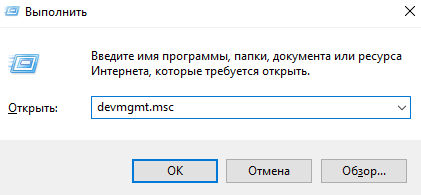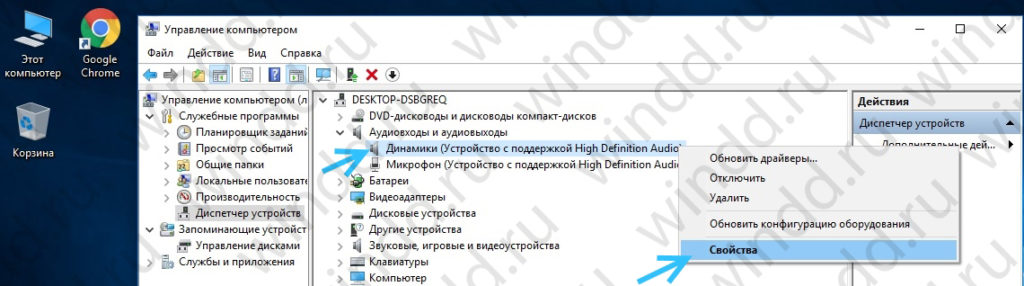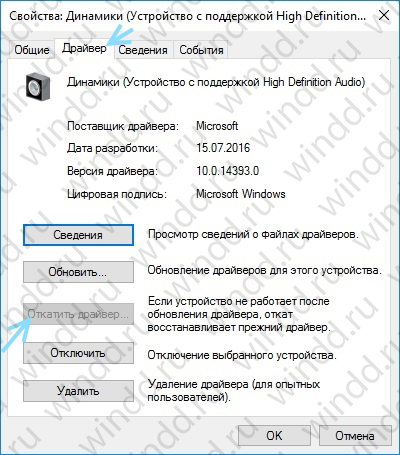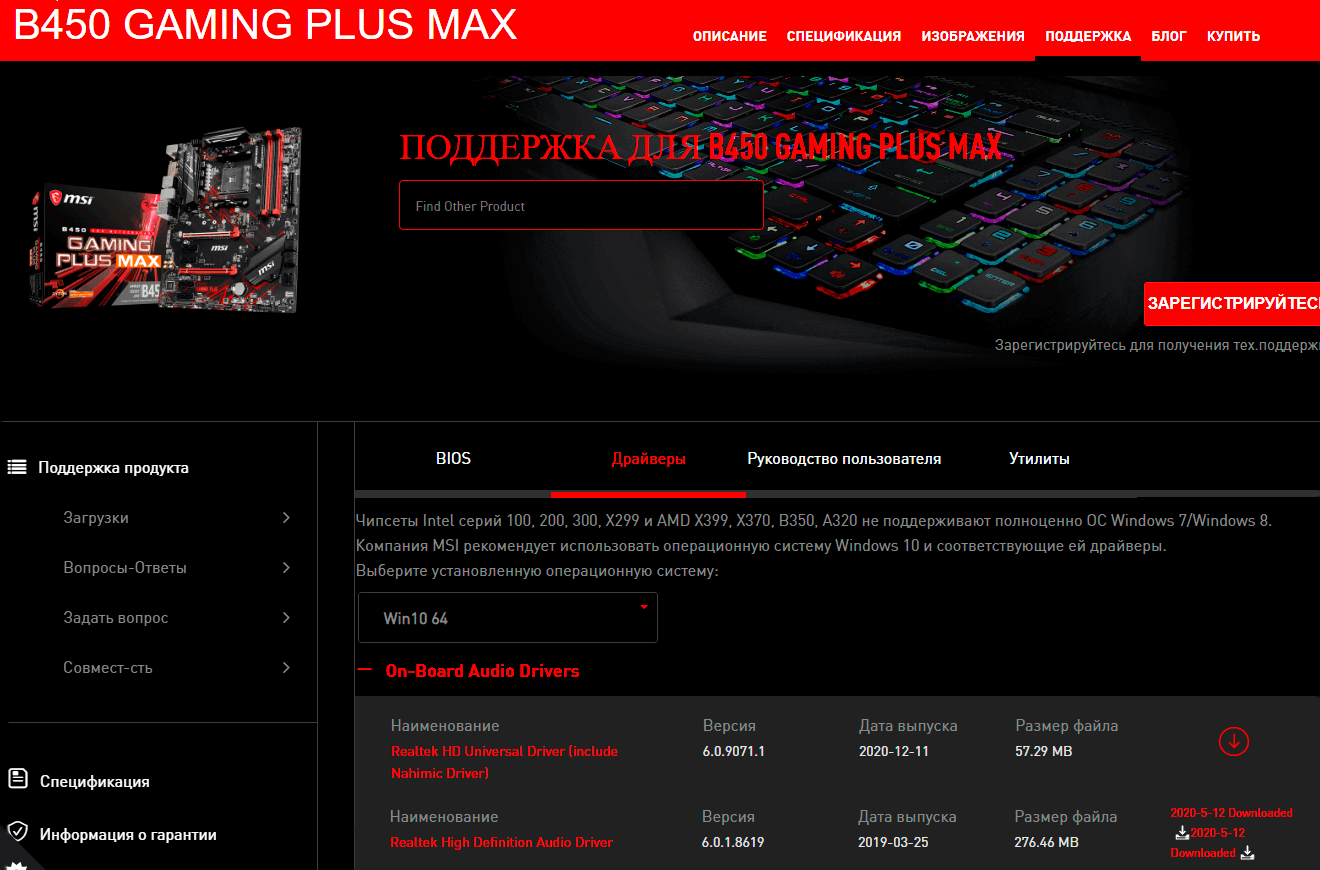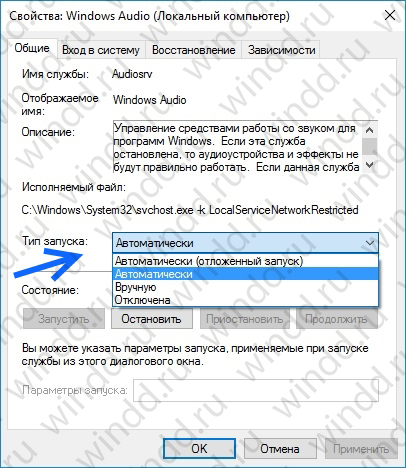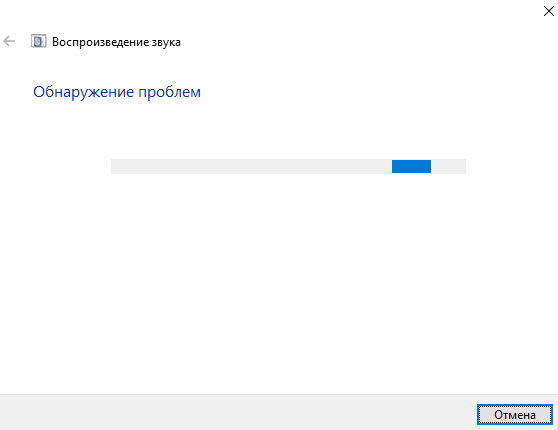Многие пользователи десятой версии ОС Windows иногда после обновления до этой модификации, «чистой» установки или после инсталляции апдейтов для имеющейся системы жалуются на то, что появились проблемы со звуком (например, после обновления Windows 10 звук стал тише или пропал совсем). Почему так происходит? Причин может быть не так уж и много, а устранить проблему можно несколькими нехитрыми способами, которые далее и предлагаются к рассмотрению.
После обновления Windows 10 звук стал тише: что предпринять в первую очередь
При возникновении такой ситуации первым делом необходимо самостоятельно произвести диагностику саундсистемы. Если нет звука, он стал ниже по уровню громкости, появились посторонние шумы или хрипы, для начала зайдите в настройки звуковой системы, используя для этого ПКМ на значке громкости в системном трее с выбором строки устранения неполадок.
При обнаружении проблем система на каждом этапе будет выдавать рекомендации по их устранению. Если же неполадки найдены не будут, откроется окно устройств. Их можно проверить самостоятельно. Если в Windows 10 нет звука, выберите активное устройство, используемое по умолчанию (оно обозначено зеленой галочкой) и нажмите кнопку настройки. Далее пройдите несколько шагов для обнаружения проблем. Если ничего из этого эффекта не дало, а в Windows 10 нет звука и после этого, переходите к следующим шагам.
Выбор устройства воспроизведения
Десятая версия Windows в плане звуковой системы выглядит весьма интересной. Дело в том, что она автоматически может добавлять сторонние устройства воспроизведения, например, звуковые системы графических адаптеров, HDMI-устройства или даже виртуальные управляющие компоненты вроде SoundMAX. Такие устройства способны перехватывать управление звуковой системой, а их настройки как раз и могут стать причиной того, что громкость снизилась.
В окне, где показаны все устройства воспроизведения, отключите все сторонние девайсы и программные звуковые компоненты и выберите именно то устройство, которое используется в данный момент (например, динамики Realtek HD Audio – их кстати, может быть не одно, а два). Попробуйте воспроизведение или тест на каждом из них. То, которое будет работать нормально, установите в качестве устройства по умолчанию.
Отключение дополнительных эффектов
Но иногда вопрос о том, как исправить звук (Windows 10), а точнее, поиск ответа него, может сводиться к отключению ненужных эффектов, о которых многие пользователи даже понятия не имеют. Так, например, для выбранного устройства можно воспользоваться вкладкой связи, где будут показаны параметры снижения громкости при работе с другими приложениями (Skype, например). Такие настройки способны влиять на громкость, но не всегда.
Лучше использовать кнопку свойств и там проверить настройки нескольких вкладок (Enhancements, пространственный звук или дополнительные возможности). Возможно, в параметрах включен объемный саунд, тонкоменсация или воспроизведение 7+1, а сама звуковая система для этого не приспособлена. Отключите все эффекты и проверьте звук заново.
Проблемы с драйверами
Но что делать, если действительно после обновления Windows 10 звук стал тише, и выше описанные методы проблему не устранили? Очень часто проблема может состоять в драйверах. При этом ситуация может быть двоякой: либо драйвер нуждается в обновлении, либо обновленный драйвер работает некорректно, и его нужно откатить.
Для выполнения таких действий в самом простом случае следует использовать «Диспетчер устройств» (devmgmt.msc в меню «Выполнить»), через ПКМ обновить драйверы или перейти к разделу свойств, где можно выполнить обновление или откат.
Если требуется установка драйвера для нестандартного оборудования, на вкладке сведений следует выбрать ID устройства и скопировать самую длинную строку с идентификаторами DEV и VEN, после чего задать поиск драйвера в интернете.
Для случаев, когда после обновления Windows 10 звук стал тише, можно использовать и более простое решение, которое состоит в установке специальных программ для обновления драйверов (например, Driver Booster). Приложение автоматически просканирует все «железо», после чего найдет и установит самые свежие драйверы абсолютно для всех устройств, имеющихся в системе.
Пропал звук в Windows 10: что делать в такой ситуации
Наконец, если звука нет вообще, в настройках саундкарты попробуйте выполнить восстановление настроек по умолчанию, удалите устройство из «Диспетчера задач», деинсталлируйте недавно установленные обновления, примените откат системы до той даты, когда со звуком все было в порядке.
Но и это работает не всегда. В Windows 10 обновление звука можно произвести за счет самостоятельной повторной установки соответствующего драйвера, но только для самого инсталлятора нужно включить режим совместимости (чаще всего лучше использовать совместимость с Windows 8).
Краткий итог
Таковы в общих чертах проблемы со звуком и методы их устранения. Вирусы, способные воздействовать на драйверы, не рассматривались, равно как и дополнительные виртуальные программные устройства, которые для воспроизведения нужно отключать или настраивать их собственные параметры. Кроме того, некоторые такие программы в процессе инсталляции самостоятельно устанавливают собственные устройства или драйверы для саундкарт, чтобы они использовались по умолчанию. А ведь они с установленным оборудованием могут быть совершенно несовместимы. Так что, и такие ситуации следует учитывать. Но в большинстве своем помогают самые простые методы, начиная от правильного выбора устройства воспроизведения или отключения эффектов и заканчивая установкой самого свежего драйвера. Режим совместимости может быть использован, если программы автоматического апдейта драйвер под Windows 10 для специфичного оборудования не найдут.
В отличие от большинства десктопных компьютеров, в которых аудиосигнал выводится через внешние колонки, в ноутбуках используются встроенные динамики, часто не могущие похвастать ни особым качеством, ни громкостью звука. Если с первым недостатком ещё и можно как-то смириться, то второй однозначно не лучшим образом скажется на качество работы с лэптопом, вернее, мультимедийным контентом с низкой громкостью. В таких случаях самым надёжным и верным решением стало бы подключение к ноутбуку активных акустических колонок или музыкального центра, но для начала всё же стоит попробовать решить проблему программным способом.
Если до определённого момента со звуком было всё в порядке, возможно, в системе имел место какой-то сбой, из-за которого звук стал тише. К слову, подобная неполадка встречается на мобильных устройствах Android. Чтобы устранить последствия возможного сбоя, перезагружаем ноутбук и проверяем громкость, а заодно и базовые настройки звука. Кликаем ПКМ по иконке громкости в трее и выбираем в меню «Открыть параметры звука».




- Примечание: в некоторых конфигурациях компьютеров вкладка «Enhancements» может содержать меньше или больше настроек, чем показано на скриншоте.
Следующая настройка, которую нужно проверить — это микшер громкости. Тут всё просто: открываем его из контекстного меню значка громкости в трее, запускаем все приложения, в которых хотим иметь хороший звук и подтягиваем все ползунки громкости вверх до упора.


Чтобы получить доступ к расширенным настройкам аудиовыхода, установите пакет аудиодрайверов от Realtek. После установки драйвера и перезагрузки компьютера в панели управления у вас появится новый апплет Диспетчер Realtek HD. Запустив его, вы можете поэкспериментировать с настройками динамиков — попробовать включить эффекты, воспользоваться эквалайзером и так далее. Однако, перед тем как устанавливать сторонние драйвера, убедитесь в том, что ваша аудиокарта их поддерживает.


Альтернативный способ решить проблему тихого звука на ноутбуке — воспользоваться сторонними программами, так называемыми системными эквалайзерами. Рассмотрим в общих чертах процедуру усиления громкости в двух таких программах — Equalizer APO и Sound Booster.
Эта программа представляет собой параметрический эквалайзер, работающий на уровне операционной системы и позволяющий настраивать звук как во встроенных, так и в сторонних приложениях. В процессе установки программа попросит указать аудиоустройство, с которым оно будет взаимодействовать. Это могут быть как динамики, так и наушники или микрофон.



Тем, кто желает получить немедленный результат, не связываясь с настройками эквалайзера, рекомендуем программу Sound Booster — простейший в использовании, но очень эффективный усилитель громкости. Управление громкостью выполняется из системного трея путём перетаскивания ползунка Sound Booster, поддерживается усиление громкости до 500%, в нехитрых настройках приложения можно выбрать один из режимов, например, СуперУсиление. Недостаток у программы только один — она платная, пользоваться ею свободно можно только 14 дней.
Причиной тихого звука могут быть и аппаратные проблемы, в частности, неполадки в работе динамиков. Давать советы по их устранению мы не будем, вы можете проверить только общее состояние динамиков, например, посмотреть, не скопилась ли в местах их расположения пыль. Что касается аппаратной диагностики и остальных профилактических работ, то их лучше доверить специалистам.
Если вы обновили операционную систему на своем ноутбуке до Windows 10 и столкнулись с проблемой тихого звука, не отчаивайтесь. Невысокая громкость звука может испортить ваше впечатление от использования ноутбука, но решение этой проблемы может быть достаточно простым.
Первым шагом в решении проблемы с тихим звуком – проверьте настройки громкости на своем ноутбуке. Для этого щелкните правой кнопкой мыши на значке громкости в системном трее и выберите пункт «Открыть громкость». Убедитесь, что ползунок громкости установлен на максимальное значение и режим без звука не активирован.
Если настройки громкости не помогли решить проблему, попробуйте обновить драйверы звуковой карты. Устаревшие или несовместимые драйверы могут вызывать проблемы с звуком на ноутбуке. Для этого перейдите в меню «Диспетчер устройств» (нажмите клавиши Win+X и выберите этот пункт) и найдите раздел «Звук, видео и игры». Щелкните на названии вашей звуковой карты правой кнопкой мыши и выберите пункт «Обновить драйвер».
Если обновление драйверов не дало результатов, попробуйте удалить текущие драйверы звуковой карты и установить их заново. Находясь в меню «Диспетчер устройств», щелкните правой кнопкой мыши на названии звуковой карты и выберите пункт «Удалить устройство». После этого перезагрузите компьютер и Windows сама обнаружит и установит новые драйверы звуковой карты.
Если все вышеперечисленные методы не помогли решить проблему с тихим звуком, попробуйте воспользоваться встроенным в Windows инструментом для устранения неполадок со звуком. Для его запуска введите в строке поиска «Устранить неполадки со звуком» и следуйте инструкциям на экране.
Надеемся, что предложенные в этой статье методы помогут вам решить проблему с тихим звуком на ноутбуке с Windows 10 после обновления. Удачи!
Содержание
- Как устранить проблему с низким звуком на ноутбуке после обновления Windows 10
- Проверьте настройки громкости
- Обновите драйверы звука
- Проверьте наличие конфликтующих программ
- Очистите аудиоустройства от пыли и грязи
- Попробуйте восстановить систему до предыдущей версии
Как устранить проблему с низким звуком на ноутбуке после обновления Windows 10
1. Проверьте громкость звука на ноутбуке.
Убедитесь, что уровень громкости на вашем ноутбуке установлен на максимум. Для этого щелкните правой кнопкой мыши на значке громкости в системном трее и выберите «Открыть настройки звука». Переключите ползунок громкости в самое правое положение и проверьте звук.
2. Проверьте настройки звука в панели управления.
Откройте панель управления, найдите раздел «Звук» и щелкните на нем. В открывшемся окне выберите вкладку «Воспроизведение» и убедитесь, что выбран правильный аудиоустройство. Если выбрано неправильное устройство, щелкните на нем правой кнопкой мыши и выберите «Сделать устройством по умолчанию».
3. Проверьте настройки драйвера звука.
Если первые два шага не помогли, возможно, проблема связана с драйвером звука. Щелкните правой кнопкой мыши на значке «Пуск» и выберите «Диспетчер устройств». В списке устройств найдите раздел «Аудио, видео и игровые контроллеры» и разверните его.
Выберите устройство звуковой карты, щелкните правой кнопкой мыши и выберите «Обновить драйвер». Затем выберите «Автоматический поиск обновленного драйвера» и дождитесь завершения процесса обновления. После обновления перезагрузите ноутбук и проверьте звук.
4. Проверьте наличие аудио-контроллера в BIOS.
Если все предыдущие шаги не дали результатов, возможно, проблема с низким звуком связана с настройками BIOS. Перезагрузите ноутбук и во время запуска нажмите указанную клавишу (обычно это F2 или Delete), чтобы войти в BIOS.
В BIOS найдите раздел, отвечающий за настройки аудио, и убедитесь, что аудио-контроллер включен и настроен правильно. Если настройки выглядят неправильно, выполните соответствующие изменения и сохраните настройки.
5. Обратитесь за помощью к специалисту.
Если после выполнения всех предыдущих шагов проблема с низким звуком не была решена, рекомендуется обратиться за помощью к квалифицированному специалисту. Возможно, проблема связана с аппаратными дефектами, которые могут требовать ремонта или замены звуковой карты.
Проверьте настройки громкости
1. Нажмите правой кнопкой мыши на значок громкости в правом нижнем углу панели задач и выберите «Открыть параметры громкости».
2. Убедитесь, что ползунок «Общая громкость» находится на максимальном уровне.
3. Проверьте громкость в других приложениях. Откройте любое аудио- или видео-приложение и убедитесь, что громкость в нем также находится на максимальном уровне.
4. Если у вас подключены наушники или внешние динамики, убедитесь, что они подключены и включены.
5. Попробуйте воспроизвести звук с помощью другого устройства вывода. Щелкните правой кнопкой мыши на значке громкости и выберите «Устройства воспроизведения». В открывшемся окне выберите другое устройство и нажмите кнопку «Применить».
Обновите драйверы звука
Если звук на вашем ноутбуке стал тихим после обновления операционной системы Windows 10, проблема может быть связана с устаревшими драйверами звука. Чтобы решить эту проблему, обновите драйверы звука до последней версии.
Существует несколько способов обновить драйверы звука:
1. Windows Update:
- Щелкните правой кнопкой мыши по кнопке «Пуск» в левом нижнем углу экрана и выберите «Панель управления».
- В открывшемся окне «Панель управления» найдите и выберите «Обновление и безопасность».
- В разделе «Обновление и безопасность» выберите «Проверить наличие обновлений».
- Подождите, пока Windows проверит наличие доступных обновлений и, если есть доступные обновления драйверов звука, установите их.
- Перезапустите ноутбук после установки обновлений.
2. Сайт производителя:
- Определите модель звуковой карты на вашем ноутбуке. Обычно это указано на коробке ноутбука или в его документации.
- Перейдите на сайт производителя вашего ноутбука.
- Найдите раздел поддержки или загрузки на сайте производителя и найдите соответствующую модель звуковой карты в списке драйверов.
- Скачайте и установите последнюю версию драйвера звука для вашей модели ноутбука.
- Перезапустите ноутбук после установки драйвера.
После обновления драйверов звука проверьте звук на вашем ноутбуке. Если проблема с тихим звуком не решена, попробуйте другие методы из этой статьи.
Проверьте наличие конфликтующих программ
- Нажмите правой кнопкой мыши на значок динамика в системном трее (рядом с часами) и выберите «Звуки».
- Перейдите на вкладку «Воспроизведение» и найдите свое устройство в списке.
- Нажмите правой кнопкой мыши на своем устройстве и выберите «Свойства».
- Перейдите на вкладку «Дополнительно» и убедитесь, что ползунок громкости установлен на максимальное значение.
- Нажмите «Применить» и «ОК», чтобы сохранить изменения.
Если после проведения этих шагов проблема с звуком не решена, проверьте наличие конфликтующих программ. Для этого выполните следующие действия:
| Шаг | Инструкция |
|---|---|
| 1 | Откройте Панель управления, нажав правой кнопкой мыши на кнопке «Пуск» и выбрав «Панель управления» из контекстного меню. |
| 2 | Перейдите в раздел «Программы» и выберите «Установка и удаление программ». |
| 3 | Пролистайте список программ и обратите внимание на наличие программ, которые могут вызывать конфликт с звуком. Это могут быть аудиоплееры, звуковые драйверы, приложения для обработки звука и т.д. |
| 4 | Если вы обнаружите потенциально конфликтующую программу, нажмите на нее правой кнопкой мыши и выберите «Удалить». |
| 5 | После удаления программы перезагрузите компьютер и проверьте, изменилось ли качество звука. |
Если проблема с тихим звуком на ноутбуке сохраняется, может потребоваться обратиться к специалисту или обновить драйвера звуковой карты.
Очистите аудиоустройства от пыли и грязи
Если звук на вашем ноутбуке стал тихим после обновления до Windows 10, возможно, проблема связана с пылью или грязью, которые накопились на аудиоустройствах.
Ваш ноутбук может иметь несколько аудиоустройств, таких как встроенные динамики, гнезда для наушников и микрофон. Если какое-либо из этих устройств забито пылью или покрыто грязью, это может привести к ухудшению качества звука или его заметному ослаблению.
Для очистки аудиоустройств от пыли и грязи следуйте этим инструкциям:
- Выключите ноутбук и отсоедините его от источника питания.
- Снаружи очистите ноутбук с помощью мягкой ткани или ватного шарика, чтобы удалить грязь или пыль с поверхности.
- Выберите мягкую кисточку или воздушный компрессор для удаления пыли из гнезд для наушников и микрофона. Будьте осторожны и не повредите контакты внутри гнезд.
- Протрите внешнюю поверхность динамиков и гнезда для наушников с помощью мягкой ткани или ватного шарика, чтобы удалить пыль.
После очистки аудиоустройств перезагрузите ноутбук и проверьте, изменилось ли качество звука. Если проблема не решена, вам может потребоваться обратиться за помощью специалиста или попробовать другие методы решения проблемы.
Попробуйте восстановить систему до предыдущей версии
Если после обновления Windows 10 звук на вашем ноутбуке стал тихим или исчез полностью, можно попробовать восстановить систему до предыдущей версии. Это может помочь исправить любые проблемы, возникшие после обновления.
Для восстановления системы до предыдущей версии выполните следующие действия:
- Нажмите правой кнопкой мыши на кнопку «Пуск» в левом нижнем углу экрана и выберите «Панель управления».
- В Панели управления выберите категорию «Система и безопасность».
- В разделе «Администрирование» выберите «Восстановление системы».
- Нажмите на кнопку «Открыть Восстановление системы».
- В появившемся окне выберите опцию «Восстановить компьютер до ранее сохраненной точки восстановления» и нажмите «Далее».
- Выберите точку восстановления, созданную до обновления Windows 10, и нажмите «Далее».
- Продолжите следовать инструкциям на экране, чтобы завершить процесс восстановления системы.
После завершения восстановления системы компьютер будет перезагружен, и возможно, проблема с тихим звуком будет исправлена. Если проблема остается, можно попробовать другие решения, такие как обновление драйверов звука или установка нового аудио-кода.

Даже после очередного обновления может перестать работать звук Windows 10. В принципе если же звук пропал или стал тише в играх после, нужно исправлять проблему. После чистой установки зачастую всё хорошо. Плюс не всегда удачно драйвера подтягиваются системой.
Эта статья расскажет, что делать, если после обновление не работает звук Windows 10. Он просто-напросто пропал на компьютере. Работоспособность динамиков проверять не будем. Если звук полностью пропал, тогда смотрим в сторону драйверов. Стал тихий — настроек.
Обновление драйверов устройств
В диспетчере устройств можно обнаружить неизвестное устройство в Windows 10. Это значит то, что устройство не работает или работает неправильно. Возле него обычно можно увидеть знак восклицания. Становится понятно, какое устройство нуждается в переустановке драйверов.
- Откройте диспетчер устройств, выполнив команду devmgmt.msc в окошке Win+R.
- В открывшемся окне перейдите в Свойства устройства для аудиовыхода звука.
- Теперь в подразделе Драйвер и нажмите Откатить драйвер… к последнему стабильному.
Если же кнопка Откатить драйвер… не активна, тогда необходимо либо Обновить или повторно установить драйвер. Часто Автоматический поиск обновлённых драйверов самостоятельно способен найти нужный драйвер. Они подтягиваются с каталога обновлений Майкрософт.
Разберёмся на примере моей материнки MSI B450 Gaming Plus MAX. На оф. сайте в подразделе Поддержка > Драйверы выбираю On-Board Audio Drivers. Здесь скачивайте Realtek HD Universal Driver или Realtek High Definition Audio Driver и просто его устанавливайте плюс перезагрузка.
Перезапуск аудиослужбы
Если служба аудио не запущена или работает некорректно, также тогда могут наблюдаться проблемы со звуком. На всякий случай выполним перезапуск службы. Дополнительно восстановите значение тип запуска по умолчанию. Возможно, это временно исправит ситуацию.
- Перейдите в управление службами, выполнив команду services.msc в окне Win+R.
- В открывшемся списке найдите службу Windows Audio и перейдите в её Свойства.
- Теперь можно её Остановить и опять Запустить, а также настроить тип запуска.
Устранение неполадок со звуком
Если возникли проблемы в работе устройства, попробуйте запустить средство устранения неполадок. В обновлённой версии операционной системы оно было доработано. Некоторые проблемы исправляются буквально в несколько нажатий. Здесь уже как Вам повезёт…
- Перейдите в раздел Параметры > Обновление и безопасность > Устранение неполадок.
- В пункте Запустить диагностику и устранить неполадку выберите Воспроизведение звука.
- Следуйте мастеру исправления ошибок, он предложит предпринять все необходимые меры.
Проверка наличия обновлений
Если же проблема была в обновлении системы, тогда стоит ожидать патч. Повторная проверка и установка новых обновлений может решить проблему. Достаточно в подразделе Обновление и безопасность > Центр обновления Windows нажать Проверка наличия обновлений.
После обновления звук стал тише Windows 10
В случае уменьшения звука рекомендуем перейти к его настройке. Смотрите, как настроить звук на компьютере Windows 10. В расположении Параметры > Система > Звук выберите нужное устройство вывода звука (актуально когда подключено несколько звуковых устройств).
Для некоторых приложений может быть настроено использование не того звукового устройства, которое отмечено выше. Настройте громкость и устройства для приложений в разделе дополнительных параметров звука. Этот раздел заменяет классический микшер громкости.
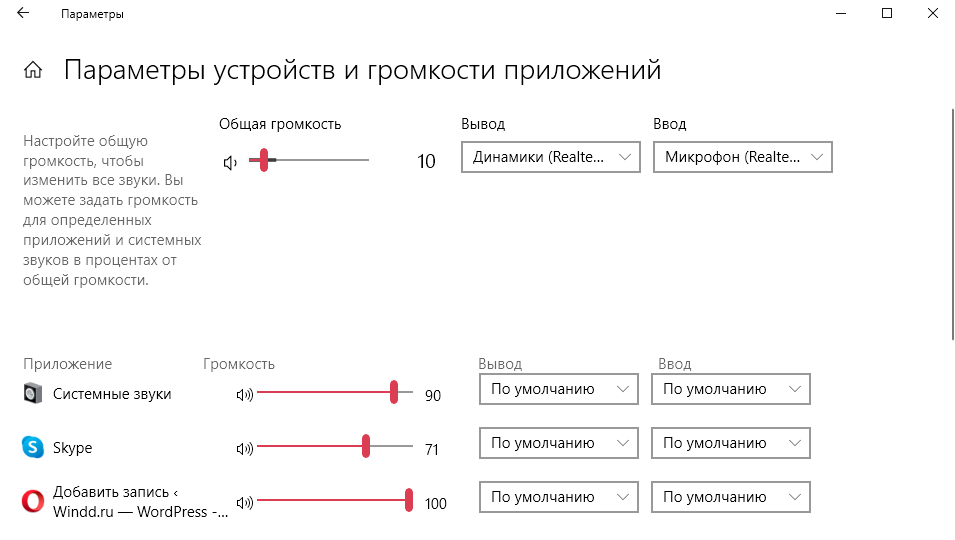
После применения изменений перезапустите компьютер и проверьте работу звука в играх. Только правильная настройка позволяет исправить тихий или даже некачественный звук.
Заключение
Сама по себе в принципе очень гибкая система Windows 10. Опытные пользователи способны исправить большинство проблем после неудачного обновления. Зачастую для исправления проблем со звуком придётся выполнить откат или вовсе переустановку звуковых драйверов.
(2 оценок, среднее: 5,00 из 5)
Администратор и основатель проекта Windd.pro. Интересуюсь всеми новыми технологиями. Знаю толк в правильной сборке ПК. Участник программы предварительной оценки Windows Insider Preview. Могу с лёгкостью подобрать комплектующие с учётом соотношения цены — качества. Мой Компьютер: AMD Ryzen 5 3600 | MSI B450 Gaming Plus MAX | ASUS STRIX RX580 8GB GAMING | V-COLOR 16GB Skywalker PRISM RGB (2х8GB).
Ку
Недавно обновил винду и почувствовал что звук стал намного тише чем был раньше
Стал играть в cs:go и чтобы слышать что происходит в игре я выкрутил на 100% весь звук везде где только можно. И только в таких условиях я кое-как различаю звуки в игре.
Музыку в вк включаю на 100% и не глохну, т е максимальная громкость для меня сейчас это обычный уровень звука который я комфортно юзаю (но в кс хотелось бы иметь возможность сделать погромче, например)
Никто не знает как фиксить?
Тонкомпенсация выключена, драйвера обновлены, виндовс соник офф, «уровни» все на максимум (это слабо влияет), «улучшения» все офф, уменьшение звука при разговоре офк офф, устранение неполадок запускал, биос обновлял
Бтв куда-то делась панель реалтек, скачивал с офф сайта драйвер 400 мб, установил, и нет панельки кек