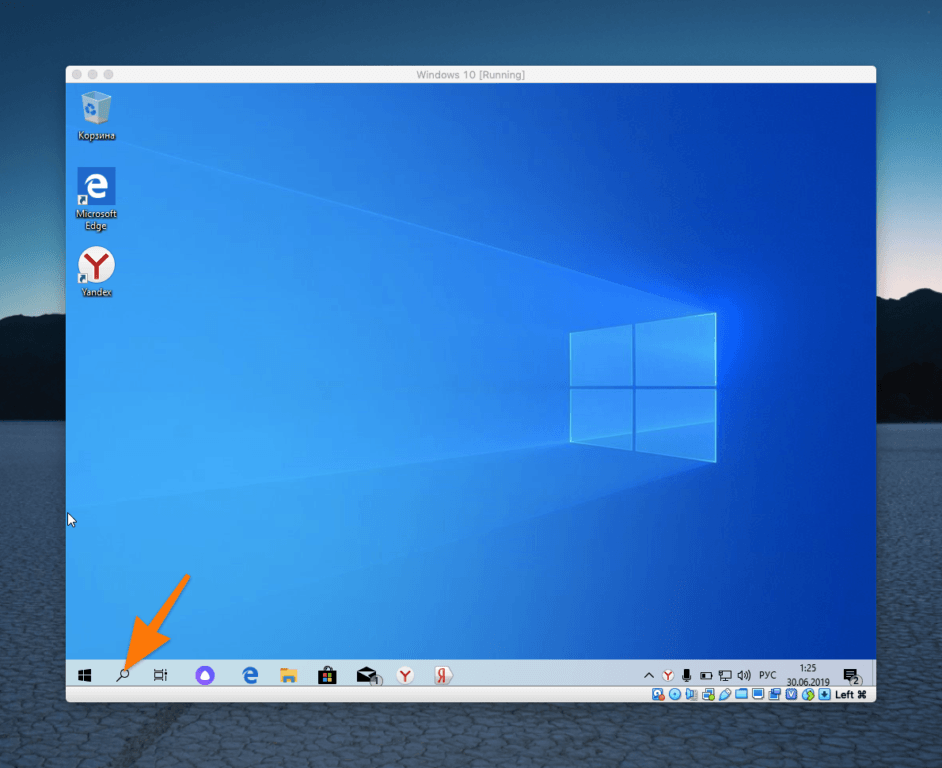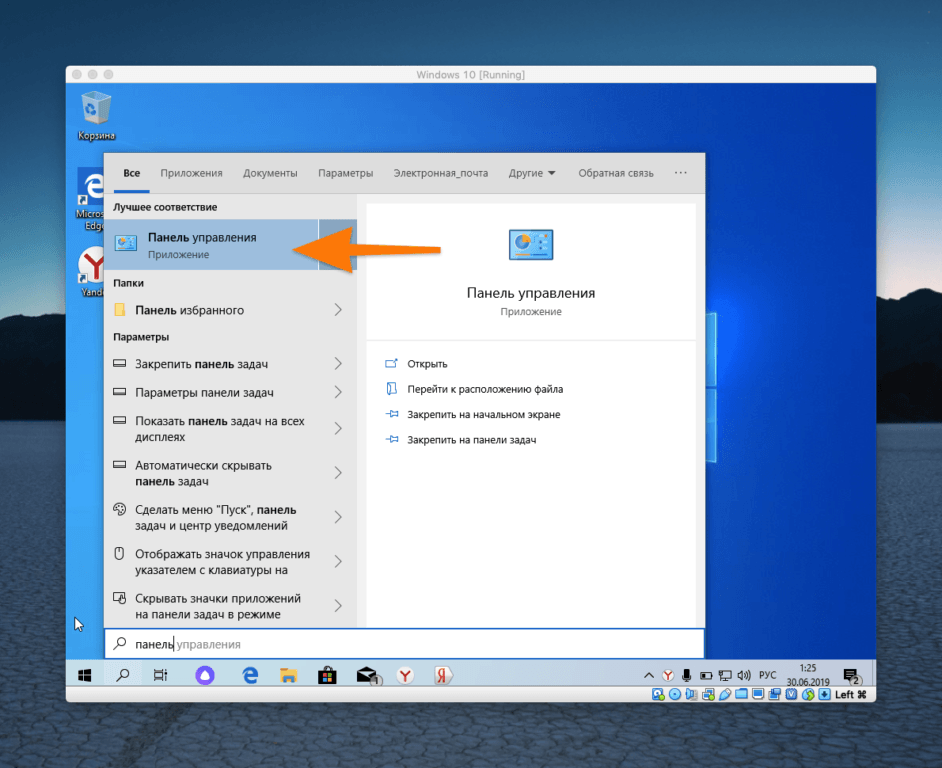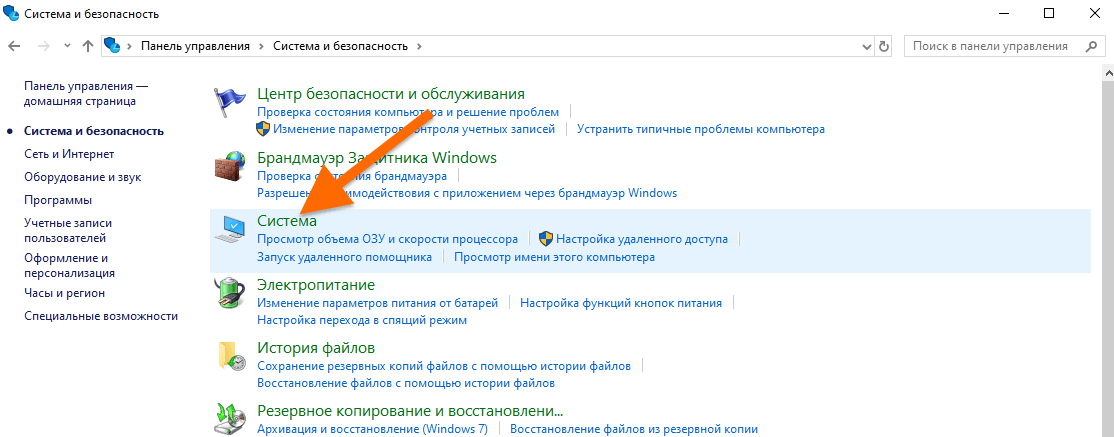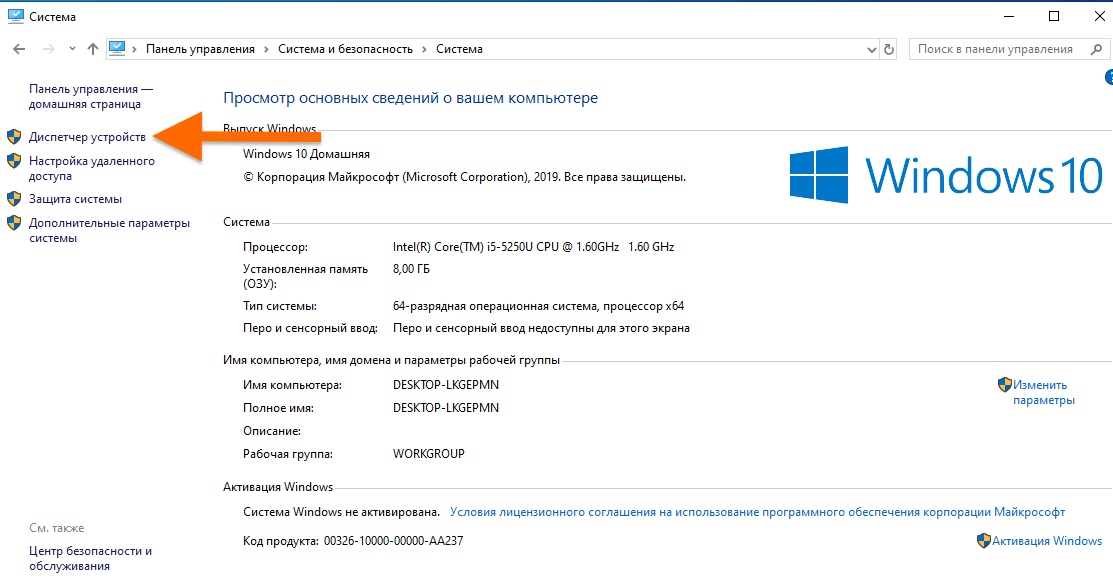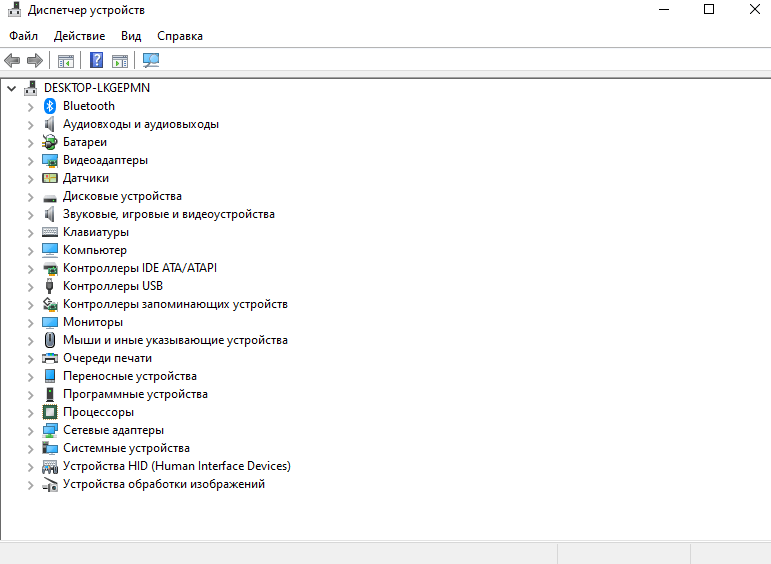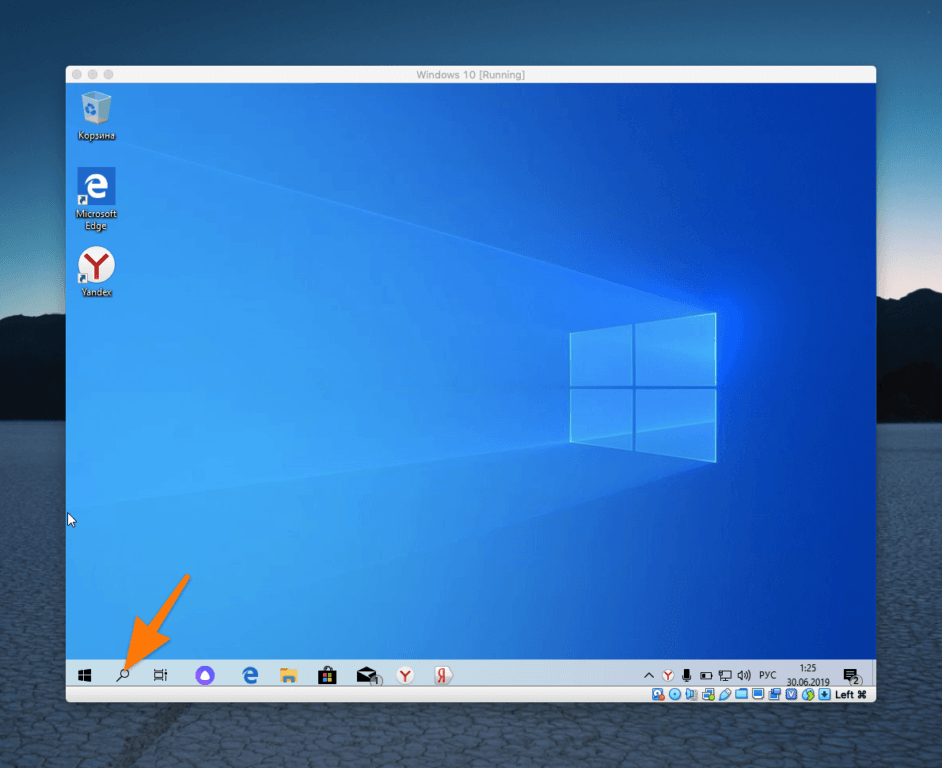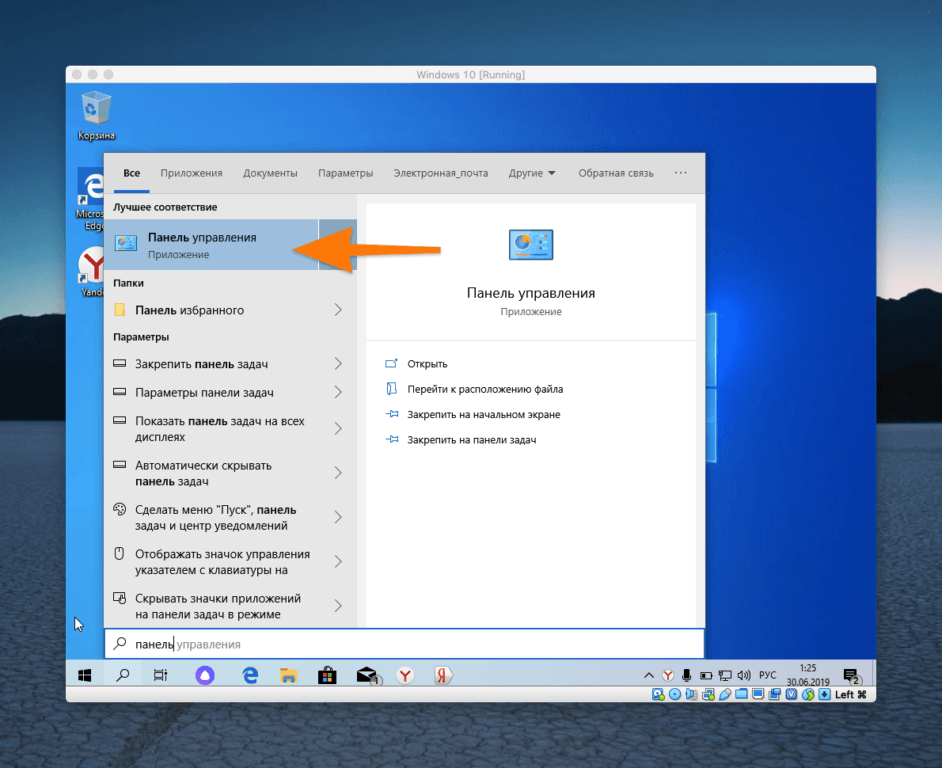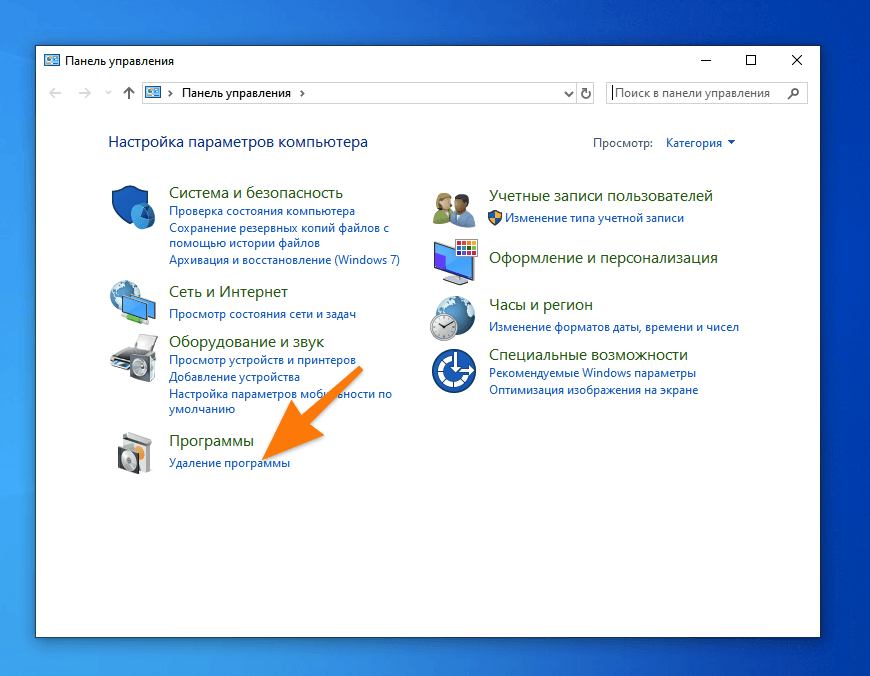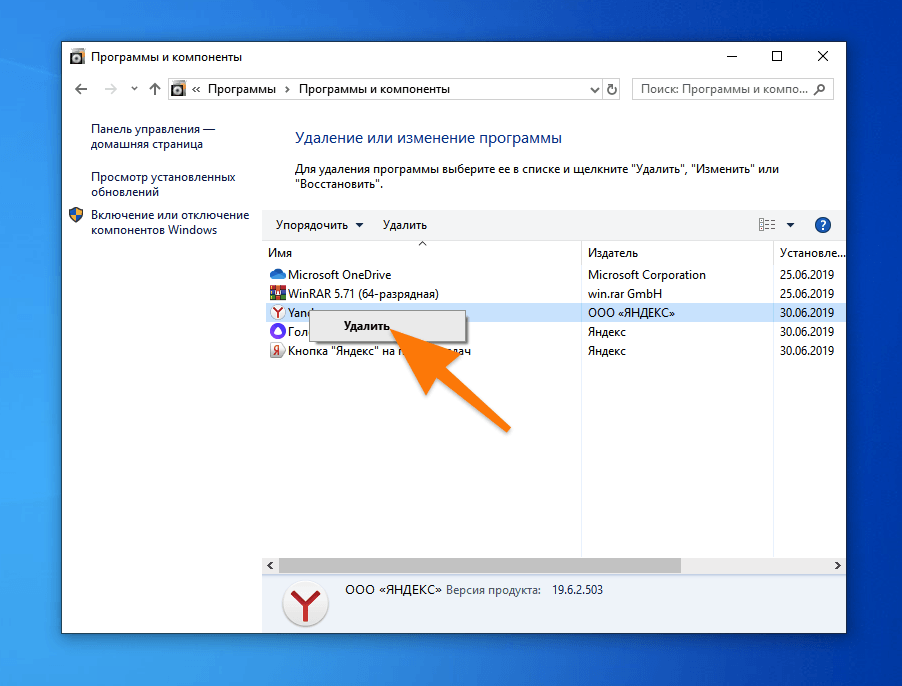Если на прошлой неделе у вас возникали многочисленные проблемы с играми, вплоть до вылетов на рабочий стол, не спешите ковырять свой компьютер в поисках поломки. Согласно многочисленным сообщениям геймеров, виновато последнее обновление для Windows 10.
Геймеры с Reddit рассказали о многочисленных проблемах с играми, которые возникли после установки последнего обновления Windows 10: это и зависания, и проблемы с частотой кадров, и даже вылеты на рабочий стол или в «синий экран смерти» (BSоD). Многие комментарии указывают на то, что виновником является обновление, причем абсолютно неважно, какая у вас стоит видеокарта и процессор.
Согласно отчету Computer Base, похоже, проблемы присутствуют в версиях Windows 10 KB5001330 и KB5001337. Nvidia на прошлой неделе рекомендовала пострадавшим совершить откат до версии KB5000842.
Геймеры приводят неполный список игр, пострадавших от обновления, включая Doom Eternal, Call of Duty: Warzone и Red Dead Redemption 2, хотя их может быть намного больше.
Невзирая на то, что сама компания Microsoft заявила лишь о «небольшой группе пользователей», которые пострадали от обновления, всё же она выпустила экстренное обновление на выходных и с тех пор отмечает проблему как решенную. Так что не забудьте снова обновиться сегодня.
Вместе с исправлением ошибки устанавливается обязательное исправление безопасности KB5001330, а также дополнительное накопительное обновление KB5000842. Microsoft заявляет, что в первую очередь ошибка возникала у геймеров с двумя или более игровыми мониторами в своих настройках.
Если проблемы по-прежнему возникают, Microsoft рекомендует перезагрузить устройство, чтобы применить решение.
Доброго времени суток, уважаемые дтфовцы! Недавно столкнулся с проблемой на стареньком ноутбуке, думал что смогу разобраться самостоятельно, но так как нуб обращаюсь к вам за помощью.
Всё началось с ошибки «недостаточно памяти для загрузки страницы» в браузерах Google Chrome и Opera через день-два после после автоматического обновления системы и драйверов Nvidia (возможно это имеет значение и как-то связано с моей проблемой)
Поигравшись с отключением/включением аппаратного ускорения, расширений проблема вроде бы решилась и пока больше не появлялась. Но, уже четыря дня как игры стали вылетать без ошибки сразу после запуска. Стим так же вылетает и приходится запускать снова.
Ноут не греется, проверен на вирусы (McAfee, Norton, NOD 32), проверял жесткий диск на ошибки- всё норм. Проверял файлы игры в Стиме на целостность, но и там ничего необычного.
Direct X, Microsoft Visual C + + и .NET Framework обновлены до актуальных версий. По советам Гугла поставил недостоющие галочки в «компонентах Windows».
Характеристики ноута:
Windows 10 Домашняя 20H2 х64
Intel(R) Core(TM) i3-8130U CPU @ 2.20GHz 2.21 GHz, 4,00 ГБ оперативы
Nvidia GeForce MX150/Intel UHD Graphics 620
Intel Optane + 932 GB HDD
Понимаю что ноут старенький и слабенький, но дети играют и хочется разобраться с проблемой.
Не знаю что ещё написать, в общем, буду благодарен дельным советам
UPD: Проблема решилась увеличение файла докачки что исправило ошибку, всё запускается. Спасибо всем за полезные советы!)
Проблема с вылетом игр после обновления операционной системы Windows 10 является достаточно распространенной. Эта проблема может быть вызвана несколькими факторами, включая несовместимость игры с новой версией Windows, конфликт драйверов или проблемы с игровыми файлами. В этой статье мы рассмотрим возможные причины и предоставим решения для данной проблемы.
Причины проблемы:
-
Несовместимость игры с новой версией Windows 10: Некоторые старые игры могут не работать должным образом после обновления операционной системы Windows 10. Это может быть связано с изменениями в системных требованиях или обновлениями безопасности, которые могут вызвать конфликты программного обеспечения.
-
Конфликты драйверов: Неактуальные или поврежденные драйверы могут вызывать вылеты игр после обновления операционной системы. Неправильно установленные или несовместимые драйверы могут стать причиной нестабильной работы игр и сбоев.
-
Проблемы с игровыми файлами: Если игра имеет поврежденные или отсутствующие файлы, это может привести к вылетам после обновления операционной системы. Обновление Windows 10 может воздействовать на файлы игры или вызвать конфликты с другими программами.
Решения проблемы:
-
Обновите игру: Проверьте наличие обновлений для игры, так как разработчики часто выпускают патчи, чтобы исправить проблемы совместимости с новыми версиями операционной системы. Перейдите на официальный сайт игры или запустите клиент игровой платформы для проверки наличия обновлений.
-
Обновите драйверы: Обновление драйверов до последних версий может исправить проблемы совместимости и обеспечить более стабильную работу игр. Вы можете вручную обновить драйверы, посетив веб-сайт производителя вашей видеокарты или использовать специальные программы для автоматического обновления драйверов.
-
Проверьте целостность игровых файлов: Если вылеты игры происходят только после обновления Windows 10, возможно, некоторые файлы игры могли быть повреждены или удалены обновлением. Воспользуйтесь функцией проверки целостности файлов игры, доступной в клиенте игровой платформы или в настройках самой игры.
-
Установите игру в режиме совместимости: Если игра все еще не запускается после обновления Windows 10, попробуйте установить ее в режиме совместимости с предыдущей версией операционной системы. Щелкните правой кнопкой мыши на ярлыке игры, выберите «Свойства» и найдите раздел «Совместимость». Поставьте галочку «Запускать в режиме совместимости» и выберите предыдущую версию Windows, с которой игра работала стабильно.
-
Свяжитесь с разработчиками: Если все предыдущие способы не принесли результата, свяжитесь с разработчиками игры или посетите форумы сообщества для получения дополнительной помощи. Возможно, у разработчиков есть уже известные проблемы совместимости с новыми версиями ОС, и они могут предложить специфические решения или патчи.
Надеемся, что эти решения помогут вам решить проблему с вылетами игр после обновления операционной системы Windows 10 и восстановить нормальную работу игрового процесса.
Обновление операционной системы Windows 10 может привести к различным проблемам при запуске игр. Многие пользователи сталкиваются с неприятной ситуацией, когда установленная игра вылетает без всяких предупреждений. В этой статье мы рассмотрим несколько эффективных решений, которые помогут вам исправить данную проблему.
1. Обновите драйверы видеокарты и DirectX. Часто вылеты игр после обновления Windows 10 связаны с устаревшими драйверами видеокарты или неправильно установленной версией DirectX. Убедитесь, что у вас установлена самая последняя версия драйверов видеокарты, которую можно загрузить с официального сайта производителя. Также необходимо установить последнюю версию DirectX с официального сайта Microsoft.
2. Проверьте наличие конфликтующих программ. Вылеты игр могут быть вызваны конфликтами с другими программами или драйверами. Проверьте наличие таких программ, как антивирусные программы, программы мониторинга системы или программы для записи игрового процесса. Если обнаружены конфликты, попробуйте отключить или удалить эти программы.
3. Проверьте целостность файлов игры. Вылеты игры также могут быть вызваны поврежденными или отсутствующими файлами. Чтобы проверить целостность файлов, откройте клиент игры (например, Steam) и войдите в настройки. Затем выберите опцию «Проверить целостность файлов» или подобную ей. После этого клиент проверит и восстановит все поврежденные или отсутствующие файлы игры.
Обновление операционной системы Windows 10 может привести к вылетам игр, но не стоит отчаиваться. Следуя приведенным решениям, вы сможете легко исправить данную проблему и снова наслаждаться игровым процессом на полную катушку.
Содержание
- Способы решения проблемы вылета игр после обновления Windows 10
- Обновление драйверов видеокарты
- Проверка совместимости игры с Windows 10
- Отключение антивирусного программного обеспечения
- Выполнение проверки целостности игровых файлов
- Изменение совместимости исполняемого файла игры
Способы решения проблемы вылета игр после обновления Windows 10
Вылеты игр после обновления операционной системы Windows 10 могут быть вызваны различными причинами, начиная от неполадок в Драйвере графической карты и заканчивая конфликтами с другими программами. В данной статье мы рассмотрим несколько эффективных способов решения данной проблемы:
1. Обновление драйверов видеокарты: проверьте наличие обновлений для вашей видеокарты на сайте производителя и установите их, это может исправить множество проблем с совместимостью игр;
2. Проверка конфликтующих программ: перейдите в меню «Установленные приложения» в настройках Windows 10 и проверьте, нет ли на вашем компьютере программ, которые могут вызывать конфликты с играми. Попробуйте удалить или отключить такие программы;
3. Перезапуск служб: перезапустите службу «Windows Audio» и «Windows Audio Endpoint Builder», это может помочь исправить проблемы с звуком в играх;
4. Уменьшение настроек игры: попробуйте уменьшить настройки графики в игре, это может помочь снизить нагрузку на систему и устранить проблемы с вылетами;
5. Проверка целостности игровых файлов: в Steam или других платформах проверьте целостность файлов игры через функцию «Проверить целостность игровых файлов», это поможет восстановить поврежденные или недостающие файлы игры;
6. Отключение функции «Полноэкранный режим» в играх: попробуйте отключить функцию «Полноэкранный режим» в настройках игр, иногда это помогает решить проблемы с вылетами;
7. Обновление операционной системы: установите все доступные обновления для Windows 10, это может включать исправления для проблем, связанных с вылетом игр;
8. Установка Microsoft Visual C++: убедитесь, что на вашем компьютере установлена последняя версия Microsoft Visual C++, эта программа является необходимой для запуска многих игр;
Если данные способы не помогли решить проблему с вылетом игр после обновления Windows 10, рекомендуется обратиться за помощью к специалистам технической поддержки или посетить форумы, где пользователи делятся своим опытом и находят решения подобных проблем.
Обновление драйверов видеокарты
Старые или устаревшие драйверы могут быть причиной проблемы совместимости между вашей видеокартой и операционной системой, что приводит к вылетам игр. Обновление драйверов видеокарты поможет устранить эти проблемы и обеспечить более стабильную работу.
Существует несколько способов обновления драйверов видеокарты:
- Встроенный менеджер устройств Windows. Чтобы воспользоваться этим методом, щелкните правой кнопкой мыши по меню «Пуск», выберите «Устройства и принтеры», затем «Устройства» и найдите свою видеокарту в списке. Щелкните правой кнопкой мыши по своей видеокарте и выберите «Обновить драйвер». Вам будет предложено выбрать, хотите ли вы, чтобы Windows автоматически обновляла драйвер, или вы можете скачать драйвер с веб-сайта производителя видеокарты и установить его вручную.
- Скачать драйверы с веб-сайта производителя видеокарты. Чтобы воспользоваться этим методом, вам нужно знать точную модель вашей видеокарты. Посетите веб-сайт производителя видеокарты (например, Nvidia, AMD или Intel), найдите раздел поддержки или загрузок и найдите драйверы для вашей конкретной модели видеокарты. Следуйте инструкциям для скачивания и установки драйверов.
- Использование специализированных программ. Существуют программы, которые автоматически проверяют и обновляют драйверы на вашем компьютере. Некоторые из них, такие как Driver Booster или Driver Easy, предлагают бесплатные версии, которые могут быть достаточно для обновления драйверов видеокарты. Скачайте и установите выбранную программу, выполните проверку драйверов и выполните обновление, если будут доступны новые версии.
После обновления драйверов видеокарты рекомендуется перезагрузить компьютер, чтобы изменения вступили в силу. Если вылеты игр после обновления Windows 10 были связаны с проблемами драйверов, этот шаг поможет вам избежать дальнейших проблем и обеспечит более стабильную работу игр на вашем компьютере.
Проверка совместимости игры с Windows 10
Когда игра вылетает после обновления операционной системы Windows 10, важно проверить совместимость игры с новой версией ОС. Проверка совместимости позволяет убедиться, что игра разработана для работы на Windows 10 и может быть запущена без проблем.
Для начала, стоит проверить, указана ли игра как совместимая с Windows 10 на официальном сайте разработчика. Обычно разработчики указывают минимальные требования к системе, включая версию ОС. Если игра поддерживает Windows 10, можно переходить к следующему этапу.
Вторым шагом стоит обновить драйвера графической карты. Устаревшие драйвера могут вызывать конфликты с новой версией Windows 10, что может привести к вылету игры. Посетите официальный сайт производителя вашей графической карты и загрузите последние доступные драйвера для Windows 10.
Также важно проверить доступные обновления для самой игры. Разработчики могли выпустить патчи или обновления, которые устраняют проблемы совместимости с Windows 10. Часто обновления можно скачать с официального сайта игры или через платформу запуска игры, такую как Steam или Epic Games Store.
Если игра по-прежнему вылетает после выполнения вышеперечисленных действий, можно попробовать запустить игру в режиме совместимости с предыдущей версией Windows. Это можно сделать, щелкнув правой кнопкой мыши на ярлыке игры, выбрав «Свойства», затем перейдя на вкладку «Совместимость». Отметьте опцию «Запустить в режиме совместимости» и выберите предыдущую версию Windows из списка.
В случае, если игра продолжает вылетать, может быть полезно обратиться в службу поддержки разработчиков или форумы, посвященные игре. Там вы можете обсудить свою проблему и получить дополнительную помощь и рекомендации по решению возникающих ошибок.
Проверка совместимости игры с Windows 10 является важным шагом в решении проблем с вылетами после обновления операционной системы. Следуя указанным выше рекомендациям, вы можете повысить шансы на успешное запуск игры и избежать возможных вылетов.
Отключение антивирусного программного обеспечения
Один из возможных вариантов решения проблемы с вылетом игр после обновления Windows 10 заключается в отключении антивирусного программного обеспечения. Вполне возможно, что антивирусные программы могут блокировать некоторые файлы или процессы, связанные с играми, и вызывать их неправильную работу.
Перед отключением антивирусного программного обеспечения советуется обратиться к документации или справке вашего антивируса для получения инструкций по его временному отключению. Отключение антивирусного программного обеспечения может привести к угрозе безопасности системы, поэтому следует предпринимать подобные шаги только при надобности и отключать антивирусное ПО на короткое время.
После временного отключения антивируса и запуска игры можно проверить, решена ли проблема. Если вылеты игр прекращаются, то причиной было именно антивирусное программное обеспечение. В таком случае можно попытаться переконфигурировать антивирус или же обратиться к разработчикам программы с проблемой. Если же вылеты все же продолжаются, то необходимо вернуть настройки антивирусного программного обеспечения в исходное состояние и продолжить поиск других возможных решений проблемы.
Выполнение проверки целостности игровых файлов
Если после обновления операционной системы Windows 10 игры начали вылетать, можно попробовать выполнить проверку целостности игровых файлов. Это может помочь найти и исправить возможные ошибки или повреждения, которые могут приводить к вылетам игр.
Для выполнения проверки целостности игровых файлов вам потребуется запустить программу Steam (если у вас установлена эта платформа) и следовать указанным ниже инструкциям:
- Откройте клиент Steam и перейдите в библиотеку игр.
- Найдите игру, которая вылетает после обновления Windows 10, щелкните правой кнопкой мыши по ее названию и выберите пункт «Свойства».
- В открывшемся окне выберите вкладку «Локальные файлы».
- Далее нажмите на кнопку «Проверить целостность игровых файлов».
После этого Steam начнет проверку файлов игры на наличие ошибок и повреждений. Если будут обнаружены проблемные файлы, Steam автоматически загрузит недостающие или поврежденные файлы и заменит их исправленными вариантами. Это может занять некоторое время, особенно если игра имеет большой объем данных.
После завершения проверки целостности игровых файлов рекомендуется перезагрузить компьютер и запустить игру снова, чтобы убедиться, что вылеты прекратились. Если проблема сохраняется, вам может потребоваться выполнить другие действия, описанные в других разделах статьи.
Изменение совместимости исполняемого файла игры
Если после обновления Windows 10 игры стали вылетать, можно попробовать изменить совместимость исполняемого файла игры. Это может помочь совместимостью с предыдущими версиями операционной системы или режимом совместимости с другой версией Windows.
Для изменения совместимости исполняемого файла игры нужно следовать следующим шагам:
- Найдите исполняемый файл игры (обычно это файл с расширением .exe) на вашем компьютере.
- Щелкните правой кнопкой мыши по файлу и выберите «Свойства» в контекстном меню.
- В открывшемся окне «Свойства» перейдите на вкладку «Совместимость».
- Установите флажок «Запустить в режиме совместимости» и выберите нужную версию Windows из выпадающего списка.
- Если игра все равно не запускается, можно попробовать поставить флажок «Запустить с разрешением экрана 640 x 480» и/или «Запустить с отключенным масштабированием DPI».
- Нажмите «Применить» и «ОК» для сохранения изменений.
После изменения совместимости исполняемого файла игры попробуйте запустить игру снова и проверьте, будет ли она вылетать.
Рассказываем, почему могут вылетать игры на Windows 10 и какие меры стоит предпринять, чтобы устранить эту проблему.
Компьютер не подходит по системным требованиям
Вполне вероятно, что игра вылетает из-за того, что ваш компьютер просто не соответствует ей по требуемым техническим характеристикам. Например, если ваша видеокарта не работает с шейдерами третьей или четвертой версии, то игра может вылетать сразу при запуске.
Если не хватает мощности процессора или оперативной памяти, то игра может запуститься и даже какое-то время работать нормально. Но на сложных, динамичных сценах происходит перегрузка и видеоигра просто выключается, и вас “выбрасывает” на рабочий стол.
Собственно, если компьютер не соответствует системным требованиям, указанным разработчиками, то исправить эту проблему получится только обновив «машину». Сравните свое оборудование с требуемым, выясните, какой из компонентов «устарел» и обновите его в первую очередь. Иногда достаточно нарастить объем памяти и поставить хорошую видеокарту.
Чтобы узнать технически характеристики компьютера:
- Кликаем по поисковику в панели инструментов Windows 10.
Поиск находится слева внизу
- Ищем там «Панель управления» и запускаем ее
Если у вас есть ярлык Панели управления на рабочем столе, к примеру, то можете запустить ее оттуда
- В открывшемся окне ищем пункт «Система и безопасность» и переходим в него.
- Затем в меню «Система».
Нам нужно попасть в это меню
- Затем кликаем по строчке «Диспетчер устройств» в боковой панели.
Возможно, для входа придется ввести пароль администратора
- Все. Здесь описана информация об оборудовании.
Кликаем по пунктам «Процессоры», «Видеоадаптеры» и смотрим, что за модели установлены в нашем ПК
Загрузка …
Перегрев
Слишком высокая температура комплектующих может привести к некорректной работе системы и распределению ресурсов. Чтобы не довести дело до «пожара», Windows может ограничить доступ игры к ресурсам, из-за чего она попросту вылетит.
Чтобы решить проблему, нужно устранить перегрев. О том, как это сделать можно подробнее почитать в одной из наших статей.
Загрузка …
Не хватает программных компонентов для запуска игры
Случается так, что сбои в работе игр получается исправить с помощью дополнительного программного обеспечения, которое вы не установили заблаговременно.
Загрузка …
Видеодрайверы
Чем свежее драйвер видеокарты, тем лучше. Зачастую в систему автоматически устанавливаются драйвера из репозиториев Microsoft, но чтобы в полной мере раскрыть потенциал видеокарты, нужно загрузить официальное программное обеспечение от производителя. Это в разы повысит скорость работы и даст вам полный контроль над поведением оборудования, установленного в компьютер. Сможете сами решать, когда лучше экономить энергию, а когда нужна максимальная производительность, например. Да и вообще, свежие драйвера обеспечивают нормальное взаимодействие видеокарты с системой, а это нам только на руку.
Чтобы обновить драйверы:
- Заходим на официальный сайт производителя видеокарты (выше я уже написал, как посмотреть, что за оборудование установлено в компьютер). Вот ссылки на Nvidia и Radeon.
- Заполняем поля, указав модель видеокарты, версию операционной системы и прочие требующиеся данные.
- Загружаем файл с установщиком драйвера.
- Запускаем его и следуем инструкциям на экране.
- Затем перезапускаем компьютер.
DirectX и Microsoft Visuals
Эти два компонента необходимы для запуска бесчисленного количества игр, и обычно они устанавливаются прямо с игрой. Если этого не произошло, то придется загрузить DirectX и Microsoft Visual вручную. Еще раз повторюсь, что в большинстве случаев эти составляющие загружаются либо с игрой, либо с очередным обновлением системы, так что сначала ищите проблему в других местах.
Некоторые файлы были повреждены при установке
Тут может быть сразу две проблемы:
- Во время установки что-то пошло не так, и некоторые файлы не записались как следует. Например, какой-то уровень не догрузился до конца. Естественно, обращаясь к «битым» файлам, игра вылетает. Поэтому пройти дальше сломанного уровня не получится. В этом случае помогает переустановка игры.
- Разработчики портировали игру с консолей или просто недобросовестно занимались оптимизацией, выпустив игру, которая жутко тормозит у многих пользователей или вовсе вылетает на некоторых компьютерах (в зависимости от того, какое оборудование стоит внутри, какая версия Windows и так далее). Решается это только установкой патчей (исправлений от самих разработчиков).
Загрузка …
Переустанавливаем игру
Процесс переустановки игры полностью зависит от того, где вы ее скачали.
Если у вас есть диск с игрой, то:
- Открываем встроенную поисковую службы Windows.
Кликаем по иконке в виде лупы
- Вписываем туда слово «Панель» и нажимаем на клавишу «Ввод» (Enter)
Нам нужна классическая Панель управления
- В открывшемся окне ищем пункт «Удаление программ» и переходим в него.
Можно поискать это меню через поиск
- Кликаем правой кнопкой мыши по названию программы (в вашем случае, игры).
- В появившемся контекстном меню кликаем по слову «Удалить».
Возможно, действие придется подтвердить, введя пароль администратора
Затем вставляем диск с игрой в компьютер и устанавливаем так же, как устанавливали ранее.
Если вы устанавливали игру из Steam, то:
- Откройте свою библиотеку игр.
- Кликните правой кнопкой мыши по той, которая вылетает.
- Нажмите «Удалить».
- Затем снова установите, как сделали это ранее.
Скачиваем патчи
Если вы установили игру из Steam, Origin или Epic Store, то патчи будут приходить вам автоматически. Просто откройте свою игровую платформу и посмотрите в медиатеке на список обновлений. Обычно обновления устанавливаются сразу после запуска игры.
Если же вы покупали игру на диске, то придется искать патчи вручную на официальном сайте разработчика. Выясните, кто занимался созданием и изданием игры, прошерстите их веб-страницы. Может, там уже есть программное обеспечение, исправляющее вылеты из игры.
Загрузка …
Post Views: 15 130