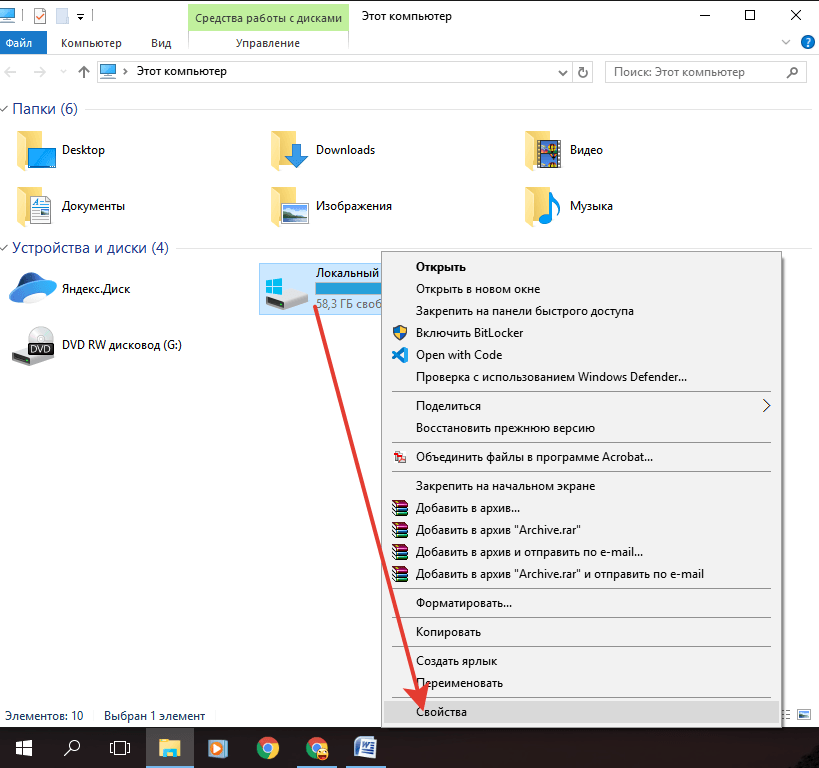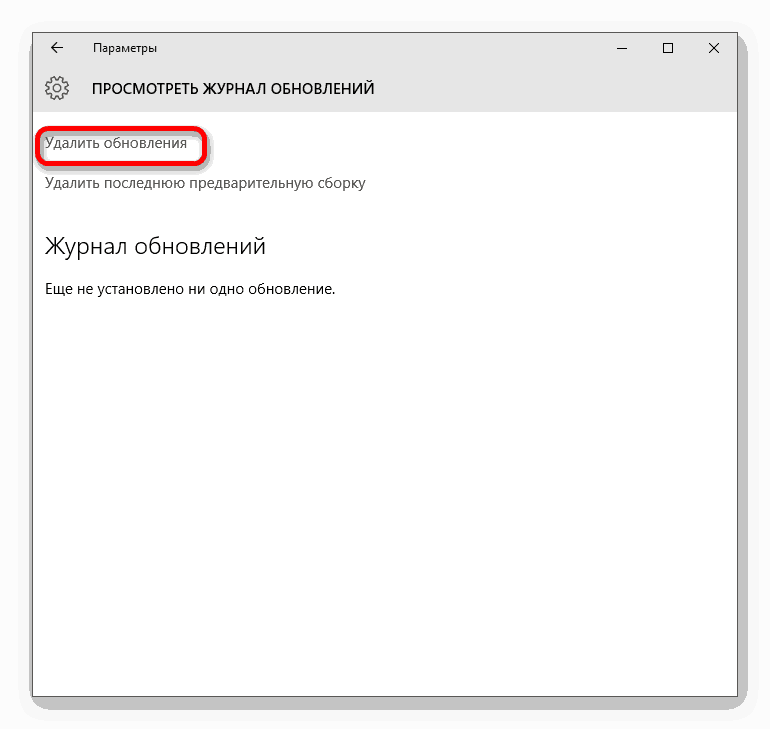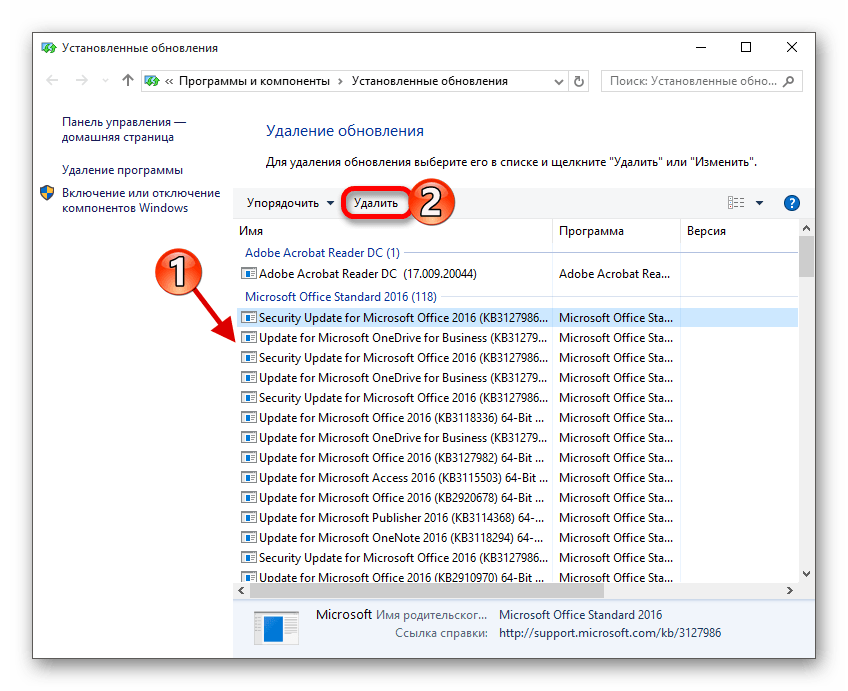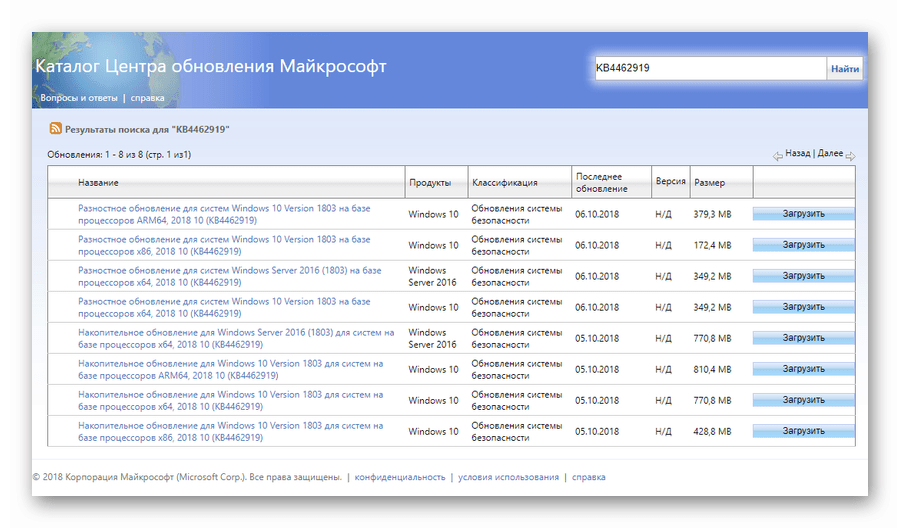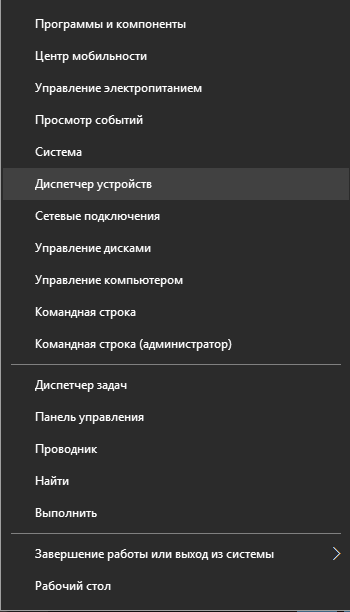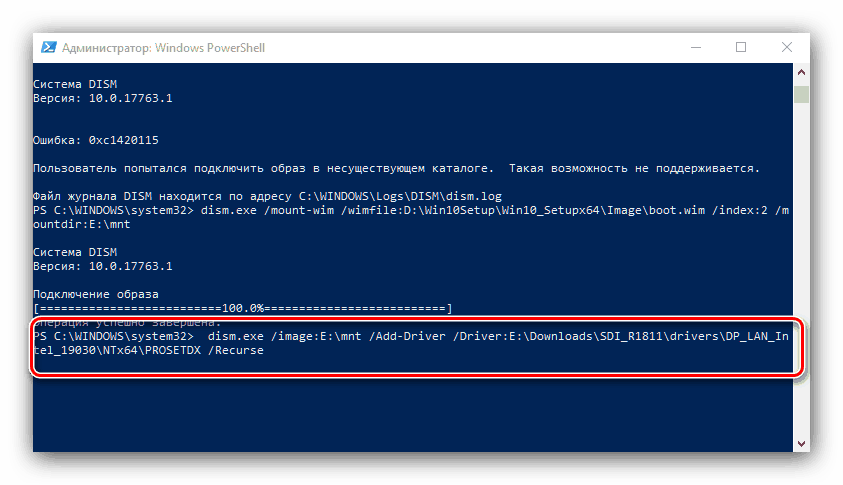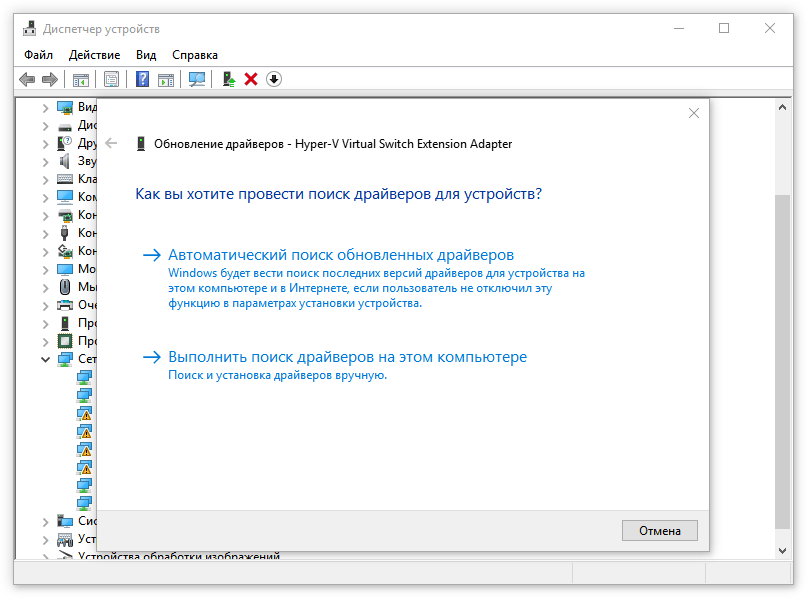Не в первый раз сталкиваемся с подобными отзывами пользователей «десятки»: загрузились и установились обновления, но ноутбук стал тормозить. Для начала нужно убедиться, что именно обновления послужили причиной лагов.
Воспользуйтесь нашей подробной статьей, где описаны универсальные способы устранения «тормозов» на компьютере. Нужно проделать следующее:
- определить температуру процессора (если она высокая, обратиться в сервисный центр для чистки и замены термопасты);
- проверить компьютер на вирусы (воспользуйтесь одной из бесплатных антивирусных программ);
- очистите лишние программы из автозагрузки (читайте здесь, как это сделать);
- нужно обязательно избавиться от файлового мусора, воспользуйтесь бесплатной версией программы CCleaner или аналогами;
- попробуйте исправить ошибочные записи в реестре (подробная инструкция – здесь);
- выполните некоторые операции с жестким диском для его ускорения (вот подробная статья о том, что нужно предпринять);
- проверьте целостность системны файлов (здесь вы найдете подробную инструкцию);
- обновите все драйвера до последней версии (сделать это можно как вручную, так и с помощью специальных программ).
После выполнения всех вышеперечисленных действий проверьте, стал ли компьютер работать быстрее и без лагов. Если нет, то дело действительно в обновлениях.
Содержание
- Удаление обновлений
- Драйвер аудио
- Тормозят игры
- Подводим итоги
Удаление обновлений
Очевидный, но кардинальный шаг в такой ситуации – удалить последние обновления. Сделать это можно через параметры Windows 10. Переходим в них, нажав сочетание клавиш Win+I. Заходим в раздел «Обновления и безопасность» и в первой вкладке Центра обновления переходим в Журнал.
В Журнале кликаем на активную ссылку «Удалить обновления».
Откроется раздел Панели управления. Выбираем последнюю сборку обновлений и кликаем на иконку «Удалить». Далее придется перезагрузить компьютер.
После этого можно отключить обновления Windows 10, чтобы впоследствии не возникало проблем со скоростью работы компьютера.
Однако отключение обновлений приведет к тому, что ваш компьютер не будет в безопасности. Microsoft выпускает не только пакеты обновлений для интерфейса или функциональности, но также выходят компоненты безопасности.
Если после обновлений Windows 10 тормозит ноутбук, не спишите удалять и выключать их. Попробуем определить специфические причины, которые вызывают лаги после обновлений.
Драйвер аудио
После установки последних обновлений (например, большой сборки October Update) многие пользователи столкнулись с проблемой аудиодрайвера Intel. В Диспетчере задач юзеры видели какие-то космические цифры нагрузки на процессор. Компьютеры начинали сильно тормозить, время работы от батареи сократилось более чем в два раза.
Ручное обновление драйвера было заблокировано самим Microsoft. А разработчики Intel рекомендовали пользователям обновить не аудиодрайвер, а графический драйвер Intel. В нем есть компоненты, обновляющие работу аудио устройства ноутбука.
На официальном сайте (https://downloadcenter.intel.com/download/27988/Intel-Graphics-Driver-for-Windows-10) можно скачать последнюю версию программного обеспечения. На момент написания статьи это версия 25.20.100.6326.
Также можно воспользоваться одной из бесплатных программ для автоматического обновлений драйверов.
Тормозят игры
Если тормозят игры после обновлений Windows 10, возможно, они вступили в конфликт с новыми пакетами безопасности. Это в особенности касается нелицензионных игрушек, скачанных с торрентов. «Таблетки», «лечилки» для игр могут восприниматься Windows как угроза и вызывать проблемы с работоспособностью ПК.
Рекомендуем удалить взломанные игры. Вот здесь вы найдете полную инструкцию о том, как удалить игры с компьютера.
Также воспользуйтесь следующими полезными материалами об играх на Windows 10:
- что делать, если вылетают игры;
- программы для ускорения игр;
- почему зависают игры на «десятке».
Лучше всего использовать официальные приложения, скачанные со специализированных магазинов.
Подводим итоги
Подробно изучив десятки отзывов о «тормозах» после обновлений, мы не нашли какой-то главной причины этой неисправности.
Мы описали одну специфическую проблему – неисправность аудиодрайвера Intel. Но в остальных случаях пользователям, специалистам и службе поддержки Microsoft не удалось найти конкретных причин.
Положительные результаты в большинстве случаев давали:
- проверка жесткого диска на предмет ошибки;
- сканирование системы на целостность файлов;
- обновление всех драйверов до последней версии.
Таким образом, вам нужно проделать для начала все универсальные шаги, описанные в первой части этой статьи. В большинстве случаев один из способов дает положительный результат.
Еще много интересного:
Системные требования для установки и работы Windows (Виндовс) 10.
What should you do if Windows 10 freezes randomly? It is common that Windows 10 freezes without much useful feedback. You are going to learn seven solutions to fix Windows 10 freezing after update error.
«Laptop Freezes After the Latest Microsoft 10 Update — My laptop updated the Microsoft automatically yesterday, but it froze when I turned on my laptop. I tried to shut it down forcefully by the power button and turned it on again three times, but it still froze after about 5 minutes after start up. I can’t do anything because it’s freezing, now I can’t use my laptop at all. What should I do? It still froze as I type this.»
What Should You Do If Windows 10 Freezes After Update
A significant number of Windows 10 users, who have installed the latest Windows update on their computers, report their computers crashing at downright odd times and rebooting. To fix Windows 10 freezing after update, you can follow the solutions below.
| Workable Solutions | Step-by-step Troubleshooting |
|---|---|
| Fix 1. Update Device Driver | Donwnload EaseUS DriverHandy to update all device drives»…Full steps |
| Fix 2.Turn Off LSPM | Go to Control Panel, click «Power Options > Change plan settings»…Full steps |
| Fix 3. Perform a System Restore | Install and run EaseUS Todo Backup on your Windows 10 PC or laptop…Full steps |
| Fix 4. Clear Temp Files | Press Windows key and R at the same time, then in the Run form, type temp and…Full steps |
| Other Fixes to Windows Freezing | Adjust Virtual Memory > Run Disk Check > Run System File Checker…Full steps |
Fix 1. Updating all Device Drivers to the Newest
According to users, random computer freezing usually appears after Windows 10 update. And the reason might be an incompatibility of hardware and drivers. To correct it, use EaseUS DriverHandy to update all device drivers. With just one click, it can fix all driver problems. This is convenient and saves you a lot of time.
Step 1. Download EaseUS DriverHandy and open it.
Step 2. Click «Scan» to quickly find out all the computer drivers.
Step 3. Choose all the drivers and click «Update.»
Fix 2. Turn Off Link State Power Management If Windows 10 Hangs
The PCI Express option Link State Power Management is part of the PCI-E Specification and works in conjunction with the active-state power management (ASPM) in Windows 10/8.1/8/7. If a Windows update freezes the computer, you can turn off Link State Power Management to fix it.
Step 1. Go to Control Panel, click «Power Options > Change plan settings».
Step 2. Click «Change Advanced power settings».
Step 3. Switch «Link State Power Management» Off both in «Plugged in» and «On battery» under PCI Express.
Fix 3. Perform a System Restore or a Clean Install of Windows 10
If your computer still freezes frequently and randomly after Windows 10 update, you may try to either perform a system restore to roll back to the previous version or do a clean install of Windows 10 to find a fix.
Either a system restore, or a clean install of Windows 10 will erase all the data you have created on your PC. To avoid this issue, back up your data in advance. Here, EaseUS backup and recovery software is available for download to help. If your PC freezes and cannot boot properly, click to learn how to back up data without booting to Windows.
Now, follow the steps below to back up and restore Windows 10 with EaseUS Todo Backup.
To back up Windows 10
Step 1. Launch EaseUS Todo Backup on your computer, and click Create Backup on the home screen and then hit the big question mark to select backup contents.
Step 2. To back up your Windows operating system, click «OS» to begin the backup task.
Step 3. Your Windows operating system information and all system related files and partitions will be automatically selected so you don’t need to do any manual selection at this step. Next, you’ll need to choose a location to save the system image backup by clicking the illustrated area.
Step 4. The backup location can be another local drive on your computer, an external hard drive, network, cloud or NAS. Generally, we recommend you use an external physical drive or cloud to preserve the system backup files.
Step 5. Customiztion settings like enabling an automatic backup schedule in daily, weekly, monthly, or upon an event, and making a differential and incremental backup are available in the Options button if you’re interested. Click «Backup Now«, and the Windows system backup process will begin. The completed backup task will display on the left side in a card style.
To perform a system restore
* To perform system recovery on a none-bootable machine, try to boot the computer through the EaseUS Todo Backup emergency disk.
Step 1. Launch EaseUS Todo Backup, click «Browse to Recover«.
Step 2. Guide to your backup destination, choose the system backup file you need. (The backup file created by EaseUS Todo Backup is a pbd file.)
Step 3. Choose the recovery disk. Make sure that the partition style of the source disk and the recovery disk are the same.
Step 4. You can customize the disk layout according to your needs. Then click «Proceed» to start system backup recovery.
Fix 4. Clear Temp Files to Fix Windows 10 Freezing After Update
Windows 10 could freeze if there is not enough space to store temp files. Thus, you can clean up temp files regularly. Here are the steps.
Step 1. Press Windows key and R at the same time, then in the Run form, type temp and hit «Enter».
This will invoke Windows Explorer with your Temp folder open, showing you all the temp files on your computer.
Step 2. Please select all the files in the Temp folder and delete them.
Fix 5. Adjust Virtual Memory If Windows Still Freezes
If Windows 10 is still randomly freezing after clearing your temp files, try this method. Virtual memory is a combination of your RAM and a portion of your hard drive. It is mainly used to extend your computer’s physical memory. If your PC runs out of RAM, you are faced with computer freezing after a Windows update issue. Follow the steps below to solve it.
Step 1. Press Windows + R and type sysdm.cpl in the Run dialog box, and click «OK» to open System Properties.
Step 2. Click «Advanced system settings».
Step 3. Then click «Settings» under the Advanced pane on System Properties.
Step 4. Go on to click «Change» under the Advanced pane.
Step 5. Uncheck «Automatically manage paging file size for all drives».
- Tick on «Custom Size».
- Then set «Initial size» and «Maximum size» by yourself. (The sizes you set should be moreover than the Recommended size.)
- Click «Set» and «OK».
Fix 6. Run Disk Check to If Windows Freezes Randomly
If you still haven’t solved the Windows 10 hanging after update issue, you can diagnose the hard drive for problems. Windows has a built-in tool for the job. Follow the steps below:
Step 1. Open This PC in File Explorer. Right-click the HDD/SSD you want to scan and choose «Properties».
Step 2. Under the Tools tab, click the «Check» button under the «Error checking» section.
Step 3. Next, you can choose to Scan drive if wanted or Repair drive if errors were found.
Step 4. When the scanning finishes, click on the Show Details link to see the CHKDSK log in Event Viewer.
If your hard disk drive is problem-free, you’ll see «Windows successfully scanned the drive. No errors were found.»
If you do see errors, you will see this «We have found errors on this drive. To prevent data loss, repair this drive.» Then Windows will scan and repair the drive. When finished, reboot your PC and check to see if Windows 10 keeps freezing issue is resolved.
Fix 7. Run System File Checker When Windows Hangs
If some system files get corrupted or missing, Windows 10 can freeze randomly. Microsoft makes it easy for you to get your original system files back. It has an in-built tool called System File Checker that will restore and repair any broken or missing system files.
Step 1. Press Win + X to bring up the Power User menu and select «Command Prompt».
Step 2. Type: sfc /scannow and hit «Enter».
Windows will scan your system for corrupted files and attempt to fix them. You will see the final result when the process reaches 100%. If the scan finds no problems, you know your system files aren’t the cause of Windows 10 randomly freezing. You can perform a system restore in Fix 3.
Conclusion
That’s all about the best seven fixes to Windows 10 computer keeps freezing randomly from EaseUS How-to Articles. Go and have a try.
Windows 10 Update Frequently Asked Questions
Windows 10 update is reportedly freezing or crashing some PCs and even causing boot loops. You can fix the issue with these solutions above. If you still have problems, you can read the following Q and A.
Why is my Windows 10 keep freezing?
Here are the possible reasons:
- Malware
- Outdated drivers
- Corruption with system files
- Bad memory
- Failing power supply
- Overheating CPU
How do I load Safe Mode in Windows 10?
Steps to enter Safe Mode in Windows 10:
- Hold the Power Button down for five seconds or until the computer shuts down.
- Press the Power button again to turn it on.
- The PD should say Windows failed to start or something along those lines.
- Choose «Advanced Repair Options > Troubleshoot > Advanced Options > Start up Settings».
- Click «Restart» and choose «Safe Mode» to enter safe mode.
- Log in and then reboot.
Can a bad SSD cause freeze?
A bad SSD can cause almost any mal-function, just as a bad hard drive can. The system freezing up would be very common for either storage method.
Why does my computer have a black screen?
If the device hasn’t been charged, there might be a problem with its power cord, adapter, or electrical outlet. If the device has power, you may have a problem with the screen.
Всем спасибо, проблема решается с полным отключением GSYNC в windows
Всем привет. Ребят, просто крик души!!! ПК — i9-9900k, rtx 2080TI, 64GB озу.
Стоит Win 10 Pro версия 1909, работает всё отлично, никаких лагов, фризов и тп. Основная деятельность на ПК — это Photoshop и 3D. Иногда играю в игры.
Проблема вот в чем, каждый раз если ставить или обновлять windows выше 1909 версии в системе начинаются тормоза, а именно в Photoshop (неважно какая версия), начинает курсор дико тормозить в плагинах, палзунки тормозят и тп. Так же если включаю запись экрана ShadowPlay именно Photoshop, он сам отключается после 2-5 сек записи. Это касается именно Photoshop. В играх всё работает так же как и раньше, никаких просадок fps нет. Есть еще одна странность, браузер у меня Chrome и если взять его за окно и начать перетаскивать по рабочему столу то тоже начинает тормозить, именно браузер.
Windows я переустанавливал много раз, драйвера разные ставил, так же советовали отключить g-sync, ничего вообще не помогает. Работает всё идеально на версии win 10 1909. Обновляться категорически нельзя, ставил Win 11 и те же проблемы.
Не знаю, ребят, может кто сталкивался с такими же проблемами? Я уже куда только не писал, nvidia и adobe ничем помочь не могут. Думаю, что проблема именно с видеокартой. Да, можно не обновляться и не париться, но сам факт, что далеко не слабое железо ведет себя так, это прям раздражает. Буду очень благодарен советам, мыслям и тп
Перезагрузка и очистка кеша не помогают
Недавнее обновление операционной системы Windows 10 оказалось ненамного удачнее проблемного апдейта Windows 11. Установившие июльское обновление Windows 10 под номером KB5028166 пользователи и корпоративные клиенты начали жаловаться на многочисленные проблемы.

У корпоративных клиентов обновление вызывает проблемы с сетью. У простых пользователей ситуация тоже не самая радужная. Во-первых пострадали геймеры, которые жалуются на зависания и торможение игр после установки апдейта. Впрочем, замедление работы наблюдается и в целом для ПК, включая открытие браузера Chrome и страниц в нём. Вот пример одной из жалоб:
Последнее обновление замедлило работу моего ПК, а открытие Chrome и других приложений заняло несколько минут. Веб-страницы часто медленно загружаются или выводят сообщение «страница не отвечает».
Пользователи сообщают, что игры и приложения стали заметно тормозить после установки KB5028166. Даже популярные игры, такие как Cyberpunk, которые раньше работали без сбоёв, теперь чреваты раздражающими паузами при загрузке и исчезновением значков, что негативно сказывается на игровом процессе.
Пользователи сталкиваются с проблемами производительности даже после попыток восстановить скорость путём очистки кеша, запуска сканирования системы и перезагрузки устройств. Некоторые из пострадавших даже задумались о переходе на Linux, несмотря на потенциальные проблемы с совместимостью для корпоративного ПО.
20 июля 2023 в 22:05
| Теги: Windows, Microsoft
| Источник: TechRadar, WindowsLatest
Я лично знаю многих пользователей, которые сознательно отказываются от установки обновлений Windows, потому что после них система начинает жутко тормозить, игры вылетают, а программы перестают запускаться. А вот без обновлений системы все работает замечательно и стабильно. В их словах есть правда — иногда апдейты действительно делают только хуже. Но это временные проблемы, которые можно устранить самостоятельно — а если нельзя, то скоро подлетит ещё одно обновление от разработчиков, которое исправит все обнаруженные ошибки. Но если компьютер тормозит после обновления, то нужно в любом случае что-то с этим делать. См. также: Что делать, если долго загружается Windows 10
Мало места на жёстком диске
Каждое обновление занимает место на диске. Если у вас и так было очень мало свободного пространства, то установка очередного апдейта могла окончательно его заполнить. Забитый данными диск = тормозит компьютер. Поэтому нужно проверить хранилище и при необходимости освободить место.
- Открываем «Этот компьютер».
- Смотрим на состояние системного раздела — диска, на котором находится папка Windows.
- Если он переполнен данными (красная строка), то кликаем по нему правой кнопкой и выбираем пункт «Свойства».
Через свойства диска можно удалить лишние данные
- На вкладке «Общие» нажимаем кнопку «Очистка диска».
- Ждём, пока программа очистки оценит объём места, который можно освободить.
- В списке данных отмечаем ненужные файлы, которые вы готовы удалить. Можно оставить значения по умолчанию.
- Нажимаем «Очистить».
После первого удаления можно вернуться в программу очистки диска и выбрать уже удаление системных файлов: предыдущие установки, отчёты об ошибках, пакеты драйверов устройств и т.п. В этой процедуре тоже нет ничего опасного — Windows 10 стирает только те данные, которые не нужны для работы.
Для очистки диска можно также использовать сторонние утилиты. Например, я вместо стандартного инструмента запускаю CCleaner, в котором тонко настроил конфигурацию для удаления ненужных файлов.
Загрузка …
Ошибки обновления
Ок, разработчики тоже не идеальны: иногда в систему прилетают такие обновления, что миллионы пользователей задумываются, почему они до сих пор сидят на системе от Microsoft. Обычно это заканчивается тем, что в соцсетях появляется куча мемов про работу десятки, разработчики извиняются и быстро присылают ещё один апдейт, который фиксит все ошибки. Что мы, простые пользователи, можем сделать в этой ситуации:
- Ждать, пока придёт обновление с исправлениями.
- Удалить последний апдейт и установить его заново, сразу или чуть позже.
Второй вариант подходит и для тех случаев, когда с обновлением всё в порядке, но в процессе его установки произошли какие-то ошибки. Так что давайте рассмотрим его подробнее.
- Открываем «Параметры» через меню «Пуск» или с помощью сочетания Win+I.
- Переходим в раздел «Обновления и безопасность».
- Кликаем по ссылке «Дополнительные параметры».
- Нажимаем «Просмотреть журнал обновлений».
- Переходим в раздел «Удалить обновления».
Переходим к списку обновлений, которые можно удалить
- Сортируем список по дате установки.
- Выбираем последнее по дате системное обновление, после установки которого появились проблемы в работе системы, и нажимаем «Удалить».
Удаляем последнее обновление, если оно оказалось «сырым» или неправильно установленным
Если ошибки возникают при скачивании и установке апдейтов, то можно сделать этот процесс полностью ручным и контролируемым. Все обновления доступны для загрузки на сайте Microsoft Update Catalog. Вам нужно только знать номер сборки, чтобы найти её и скачать на компьютер.
Зная номер обновления, мы можем скачать его и установить как обычную программу
После загрузки вы получите исполняемый файл, при запуске которого начнётся установка обновления WIndows 10 нужной версии. См. также: Почему тормозит компьютер или ноутбук с Windows 10
Загрузка …
Устаревшие драйвера
Система обновилась, драйверы оборудования нет — потенциально это конфликт из-за несовместимости версий. Обычно проблем не возникает, но если WIndows 10 после апдейта тормозит, то нужно проверить состояние программного обеспечения.
- Кликаем правой кнопкой по меню «Пуск».
- Выбираем пункт «Диспетчер устройств».
Управлять драйверами удобнее всего через «Диспетчер устройств»
- Смотрим, не появилось ли возле какого-нибудь оборудования жёлтого восклицательного знака, сигнализирующего о наличии проблемы.
Жёлтый значок возле устройства указывает на то, что его драйверы работают некорректно
Если драйвер какого-то устройства сломался, то нужно его обновить или переустановить. Для начала можно использовать автоматический поиск обновлений.
- Кликаем правой кнопкой по устройству.
- Выбираем пункт «Обновить драйвер».
- Запускаем автоматический поиск.
В большинстве случаев система самостоятельно находит и устанавливает драйверы устройств
Загрузка …
Если автоматическое обновление не сработало, то придётся искать и устанавливать драйвер вручную. Есть два способа: скачать программное обеспечение с официального сайта разработчика устройства или воспользоваться универсальными программами для обновления драйверов типа DriverPack Solution. Я обычно выбираю первый вариант и ставлю ПО оборудования вручную. Но если сломанных драйверов много, то можно воспользоваться вышеуказанной утилитой для их обновления.
Загрузка …
Post Views: 16 878