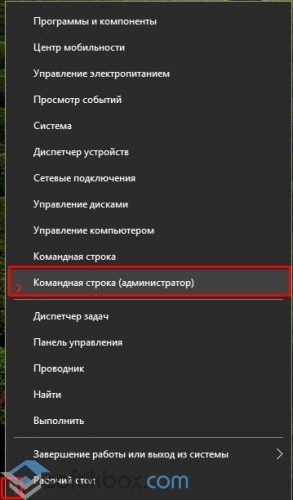Содержание
- Способ 1: Средство устранения неполадок сетевого адаптера
- Способ 2: Обновление сетевого драйвера
- Способ 3: Изменение настроек адаптера
- Способ 4: Отключение оптимизации доставки обновлений
- Способ 5: Очистка компьютера
- Способ 6: Сторонний софт
- Вопросы и ответы
Способ 1: Средство устранения неполадок сетевого адаптера
В первую очередь воспользуйтесь встроенным в Виндовс 10 инструментом, который автоматически выполнит диагностику и, если обнаружит, то попробует устранить неполадки, связанные с подключением к интернету.
- С помощью поиска Windows запускаем «Панель управления».
Читайте также: Открытие «Панели управления» на компьютере с Windows 10
- В графе «Просмотр» открываем контекстное меню и выбираем «Мелкие значки».
- Вызываем средство «Устранение неполадок».
- Открываем раздел «Сеть и Интернет».
- Нас интересует поиск и устранение неполадок, связанных с сетевыми адаптерами. Выбираем соответствующий пункт.
- В следующем окне нажимаем «Далее».
Когда средство завершит диагностику, выбираем «Все сетевые адаптеры» и жмем «Далее».
- Если приложение найдет неисправности, то постарается их устранить. Затем его можно закрыть.

Способ 2: Обновление сетевого драйвера
Обязательно обновите сетевой драйвер. Загрузите его с официального сайта производителя материнской платы, сетевой карты или воспользуетесь специальным ПО. Если сетевая карта установлена отдельно, выньте ее из главной платы и вставьте в тот же или, если это возможно, в другой слот. О способах обновления драйверов сетевой карты подробно написано в отдельной статье.
Подробнее: Поиск и инсталляция драйвера для сетевой карты
Если обновление не помогло или последнюю версию ПО для сетевой платы установить не удалось, возможно, текущий драйвер работает неправильно. Чтобы его удалить:
- Сочетанием клавиш Win+R вызываем окно «Выполнить», вводим
devmgmt.mscи жмем «OK».
Читайте также:
Вызов оснастки «Выполнить» в ОС Windows 10
Как открыть «Диспетчер устройств» в Windows 10 - Открываем вкладку «Сетевые адаптеры», выбираем в списке сетевую карту и удаляем устройство.
Отмечаем пункт «Удалить программы драйверов для этого устройства» и подтверждаем действие.
- Выделяем вкладку «Сетевые адаптеры» и щелкаем иконку «Обновить конфигурацию оборудования». Когда система заново установит устройство, повторно обновляем драйверы.

Способ 3: Изменение настроек адаптера
Некоторые пользователи сообщества Microsoft утверждают, что смогли повысить слишком низкую скорость интернета путем изменения параметров сетевого адаптера. При этом действия, описанные ниже, могут привести к увеличению нагрузки на процессор.
- Вызываем «Панель управления» и открываем «Центр управления сетями и общим доступом».
- Жмем «Изменение параметров адаптера».
- Правой кнопкой мышки щелкаем по ярлыку Ethernet и открываем «Свойства».
- В следующем окне щелкаем «Настроить».
- Свойству «Модерация прерывания» присваиваем значение «Выкл». Эта опция позволяет обрабатывать пакеты данных частями, что при слишком интенсивном трафике снижает нагрузку на ЦП.
- Выключаем параметр «Управление потоком», который предназначен для снижения угрозы переполнения буфера сетевого устройства, но при этом может вызывать сетевую задержку.
- Свойство «Разгрузка при большой отправке v2» также направленно на снижение нагрузки на ЦП при фрагментации крупных пакетов данных. Ставим значение – «Выкл».
- Для параметра «Скорость и дуплекс» по очереди пробуем установить значения – 1 Гбит/с дуплекс, 100 Мбит/с дуплекс и 100 Мбит/с полудуплекс. Жмем «OK», чтобы сохранить изменения.

Если это способ не решит проблему, лучше вернуть исходные значения параметров.
Способ 4: Отключение оптимизации доставки обновлений
Функция оптимизации доставки из Центра обновлений позволяет загружать апдейты не только с серверов Microsoft, но и из других источников, например, с устройств, подключенных к серверу, на которые они уже загружены. Когда этот канал открыт, он использует дополнительный трафик, из-за чего интернет может работать медленнее. Чтобы функцию отключить:
- Сочетанием клавиш Win+I вызываем «Параметры» системы и открываем раздел «Обновление и безопасность».
- Переходим во вкладку «Оптимизация доставки» и в блоке «Разрешить загрузки с других компьютеров» отключаем функцию.

В принципе, сначала можно попробовать настроить эту опцию путем изменения параметров загрузки и передачи данных. Более подробно об этом написано в отдельной статье.
Подробнее: Настройка функции «Оптимизация доставки» Windows 10
Способ 5: Очистка компьютера
Во время работы ПК в системе постепенно откладываются ненужные файлы, которые впоследствии начинают влиять не только на скорость интернет-соединения, но и производительность всего компьютера. Решить проблему можно удалением «мусора» с помощью инструментов самой системы или специального софта. Подробнее об этом написано в отдельных статьях на нашем сайте.
Подробнее:
Очистка Windows 10 от мусора
Как очистить компьютер от мусора с помощью программы CCleaner
Способ 6: Сторонний софт
TCP Optimizer – бесплатная утилита для настройки и оптимизации подключения к интернету. Несмотря на простой интерфейс, ПО учитывает огромное количество параметров, ознакомиться с которыми можно в технической документации, опубликованной на странице загрузки. Нам достаточно краткой инструкции от разработчиков, благодаря которой за несколько кликов можно устранить неполадки, связанные с низкой скоростью интернета.
Скачать TCP Optimizer с официального сайта
- Заходим на официальную страницу загрузки утилиты и скачиваем последнюю версию.
Если необходима документация к ПО, переходим по ссылке, расположенной на той же странице.
- TCP Optimizer не требует установки на компьютер, поэтому щелкаем исполняемый файл правой кнопкой мышки и запускаем его с правами администратора.
- Во вкладке «General Settings» устанавливаем скорость соединения, которую обещал провайдер. Выбираем сетевой адаптер, через который идет подключение. Внизу выбираем оптимальные настройки и жмем «Apply changes».
- В окне подтверждения изменений ставим галочку напротив «Backup», чтобы вернуть настройки к исходному состоянию, если что-то пойдет не так, и жмем «OK».
- Перезагружаем компьютер, чтобы все изменения вступили в силу.

Если описанные способы помогли оптимизировать подключение к интернету, но скорость пока не соответствует заявленной провайдером, воспользуйтесь дополнительными методами, которые могут помочь добиться более скоростного интернет-соединения. Ознакомиться с ними можно в отдельной статье на нашем сайте.
Подробнее: Способы увеличения скорости интернета в Windows 10
Интернет – универсальное средство общения и потребления контента. От его скорости зависит то, как быстро вы сможете открывать любимые сайты и загружать большие файлы. Иногда люди, привыкшие к стабильному соединению, с негодованием замечают, что у них упала скорость интернета на операционной системе Windows 10. Проблема бывает вызвана целым рядом причин, и, в большинстве случаев, ее удается решить изменением нескольких настроек.
Средство устранения неполадок
Часто жалобы на низкую скорость интернета появляются после переустановки Виндовса. Нельзя со стопроцентной точностью сказать, что именно в процессе обновления или установки ОС могло так повлиять на стабильность соединения.
Поэтому универсальным средством решения проблемы является обращение к встроенному инструменту устранения неполадок:
- Откройте «Панель управления» любым удобным способом (например, через поисковую строку Windows).
- В списке доступных опций выберите «Устранение неполадок», а затем – «Сеть и интернет».
- Перейдите в раздел «Сетевой адаптер».
- Нажмите на кнопку «Далее», чтобы запустить проверку.
- Дождитесь завершения теста.
Если в процессе поиска инструмента вы не сможете обнаружить указанные в инструкции пункты меню, то измените режим просмотра Панели управления на «Мелкие значки». Далее стоит пояснить, как средство устранения неполадок решает проблему.
Происходит это двумя способами:
- автоматическое устранение неполадок;
- предложение действий для решения проблемы.
В зависимости от того, что повлияло на падение скорости, будет предложен один из двух вариантов. Поэтому внимательно изучите информацию, которая появится в окне по завершении проверки.
Обновление сетевого драйвера
Работа интернета на компьютере зависит от нескольких составляющих. Один из них – сетевая карта. Для нее регулярно выходят обновления и, если пользователь забыл вовремя установить апдейт, стабильность соединения ухудшается. Для установки обновления нужно выполнить следующее:
- Откройте «Диспетчер устройств» удобным для вас способом.
- Раскройте вкладку «Сетевые адаптеры».
- Щелкните ПКМ по названию своего контроллера.
- Нажмите на кнопку «Обновить драйвер».
На заметку. Понять, что программное обеспечение нуждается в обновлении, можно по иконке с желтым восклицательным знаком.
Выше был рассмотрен только один из способов обновления. Также поставить апдейт можно, предварительно скачав дистрибутив с официального сайта разработчика оборудования. А если с установкой возникают разного рода проблемы, то воспользуйтесь одной полезной рекомендацией:
- Запустите «Диспетчер устройств».
- Найдите в списке свой сетевой адаптер и щелкните по нему ЛКМ.
- Нажмите на кнопку в виде крестика (располагается сверху) для удаления оборудования.
- На месте крестика должна появиться иконка «Обновить конфигурацию оборудования». Нажмите на нее, чтобы драйвер восстановился и автоматически обновился.
Если это не поможет решить проблему, то причина точно заключалась не в актуальности драйвера. Далее будут рассмотрены альтернативные варианты устранения неполадок.
Изменение настроек адаптера
Падение скорости часто бывает взаимосвязано с определенными ограничениями, выставленными в настройках соединения. Нам нужно попытаться привести их к исходному виду:
- Откройте «Панель управления».
- Перейдите в «Центр управления сетями и общим доступом».
- Кликните ЛКМ по надписи «Изменение параметров адаптера».
- Найдите в списке используемое подключение и кликните по нему ПКМ.
- Зайдите в «Свойства».
- Во вкладке «Сеть» нажмите на кнопку «Настроить».
- Перейдите в подпункт «Дополнительно».
- Отключите опции «Модерация прерывания», «Управление потоком» и «Разгрузка при большой отправке v2».
- Сохраните изменения.
Проверьте, помогло ли это решить проблему. Если ничего не поменялось – снова выполните шаги 1-7 из предыдущей инструкции, но теперь попробуйте изменить «Скорость и дуплекс», начиная с показателя 1 Гбит/с.
Отключение оптимизации доставки обновлений
Функция автообновлений негативным образом влияет на скорость интернета. Поэтому в целях оптимизации ее рекомендуется отключить:
- Откройте «Параметры» через меню «Пуск».
- Перейдите в раздел «Обновление и безопасность», а затем – «Оптимизация доставки».
- Отключите загрузки с других компьютеров.
Также есть вероятность устранить проблемы со скоростью путем оптимизации настроек доставки обновлений. К примеру, можно уменьшить пропускную способность для апдейтов. Указанные изменения выполняются через «Дополнительные параметры».
Очистка компьютера
Недостаточное количество свободного места и мусор – еще одни вероятные причины снижения скорости. Установите на компьютер CCleaner и сделайте следующее:
- Откройте приложение.
- Перейдите в раздел «Стандартная очистка».
- Запустите процесс.
- Подтвердите удаление лишних файлов.
Также можно обойтись без дополнительного софта в лице CCleaner. Откройте «Этот компьютер», щелкните ПКМ по разделу диска, перейдите в «Свойства» и воспользуйтесь функцией «Очистка диска».
Стороннее ПО
Помимо стандартных средств Windows существуют специальные программы, позволяющие оптимизировать интернет-соединение. Ниже рассмотрим самые лучшие приложения, которые помогут решить проблему.
Важно. Не забывайте, что скорость интернета зависит от вашего тарифа. Кроме того, она понижается при использовании VPN.
Advanced System Care
Набор утилит, направленный на полную оптимизацию компьютера. Распространяется бесплатно. Для решения проблемы низкой скорости требуется запустить Advanced System Care, отметить галочкой опцию «Интернет ускорение», запустить проверку, по итогу которой нажать на кнопку «Исправить».
Ashampoo Internet Accelerator
Русскоязычная «ускорялка», способная не только исправить проблемы с интернетом, но и оптимизировать работу отдельных браузеров. После запуска Ashampoo Internet Accelerator выберите используемую сеть и нажмите на кнопку «Начать».
NetScream
Это приложение доступно только на английском языке, но данный факт не помешает ему справиться с поставленной задачей. Откройте NetScream, переместите ползунок «Speed Settings» в положение «Maximum Boost», а затем нажмите на кнопку «Optimize Now».
СFosSpeed
Хорошая программа с русскоязычным интерфейсом, позволяющая вам установить лимиты для потребления трафика, а также выставить максимальный приоритет для программ, которые требуют высокую скорость интернета. Внутри СFosSpeed есть справка. Она поможет быстро разобраться в особенностях приложения.
16.08.2016
Просмотров: 28361
После установки крупного обновления Windows 10 Anniversary Update многие пользователи заметили снижение скорости сети интернет. С чем это связано и как вернуть прежнюю скорость сети?
Оказывается, обновление Anniversary Update приходит вместе с функцией TCP/IP Receive Window Auto-Tuning (в русскоязычных версиях называется Уровень автонастройки окна получения), которая отвечает за повышение производительности приложений. Такие программы получают свои TCP-пакеты через сеть, чем влияют на скорость передачи и получения данных.
Читайте также: Новые ошибки Windows 10 Anniversary Update с браузером Microsoft Edge
Проверка функции Receive Window Auto-Tuning и скорости сети
Функция Receive Window Auto-Tuning не является новой. Впервые она появилась ещё в Windows Vista, где не была включена без ведома пользователя. Однако в Windows 10 она активирована по умолчанию и, если пользователь владеет не слишком мощным ПК, то эта функция может заметно сказаться на скорости работы браузера, загрузки файлов через Torrent. Поэтому, если вы заметили снижение производительности сети, рекомендуем проверить статус Receive Window Auto-Tuning. Для этого выполняем следующие действия:
- Жмём правой кнопкой мыши на значке «Пуск» и выбираем «Командная строка (Администратор)».
- Откроется консоль. Вводим «netsh interface tcp show global». Смотрим параметр «Уровень автонастройки окна получения».
- Должно быть задано значение «normal», которое указывает на активность функции.
- Если скорость сети медленная, то данную функцию стоит отключить.
Отключаем Receive Window Auto-Tuning для улучшения скорости сети интернет
Для того, чтобы отключить Уровень автонастройки окна получения, стоит выполнить следующие действия в командной строке:
- Вводим в консоли команду «netsh int tcp set global autotuninglevel=disabled» и жмём «Ввод».
- Перезагружаем ПК и проверяем скорость сети. Если она не улучшилась, то функцию Receive Window Auto-Tuning стоит включить обратно. Для этого предназначена команда «netsh int tcp set global autotuninglevel=normal».
- После её выполнения стоит обратно перезагрузить ПК.
Если скорость сети не улучшилась, нужно зайти в диспетчер задач и посмотреть какие службы и процессы у вас включены, возможно, какая-то программа обновляется или включён Torrent.
Случается, что интернет начинает лагать и работать медленно. Особенно часто такого рода неполадки случаются после обновления. Даже самая новая система Windows 10 подвержена этому. После установки Windows 10 или ее обновлений возникают лаги, делающие так, что компьютер работает медленно и не грузит сайты, виснет. Уменьшение скорость интернета – одна из этих проблем, часто появляющаяся после обновления Windows 10 Creators. Сегодня будет рассмотрено: что делать, если после переустановки Виндовс упала скорость интернета, почему он тормозит и что с этим делать, как вернуть скорость.
Содержание
- Причины медленного Интернета после обновления Windows 10 Fall Creators
- Устранение неисправностей
- Некорректная установка обновлений
- Оптимизация TCP/IP — разгон слабого интернета путем отключения автоматической настройки
- Закрытие однорангового процесса обновления
- Настройка параметров пропускной способности Интернета
- Изменение конфигурации сети для ускорения Интернета
- Отключение отправки разгрузки (LSO)
- Обновление сетевых Драйверов
- Брандмауэр
Причины медленного Интернета после обновления Windows 10 Fall Creators
Наиболее частыми причинами, из-за которых после обновления windows 10 тормозит интернет и браузер, являются:
- Заражение чистой системы вирусом;
- Программы, комплексы и службы, которые работают фоном;
- Нехватка оперативной памяти и объема жесткого диска;
- Нестабильность сети.
Устранение неисправностей
Существует несколько способов, позволяющих исправить низкую скорость интернета, загрузки, если она начала падать, и его полное отсутствие. Они предполагают несколько пунктов, которые объяснят, почему тормозит интернет на Виндовс 10.
Некорректная установка обновлений
Если система была «кривой» или пиратской, то возможны множественные ошибки при ее ручном обновлении с помощью пиратских средств. В этом случае чаще всего происходит некорректная установка некоторых драйверов. В этом случае следует приобрести лицензионную версию Windows 10 или на крайний случай скачать чистую ОС с проверенного сайта.
Важно! При обновлении Windows 10 докачивает необходимые драйвера для устройств, которые она определила. Если установка сетевых программ не произошла, то проблемы скорее всего вызваны конфликтом пиратской системы, установленной на ПК до обновления с Виндовс 10.
Можно попробовать восстановить предыдущее состояние ОС с помощью контрольных точек восстановления, которые система создает перед каждым обновлением. Для поиска этих точек в меню Пуск нужно прописать «Восстановление» и он подскажет пункт «Восстановление системы», который нужно открыть и выбрать последнюю стабильную точку.
В крайнем случае рекомендуют переустановить систему, которая начала тупить. Это один из наиболее радикальных способов решить проблему, когда лагает интернет после обновления Windows 10.
Оптимизация TCP/IP — разгон слабого интернета путем отключения автоматической настройки
Этот способ один из наиболее действенных в ситуациях, когда пользователи задаются вопросом, почему упала скорость интернета на Windows 10, он предполагает отключение автоматической настройки сети. Нужно перейти в окно «Выполнить» и прописать cmd, откроется окно командной строки терминала ОС. Далее вводится команда «netsh interface TCP show global» без кавычек. Будет открыто окно автонастроек. Если уровень активен, то нужно его выключить, так как это, скорее всего, и является причиной низкой скорости. Делается это с помощью команды: «netsh int TCP set global autotuninglevel=disabled». После этих действий нужно перезагрузить компьютер и замерить скорость internet с помощью одного из сервисов.
Закрытие однорангового процесса обновления
Этот метод заключается в том, что нужно пройти по пути Пуск – Настройки – Обновления и безопасность.
В этом окне следует найти «Дополнительные настройки» и выбрать доставку обновлений. Следует просто выключить их.
Настройка параметров пропускной способности Интернета
Необходимо перейти в окно «Выполнить» с помощью сочетания клавиш Win+R и ввести строку gpedit.msc. Выбрать «Разрешения» и изменить конфигурацию ПК. Для этого в конфигурации найти шаблоны сети и пакет пропускной способности Qos, отвечающий за ограничение скорости. Далее следует изменить 20 на ноль и применить все изменения.
Изменение конфигурации сети для ускорения Интернета
Метод основан на изменениях параметров адаптера и сети и состоит из следующих пунктов:
- Нажать на значок Wifi сигнала или иконку голубого монитора правой кнопкой мыши и выбрать пункт «Центр управления сетями и общим доступом» или «Сеть»;
- Выбрать «Изменение параметров адаптера» и нажать все той же правой кнопкой мыши по активному и работающему сетевому устройству;
- Выбрать пункт Свойств, а затем Конфигураций;
- Выбрать дополнительную вкладку;
- Определить свойства и изменить их значения так, как показано на рисунке;
- Выполнить перезагрузку.
Отключение отправки разгрузки (LSO)
Инструкция подраздела включает в себя следующие пункты:
- Переход в меню Пуск – нажатие правой кнопкой мыши по «Мой компьютер» – выбор пункта Свойств;
- Переход в Диспетчер устройств и проверка Сетевых адаптеров на целостность путем разворачивания категории;
- Выбор сетевой платы двойным кликом левой кнопки мыши и переход во вкладку Дополнительно;
- Выбор «Разгрузка при большой отправке IPv4/IPv6» и выключение его;
- Применение всех настроек.
Обновление сетевых Драйверов
Еще один способ, заключающийся в сканировании драйверов на наличие ошибок или устаревших версий и их обновление. Для этого идеально подойдет Driver Toolkit. Дальнейшая инструкция такова:
- Запустить программу и провести сканирование системы на наличие поврежденных программ и драйверов;
- После проведения анализа нужно заменить их или обновить, нажав на кнопку ремонта;
- Выполнить перезагрузку персонального компьютера и проверить работоспособность сетевого соединения и его скорость.
Несмотря на автоматизированность программ такого рода, следует быть внимательным, так как любой софт, скачанный из неофициальных источников, может заразить систему и усугубить положение. Лучшим решением будет ручное обновление драйверов сетевой карты путем их скачивания с официального и проверенного сайта. Виндовс предлагает и свои способы обновления – через окно свойств, появляющееся при клике ПКМ на выбранном устройстве в Диспетчере устройств. Однако этот подход не гарантирует того, что поиск драйверов завершится удачно.
Брандмауэр
Последнее, самое простое и стандартное правило – отключение брандмауэра и прокси-серверов операционной системы. Брандмауэр может блокировать подключение или ограничивать его по своему усмотрению, сканировать систему и тем самым нагружать ее. Это тоже влияет на скорость интернета и его доступность для некоторых ресурсов и программ. Для отключения предустановленного антивируса Windows следует:
- Прописать в меню Пуск слово «Брандмауэр» и выбрать соответствующий пункт;
- Выбрать ссылку «Включение и отключение брандмауэра»;
- Выбрать соответствующие чекбоксы.
Теперь должно быть понятно, почему в Виндовс 10 плохо работает интернет и тормозит после обновления. Также были разобраны самые популярные причины лагов интернета и падения его скорости после обновления Windows 10 и способы их решения.
Подгорнов Илья Владимирович
Всё статьи нашего сайта проходят аудит технического консультанта. Если у Вас остались вопросы, Вы всегда их можете задать на его странице.