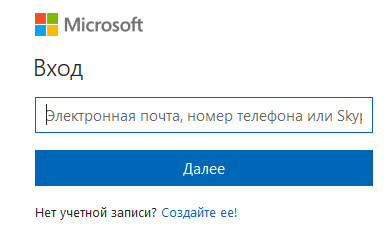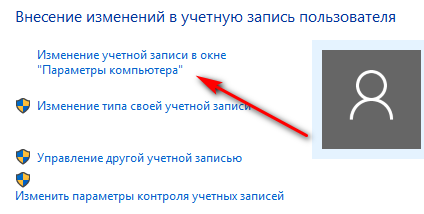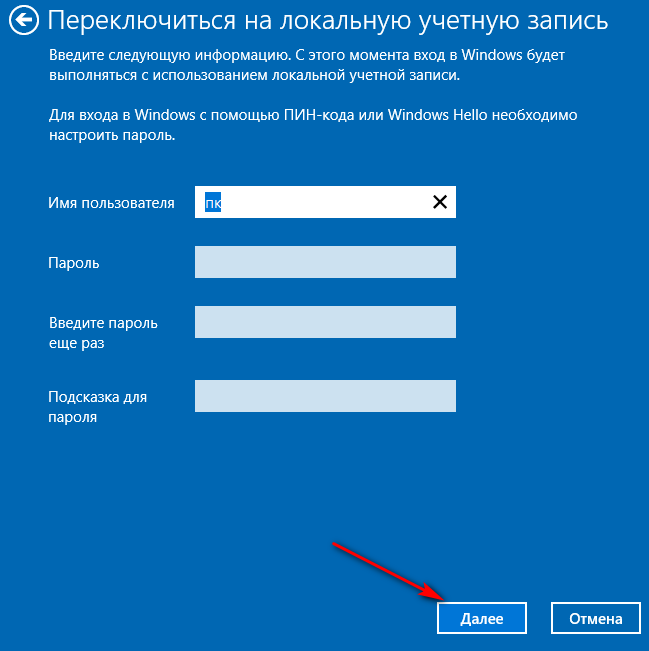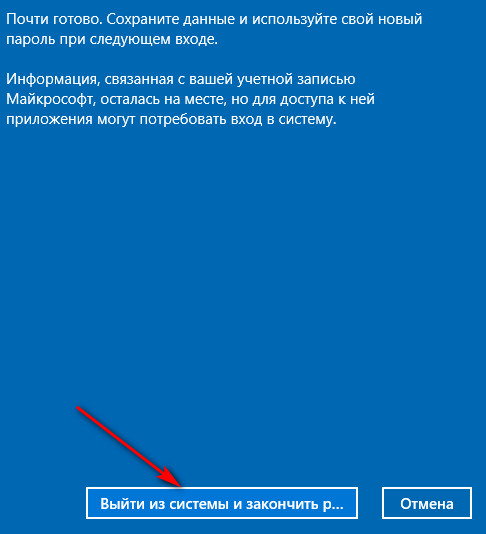Ниже приведены методы устранения проблем со входом на устройстве с Windows 11, в том числе проблем со входом после обновления до Windows 11.
Если обновления доступны, выберите Выключение > Обновить и перезагрузить для перезапуска устройства и завершения установки обновлений.
Убедитесь, что вы подключены к Интернету, выбрав Сеть на экране блокировки устройства. Если возникают проблемы с подключением к сети Wi-Fi или сигнал слабый, попробуйте подключить устройство непосредственно к маршрутизатору или модему с помощью Ethernet-кабеля.
Если проблема с подключением не будет устранена, проверьте подключение к Интернету с другого устройства, чтобы узнать, нет ли неполадок в сети.
При вводе пароля для входа в систему попробуйте сделать следующее:
-
Введите пароль с помощью экранной клавиатуры. Выберите Специальные возможности > Экранная клавиатура и введите пароль с помощью соответствующих клавиш.
-
Убедитесь, что клавиша Caps Lock не нажата.
-
Проверьте правильность данных, вводимых в полях Пароль и PIN-код. Если вы используете учетную запись Майкрософт, вы можете переключаться между вводом PIN-кода и пароля, выбирая Параметры входа.
-
Если вы используете более одной раскладки клавиатуры, убедитесь, что выбран язык, который вы пытаетесь использовать. Чтобы проверить раскладку клавиатуры, выберите метод ввода (трехбуквенный код в правом нижнем углу).
-
Если вы недавно изменили свой пароль, попробуйте еще раз ввести старый. Если старый пароль подходит, заблокируйте устройство, а затем разблокируйте его, используя новый пароль.
-
Проверьте пароль, войдя с другого устройства на сайт account.microsoft.com. Если пароль подошел, но на сайте account.microsoft.com указано, что ваша учетная запись заблокирована или ее действие приостановлено, выполните указанные на сайте действия, чтобы решить эту проблему.
-
Перед вводом пароля или PIN-кода выберите Показать . Таким образом вы сможете еще раз проверить пароль или PIN-код перед вводом.
Если вы не можете войти в Windows 11 с помощью ПИН-кода, попробуйте сбросить ПИН-код. Для этого выполните следующие действия.
-
На экране входа выберите Забыли ПИН-код под текстовым полем ПИН-кода. Если на компьютере используется несколько учетных записей, выберите учетную запись для сброса.
-
На экране Ввод пароля введите пароль для учетной записи Майкрософт и нажмите Далее.
-
На экране Помогите защитить ваши данные выберите получение кода безопасности по SMS или электронной почте. Если вы выбрали SMS, введите последние четыре цифры номера телефона и нажмите кнопку Отправить код. Подробнее о сведениях для защиты и кодах безопасности
-
Когда вы получите код по SMS или электронной почте на отдельном устройстве, введите его на экране Введите код, а затем нажмите кнопку Далее.
-
В диалоговом окне Настройка ПИН-кода введите новый ПИН-код и подтвердите его. Новый ПИН-код установлен.
Примечание: Убедитесь, что вы подключены к Интернету, выбрав Сеть на экране блокировки устройства.
Способ сброса пароля зависит от того, используете вы для входа учетную запись Майкрософт или локальную учетную запись.
Чтобы узнать, какой у вас тип учетной записи, выберите Параметры входа на экране входа. Если отображается значок Учетная запись Майкрософт , вы используете учетную запись Майкрософт. Если отображается только значок Пароль , у вас или учетная запись домена (рабочая или учебная), или локальная учетная запись.
Если у вас учетная запись Майкрософт
-
На экране входа введите имя учетной записи Майкрософт, если оно не отображается. Если на компьютере используется несколько учетных записей, выберите учетную запись для сброса.
-
Выберите Забыли пароль под текстовым полем пароля.
-
На экране Восстановление учетной записи введите символы, показанные в поле под строкой Введите символы, которые вы видите, а затем нажмите кнопку Далее
-
На экране Подтвердите свою личность выберите получение кода безопасности по SMS или электронной почте. Если вы выбрали SMS, введите последние четыре цифры номера телефона и нажмите кнопку Отправить код. Подробнее о сведениях для защиты и кодах безопасности
-
Когда вы получите код по SMS или электронной почте на отдельном устройстве, введите его, а затем нажмите кнопку Далее.
-
На экране Сброс пароля введите новый пароль и нажмите кнопку Далее. При этом будет установлен новый пароль. Снова нажмите Далее, чтобы вернуться на экран входа в систему.
-
Войдите в учетную запись Майкрософт с использованием нового пароля.
Если у вас локальная учетная запись
Если вы добавили контрольные вопросы для локальной учетной записи, чтобы упростить сброс пароля, выберите Сбросить пароль на экране входа. (Эта ссылка появляется после ввода неправильного пароля.) Затем введите ответы на секретные вопросы и выберите новый пароль.
В противном случае вам потребуется выполнить сброс устройства.
Предупреждение: Если вы не создали секретные вопросы, не существует способа восстановить забытый пароль локальной учетной записи. Единственная возможность — вернуть исходное состояние устройства. После описанных ниже действий все программы, данные и параметры будут удалены.
-
На экране блокировки выберите Выключение .
-
Удерживая клавишу Shift, выберите пункт Перезапуск.
-
В меню Параметры загрузки выберите Устранение неполадок > Вернуть компьютер в исходное состояние > Удалить все.
-
Компьютер перезагрузится и вернется в исходное состояние.
Если ни один из перечисленных выше способов не помог, получите дополнительные сведения о том, как Изменить или сбросить пароль для Windows.
Если на устройстве несколько учетных записей, попробуйте выполнить вход в другую. На экране блокировки выберите другую учетную запись из списка в левом нижнем углу. Для входа в учетную запись, которая отсутствует в списке, выберите Другой пользователь и введите имя пользователя и пароль этой учетной записи.
Запуск устройства в безопасном режиме может помочь устранить проблемы при входе. Если вы можете войти в безопасном режиме, это означает, что основные драйверы устройства и параметры по умолчанию не были причиной проблемы входа в систему.
Примечание: Этот параметр входа в систему будет работать, только если у вас есть пароль (для учетной записи Майкрософт или локальной учетной записи), так как ПИН-код и биометрические функции недоступны.
Для перезапуска в безопасном режиме выполните указанные ниже действия.
-
Перезагрузите устройство, выбрав Выключение > Перезапуск. На экране входа удерживайте клавишу SHIFT и выберите Выключение > Перезагрузка.
-
После перезагрузки компьютера на экране Выберите параметр выберите элементы Диагностика > Дополнительные параметры > Параметры загрузки > Перезапуск.
-
После перезагрузки компьютера вы увидите список параметров. Нажмите цифру 5 или клавишу F5, чтобы запустить безопасный режим с подключением к сети.
Узнайте больше о входе в систему в безопасном режиме при возникновении черного экрана или пустого экрана.
Если при попытке входа в Windows 11 появится сообщение об ошибке «Не удается войти в учетную запись», Windows создаст временный профиль и выполнит вход в него. Дополнительные сведения об этой ошибке
Ниже приведены методы устранения проблем со входом на устройстве с Windows 10, в том числе проблем со входом после обновления до Windows 10.
Если обновления доступны, выберите Выключение > Обновить и перезагрузить для перезапуска устройства и завершите установку обновлений.
Убедитесь, что вы подключены к Интернету, выбрав Сеть на экране блокировки устройства. Если возникают проблемы с подключением к сети Wi-Fi или сигнал слабый, попробуйте подключить устройство непосредственно к маршрутизатору или модему с помощью Ethernet-кабеля.
Если проблема с подключением не будет устранена, проверьте подключение к Интернету с другого устройства, чтобы узнать, нет ли неполадок в сети.
При вводе пароля для входа в систему попробуйте сделать следующее:
-
Введите пароль с помощью экранной клавиатуры. Выберите Специальные возможности > Экранная клавиатура и введите пароль с помощью соответствующих клавиш.
-
Убедитесь, что клавиша Caps Lock не нажата.
-
Проверьте правильность данных, вводимых в полях Пароль и PIN-код. Если вы используете учетную запись Майкрософт, вы можете переключаться между вводом PIN-кода и пароля, выбирая Параметры входа.
-
Если вы используете более одной раскладки клавиатуры, убедитесь, что выбран язык, который вы пытаетесь использовать. Чтобы проверить раскладку клавиатуры, выберите метод ввода (трехбуквенный код в правом нижнем углу).
-
Если вы недавно изменили свой пароль, попробуйте еще раз ввести старый. Если старый пароль подходит, заблокируйте устройство, а затем разблокируйте его, используя новый пароль.
-
Проверьте пароль, войдя с другого устройства на сайт account.microsoft.com. Если пароль подошел, но на сайте account.microsoft.com указано, что ваша учетная запись заблокирована или ее действие приостановлено, выполните указанные на сайте действия, чтобы решить эту проблему.
-
Перед вводом пароля или PIN-кода выберите Показать . Таким образом вы сможете еще раз проверить пароль или PIN-код перед вводом.
Если на устройстве несколько учетных записей, попробуйте выполнить вход в другую. На экране блокировки выберите другую учетную запись из списка в левом нижнем углу. Для входа в учетную запись, которая отсутствует в списке, выберите Другой пользователь и введите имя пользователя и пароль этой учетной записи.
Запуск устройства в безопасном режиме может помочь устранить проблемы при входе. Если вы можете войти в безопасном режиме, это означает, что основные драйверы устройства и параметры по умолчанию не были причиной проблемы входа в систему.
Примечание: Этот параметр входа в систему будет работать, только если у вас есть пароль (для учетной записи Майкрософт или локальной учетной записи), так как ПИН-код и биометрические функции недоступны.
Для перезапуска в безопасном режиме выполните указанные ниже действия.
-
Перезагрузите устройство, выбрав Выключение > Перезапуск. На экране входа удерживайте клавишу SHIFT и выберите в это время Выключение > Перезапуск.
-
После перезагрузки компьютера на экране Выберите параметр выберите элементы Диагностика > Дополнительные параметры > Параметры загрузки > Перезапуск.
-
После перезагрузки компьютера вы увидите список параметров. Нажмите цифру 5 или клавишу F5, чтобы запустить безопасный режим с подключением к сети.
Узнайте больше о входе в систему в безопасном режиме при возникновении черного экрана или пустого экрана.
Если при попытке входа в Windows 10 появится сообщение об ошибке «Не удается войти в учетную запись», Windows создаст временный профиль и выполнит вход в него. Дополнительные сведения об этой ошибке
Если вы не можете войти в Windows 10 с помощью ПИН-кода, попробуйте сбросить ПИН-код. Для этого выполните следующие действия.
-
На экране входа выберите Забыли ПИН-код под текстовым полем ПИН-кода. Если на компьютере используется несколько учетных записей, выберите учетную запись для сброса.
-
На экране Ввод пароля введите пароль для учетной записи Майкрософт и нажмите Далее.
-
На экране Помогите защитить ваши данные выберите получение кода безопасности по SMS или электронной почте. Если вы выбрали SMS, введите последние четыре цифры номера телефона и нажмите кнопку Отправить код. Подробнее о сведениях для защиты и кодах безопасности
-
Когда вы получите код по SMS или электронной почте на отдельном устройстве, введите его на экране Введите код, а затем нажмите кнопку Далее.
-
В диалоговом окне Настройка ПИН-кода введите новый ПИН-код и подтвердите его. Новый ПИН-код установлен.
Примечание: Убедитесь, что вы подключены к Интернету, выбрав Сеть на экране блокировки устройства.
Способ сброса пароля зависит от того, используете вы для входа учетную запись Майкрософт или локальную учетную запись.
Чтобы узнать, какой у вас тип учетной записи, выберите Параметры входа на экране входа. Если отображается значок Учетная запись Майкрософт , вы используете учетную запись Майкрософт. Если отображается только значок Пароль , у вас или учетная запись домена (рабочая или учебная), или локальная учетная запись.
Если у вас учетная запись Майкрософт
-
На экране входа введите имя учетной записи Майкрософт, если оно не отображается. Если на компьютере используется несколько учетных записей, выберите учетную запись для сброса.
-
Выберите Забыли пароль под текстовым полем пароля.
-
На экране Восстановление учетной записи введите символы, показанные в поле под строкой Введите символы, которые вы видите, а затем нажмите кнопку Далее
-
На экране Подтвердите свою личность выберите получение кода безопасности по SMS или электронной почте. Если вы выбрали SMS, введите последние четыре цифры номера телефона и нажмите кнопку Отправить код. Подробнее о сведениях для защиты и кодах безопасности
-
Когда вы получите код по SMS или электронной почте на отдельном устройстве, введите его, а затем нажмите кнопку Далее.
-
На экране Сброс пароля введите новый пароль и нажмите кнопку Далее. При этом будет установлен новый пароль. Снова нажмите Далее, чтобы вернуться на экран входа в систему.
-
Войдите в учетную запись Майкрософт с использованием нового пароля.
Если у вас локальная учетная запись
Если вы используете Windows 10 версии 1803 и добавили контрольные вопросы для локальной учетной записи, чтобы упростить сброс пароля, выберите Сбросить пароль на экране входа. (Эта ссылка появляется после ввода неправильного пароля.) Затем введите ответы на секретные вопросы и выберите новый пароль.
Если же вы используете старую версию Windows 10 или еще не успели добавить секретные вопросы, необходимо вернуть устройство в исходное состояние.
Предупреждение: Если устройство работает под управлением Windows 10 версии 1803 и вы создали секретные вопросы, не существует способа восстановить забытый пароль локальной учетной записи. Единственная возможность — вернуть исходное состояние устройства. После описанных ниже действий все программы, данные и параметры будут удалены.
-
Выберите Выключение в правом нижнем углу экрана блокировки.
-
Удерживая клавишу Shift, выберите пункт Перезапуск.
-
В меню Параметры загрузки выберите Устранение неполадок > Вернуть компьютер в исходное состояние > Удалить все.
-
Компьютер перезагрузится и вернется в исходное состояние.
Если ни один из перечисленных выше способов не помог, получите дополнительные сведения о том, как Изменить или сбросить пароль для Windows.
Нужна дополнительная помощь?
Нужны дополнительные параметры?
Изучите преимущества подписки, просмотрите учебные курсы, узнайте, как защитить свое устройство и т. д.
В сообществах можно задавать вопросы и отвечать на них, отправлять отзывы и консультироваться с экспертами разных профилей.
Найдите решения распространенных проблем или получите помощь от агента поддержки.
После выпуска обновления операционной системы Windows 10 многие пользователи столкнулись с проблемой: система требует ввод пароля каждый раз при входе в систему. Это может быть неудобно, особенно если вы единственный пользователь компьютера или используете автоматический вход в систему. В этой статье мы рассмотрим несколько способов, как снять требование ввода пароля после обновления Windows 10.
Один из способов — использование параметров входа в систему. Для этого откройте «Пуск» и найдите «Параметры». В открывшемся окне выберите «Учетные записи» и перейдите на вкладку «Параметры входа». Здесь вы должны увидеть раздел «Требовать ввод пароля» с переключателем. Поставьте переключатель в положение «Выключено» и система больше не будет требовать ввод пароля при входе.
Если вы не нашли параметр «Требовать ввод пароля», то можно воспользоваться другим способом. Откройте «Пуск» и найдите «Выполнить». В открывшемся окне введите «netplwiz» и нажмите «ОК». Вы увидите окно с параметрами учетной записи пользователя. Снимите галочку с опции «Требовать ввод пароля» и нажмите «ОК». Теперь система будет автоматически входить в учетную запись без запроса пароля.
Важно помнить, что снятие требования ввода пароля при входе в систему может снизить уровень безопасности вашего компьютера. Если вы используете общедоступный компьютер или компьютер, к которому имеют доступ другие пользователи, рекомендуется оставить пароль для защиты вашей учетной записи.
В этой статье мы рассмотрели два способа снятия требования ввода пароля после обновления Windows 10. Выберите тот, который подходит вам лучше и настроите систему в соответствии с вашими потребностями. Помните, что безопасность вашего компьютера должна быть главным приоритетом при принятии решения о снятии требования ввода пароля.
Содержание
- Как отключить запрос пароля после обновления Windows 10
- Способ 1: Использование функции «Учетные данные»
- Способ 2: Использование локальной групповой политики
- Проверьте настройки экрана блокировки
- Измените политику безопасности входа в систему
Как отключить запрос пароля после обновления Windows 10
После обновления операционной системы Windows 10 некоторые пользователи могут столкнуться с запросом пароля при запуске компьютера или пробуждении из режима сна. Эта функция может быть нежелательной для тех, кто использует компьютер в надежной и безопасной среде или просто не хочет тратить дополнительное время на ввод пароля каждый раз при включении компьютера. В этой статье мы расскажем, как отключить запрос пароля после обновления Windows 10.
В Windows 10 существует несколько способов отключить запрос пароля. В одном из них можно использовать функцию «Учетные данные» в настройках аккаунта пользователя, а в другом — локальную групповую политику. Вот как это сделать:
Способ 1: Использование функции «Учетные данные»
| Шаг | Действие |
|---|---|
| 1. | Нажмите клавиши Win + I, чтобы открыть «Настройки». |
| 2. | Перейдите в раздел «Учетные данные» (или «Учетная запись») и выберите «Вход без пароля». |
| 3. | Введите текущий пароль и нажмите «Далее». |
| 4. | Следуйте инструкциям на экране и завершите процесс. |
Способ 2: Использование локальной групповой политики
Внимание: Данный способ доступен только в некоторых версиях Windows 10, например, в Windows 10 Pro или Enterprise. Если вы используете Windows 10 Home, вам может потребоваться использовать другой способ или обратиться к специалисту.
| Шаг | Действие |
|---|---|
| 1. | Нажмите клавиши Win + R, чтобы открыть «Выполнить». |
| 2. | Введите «gpedit.msc» (без кавычек) и нажмите «ОК», чтобы открыть локальную групповую политику. |
| 3. | Перейдите в раздел «Конфигурация компьютера» -> «Шаблоны администрирования» -> «Система» -> «Вход в систему». |
| 4. | Настройте параметр «Не требовать ввода имени пользователя и пароля» на «Включено». |
| 5. | Нажмите «Применить» и «ОК», чтобы сохранить изменения. |
После выполнения указанных выше действий запрос пароля должен быть отключен после обновления Windows 10. Пожалуйста, обратите внимание, что отключение запроса пароля может уменьшить безопасность вашей системы, поэтому будьте осторожны и убедитесь, что ваш компьютер находится в надежной среде.
Проверьте настройки экрана блокировки
Если после обновления Windows 10 по-прежнему требуется ввод пароля при включении или выходе из спящего режима, вам следует проверить настройки экрана блокировки.
Для этого выполните следующие действия:
- Откройте меню «Пуск» и выберите «Настройки».
- В открывшемся окне «Настройки» выберите раздел «Учетные записи».
- На левой панели выберите «Параметры входа».
- Настройте параметры входа в систему в соответствии с вашими предпочтениями.
Если вы хотите отключить требование ввода пароля при включении компьютера или выходе из спящего режима, выберите опцию «Никогда» в разделе «Требовать входа».
После внесения изменений закройте окно «Настройки» и перезагрузите компьютер, чтобы проверить, работают ли новые настройки корректно.
Измените политику безопасности входа в систему
Если вы хотите отключить требование ввода пароля после обновления Windows 10, вы можете изменить политику безопасности входа в систему. Вот несколько простых шагов, которые помогут вам сделать это:
-
Нажмите кнопку «Пуск» и выберите «Панель управления».
-
Перейдите в раздел «Система и безопасность» и выберите «Параметры учетной записи пользователей».
-
На странице «Параметры учетной записи пользователей» выберите «Изменение параметров контроля учетных записей».
-
Снимите флажок рядом с опцией «Пользовательским учетным записям всегда требуется вход с использованием имени пользователя и пароля».
-
Примечание: Если эта опция недоступна, вам может потребоваться войти в систему с использованием учетной записи администратора.
-
Нажмите «OK», чтобы сохранить изменения.
После выполнения этих шагов ваш компьютер больше не будет требовать ввода пароля при входе в систему после обновления.
|
0 / 0 / 0 Регистрация: 24.12.2019 Сообщений: 21 |
|
|
1 |
|
|
02.03.2020, 14:33. Показов 26587. Ответов 41
Приветствую всех! Не могу войти в систему после обновления, требует пароль, который я не знаю, я его не вводил никогда при входе в windows. После обновления в окне безопасности появилась надпись, причём красным шрифтом, не могу процитировать, перезагрузился надпись исчезла, правда, вскоре появилась другая ”ваша система не защищена” и предложение включить защиту, я кликнул включить процесс включения пошёл. Спасибо! Добавлено через 9 минут
0 |
|
Нарушитель 8766 / 4737 / 1101 Регистрация: 12.03.2015 Сообщений: 22,351 |
|
|
02.03.2020, 15:05 |
2 |
|
После обновления в окне безопасности появилась надпись Чо это за окно такое?
0 |
|
Модератор 15835 / 7869 / 743 Регистрация: 03.01.2012 Сообщений: 32,606 |
|
|
02.03.2020, 15:11 |
3 |
|
выскакивает окно «требуется подключение к интернету….» Может, речь об учётной записи Майкрософт?
0 |
|
0 / 0 / 0 Регистрация: 24.12.2019 Сообщений: 21 |
|
|
02.03.2020, 18:02 [ТС] |
4 |
|
Что за окно? Не знаю, у меня перед глазами нет открытых окон window, как ты понимаешь, так что прям дословно что и как сказать не могу. Обновился, в свойствах системы—изменить имя пользователя—идентификация … Короче говоря активировал чекбокс что этот комп не принадлежит никакой организации бла бла… Добавлено через 4 минуты Добавлено через 1 час 4 минуты Добавлено через 50 минут
0 |
|
из племени тумба-юбма 2438 / 1766 / 412 Регистрация: 29.11.2015 Сообщений: 8,586 Записей в блоге: 15 |
|
|
02.03.2020, 20:23 |
5 |
|
Move_it, Не пойму в чем проблема? Сейчас вроде у всех есть смартфоны, сфоткал проблемную надпись и прикрепил фото к сообщению. Всем будет видно как оно выглядит, и что написано. А так угадывать, что за окно такое у вас, как то не интересно. Добавлено через 1 минуту
0 |
|
0 / 0 / 0 Регистрация: 24.12.2019 Сообщений: 21 |
|
|
03.03.2020, 09:20 [ТС] |
6 |
|
Вот.
0 |
|
Модератор 15835 / 7869 / 743 Регистрация: 03.01.2012 Сообщений: 32,606 |
|||||
|
03.03.2020, 10:56 |
7 |
||||
|
Verevkin, Так бы сразу и сказал «Не знаю, первый раз вижу»
0 |
|
0 / 0 / 0 Регистрация: 24.12.2019 Сообщений: 21 |
|
|
03.03.2020, 11:16 [ТС] |
8 |
|
Verevkin, Вот вы о чём, да, признаю, мне и самому содержимое вопроса не нравится, но сформулировал как мог, а для наглядности выложил фото. Фото того что я делал в widows выложить не могу по понятным причинам.
0 |
|
Нарушитель 8766 / 4737 / 1101 Регистрация: 12.03.2015 Сообщений: 22,351 |
|
|
03.03.2020, 12:36 |
9 |
|
а для наглядности выложил фото Это фоты последствий, понимаешь?
0 |
|
0 / 0 / 0 Регистрация: 24.12.2019 Сообщений: 21 |
|
|
03.03.2020, 13:29 [ТС] |
10 |
|
Verevkin, обновлял с версии 1809. Зашёл в апплет параметры—обновление и безопасность там было указано одно обновление для 1809, а второе это как раз обновление windows 1909. После обновы комп перезагружался и включался без нареканий. После обновления я зашёл в апплет настройки—обновление и безопасность слева выбрал пункт связанный с безопасностью и уже там обнаружил надпись… Содержание её привести, к своему стыду, не могу. Далее я комп перезагрузил он загрузился без каких-либо запросов на введение пароля или ещё чего-либо. Добавлено через 2 минуты Очень важно, что ты делал до появления проблемы Да, понимаю, но, к сожалению более детальной информации дать не могу.
0 |
|
Нарушитель 8766 / 4737 / 1101 Регистрация: 12.03.2015 Сообщений: 22,351 |
|
|
03.03.2020, 13:37 |
11 |
|
Да, понимаю, но, к сожалению более детальной информации дать не могу. Больше не обновляй виндовс через интернеты. И не тыкай на кнопки, назначение которых ты не знаешь.
0 |
|
0 / 0 / 0 Регистрация: 24.12.2019 Сообщений: 21 |
|
|
03.03.2020, 14:41 [ТС] |
12 |
|
Verevkin, Добавлено через 3 минуты
0 |
|
Нарушитель 8766 / 4737 / 1101 Регистрация: 12.03.2015 Сообщений: 22,351 |
|
|
03.03.2020, 14:54 |
13 |
|
Ну откуда ж я знаю? Винда, судя по твоему рассказу, сама пароль придумала. Боюсь, мы его даже всей толпой не угадаем. Попробуй пароль «zcrfpjxysqljk,jqj,», вдруг прокатит. как ещё обновлять, с торрентов что ли, не знаю как там вы обновляете, но до этого никаких проблем не возникало. Никаких торрентов. Скачать официальный iso-образ всегда можно прямо с сайта мокрософт. У меня на перенасном жд windows сохраняла резервные копии системы может это что-то даст? Я б на твоём месте не тратил время на этот онанизм. Но я не на твоём месте. Переустановка очень нежелательна. Да ничего я особенного не делал не не помню я название апплетов безопасности на память не помню, что там можно включить кроме запаролленого входа в систему. ОК.
0 |
|
Модератор 15835 / 7869 / 743 Регистрация: 03.01.2012 Сообщений: 32,606 |
|
|
03.03.2020, 14:59 |
14 |
|
Как вариант — найти на просторах инета MsDART для десятки и использовать его инструмент Locksmith для изменения пароля
0 |
|
Нарушитель 8766 / 4737 / 1101 Регистрация: 12.03.2015 Сообщений: 22,351 |
|
|
03.03.2020, 15:05 |
15 |
|
использовать его инструмент Locksmith для изменения пароля Он, чо, реально сбрасывает пароль от ms-учётки?
0 |
|
Модератор 15835 / 7869 / 743 Регистрация: 03.01.2012 Сообщений: 32,606 |
|
|
03.03.2020, 15:07 |
16 |
|
Тьфу! Совсем зарапортовалась!
0 |
|
Нарушитель 8766 / 4737 / 1101 Регистрация: 12.03.2015 Сообщений: 22,351 |
|
|
03.03.2020, 15:08 |
17 |
|
Тьфу! Совсем зарапортовалась! Ввали себе жёлтую карточку за дезу.
0 |
|
0 / 0 / 0 Регистрация: 24.12.2019 Сообщений: 21 |
|
|
03.03.2020, 15:18 [ТС] |
18 |
|
Verevkin, Вот об этом я и хотел спросить, но постеснялся, пароль то какой от учётки Майкрософт или сама винда придумала?! Я hello windows не задавал и поэтому у меня всегда в безопасности значёк щита был с красным восклицательным знаком, что говорило о якобы незащищённости системы. С телефона в учётную запись Майкрософт зашёл, правда пришлось пароль сбросить, но это в решении данной проблемы видимо не поможет.
0 |
|
Нарушитель 8766 / 4737 / 1101 Регистрация: 12.03.2015 Сообщений: 22,351 |
|
|
03.03.2020, 15:20 |
19 |
|
С телефона в учётную запись Майкрософт зашёл Так, оказывается, она у тебя, таки есть?!!
0 |
|
0 / 0 / 0 Регистрация: 24.12.2019 Сообщений: 21 |
|
|
03.03.2020, 15:27 [ТС] |
20 |
|
Verevkin, Добавлено через 1 минуту шёл Дык я об этом ещё вчера писал. Да есть, но пароль сменил, как и писал выше чтобы войти.
0 |
Windows 10 Не принимает пароль учетной записи
Если на компьютере использовалась только локальная учётная запись, вариантов восстановления, как известно, немного, но можно попробовать следующее:
Вы можете создать новый аккаунт администратора (локального пользователя) с помощью командной строки.
Сначала необходимо попасть в Среду восстановления Windows. Для этого включите ПК, подождите пока появится экран блокировки, зажмите клавишу SHIFT на клавиатуре и нажав на кнопку питания на экране выберите Перезагрузка. (Обязательно необходимо удерживать в это время клавишу SHIFT пока Вы не увидите, что запускается Среда восстановления Windows).
В Среде восстановления Windows необходимо выбрать Диагностика >Дополнительные Параметры > Командная строка. Если система запросит пароль (который не воспринимает система) от учётной записи, тогда в Командную строку можно попасть и следующим образом: загрузитесь с установочного носителя (диска, флэшки) с Windows 10, на стартовом экране программы установки выберите Восстановление системы > Поиск и устранение неисправностей >Дополнительные параметры > Командная строка.
В командную строку введите следующие две команды:
net user имя_аккаунта пароль_аккаунта /add и нажмите ввод
net localgroup Администраторы имя_аккаунта /add и нажмите ввод
net user Name 12345 /add (Name — имя_аккаунта; 12345 — пароль_аккаунта)
net localgroup Администраторы Name /add (обязательно соблюдайте пробелы и используйте латинские буквы для имени пользователя)
Если Вы в этом нуждаетесь, можете скопировать файлы повреждённого пользователя (используйте только информацию ниже строки Копирование файлов в новый профиль пользователя). Для этого Вам понадобиться создать ещё одного администратора . Чтобы скопировать файлы пользователя 1 в папку пользователя 2, нужно войти в систему с пользователем 3, который должен обладать правами администратора.
После этого перезагрузите ПК, войдите с нужным пользователем, и удалите ненужные учётные записи:
Пуск > Параметры > Учётные записи >Семья и другие люди > выберите учётную запись, нажмите Удалить >Удалить учётную запись и данные.
Если в будущем хотите использовать учётную запись Майкрософт на этом компьютере, её можно добавить этим способом:
Пуск > Параметры > Учётные записи. На странице Ваши данные нажмите на Войти вместо этого с учётной записью Майкрософт. Вводите электронный адрес Вашей учётной записи Майкрософт.
Если этот способ Вам не поможет, вернуть компьютер к заводским настройкам (полный сброс) можно, воспользовавшись данным руководством.
В случае дополнительных вопросов, пожалуйста, обращайтесь к нам.
Источник
После установки обновления Windows запрашивает пароль от учетной записи Microsoft
Учетные записи в операционной системе Windows могут быть либо локальными или вход может происходить с использованием учетной записи Microsoft. Первый может быть с паролем или без такового. Тогда как второй – обязательно с паролем. Обновления, которые нагло нам устанавливаются компанией Microsoft, призваны нести улучшения нашей безопасности, предотвращать установку вирусов и других вредоносных программ, а также добавлять новые функции. Но на практике это выглядит очень часто совсем не так…
Попросили недавно настроить компьютер, на котором уже была установлена операционная система Windows 10. Установил офис, мультимедиа проигрыватели, антивирус, просмотрщика файлов PDF и др. Далее установил скайп и создал новую учетную запись. Выключил компьютер. Началось обновление. Лег спать. Встал и включил компьютер, чтобы проверить все ли работает. Обновления продолжилось :). И затянулось не один час.
Наконец компьютер включился и я захотел зайти, введя пароль от локальной учетной записи. Но не была бы это Windows, чтобы не сделать приятного сюрприза.
– Введите номер телефона или адрес электронной почты, который вы указывали при регистрации и пароль.
Вот, что я увидел на экране.
Просто круто. Легли спать с локальным аккаунтом, а встали с неизвестно чем.
Теперь давайте подумаем, как поведет себя обычный пользователь, для которого слова загрузиться с флешки и выполнить определенные операции на компьютере с ней, ничего не говорят. Очень хорошо если при регистрации вы указали простой пароль и запомнили его. Или все свои пароли вы записываете в блокнот. Я, например, для таких целей использую программу KeePass . Программы такого типа еще называют менеджерами паролей. В таком случае остается только одно – выполнить загрузку с флешки и в среде Windows Live запустить программу KeePass. Она, к счастью, имеет портативную версию и запускается практически на всех (говорю по своему опыту) загрузочных флешках с Windows. Открыл программу, записал пароль и вошел в операционную систему. Хотя, если подумать, сколько нужно на это «чудо программного кода» потратить сил, еще остается погадать кто в кого вошел:).
Конечно, можно сбросить пароль. Если у вас в наличии, например планшет или телефон с почтой, указанной при регистрации, то это не займет много времени. А если только один компьютер, то без головной боли не обойтись.
Каков мы с выше написанного делаем вывод? Правильно – при обновлении ОС или установке и регистрации скайпа или другой «заразы» от Microsoft, можно остаться без своей локальной записи и потратить много времени на вход в недавно созданную учетную запись компании Microsoft.
Как говорится – «Будьте бдительны».
Остаться на записи Microsoft или перейти обратно на локальную – это личное дело каждого.
Рассмотрим как вернуться на локальный аккаунт:
Переходим к управлению учетными записями. Для этого открываем: Панель управления\Учетные записи пользователей. Там переходим у: Изменение учетной записи в окне «Параметры компьютера».
Или можно сразу же перейти к параметрам компьютера и приступить к изменению типа учетной записи.
Выбираем «Войти в место этого с локальной учетной записью».
Вводим текущий пароль.
Вводим имя пользователя локальной учетной записи и пароль (если он вам нужен). И подсказку для пароля.
Затем нажимаем «Выйти из системы и закончить работу». При следующей загрузке можно будет зайти с локальным аккаунтом. Я думаю, что до следующего обновления точно:).
Поздравляю с выдержкой всех, кто дочитал статью до конца. Буду надеяться, что она поможет всем, кто встретился с такой или похожей ситуацией, а кто еще не встретился — будьте готовы.
Источник
Как убрать пароль при входе в Windows 10 — простые и рабочие способы
Если вы установили пароль для входа в систему и теперь Windows 7, 8.1 или 10 требует его у вас при каждом входе, то это не проблема. Воспользовавшись нашей инструкцией вы поймете, как убрать запрос пароля при входе в Windows, при этом не удаляя своей учетной записи.
Через Панель управления можно убрать запрос пароля при пробуждении ПК
Первым делом вы должны убедиться в том, что ваша учетная запись обладает правами администратора, иначе вы не сможете получить доступ к нужным разделам.
Далее действуем следующим образом:
- Нажимаем клавиши Win + R, что открывает командный интерпретатор;
- Печатаем команду netplwiz. Если вам так будет проще, то ее можно просто ввести в поисковой строке;
- Перед вами появится раздел “Учетные данные пользователей, где вам предстоит снять галочку напротив пункта “требовать пароль и имя пользователя”. Если на вашем ПК используется несколько учетных записей, то выберите аккаунт, на котором не должно быть пароля;
- Жмем “Применить” и “Ок”, после чего вас попросят ввести и подтвердить пароль из соображений безопасности.
Как убрать пароль при входе в Windows 10 с помощью редактора?
Вопрос, как убрать пароль со входа Windows 10 легко решается с помощью редактора реестра. Но нужно понимать, что в таком случае ваш пароль будет храниться в открытом виде в виде одного из значений реестра Виндовс, что не очень хорошо, ведь к нему может получить доступ любой желающий.
- Включаем реестр комбинацией клавиш Windows + R, печатаем regedit и жмем Enter;
- Переходим в раздел HKEY_LOCAL_MACHINE\ Software\ Microsoft\ Windows NT\ CurrentVersion\ Winlogon;
- Для включения автоматического входа в систему нужно поменять значение AutoAdminLogon, дважды нажав на 1 справа;
- Значение DefaultDomainName потребуется изменить на имя локального ПК или домена. Его можно узнать в свойствах компьютера. Если там его нет, то значение можно создать. Для этого нажимаем ПКМ — Создать — Строковой параметр);
- Создаем строковый параметр DefaultPassword, где в виде значения нужно прописать пароль от своей учетной записи;
- Закрываем редактор реестра и перезагружаем ПК.
Теперь при входе в систему от вас не будет требовать пароль.
Включение автоматического входа в Виндовс 10 с помощью Autologon
Это бесплатная программа, которая избавит вас от необходимости каждый раз вводить пароль. После включения утилиты вам нужно будет лишь согласиться с условиям ее использования, после чего ввести логин и пароль от учетной записи Майкрософт. Нажмите клавишу Enable, что активирует автоматический вход и шифрование пароля в реестре, что делает метод безопасным. Как видите, убрать пароль при входе в Windows 10 очень просто.
Не забывай поставить лайк, если понравился материал. Это лучший способ сказать автору спасибо)))
Источник
Вопрос от пользователя
Добрый день.
Подскажите, как можно убрать запрос ввода пароля при входе в Windows 10 (во время установки системы создал по ее рекомендации, а теперь замучился вводить при каждой перезагрузке).
Хотелось бы чтобы система, после включения ПК, сразу автоматически загружала рабочий стол (без моих действий).
Александр.
Добрый день.
Вообще, пароль при входе в Windows — штука в некоторых ситуациях крайне нужная!
Например, в офисах, где посторонние люди (пока вас нет на месте) могут увидеть конфиденциальную информацию, да и дома, где есть любопытные дети, которые норовят посмотреть что-нибудь не нужное… 👀
Если «посторонних» глаз рядом с вашим ПК нет, то да — ввод пароля каждый раз — это пустая трата времени. И в этой статье, рассмотрим, как его отключить… 👌
Пример, что будем отключать…
*
📌 Дополнение!
Кроме установки пароля на вход в систему, для защиты информации можно зашифровать диск или отдельный файл (что куда надежнее).
*
Отключаем требование ввода пароля
Ниже привожу универсальный способ, как это делается. Работает он не только в Windows 10, но и в Windows 7/8/11.
Итак, по порядку:
- Нажимаем сочетание кнопок Win+R («плюс» нажимать не нужно, только Win и R);
- Должно появиться в углу экрана небольшое окно «Выполнить»;
- Вводим команду control userpasswords2 или netplwiz;
- Нажимаем OK или Enter;
control userpasswords2
- Далее выберите свою учетную запись (в моем случае «alex»), и смените пароль на «пустоту» (т.е. введете один раз старый пароль, а в поле введение нового пароля — ничего не вводите и нажмите «Далее»);
Учетные записи пользователей
- Затем просто снимите галочку с пункта «Требовать вводи имени пользователя и пароля» и сохраните настройки.
Windows 10 не будет больше требовать пароль при загрузке
- Теперь при загрузке системы вы ничего больше вводить не будете. Но остался еще один штрих — дело в том, что после 📌спящего режима система может потребовать пароль (чуть ниже отключим его тоже).
*
Отключаем ввод пароля после выхода из спящего режима
Современная Windows 10 может автоматически определять ваше отсутствие, и, естественно, переводить компьютер в спящий (ждущий) режим (защищая вход паролем).
С одной стороны — это хорошо, с другой — если уж мы отключаем защиту, так сделаем это полностью… 👌
- Сначала открываем меню ПУСК и переходим в параметры;
Пуск — параметры
- Далее открываем раздел «Учетные записи/варианты входа».В зависимости от версии вашей Windows 10/11, может быть несколько вариаций этой настройки. Например, она может называться «Требуется вход» (поставьте настройку в режим «Никогда»), или «Динамическая блокировка» (снимите галочку с данного пункта).
Оба варианта привел ниже на скринах. 👇
Параметры входа
Разрешать Windows автоматически определять ваше отсутствие
- Нажмите сочетание кнопок Win+L — ваш рабочий стол будет защищен заставкой (такой же, которая бывает при выходе из ждущего режима).Таким образом вы сможете проверить, требует ли система ввода пароля и правильно ли были выполнены предыдущие настройки.
*
Если забыли пароль админа (и не можете войти в систему)
Если вы забыли пароль администратора и не можете даже войти в систему — вам понадобиться другой компьютер/ноутбук на котором необходимо будет записать аварийную флешку (с помощью которой и будет сброшен пароль).
Например, мне импонирует LiveCD образ от Сергея Стрельца. Подготовив из спец. ISO-файла аварийную флешку и загрузившись с нее — можно будет в автоматическом режиме сбросить пароль (пример на фото ниже 👇).
📌 В помощь!
LiveCD для аварийного восстановления Windows — лучшие продукты (+ инструкция, как правильно записать LiveCD на флешку).
Windows login Unlocker — загрузочная флешка от Стрельца
Выбор ОС, пользователя и сброс пароля
О том, как это все последовательно и правильно выполнить, расскажет моя предыдущая статья, ссылка на которую приведена чуть ниже.
*
📌 В помощь!
Забыл пароль администратора в Windows 7/8/10. Что делать, как войти в систему.
*
Дополнения по теме приветствуются…
Всем удачи!
👣
Первая публикация: 25.04.2018
Корректировка: 1.03.2022