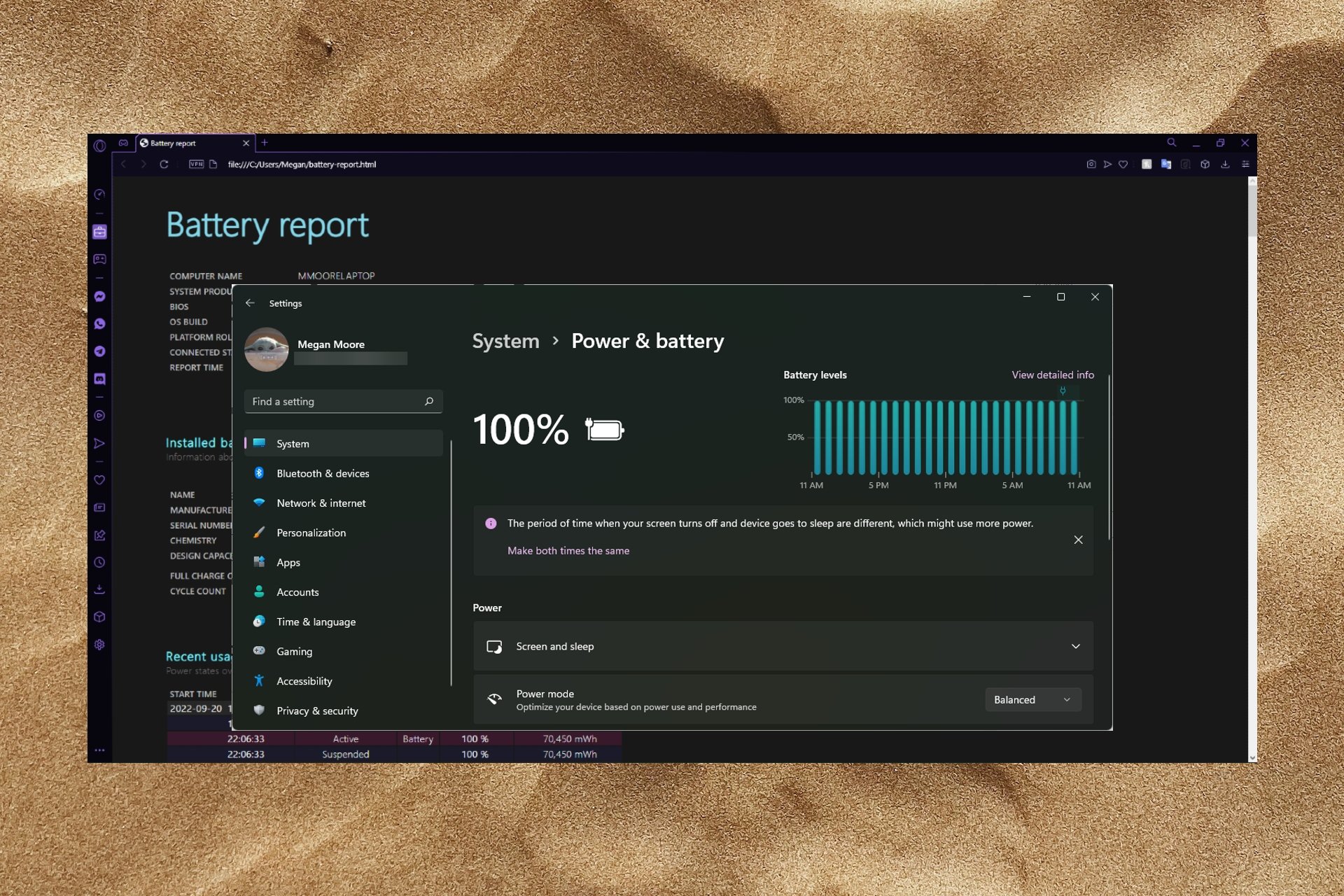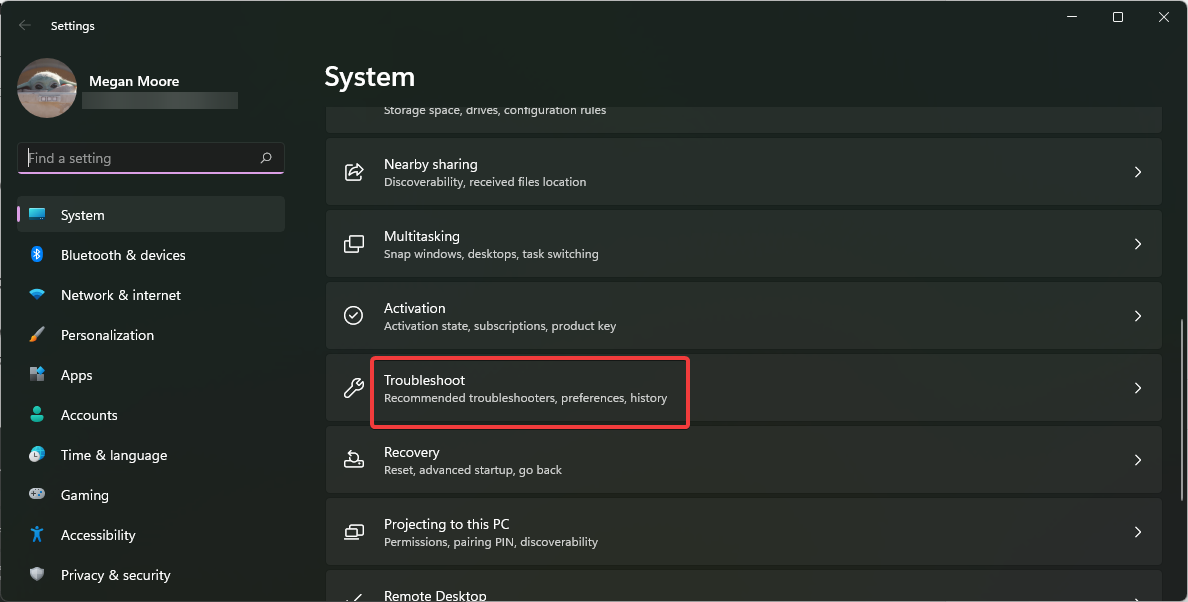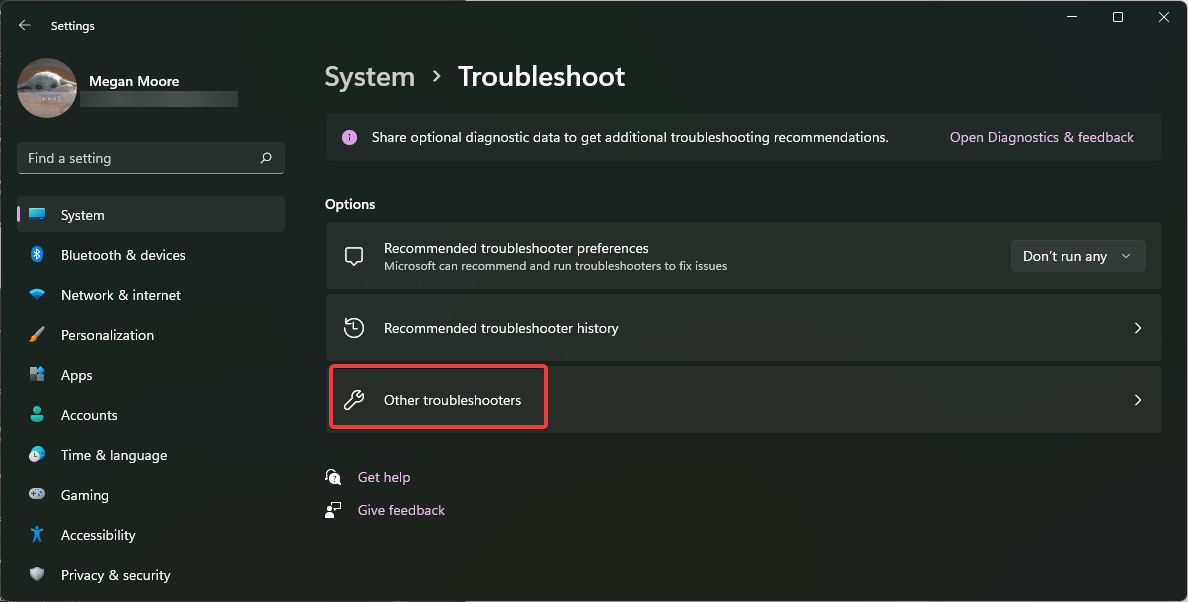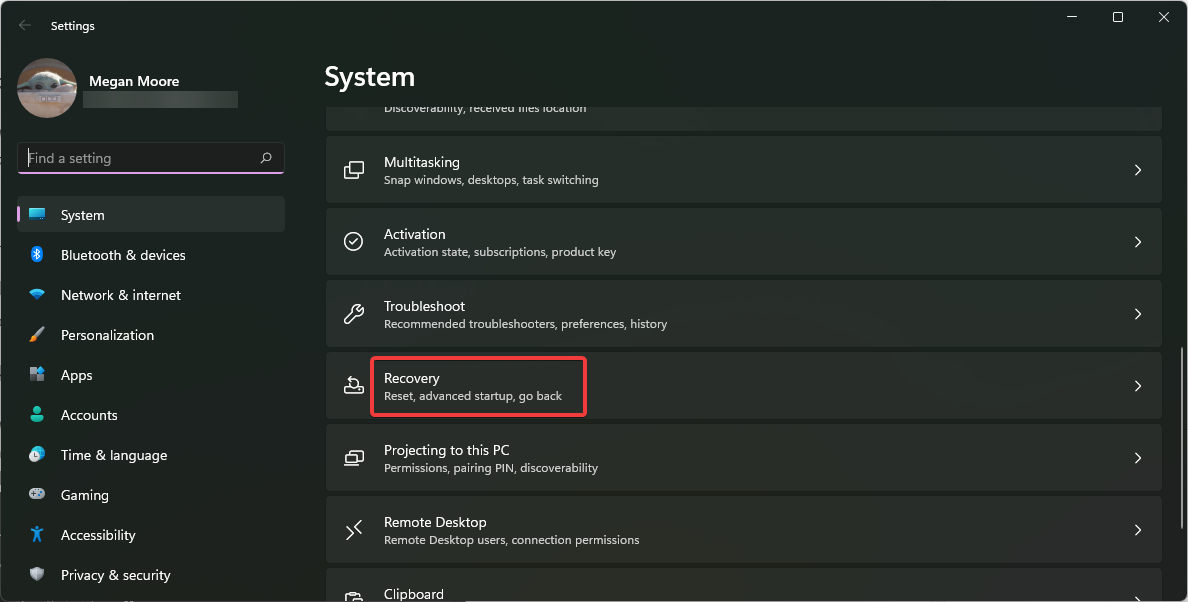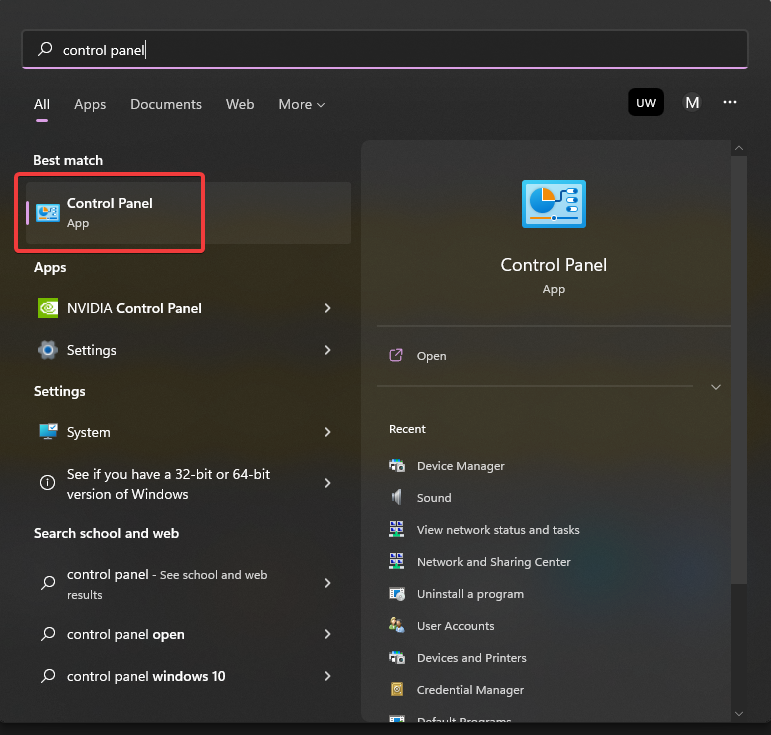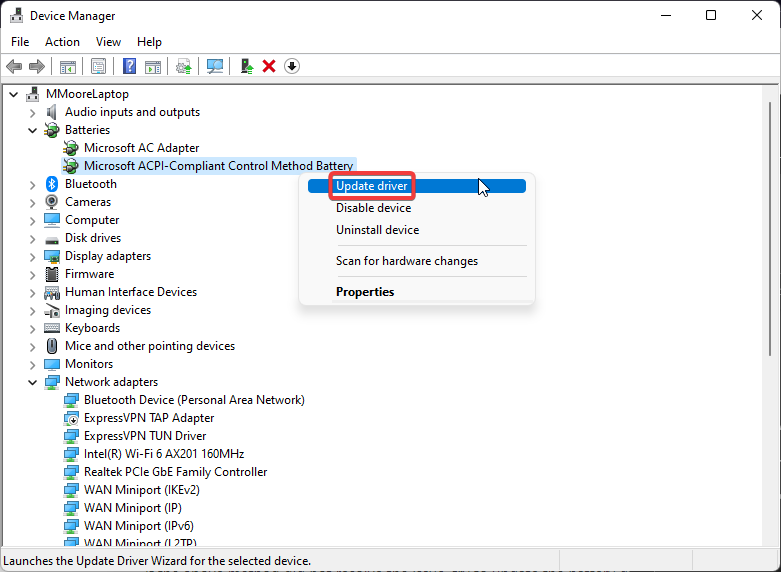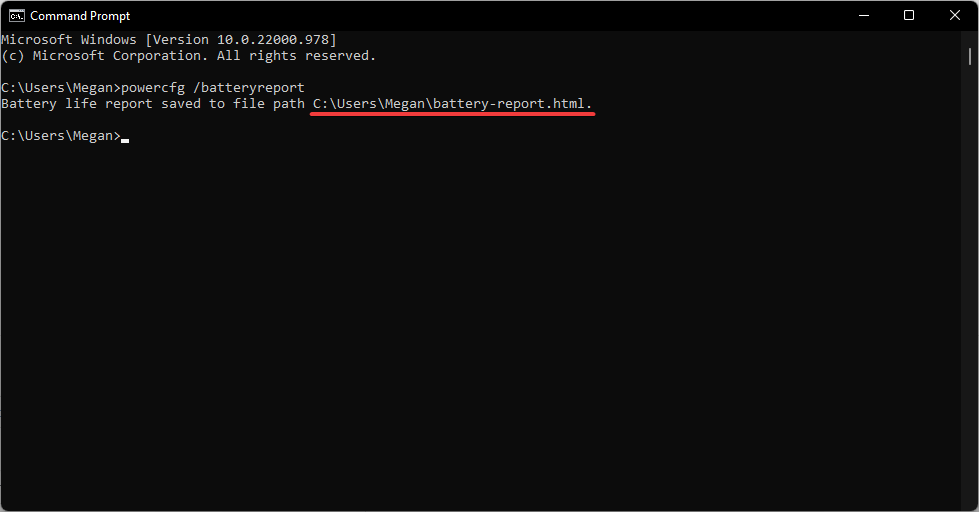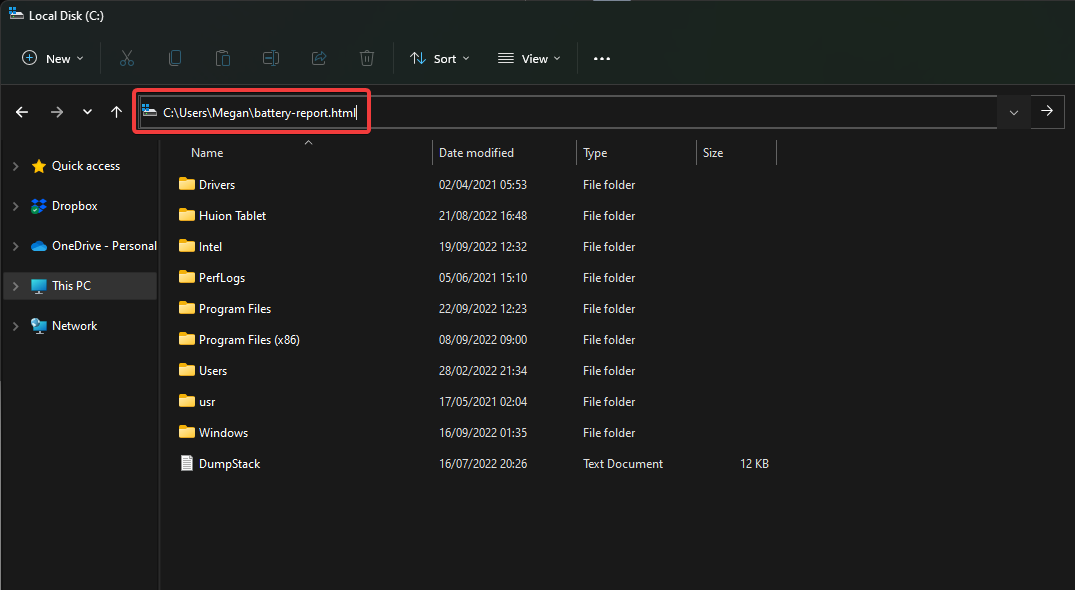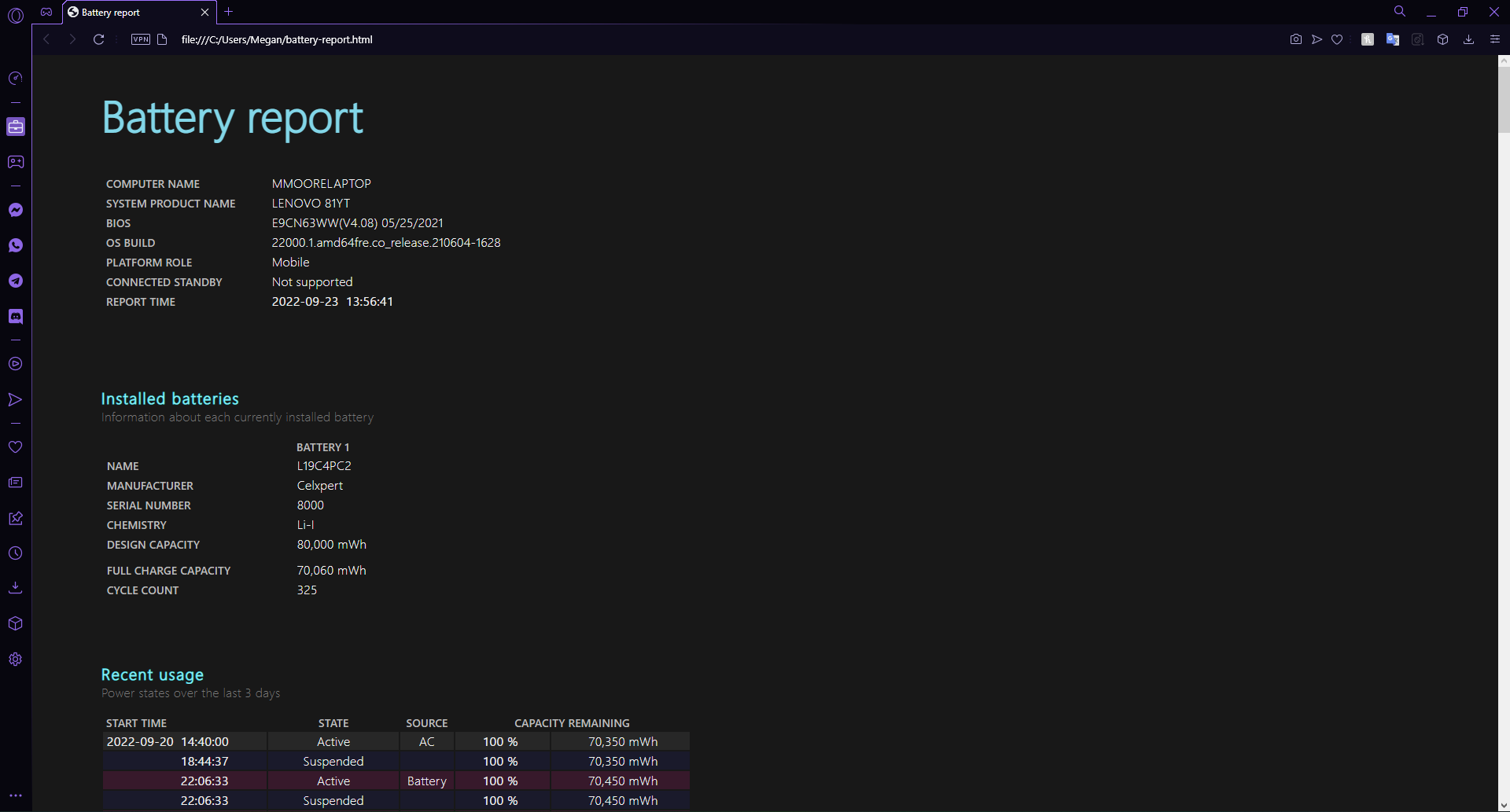Try these easy solutions to fix your laptop battery in no time
by Megan Moore
Megan is a Windows enthusiast and an avid writer. With an interest and fascination in all things tech, she enjoys staying up to date on exciting new developments… read more
Updated on
- Some users report not being able to charge their laptop battery after Windows 10 or 11 updates.
- Rolling back your laptop to the previous update or updating your battery drivers may offer a quick solution.
- Running a battery report will show users if there is anything specifically wrong with their laptop battery.
XINSTALL BY CLICKING THE DOWNLOAD
FILE
Users have recently reported that their laptop battery is not charging after performing a Windows 10 or 11 update. This can be a frustrating issue, follow the solutions offered below to quickly solve this problem before resorting to replacing the battery entirely.
Windows updates are meant to provide improvements and fixes to your PC, however, there is a rare case where it may introduce an issue instead.
Try the following troubleshooting steps listed below to try to solve this problem and get your laptop up and running again. If you find your battery draining rapidly in Windows 11, we have a guide for that as well.
Why is my laptop not charging when plugged in after an update?
There are a number of reasons that can cause your laptop battery to act up and not charge even when plugged in. It could be due to an outdated battery driver or a faulty power adapter. If the issue occurs after a Windows update, then it’s likely due to problems with the update and your PC.
Running a battery report and troubleshooting will help you identify if there is something specifically wrong with your battery and the next steps you should take. Rolling back after the update may help fix this issue.
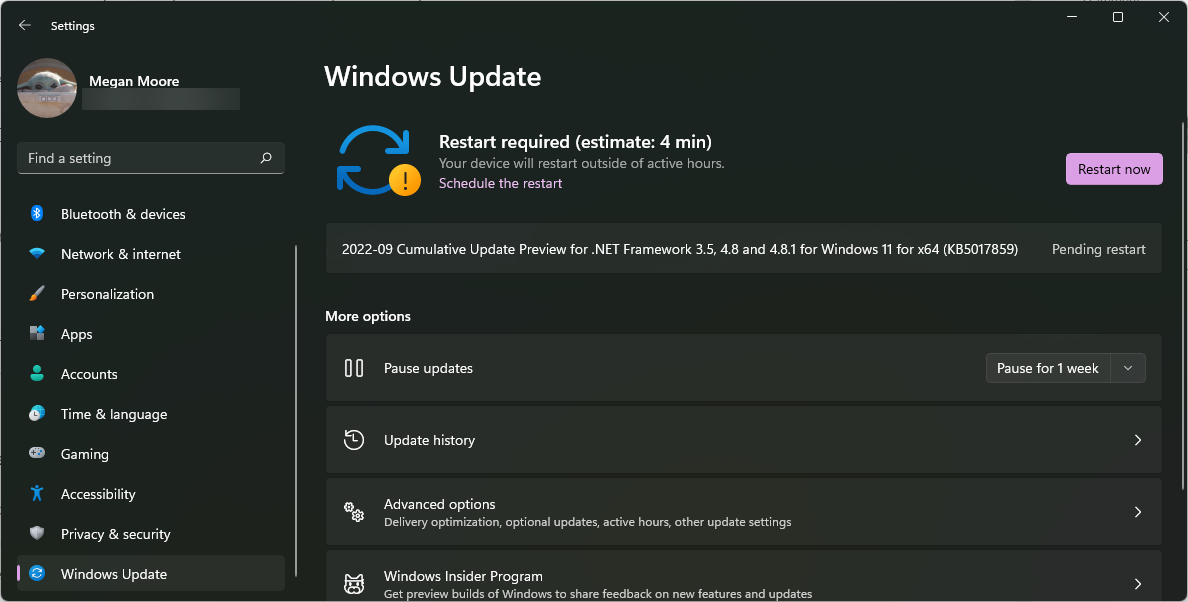
If you’re having issues with your laptop not working when unplugged, we also offer solutions for that problem.
How we test, review and rate?
We have worked for the past 6 months on building a new review system on how we produce content. Using it, we have subsequently redone most of our articles to provide actual hands-on expertise on the guides we made.
For more details you can read how we test, review, and rate at WindowsReport.
Can a Windows update affect battery charging?
It’s rare for a Windows update to introduce bugs or issues with your PC but there is always a possibility. If you’re having issues with your battery charging after a Windows update then you can always restore it to the previous version. Keep reading to find out how below.
How do I fix my laptop battery if not charging after Windows update?
1. Run battery troubleshooter
- Click on Start and open Settings (or press Windows + I).
- Under System, select Troubleshoot.
- Click Other troubleshooters.
- Under Other, Select Run next to Power.
- Allow the troubleshooter to run and fix any issues.
The built-in troubleshooter can help locate any issues related to your laptop’s power and battery. If any issues are detected, the troubleshooter will attempt to fix them.
2. Perform a system rollback
- Click on Start and open Settings (or press Windows + I).
- Under System, scroll down and select Recovery.
- If eligible for a system rollback, click on Go Back.
- Follow the prompts to revert to the previous update.
Windows gives users a 10-day grace period to roll back to the previous update. If your laptop battery is not charging after a Windows update, then you can use the Go Back function and revert the change.
3. Hard reset the battery
- Power your laptop down and remove any cords and cables.
- Flip your laptop over and remove the back panel then take out the battery if possible.
- Return your laptop right-side up and press and hold the power button for 15 seconds.
- Replace the battery and back panel and reattach the power cable then power on your laptop.
Some laptops have detachable batteries which make this solution a lot easier. However, most laptops have the battery located within the back panel which you will need to remove to gain access to it. Be sure to look up a guide for your specific laptop model to properly locate and remove the battery.
Keep in mind that if your laptop is still under warranty, then removing the battery and back panel may void it.
- Freevee Error Code ITV-101: How to Fix it
- Surface Go 3 Black Screen: How to Fix it
- High GPU Usage but Low FPS: 9 Ways to Fix This Issue
- Cash App Error Domain 400: How to Quickly Fix It
- Fix: The Term is Not Recognized as The Name of a Cmdlet
4. Update battery driver
- Click on Start and search Control Panel then press Enter.
- Select Hardware and Sound then open Device Manager.
- Expand the Batteries drop-down menu then right-click on Microsoft ACPI-Compliant Control Method Battery.
- Select Update driver.
- Click Search automatically for drivers.
- Restart your PC.
If your battery driver is out of date, then issues may occur with your laptop battery including not charging even when plugged in. You can also perform a driver update on the Microsoft AC Adapter driver.
If you don’t necessarily want to do this process manually, you can opt for a program that will do this automatically.
This way, you can finish these steps more securely and also save time because you don’t have to look for the latest update for your drivers anymore.
Often, your computer system might not be able to update the generic drivers for your hardware and peripherals correctly. There are vital differences between a generic driver and a manufacturer’s driver. Finding the correct driver versions for every hardware component can become tiresome.That’s why a dependable updater can help you find and update your drivers automatically. We strongly suggest the Outbyte Driver Updater, and here’s how to do it:
- Download and install the Outbyte Driver Updater app.
- Launch the software and wait for the app to detect all incompatible drivers.
- Now, it will show you a list of all outdated drivers to select the ones to Update or Ignore.
- Click on Update & Apply Selected to download and install the latest versions.
- Restart your PC to ensure the applied changes.

Outbyte Driver Updater
Maintain your device healthy by letting OutByte Driver Updater find the latest driver options.
Disclaimer: You may need to upgrade the app from the free version to perform specific actions.
5. Replace the battery
If you’ve tried everything and your laptop still won’t charge after a Windows 10 update, you may have to replace the battery. Usually, the laptop manufacturer’s website sells replacement batteries for your laptop model.
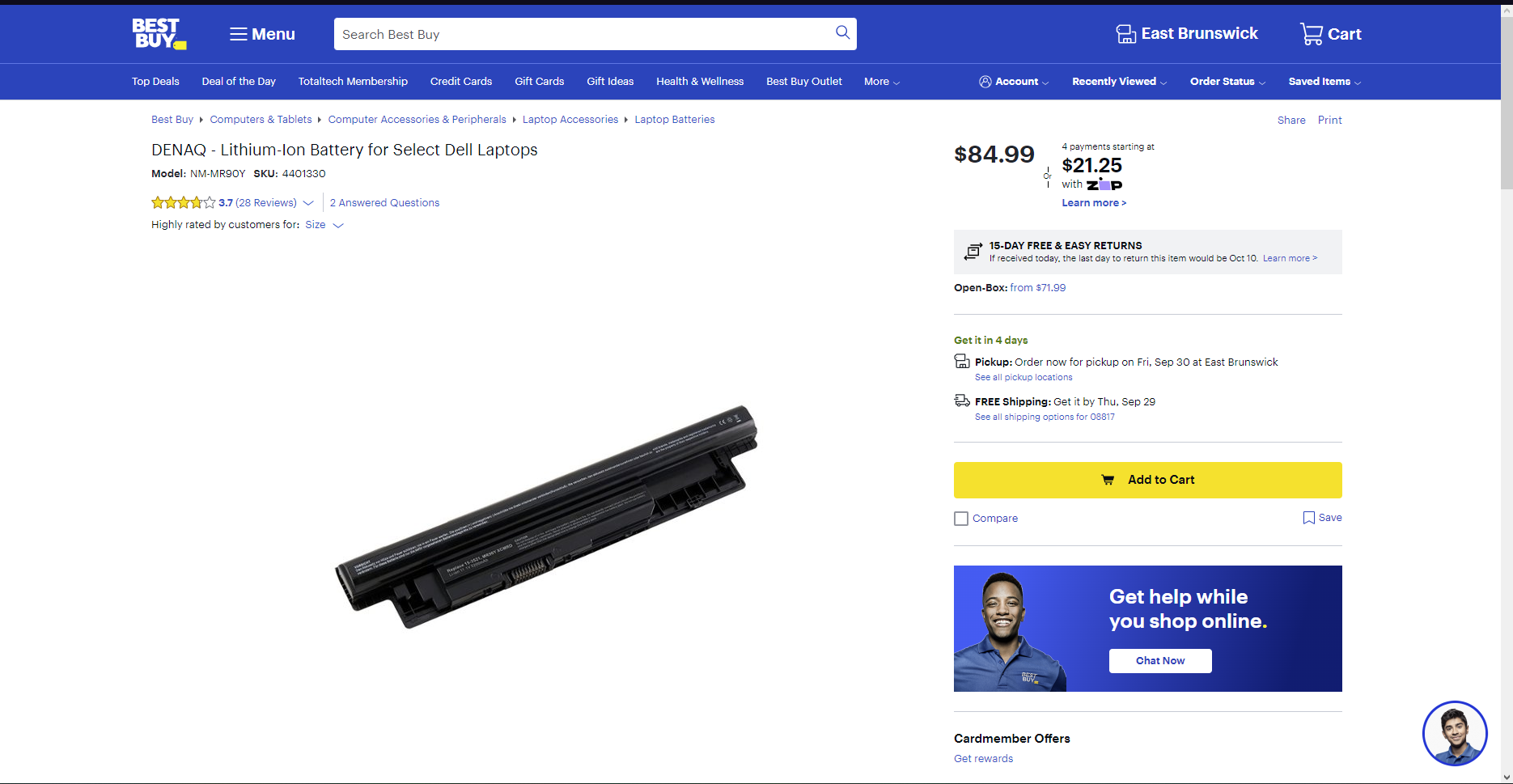
Laptops with detachable batteries are much easier to replace because they are easily accessible. However, built-in batteries can also be replaced. Be sure to run a battery report to double-check the health status of your battery.
How do I run a Windows battery report?
- Click on Start and search Command Prompt then hit Enter.
- Type in the following command then hit Enter.
powercfg /batteryreport - Copy the file path provided and then open File Explorer.
- Paste the file path in the search bar and press Enter.
- Choose how you want to open the .html file.
The Windows battery report provides details about your battery, including the cycle count. Here, you can check if there is something wrong with the battery and if it needs to be replaced. Generating a battery report won’t fix the issue, but it will provide more information as to the status of your battery.
If your laptop is still under warranty, you can use this when filing a warranty claim to prove an issue with the battery.
We hope one of the above solutions helped you fix your laptop battery if it’s not charging after Windows 10 or 11 updates. Let us know in the comments below which step worked for you or if you have a suggestion for a different solution.
После обновления до Windows 10 Spring 2018 Update батарея моего ноутбука перестала заряжаться. Мой ноутбук показывал, что он подключён к сети 220В, но в то же время индикатор показывал, что аккумулятор не заряжается.
К счастью, я обнаружил, что эта проблема не была необычной и иногда возникала после обновления Windows. И ещё, к счастью, было легко исправить данную ситуацию. Вот как я вернул к жизни аккумулятор своего ноутбука.
Подключено, не заряжается.
Если ваш ноутбук отказывается заряжать аккумулятор, даже если он подтверждает, что он подключен к сети, вот что вам нужно сделать:
- Откройте диспетчер устройств, щёлкнув правой кнопкой мыши по кнопке «Пуск» и выбрав «Диспетчер устройств».
- Выберите «Батареи» в списке, чтобы развернуть его, и вы должны увидеть два элемента: адаптер переменного тока Microsoft и батарея с ACPI-совместимым управлением.
- Щёлкните правой кнопкой мыши по каждому элементу и выберите «Удалить устройство». Да, вы удаляете драйверы вашего ноутбука, но не беспокойтесь, потому что они будут автоматически переустановлены при перезагрузке.
- Выключите ноутбук.
- Отсоедините кабель питания от ноутбука.
- Если ваш ноутбук имеет съёмную батарею, снимите её.
- У моего ноутбука Lenovo нет съёмной батареи. Я пробовал пропустить этот шаг, но метод не сработал, поэтому я снял нижнюю панель моего ноутбука, а затем извлек аккумулятор, отсоединив его от материнской платы.
- Вставьте батарею обратно.
- Подключите ноутбук к розетке 220В.
- Включите компьютер.
- Нажмите на значок аккумулятора на панели задач, и вы увидите, что ваш ноутбук подключен и заряжается.
Переустановив драйверы аккумулятора ноутбука и отсоединив его аккумулятор, а затем снова подключив его, аккумулятор ноутбука начал заряжаться. Для компьютеров от производителе ваш итог может отличаться. Если вы столкнулись с этой проблемой, связанной с зарядкой, и знаете метод исправления, который отличается от моего, пожалуйста, опишите его в комментариях ниже.
Не заряжается ноутбук

В этом материале подробно о возможных причинах того, что не заряжается батарея на ноутбуке и о возможных способах исправить это, вернув нормальный процесс заряда ноутбука.
Примечание: прежде чем начинать какие-либо действия, особенно если вы только что столкнулись с проблемой, убедитесь, что блок питания ноутбука подключен как к самому ноутбук, так и к сети (розетке). Если подключение выполняется через сетевой фильтр, убедитесь, что он не был отключен кнопкой. Если ваш блок питания для ноутбука состоит из нескольких частей (обычно так и есть), которые могут отключаться друг от друга — отключите их, а потом заново плотно подключите. Ну и на всякий случай обратите внимание, работают ли другие электроприборы, питающиеся от сети в помещении.
Батарея подключена, не заряжается (или Зарядка не выполняется в Windows 10)
Пожалуй, самый распространенный вариант проблемы — в статусе в области уведомлений Windows вы видите сообщение о заряде батареи, а в скобках — «подключена, не заряжается». В Windows 10 сообщение имеет вид «Зарядка не выполняется». Обычно это говорит о программных проблемах с ноутбуком, но не всегда.
Перегрев аккумулятора
Приведенное выше «не всегда» относится к перегреву батареи (или неисправному датчику на ней) — при перегреве система прекращает зарядку, так как это может навредить аккумулятору ноутбука.
Если только что включенный из выключенного состояния или гибернации ноутбук (к которому во время этого не было подключено зарядное устройство) заряжается нормально, а через какое-то время вы видите сообщение о том, что батарея не заряжается, причина может быть именно в перегреве батареи.
Не заряжается батарея на новом ноутбуке (подойдет как первый метод и для других сценариев)
Если вы приобрели новый ноутбук с предустановленной лицензионной системой и сразу обнаружили, что он не заряжается, это может быть как браком (хотя вероятность и не велика), так и неверной инициализацией батареи. Попробуйте выполнить следующие действия:
- Выключите ноутбук.
- Отключите «зарядку» от ноутбука.
- Если батарея съемная — отключите её.
- Нажмите и удерживайте кнопку включения на ноутбуке в течение 15-20 секунд.
- Если батарея снималась, установите её на место.
- Подключите блок питания ноутбука.
- Включите ноутбук.
Помогают описанные действия не часто, но они безопасны, выполнить их легко и, если проблема будет решена сразу, будет сэкономлено много времени.
Примечание: существуют еще две вариации этого же способа
- Только в случае съемной батареи — отключить зарядку, снять батарею, держать нажатой кнопку питания в течение 60 секунд. Подключить сначала батарею, затем — зарядное устройство и не включать ноутбук в течение 15 минут. Включить после этого.
- Ноутбук включен, отключается зарядка, батарея не снимается, нажимается и удерживается кнопка питания до полного выключения со щелчком (иногда может отсутствовать) + еще около 60 секунд, подключение зарядки, подождать 15 минут, включение ноутбука.
Сброс и обновление БИОС (UEFI)
Очень часто те или иные проблемы с управлением питанием ноутбука, в том числе и с его зарядкой, присутствуют в ранних версиях БИОС от производителя, но по мере проявления таких проблем у пользователей, бывают устранены в обновлениях БИОС.
Прежде чем выполнять обновление, попробуйте просто сбросить БИОС на заводские настройки, обычно для этого используются пункты «Load Defaults» (загрузить настройки по умолчанию) или «Load Optimized Bios Defaults» (загрузить оптимизированные настройки по умолчанию), на первой странице настроек БИОС (см. Как зайти в БИОС или UEFI в Windows 10, Как сбросить БИОС).
Следующий шаг — найти загрузки на официальном сайте производителя вашего ноутбука, в разделе «Поддержка», скачать и установить обновленную версию БИОС при её наличии, именно для вашей модели ноутбука. Важно: внимательно читайте официальные инструкции по обновлению БИОС от производителя (они обычно есть в загружаемом файле обновления в виде текстового или другого файла документа).
Драйверы ACPI и чипсета
В части проблем с драйверами батареи, управления электропитанием и чипсета возможны несколько вариантов.
Первый способ может сработать, если зарядка работала еще вчера, а сегодня, без установки «больших обновлений» Windows 10 или переустановки Windows любых версий ноутбук перестал заряжаться:
- Зайдите в диспетчер устройств (в Windows 10 и 8 это можно сделать через меню правого клика мышью по кнопке «Пуск», в Windows 7 можно нажать клавиши Win+R и ввести devmgmt.msc).
- В разделе «Батареи» найдите «Батарея с ACPI-совместимым управлением Майкрософт» (или похожее по названию устройство). Если батарея отсутствует в диспетчере устройств, это может говорить о ее неисправности или отсутствии контакта.
- Нажмите по ней правой кнопкой мыши и выберите пункт «Удалить».
- Подтвердите удаление.
- Перезагрузите ноутбук (используйте именно пункт «Перезагрузка», а не «Завершение работы» и последующее включение).
В тех случаях, когда проблема с зарядкой появилась после переустановки Windows или обновлений системы, причиной могут стать отсутствующие оригинальные драйверы чипсета и управления электропитанием от производителя ноутбука. Причем в диспетчере устройств это может выглядеть так, как если бы все драйверы были установлены, а обновления для них отсутствуют.
В данной ситуации зайдите на официальный сайт производителя вашего ноутбука, загрузите и установите драйверы для вашей модели. Это могут быть драйверы Intel Management Engine Interface, ATKACPI (для Asus), отдельные драйверы ACPI, и другие системные драйверы, а также ПО (Power Manager или Energy Management для Lenovo и HP).
Батарея подключена, заряжается (но на самом деле не заряжается)
«Модификация» проблемы, описанной выше, но в данном случае, в статусе в области уведомлений Windows отображается, что батарея заряжается, но на самом деле этого не происходит. В данном случае следует попробовать все те способы, что были описаны выше, а если они не помогают, то проблема может заключаться в:
- Неисправность блока питания ноутбука («зарядки») или недостаток мощности (вследствие износа компонентов). Кстати, если на блоке питания есть индикатор, обратите внимание, горит ли он (если нет — явно что-то не так именно с зарядкой). Если ноутбук не включается без батареи, то дело тоже, вероятно, в блоке питания (но может быть и в электронных компонентах ноутбука или разъемах).
- Неисправность аккумулятора или контроллера на нем.
- Проблемы с разъемом на ноутбуке или коннектором на зарядном устройстве — окислившиеся или испорченные контакты и подобные.
- Проблемы с контактами на аккумуляторе или соответствующими им контактами на ноутбуке (окисление и подобные).
Первый и второй пункты могут являться причиной проблем с зарядкой и в том случае, когда в области уведомлений Windows не появляется вообще никаких сообщений о заряде (т.е. ноутбук работает от батареи и «не видит» того, что к нему подключили блок питания).
Ноутбук не реагирует на подключение зарядки
Как было отмечено в предыдущем разделе, отсутствие реакции ноутбука на подключение блока питания (как при включенном, так и при выключенном ноутбуке) может являться следствием проблем с блоком питания или контактом между ним и ноутбуком. В более сложных случаях проблемы могут быть на уровне цепи питания самого ноутбука. Если вы не можете сами диагностировать проблему, имеет смысл обратиться в ремонтную мастерскую.
Дополнительная информация
Еще пара нюансов, которые могут оказаться полезными в контексте зарядки батареи ноутбука:
- В Windows 10 сообщение «Зарядка не выполняется» может появляться, если при заряженной батарее отключить ноутбук от сети и через короткое время, когда аккумулятор не успел серьезно разрядиться, подключить снова (при этом, через короткое время сообщение пропадает).
- Некоторые ноутбуки могут иметь опцию (Battery Life Cycle Extension и подобные) ограничения процента заряда в БИОС (см. вкладку Advanced) и в фирменных утилитах. Если ноутбук начинает сообщать, что батарея не заряжается после достижения определенного уровня заряда, то вероятнее всего это ваш случай (решение — найти и отключить опцию).
В завершение могу сказать, что в данной теме были бы особенно полезны комментарии владельцев ноутбуков с описанием их решений в данной ситуации — они смогли бы помочь другим читателям. При этом, по возможности, сообщайте марку вашего ноутбука, это может быть важным. Например, для ноутбуков Dell чаще срабатывает способ с обновлением BIOS, на HP — выключение и повторное включение как в первом способе, для ASUS — установка официальных драйверов.
Также может быть полезно: Отчет об аккумуляторе ноутбука в Windows 10.
Здравствуйте, ноутбук Acer ex215. После обновления windows 10 не заряжается батарея ноутбука как бы заряжается но в индикаторе где должен показывать он не увеличивается но убывает. Все ок работает зарядка и батарея к батарее приходит заряд. Так было где то 2 недели назад там тоже после обновления так же было тогда еще обновления вышло и обновил windows потом прошло. Теперь еще раз такое случилось. Что то с обновлениями windows не так ? Или драйвера ? Что мне делать переустановить виндовс?
-
Вопрос задан
-
377 просмотров
- Некоторые пользователи сообщают, что не могут зарядить аккумулятор своего ноутбука после обновлений Windows 10 или 11.
- Откат вашего ноутбука до предыдущего обновления или обновление драйверов аккумулятора может предложить быстрое решение.
- Запуск отчета о батарее покажет пользователям, есть ли что-то конкретное не так с батареей их ноутбука.
Пользователи недавно сообщили, что батарея их ноутбука не заряжается после выполнения обновления Windows 10 или 11. Это может быть неприятной проблемой, следуйте приведенным ниже решениям, чтобы быстро решить эту проблему, прежде чем прибегать к полной замене батареи.
Обновления Windows предназначены для улучшения и исправления вашего ПК, однако в редких случаях они могут вызвать проблему.
Попробуйте выполнить следующие шаги по устранению неполадок, перечисленные ниже, чтобы попытаться решить эту проблему и снова запустить свой ноутбук. Если вы обнаружите, что ваша батарея быстро разряжается в Windows 11, у нас также есть руководство для этого.
Почему мой ноутбук не заряжается при подключении к сети после обновления?
Существует ряд причин, по которым батарея вашего ноутбука может работать и не заряжаться даже при подключении к сети. Это может быть связано с устаревшим драйвером батареи или неисправным адаптером питания. Если проблема возникает после обновления Windows, то, скорее всего, это связано с проблемами с обновлением и вашим ПК.
Запуск отчета о батарее и устранение неполадок помогут вам определить, есть ли что-то конкретное не так с вашей батареей, и определить следующие шаги, которые вы должны предпринять. Откат после обновления может помочь решить эту проблему.

Если у вас возникли проблемы с тем, что ваш ноутбук не работает при отключении от сети, мы также предлагаем решения для этой проблемы.
Может ли обновление Windows повлиять на зарядку аккумулятора?
Обновление Windows редко приводит к ошибкам или проблемам с вашим ПК, но возможность всегда есть. Если у вас возникли проблемы с зарядкой аккумулятора после обновления Windows, вы всегда можете восстановить его до предыдущей версии. Продолжайте читать, чтобы узнать, как это сделать ниже.
1. Запустите средство устранения неполадок аккумулятора.
- Нажмите на Начинать и открыть Настройки (или нажмите Окна + я).
- Под Системавыбирать Устранение неполадок.
- Нажмите Другие средства устранения неполадок.
- Под ДругойВыбирать Бегать рядом с Власть.
- Разрешите запуск средства устранения неполадок и устраните все проблемы.
Встроенное средство устранения неполадок может помочь обнаружить любые проблемы, связанные с питанием и аккумулятором вашего ноутбука. Если обнаружены какие-либо проблемы, средство устранения неполадок попытается их исправить.
2. Выполните откат системы
- Нажмите на Начинать и открыть Настройки (или нажмите Окна + я).
- Под Системапрокрутите вниз и выберите Восстановление.
- Если вы имеете право на откат системы, нажмите Возвращаться.
- Следуйте инструкциям, чтобы вернуться к предыдущему обновлению.
Windows предоставляет пользователям 10-дневный льготный период для возврата к предыдущему обновлению. Если батарея вашего ноутбука не заряжается после обновления Windows, вы можете использовать функцию «Назад» и отменить изменение.
3. Жесткий сброс батареи
- Выключите ноутбук и отсоедините все шнуры и кабели.
- Переверните ноутбук и удалять задней панели, затем выньте батарею, если это возможно.
- Верните ноутбук правильной стороной вверх, нажмите и удерживайте кнопку питания в течение 15 секунд.
- Заменять батарея и задняя панель и снова прикрепить кабель питания, затем включить ваш ноутбук.
Некоторые ноутбуки имеют съемные аккумуляторы, которые значительно упрощают это решение. Однако у большинства ноутбуков батарея расположена на задней панели, которую вам нужно будет снять, чтобы получить к ней доступ. Обязательно ознакомьтесь с руководством для вашей конкретной модели ноутбука, чтобы правильно найти и извлечь аккумулятор.
Имейте в виду, что если ваш ноутбук все еще находится на гарантии, снятие аккумулятора и задней панели может привести к ее аннулированию.
4. Обновите драйвер аккумулятора
- Нажмите на Начинать и искать Панель управления затем нажмите Входить.
- Выбирать Оборудование и звук затем откройте Диспетчер устройств.
- Развернуть Батареи раскрывающееся меню, затем щелкните правой кнопкой мыши Аккумулятор с ACPI-совместимым управлением Microsoft.
- Выбирать Обновить драйвер.
- Нажмите Автоматический поиск драйверов.
- Перезапуск ваш ПК.
Если драйвер вашего аккумулятора устарел, могут возникнуть проблемы с аккумулятором вашего ноутбука, включая отсутствие зарядки даже при подключении к сети. Вы также можете выполнить обновление драйвера для адаптера переменного тока Microsoft.
Если вам не обязательно выполнять этот процесс вручную, вы можете выбрать программу, которая сделает это автоматически.
Таким образом, вы можете выполнить эти шаги более безопасно, а также сэкономить время, потому что вам больше не нужно искать последние обновления для ваших драйверов.
5. Замените аккумулятор
Если вы перепробовали все, но ваш ноутбук по-прежнему не заряжается после обновления Windows 10, возможно, вам придется заменить аккумулятор. Обычно на сайте производителя ноутбука продаются сменные аккумуляторы для вашей модели ноутбука.

Ноутбуки со съемными батареями гораздо проще заменить, потому что они легко доступны. Однако встроенные батареи также можно заменить. Обязательно запустите отчет о батарее, чтобы еще раз проверить состояние батареи.
Как запустить отчет о батарее Windows?
- Нажмите на Начинать и искать Командная строка затем нажмите Входить.
- Введите следующую команду, затем нажмите Входить.
powercfg /batteryreport - Копировать указанный путь к файлу, а затем откройте Проводник.
- Вставить путь к файлу в строке поиска и нажмите Входить.
- Выберите, как вы хотите открыть файл .html.
В отчете о батарее Windows содержится подробная информация о вашей батарее, включая количество циклов. Здесь вы можете проверить, что-то не так с батареей и не нужно ли ее заменить. Создание отчета о батарее не решит проблему, но предоставит больше информации о состоянии вашей батареи.
Если ваш ноутбук все еще находится на гарантии, вы можете использовать это при подаче гарантийной претензии, чтобы доказать проблему с аккумулятором.
Мы надеемся, что одно из приведенных выше решений помогло вам починить аккумулятор вашего ноутбука, если он не заряжается после обновлений Windows 10 или 11. Сообщите нам в комментариях ниже, какой шаг сработал для вас, или если у вас есть предложение по другому решению.