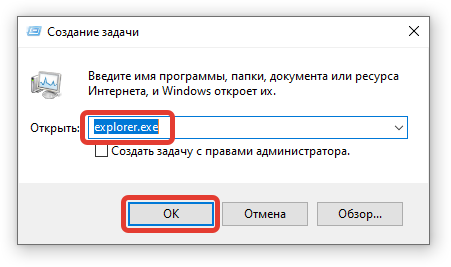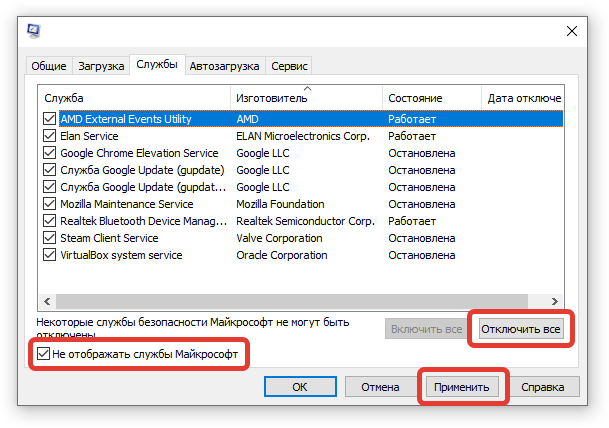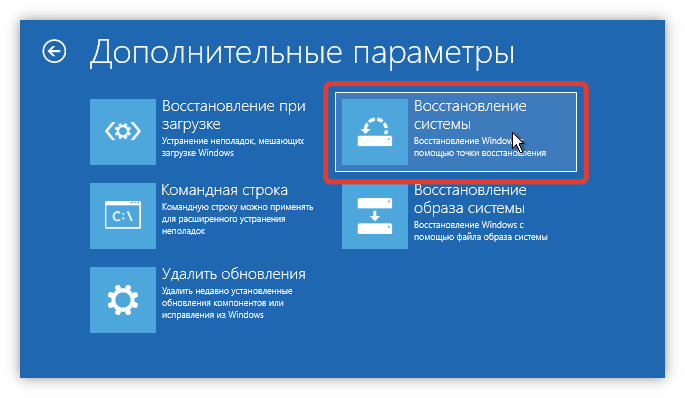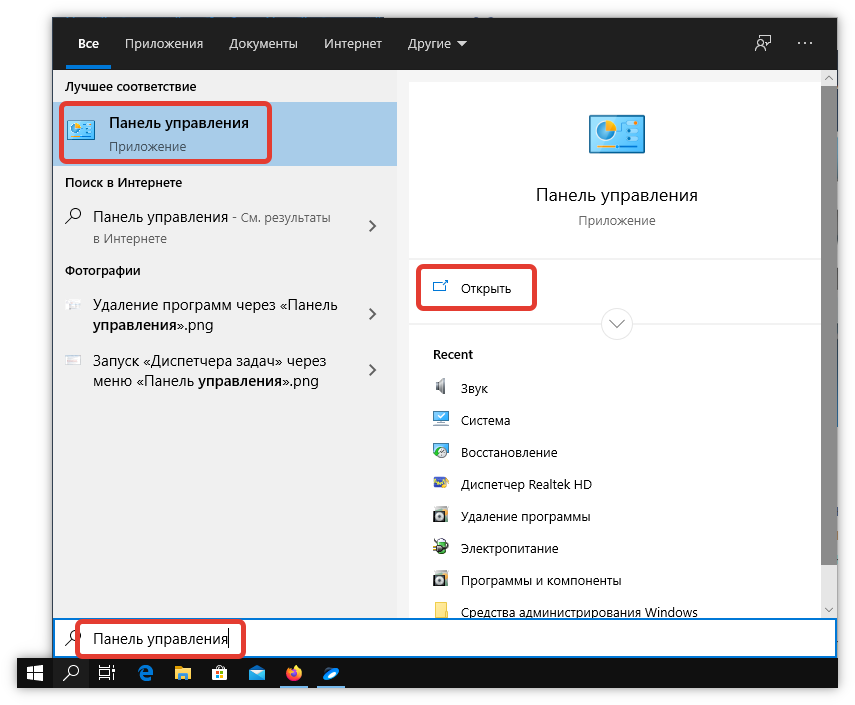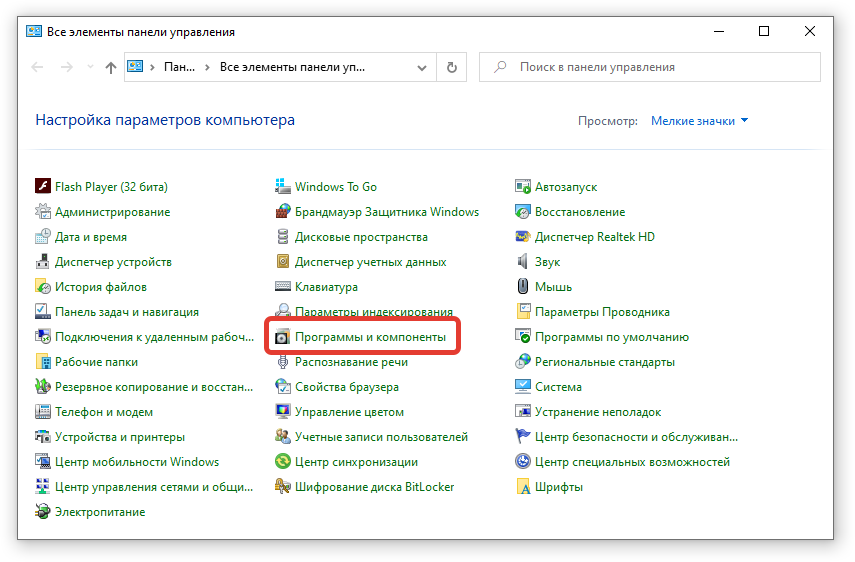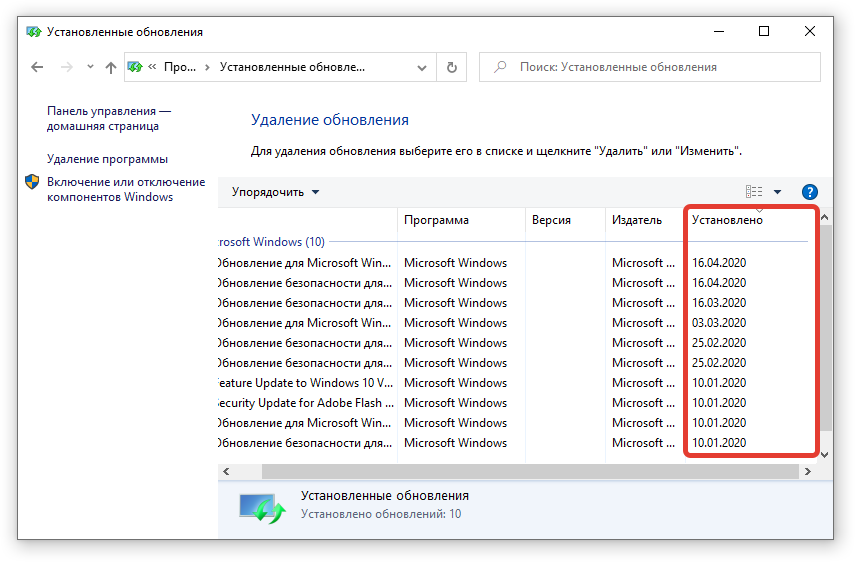В стремлении совершенствовать Windows 10, оптимизируя её, ускоряя работу и исправляя системные ошибки, разработчики Microsoft предусмотрели автоматическое скачивание и установку обновлений. С одной стороны обновления – вещь нужная, призванная поддерживать систему в актуальном состоянии. С другой – непредсказуемая.
Часто после очередного апдейта пользователи сталкиваются с проблемами при запуске ОС Windows 10. Если ваша копия системы перестала запускаться после обновления, вы можете решить проблему несколькими способами. Рассмотрим основные неполадки при запуске «десятки» после обновлений, возможные причины их появления и, само собой, пути их решения без различных манипуляций в безопасном режиме.
Возможные проблемы с запуском и причины их возникновения
В целом, можно выделить ряд основных симптомов, по которым система не хочет загружаться в пост-обновлённом состоянии:
- ОС загружается, но очень медленно.
- Процесс загрузки стопорится на экране ввода пароля.
- Пользователь получает синий или чёрный экран с ошибкой.
- Система вовсе отказывается загружаться, сколько бы раз вы ни перезагружали ПК.
Виной тому могут быть ошибки в процессе установки апдейта и проблемы в самом пакете обновлений. В любом случае, не стоит расстраиваться и спешить переустанавливать систему. Любая ОС в случае программных неполадок может быть восстановлена. См. также: не устанавливаются обновления на Windows 10.
На крайний случай, предусмотрена возможность отката к заводским настройкам. Самое плохое, что может произойти в таких ситуациях – потеря некоторых данных, присутствовавших в системе и в том разделе диска, на который она была установлена. Однако, если грамотно следовать определённому алгоритму решения проблемы, можно избежать подобной участи.
Итак, приступаем к методам устранения сбоя.
Система загружается, но очень медленно
Это не самая страшная проблема, и устранить её, по сути, проще всего. Для этого потребуется откатиться к предыдущей версии/состоянию или системной точке, в которой ОС загружалась и работала в нормальном режиме. Набираемся терпения и дожидаемся, пока наша «Винда» всё же загрузится (в иных случаях загрузка может длиться до получаса). Далее:
- Переходим к параметрам системы (правой кнопкой мыши на меню «Пуск», выбираем пункт «Система») и находим строку Защита системы.
Переходим к параметрам Системы
Выбираем пункт «Защита системы»
- В новом окне выбираем строку «Восстановить», чтобы откатить ОС к ближайшей контрольной точке.
В свойствах системы на вкладке «Защита системы» нажимаем кнопку «Восстановить»
- В появившемся диалоге «Восстановление системных файлов и параметров» нажимаем кнопку «Далее» и выбираем точку восстановления из предложенного списка. Снова жмём «Далее».
В свойствах системы на вкладке «Защита системы» нажимаем кнопку «Восстановить»
Это один из двух способов – менее радикальный, так сказать. Другой же способ позволит откатить Windows 10 к заводским настройкам (в случае, если операционка работает):
- Вызываем окно «Параметры Windows» сочетанием клавиш Win+I и выбираем пункт «Обновление и безопасность».
Переходим к Параметрам Windows и выбираем пункт «Обновление и безопасность»
- Переходим к категории «Восстановление» в левой части экрана и в правой его части с надписью «Вернуть ПК к исходному состоянию» нажимаем «Начать». В новом диалоговом окне система предложит вам либо «Сохранить ваши файлы» с последующим откатом, либо «Удалить всё», включая личные файлы, приложения и настройки.
Переходим к Восстановлению ПК в исходное состояние и нажимаем «Начать»
Выбираем нужное действие, чтобы начать откат системы
Следует учесть, что даже при выборе варианта сохранить файлы, вы всё равно утратите часть данных. Из приложений потребуется повторно устанавливать Excel, MS Office и прочие программы.
Этот способ подойдёт тем, у кого система не входит в безопасный режим, отказывается стартовать вовсе либо не загружается дальше окна ввода пароля. Также в Windows не всегда автоматически создаются точки восстановления, а без них произвести откат обновлений невозможно. Если загрузочного USB-носителя с образом Windows 10 у вас нет, следует создать его на другом ПК и подключить к компьютеру с проблемной системой.
Если флешка с образом присутствует:
- Вставляем её в ПК, перезагружаемся и входим в BIOS (клавиши F2, Delete или F12 через несколько секунд после старта ПК и до перехода к загрузке ОС). Отсюда нужно будет настроить загрузку ПК со сторонних носителей.
- Перейдя к интерфейсу BIOS, находим строку «Boot» (в различных вариантах BIOS строка может быть расположена по-разному, так что поискать придётся без наглядного руководства).
- В любом «биосе» в меню «Boot» присутствует строка 1st Boot Device (или строка со схожим наименованием). Необходимо выбрать её и нажать Enter.
В BIOS выставляем USB, как 1st Boot Device
- В появившемся диалоговом окне выбираем USB-носитель с Windows 10, который мы подключили к ПК перед стартом. Сохраняем настройки и покидаем BIOS при помощи F10 (либо через пункт «Save & Exit»).
Теперь после загрузки мы получим в распоряжение установщик Windows 10. Выбираем нужный язык, клавиатурную раскладку и нужную версию ОС. Дальше нам нужно перейти к пункту восстановления системы и в открывшемся окне нажать «Далее», после чего «Готово». Таким образом, система перейдет в режим восстановления, воспользовавшись установочным образом. Ждем окончания процесса!
Загрузка системы без загрузочного USB-носителя
В этом случае никаких манипуляций с внешними загрузочными девайсами не потребуется. Однако в таком случае вы рискуете утратить некоторые данные на ПК.
- Для начала перезагрузим компьютер, и на первых секундах загрузки нажмем F8. Таким образом, мы перейдём к специальному меню восстановления и системной диагностики. К слову, это не то же самое, что UEFI/BIOS, который вызывается клавишами F2, F1 или Delete, как описано выше. Не стоит путать эти два меню, т.к. предназначение у них совсем разное.
- В появившемся окне переходим к разделу «Диагностика» и жмём на вкладку «Восстановить».
- Здесь мы увидим список недавних точек восстановления (если таковые имеются). Нужно будет следовать инструкциям системы, и после выбора любой из предложенных точек компьютер автоматически уйдёт в перезагрузку с применением выбранных изменений.
Переходим в меню восстановления и отладки и выбираем нужное действие
В параметрах диагностики выбираем нужный пункт
Примечательно, что при очередном обновлении Windows 10 создаёт контрольную точку для восстановления (в случае, если пользователь не отключил функцию создания контрольных точек автоматически).
Можно воспользоваться ещё одним методом – через то же загрузочное меню восстановления и отладки по F8 при перезагрузке ПК. Для этого:
На экране «Выбор действия» переходим к пункту Диагностика, далее к Дополнительным параметрам. Там выбираем один из двух предложенных инструментов:
- Возвращение к предыдущей сборке
- Восстановление при загрузке
В дополнительных параметрах можно выбрать нужный пункт действий
В первом случае производится откат, как и в самом первом описанном в статье способе. Во втором – система попытается устранить неполадки, препятствующие нормальному старту системы автоматически. Но, как показывает практика, в большинстве случаев система либо не может выявить ошибку, либо находит её, но не способна устранить. Потому лучше всего воспользоваться именно системным откатом. Выбираем пункт и ждем автоматического завершения процедуры. После этого Windows 10 должна запускаться без сбоев.
Синий и чёрный экран при загрузке системы
Чаще всего при попытке запуска взору пользователя предстаёт синий экран с указанием кода ошибки. Если указана ошибка CRITICAL_PROCESS_DIED, то, как правило, это не самый критичный случай – иной раз проблему можно решить банальной перезагрузкой.
Если перед нами высвечивается INACCESSIBLE_BOOT_DEVICE, можно прибегнуть к автоматическому восстановлению системы через меню F8, как было описано выше.
Вот так выглядит синий экран с ошибкой при загрузке системы
В случае с чёрным экраном система может запускаться без особых проблем, однако вместо привычных панели задач и рабочего стола мы получаем лишь чёрный экран и курсор по центру. Очевидно, что в данном случае система работоспособна лишь отчасти.
Деятельность вредоносных программ, которая привела к системным сбоям Windows
Windows 10 загружается с ошибками? Виной тому могут быть вирусы, приводящие к сбоям. Чтобы вернуть систему в работоспособное состояние, можно сделать следующие шаги:
- Запустить диспетчер задач Ctrl+Alt+Delete и в самом верхнем меню выбрать пункт «Файл», после чего в контекстном меню перейти к пункту «Запустить новую задачу».
В диспетчере задач выбираем «Файл» — «Запустить новую задачу»
- В окне создания задачи прописываем explorer.exe и жмём ОК.
Прописываем команду explorer.exe и жмём «ОК»
Чтобы упредить повторное проявление этой неполадки, нужно внести правки в реестр. Для этого:
- Кликаем Win+R и прописываем команду regedit для перехода к меню Редактора реестра.
Через службу «Выполнить» прописываем regedit
- В окне редактора переходим по пути HKEY_LOCAL_MACHINE\SOFTWARE\Microsoft\Windows NT\CurrentVersion\Winlogon и на вкладке справа находим параметр «Shell», после чего кликаем по нему два раза для открытия редактора его строковых параметров. В строке значения должна быть запись explorer.exe. Если её нет, прописываем строку самостоятельно и жмём ОК.
В редакторе реестра переходим по указанному пути, находим пункт Shell и вносим соответствующие изменения
Проблемы с видеокартой
Это актуальный вопрос для тех, у кого к ПК подключено более одного монитора. В подобных ситуациях можно попробовать следующее:
- Запустить систему и нажать Backspace (для устранения экрана блокировки). Также может потребоваться ввести пароль от своей учётки Windows 10.
- Теперь нажимаем сочетание клавиш Win+R и в появившемся окне жмем клавишу «вправо», после чего жмём «Enter».
Мы рассмотрели все возможные способы устранения ошибки. Следует отметить, что обновления Windows 10 редко вызывают глобальные ошибки с запуском — в 99% случаев после апдейтов система ломается в том случае, если она пиратская.
Надеюсь, что один из вышеуказанных способов вам помог! Удачи!
Post Views: 14 256
Для обеспечения стабильности и безопасности вашей Windows, вы должны регулярно устанавливать обновления безопасности (вручную с помощью msu / cab файлов или автоматически через службу Windows Update). Microsoft ежемесячно каждый второй вторник выпускает новые обновления Windows. В некоторых случаях новые обновления могут вызвать различные проблемы в системе (из-за плохого тестирования, ошибки инженеров, несовместимости с железом и т.д.), и установленное обновление нужно удалить (Способы удаления обновлений в Windows). Однако случается что операционная система Windows перестает загружаться (падает в BSOD с ошибками CRITICAL_PROCESS_DIED, INACCESSIBLE_BOOT_DEVICE, или автоматически перезагружается) и вы не можете штатно удалить проблемное обновление.
В этой статье мы рассмотрим, как корректно удалить обновления в Windows 10 и 11 (Windows Server 2019/2016/2012), если операционная система не загружается.
Содержание:
- Использование среды восстановления Windows (WinRE) для удаления обновлений
- Как удалить обновления, если Windows не загружается?
Использование среды восстановления Windows (WinRE) для удаления обновлений
Если Windows не загружается, вы можете попробовать использовать среду восстановления Windows (Windows Recovery Environment — WinRE) для исправления типовых ошибок и удаления последних обновлений.
Загрузчик Windows Boot Manager попытается автоматически загрузить компьютер в среде Windows Recover Environment, если три предыдущие попытки загрузки Windows были неудачными. Вы можете просто 3 раза подряд прервать загрузку системы кнопкой отключения питания.
На экране WinRE выберите Troubleshoot. Здесь будет представлено несколько опций, позволющих исправить типовые проблемы загрузки Windows:
- Startup repair – попробуйте использовать эту опцию первой, чтобы Windows попыталась автоматически исправить типовые проблемы
- System Restore – позволяет откатиться к одной из предыдущих точек восстановления
- System Image Recovery – позволяет восстановить компьютер из созданной ранее резервной копии вашего образа Windows
- Uninstall Updates – данный режим позволяет удалить последние обновления безопасности или обновления билда Windows 10.
Выберите Uninstall Updates. Выберите один из режимов:
- Uninstall latest quality updates – используется для удаления последнего ежемесячного обновления Windows;
- Uninstall latest feature update – используется для удаления билда Windows 10.
Выберите нужную вам опцию, дождитесь удаления обновления, перезагрузите компьютер в обычном режиме.
В некоторых случаях при удалении обновлений вы можете увидеть ошибку:
You have pending update actions and we won't be able to uninstall the latest quality/feature update of Windows. Try running Startup Repair instead.
В этом случае нужно вручную удалить файл pending.xml (описано в следующем разделе).
Как удалить обновления, если Windows не загружается?
Если Windows после установки обновлений не загружается в режиме восстановления, нужно загрузить компьютер с любого доступного диска или флешки. Это может быть как среда восстановления Windows (WinRE), установочный диск или флешка с Windows, ERD (он же MSDaRT 10) или другой загрузочный диск.
Примечание. В Windows 10 и 11 при проблемах с загрузкой ОС должна автоматически запускаться среда восстановления с командной строкой.
В этом примере, я загружу компьютер с установочной флешки с Windows 10 x64. При загрузке зайдите в BIOS/UEFI вашего компьютера и измените порядок загрузки, выбрав вашу USB флешку в качестве первичного загрузочного устройства.
Совет. Для загрузки подойдет любой установочный диск (главное условие – соблюдение разрядности ОС), с учетом совместимости. Так установочный образ Windows 10 можно использовать для восстановления Windows 7, но наоборот не удастся, т.к. в более старых версиях ОС могут поддерживаться не все команды и параметры.
На втором экране с приглашением начать установку Windows нужно нажать кнопку Repair Computer или нажать сочетание клавиш Shift+F10.
В первом случае выберите Troubleshoot -> Command Prompt (Командная строка).
В открывшемся окне командной строки среды Win PE нужно определить букву диска, которая назначена вашему системному разделу с Windows (это может быть не диск C:\).
Выполите команду:
DISKPART
Выведите список разделов в системе:
list volume
В моем примере среда WinPE не назначила букву диска моему разделу с Windows. На моем скриншоте это Volume 1 с файловой системой NTFS и разделом 39 Гб (100 Мб раздел это загрузочный EFI раздел).
Чтобы назначить ему букву диска V, выполните команды:
Select volume 1
Assign letter=v
Еще раз выполните команду
list vol
, чтобы убедится, что разделу с Windows назначена буква диска.
Завершите сеанс diskpart командой:
exit
В нашем примере мы назначили системному разделу Windows букву V:\ (используйте свою букву диска в следующих командах).
Выведите список обновлений (пакетов), установленных в офлайн образе Windows с помощью DISM:
DISM /Image:V:\ /Get-Packages /format:table
Если вы знаете какое конкретное обновление (KB) вызвало проблему, его номер можно использовать в качестве фильтра:
DISM /Image:V:\ /Get-Packages /format:table | find “4056887”
Или можно отфильтровать список по дате установке:
DISM /Image:V:\ /Get-Packages /format:table | find “10/25/2021”
(формат даты зависит от настроек локализации Windows, в моем примере используется американский формат даты)
Примечание. Если список обновлений очень большой, и вы точно не знаете, какое из последних обновлений вызвало BSOD, можно выгрузить полный список в текстовый файл и открыть его с помощью блокнота (в нем можно пользоваться поиском).
DISM /Image:V:\ /Get-Packages /format:table > d:\updates.txt
Notepad V:\updates.txt
Теперь нужно скопировать идентификатор проблемного пакета в буфер (выделить название пакета в командной строке и нажать Enter; чтобы вставить текст – просто щёлкните правой кнопкой мыши).
С помощью следующей команды можно удалить обновление:
DISM /Image:V:\ /Remove-Package /PackageName:Package_for_KB4056887~31bf3856ad364e35~amd64~~10.0.1.0
Если вы точно не знаете, какое конкретное обновление вызвало проблему, п удалите все недавно установленные пакеты о очереди.
После удаления обновления попробуйте загрузить Windows в обычном режиме.
Если вам нужно удалить обновления, ожидающие установки (со статусом Pending), нужно удалить файл pending.xml.
Для этого в коммандой строке выполните следующие команды:
del V:\Windows\WinSxS\pending.xml
del V:\Windows\WinSxS\cleanup.xml
(файл может отсутствовать)
del V:\Windows\SoftwareDistribution\Download\*.*
Также для очистки некорректных обновления со статусом Pending можно использовать DISM:
dism /image:v:\ /ScratchDir:v: /cleanup-image /RevertPendingActions
Эта операция отменяет все отложенные действия предыдущих операций обслуживания, так как эти действия могут быть причиной сбоя при загрузке.
Затем вы можете воспользоваться DISM, чтобы проверить и исправить хранилище компонентов Windows в офлайн режиме (понадобится установочный диск Windows):
Dism /image:V:\ /Cleanup-Image /RestoreHealth /Source:D:\sources\install.wim
Если у вас есть диск восстановления MSDaRT, то удалить проблемные обновления можно еще проще. Достаточно загрузится с диска MSDaRT (разрядность должна совпадать), выбрать Диагностика -> Microsoft Diagnostics and Recovery Toolset. В списке утилит выберите Hotfix Uninstall (Удаление исправлений).
Выделите какие обновления нужно удалить, и нажимаете Далее.
Содержание
- Возможные причины не загружающейся Windows 10
- К чему готовиться
- Зачем нужно восстанавливать систему
- Способы устранения
- Использование опции «Восстановление при загрузке»
- Безопасный режим
- Проверка компьютера на вирусы
- Переназначение буквы диска
- Отключение USB-устройств
- Применение стороннего ПО
- Откат последних обновлений
- Утилиты для восстановления системы
- Восстановление системы при помощи ТВС
- Восстановление системы с помощью команды sfc /scannow
- Как перейти в командную строку Windows
- Восстановление с помощью образа системы
- Отключение быстрой загрузки
- Проверка аккумулятора ноутбука
- Запуск средств проверки целостности системных файлов
- Исправление неполадки жёсткого диска
- Чистка компьютера от пыли
- История файлов
- Неполадки в BIOS/UEFI
- Устранение неполадок с BIOS/UEFI
- Проверка HDD на работоспособность
- Возврат компьютера в исходное состояние
- Переустановка Windows 10
- Что делать, если всё предыдущее не помогло
- Советы по восстановлению работы Windows 10
- Подводим итог
Сначала нужно понять, чем вызвана ситуация, когда не запускается компьютер, и просто крутится колесико, а после перезагрузки ничего не происходит.
Обычно проблема появляется по следующим причинам:
- пользователь некорректно установил апдейт ОС, поэтому компьютер не включается после обновления;
- неисправность аккумулятора в случае с ноутбуками Asus, Acer и других производителей;
- битые сектора жесткого диска;
- неисправность, возникшая после аварийного выключения (извлечения аккумулятора ноутбука);
- действие вредоносных программ.
Существует масса вредоносных программ, активизирующихся в момент скачивания и установки операционной системой обновлений. Пользователь, как и многие антивирусы, не сможет обнаружить на компьютере присутствие одной из таких программ, пока она не начнет действовать. Хоть большинство современных вредоносных программ и создаются для спама пользователей рекламой, они могут повредить системные файлы и/или вызвать сбои в работе системных приложений, что и приводит к различным неисправностям операционной системы вплоть до полной неработоспособности.
Несмотря на то, что некоторые причины выглядят безобидными, устранение ошибки занимает большое количество времени. Поэтому рекомендуется внимательно изучить инструкцию перед выполнением операции.
К чему готовиться
Приблизительно 80–90% всех случаев не запуска Виндовс 10 связано с системными сбоями. Рассмотрим методы борьбы с ними.
Для восстановления нормальной работы операционки следует загрузить ПК в среду восстановления. Если Вы раньше использовали Виндовс 7, то должны знать, что установка данной среды осуществляется вместе с основной системой. Для входа в нее, необходимо открыть раздел дополнительных способов загрузки (после включения ноутбука нужно нажать F8) и зайти в меню «Устранение неполадок».
Среда восстановления в «десятке» также имеется, но, если сравнивать с Виндовс 7, время загрузки ОС ощутимо уменьшилось. Интервал для вызова загрузочного меню тоже стал короче. В данное время успеть нажать нужное сочетание клавиш (F8 Shift) остается в следующем случае: при установке системы на винчестер MBR стандарта, а в настройках электропитания ноутбука или ПК нужно отключить опцию быстрого запуска. Если система установлена на GPT жестком диске или на SSD, то будет необходим загрузочный накопитель.
Чтобы восстановить аварийную Виндовс 10 эффективно будет держать на флешке или DVD официальный дистрибутив идентичной разрядности, что установлен на компьютере. В виде альтернативы можно применять загрузочный пакет с утилитами.
В виде примера мы будем применять домашний выпуск Виндовс 10, который установлен на загрузочной флешке. В нем имеется все необходимое.
Зачем нужно восстанавливать систему
Для человека, который не сталкивался с необходимостью отката Windows к рабочему состоянию, этот вопрос имеет смысл. Операционная система не такая стабильная вещь, как многие думают, она может выйти из строя без вмешательства пользователя, тогда понадобится вернуть ее к исходному состоянию. Вот еще некоторые причины:
- неудачная установка драйвера или программы;
- сбой в системе;
- ошибка во время загрузки;
- черный экран или синий экран смерти.
Вот примерный список, когда может понадобится восстановление Windows 10 и расширять его можно очень долго, но в качестве базовых примеров, достаточно этого списка.
Способы устранения
Предлагаю рассмотреть несколько методов устранения неполадки.
Использование опции «Восстановление при загрузке»
Не исключено, что корректный запуск компьютера невозможен из-за возникновения системных конфликтов или каких-либо других проблем, влияющих на работоспособность Виндовс 10. В таких ситуациях не обойтись без применения специализированных утилит, которые позволят исправить найденные неполадки. В первую очередь хотим обратить внимание на автоматизированный инструмент под названием «Восстановление при загрузке». Используется он только после запуска с загрузочной флешки с Windows 10, поэтому сначала следует позаботиться о ее создании, о чем читайте в статье далее.
Теперь у вас имеется флешка с файлами установки операционной системы, но сейчас она нам пригодится для произведения работ по восстановлению. Вставьте ее в компьютер и произведите запуск, а после появления окна инсталляции выполните следующие действия:
- В приветственном окне выберите оптимальный язык интерфейса и кликните по кнопке «Далее», которая находится справа внизу.
- В следующем окне вас интересует надпись «Восстановление системы».
- На панели выбора действий щелкните по «Поиск и устранение неисправностей».
- В качестве дополнительного параметра укажите «Восстановление при загрузке».
- Ожидайте завершения диагностики компьютера, которая начнется после автоматического перезапуска.
Вы будете уведомлены о том, что диагностика успешно завершена. Теперь начнется включение ПК в штатном режиме. Подождите несколько минут, и если анимированный значок загрузки так и не пропал, переходите к следующему варианту решения проблемы.
Безопасный режим
Чтобы осуществить устранение неполадок, необходимо запустить компьютер в безопасном режиме. Это позволит получить доступ к функционалу ПК даже в том случае, если на экране бесконечно крутится загрузочное колесо.
Для входа в особый режим понадобится записать на флешку образ операционной системы. Как только подготовительный этап выполнен, действуйте по инструкции:
- Подключите флешку к ПК.
- Перезагрузите компьютер.
- Перейдите в среду восстановления.
- Выберите параметры загрузки.
- Нажмите «F5».
На заметку. Чтобы перейти в безопасный режим без внешнего носителя, перезагрузите ПК и во время включения удерживайте клавишу «Shift» или «F8» + «Shift».
После входа в безопасный режим можно будет пользоваться ограниченным функционалом операционной системы. Но этого оказывается достаточно для решения проблемы. Также при выполнении некоторых операций может понадобиться среда восстановления, доступ к которой открывается через загрузочный носитель с Windows.
Проверка компьютера на вирусы
При выявлении вирусов на компьютер в течении 1-2 дней приходит пакет с обновлениями, которые способны исправить проблему. Если же вы отключили функцию автоматического апдейта или ваш компьютер был заражен еще до релиза служб, которые уничтожают вирус, необходимо удалить вредоносную программу самостоятельно.
Даже если не загружается система Windows 10, вы все еще можете создать загрузочный диск с портативной версией антивируса. Сделайте это с помощью флешки, другого компьютера, программы Live CD и портативного установщика антивирусной программы.
Переназначение буквы диска
Нередко компьютеры базируются на двух накопителях. Как правило, первый (SSD) используется для хранения программ и файлов ОС. А второй (HDD) предназначен для мультимедиа вроде фото и видео. Но даже один диск бывает разделен на 2 раздела, чтобы разграничить ПО и прочие файлы.
Проблема с запуском Windows может возникнуть из-за того, что система неправильно распознает раздел диска. То есть включается не с накопителя «C», а, например, с «D». Исправить ошибку помогает интерфейс Командной строки. Подробнее о том, как его запустить, рассказывалось ранее в материале.
После открытия КС необходимо ввести запрос «diskpart» и нажать клавишу «Enter». Далее на экране высветятся все доступные разделы диска, среди которых следует выбрать тот, где сохранены системные файлы. Наконец, останется перезагрузить компьютер, и проблема будет решена.
Отключение USB-устройств
Некоторые пользователи в своих отзывах сообщают, что у них Windows 10 перестала работать после подключения большого количества периферийных устройств через USB. Постарайтесь освободить все разъемы для снижения нагрузки на компьютер.
Кроме того, ошибка запуска бывает связана с конфликтом, в который вошли ПК и внешнее оборудование. В таком случае неполадки, опять же, устраняются путем отключения периферии.
Применение стороннего ПО
Когда стандартное восстановление запуска не помогает, на помощь вновь приходит программное обеспечение, разработанное сторонними специалистами. Среди наиболее востребованных программ стоит выделить следующие:
- Acronis True Image;
- Aomei Backupper Standard;
- Macrium Reflect;
- Windows Handy Backup;
- Windows Repair.
Каждое из упомянутых выше приложений обладает достаточным функционалом для восстановления ОС даже в условиях, когда не загружается Рабочий стол.
В то же время нужно обратить внимание на то, что программы работают по-разному. В некоторых случаях восстановление запускается с загрузочного диска, а в других – только после установки на ПК. Поэтому далеко не каждый вид ПО поможет быстро решить проблему. Перед загрузкой обязательно ознакомьтесь с инструкцией, которая приводится на сайте отдельно взятого производителя.
Откат последних обновлений
Неполадка с зависанием на этапе загрузки может быть вызвана после инсталляции обновлений. Это связано с тем, что новые файлы провоцируют возникновение конфликтов или сами по себе не могут полностью установиться по каким-то причинам. Не всегда автоматическая диагностика при запуске выявляет такую неисправность и решает ее, поэтому придется вручную удалить последние апдейты, что происходит так:
- Осуществите те же действия, о которых мы говорили ранее, чтобы оказаться в меню «Дополнительные параметры» через восстановление с загрузочной флешки. Здесь щелкните по плитке «Удалить обновления».
- В следующем меню вам нужен пункт «Удалить последнее обновление компонентов».
- Подтвердите начало деинсталляции, нажав по соответствующей кнопке «Удалить обновление компонентов».
- Ожидайте завершения данной операции.
По окончании удаления апдейтов компьютер будет автоматически направлен на перезагрузку, и включение начнется уже в штатном режиме. Анимированный значок загрузки обязательно появится, ведь начнется восстановление корректной работы ОС. Вам нужно лишь подождать несколько минут, проверив текущее состояние Виндовс.
Утилиты для восстановления системы
Порой встроенные средства Windows 10 оказываются не очень эффективны в процессе исправления ошибки запуска. Поэтому приходится обращаться к утилитам от сторонних производителей. Например, к Boot Repair Disk. По аналогии с приложениями, которые были рассмотрены ранее при описании способа проверки на вирусы, BRD запускается только через загрузочный диск.
Перекинув прогу на флешку, вы запустите проверку вне зависимости от того, скольки битной является операционная система. Среда восстановления в автоматическом режиме начнет сканирование на предмет неполадок и устранит их.
Восстановление системы при помощи ТВС
Чтобы пользоваться точками восстановления системы, их необходимо включить и задать некоторые параметры:
- Вызовите контекстное меню иконки «Этот компьютер» и выберите «Свойства».
- Щёлкните по кнопке «Защита системы».
- Выберите диск с подписью «(Система)» и кликните кнопку «Настроить». Переставьте галочку на «Включить защиту системы» и передвиньте ползунок у настройки «Максимальное использование» на удобное вам значение. Этот параметр будет задавать объём используемой информации для точек восстановления. Рекомендуется выбрать 20–40% и не меньше 5 ГБ (в зависимости от размера вашего системного диска).
- Примените изменения кнопками «OK».
- Кнопка «Создать» сохранит текущую конфигурацию системы в ТВС.
В итоге мы имеем зафиксированную работоспособную ОС, которую можно будет впоследствии восстановить. Рекомендуется создавать точки восстановления раз в две-три недели.
Чтобы воспользоваться ТВС:
- Загрузитесь с помощью установочной флешки, как показано выше. Проследуйте путём «Диагностика» — «Дополнительные параметры» — «Восстановление системы».
- Дождитесь окончания работы мастера по восстановлению.
Восстановление системы с помощью команды sfc /scannow
С учётом того, что точки восстановления системы не всегда удобны в плане создания, и они также могут «съедаться» вирусами или ошибками диска, есть возможность восстановления системы программным способом — утилитой sfc.exe. Этот метод работает как в режиме восстановления системы при помощи загрузочной флешки, так и с помощью «Безопасного режима». Для запуска программы на исполнение запустите «Командную строку», введите команду sfc /scannow и запустите её на исполнение клавишей Enter (подходит для БР).
Выполнение задачи по поиску и исправлению ошибок для «Командной строки» в режиме восстановления выглядит по-другому из-за того, что на одном компьютере, возможно, установлено больше одной операционной системы.
- Запустите «Командную строку», следуя по пути: «Диагностика» — «Дополнительные параметры» — «Командная строка».
- Введите команды:
- sfc /scannow /offwindir=C: — для сканирования основных файлов;
- sfc /scannow /offbootdir=C: /offwindir=C: — для сканирования основных файлов и загрузчика Windows.
Необходимо следить за буквой диска, если ОС установлена не в стандартную директорию диска C. После завершения работы утилиты перезагрузите компьютер.
Как перейти в командную строку Windows
Если Windows 10 уже попыталась восстановиться и система пришла к выводу, что «всё сильно плохо», при включении вам предложат выбрать раскладку клавиатуры:
Можно сразу выбрать английскую, поскольку именно она нам понадобится. Либо выберите русскую, а затем в командной строке переключитесь на английскую раскладку клавиатуры сочетанием клавиш Alt+Shift.
Выберите действие «Поиск и исправление неисправностей».
Предварительно попробуйте:
- Восстановление при загрузке
- Удалить обновление
- Восстановление системы
Если всё это не получилось, то перейдите в раздел «Командная строка».
Именно в командной строке мы будем выполнять описанные далее действия.
Восстановление с помощью образа системы
Ещё одна возможность вернуть работоспособность Windows — восстановление при помощи файла-образа. Если у вас на компьютере хранится дистрибутив «десятки», вы можете воспользоваться им для того, чтобы вернуть ОС к первоначальному состоянию.
- Вернитесь в меню «Восстановление системы» и выберите «Дополнительные параметры» — «Восстановление образа системы».
- С помощью подсказок мастера выберите путь к файлу-образу и запустите процесс восстановления. Обязательно дождитесь окончания работы программы, сколько бы ей ни понадобилось на это времени.
Перезагрузите компьютер и наслаждайтесь рабочей системой, в которой все повреждённые и недееспособные файлы были заменены.
Образ ОС рекомендуется хранить и в виде загрузочной флешки, и на компьютере. Старайтесь скачивать обновлённые версии Windows не реже, чем раз в два месяца.
Отключение быстрой загрузки
Виндовс располагает функцией быстрой загрузки, которая призвана сократить время запуска. Однако опция сильно сказывается на производительности, из-за чего на слабых компьютерах от нее больше вреда, чем пользы.
Если вам удалось запустить устройство в безопасном режиме, обратитесь к помощи инструкции:
- Используя поисковую строку Windows, перейдите в раздел электропитания.
- Выберите «Действия кнопок питания».
- Кликните по надписи, предлагающей изменить параметры.
- Снимите галочку с пункта быстрой загрузки.
- Сохраните настройки.
Также изменить параметры запуска можно через меню BIOS в дополнительных настройках. Этот вариант актуален для тех ситуаций, когда включить ПК не удается даже через безопасный режим.
Проверка аккумулятора ноутбука
Операционная система компьютера напрямую связана с работой аккумулятора. Если батарейка ноутбука не дает достаточное питание ОС, он функционирует со сбоями.
Выключите ПК, после чего извлеките АКБ, если это позволяет сделать форм-фактор устройства. Проверьте, нет ли на аккумуляторе следов дефектов от физического взаимодействия. Также постарайтесь очистить контакты, чтобы они плотно прилегали к ноутбуку. Далее просто перезагрузите компьютер и, скорее всего, проблема решится.
Совет. К неисправности ноутбука часто приводит неправильно извлечение батарейки. Никогда не доставайте аккумулятор, если устройство находится во включенном состоянии.
Запуск средств проверки целостности системных файлов
При рассмотрении метода с использованием автоматического средства диагностики при запуске мы уже говорили о том, что проблемы со стартом операционной системы могут быть вызваны различными системными конфликтами или повреждением файлов. Не всегда упомянутая утилита позволяет решить эту неполадку, поэтому приходится задействовать дополнительные системные средства, запуск которых происходит через Командную строку, открываемую в режиме восстановления. О каждой такой утилите и надобности ее использования читайте далее.
Исправление неполадки жёсткого диска
Нужно отметить, что большинство аппаратных причин незапуска связаны с жёстким диском. Так как большая часть информации сохраняется именно на него, винчестер часто подвергается нападкам ошибок: повреждаются файлы и сектора с данными. Соответственно, обращение к этим местам на жёстком диске приводит к зависанию системы, и ОС попросту не грузится. К счастью, у Windows есть инструмент, который может помочь в несложных ситуациях.
- Через восстановление системы откройте «Командную строку», как показано в пункте «Восстановление системы утилитой sfc.exe».
- Введите команду chkdsk C:/F/R. Выполнение этой задачи найдёт и исправит ошибки диска. Рекомендуется провести сканирование всех разделов, заменив C: соответствующими буквами.
Чистка компьютера от пыли
Перегрев, плохие контакты соединений шин и устройств могут быть спровоцированы обилием в системном блоке пыли.
- Проверьте соединения устройств с материнской платой, не прибегая к применению излишней силы.
- Очистите и выдуйте всю пыль, до которой только можно добраться, при этом используйте мягкие кисточки или ватные палочки.
- Проверьте состояния проводов и шин, нет ли на них дефектов, вздутий. Не должно быть оголённых частей и штекеров без соединения с блоком питания.
Если чистка от пыли и проверка соединений не дала результатов, восстановление системы не помогло, вам необходимо обратиться в сервисный центр.
История файлов
Данная функция появилась в Windows, начиная с восьмой версии. Ее суть в том, что на выбранном внешнем диске или сетевом каталоге сохраняются копии важных папок и файлов. Затем, в случае надобности, их можно восстановить.
Найти функцию можно с панели управления, там она так и называется «История файлов». По сколько она не позволяет полностью восстановить систему, а лишь определенные файлы и папки, то здесь мы не будем ее полностью рассматривать. Ждите отдельную статью по этой функции.
Неполадки в BIOS/UEFI
И BIOS, и UEFI являются системными низкоуровневыми микропрограммами, отвечающими за установку начальных параметров и последующий запуск основных вычислительных модулей компьютера. Данное программное обеспечение задает конфигурацию всех важных компонентов ПК, включая контроллер питания, процессор, оперативную память, интерфейсы передачи данных и т.д. Если по каким-то причинам установки BIOS/UEFI будут проигнорированы либо неверно считаны обновленной операционной системой при загрузке, тогда ее зависание — вполне ожидаемое явление.
Еще одной причиной отказа Windows 10 загружаться могут являться программные сбои в самом микрочипе BIOS/UEFI либо микросхеме памяти CMOS, на которой хранятся все настройки микропрограмм. Зависание ОС при загрузке в подобных случаях возникает по той же причине, о которой было сказано выше, но основным «виновником» в данной ситуации является не Windows, а программная часть BIOS/UEFI.
Устранение неполадок с BIOS/UEFI
Самый простой способ устранения неисправностей в работе BIOS/UEFI — сброс настроек данных микропрограмм. Это можно сделать двумя способами — программно и аппаратно. Программный сброс предполагает запуск соответствующей функции из настроек BIOS. Второй способ потребует разборки компьютера, и он применяется только в случае, если ПК не включается совсем (т.к. это не наш случай, мы не будем рассматривать данный способ). Опишем процедуру программного сброса настроек BIOS/UEFI:
- Войдите в настройки BIOS/UEFI.
- Переходите по существующим разделам с целью поиска функции сброса настроек (она может находиться и на начальной странице пользовательского интерфейса BIOS). Обычно функция сброса именуется как «Load Setup Defaults», «Load Optimized Defaults», «Load Default Settings» или «Load BIOS Defaults».
- Запустите функция сброса, после чего перезагрузите компьютер.
Проверка HDD на работоспособность
Иногда в проблемах с запуском ОС виновата нестабильная работа жесткого диска, которую провоцируют битые сектора или другие ошибки, влияющие на корректность функционирования комплектующего. Некоторые из таких неполадок можно исправить самостоятельно, но придется создавать загрузочную флешку с одной из доступных программ. Разобраться в этом вопросе поможет расширенное руководство на нашем сайте по ссылке ниже.
Возврат компьютера в исходное состояние
Одним из последних вариантов решения проблемы становится сброс настроек ПК. Он приведет к полному удалению файлов, однако, в большинстве случаев, только так и удается исправить ошибку, из-за которой компьютер не включается.
На заметку. Чтобы не потерять важные данные, заранее позаботьтесь о создании резервной копии.
Возврат в исходное состояние осуществляется по инструкции:
- Войдите в среду восстановления.
- Выберите пункт «Диагностика».
- Нажмите на кнопку сброса параметров.
В течение нескольких минут компьютер перезагрузится в исходном состоянии. На Рабочем столе не отобразятся ранее загруженные файлы, и в случае, если резервная копия не создавалась, вы не сможете их восстановить.
Переустановка Windows 10
Если ни один из перечисленных выше методов не принес должного результата, единственный выход — переустановка операционной системы. Возможно, скачанный со стороннего сайта образ нерабочий или же возникли какие-либо конфликты сразу же после инсталляции Windows. Мы рекомендуем приобретать только лицензионные версии ОС, чтобы обеспечить стабильную работоспособность системы.
Как видно, проблема с запуском Windows 10 на этапе загрузки решается совершенно разными методами, поскольку может быть вызвана конкретными раздражителями. Мы советуем по порядку следовать инструкциям, чтобы максимально оперативно и легко справиться с появившейся трудностью.
Что делать, если всё предыдущее не помогло
Если вышеперечисленное не помогло, то как вариант, можно переустановить ОС Windows (если были повреждены какие-то системные файлы или система заражена вирусом — это единственная альтернатива).
Кстати, хороший вариант (для тех, кто не хочет терять старую систему со всеми данными):
- создать на жестком диске еще один раздел под-установку новой ОС Windows (с помощью LiveCD или спец. утилит для работы с HDD — это можно сделать быстро и без потери данных);
- далее установить Windows на этот раздел диска;
- затем можно «прошерстить» старую Windows и забрать все нужные файлы, что были на том разделе;
- после чего старый раздел диска можно отформатировать и присоединить его к любому другому разделу (также с помощью спец. утилит, ссылку привел выше).
Либо, можно попробовать восстановить Windows с помощью специальных инструментов, которые есть на LiveCD (DVD/USB). Такой аварийный носитель позволит проверить систему на вирусы, оценить состояние жесткого диска, убрать некоторые ошибки и пр.
Правда, его необходимо подготавливать заранее, либо воспользоваться другим ПК/ноутбуком.
Советы по восстановлению работы Windows 10
Как всегда, хочется добавить ещё несколько моментов:
- Невозможно запустить безопасный режим. Перезагружаем ПК несколько раз до появлений синего экрана, переходим в «Диагностику» и «Доп. параметры», а затем выбираем «Восстановление при загрузке»;
- На мониторе постоянно отображается чёрный экран. Если нет никаких опознавательных знаков: окна BIOS, начальных окон загрузки и т. п., проблема может находиться в аппаратной плоскости. Проверяем, что кабели надёжно подключены. Ещё можем использовать конвертер, некоторые мониторы не работают при прямом подключении к HDMI. Снова всё безрезультатно, проблема в мониторе. Можем попробовать «в слепую» войти в систему (Enter, вводим пароль и снова Enter). Если появляется характерный звук запуска Windows, но экран чёрный, дело в нём;
- Ничего не помогает? Нам поможет инструмент «Вернуть компьютер в исходное состояние». Это радикальный путь, который подразумевает сброс всех параметров ПК. Несмотря на высокую цену процедуры (в виде удалённых настроек, сами данные сохранятся), способ срабатывает практически всегда.
Надеемся, читателю удалось исправить проблемы с запуском Windows 10. По идее, какой-то способ наверняка должен помочь в борьбе с неисправностями после обновления.
Подводим итог
В заключение хочется сказать, если вы будете знать все тонкости восстановления загрузчика, то вы сможете быстро починить свой компьютер. Также стоит обратить внимание на ситуацию, когда восстановить загрузочный сектор и сам загрузчик невозможно. В этом случае надо перестраховаться и воспользоваться средствами полного восстановления системы. Такими средствами являются полной образ системы, создающийся средствами самой ОС Windows 10, а также такая программа, как Acronis True Image. Надеемся, что наш материал поможет вам восстановить загрузчик с MBR, и компьютер будет функционировать, как и прежде.
Источники
- https://it-tehnik.ru/windows10/oshibki/ne-zagruzhaetsya.html
- https://msconfig.ru/ne-gruzitsya-indos-10-chto-delat-prichiny-i-vosstanovlenie-v-domashnikh-usloviyakh/
- https://kompukter.ru/kak-zapustit-vosstanovlenie-sistemy-windows-10/
- https://kompukter.ru/ne-rabotaet-kompyuter-posle-obnovleniya-windows-10/
- https://lumpics.ru/windows-10-does-not-start-loading-spins/
- https://trevojnui.ru/windows-beskonechnaya-zagruzka-posle-obnovleniya/
- https://pcpro100.info/ne-zagruzhaetsya-windows-10/
- https://ZaWindows.ru/windows-10-%D0%BF%D0%B5%D1%80%D0%B5%D1%81%D1%82%D0%B0%D0%BB%D0%B0-%D0%B7%D0%B0%D0%B3%D1%80%D1%83%D0%B6%D0%B0%D1%82%D1%8C%D1%81%D1%8F-%D0%BA%D0%B0%D0%BA-%D0%B8%D1%81%D0%BF%D1%80%D0%B0%D0%B2/
- https://ru.NoDevice.com/articles/windows/windows-10-does-not-start-after-update
- https://ocomp.info/kak-vosstanovit-zagruzchik-win10.html
- https://tvoykomputer.ru/posle-ustanovki-obnovleniya-windows-10-ne-zapuskaetsya/
- https://UstanovkaOS.ru/reshenie-problem/vosstanovlenie-zagruzchika-windows-10.html
Обновление Windows приносит стабильность и решение ошибок и багов. Но иногда, после обновления Windows 10 не запускается система. В этой статье мы разберём способы решения этой проблемы и расскажем о причинах её возникновения.
Причины
С момента релиза Windows 10, эта проблема стала проявляться значительно чаще, чем на 7 или 8 версиях ОС. Обращений в поддержку и сообщений на профильных форумах стало на порядок больше. «Компьютер с Windows 10 не запускается после обновления» — с такими заголовками часто появляются сообщения на форумах Microsoft и профильных ресурсах. С выходом новых обновлений таких сообщений становится все больше.
Проблема, когда после установки обновления Windows 10 не запускается система, возникает по нескольким причинам:
- Влияние сторонних приложений;
- Повреждение целостности реестра и системных файлов;
- Несовместимость драйверов и оборудования;
- И наконец, проблемное обновление.
Могу сказать, что проблема, возникающая из-за обновлений, проявляется довольно редко (кроме последнего обновление October Update ‘18).
В основном с проблемой сталкиваются старые устройства, «захламлённые» системы, на которых установлено по 2 антивируса и по 3-4 «оптимизатора». Но даже новые устройства сталкиваются с этой не очень приятной ошибкой.
Решение проблемы
Разберём каждый вариант решения проблемы — почему не запускается Windows 10.
#1 Черный экран
Проблема: После последнего обновления Windows 10 не запускается ноутбук/ПК, только черный экран.
Причина: Если есть курсор мыши – сторонние приложения, чаще всего антивирусы – Avast или McAfee.
Если нет курсора мыши – проблема совместимости драйвера и/или антивируса.
Решение: Если есть курсор мыши.
- Для начала, проверить возможность запуска приложений. Попробуйте запустить диспетчер задач (один из вариантов, используя сочетание Ctrl-Shift-Esc). Если он запустился, то откройте вкладку Файл и нажмите на «Запустить новую задачу»
- И введите команду explorer, для вызова проводника.
- Если рабочий экран загрузился, и все работает, значит что-то помешало ему. Чтобы проверить, что было причиной проблемы, необходимо выполнить чистую загрузку. Если же не загрузился, перейдите к шагу «Если нет курсора мыши».
— Чистая загрузка – режим, при котором ОС работает без сторонних служб и приложений.
— Для начала – откройте диспетчер задач и выключите все пункты из вкладки «Автозагрузка».
— Затем откройте приложение «Конфигурация компьютера», введя команду msconfig в окне «Выполнить» (сочетание Win+R)
— После чего во вкладке «Службы» отключите все сторонние службы.
Примите к сведению, что антивирус можно полностью отключить в его настройках или полностью удалив его.
— Перезагрузите устройство. Если после чистой загрузки, проблема исправилась, необходимо выявить «проблемное» приложение, путём поочередного отключения и включения программ в автозагрузке и вкладке «Службы».
Решение: Если нет курсора мыши.
- В случае, если же система загрузилась и экран не содержит ни курсора и ни элементов интерфейсов, попробуйте вызвать диспетчер задач и повторить шаги из прошлого решения, используя клавиши Tab и Enter, для переключения и выбора элементов окна.
- Если и этот вариант не помог и экран всё такой же пустой и черный, попробуйте загрузить ОС в безопасном режиме. Проблема может заключаться в том, что драйвер или стороннее приложение (чаще всего антивирус) мешают корректной загрузке системных служб или процессов.
- Для входа в безопасный режим, попробуйте нажать сочетание клавиш Win+L, чтобы заблокировать компьютер. На экране блокировки, нажмите на перезагрузку с зажатой клавишей Shift.
Если после нажатия на Win+L ничего не происходит, значит процесс winlogon не был запущен и заблокировать экран не получится, так как вход в Windows не был произведён. Вам потребуется выполнить принудительную перезагрузку устройства (используя кнопку перезагрузки или выключения и включения) несколько раз, пока не появится окно восстановления. После чего выполните следующие шаги:
- Выберите пункт «Диагностика» — «Дополнительные параметры»
- Затем, нажмите на «Параметры загрузки»
- После перезагрузки нажмите соответствующую клавишу, для запуска безопасного режима (от 4 до 6).
- Если Windows загрузилась, выполните варианты из способа «Если есть курсор мыши» — чистую загрузку.
- Также, проблема может заключаться в проблемном драйвере. Проверьте Центр обновлений, на наличие обновлений устройств или посмотрите в Диспетчере устройств, какое из них было недавно обновлено и удалите этот драйвер.
#2 Система долго запускается
Проблема: После обновления долго не запускается Windows 10 64/32 bit
Причина: Конфликт со сторонним ПО, проблемное обновление.
Решение проблемы стороннего ПО описано в варианте «Черный экран».
Если же чистая загрузка и безопасный режим не помогли в решении проблемы, то вероятно, что это обновление несовместимо или является ошибочным. Microsoft редко признаётся, что иногда выпускает проблемные обновления. От них можно услышать извинения и советы, если ошибка после обновления имела массовый характер, например, как с обновлением October 2018 Update.
Попробуйте удалить проблемное обновление и запретить его к загрузке, специальной утилитой от Microsoft.
- Для начала откройте программы и компоненты, через панель управления или же через параметры Windows.
- Нажмите на пункт «Просмотр установленных обновлений».
- Выберите последнее обновление, после которого произошла проблема (если вы не знаете какое, отсортируйте по дате установке и удалите обновления, установленные в день ошибки).
- После этого выполните перезагрузку системы.
Скрыть «проблемное» обновление поможет утилита от Microsoft — «Show or hide updates». Скачать ее можно по этой ссылке http://download.microsoft.com/download/F/2/2/F22D5FDB-59CD-4275-8C95-1BE17BF70B21/wushowhide.diagcab.
- После загрузки запустите утилиту;
- На этапе выбора, выберите пункт «Hide updates»;
- И после чего выберите обновление, которое вы не хотите больше получать.
Но лучшим способом является полное отключение обновлений на Windows 10. Как это сделать мы написали в нашей статье «Как отключить обновления Windows 10»
Дополнительно: Вы также можете выполнить восстановление системы и вернуться к рабочему состоянию системы. Но учитывая, что обновления отличаются друг от друга, обычный «откат» не поможет в случае установки крупного обновления. Рассмотрим эти варианты в следующем способе.
#3 Система не запускается
Проблема: Обновилась система Windows 10, ничего не запускается. Постоянные ошибки и перезагрузки, без появления стандартного рабочего стола.
Причина: Повреждение системных файлов, несовместимость.
Решение:
В первую очередь необходимо убедиться в том, есть ли возможность загрузить систему в безопасном режиме. То, как это сделать, указано в способе «Черный экран. Вариант 2».
Если вам удалось загрузить систему, попробуйте проверить систему на наличие ошибок. Это не очень действенный способ, но желательно его выполнить перед тем, как переходить к восстановлению.
- Сканирование и исправление ошибок выполняется командой sfc /scannow в окне командной строки.
- После завершения сканирования попробуйте перезагрузить устройство.
Если это не помогло, попробуйте откатить систему к рабочему состоянию, используя стандартное средство восстановления.
- Откройте окно «Выполнить» и введите команду rstrui;
- Запустите средство восстановления системных файлов и попробуйте выполнить откат к последней точке.
Точки восстановления создаются автоматически, если включена защита системы. В противном случае, точек восстановления не будет обнаружено и придётся использовать другие способы восстановления.
Если восстановление не помогло, попробуйте другой способ. Если было установлено крупное обновление Windows 10 (которое выходит каждые пол года), у системы есть возможность вернуться к прошлой версии, если в новой имеются проблемы и ошибки.
Для этого, пройдите в параметры Windows (сочетание Win+i), откройте Обновление и безопасность, пройдите во вкладку «Восстановление» и в пункте «Вернуться к предыдущей версии» нажмите кнопку «начать».
Решение: Если не запускается Windows 10 и идёт восстановление запуска.
В противном случае, когда корректный запуск системы невозможен, в решении проблемы должно помочь средство восстановления – WinRE (Windows Recovery Environment).
Средство будет запущено автоматически, после 2-3 неудачных попыток загрузки системы, кроме случаем Boot-loop’а, когда Windows циклически перезапуска. В этом случае, вам необходимо самостоятельно выполнить принудительную перезагрузку устройство, также 2-3 раза.
Как в случае с безопасным режимом, пройдите в Диагностику системы и выберите дополнительные параметры.
На странице дополнительных параметров попробуйте выполнить следующие пункты (поочерёдно, если прошлый вариант не помог):
- Восстановление при загрузке – исправляет стандартные проблемы загрузчика
- Восстановление системы – восстановление из точки восстановления, если она было создана ранее
- Возврат к прошлой сборке – если недавно было установлено крупное обновление
- Если не запускается Windows 10 после любого предложенного восстановления, попробуйте вариант «Вернуться в исходное состояние» – это крайний вариант, если ничего не работает.
#4 Синий экран
Проблема: После обновления системы Windows 10, перестал запускаться ПК, возникает ошибка синего экрана, после чего ПК перезагружается и снова возникает синий экран.
Или во время работы системы, возникает синий экран и устройство перезагружается.
Причина: Проблема драйвера или повреждение системных файлов.
Решение: Когда система не запускается
Для начала попробуйте войти в систему, используя безопасный режим. Если вам это удастся, перейдите к следующему варианту.
Если же попытки войти в безопасный режим не увенчались успехом, не запускается Windows 10 и вы не знаете, как восстановить систему, попробуйте выполнить восстановление из способа «Если система не запускается в безопасном режиме».
Решение: Когда система запускается и ошибка возникает во время работы Windows
В этом случае, всё немного проще. Вероятнее всего, что проблема заключается в некорректной работе драйвера и его конфликте с работой системных служб. Чтобы узнать, первопричину и решить проблему, необходимо проанализировать саму ошибку.
Код ошибки даст немного информации о её причине, но больше поможет сбойный модуль, который указывается в скобках после кода.
Например, ошибка nvlddmkm.sys указывает на ошибку драйвера видеокарты Nvidia.
Больше информации даст «Журнал событий», который сохраняет информацию об ошибках и сбоях системы.
- Откройте журнал событий (ПКМ по кнопке Пуск и выберите Просмотр событий)
- Выберите журнал система
- Журнал может содержать очень много информации, поэтому используйте фильтр по событиям – Критические и Ошибки.
- После чего можно будет проанализировать, какие ошибки возникали при использовании системы.
Самую подробную информацию о произошедшем даст дамп памяти – небольшой файл, содержащий информацию о процессах происходивших во время ошибки. Используя специальные сервисы или приложения, можно «прочитать» этот дамп и определить первопричину.
Сам дамп может быть огромным, если ошибки копились в течение нескольких месяцев и лет, поэтому чаще используется мини дамп памяти. Чтобы включить сохранение мини дампа, выполните следующее:
- Откройте свойства компьютера (сочетание клавиш Win+ Pause) и выберите «Дополнительные параметры системы»
- Затем откройте параметры загрузки и восстановления
- Выберите сохранение малого дампа и нажмите ОК.
Теперь после возникновения ошибки дамп будет появляться в папке Windows\Minidump.
Осталось расшифровать полученный файл, это можно сделать через специальные приложения или сервисы:
- BlueScreenView– довольно простое приложение с простым и понятным интерфейсом
- Windbg (или Debugging Tools for Windows)– инструменты Microsoft для анализа BSOD, простым пользователям будет довольно сложно разобраться в данном приложении
- osronline.com – сервис, где вы можете онлайн проверить дамп памяти на ошибки.
Более подробно мы разбирали этот вопрос в статье «BSOD: анализ и решение».
В данной статье мы рассказали, что делать если Windows 10 не запускается на вашем ноутбуке/ПК. Надеемся, что эта информация была вам полезна и помогла справиться с ошибками. Если у вас возникли вопросы, будем рады помочь в комментариях к этой статье.
Отличного Вам дня!
При работе компьютера может возникнуть проблема запуска Windows после обновления либо появиться существенное замедление загрузки системы. В процессе включения может отобразиться синий экран, начаться этап восстановления обновлений и прочее. Неполадки зачастую связанны с системными компонентами. Исправить ситуацию можно самостоятельно, не обращаясь за помощью к специалисту.
Содержание
- Почему Windows 10 не загружается после обновления
- Что делать, если после обновления не загружается система
- Если отображается черный экран
- Появление синего экрана
- Система долго загружается
- ОС не запускается
- Что делать для восстановления Windows 10
- Заключение
Большинство причин связаны с проблемами программного характера, но возникают неполадки и в аппаратной части компьютера. Одни из возможных причин:
- неисправность носителя;
- некорректно работающий процессор или оперативная память;
- поломка материнской платы;
- ошибочная установка программ;
- повреждение системных файлов;
- выход из строя либо неправильная инсталляция драйверов.
Что делать, если после обновления не загружается система
Существует множество инструментов для решения проблемы, когда после обновления Windows 10 не запускается система. Устранение неисправности достигается несколькими способами, делящимися на приведенные типы:
- если отображается черный экран;
- при появлении синего экрана;
- система долго загружается;
- ОС не запускается.
Внимание! Некоторые шаги можно выполнять без четкой последовательности — есть вероятность отсутствия эффективности предпринятых действий.
Если отображается черный экран
Одной из проблем, возникающей при запуске Windows, может оказаться появление черного экрана. Чтобы устранить ошибку, нужно:
- Вызвать «Диспетчер задач» сочетанием клавиш Ctrl + Shift + Esc.
- Перейти в пункт «Файл», создать новую задачу под названием explorer.exe.
- Зайти во вкладку «Автозагрузка» и отключить последние установленные приложения, по возможности остановить запуск всех программ.
- Нажать сочетание клавиш Win + R.
- Ввести в окно msconfig и подтвердить ввод.
- Найти «Службы», кликнуть левой кнопкой мыши, в появившемся окне отключить несистемные компоненты.
- Перезагрузить компьютер.
- В случае удачного запуска, деинсталлировать недавно загруженную программу и начать возвращать службы в рабочее состояние.
Если не появилась заставка, курсор и приветствие, необходимо:
- Вызвать специальное меню сочетанием клавиш Ctrl + Alt + Delete.
- Нажать Shift + Reboot.
- Перейти в «Параметры загрузки» и выбрать режим безопасного запуска.
- Перезагрузить компьютер.
- В безопасном режиме деинсталлировать последние установленные программы.
В случае повторения ошибки, рекомендуется переустановить или обновить драйвера. После выполнения действий Windows будет включаться.
Появление синего экрана
Может возникнуть ситуация, при которой возникает постоянный перезапуск с синим экраном. Система перед приветствием перестает работать и начинает перезагружаться. Причиной является отсутствие или повреждение критического количества файлов. Нужно выполнить откат операционной системы:
- Перезагрузить компьютер, удерживая Shift + F8 во время запуска BIOS.
- Выбрать «Устранение неполадок компьютера».
- Перейти в «Диагностика» → «Восстановление системы».
- Следуя рекомендациям, выбрать точку восстановления в моменте стабильной работы системы.
- Дождаться окончания процесса восстановления. Это может занять время.
Внимание! В случае невозможности открыть окно восстановления, необходимо запустить соответствующую операцию с помощью инструментов загрузочной флешки.
Система долго загружается
После нового обновления загрузка системы может занимать продолжительное время. Ноутбук или ПК с момента запуска до появления рабочего стола зависает на черном экране. Для исправления нужно:
- Перейти в «Панель управления», выполнив системный поиск одноименного компонента.
- Зайти в раздел «Программы и компоненты».
- Нажать «Просмотр установленных обновлений» слева.
- Указать сортировку по дате и времени.
- Удалить последнее обновление или пакет новых компонентов системы.
ОС не запускается
Windows может вовсе перестать запускаться. В таком случае не появляется рабочий стол, курсор мыши, приветствие. Система постоянно перезагружается и не подает признаков работоспособности. Возможные причины:
- несовместимость компонентов;
- критическое повреждение системных файлов.
Требуется воспользоваться несколькими методами:
- Попробовать запустить систему в безопасном режиме, сделать проверку на вредоносное ПО и удалить последние обновления.
- Если было произведено обновление с более ранних версий Windows, поможет возврат к предыдущей через меню Shift + F8.
- Выполнить запуск в безопасном режиме с использованием «Командной строки». Следует выполнить команду sfc /scannow для проверки на ошибки.
Обратите внимание! Через консоль можно запустить стандартное средство восстановления системы командой rstrui.
Что делать для восстановления Windows 10
Если не загружается безопасный режим или не помогает ни один из способов, рекомендуется использование стороннего загрузочного диска с лечащей утилитой для переноса важных данных на другой носитель.
Запускать программу следует через настройки BIOS, установив в качестве приоритетного носителя флеш-накопитель или диск. Далее необходимо:
- Установить лечащую утилиту с файловой системой на носитель через другое устройство.
- Вставить накопитель в компьютер с нерабочей операционной системой, совершить запуск через загрузочный носитель.
- Найти и перенести важные данные на накопитель.
- Выполнить проверку на наличие вредоносного кода.
- Извлечь носитель, подключить к рабочему компьютеру.
- Сохранить файлы в надежном месте, отформатировать переносчик.
- Создать загрузочный образ Windows 10.
- Проверить работоспособность. В противном случае выполнить чистую переустановку ОС.
Заключение
Чтобы не возникало проблем в дальнейшем, не рекомендуется вносить изменения в реестр самостоятельно, устанавливать Windows от стороннего производителя с модификациями, загружать сомнительное программное обеспечение. Нужно регулярно обновлять драйвера, использовать антивирус. При необходимости можно отключить автоматическое обновление системы.
( 1 оценка, среднее 5 из 5 )