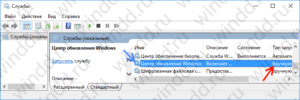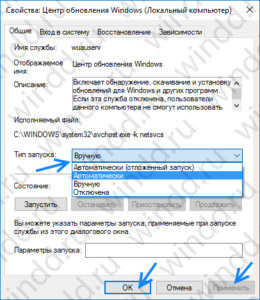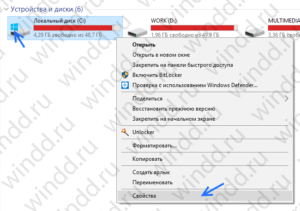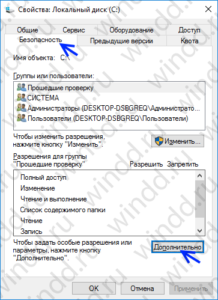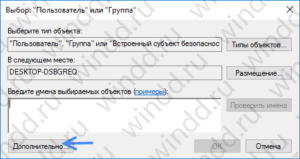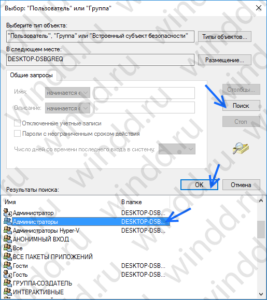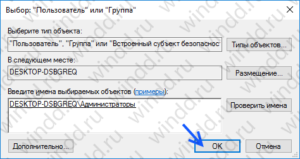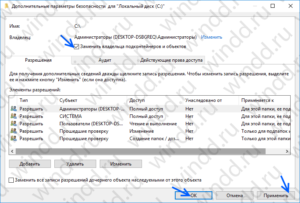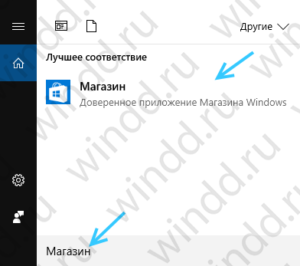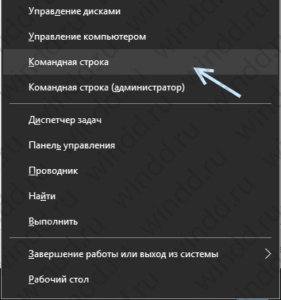Под подозрением Avast, но может потребоваться удалить апдейт Windows
Выпущенный в начале недели накопительный апдейт Windows 10 принес пользователям не только крупнейшее в истории ОС обновление системы безопасности, но и немало неприятностей. К уже известным проблемам с принтерами, вторыми мониторами и пропадающими файлами, теперь добавилась проблема с запуском приложений.

Пользователи начали жаловаться на ошибку Windows cannot find [*.exe] (Windows не удаётся найти файл) при запуске многих приложений, включая Steam, Discord и приложения пакета Microsoft Office, например, Word или Excel.

Проблема появилась после установки апдейтов с номером KB4557957 для новейшей версии Windows 10 2004 (May 2020 Update) и с номером KB4560960 — для версии 1909 (November 2019 Update). Оба апдейта вошли в состав традиционного ежемесячного «обновления по вторникам» (Patch Tuesday), выпущенного Microsoft 9 мая.
Исследовавшие проблему энтузиасты заметили, что по каким-то причинам в системе появились некорректные записи IFEO (Image File Execution Options), что не позволяет корректно запускать программы. Также они отмечают интересное совпадение — недавнее обновление антивируса Avast стало причиной появления некорректных записей IFEO.
Тем не менее, однозначно связать эти два события пока нельзя. У одних обновление Avast сыграло свою роль, но некоторые пользователи заявляют, что проблемы с запуском приложений начались, несмотря на отсутствие установленного Avast. Судя по всему, запуску программ могут мешать как Avast, так и накопительное обновление Windows 10, независимо друг от друга.
Avast уже выпустила свежее обновление, которое устраняет ошибку. Если у вас установлен Avast, то стоит обновить его до самой новой версии. Если вы не пользуетесь Avast, а проблемы с приложениями наблюдаются, то поможет удаление обновлений Windows KB4557957 или KB4560960.

В этой статье — несколько способов исправить проблему, если приложения Windows 10 не работают и избежать переустановки или сброса операционной системы. См. также: Не работает калькулятор Windows 10 (плюс как установить старый калькулятор).
Примечание: по имеющимся у меня сведениям, проблема с автоматическим закрытием приложений после запуска, помимо прочего, может проявляться на системах с несколькими мониторами или с ультравысоким разрешением экрана. Решений для данной проблемы на текущий момент времени предложить не могу (кроме сброса системы, см. Восстановление Windows 10).
И еще одно примечание: если при запуске приложений вам сообщают о том, что нельзя использовать встроенную учетную запись Администратор, то создайте отдельную учетную запись с отличающимся именем (см. Как создать пользователя Windows 10). Похожая ситуация, когда вам сообщают, что Вход в систему выполнен с временным профилем.
Сброс приложения Windows 10
В юбилейном обновлении Windows 10 в августе 2016 года появилась новая возможность восстановления работоспособности приложений, если они не запускаются или не работают иным образом (при условии, что не работают конкретные приложения, а не все). Теперь, вы можете сбросить данные (кэш) приложения в его параметрах следующим образом.
- Зайдите в Параметры — Система — Приложения и возможности.
- В списке приложений нажмите по тому, которое не работает, а затем — по пункту Дополнительные параметры.
- Выполните сброс приложения и хранилища (учтите, что могут быть также сброшены учетные данные, хранящиеся в приложении).
После выполнения сброса, можно проверить, восстановилась ли работа приложения.
Переустановка и перерегистрация приложений Windows 10
Внимание: в некоторых случаях выполнение инструкций из этого раздела может привести к тому, что с приложениями Windows 10 возникнут дополнительные проблемы (например, вместо них появятся пустые квадраты с подписями), учитывайте это и для начала, наверное, лучше попробовать следующие описанные способы, а уже потом возвращаться к этому.
Одна из самых действенных мер, срабатывающих для большинства пользователей в описываемой ситуации — перерегистрация приложений магазина Windows 10. Выполняется это с помощью PowerShell.
Прежде всего, запустите Windows PowerShell от имени администратора. Для этого вы можете начать вводить в поиске Windows 10 «PowerShell», а когда нужное приложение будет найдено, кликнуть по нему правой кнопкой мыши и выбрать запуск от имени Администратора. Если же поиск не работает, то: пройдите в папку C:\ Windows\ System32\ WindowsPowerShell\ v1.0 кликните правой кнопкой мыши по Powershell.exe, выберите запуск от имени администратора.
Скопируйте и введите следующую команду в окно PowerShell, после чего нажмите Enter:
Get-AppXPackage | Foreach {Add-AppxPackage -DisableDevelopmentMode -Register "$($_.InstallLocation)\AppXManifest.xml"}
Дождитесь завершения выполнения работы команды (при этом не обращая внимания на то, что она может выдать значительное количество ошибок красного цвета). Закройте PowerShell и перезагрузите компьютер. Проверьте, стали ли работать приложения Windows 10.
Если в данном виде способ не сработал, то есть второй, расширенный вариант:
- Удалите те приложения, запуск которых для вас критичен
- Переустановите их (например, с помощью команды, указанной ранее)
Подробнее об удалении и повторной установке предустановленных приложений: Как удалить встроенные приложения Windows 10.
Дополнительно, вы можете выполнить то же действие автоматически с помощью бесплатной программы FixWin 10 (в разделе Windows 10 выбрать пункт Windows Store Apps not opening). Подробнее: Исправление ошибок Windows 10 в FixWin 10.
Сброс кэша магазина Windows
Попробуйте выполнить сброс кэша магазина приложений Windows 10. Для этого, нажмите клавиши Win+R (клавиша Win — та, что с эмблемой Windows), после этого в появившееся окно «Выполнить» ведите wsreset.exe и нажмите Enter.
После завершения, попробуйте запустить приложения снова (если сразу не сработает, попробуйте перезагрузить компьютер).
Проверка целостности системных файлов
В командной строке, запущенной от имени администратора (запустить можно через меню по клавишам Win+X), выполните команду sfc /scannow и, если она не выявила проблем, то еще одну:
Dism /Online /Cleanup-Image /RestoreHealth
Возможно (хоть и маловероятно), что проблемы с запуском приложений удастся исправить данным способом.
Дополнительные способы исправить запуск приложений
Есть также и дополнительные варианты исправления проблемы, если ничто из выше описанного не смогло помочь в ее решении:
- Переключение часового пояса и даты в автоматически определяемые или наоборот (есть прецеденты, когда это срабатывает).
- Включение контроля учетных записей UAC (если вы до этого его отключили), см. Как отключить UAC в Windows 10 (если делать обратные шаги, он включится).
- Программы, отключающие функции слежения в Windows 10 также могут влиять на работу приложений (блокировать доступ к Интернету, в том числе в файле hosts).
- В планировщике заданий, зайдите в библиотеке планировщика в Microsoft — Windows — WS. Запустите вручную оба задания из этого раздела. Через пару минут проверьте запуск приложений.
- Панель управления — Устранение неполадок — Просмотр всех категорий — Приложения из магазина Windows. Это запустит средство автоматического исправления ошибок.
- Проверьте службы: Служба развертывания AppX, Служба лицензий клиента, Сервер моделей данных плиток. Они не должны быть отключены. Две последних — выполняться автоматически.
- Использование точки восстановления (панель управления — восстановление системы).
- Создание нового пользователя и вход под ним (при этом проблема не решается для текущего пользователя).
- Сброс Windows 10 через параметры — обновление и восстановление — восстановление (см. Восстановление Windows 10).
Надеюсь, что-то из предложенного поможет разобраться с этой проблемой Windows 10. Если же нет — сообщайте в комментариях, там же приветствуются дополнительные возможности совладать с ошибкой.

Приложения являются важной частью Windows 10. Некоторые пользователи писали нам о том, что не могут открыть приложения на своем компьютере с операционной системой Windows 10 и не работают приложения Windows 10, так что мы покажем Вам, как решить эту проблему.
Убедитесь, что служба обновления Windows работает
На Windows 10 приложение не будет открываться, если служба Центра обновления Windows не работает, так что нужно Вам проверить состояние службы обновления Windows. Чтобы сделать это, выполните следующие действия:
1. Нажмите клавиши Windows + R, чтобы открыть диалоговое окно Выполнить. Когда откроется диалоговое окно Выполнить, введите в поле ввода services.msc и нажмите Enter или кнопку ОК.

3. Если это не так, дважды щелкните на службу Центр обновления Windows, чтобы открыть ее свойства.
4. Когда откроется окно Свойства: Центр обновления Windows (Локальный компьютер) найдите раздел Тип запуска: и выберите Вручную или Автоматически из списка.
5. Нажмите Применить и ОК.
Если все еще не открываются приложения Windows 10, то читайте дальше.
Изменение права собственности на диске С:
Иногда приложение на Windows 10 не открывается из-за проблем собственности, но Вы можете легко это исправить. Для того, чтобы изменить владельца папки или раздела жесткого диска, выполните следующие действия:
1. Откройте Мой компьютер и найдите диск, на котором установлена ОС Windows 10. По умолчанию он должен быть диском C:.
2. Щелкните правой кнопкой мыши на диск с Windows 10 и выберите команду Свойства.
3. Перейдите на вкладку Безопасность и нажмите кнопку Дополнительно.
4. Найдите строку Владелец: и справа от нее нажмите кнопку Изменить.
5. Откроется окно Выбор: «Пользователь» или «Группа». Нажмите кнопку Дополнительно.
6. Нажмите кнопку Поиск. Появится список пользователей и групп пользователей. Выберите группу Администраторы и нажмите кнопку ОК.
7. В диалоговом окне Выбор: «Пользователь» или «Группа» нажмите кнопку ОК.
8. В окне Дополнительные параметры безопасности для … поставьте галочку напротив Заменить владельца подконтейнеров и объектов.
9. Нажмите кнопку Применить и OK. Дождитесь завершения процесса.
Если все еще не работают приложения Windows 10, то читайте и проделайте то что написано ниже.
Убедитесь, что Ваши приложения в актуальном состоянии
Иногда приложения не запустятся, если они не обновлены до последней версии. Чтобы это исправить, необходимо выполнить следующие действия:
1. Откройте приложение Магазин, Вы можете сделать это, нажав Windows + S и введите в поле поиска слово Магазин. Далее запустите Магазин.
2. Когда откроется приложение Магазин, нажмите на значок аккаунта в правом верхнем углу (рядом с полем поиска) и выберите из меню Загрузки и обновления.
3. Нажмите кнопку Проверить обновления. После этого нажмите Обновить все.
Если приложение Магазин не работает, Вы можете попробовать те же действия с другой учетной записи пользователя на компьютере. Также Вы можете использовать командную строку, чтобы обновить приложения. Сделать это можно, выполнив следующие действия:
1. Нажмите клавиши Windows + X и выберите пункт Командная строка из меню.
2. В командной строке введите следующую строку и нажмите клавишу Enter:
schtasks /run /tn “\Microsoft\Windows\WindowsUpdate\Automatic App Update”
Ми уверенны в том, что после того как Вы прочитали статью «Не работают приложения Windows 10» и сделали все правильно, то теперь у Вас нет проблем с запуском приложений. Но если проблема не устранена, то пишите нам комментарии и решим ее вместе.
(2 оценок, среднее: 5,00 из 5)
Люблю фотографировать и снимать видео. Много времени монтировал за ноутбуком. Хорошо разбираюсь в операционной системе Windows 10.
На чтение 3 мин Опубликовано Обновлено
Windows 10 — одна из самых популярных операционных систем, которая постоянно обновляется для повышения безопасности и функциональности. Однако, после обновления пользователи иногда сталкиваются с проблемой — некоторые приложения перестают запускаться. Это может вызывать раздражение и негативно отразиться на работе или развлечениях. В этой статье мы расскажем, что можно сделать, чтобы решить эту проблему.
Во-первых, стоит перезапустить компьютер. Бывает, что после обновления операционная система не полностью завершает процесс установки и требуется перезагрузка для нормальной работы приложений. Также перезапуск поможет очистить системные ресурсы и исправить возможные конфликты с другими программами.
Во-вторых, проверьте, обновлены ли ваши приложения. Если после обновления Windows 10 некоторые приложения не запускаются, возможно, они нуждаются в собственном обновлении, чтобы быть совместимыми с новой версией операционной системы. Проверьте доступные обновления для этих приложений в Магазине Windows или на сайте разработчика и установите их.
В-третьих, попробуйте выполнить запуск приложений в режиме совместимости. Если приложения продолжают отказываться запускаться, попробуйте открыть их свойства и выбрать режим совместимости с предыдущими версиями Windows. Это может помочь приложению работать стабильно на вашей системе, несмотря на обновление операционной системы.
Обратите внимание: перед обновлением Windows 10 всегда рекомендуется создать резервную копию важных данных, чтобы избежать потери информации в случае возникновения проблем.
В конечном итоге, если ничто из вышеперечисленного не помогло, возможно, вам потребуется связаться с технической поддержкой разработчиков проблемных приложений или обратиться к специалистам по настройке операционной системы Windows 10.
Почему не запускаются приложения после обновления Windows 10?
После обновления операционной системы Windows 10 могут возникать проблемы с запуском приложений. Вот несколько возможных причин:
- Несовместимость приложения с новой версией операционной системы. Приложения, созданные для старых версий Windows, могут не работать должным образом после обновления.
- Отсутствие обновлений для приложений. Некоторые разработчики не выпускают обновления для своих приложений, которые бы совместимы с новыми версиями операционной системы.
- Проблемы с файлами приложений. В некоторых случаях файлы приложений могут быть повреждены или отсутствовать, что может привести к их некорректной работе.
- Несовместимость драйверов устройств. После обновления Windows 10 могут возникать проблемы с драйверами устройств, что может привести к некорректной работе приложений, зависаниям или ошибкам.
- Вирусное или вредоносное ПО. Они могут повлиять на работу приложений и вызвать их неработоспособность.
- Некорректные настройки операционной системы. Некоторые настройки Windows 10 могут быть несовместимы с работой некоторых приложений.
Если у вас возникли проблемы с запуском приложений после обновления Windows 10, рекомендуется проверить вышеуказанные причины и принять соответствующие меры для их решения, включая проверку наличия обновлений для приложений, переустановку приложений, обновление драйверов и проверку на наличие вредоносного ПО. Если проблема остается нерешенной, можно обратиться к саппорту разработчиков или искать альтернативные приложения совместимые с последней версией Windows.
Windows 10 является одной из самых популярных операционных систем в мире, но даже она может столкнуться с проблемами после обновления. Одной из них является неработающие программы. Как правило, это происходит из-за несовместимости программы с новой версией ОС или из-за конфликтующих программ или драйверов.
Если после обновления Windows 10 у вас возникают проблемы с запуском программ, не переживайте – есть несколько простых способов решить эту проблему. Во-первых, можно попытаться запустить программу в режиме совместимости с предыдущей версией Windows. Для этого нужно нажать правой кнопкой мыши на ярлык программы, выбрать «Свойства», затем «Совместимость» и установить соответствующую галочку.
Если это не помогло, попробуйте отключить антивирусное программное обеспечение или другие защитные программы на некоторое время. Иногда они могут конфликтовать с запуском других программ после обновления Windows 10.
Если проблема не исчезла, попробуйте переустановить программу, которая не запускается. Сначала удалите ее через «Панель управления» -> «Установка и удаление программ», а затем скачайте снова и установите.
Бывает, что неработающие программы после обновления связаны с проблемами драйверов. В этом случае рекомендуется обновить драйверы на своем компьютере. Вы можете сделать это вручную, посетив веб-сайты производителей аппаратного обеспечения и загрузив последние версии драйверов, либо воспользоваться специальной программой для автоматического обновления драйверов.
Если ничто из вышеперечисленного не помогло, возможно, вам следует обратиться к специалисту. Если вы имеете лицензионную копию Windows 10, вы можете обратиться в службу поддержки Microsoft. Они помогут вам решить проблему с запуском программы после обновления.
Содержание
- Почему программы перестали запускаться после обновления Windows 10?
- Как определить, что проблема с запуском программы связана с обновлением?
- Какие программы могут перестать запускаться после обновления Windows 10?
- Как исправить проблему с запуском программ после обновления?
- Перезапуск компьютера
Почему программы перестали запускаться после обновления Windows 10?
После обновления операционной системы Windows 10 программа может перестать запускаться по разным причинам. Вот несколько возможных объяснений:
1. Обновление операционной системы не завершилось успешно. Если обновление Windows 10 не было полностью завершено или произошла ошибка во время процесса, это может негативно повлиять на работу программ. Некоторые файлы могут быть повреждены или отсутствовать, что приведет к невозможности запуска приложений.
2. Конфликт совместимости. Некоторые программы могут быть несовместимы с новой версией операционной системы Windows 10. Это может быть связано с изменениями в системе или требованиями к оборудованию. В результате, программа может перестать работать или не запускаться.
3. Проблемы с драйверами оборудования. Обновление Windows 10 может привести к изменению драйверов оборудования. Если драйверы не обновляются автоматически или несовместимы с новой версией операционной системы, это может препятствовать запуску программ, которые зависят от данного оборудования.
4. Блокировка антивирусного ПО. Некоторые антивирусные программы могут блокировать запуск некоторых программ после обновления Windows 10. Это может быть вызвано считыванием программы как потенциальной угрозы или из-за конфликта между антивирусным ПО и самой операционной системой.
5. Другие проблемы с программным обеспечением. Некоторые программы могут иметь свои собственные проблемы или ошибки, которые могут привести к невозможности запустить программу. В таком случае, необходимо обратиться к разработчику программы для получения помощи или обновления.
Если программа перестала запускаться после обновления Windows 10, рекомендуется проверить наличие обновлений для соответствующей программы, обновить драйверы оборудования, временно отключить антивирусное ПО и выполнить восстановление системы, если ничего не помогло. Если проблема остается нерешенной, следует обратиться к специалисту по поддержке операционной системы или к разработчику программы.
Как определить, что проблема с запуском программы связана с обновлением?
Если после обновления операционной системы Windows 10 у вас возникли проблемы с запуском программ, есть несколько способов определить, что их причина связана именно с обновлением:
- Проверьте, работает ли другое программное обеспечение. Если у вас есть другие программы или приложения, которые запускаются без проблем, то скорее всего, с проблемой связана конкретная программа, а не обновление операционной системы.
- Проверьте сообщения об ошибках. Если при запуске программы появляется сообщение об ошибке или неправильной работе, обратите внимание на содержание сообщения. В нем может быть указано, что проблема связана с обновлением операционной системы.
- Проверьте наличие обновлений программы. Иногда после обновления операционной системы требуется установить новую версию программы, совместимую с новой версией ОС. Проверьте официальный сайт разработчика программы на наличие обновлений и установите их, если они доступны.
- Прочитайте отзывы пользователей. Возможно, другие пользователи столкнулись с аналогичной проблемой после обновления и оставили отзывы или комментарии о способе решения проблемы. Поискайте информацию на форумах или в группах пользователей, посвященных данной программе.
- Попробуйте откатить обновление. Если у вас нет других вариантов и проблема с запуском программы не удается решить, вы можете попробовать откатить обновление операционной системы до предыдущей версии. Однако имейте в виду, что возвращение к предыдущей версии может привести к другим проблемам и потере данных, поэтому перед этим сделайте резервные копии важных файлов.
Если вы соблюдаете эти рекомендации, сможете более точно определить, что проблема с запуском программы связана с обновлением операционной системы Windows 10 и будите готовы принять соответствующие меры для ее решения.
Какие программы могут перестать запускаться после обновления Windows 10?
После обновления операционной системы Windows 10 могут возникать проблемы со запуском некоторых программ. Возможные причины того, почему программа перестает запускаться после обновления, могут быть разными:
1. Несовместимость программы с новой версией Windows 10. В случае, если разработчики программы не выпустили обновление, соответствующее новой версии операционной системы, программа может перестать работать корректно или вообще не запускаться.
Например, если у вас есть старая версия программы, которая была предназначена для работы только в Windows 7 или Windows 8, то после обновления на Windows 10 она может полностью перестать запускаться.
2. Установка битых или поврежденных файлов программы. В ходе обновления Windows 10 файлы программы могли быть повреждены или удалены. Это может привести к невозможности запуска приложения.
Для решения этой проблемы можно попробовать переустановить программу или восстановить утерянные файлы.
3. Ошибки в реестре Windows. Обновление операционной системы также может повлиять на реестр Windows, что может вызвать ошибки при запуске программ.
Чтобы исправить проблемы с реестром, можно воспользоваться специальными инструментами, такими как «Чистильщик реестра» или «Regedit».
Помимо указанных выше причин, могут возникать и другие технические проблемы, такие как конфликт совместимости с другим программным обеспечением или драйверами, неправильные настройки безопасности, проблемы с антивирусной программой и т. д.
В любом случае, если программа перестала запускаться после обновления Windows 10, рекомендуется обратиться к разработчикам программы или найти подходящий форум поддержки, где пользователи могут обсудить подобную проблему и найти решение.
Как исправить проблему с запуском программ после обновления?
Если после обновления операционной системы Windows 10 программы перестали запускаться, это может быть вызвано различными причинами. В данной статье мы рассмотрим несколько основных способов решения данной проблемы.
- Перезагрузка компьютера.
- Обновление драйверов.
- Установка обновлений.
- Отключение антивирусного программного обеспечения.
- Переустановка программы.
- Обратитесь к технической поддержке.
Перед применением любых дополнительных действий стоит попробовать простое и эффективное решение – перезагрузить компьютер. Во многих случаях это позволяет устранить неполадки с запуском программ.
Если перезагрузка не помогла, следующим шагом может быть обновление драйверов. Часто неправильно работающие драйверы могут вызывать проблемы с запуском программ. Для этого можно воспользоваться менеджером устройств Windows или загрузить последние версии драйверов с официальных сайтов производителей.
Windows 10 регулярно выпускает обновления для устранения ошибок и улучшения работы операционной системы. Убедитесь, что у вас установлены все доступные обновления. Для этого откройте «Настройки» Windows, выберите «Обновление и безопасность» и выполните проверку наличия обновлений.
Иногда антивирусное программное обеспечение может блокировать запуск некоторых программ. Попробуйте временно отключить антивирусное ПО и проверить, запускаются ли программы. Если проблема исчезает, возможно, вам стоит изменить настройки антивирусной программы или обратиться к производителю за поддержкой.
Если ни одно из предыдущих решений не помогло, можно попробовать переустановить проблемные программы. Для этого удалите программу, перезагрузите компьютер и установите ее заново с официального сайта.
Если ни одно из предыдущих решений не помогло решить проблему, рекомендуется обратиться к технической поддержке операционной системы или разработчиков программы, с которой возникают проблемы. Они смогут предоставить индивидуальную помощь и предложить более подробное решение.
Перезапуск компьютера
Чтобы перезапустить компьютер, выполните следующие шаги:
- Нажмите на кнопку «Пуск» в левом нижнем углу экрана или нажмите клавишу Windows на клавиатуре.
- Выберите пункт «Выключение» или «Перезагрузка» в меню Пуск.
- Дождитесь завершения процесса перезагрузки компьютера.
После перезапуска компьютера попробуйте запустить программы снова и проверьте, решена ли проблема. Если проблема остается, можно попробовать другие методы для исправления проблемы с запуском программ после обновления Windows 10.