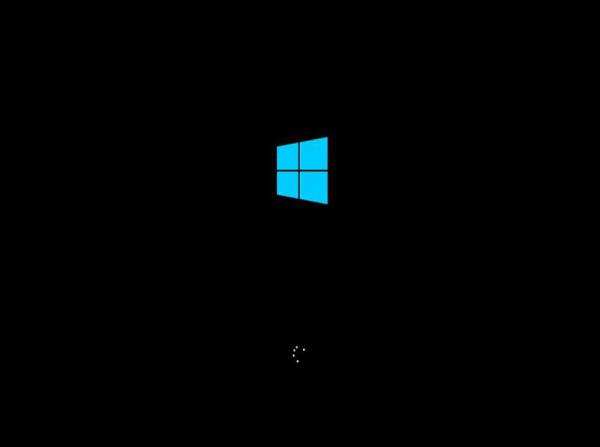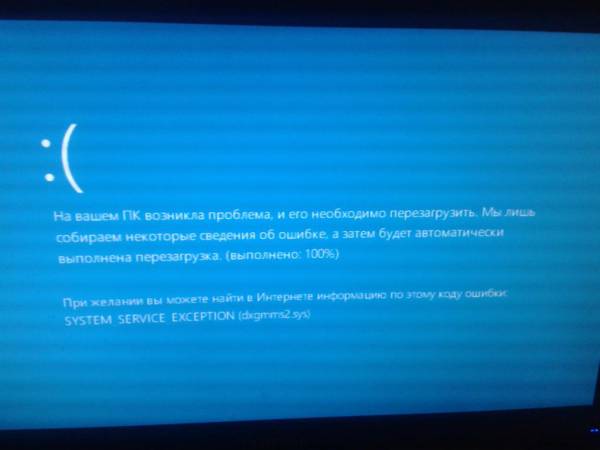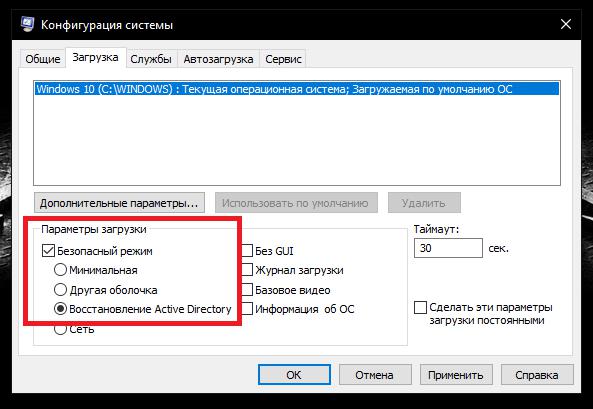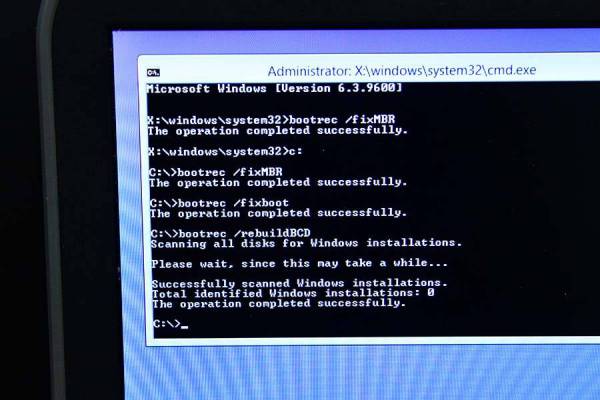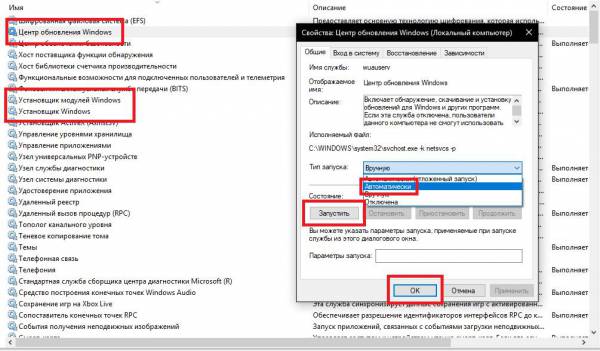Содержание
- Способ 1: Подключение компьютера к интернету по LAN-кабелю
- Способ 2: Использование опции «Восстановление при загрузке»
- Способ 3: Откат последних обновлений
- Способ 4: Ручное восстановление загрузчика Windows
- Способ 5: Запуск средств проверки целостности системных файлов
- Способ 6: Проверка HDD на работоспособность
- Способ 7: Сброс настроек BIOS
- Способ 8: Переустановка Windows 10
Иногда на этапе включения Windows 10 пользователь может увидеть появление анимированного значка загрузки. Он означает, что сейчас идет диагностика файлов, процесс стабилизации ОС после критического отключения или же инсталлируются последние обновления. Такие операции занимают максимум несколько минут, после чего появляется приветственное окно и можно выполнять вход в операционную систему. Однако некоторые сталкиваются с вечной загрузкой на упомянутом этапе. Существует ряд причин, из-за которых может возникнуть такая проблема. О способах ее решения и пойдет речь далее.
Способ 1: Подключение компьютера к интернету по LAN-кабелю
Для начала хотим поговорить о ситуации с вечной загрузкой, которая возникает после недавней установки обновлений. Дело в том, что иногда компьютеру во время включения требуется соединение с интернетом, чтобы скачать недостающие файлы апдейта или исправить их. Не всегда получается наладить такое подключение через Wi-Fi, поскольку Виндовс еще включилась не полностью. Однако если подключить LAN-кабель, ОС сразу же обнаружит такое соединение и сможет загрузить оставшиеся компоненты или решить проблемы с их работоспособностью. Мы советуем задействовать такой провод и проверить, решится ли проблема при следующем включении ПК.
Подробнее: Подключение компьютера к интернету
Способ 2: Использование опции «Восстановление при загрузке»
Не исключено, что корректный запуск компьютера невозможен из-за возникновения системных конфликтов или каких-либо других проблем, влияющих на работоспособность Виндовс 10. В таких ситуациях не обойтись без применения специализированных утилит, которые позволят исправить найденные неполадки. В первую очередь хотим обратить внимание на автоматизированный инструмент под названием «Восстановление при загрузке». Используется он только после запуска с загрузочной флешки с Windows 10, поэтому сначала следует позаботиться о ее создании, о чем читайте в статье далее.
Подробнее: Создание загрузочного диска с Windows 10
Теперь у вас имеется флешка с файлами установки операционной системы, но сейчас она нам пригодится для произведения работ по восстановлению. Вставьте ее в компьютер и произведите запуск, а после появления окна инсталляции выполните следующие действия:
- В приветственном окне выберите оптимальный язык интерфейса и кликните по кнопке «Далее», которая находится справа внизу.
- В следующем окне вас интересует надпись «Восстановление системы».
- На панели выбора действий щелкните по «Поиск и устранение неисправностей».
- В качестве дополнительного параметра укажите «Восстановление при загрузке».
- Ожидайте завершения диагностики компьютера, которая начнется после автоматического перезапуска.

Вы будете уведомлены о том, что диагностика успешно завершена. Теперь начнется включение ПК в штатном режиме. Подождите несколько минут, и если анимированный значок загрузки так и не пропал, переходите к следующему варианту решения проблемы.
Способ 3: Откат последних обновлений
При рассмотрении Способа 1 мы уже говорили о том, что неполадка с зависанием на этапе загрузки может быть вызвана после инсталляции обновлений. Это связано с тем, что новые файлы провоцируют возникновение конфликтов или сами по себе не могут полностью установиться по каким-то причинам. Не всегда автоматическая диагностика при запуске выявляет такую неисправность и решает ее, поэтому придется вручную удалить последние апдейты, что происходит так:
- Осуществите те же действия, о которых мы говорили ранее, чтобы оказаться в меню «Дополнительные параметры» через восстановление с загрузочной флешки. Здесь щелкните по плитке «Удалить обновления».
- В следующем меню вам нужен пункт «Удалить последнее обновление компонентов».
- Подтвердите начало деинсталляции, нажав по соответствующей кнопке «Удалить обновление компонентов».
- Ожидайте завершения данной операции.

По окончании удаления апдейтов компьютер будет автоматически направлен на перезагрузку, и включение начнется уже в штатном режиме. Анимированный значок загрузки обязательно появится, ведь начнется восстановление корректной работы ОС. Вам нужно лишь подождать несколько минут, проверив текущее состояние Виндовс.
Загрузчик Windows — небольшая запись в виде файла, которая отвечает за корректное включение ОС. Если она по каким-то причинам повреждается или вовсе удаляется, компьютер не сможет перейти в рабочее состояние никаким образом. Чаще всего проблемы загрузчика проявляются сразу же в виде уведомления на черном фоне, однако иногда процесс включения может дойти до этапа загрузки, а уже потом полностью остановиться. Решается эта неполадка ручным способом путем восстановления компонента через специальную утилиту. Более детальную информацию по этому поводу ищите в отдельном руководстве, кликнув по следующему заголовку.
Подробнее: Восстановление загрузчика Windows 10 через «Командную строку»
Способ 5: Запуск средств проверки целостности системных файлов
При рассмотрении метода с использованием автоматического средства диагностики при запуске мы уже говорили о том, что проблемы со стартом операционной системы могут быть вызваны различными системными конфликтами или повреждением файлов. Не всегда упомянутая утилита позволяет решить эту неполадку, поэтому приходится задействовать дополнительные системные средства, запуск которых происходит через Командную строку, открываемую в режиме восстановления. О каждой такой утилите и надобности ее использования читайте далее.
Подробнее: Использование и восстановление проверки целостности системных файлов в Windows 10
Способ 6: Проверка HDD на работоспособность
Иногда в проблемах с запуском ОС виновата нестабильная работа жесткого диска, которую провоцируют битые сектора или другие ошибки, влияющие на корректность функционирования комплектующего. Некоторые из таких неполадок можно исправить самостоятельно, но придется создавать загрузочную флешку с одной из доступных программ. Разобраться в этом вопросе поможет расширенное руководство на нашем сайте по ссылке ниже.
Подробнее: Проверка жесткого диска на работоспособность
Способ 7: Сброс настроек BIOS
Очень редко виновником проблем с запуском Виндовс 10 становятся конфликты в работе BIOS. Это может быть связано с ручными настройками пользователя или другими факторами, влияющими на настройку этого микропрограммного обеспечения. В любом случае будет проще просто сбросить настройки в состояние по умолчанию, чтобы проверить, как это скажется на дальнейшем запуске компьютера. Проще всего осуществить поставленную задачу путем извлечения батарейки из материнской платы, но имеются и другие методы.
Подробнее: Сбрасываем настройки BIOS
Способ 8: Переустановка Windows 10
Если ни один из перечисленных выше методов не принес должного результата, единственный выход — переустановка операционной системы. Возможно, скачанный со стороннего сайта образ нерабочий или же возникли какие-либо конфликты сразу же после инсталляции Windows. Мы рекомендуем приобретать только лицензионные версии ОС, чтобы обеспечить стабильную работоспособность системы.
Как видно, проблема с запуском Windows 10 на этапе загрузки решается совершенно разными методами, поскольку может быть вызвана конкретными раздражителями. Мы советуем по порядку следовать инструкциям, чтобы максимально оперативно и легко справиться с появившейся трудностью.
Если ваш компьютер с Windows 10 застрял в проблеме непрерывного бесконечного цикла перезагрузки после обновления, обновления Windows, сброса или «синего экрана», то в этом посте вы найдете некоторые идеи о том, как решить эту проблему. Перед перезагрузкой компьютера он может отображать или не отображать какие-либо сообщения; и если это так, это может быть что-то вроде следующих:
- Сбой при настройке обновлений Windows, отмена изменений
- Мы не смогли завершить обновления, отмена изменений
- Автоматическое восстановление не удалось, застрял в цикле перезагрузки
- Ваш компьютер автоматически перезагрузится через одну минуту.
Так что, если ваш компьютер с Windows перезагружается без предупреждения и перезагружается, вот несколько вещей, которые вы можете попробовать. Пожалуйста, сначала просмотрите все сообщения вместе с упомянутыми ссылками и посмотрите, какая ситуация может иметь к вам отношение.
Содержание
- Windows 10 застряла в бесконечном цикле перезагрузки
- 1] Постоянная перезагрузка после установки обновления, драйвера или программы
- 2] Непрерывный перезапуск из-за аппаратного сбоя
- 3] Перезагрузка после синего экрана или ошибки Stop
- 4] Перезагрузите цикл после обновления

Какой бы ни была причина, ваш приоритет должен состоять в том, чтобы попытаться войти в Безопасный режим . Если вы можете войти в безопасный режим, отлично; в противном случае вам придется использовать установочный носитель Windows .
Прежде всего, дайте ему пару раз перезагрузиться и посмотрите, все ли уладится. Иногда Windows может автоматически отображать параметр Восстановить Windows или автоматически запускать Автоматическое восстановление . Но если он продолжает перезагружаться, попробуйте эти предложения.
1] Постоянная перезагрузка после установки обновления, драйвера или программы
Если вы используете систему с двойной загрузкой , все будет немного проще. На экране выбора ОС с двойной загрузкой, где вы выбираете ОС для загрузки, вы увидите Изменить значения по умолчанию или выбрать другие параметры .

Выберите его, затем Устраните неполадки> Дополнительные параметры> Параметры запуска Windows.

Когда откроются параметры запуска, нажмите 4 на клавиатуре, чтобы выбрать параметр Включить безопасный режим .

Это перезагрузит ваш компьютер в безопасном режиме.
Если на вашем компьютере установлена только отдельная операционная система , вам нужно найти способ загрузки Windows 10 в безопасном режиме. Варианты включают в себя:
- Нажмите Shift и нажмите «Перезагрузить», чтобы загрузить экран дополнительных параметров запуска
- Откройте Настройки> Обновление и безопасность> Восстановление> Расширенный запуск> Перезагрузите сейчас.
- Введите shutdown/r/o в командной строке с повышенными привилегиями CMD, чтобы перезагрузить компьютер с параметрами расширенной загрузки или консолью восстановления.
Если вы уже включили клавишу F8 ранее, вам будет проще, если вы нажмете F8 во время загрузки, чтобы войти в безопасный режим.
Если вы не можете войти в безопасный режим , то вам, возможно, придется загрузить Windows 10 с установочного носителя Windows или Recovery Drive и выбрать Восстановите компьютер , чтобы войти в Устранение неполадок> Дополнительные параметры запуска> Командная строка. Теперь вы можете использовать CMD для запуска команд. Вы можете использовать DVD-диск Windows 10 или загрузочный USB-накопитель или записать ISO-образ Windows 10 на USB-накопитель с помощью другого компьютера.
В любом случае, когда вы вышли из цикла перезагрузки и перешли в безопасный режим или получили доступ к дополнительным параметрам , у вас есть следующие варианты:
Если вы вошли в безопасный режим , вы можете:
- Откройте Панель управления> Программы и компоненты> Просмотр установленных обновлений. Здесь вы можете удалить ошибочное обновление (включая обновление функции), которое вы, возможно, установили недавно, непосредственно перед тем, как возникла ваша проблема. Если вы установили какую-либо программу, вы можете удалить ее тоже.
- Если вы недавно обновили драйверы устройств и обнаружили, что Windows постоянно перезагружается, возможно, вы захотите устранить неполадки с драйвером или откатить драйвер до более ранней версии.
Следующие параметры доступны вам, если вы вошли в безопасный режим или получили доступ в Дополнительные параметры запуска :
-
Запустите командную строку от имени администратора. В поле CMD, которое появляется на экране компьютера, введите следующие строки текста, по одной за раз, и нажмите Enter.
net stop wuauserv
чистые стоповые биты
Теперь перейдите в папку C: Windows SoftwareDistribution и удалите все файлы и папки внутри.
Перезагрузите компьютер. Он должен иметь возможность загружаться на рабочий стол.
- Пользователи Windows 10/8 могут выполнить восстановление автоматического запуска. Пользователи Windows 7 могут рассмотреть возможность восстановления Windows 7.
- Используйте Восстановление системы, чтобы восстановить ваш компьютер до предыдущей хорошей точки.
- Восстановите MBR, используя приглашение CMD и bootrec .
- Переустановите Windows.
При желании вы также можете запретить перезапуск Windows после обновлений Windows с помощью групповой политики или редактора реестра.
2] Непрерывный перезапуск из-за аппаратного сбоя
Сбой оборудования или нестабильность системы могут привести к непрерывной перезагрузке компьютера. Проблема может быть в ОЗУ, жестком диске, блоке питания, графической карте или внешних устройствах: – или это может быть перегрев или проблема с BIOS. Этот пост поможет вам, если ваш компьютер зависает или перезагружается из-за аппаратных проблем. Вы должны быть в безопасном режиме, чтобы иметь возможность вносить изменения.
3] Перезагрузка после синего экрана или ошибки Stop
Чтобы проблема программного обеспечения или драйвера не перезагружала компьютер несколько раз после ошибки Stop, сделайте следующее. Это необходимо сделать, чтобы вы могли прочитать код ошибки, который, в свою очередь, может помочь вам решить проблему. Вы должны быть в безопасном режиме, чтобы иметь возможность вносить изменения.

Используя меню WinX Windows 10, откройте System. Затем нажмите «Дополнительные параметры системы»> вкладка «Дополнительно»> «Запуск и восстановление»> «Настройки». Снимите флажок Автоматический перезапуск . Нажмите Применить/ОК и Выйти.
Или откройте Редактор реестра и перейдите к следующему ключу:
HKEY_LOCAL_MACHINE SYSTEM CurrentControlSet ControlCrashControl
Здесь создайте или измените DWORD с именем Автозагрузка и установите его значение как 0 .
Теперь, если ваш Windows потерпел крах из-за ошибки Stop, он не перезагрузит компьютер, а отобразит сообщение об ошибке, которое может помочь устранить неполадки в «голубом экране».
4] Перезагрузите цикл после обновления
Этот пост поможет вам, если обновление Windows завершится неудачно и перейдет в цикл перезагрузки.
Вредоносное ПО или вирусная инфекция также могут быть причиной перезагрузки компьютера. Глубокое сканирование вашего компьютера с вашим антивирусом. Вы можете также использовать антивирусное программное обеспечение по требованию второго мнения для сканирования вашей Windows, просто чтобы быть вдвойне уверенным.
Полезное чтение . В этом сообщении показано, как получить доступ к безопасному режиму или дополнительным параметрам запуска, когда Windows 10 застревает при загрузке некоторого экрана с бесконечно перемещающейся анимацией вращающихся точек, режима приветствия, экрана входа в систему, запуска Windows или запуска. не загружается.
Всего наилучшего!
|
1 / 1 / 1 Регистрация: 04.04.2018 Сообщений: 23 |
|
|
1 |
|
|
04.04.2018, 07:37. Показов 20332. Ответов 18
Здравствуйте. У меня возникла проблема, связанная с запуском Win10.
__________________ 0 |
|
Модератор 15195 / 7781 / 729 Регистрация: 03.01.2012 Сообщений: 31,973 |
|
|
04.04.2018, 10:51 |
2 |
|
bomb_, Попробуйте войти в Среду восстановления и там в Командной строке выполните diskpart Результат — сюда 2 |
|
1 / 1 / 1 Регистрация: 04.04.2018 Сообщений: 23 |
|
|
08.04.2018, 16:39 [ТС] |
3 |
|
Вот что вышло: Миниатюры
0 |
|
Модератор 15195 / 7781 / 729 Регистрация: 03.01.2012 Сообщений: 31,973 |
|
|
08.04.2018, 18:28 |
4 |
|
diskpart Результат — сюда Результат тоже сюда 1 |
|
1 / 1 / 1 Регистрация: 04.04.2018 Сообщений: 23 |
|
|
09.04.2018, 06:43 [ТС] |
5 |
|
Параметр был активный, вот что по последнему. Миниатюры
0 |
|
1 / 1 / 1 Регистрация: 04.04.2018 Сообщений: 23 |
|
|
09.04.2018, 06:47 [ТС] |
6 |
|
Вот команды в более хорошем качестве 0 |
|
1044 / 528 / 66 Регистрация: 16.01.2013 Сообщений: 4,093 |
|
|
09.04.2018, 12:07 |
7 |
|
Мне компьютер нужен был срочно, а обновление устанавливалось бы полчаса или час, поэтому я отключаю авто обновления или хотя бы установливать в ручную.
оэтому я перезагрузил компьютер этого ни когда нельзя делать. в безопасном режиме загружается? 1 |
|
Модератор 15195 / 7781 / 729 Регистрация: 03.01.2012 Сообщений: 31,973 |
|
|
09.04.2018, 12:11 |
8 |
|
Думаю, что тут надо ввести команду bcdedit /set {bootmgr} default {24d54c70-66e2-11e6-8be9-978eea055cdc} чтобы грузилась не обнова (видимо, недокачанная), а старая необновлённая винда. 1 |
|
3350 / 766 / 144 Регистрация: 12.04.2015 Сообщений: 1,926 |
|
|
09.04.2018, 13:34 |
9 |
|
gecata, да, всё верно, после применения команды Windows Batch file bcdedit /set {bootmgr} default {24d54c70-66e2-11e6-8be9-978eea055cdc} по идее должна загружаться необновлённая 10. Правда в её способности загрузиться не совсем уверен, т.к. некоторые файлы в папке Windows уже могли успеть обновиться. 2 |
|
Модератор 15195 / 7781 / 729 Регистрация: 03.01.2012 Сообщений: 31,973 |
|
|
09.04.2018, 15:09 |
10 |
|
т.к. некоторые файлы в папке Windows уже могли успеть обновиться. Вряд ли. Ибо тут, похоже, просто переустанавливается ОС на более новую версию Миниатюры
1 |
|
1 / 1 / 1 Регистрация: 04.04.2018 Сообщений: 23 |
|
|
09.04.2018, 20:32 [ТС] |
11 |
|
gecata, команду написал как надо, даже из diskpart’а её скопировал, но все равно выдаёт такое. Похоже, мою кривизну не исправить Миниатюры
0 |
|
3350 / 766 / 144 Регистрация: 12.04.2015 Сообщений: 1,926 |
|
|
09.04.2018, 21:09 |
12 |
|
Странно, почему команда не проходит. Даже перепроверил, думал может где русская буква затесалась. Windows Batch file bcdedit /timeout 30 bcdedit /set {default} description Update 1 |
|
1 / 1 / 1 Регистрация: 04.04.2018 Сообщений: 23 |
|
|
09.04.2018, 21:48 [ТС] |
13 |
|
olen6, все та же ошибка. Программы не проходят и это очень странно. Я начинаю впадать в депрессию :/ 0 |
|
3350 / 766 / 144 Регистрация: 12.04.2015 Сообщений: 1,926 |
|
|
09.04.2018, 21:54 |
14 |
|
150 Мб можете скачать, это загрузочный образ с бесплатными программами? При загрузке с него будет полный доступ ко всем разделам и правка BCD файла в графическом режиме, что более наглядно. 0 |
|
Модератор 15195 / 7781 / 729 Регистрация: 03.01.2012 Сообщений: 31,973 |
|
|
10.04.2018, 11:46 |
15 |
|
olen6, Может, детализировать тот раздел, на котором лежит том E? Почему-то в BCD он обозван RAMDISK 0 |
|
3350 / 766 / 144 Регистрация: 12.04.2015 Сообщений: 1,926 |
|
|
10.04.2018, 13:11 |
16 |
|
Решение Там через RAM DISK организована загрузка из файла winre.wim. Это всегда так при загрузке из wim. Windows Batch file bcdedit /store C:bootBCD /set {bootmgr} default {24d54c70-66e2-11e6-8be9-978eea055cdc} или Windows Batch file bcdedit /store C:bootBCD /timeout 30 bcdedit /store C:bootBCD /set {default} description Update P.s. Или ещё можно обновить данные в конфигурации загрузки BCD, тогда windows должен загружаться по умолчанию. Windows Batch file bcdboot E:windows /L ru-ru /s C: /f bios 2 |
|
Модератор 15195 / 7781 / 729 Регистрация: 03.01.2012 Сообщений: 31,973 |
|
|
10.04.2018, 14:35 |
17 |
|
bomb_, А что в БИОСе в бут-меню выставлено? Не UEFI часом? У вас должно быть Legacy(CSM) 1 |
|
Модератор 7001 / 3847 / 481 Регистрация: 13.03.2013 Сообщений: 14,156 Записей в блоге: 9 |
|
|
10.04.2018, 21:53 |
18 |
|
Дико извиняюсь, но сеть при загрузке Windows щтключать пробовали? 1 |
|
1 / 1 / 1 Регистрация: 04.04.2018 Сообщений: 23 |
|
|
12.04.2018, 08:33 [ТС] |
19 |
|
gecata, я захожу в среду восстановления через загрузочную флешку, она UEFI. Правда, я в этом не разбираюсь, но загрузочное устройство в биосе названо как UEFI: USB Hard Drive. Добавлено через 11 минут 0 |
|
IT_Exp Эксперт 87844 / 49110 / 22898 Регистрация: 17.06.2006 Сообщений: 92,604 |
12.04.2018, 08:33 |
|
19 |
Содержание
- Решение проблем с зависанием Windows 10 на этапе загрузки
- Способ 1: Подключение компьютера к интернету по LAN-кабелю
- Способ 2: Использование опции «Восстановление при загрузке»
- Способ 3: Откат последних обновлений
- Способ 4: Ручное восстановление загрузчика Windows
- Способ 5: Запуск средств проверки целостности системных файлов
- Способ 6: Проверка HDD на работоспособность
- Способ 7: Сброс настроек BIOS
- Способ 8: Переустановка Windows 10
- Не загружается Windows 10 — все причины и исправление ошибок при загрузке
- Почему не загружается или долго грузится Windows 10
- Способы восстановления загрузки Виндовс 10
- Убираем синий экран при перезагрузке
- Проверка компьютера на вирусы
Решение проблем с зависанием Windows 10 на этапе загрузки
Иногда на этапе включения Windows 10 пользователь может увидеть появление анимированного значка загрузки. Он означает, что сейчас идет диагностика файлов, процесс стабилизации ОС после критического отключения или же инсталлируются последние обновления. Такие операции занимают максимум несколько минут, после чего появляется приветственное окно и можно выполнять вход в операционную систему. Однако некоторые сталкиваются с вечной загрузкой на упомянутом этапе. Существует ряд причин, из-за которых может возникнуть такая проблема. О способах ее решения и пойдет речь далее.
Способ 1: Подключение компьютера к интернету по LAN-кабелю
Для начала хотим поговорить о ситуации с вечной загрузкой, которая возникает после недавней установки обновлений. Дело в том, что иногда компьютеру во время включения требуется соединение с интернетом, чтобы скачать недостающие файлы апдейта или исправить их. Не всегда получается наладить такое подключение через Wi-Fi, поскольку Виндовс еще включилась не полностью. Однако если подключить LAN-кабель, ОС сразу же обнаружит такое соединение и сможет загрузить оставшиеся компоненты или решить проблемы с их работоспособностью. Мы советуем задействовать такой провод и проверить, решится ли проблема при следующем включении ПК.
Способ 2: Использование опции «Восстановление при загрузке»
Не исключено, что корректный запуск компьютера невозможен из-за возникновения системных конфликтов или каких-либо других проблем, влияющих на работоспособность Виндовс 10. В таких ситуациях не обойтись без применения специализированных утилит, которые позволят исправить найденные неполадки. В первую очередь хотим обратить внимание на автоматизированный инструмент под названием «Восстановление при загрузке». Используется он только после запуска с загрузочной флешки с Windows 10, поэтому сначала следует позаботиться о ее создании, о чем читайте в статье далее.
Теперь у вас имеется флешка с файлами установки операционной системы, но сейчас она нам пригодится для произведения работ по восстановлению. Вставьте ее в компьютер и произведите запуск, а после появления окна инсталляции выполните следующие действия:
- В приветственном окне выберите оптимальный язык интерфейса и кликните по кнопке «Далее», которая находится справа внизу.
В следующем окне вас интересует надпись «Восстановление системы».
На панели выбора действий щелкните по «Поиск и устранение неисправностей».
Ожидайте завершения диагностики компьютера, которая начнется после автоматического перезапуска.
Вы будете уведомлены о том, что диагностика успешно завершена. Теперь начнется включение ПК в штатном режиме. Подождите несколько минут, и если анимированный значок загрузки так и не пропал, переходите к следующему варианту решения проблемы.
Способ 3: Откат последних обновлений
При рассмотрении Способа 1 мы уже говорили о том, что неполадка с зависанием на этапе загрузки может быть вызвана после инсталляции обновлений. Это связано с тем, что новые файлы провоцируют возникновение конфликтов или сами по себе не могут полностью установиться по каким-то причинам. Не всегда автоматическая диагностика при запуске выявляет такую неисправность и решает ее, поэтому придется вручную удалить последние апдейты, что происходит так:
- Осуществите те же действия, о которых мы говорили ранее, чтобы оказаться в меню «Дополнительные параметры» через восстановление с загрузочной флешки. Здесь щелкните по плитке «Удалить обновления».
В следующем меню вам нужен пункт «Удалить последнее обновление компонентов».
Подтвердите начало деинсталляции, нажав по соответствующей кнопке «Удалить обновление компонентов».
Ожидайте завершения данной операции.
По окончании удаления апдейтов компьютер будет автоматически направлен на перезагрузку, и включение начнется уже в штатном режиме. Анимированный значок загрузки обязательно появится, ведь начнется восстановление корректной работы ОС. Вам нужно лишь подождать несколько минут, проверив текущее состояние Виндовс.
Способ 4: Ручное восстановление загрузчика Windows
Загрузчик Windows — небольшая запись в виде файла, которая отвечает за корректное включение ОС. Если она по каким-то причинам повреждается или вовсе удаляется, компьютер не сможет перейти в рабочее состояние никаким образом. Чаще всего проблемы загрузчика проявляются сразу же в виде уведомления на черном фоне, однако иногда процесс включения может дойти до этапа загрузки, а уже потом полностью остановиться. Решается эта неполадка ручным способом путем восстановления компонента через специальную утилиту. Более детальную информацию по этому поводу ищите в отдельном руководстве, кликнув по следующему заголовку.
Способ 5: Запуск средств проверки целостности системных файлов
При рассмотрении метода с использованием автоматического средства диагностики при запуске мы уже говорили о том, что проблемы со стартом операционной системы могут быть вызваны различными системными конфликтами или повреждением файлов. Не всегда упомянутая утилита позволяет решить эту неполадку, поэтому приходится задействовать дополнительные системные средства, запуск которых происходит через Командную строку, открываемую в режиме восстановления. О каждой такой утилите и надобности ее использования читайте далее.
Способ 6: Проверка HDD на работоспособность
Иногда в проблемах с запуском ОС виновата нестабильная работа жесткого диска, которую провоцируют битые сектора или другие ошибки, влияющие на корректность функционирования комплектующего. Некоторые из таких неполадок можно исправить самостоятельно, но придется создавать загрузочную флешку с одной из доступных программ. Разобраться в этом вопросе поможет расширенное руководство на нашем сайте по ссылке ниже.
Способ 7: Сброс настроек BIOS
Очень редко виновником проблем с запуском Виндовс 10 становятся конфликты в работе BIOS. Это может быть связано с ручными настройками пользователя или другими факторами, влияющими на настройку этого микропрограммного обеспечения. В любом случае будет проще просто сбросить настройки в состояние по умолчанию, чтобы проверить, как это скажется на дальнейшем запуске компьютера. Проще всего осуществить поставленную задачу путем извлечения батарейки из материнской платы, но имеются и другие методы.
Способ 8: Переустановка Windows 10
Если ни один из перечисленных выше методов не принес должного результата, единственный выход — переустановка операционной системы. Возможно, скачанный со стороннего сайта образ нерабочий или же возникли какие-либо конфликты сразу же после инсталляции Windows. Мы рекомендуем приобретать только лицензионные версии ОС, чтобы обеспечить стабильную работоспособность системы.
Как видно, проблема с запуском Windows 10 на этапе загрузки решается совершенно разными методами, поскольку может быть вызвана конкретными раздражителями. Мы советуем по порядку следовать инструкциям, чтобы максимально оперативно и легко справиться с появившейся трудностью.
Не загружается Windows 10 — все причины и исправление ошибок при загрузке
Если вы столкнулись с тем, что не загружается Windows 10, не спешите переустанавливать систему. В большинстве случаев проблему можно решить самостоятельно. Рассмотрим все возможные случаи проблем с включением Виндовс 10 и способы решения этой неполадки.
Почему не загружается или долго грузится Windows 10
Перед началом устранения проблемы вспомните, что вы делали до её появления (играли в игру, установили новую программу, запустили сканирование антивирусом, переустанавливали драйвера, очищали жесткий диск и так далее). Это поможет быстро выявить, как именно нужно действовать для исправления системы.
Причины, почему Windows 10 долго загружается при включении:
- Некорректное выключение компьютера. Часто пользователи вместо выключения через меню «Пуск» предпочитают выдернуть компьютер из розетки. Также, некорректное выключение может произойти, когда батарея компьютера разряжена. Из-за этого могут быть повреждены системные файлы;
- В другом разделе накопителя была установлена еще одна операционная система. Если вы не создали для дополнительной ОС свой жесткий диск, возникнут проблемы при включении компьютера, ведь один загрузчик заменяется другим и компьютер «не понимает», какую ОС включить;
- Ранее вы проделывали операции с памятью жесткого диска – форматировали или архивировали данные. Загрузчик операционной системы мог быть заархивирован. В этом случае, вместо стартового экрана появляется окно с текстом « BOOTMGR is compressed »;
- Редактирование системного реестра;
- Использование программ для ускорения работы системы. Как правило, они наносят серьёзный вред компьютеру, вплоть до необходимости в переустановке ОС;
- Сбой в работе драйверов оборудования;
- Поражение компьютера вирусным ПО;
- Слишком большое количество программ в автозапуске. В этом случае рабочий стол загружается, но дальше появляется окно с ошибкой, и система зависает.
Если же вы столкнулись с ситуацией, когда не загружается Windows 10 и крутится загрузка, скорее всего, в системе просто устанавливаются обновления. Подобное состояние может длится даже несколько часов, а иконка прогресс бара может не появляться.
Советуем не отключать компьютер, а оставить его в состоянии загрузки на 1-2 часа. Если рабочий стол не загрузился, проблему нужно решать поочередным выполнением описанных ниже методов.
Способы восстановления загрузки Виндовс 10
Все программные сбои, из-за которых Виндовс 10 не включается, можно решить с помощью комплексного подхода. Рекомендуем выполнить следующие способы. Если один из них повторить не удается — переходите к другому, и так пока не решите проблему.
Убираем синий экран при перезагрузке
Часто можно встретить случай, когда Windows 10 очень долго загружается, а в результате появляется синий экран смерти. На экране отображается сообщение о необходимости в перезагрузке, но каждый раз после повторного включения проблема повторяется.
Для исправления ошибки выполните следующие действия:
- Проверьте порядок загрузки в БИОСе. Возможно, сначала система запускает утилиту загрузки второй установленной на компьютере ОС;
- Отключите от устройства максимально возможное количество периферийных гаджетов – клавиатуру, мышку, колонки, геймпад и так далее. Перезагрузите ПК;
- Выключите ноутбук и достаньте его батарею. Если вы используете десктопный компьютер, рекомендуем почистить куллер. Часто причиной появления синего экрана смерти при запуске является сильный перегрев процессора.
Принудительная перезагрузка
В случае, когда компьютер не загружается с Windows 10 и вы не помните, какие действия выполнялись до появления проблемы, попробуйте запустить принудительную перезагрузку. В 90% случаев этот метод помогает решить единовременный баг системы.
Нажмите на кнопку «Питание», чтобы начать запуск ОС. В первые несколько секунд после включения (до появления заставки Виндовс) нажмите на клавишу ESC . На экране появится окно «Параметры загрузки». В нем откройте поле «Дополнительные параметры»-«Параметры загрузки» и внизу кликните на «Перезагрузить».
В результате выполнения действия, система запустит автоматический анализ и решение неполадок в фоновом режиме. Компьютер будет включен.
Заметьте! Этот способ сработает только в том случае, если сбой возник в результате единовременной фатальной ошибки в работе игры или программы. Если же причина неполадки заключается в сбое обновлений или вирусном ПО, принудительная перезагрузка не поможет.
Отсоединение патч-корда сетевой карты
Если вы столкнулись с тем, что появился черный экран и не загружается Windows 10, причиной такого бага может стать неудачная попытка подключения к интернету. Возможно, система пытается установить автоматические обновления или одна из установленных программ требует соединения с сетью.
Решить неполадку можно с помощью отсоединения патч-корда (кабеля интернета). Если вы используете беспроводное подключение, выньте из розетки маршрутизатор Wi — Fi и перезагрузите компьютер.
Запуск в безопасном режиме
Безопасный режим – это особый вариант загрузки ОС, с помощью которого можно включить Виндовс даже после серьезного сбоя. Система включается с минимальным набором запущенных программ и устройств.
Windows 10 не загружается после обновления, необходимо включить безопасный режим. Следуйте инструкции:
- С помощью другого компьютер скачайте с сайта Майкрософт образ Windows 10, который соответствует вашей сборке (например, Home Edition , Professional , Enterprise и так далее);
- Создайте загрузочный диск Виндовс с помощью диска или USB -накопителя и программы Live CD , Alcohol или Daemon Tools ;
Внимание! Если у вас уже есть установочный дик с Windows 10 пропустите первые два шага.
- Измените в БИОС очередь загрузки, выставив на первое место ваш загрузочный носитель. Порядок загрузки остальных модулей неважен;
- Сохраните изменения, выключите компьютер и подключите флешку (диск). Нажмите на кнопку «Питание»;
- В результате загрузки ПК появится окно установки Виндовс 10. В нем нажмите на поле «Восстановление системы», как показано ниже на рисунке;
- В открывшемся окне выберите пункт «Командная строка»;
- В строке введите команду bcdedit /set safeboot network – это позволит выполнить следующую загрузку ОС уже в безопасном режиме. При этом, будет поддерживаться соединение с сетью.
Осталось только перезагрузить компьютер. Он автоматически включит безопасный режим. Появится рабочий стол с черной заставкой.
Теперь необходимо выполнить действия, которые решат проблему долгого включения системы. В первую очередь, зайдите в диспетчер устройств и обновите конфигурацию всего подключённого оборудования:
Теперь зайдите в Диспетчер задач. Откройте вкладку «Автозагрузка» и отключите в ней все программы, кроме стандартных (Защитник Виндовс, . NET служ бы и прочие).
Зайдите в окно «Все параметры» и запустите утилиты для автоматической диагностики и исправления проблем.
После выполнения вышеуказанных действий выключите ПК. Извлеките загрузочный накопитель, в БИОСе измените очередь загрузки (на первом месте – установленная ОС). Перезагрузите компьютер. Система должна запускаться без торможений.
Заметьте, что безопасный режим не всегда помогает решить проблему включения. После попытки запуска в стандартном режиме проблема может повториться заново. В таком случае, рекомендуем просканировать систему антивирусом, который установлен на загрузочном диске.
Проверка компьютера на вирусы
Несмотря на успешные попытки в борьбе с вирусами, разработчикам из Майкрософт еще далеко до успеха Mac OS . Вредоносное ПО для Виндовс все еще является одним из самых распространённых в мире.
При выявлении вирусов на компьютер в течении 1-2 дней приходит пакет с обновлениями, которые способны исправить проблему. Если же вы отключили функцию автоматического апдейта или ваш компьютер был заражен еще до релиза служб, которые уничтожают вирус, необходимо удалить вредоносную программу самостоятельно.
Даже если не загружается система Windows 10, вы все еще можете создать загрузочный диск с портативной версией антивируса. Сделайте это с помощью флешки, другого компьютера, программы Live CD и портативного установщика антивирусной программы.
Рекомендуем использовать Dr . Web , Norton Avast или Каперский. Их портативные сборки отлично работают с вредоносными файлами, которые влияют на системный загрузчик Виндовс.
Следуйте инструкции:
- После создания загрузочного диска перейдите в меню БИОС на вашем компьютере и измените очередь загрузки таким образом, чтобы на первом месте стояла не операционная система, а накопитель USB ;
- Теперь подключите флешку к устройству и перезагрузите компьютер;
- В результате включения, на экране появится окно антивируса;
- Откройте встроенный сканер и запустите детальную проверку всех файлов системы. Не рекомендуется использовать быстрое сканирование, так как оно практически никогда не обращается к данным загрузчика и не выявляет проблемы. Процедура может длиться до часа. Все зависит от количества файлов в системе и от производительности вашего компьютера.
После обнаружения зараженных файлов удалите их (если они вам не нужны) или нажмите на клавишу «Лечить», если эти файлы являются частью системной директории или стандартных программ.
Рекомендуем также проверить с помощью антивируса и свободное место на жестком диске. Часто не загружается Windows 10 после обнаружения недостатка памяти. Удалите приложения, которые не используете. В Dr . Web открыть режим очистки памяти можно с помощью вкладки «Инструменты».
Восстановление из бэкапа системы
Если ранее вы создавали резервную копию операционной системы, для устранения неполадки с включением можно сделать бэкап Виндовс 10. Все ваши настройки, установленные программы и файлы, которые были созданы после охранения резервной копии, будут удалены. В то же время, вы получите полностью рабочую систему.
Необходимо запустить загрузочный диск Windows 10 и открыть вкладку «Восстановление». В появившемся окне выберите пункт «Восстановление образа системы».

Далее утилита автоматически найдет все доступные на жестком диске резервные копии. Пользователю будет предложено выбрать нужную копию из списка. Также, можно указать расположение бэкапа вручную.
Важно, чтобы дата создания бэкапа совпадала с датой нормальной работы системы. В противном случае, ошибка будет повторяться. Нажмите на клавишу «Далее», чтобы начать процесс восстановления. Компьютер может несколько раз перезагрузиться, а в среднем через 15-20 минут включится рабочий стол.
Сброс Windows 10
Последний и наиболее действенный вариант решения ошибки – полный сброс системы, то есть её откат до первоначального состояния. Минус этого метода заключается в том, что никакие данные сохранены не будут. Вы получите абсолютно «чистую» копию операционной системы.
Следуйте инструкции:
- Запустите загрузочный диск Виндовс 10;
- Нажмите на «Установить»;
- В открывшемся окне кликните на «Удалить все»;
- Теперь нажмите на клавишу «Сброс» и дождитесь выполнения действия. Компьютер перезагрузится автоматически.
Если после восстановления или сброса вы снова столкнулись с медленной загрузкой компьютера, причина поломки заключается в аппаратной неисправности. Рекомендуем обратиться за помощью в сервисный центр.
Теперь вы знаете, как решить проблему загрузки Windows 10. Заметьте, что рассмотренные выше способы касаются только программных причин неисправности. Если ноутбук упал и ОС перестала включаться или вы подозреваете, что есть другая аппаратная поломка, обратитесь в сервисный центр для получения профессиональной консультации.
Пишите, с какими видами проблемы включения Виндовс 10 сталкивались вы и как удалось решить ошибку.
- Почему Windows 10 циклично перезагружается?
- Загрузка в безопасном режиме путем ручной перезагрузки ПК при запуске Windows
- Загрузка в безопасном режиме с использованием загрузочной флешки с Windows 10
- Удаление драйверов, программ и системных обновлений из безопасного режима Windows 10
Одна из самых неприятных неисправностей компьютера — циклическая перезагрузка операционной системы. Вместо экрана входа в систему пользователь наблюдает надпись «Перезагрузка». И это повторяется вновь и вновь. Рассмотрим основные причины циклической перезагрузки Windows 10 и вероятные способы их устранения.
Почему Windows 10 циклично перезагружается?
Причины «ухода»Windows 10 в циклическую перезагрузку весьма банальны. Вот основные:
Установка несовместимого с Windows 10 или неисправного драйвера
Это причина встречается чаще всего. Вовсе не обязательно, что циклическая перезагрузка возникнет сразу после установки драйвера. В какой-то момент тот просто может дать сбой, что обычно сопровождается потерей связи с устройством, за работу которого отвечает сбойный драйвер, или его самопроизвольным перезапуском (принтер перестал печатать, но потом заработал после перезагрузки, сбросилась скорость движения курсора у игровой мышки с кнопкой регулировки DPI). О самопроизвольных отключениях/перезапусках устройства можно судить по характерному звуковому оповещению Windows (если, конечно, это не аудиокарта, сигнал о сбой которой обычно не услышать).
Вероятных решений два. Первое — запуск компьютера в безопасном режиме и последующее удаление драйвера. Второе — поиск сбоящего устройства и его отключение от компьютера.
Очередное обновление Windows
Чаще всего проблема также возникает при обновлении системой драйверов (через «Центр обновлений Windows» скачиваются не только новые версии системных программ вроде «.Net Framework»). Как правило, это относится к встроенным в материнскую плату устройствам, интерфейсам, контроллерам и т.п. Если пользователь использовал для их обновления автоматические менеджеры драйверов, а затем система еще раз обновила ПО устройства, то вполне вероятен конфликт. Тут можно долго гадать.
Вероятное решение: удаление обновлений Windows вручную с предварительной загрузкой в безопасном режиме.
Кстати, иногда решением может, наоборот, стать запуск процедуры обновления Windows. Это также можно сделать в безопасном режиме. Проблемой, правда, может оказаться блокировка сетевого доступа с компьютера к серверам Microsoft со стороны системного администратора (если речь идет о рабочем офисном компьютере). Но всегда можно попробовать обойти блокировку при помощи и защитить систему с помощью лучших VPN для Windows.
Неисправности системного реестра
Правки в реестр Windows вносятся постоянно — как самой системой, так и запускаемыми пользователем программами. Удаление каких-то важных системных записей или некорректное их редактирование может приводить к самым разным последствиям, в т.ч. и циклической перезагрузке операционной системы.
Возможное решение: откат системы к контрольной точке или восстановление реестра, если ранее были созданы резервные его копии, что осуществляется из среды восстановления WinPE (скажем сразу, проще переустановить систему с сохранением данных).
Действия вредоносных программ или чья-то злая шутка
В Windows 10 есть несколько способов добавить программу или консольную команду в автозагрузку. Если, к примеру, в автозагрузку была добавлена кем-то или какой-то программой команда на перезагрузку компьютера, то он будет перезагружаться практически сразу после включения. Но в этом случае пользователь обычно успевает посмотреть на рабочий стол. Если учетная запись Windows требует ввода пароля, то пользователь сможет наблюдать экран входа в систему.
Единственное решение: вход в безопасный режим Windows и удаление программ из автозагрузки.
Если же речь идет о действиях вредоносных программ, то в компьютер придется подвергнуть сканированию на вирусы. Причем это придется делать при помощи специальных загрузочных антивирусов, устанавливаемых на флешку или оптический диск (ведь систему загрузить невозможно). Они, как правило, бесплатные, но для их использования придется найти работоспособный компьютер, на котором можно будет создать загрузочный диск с антивирусом.
Т.е. решение такое: сканирование компьютера на вирусы при помощи загрузочного антивируса.
Установка нового приложения, вызывающего конфликты драйверов
Программы, напрямую использующие то или иное оборудование (как правило, это внешние периферийные устройства), могут создавать конфликты драйверов. В таких приложениях могут присутствовать собственные драйверы или какие-либо низкоуровневые модули, способные напрямую работать с оборудованием. Все это приводит систему «к замешательству», и она постоянно перезагружается, намертво зависает или выдает «синие экраны смерти».
Вероятное решение: загрузка системы в безопасном режиме и удаление сбойной программы (лучше совместить с удалением драйвера устройства).
Аппаратная неисправность
Мы решили поместить эту причину в самый конец списка потому, что в случае аппаратной неисправности вряд ли помогут какие-то решения, связанные с удалением драйверов, использованием системных функций восстановления, загрузочных антивирусов и т.д. Вообще, перезагрузка из-за аппаратных сбоев обычно не сопровождается надписью «Перезагрузка». Компьютер перезагружается так, как при нажатии кнопки перезагрузки на системном блоке.
Поэтому решение здесь только одно: обращение к специалистам по аппаратному ремонту ПК. Но можно, конечно, попробовать поступить так же, как в случае с неисправным драйвером — самостоятельно найти сбоящее устройство, отключить его от компьютера, а затем понаблюдать за загрузкой системы.
Запуск Windows 10 в безопасном режиме и загрузка среды восстановления WinPE
Большинство рассмотренных выше причин циклической перезагрузки Windows 10 решается путем запуска системы в безопасном режиме, а также из среды восстановления WinPE. Предыдущие версии Windows (7 и ниже) позволяли загружаться в этом режиме путем нажатия клавиши «F8» на одном из этапов загрузки системы. Но в случае с Windows 10 это может не сработать.
В сети можно найти различные варианты запуска неработоспособной Windows 10 в безопасном режиме, но большинство из них предполагает предварительную активацию данной функции в системных настройках. Однако в нашем случае туда никак не попасть — система-то постоянно перезагружается. И здесь может помочь один из двух следующих вариантов.
Загрузка в безопасном режиме путем ручной перезагрузки ПК при запуске Windows
Это самый простой способ, но в некоторых случаях он может не сработать. Действия следующие:
1. Выключите компьютер.
2. Повторно включив компьютер, дождитесь логотипа загрузки Windows, затем быстро нажмите кнопку перезагрузки на системном блоке (если это ноутбук — нажмите и удерживайте кнопку включения, пока тот не выключится).
3. Проделайте то же самое еще два раза (как минимум).
4. При очередной загрузке система выдаст сообщение, что «Компьютер запущен некорректно». На этом же экрана можно будет увидеть две кнопки: «Перезагрузить» и «Дополнительные параметры». Нажмите вторую:
5. Будет запущена среда восстановления WinPE.
6. Зайдите в ней в раздел «Поиск и устранение неисправностей», затем в подраздел «Дополнительные параметры».
7. Далее выберите «Параметры загрузки» и нажмите кнопку «Перезагрузить».
8. При следующей загрузке компьютера на экране отобразится следующее:
9. Для запуска «обычного» безопасного режима нажмите клавишу «F4». Если же требуется в безопасном режиме доступ к интернету, нажмите «F5».
В некоторых случаях, кстати, после 3 перезагрузок компьютера на экране сразу отображаются параметры загрузки, что показаны на предыдущем скриншоте.
Загрузка в безопасном режиме с использованием загрузочной флешки с Windows 10
Если по каким-то причинам система не запускает среду восстановления WinPE путем перезагрузки компьютера по инструкции выше, останется только воспользоваться загрузочной флешкой или диском с установщиком Windows на борту:
1. Грузимся с флешки/диска.
2. Дожидаемся появления начального экрана установки Windows:
3. Здесь же нажимаем комбинацию клавиш «Shift + F10», что приведет к запуску терминала (командной строки) Windows:
4. Вписываем в окно следующую команду (сразу после — нажимаем Enter):
bcdedit /set {globalsettings} advancedoptions true
5. Сообщение «Операция успешно завершена» будет свидетельствовать, что прошло успешно, а именно — в специальный файл конфигурации загрузки (BCD) была внесена запись о запуске Windows с «Особыми параметрами загрузки».
6. Перезагружаем компьютер и попадаем в меню «Параметры загрузки», где нажимаем «F4» или «F5» для запуска безопасного режима.
7. После успешного входа нужно будет вернуть конфигурацию BCD к первоначальному виду, запустив «Командную строку» (используйте поиск меню «Пуск», что найти ее) и выполнив команду:
bcdedit /set {globalsettings} advancedoptions false
Удаление драйверов, программ и системных обновлений из безопасного режима Windows 10
В плане взаимодействия системы с пользователем безопасный режим работы Windows практически ничем не отличается от обычного режима. Однако в этом режиме не загружаются установленные драйверы и программы из автозагрузки. А потому, если причина циклической перезагрузки была связана с ними, их можно удалить, используя стандартные средства Windows 10.
Удаление драйвера из безопасного режима
Рассмотрим процесс на примере удаления драйверов видеокарты:
1. Нажмите клавиши «Win + R», в отобразившееся окошко «Выполнить» впишите без кавычек команду «devmgmt.msc» и кликните «ОК».
2. Откроется «Диспетчер устройств». Здесь нужно найти удаляемое из системы устройство, кликнуть по его названию правой кнопкой мыши, выбрать из выпадающего меню «Удалить» и согласится с удалением (также отмечаем пункт «Удалить программы драйверов для этого устройства»):
3. Перезагружаем компьютер.
Удаление программ из безопасного режима
Действия аналогичны тем, что требуются при удалении программ в Windows 10 стандартным способом:
1. Открываем «Панель управления», где кликаем по элементу «Удаление программы»:
2. Находим нужную программу, кликаем по ее значку правой кнопкой мыши и выбираем затем пункт меню «Удалить» или «Удалить/Изменить»:
3. Следуем инструкциям деинсталлятора.
Удаление обновлений Windows 10 из безопасного режима
Действия следующие:
1. Открываем окно «Параметры» нажатием клавиш «Win + I или из меню «Пуск».
2. Переходим во вкладку «Центр обновления Windows», а в ней — кликаем по элементу «Журнал обновлений».
3. В следующем окне кликаем по элементу «Удалить обновления»:
4. Дальше все то же самое, что и с удалением программ — выделяем обновление, кликаем по нему правой кнопкой мыши и выбираем «Удалить».
Откат системы из среды WinPE
Начало процедуры мы уже рассматривали выше (см. раздел «Запуск Windows 10 в безопасном режиме и загрузка среды восстановления WinPE»). В меню «Дополнительные параметры» в этот раз нужно будет попробовать сначала запустить функцию «Восстановление при загрузке», а затем — если не поможет — «Восстановление системы».
В первом случае — просто выбираем опцию «Восстановление при загрузке». Дальше и так все будет понятно:
Во втором случае выбираем «Восстановление системы»:
На экране появится стандартное окно отката системы к точке восстановления. Жмем в нем «Далее» (если отображается об отсутствии точек восстановления, то этот способ не поможет):
В следующем окне нужно будет выбрать одну из доступных точек восстановления, затем вновь нажать «Далее».
Как исправить бесконечный цикл перезагрузки Windows 10
В предыдущих версиях Windows это могло потребовать полной переустановки или, по крайней мере, некоторого возни. Благодаря тому, как была разработана Windows 10, цикл перезагрузки может быть решен относительно быстро.
Вот как можно исправить загрузочную петлю Windows 10 и запустить компьютер или ноутбук за считанные минуты.
Что такое бесконечный загрузочный цикл?
Windows 10 не особенно подвержена бесконечному циклу загрузки, но это не случайно.
Это легко заметить, в частности, из-за того, что Windows не загружается правильно после включения компьютера. Вместо этого компьютер не сможет получить доступ к экрану входа в систему до сброса на экран загрузки и попытается перезагрузить Windows. Теперь он попал в бесконечный цикл загрузки и сбоев.
Ошибку вызывают проблемы с реестром. Увы, если система не может загрузиться, исправить реестр не получится, что делает Windows непригодной к использованию.
Чтобы преодолеть эту проблему, используйте параметры восстановления Windows 10. А если советы из статьи не помогут, рекомендуем вам сдать компьютер в ремонт https://tehnik-pc.ru/remont-price/computers, чтобы решить проблему как можно скорее.
Что вызывает загрузочную петлю Windows 10?
Цикл перезагрузки Windows 10 может быть разочаровывающим. Но чем это вызвано? Как правило, неисправность может быть связана с одной из трех вещей:
- Центр обновления Windows
- Обновленный или новый драйвер Windows
- Установка нового программного обеспечения (приложение или игра)
Что-то в процессе идет не так, как надо. В результате компьютер попал в бесконечный цикл перезагрузки.
Эта проблема преследует Windows годами. Далее, у нас есть несколько советов по исправлению загрузочных циклов в Windows 7 и Windows 8. Однако, если вы используете Windows 10, исправления, которые вы ищете, находятся в следующем разделе.
Если вам повезет, функции «Восстановление Windows» или «Автоматическое восстановление» могут появиться без каких-либо уведомлений от вас. Как правило, это происходит только после нескольких перезагрузок, поэтому дайте компьютеру время для перехода на этот этап. Может потребоваться некоторое ручное взаимодействие — используйте опцию «Автоматическое восстановление» здесь и следуйте любым шагам.
Однако, если этого не произошло в течение 15 минут, вероятно, этого не произойдет. Время взять дело в свои руки.
Получить доступ к безопасному режиму
Для исправления бесконечного цикла загрузки в Windows 10 доступны еще три параметра:
- Безопасный режим: это позволяет получить доступ к операционной системе и удалить любое программное обеспечение, драйверы или Центр обновления Windows, вызывающие ошибку
- Восстановление системы: быстрый способ отменить последние изменения
- Переустановите Windows 10: ядерный вариант для использования, когда ничего не работает или вы не против потерять данные.
Доступность безопасного режима зависит от настроек вашей системы и того, как отобразится цикл загрузки.
1. Система двойной загрузки Windows
Если на вашем компьютере установлено несколько версий Windows, дождитесь появления экрана выбора ОС. Когда предоставляется выбор, вместо выбора Windows 10 выберите «Изменить значения по умолчанию» или другие параметры. Затем выполните шаги, описанные выше, чтобы получить доступ к безопасному режиму.
2. Ручной доступ к безопасному режиму
В некоторых случаях вы сможете получить доступ к безопасному режиму из Windows 10. Это будет возможно, если цикл перезагрузки запускается при запуске определенного приложения или подключенного оборудования.
Перед перезагрузкой у вас есть три варианта перезагрузки Windows 10 в безопасном режиме:
- Удерживайте Shift, затем «Пуск» → «Перезагрузить», чтобы загрузить Windows 10 с дополнительными параметрами запуска .
- Вы также можете открыть «Настройки» (нажмите WIN + I), затем «Обновление и безопасность» → «Восстановление» → «Расширенный запуск» → «Перезагрузить сейчас».
- В командной строке с повышенными привилегиями (найдите cmd в меню «Пуск», затем щелкните правой кнопкой мыши и выберите «Запуск от имени администратора»), введите shutdown /r /o , чтобы перезагрузить компьютер с параметрами расширенной загрузки.
Как уже отмечалось, вам, возможно, не придется долго вводить свою команду. Первый вариант, вероятно, самый быстрый.
3. Используйте установочный носитель для доступа к безопасному режиму
Пользователи Windows 10 должны иметь раздел восстановления на жестком диске своего ПК. Если нет, вы можете восстановить USB или DVD диск, загрузив установочный носитель Windows 10. Обратите внимание, что это нужно будет создать на другом компьютере.
Если Windows 10 застряла в цикле перезагрузки, все, что вам нужно сделать, это вставить установочный носитель. В качестве альтернативы, войдите в UEFI/BIOS (нажмите Del, F8 или F1 при загрузке системы) и найдите менеджер загрузки.
Выберите раздел восстановления в качестве основного устройства, затем перезагрузите компьютер. См. Наше руководство по созданию установочного носителя Windows 10 для получения более подробной информации.
Оба метода должны помочь вам с помощью инструмента автоматического восстановления или открыть экран расширенных параметров.
Решение проблемы в безопасном режиме Windows 10
Когда компьютер работает, в безопасном режиме вы можете предпринять шаги, чтобы предотвратить дальнейшие циклы загрузки. Это может быть что угодно, от удаления драйверов до удаления обновлений Windows в командной строке.
Исправить загрузочный цикл на основе Windows Update
В командной строке (которую вы должны открыть как администратор на рабочем столе) введите
Следуйте за этим с
Дождитесь ответа, затем откройте папку C:WindowsSoftwareDistribution. Здесь удалите все содержимое каталога.
(Если вы можете получить доступ только к экрану «Дополнительные параметры», используйте командную строку. Это также доступно в безопасном режиме.)
При перезапуске Windows 10 он должен загрузиться как обычно.
Причиной загрузки приложения в Windows 10 стало приложение или игра?
Подозреваю, что цикл загрузки связан с установкой приложения (возможно, запускаемого при запуске)? Возможно, это была игра, которую вы недавно установили. Это может быть решено путем удаления программного обеспечения.
Просто найдите программное обеспечение в меню «Пуск», щелкните правой кнопкой мыши и выберите «Удалить».
При перезапуске Windows 10 цикл загрузки должен быть исправлен.
Остановить загрузку драйверов
Если система находится в цикле загрузки из-за аппаратных драйверов, это также можно решить в безопасном режиме.
Щелкните правой кнопкой мыши Пуск и выберите Диспетчер устройств. Здесь найдите подозрительное устройство. Как правило, это то, что вы недавно добавили, хотя и не всегда. Щелкните правой кнопкой мыши устройство, выберите «Свойства» → «Драйверы» и выберите «Откатить драйвер».
Если это не работает, отключите и удалите драйвер. Выбрав устройство, щелкните правой кнопкой мыши и выберите «Отключить устройство», затем «Удалить драйвер».
Затем вы можете перезапустить Windows 10.
Восстановите или переустановите Windows 10, чтобы исправить бесконечный цикл загрузки
Если вы не можете получить доступ к безопасному режиму или исправления не работают, лучшее решение — использовать опцию обновления. Вы также можете сбросить Windows 10 до заводских настроек.
Ознакомьтесь с нашим подробным руководством по сбросу и восстановлению Windows 10.
Этот процесс по существу переустанавливает Windows 10 для вас, оставляя вас с чистого листа. Просто не забудьте сначала сохранить ваши личные данные!
Циклы перезагрузки уже давно стали проблемой для Windows. В то время как предыдущие версии предлагали несколько вариантов восстановления, эти решения были далеко не исчерпывающими. К счастью, в Windows 10 есть отличные инструменты для восстановления и восстановления, которые облегчают решение проблемы с циклом загрузки.
Выполняя шаги, изложенные здесь, пожалуйста, внимательно следуйте им. Ошибки, которые вы делаете при использовании интерфейса командной строки, не могут быть отменены.
Источник
Windows 10 перестала загружаться — как исправить (РЕШЕНО)
Современные Windows 10 в случае проблем с загрузкой предлагают некоторый набор встроенных действий:
- перезагрузиться
- автоматически найти и решить проблемы при следующей перезагрузке
- откатить последние обновления
Вам следует попробовать это всё.
Бывают ситуации, когда не сработало ни автоматический поиск и исправление проблем, а восстановление невозможно (Windows 10 не выводит информацию о причинах).
Кажется, что остаётся только переустанавливать Windows 10 и тратить уйму времени на повторную настройку и обновление. Но всё не так ужасно — я покажу два эффективных способа, которые могут вернуть вашу Windows 10 даже если все встроенные инструменты не смогли помочь.
Частыми «фатальными» причинами, из-за которых Windows 10 не может загрузиться и не может восстановиться это:
- проблемы (ошибки) диска, повреждённая файловая система
- проблемы с загрузочным разделом (повреждён или уничтожен)
В этой статье я покажу как исправить диск и заново создать загрузочный раздел. Причём эти действия не требуют установки дополнительных программ и даже не требуют загрузочную флешку или диск.
Как перейти в командную строку Windows
Если Windows 10 уже попыталась восстановиться и система пришла к выводу, что «всё сильно плохо», при включении вам предложат выбрать раскладку клавиатуры:

Можно сразу выбрать английскую, поскольку именно она нам понадобится. Либо выберите русскую, а затем в командной строке переключитесь на английскую раскладку клавиатуры сочетанием клавиш Alt+Shift.
Выберите действие «Поиск и исправление неисправностей».

- Восстановление при загрузке
- Удалить обновление
- Восстановление системы

Если всё это не получилось, то перейдите в раздел «Командная строка».
Именно в командной строке мы будем выполнять описанные далее действия.
Исправление диска с помощью команды chkdsk
Программа CHKDSK выполняет проверку диска и выводит отчёт.
Чтобы проверить ошибки и исправить диск выполните следующую команду:
Подразумевается, что у вас проблемы с системным диском — если это не так, то вместо C: вставьте другой диск.

Дождитесь выполнения этой команды — на это может понадобится много времени, если у вас большой, но медленный диск.
Windows сделала исправления в файловой системе. Дальнейшие действия не требуются
То, скорее всего, исправление диска прошло успешно.

Когда программа завершит работу, перезагрузитесь. Вполне возможно, что уже это исправить вашу проблему и вы сможете загрузиться в Windows.
Восстановление загрузчика Windows 10
В моём случае на диске были найдены и исправлены проблемы, но операционная система всё равно не загружалась. Мне помогло восстановление загрузчика.
ВНИМАНИЕ: во время этой процедуры мы будем форматировать загрузочный раздел. Ваши файлы и документы останутся нетронутыми если вы ПРАВИЛЬНО укажите путь до раздела. Поэтому делайте следующие действия максимально внимательно — ошибка в выборе раздела приведёт к форматированию не того диска. В результате восстанавливать будет уже нечего…
В командной строке запустите программу и дождитесь её открытия:

В приглашении DISKPART наберите:

Нам нужно узнать, какой номер у загрузочного диска. В моём случае это 0.
Теперь введите следующую команду, заменив 0 на номер вашего загрузочного диска:

Теперь следующей командой выведем список томов:

Это очень важный шаг! Нам нужно узнать, какой номер имеет раздел с EFI. У раздела EFI файловой системой является FAT32 и у этого раздела нет буквы.
На моём скриншоте том с EFI имеет номер 3.
Выполните следующую команду, заменив 3 на номер вашего раздела:

Теперь этому разделу нужно присвоить букву. Это может быть любая не занятая буква.

Выходим из DISKPART:

Наберите в вашей командной строке (замените на назначенную букву для раздела EFI):

Теперь, когда в Diskpart разделу EFI назначена буква, мы можем отформатировать его. Будьте очень внимательны и правильно укажите букву, замените V на ту, которую вы использовали:
Программа предупредит вас, что с этого раздела будут удалены все данные. Нажмите Y. Также повторно введите Y для подтверждения отключения тома.
Метку тома вводить необязательно.

Теперь выполните команду, которая создаст загрузчик. В этой команде поменяйте только букву V (если вы использовали другую).
После сообщения «Файлы загрузки успешно созданы» ваша система готова к нормальному использованию.

Закройте командную строку и перезагрузите компьютер.
Заключение
Описанными выше способами — исправление диска и восстановление загрузчика можно решить проблемы с загрузкой «безнадёжных» Windows 10 когда все другие способы не помогли.
Не нужно бояться командной строки — все шаги описаны максимально подробно.
Справочная информация
Ошибка «Windows не удаётся запустить проверку диска, так как он защищён от записи»
При запуске команды chkdsk вы можете столкнуться с ошибкой:

Для её исправления запустите команду chkdsk следующим образом:
Вместо ДИСК укажите букву диска, который вы хотите проверить и исправить. Например, для исправления диска C запустите следующую команду:
Ошибка «Отказано в доступе» при выполнении bootrec /fixboot
При запуске команды для исправления загрузочного раздела:
Может возникнуть ошибка:

Решение: не используйте bootrec, а используйте bcdboot как это показано выше в разделе «Восстановление загрузчика Windows 10».
Все опции CHKDSK
Для понимания работы CHKDSK, изучите значение опций этой команды.
Параметр /I или /C сокращает время выполнения Chkdsk за счёт пропуска некоторых проверок тома.
Источник
Windows 10, несмотря на все заверения разработчиков по поводу универсальности системы, равно как и ее предшественницы, не застрахована от появления критических сбоев. Одним из самых неприятных считается появление бесконечной загрузки Windows 10 с выдачей каких-то сообщений, возникновением синих экранов или без этого. В чем причина такого поведения системы и как устранить возникшую проблему, далее и попробуем разобраться.
Увы, точно сказать, почему операционная система впадает в циклическую перезагрузку, сразу невозможно.
Конечно, в случае появления сообщений о сбоях или указании сбойных компонентов в описании, прилагаемом к синему экрану, частично можно догадаться, что послужило причиной постоянного рестарта. Однако самыми распространенными причинами того, что бесконечная загрузка Windows 10 стартует снова и снова, принято считать неполадки с оборудованием (аппаратные сбои), повреждение системных компонентов загрузчика, проблемы с установкой последних обновлений и т. д. Не исключается, что на такое поведение системы могли повлиять и проблемы с самим «Центром обновления». Также иногда циклический рестарт может быть спровоцирован некорректно инсталлированными пользовательскими приложениями (чаще всего в виде пиратских копий или неофициальных сборок) и даже вирусным воздействием.
Что предпринять при аппаратных сбоях?
Для начала рассмотрим именно аппаратные сбои, связанные с некорректным функционированием установленного оборудования, вследствие чего сначала появляется синий экран, в котором обычно присутствует описание сбойного драйвера, после чего стартует бесконечная загрузка компьютера с Windows 10. В этой ситуации основными виновниками считаются жесткий диск, оперативная память и видеокарта. Для устранения неполадок первым делом проверьте плотность подключения всех шлейфов винчестера, а также правильность установки графического адаптера или планок памяти на материнской плате. Если визуальный осмотр ничего не даст, попробуйте изымать планки ОЗУ поочередно, каждый раз включая компьютер заново. Если в один момент загрузка пройдет нормально, сбойную планку придется заменить. Если под рукой есть загрузочные носители с программами вроде TestDisk для проверки жесткого диска, Memtest86+ для тестирования оперативной памяти или подобные утилиты, выполните полную проверку указанных компонентов с их помощью. Это позволит точно выявить причину сбоя.
Как исправить бесконечную загрузку Windows 10 при включении компьютера простейшим методом?
Но как показывает практика, наибольшее количество таких ситуаций бывает спровоцировано повреждением важных системных компонентов. В случае бесконечной загрузки Windows 10 выполните принудительное выключение компьютера или ноутбука с последующим включением для активации старта автоматизированного средства восстановления. Вполне возможно, что выключение и включение придется выполнить несколько раз. Когда запустится откат, система (если только в ней не будут обнаружены критические повреждения) восстановится. Однако довольно часто рассчитывать на такие действия не приходится, поскольку при попытке восстановления все равно выдается сообщение о том, что компьютер был загружен неправильно.
В этой ситуации не следует сразу же нажимать кнопку рестарта. Если рядом есть активная кнопка дополнительных параметров, воспользуйтесь ею, после чего попробуйте загрузить последнюю удачную конфигурацию или войти в безопасный режим. После этого можно будет устранить некоторые проблемы.
Что делать, если среда восстановления не загружается?
Если старт в режиме Safe Mode выполнить удалось, зайдите в настройки конфигурации (msconfig) и установите либо диагностический запуск, используя для этого общую вкладку, либо на вкладке загрузки выставьте параметры безопасного режима, задействовав либо минимальную конфигурацию, либо восстановление Active Directory.
Запустить среду восстановления можно из командной строки, прописав команду «reagent.exe /enable», но при включенном шифровании системного раздела она может не сработать, поэтому предварительно нужно будет деактивировать Bitlocker, используя для этого соответствующий раздел в «Панели управления».
Устранение проблем для старта системы
При использовании синего кона с выбором дополнительных параметров, о которых говорилось выше, избавиться от перехода системы в циклический рестарт можно попытаться с применением пункта восстановления при загрузке, который доступен в списке после выбора диагностики.
Вполне возможно, что проблемы будут выявлены и справлены автоматически.
Восстановление загрузчика и управление апдейтами
В случае повреждения загрузчика, что наблюдается чаще всего, ничего из вышеописанного результата не даст. Поэтому настоятельно рекомендуется загрузиться со съемного носителя с дистрибутивом или при помощи LiveCD, вызвать командную строку, а затем воспользоваться инструментом Bootrec.exe, дописав через пробел сначала атрибут «/FixMbr», а затем «/FixBoot» (без кавычек).
Если при рестарте проблема устранена не будет, придется полностью перезаписать загрузчик, добавив к основной команде через пробел атрибут «/RebuildBCD», после чего снова перезагрузить систему в обычном или в безопасном режиме.
Поскольку очень часто наблюдается бесконечная загрузка после обновления Windows 10, самым разумным решением станет их удаление. Для этого, если это возможно, лучше использовать режим Safe Mode, перейти к разделу программ и компонентов в «Панели управления», а затем из раздела установленных апдейтов поочередно удалить последние инсталлированные пакеты.
Примечание: удалять все не нужно. Достаточно деинсталлировать пакеты по одному, проверяя работоспособность системы после рестарта, а когда сбойный апдейт будет найден, при повторном поиске обновлений в ручном режиме его нужно будет убрать из списка установки. Также для таких целей можно воспользоваться утилитой от Microsoft под названием Show or hide updates.
Но ведь бывает и так, что система вроде бы и работает, но апдейты не устанавливаются. Бесконечная загрузка обновлений Windows 10 практически всегда связана с неполадками самого «Центра обновления». Для начала посмотрите на тип запуска этой службы в соответствующем разделе (services.msc).
Активными должны быть служба «Центра обновления», оптимизации доставки, установщика модулей Windows и установщика Windows. Если какой-то компонент не активен, запустите его в окне редактирования параметров, а в типе старта выставьте значение на автоматический запуск.
Также для устранения проблем можно воспользоваться командной строкой, запущенной от имени администратора, с перезапуском службы обновлений. Сначала выполняются команды «net stop wuauserv» и «sc config wuauserv start= disabled», далее следует полная перезагрузка, а после этого выполняется активация командами «net start wuauserv» и «sc config wuauserv start= auto». Если такой подход не сработает, попробуйте поискать автоматическое решение в «Центре устранения неполадок», вызвав его из «Панели управления».
Сбои при старте установленных программ
Иногда проблема может быть не в системе, а в установленной программе. Например, очень часто встречается бесконечная загрузка Windows 10 с NFS Underground 2. Иными словами, сбой провоцирует сама установленная игра. По всей видимости, это случается только потому, что установлена не официальная, а пиратская версия. Для устранения проблемы необходимо скачать официальный релиз или хотя бы заменить исполняемый файл старта игры speed.exe на оригинальный. Также некоторые специалисты рекомендуют осуществлять запуск игры в режиме совместимости с версиями Windows ниже десятой (по возможности – даже ХР, а если такой вариант недоступен, то с использованием предыдущей модификации системы).
Что может быть еще?
Наконец, не поленитесь записать на съемный носитель какой-нибудь загрузочный антивирус наподобие Kaspersky Recue Disk, загрузиться с него и произвести углубленное сканирование компьютера, отметив в списке элементов, подлежащих проверке, все что есть. Возможно, проблемы с загрузкой системы были связаны как раз с проникшими на компьютер вирусами.
|
1 / 1 / 1 Регистрация: 04.04.2018 Сообщений: 23 |
|
|
1 |
|
|
04.04.2018, 07:37. Показов 20561. Ответов 18
Здравствуйте. У меня возникла проблема, связанная с запуском Win10. Видео прилагается:
0 |
|
Модератор 15835 / 7869 / 743 Регистрация: 03.01.2012 Сообщений: 32,606 |
|
|
04.04.2018, 10:51 |
2 |
|
bomb_, Попробуйте войти в Среду восстановления и там в Командной строке выполните diskpart Результат — сюда
2 |
|
1 / 1 / 1 Регистрация: 04.04.2018 Сообщений: 23 |
|
|
08.04.2018, 16:39 [ТС] |
3 |
|
Вот что вышло: Миниатюры
0 |
|
Модератор 15835 / 7869 / 743 Регистрация: 03.01.2012 Сообщений: 32,606 |
|
|
08.04.2018, 18:28 |
4 |
|
diskpart Результат — сюда bcdedit /store C:\boot\BCD Результат тоже сюда
1 |
|
1 / 1 / 1 Регистрация: 04.04.2018 Сообщений: 23 |
|
|
09.04.2018, 06:43 [ТС] |
5 |
|
Параметр был активный, вот что по последнему. Миниатюры
0 |
|
1 / 1 / 1 Регистрация: 04.04.2018 Сообщений: 23 |
|
|
09.04.2018, 06:47 [ТС] |
6 |
|
Вот команды в более хорошем качестве
0 |
|
1045 / 529 / 66 Регистрация: 16.01.2013 Сообщений: 4,093 |
|
|
09.04.2018, 12:07 |
7 |
|
Мне компьютер нужен был срочно, а обновление устанавливалось бы полчаса или час, поэтому я отключаю авто обновления или хотя бы установливать в ручную.
оэтому я перезагрузил компьютер этого ни когда нельзя делать. в безопасном режиме загружается?
1 |
|
Модератор 15835 / 7869 / 743 Регистрация: 03.01.2012 Сообщений: 32,606 |
|
|
09.04.2018, 12:11 |
8 |
|
Думаю, что тут надо ввести команду bcdedit /set {bootmgr} default {24d54c70-66e2-11e6-8be9-978eea055cdc} чтобы грузилась не обнова (видимо, недокачанная), а старая необновлённая винда.
1 |
|
3374 / 784 / 150 Регистрация: 12.04.2015 Сообщений: 1,970 |
|
|
09.04.2018, 13:34 |
9 |
|
gecata, да, всё верно, после применения команды Windows Batch file bcdedit /set {bootmgr} default {24d54c70-66e2-11e6-8be9-978eea055cdc} по идее должна загружаться необновлённая 10. Правда в её способности загрузиться не совсем уверен, т.к. некоторые файлы в папке Windows уже могли успеть обновиться.
2 |
|
Модератор 15835 / 7869 / 743 Регистрация: 03.01.2012 Сообщений: 32,606 |
|
|
09.04.2018, 15:09 |
10 |
|
т.к. некоторые файлы в папке Windows уже могли успеть обновиться. Вряд ли. Ибо тут, похоже, просто переустанавливается ОС на более новую версию Миниатюры
1 |
|
1 / 1 / 1 Регистрация: 04.04.2018 Сообщений: 23 |
|
|
09.04.2018, 20:32 [ТС] |
11 |
|
gecata, команду написал как надо, даже из diskpart’а её скопировал, но все равно выдаёт такое. Похоже, мою кривизну не исправить Миниатюры
0 |
|
3374 / 784 / 150 Регистрация: 12.04.2015 Сообщений: 1,970 |
|
|
09.04.2018, 21:09 |
12 |
|
Странно, почему команда не проходит. Даже перепроверил, думал может где русская буква затесалась. Windows Batch file bcdedit /timeout 30 bcdedit /set {default} description Update
1 |
|
1 / 1 / 1 Регистрация: 04.04.2018 Сообщений: 23 |
|
|
09.04.2018, 21:48 [ТС] |
13 |
|
olen6, все та же ошибка. Программы не проходят и это очень странно. Я начинаю впадать в депрессию :/
0 |
|
3374 / 784 / 150 Регистрация: 12.04.2015 Сообщений: 1,970 |
|
|
09.04.2018, 21:54 |
14 |
|
150 Мб можете скачать, это загрузочный образ с бесплатными программами? При загрузке с него будет полный доступ ко всем разделам и правка BCD файла в графическом режиме, что более наглядно.
0 |
|
Модератор 15835 / 7869 / 743 Регистрация: 03.01.2012 Сообщений: 32,606 |
|
|
10.04.2018, 11:46 |
15 |
|
olen6, Может, детализировать тот раздел, на котором лежит том E? Почему-то в BCD он обозван RAMDISK
0 |
|
3374 / 784 / 150 Регистрация: 12.04.2015 Сообщений: 1,970 |
|
|
10.04.2018, 13:11 |
16 |
|
Решение Там через RAM DISK организована загрузка из файла winre.wim. Это всегда так при загрузке из wim. Windows Batch file bcdedit /store C:\boot\BCD /set {bootmgr} default {24d54c70-66e2-11e6-8be9-978eea055cdc} или Windows Batch file bcdedit /store C:\boot\BCD /timeout 30 bcdedit /store C:\boot\BCD /set {default} description Update P.s. Или ещё можно обновить данные в конфигурации загрузки BCD, тогда windows должен загружаться по умолчанию. Windows Batch file bcdboot E:\windows /L ru-ru /s C: /f bios
2 |
|
Модератор 15835 / 7869 / 743 Регистрация: 03.01.2012 Сообщений: 32,606 |
|
|
10.04.2018, 14:35 |
17 |
|
bomb_, А что в БИОСе в бут-меню выставлено? Не UEFI часом? У вас должно быть Legacy(CSM)
1 |
|
Модератор 7458 / 4007 / 502 Регистрация: 13.03.2013 Сообщений: 14,711 Записей в блоге: 12 |
|
|
10.04.2018, 21:53 |
18 |
|
Дико извиняюсь, но сеть при загрузке Windows щтключать пробовали?
1 |
|
1 / 1 / 1 Регистрация: 04.04.2018 Сообщений: 23 |
|
|
12.04.2018, 08:33 [ТС] |
19 |
|
gecata, я захожу в среду восстановления через загрузочную флешку, она UEFI. Правда, я в этом не разбираюсь, но загрузочное устройство в биосе названо как UEFI: USB Hard Drive. Добавлено через 11 минут
0 |
|
IT_Exp Эксперт 87844 / 49110 / 22898 Регистрация: 17.06.2006 Сообщений: 92,604 |
12.04.2018, 08:33 |
|
19 |
Здравствуйте, работал за ноутом, винда в нем новая, заглючил, я его перезагрузил и загрузка идет вечно (проверил 2 часа) либо появляется пустой черный экран, прочитал про решение проблемы с помощью загрузочной флешки, откататить систему, но винда пишет что нельзя откатить из-за сбоя в системе. Еще один момент — когда вставляешь загрузочную флешку, то сначала минут 20 горит пустой синий экран, и только потом появляются формы установки винды. Что мне делать?
-
Вопрос задан
-
2348 просмотров















 Сообщение было отмечено bomb_ как решение
Сообщение было отмечено bomb_ как решение