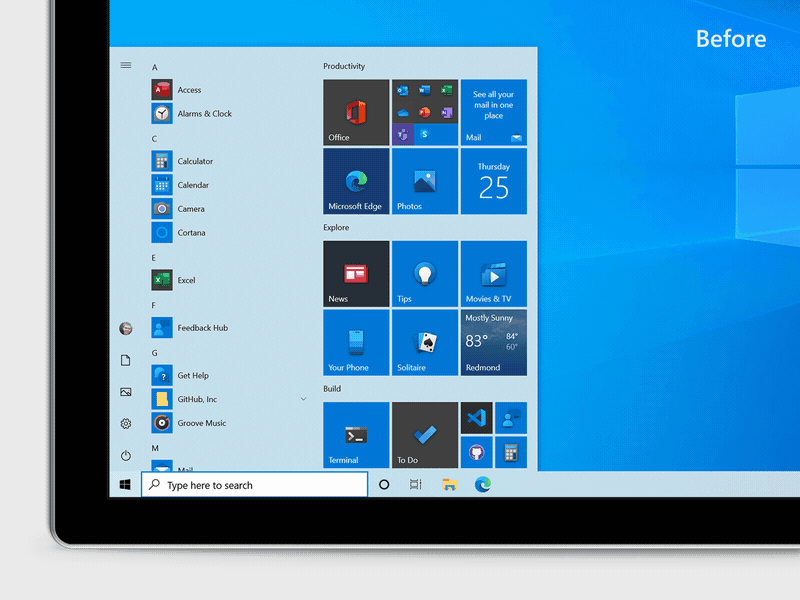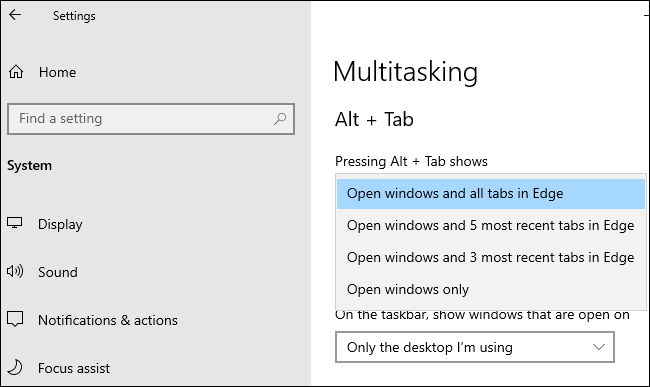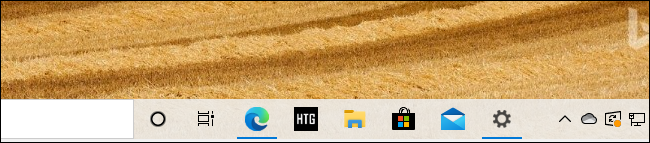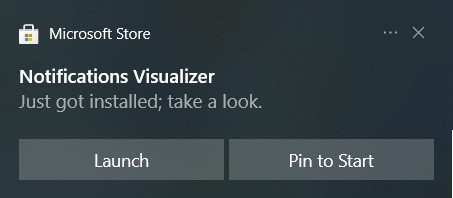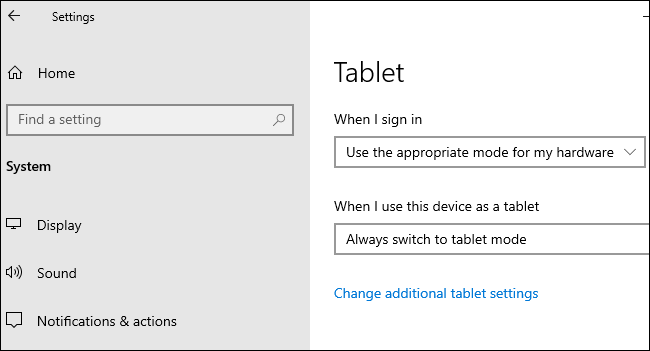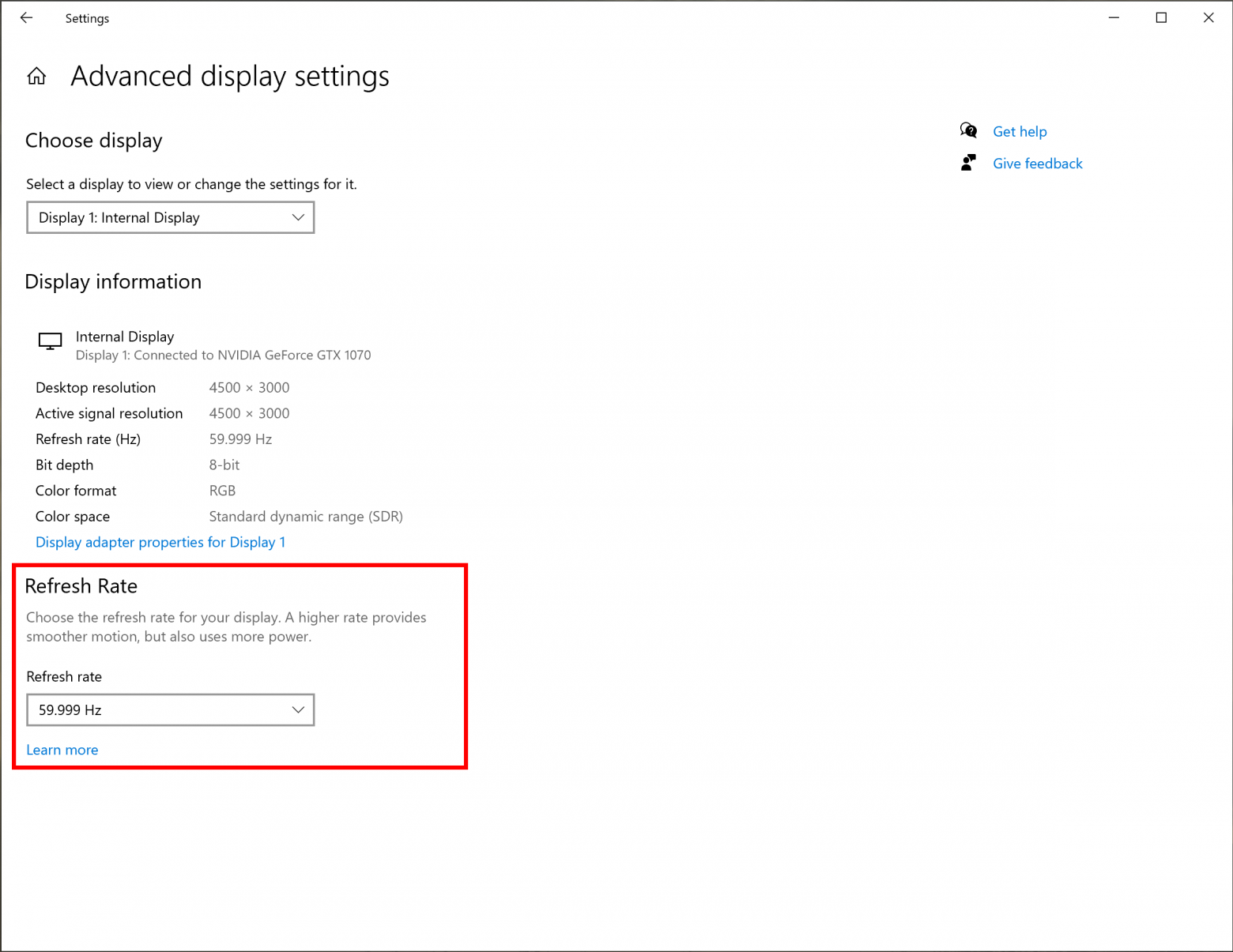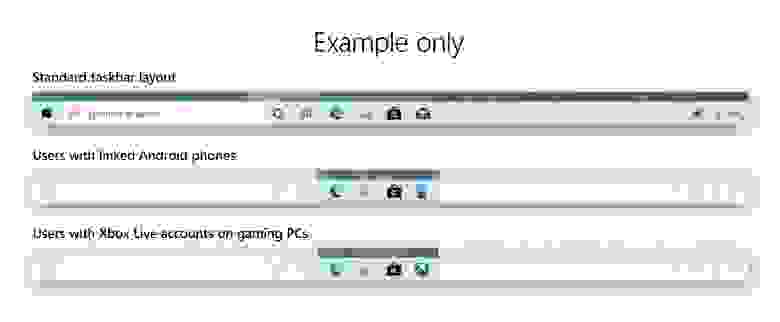Время на прочтение
6 мин
Количество просмотров 163K
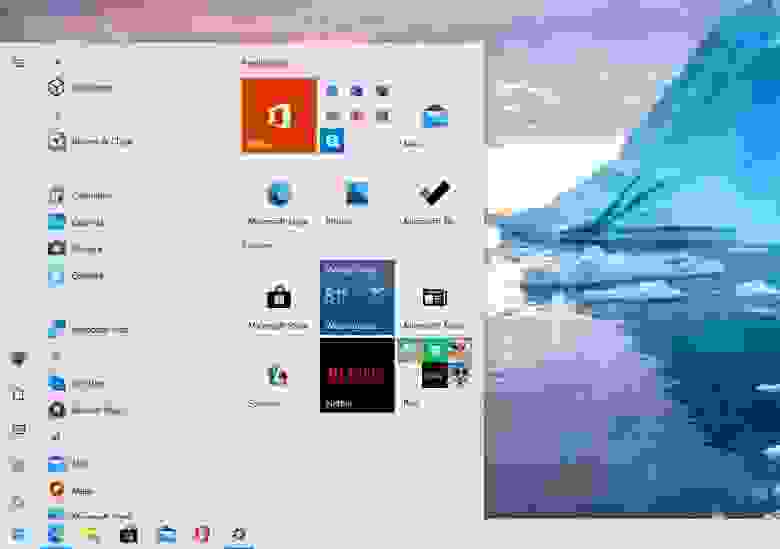
Сегодня стала доступны ISO-образы для скачивания Windows 10 October 2020 Update (20H2) через Media Creation Tool, а форсировать получение обновления можно через Помощник по обновлению. Финальным билдом стал 19042.572.20h2_release_svc_refresh.201009-1947. Это обновление ориентировано на исправление ошибок и увеличение производительности, но в нем также присутствуют некоторые более крупные изменения: удален классический апплет «Система» в панели управления.
Не так много нового, и это радует
В прошлом году вышло небольшое обновление 19H2 (November 2019 Update), за которым последовало более крупное 20H1 (May 2020 Update). Microsoft настаивала на том, что у нее не было планов делать каждый год небольшое обновление, за которым следовало бы большое. В этот раз версия 20H2 могла стать еще одним крупным обновлением с большим количеством функций, но вместо этого Microsoft использовало существующую версию 20H1 с целью ее усовершенствования.
После всех усилий, направленных на полировку и исправление ошибок, это обновление должно быть достаточно стабильным. Хорошие новости, пользователи Windows 10!
Во всяком случае, это перевод с «языка Microsoft» того, что происходит. Вот как это описывает сама Microsoft: «Windows 10 версии 20H2 будет предлагать ограниченный набор функций для повышения производительности и качества».
Это обновление будет также быстро устанавливаться, как и версия 19H2: если у вас уже стоит May 2020 Update (20H1), то установка будет такой же быстрой, как и установка обычного ежемесячного обновления – длительная загрузка или длительная перезагрузка не потребуются.
Microsoft удалила апплет «Система» в Панели управления
В этой версии Windows удален классический апплет «Система» в панели управления. Когда вы попытаетесь открыть его, вы попадете на страницу «О программе» в «Настройках». Вся информация, содержащаяся в области настроек в панели управления, доступна теперь в «Настройках». Присутствует удобная кнопка «Копировать», чтобы скопировать весь текст на странице в буфер обмена. Также вы найдете кнопки внизу страницы для открытия дополнительных системных настроек, таких как настройки BitLocker и диспетчер устройств.
Это всего лишь еще один шаг в долгом и медленном процессе постепенного отказа Microsoft от панели управления. Однако панель управления не исчезнет в ближайшее время: в ней слишком много полезных опций, и Microsoft очень медленно переносит их в новое приложение «Параметры».
Новый встроенный Microsoft Edge
Microsoft гордится тем, что это первая версия Windows 10 с новым браузером Microsoft Edge на основе Chromium. Новый Edge также доступен для загрузки с сайта Microsoft, начиная с 15 января 2020 года. Но в этом выпуске он стал официальным: новый Edge заменяет старый в базовой версии Windows 10.
Доступ к приложениям Android на телефоне Samsung с ПК
Microsoft расширяет функционал приложения «Ваш телефон», предназначенный для «избранных устройств Samsung». Если у вас есть один из этих телефонов, теперь вы можете получить доступ к приложениям Android на своем телефоне прямо на ПК с Windows 10. Приложения будут работать на вашем телефоне, но вы можете запускать, просматривать и взаимодействовать с ними через Windows 10.
Microsoft заявляет, что «Позже в этом году пользователи Samsung Galaxy Note20 смогут оценить мощь и удобство одновременного запуска нескольких приложений, а мы продолжим сотрудничать с Samsung, чтобы перенести эти функции на дополнительные устройства. Приложения будут запускаться в отдельных окнах, позволяя вам взаимодействовать с несколькими приложениями одновременно».
Тема меню «Пуск» лучше соответствует новым значкам Windows 10
В меню «Пуск» появились «плитки с поддержкой тем». Теперь фон плитки будет светлым или темным, в зависимости от используемой вами темы Windows 10 — светлой или темной.
Раньше в меню «Пуск» использовался основной цвет, что означало, что в теме Windows 10 по умолчанию использовались различные синие значки на синем фоне. Переход на использование стандартных цветов темы означает, что новые значки приложений Windows 10 лучше выглядят в меню «Пуск».
Тем не менее, вы все равно можете получить те плитки, которые соответствуют вашей теме: Параметры — Персонализация — Цвета и поставьте галочку напротив «В меню «Пуск», на панели задач и в центре действий».
Кроме того, в меню «Пуск» появился новый значок для папок, который больше соответствует языку дизайна Microsoft.
Alt+Tab по умолчанию показывает вкладки браузера Edge
Windows 10 теперь показывает вкладки браузера при переключении через Alt+Tab, если у вас установлен новый Edge. Вместо того, чтобы просто отображать по одному эскизу Edge для каждого окна браузера, вы увидите несколько разных вкладок при переключении через Alt+Tab. Итак, если вы используете несколько веб-страниц одновременно, вы можете быстро находить их и переключаться между ними, просто нажимая Alt+Tab.
Чтобы настроить поведение при нажатии Alt+Tab, перейдите в Параметры — Система — Многозадачность и настройте Alt+Tab так, чтобы отображались последние три, пять вкладок Edge, или полностью отключите его и получите классическое поведение при использовании Alt+Tab.
Предположительно, другие браузеры, такие как Google Chrome и Mozilla Firefox, могут в будущем также получить переключение вкладок с помощью Alt+Tab. В конце концов, новый Edge делит кодовую базу Chromium с Google Chrome.
Закрепление сайтов на панели задач через Edge
Microsoft также улучшила работу закрепленных сайтов на панели задач. Когда вы закрепляете веб-сайт на панели задач с помощью Microsoft Edge, теперь вы можете щелкнуть (или навести указатель мыши) на этот значок на панели задач, чтобы увидеть все вкладки браузера для этого веб-сайта.
Если, допустим, вы закрепили Gmail на панели задач с помощью Edge, и у вас есть вкладки Gmail, открытые в нескольких окнах браузера, вы можете щелкнуть значок Gmail, чтобы найти их, даже если они скрыты в других окнах.
Больше никаких назойливых уведомлений от фокусировки внимания
Если вы уже использовали функцию «Фокусировка внимания» в Windows 10, которая, помимо прочего, автоматически скрывает уведомления, когда вы играете в игры и используете другие полноэкранные приложения, вы, вероятно, заметите, что она может быть очень назойливой.
Чтобы не беспокоить вас уведомлениями, «Фокусировка внимания» уведомляет вас всплывающими сообщениями о том, что она не будет показывать вам никаких уведомлений. А когда вы заканчиваете работать, все пропущенные уведомления отображаются скопом. Отныне Microsoft по умолчанию отключает все эти уведомления, хотя вы все равно можете снова включить их в настройках.
Также уведомление Windows 10 теперь включает логотип приложения, чтобы вы могли легко понять, какое приложение их создало, и кнопку «x», чтобы вы могли быстро его закрыть.
Всегда использовать режим планшета по умолчанию
Раньше, когда вы отсоединяли клавиатуру на устройстве 2-в-1, выскакивало уведомление с вопросом «Хотите ли вы включить режим планшета?». Теперь Windows автоматически начнет использовать режим планшета без запроса или уведомления.
Вы можете настроить поведение, перейдя в Параметры — Система — Планшет.
Выбор частоты обновления экрана
Теперь в Настройках Windows 10 можно выбирать частоту обновления экрана вашего монитора. Параметры — Дисплей — Дополнительные параметры графики.
Настройки значков панели задач по умолчанию
Windows 10 настроит макет значков панели задач по умолчанию в зависимости от того, для чего вы используете свой компьютер. Например, если вы подключите телефон на Android во время настройки, вы увидите значок «Ваш телефон» на панели задач. Если у вас есть учетная запись Xbox Live и вы используете игровой ПК, то увидите значок Xbox на панели задач. Вы по-прежнему можете добавлять или удалять любые понравившиеся значки.
Незначительные изменения
-
Улучшения управления мобильными устройствами (MDM): для ИТ-специалистов, администрирующих несколько устройств, Microsoft расширяет политику управления мобильными устройствами новыми настройками «Локальные пользователи и группы», которые соответствуют возможностям, доступным для устройств, управляемыми через групповые политики.
-
При использовании VPN-соединения Windows 10 автоматически приостанавливает загрузку и скачивание.
-
Есть некоторые улучшения в списке всех установленных приложений. Значки приложений больше не вписываются в цветные квадраты, поэтому не только сами значки стали больше, но и список в целом выглядит намного чище.
Скачать KB562830 в формате .cab
KB562830 x64
KB562830 x86
.cab-файлы можно установить через cmd.exe
DISM.exe /Online /Add-Package /PackagePath:"путь до .cab" /NoRestartили PowerShell
Add-WindowsPackage -Online -PackagePath "путь до .cab"Известные проблемы Windows 10 20H2
WZor уже дал ссылки на образы, скачанные из VSS (ранее MSDN).
P. S. Также, кому интересно, может тонко настроить Windows 10 с помощью моего скрипта на PowerShell. Подробнее — в статье на Хабре.

В этом кратком обзоре о том, что нового появилось в Windows 10 20H2 и некоторая дополнительная информация, которая может быть полезной в связи с этими нововведениями.
Изменения в Windows 10 20H2
Прежде всего, новая версия Windows 10 не богата на новые функции и существенные изменения и, возможно, это к лучшему. Однако, некоторые нюансы всё-таки поменялись:
Из того, что обычный пользователь может заметить и найти полезным (или бесполезным), кажется, отметил всё. Среди прочего: просмотр открытых вкладок Edge по Alt+Tab и при наведении указателя мыши на закрепленные в панели задач сайты, автоматические параметры включения и отключения режима планшета для устройств-трансформеров (в этом контексте может пригодиться: Что делать, если вместо рабочего стола плитки в Windows 10).
И еще раз вернусь к пункту про открытие новых «Параметров» при переходе в пункт «Система» панели управления. Если вы ранее использовали этот пункт для доступа к настройкам файла подкачки, защиты системы и других дополнительных параметров, открыть их можно путем нажатия Win+R и ввода sysdm.cpl или же через раздел «Сопутствующие параметры» внизу открывающегося окна параметров.
Версия операционной системы Windows 10 October 2020 Update (20H2) стала доступной для установки на совместимых компьютерах. Здесь есть новые функциональные возможности и изменения существующих по сравнению с версией May 2020 Update (2004). Это десятое крупное обновление Windows 10 и второе в 2020 году.
20H2 и 2004 обладают одинаковой файловой системой, поэтому новая версия предлагается в виде накопительного обновления для компьютера под управлением May 2020 Update и полная переустановка системы не потребуется. Если у вас на компьютере более старая версия Windows 10, вроде November 2019 Update, установка будет длиться дольше.
Обычное обновление Windows 10 происходит без проблем, но иногда они все же случаются. Такие проблемы могут быть связаны с изменениями и новшествами в системе. Иногда может быть виновата конфигурация конкретного компьютера, его компоненты, устаревшие драйверы, несовместимые программы.
В этой статье мы рассмотрим наиболее известные проблемы при установке October 2020 Update и варианты их устранения.
Как решить проблемы при обновлении до October 2020 Update
При обновлении Windows 10 могут возникнуть проблемы двух видов. Первые наиболее распространённые, это проблемы с активацией, хранилищем, центром обновления Windows. Они могут быть не связаны конкретно с версией October 2020 Update.
Во втором случае виноваты баги в конкретном обновлении. Обычно сложности возникают во время установки обновления из-за несовместимости драйверов и приложений. Также могут возникнуть неполадки после установки обновлений.
В этой статье мы рассмотрим проблемы обоих типов и варианты их решения. Неважно, устанавливаете вы обновление поверх May 2020 Update, пользуетесь центром обновления Windows, Media Creation Tool или Update Assistant.
Как исправить ошибки при установке через центр обновления Windows
Microsoft всегда рекомендуют использовать центр обновления Windows, но и здесь могут быть неполадки в работе.
Ошибки в центре обновления Windows зачастую трудно определить. Для этого можно использовать инструменты устранения неполадок.
Для решения проблем с загрузкой October 2020 Update через центр обновления Windows сделайте следующие:
- Откройте приложение «Параметры».
- Перейдите в раздел «Обновление и безопасность».
- Откройте «Устранение неполадок».
- Нажмите «Дополнительные средства устранения неполадок».
- Выберите раздел «Центр обновления Windows».
- Нажмите на кнопку «Запустить средство устранения неполадок».
- Если появится, нажмите на кнопку «Применить это исправление».
Примечание: если кнопка не появилась, это не означает, что решение не сработало. Инструмент запустит автоматический скрипт для исправления распространённых проблем. Если будет найдено что-то ещё, появится кнопка «Применить это исправление».
- Продолжайте выполнять указания на экране.
- Перезагрузите компьютер.
После завершения этих шагов можно пользоваться центром обновления Windows.
В случае появления ошибки 0xc1900223 возникают проблемы со скачиванием обновления и сделать ничего нельзя. Можно попытаться скачать обновление позже.
Как исправить ошибку 0x800F0922
Если при нажатии на кнопку «Скачать и установить» появляется ошибка 0x800F0922, невозможно подключиться к серверу для скачивания файлов или зарезервированный системный раздел заполнен и места не хватает.
Закройте подключение VPN
Если есть проблемы с подключением при скачивании обновления, может быть виновато VPN. Для продолжения нужно отключить VPN.
- 1. Нажмите на иконку «Сеть» в панели задач.
- Выберите подключение VPN.
- Нажмите кнопку «Отключить».
Если у вас сторонний VPN-клиент вместо встроенного в Windows 10, используйте его интерфейс для отключения.
Изменение размера системного зарезервированного раздела
Иногда антивирус и другие сторонние приложения безопасности могут хранить данные в зарезервированном системном разделе и блокировать установку обновления Windows 10.
Можно быстро решить эту проблему, используя стороннюю программу для изменения размера раздела. Он должен быть не меньше 500 Мб. Или можно выполнить чистую установку Windows 10, которая решит эту проблему и устранит проблемы с производительностью и другие.
Как исправить ошибку 0x80073712
Ошибка 0x80073712 означает, что нужные для установки файлы отсутствуют или повреждены.
Необходимо удалить временные файлы обновления Windows.
- Откройте «Параметры».
- Перейдите в раздел «Система».
- Перейти в подраздел «Память».
- Под заголовком «Память» нажмите «Временные файлы» под основным разделом диска.
- Снимите выбор по умолчанию.
- Поставьте галочку напротив «Временные файлы установки Windows».
- Нажмите на кнопку «Удалить файлы».
После этого используйте центр обновления Windows снова.
Если ошибка сохранилась, для обновления можно воспользоваться Media Creation Tool.
Как исправить ошибку с зависанием загрузки в Update Assistant
Инструмент Update Assistant помогает устанавливать обновления, когда не срабатывают центр обновления Windows. Иногда и в нём могут быть проблемы в работе. Обычно они связаны с сетью и решить их можно двумя способами:
• Отключить сетевой кабель от компьютера или отключить беспроводное соединение при помощи кнопки в панели задач. Подождите минуту и подключитесь повторно, перезапустите Update Assistant.
• Перезагрузите компьютер и заново откройте Update Assistant.
Если проблема сохраняется, используйте для обновления Media Creation Tool.
Как исправить ошибки в Media Creation Tool
Утилита Media Creation Tool также может использоваться для обновления Windows 10 и для чистой установки. В её работе тоже могут быть проблемы.
Если Media Creation Tool зависает при скачивании обновления
Media Creation Tool скачивает установочные файлы и накопительные обновления. Иногда процесс скачивания зависает и обновление становится невозможным.
Если это происходит, сделайте следующие:
- Закройте Media Creation Tool.
- Откройте Media Creation Tool снова.
- Когда установочные файлы скачались, отключите сетевой кабель от компьютера или выключите беспроводную сеть.
После этого истечёт таймаут подключения и процесс установки продолжится.
Если Media Creation Tool не начинает установку
Если Media Creation Tool зависает при загрузке файлов обновления October 2020 Update, нужно начать процесс вручную.
- Откройте проводник.
- Перейдите по адресу C:\ESD\Windows\sources.
- Дважды кликните по файлу Setupprep.exe.
После можно продолжать обновление Windows 10.
Если проблема не решилась, попытайтесь обновиться при помощи Update Assistant.
Как избавиться от проблем при обновлении с USB-диска
Если обновление не устанавливается с загрузочного USB-носителя, установочные файлы могут быть повреждены или отсутствовать. Для решения проблемы можно использовать Media Creation Tool, чтобы заново создать загрузочный носитель.
- Откройте сайт поддержки Microsoft https://www.microsoft.com/ru-ru/software-download/windows10
- В разделе «Использование средства для создания установочного носителя» нажмите «Скачать сейчас».
- Сохраните установочный файл на компьютер.
- Дважды нажмите на файл MediaCreationTool20H2.exe для начала установки.
- Нажмите кнопку «Принять».
- Выберите «Создать установочный носитель (USB-устройство флеш-памяти, DVD-диск или с ISO-файл) для установки Windows 10 на другом компьютере».
- Нажмите кнопку «Далее».
- Нажмите кнопку «Далее» снова.
- Выберите вариант «USB-диск».
- Нажмите кнопку «Далее».
- Выберите съёмный диск из списка.
- Нажмите кнопку «Далее».
- Нажмите кнопку «Завершить».
После этого будет создан новый установочный носитель. Если он не сработает снова, используйте другое устройство в качестве установочного носителя.
Как исправить ошибки 0x8007042B и 0x800700B7
Во время обновления при помощи Media Creation Tool или Update Assistant могут появиться ошибки 0x8007042B 0x4000D или 0x800700B7 0x2000A.
Они означают, что другой процесс, обычно сторонний антивирус, мешают обновлению.
Для решения закройте мешающие процессы и попробуйте выполнить обновление снова. Также можно сделать чистую установку Windows 10 или временно удалить конфликтующую программу.
Для удаления приложений в Windows 10 сделайте следующее:
- Откройте приложение «Параметры».
- Перейдите в раздел «Приложения».
- В подразделе «Приложения и возможности» выберите приложение.
- Нажмите кнопку «Удалить».
- Снова нажмите кнопку «Удалить».
- Выполняйте указания на экране.
После завершения этих шагов обновление должно пройти успешно.
Как исправить ошибку 0xC1900107
Ошибка 0xC1900107 означает, что устройство недавно было обновлено, но установочные файлы не удалены.
Для удаления этих файлов сделайте следующее:
- Откройте приложение «Параметры».
- Перейдите в раздел Система > Память.
- Нажмите на ссылку «Настроить контроль памяти или запустить его».
- В разделе «Освободить пространство сейчас» поставьте галочку «Удалить предыдущие версии Windows» и нажмите кнопку «Очистить сейчас».
После этого файлы предыдущей установки Windows будут удалены и можно будет обновлять систему.
Как исправить ошибку памяти 0x80070070
Windows 10 обладает функцией «Резервная память», которая резервирует часть пространства на жёстком диске для обновлений и временных файлов. Это пространство доступно не всегда и могут появляться связанные с памятью ошибки, такие как 0x80070070 – 0x50011, 0x80070070 – 0x50012, 0x80070070 – 0x60000.
- Откройте Параметры > Система > Память.
- В разделе «Память» нажмите «Временные файлы» на основном разделе жёсткого диска.
- Выделите объекты для удаления.
Подсказка: не удаляйте временные файлы установки Windows или установочные файлы Windows ESD, поскольку они могут быть нужны для обновления системы. - Нажмите кнопку «Удалить сейчас».
После этого устанавливайте обновление Windows 10.
Если пространства на диске недостаточно, подключите внешний жёсткий диск или флешку с объёмом свободной памяти не меньше 16 Гб. Процедура установки может использовать это временное хранилище.
Как исправить ошибку 0x80070002 0x20009
Ошибка 0x80070002 0x20009 означает, что в процессе установки не найдены нужные файлы.
Чтобы решить эту проблему, отсоедините подключенные компьютеру диски, включая флешки, кроме диска с установочными файлами.
Как исправить ошибку драйвера 0xC1900101
Если есть проблемы с драйверами, могут быть ошибки 0xC1900101 и 0x80090011. Коды ошибок следующие:
0xC1900101 — 0x2000c
0xC1900101 — 0x20017
0xC1900101 — 0x30017
0xC1900101 — 0x30018
0xC1900101 — 0x3000D
0xC1900101 — 0x4000D
0xC1900101 — 0x40017
Действия для исправления этих ошибок:
Оптимизация памяти
Для установки версии Windows 10 20H2 нужно не меньше 20 Гб свободного дискового пространства. Если вы видите ошибку 0xC1900101, может потребоваться удалить ненужные приложения и игры, перенести личные файлы на другой диск.
Отключение устройств
Если вы хотите минимизировать шансы на ошибки при установке обновления, отключите все ненужные периферийные устройства. Это внешние жёсткие диски, принтеры, устройства Bluetooth, USB, камеры и другие. После установки обновлений можно подключить их снова.
Обновите драйверы
При наличии ошибок 0xC1900101 и 0x80090011 нужно проверить последние версии драйверов.
Примечание: если вы скачиваете драйверы с сайта производителя устройства, следуйте указаниям там и пропустите описанные ниже шаги.
Для проверки обновлений драйверов сделайте следующее:
- Открой Параметры > Обновление и безопасность > Центр обновления Windows > Просмотреть необязательные обновления.
Примечание: данная ссылка доступна только в том случае, когда система обнаружила возможность обновить драйверы.
- Нажмите на список обновлений драйверов для просмотра.
- Выберите драйверы для обновления.
- Нажмите «Скачать и установить».
После попробуйте снова поставить обновление October 2020 Update.
Удаление приложений безопасности
Если появляются ошибки 0xC1900101 0x20017 и 0xC1900101 0x30017, виноваты могут быть приложения безопасности сторонних производителей. Может потребоваться временно отключить антивирусы и другие защитные приложения.
- Откройте Параметры > Приложения > Приложения и возможности.
- Выберите приложение безопасности.
- Нажмите на кнопку «Удалить».
- Снова нажмите на кнопку «Удалить».
Продолжайте выполнять указания на экране.
После попробуйте обновить Windows 10 до версии 20H2 и установите приложение безопасности обратно.
Исправление текущей установки Windows 10
Ошибка 0xC1900101 может означать проблемы с секущей установкой Windows 10. В таком случае можно воспользоваться утилитами Deployment Servicing and Management (DISM) и System File Checker (SFC) для восстановления текущей установки.
Восстановление жёсткого диска
Можно использовать инструмент командной строки CHKDSK для проверки и восстановления логических и некоторых физических ошибок на жёстком диске.
Закройте все приложения и:
- Откройте меню «Пуск»
- Наберите в поиске cmd и запустите от имени администратора.
- Наберите следующую команду и нажмите ввод:
chkdsk/f c: - Введите Y и нажмите ввод, чтобы задать расписание сканирования.
- Перезагрузите компьютер.
После перезагрузки инструмент начнёт автоматически сканировать диск для поиска ошибок на нём.
Чистая установка
Если вы получаете ошибку 0xC1900101, нужно использовать инструмент Media Creation Tool для выполнения чистой установки Windows 10 20H2.
Как исправить аппаратные ошибки 0xC1900200, 0xC1900202, 0x80300024
Ошибки 0xC1900200 – 0x20008, 0xC1900202 – 0x20008 означают, что на устройстве недостаточно памяти. Ошибка 0x80300024 показывает проблемы с жёстким диском.
Для проверки аппаратных характеристик компьютера сделайте следующее:
- Откройте Параметры > Система > О системе.
- Посмотрите перечень характеристик устройства.
Минимальные системные требования для установки Windows 10 следующие:
• Процессор: 1 ГГц или быстрее, SoC
• Оперативная память: 1 Гб для 32-разрядных и 2 Гб для 64-разрядных систем
• Жёсткий диск: 16 Гб свободного дискового пространства для 32-разрядных и 20 Гб для 64-разрядных существующих установок. 32 Гб дискового пространства для чистой установки.
• Видеокарты: DirectX 9 или новее с драйвером WDDM 1.0
• Монитор: 800 х 600
Подобные ошибки бывают на устаревших или дешёвых устройствах. В таком случае потребуется обновить соответствующие аппаратные компоненты.
Как исправить ошибку несовместимости драйверов 0x800F0923
В процессе установки может быть появиться ошибка 0x800F0923. Это проблема несовместимости с драйвером или приложением на компьютере.
Чаще всего виноваты драйвера видеокарты. Также это может быть старая программа, сторонний антивирус, устаревшие драйверы различного оборудования.
Если вы используете Update Assistant или Media Creation Tool, вы можете получить более подробную информацию о проблеме.
Если виноват драйвер, нужно скачать и установить последнюю версию драйвера с сайта производителя. Также можно поискать бета-версию драйвера. Иногда в драйверах могут встречаться баги, которые исправляют в следующих версиях.
Если у вас последняя версия драйверов, можно удалить их и продолжить процесс обновления. Затем можно установить эти драйверы обратно.
Исправление проблем с несовместимостью драйверов
Для удаления драйверов устройств на Windows 10 сделайте следующее:
- Откройте меню «Пуск».
- Наберите в поиске «Диспетчер задач» и откройте его.
- Раскройте список устройств.
- Нажмите правой кнопкой мыши по нужному устройству и выберите команду «Удалить устройство».
- Снова нажмите кнопку «Удалить».
После этого можно продолжать обновление Windows 10.
Исправление проблем с несовместимостью приложений
Если проблема в несовместимых приложениях, можно обновить приложение или удалить его перед обновлением Windows 10.
Для удаления приложения:
- Откройте Параметры > Приложения > Приложения и возможности.
- Выберите несовместимое приложение.
- Нажмите кнопку «Удалить».
- Нажмите кнопку «Удалить» снова.
- Выполняйте указания на экране.
После этого продолжите обновление Windows 10. Затем можно вернуть удалённое приложение.
Как исправить ошибку несовместимости 0xC1900208
Если обновить Windows 10 не удаётся, вы можете увидеть ошибку 0xC1900208 – 0x4000C. Она указывает на конфликт приложений.
Удалите комплектующие приложения. Процесс удаления приложений описан выше. После установки обновлений Windows 10 приложения можно вернуть.
Как исправить проблемы с завершением обновления Windows 10
При попытке обновиться до версии 20H2 или установить накопительное обновление могут быть следующие ошибки:
• Ошибка: Невозможно завершить установку обновлений. Отмена изменений. Не выключайте компьютер.
• Ошибка: Не удалось настроить обновления Windows. Отмена изменений.
Эти сообщения указывают на распространённые ошибки, которые блокируют установку обновления. Нужно найти точный код ошибки и просмотреть информацию о ней в интернете.
Чтобы найти код ошибки, сделайте следующее:
- Откройте Параметры > Обновление и безопасность > Центр обновления Windows > Просмотр журнала обновлений.
- Посмотрите код ошибки рядом с обновлением, которое не удалось установить.
После этого найдите информацию по данному коду в интернете. Например, на форумах Microsoft.
Как исправить проблему с чёрным экраном
Чёрный экран является распространённой проблемой во время или после установки обновления Windows 10. Скорее всего виноват драйвер видеокарты или предыдущее обновление установилось некорректно.
Если проблема сохраняется, обновление может быть несовместимо с вашим устройством и рекомендуется пока не устанавливать его.
Откат на предыдущую версию Windows 10 1909
Если вы недавно обновляли компьютер с October 2018 Update или более ранней версии, для удаления обновления October 2020 Update:
- Откройте Параметры > Обновление и безопасность > Восстановление.
- В разделе «Вернуться к предыдущей версии Windows 10» нажмите на кнопку «Начать».
- Выберите доступные причины.
- Нажмите кнопку «Далее».
- Нажмите кнопку «Нет, спасибо».
- Снова нажмите кнопку «Далее».
- Ещё раз нажмите кнопку «Далее».
- Нажмите кнопку «Вернуться на предыдущую версию».
После этого не стоит обновлять Windows 10, пока решение проблемы не будет найдено.
Откат на версию Windows 10 2004
Если вы недавно обновили компьютер с May 2019 Update, для удаления October 2020 Update:
- Откройте Параметры > Обновление и безопасность > Центр обновления Windows > Просмотр журнала обновлений.
- Нажмите «Удалить обновления» наверху страницы.
- Выберите в списке объектов Feature Update to Windows 10 20H2.
- Нажмите кнопку «Удалить».
- Нажмите «Да».
- Нажмите «Перезагрузить сейчас».
Если срок годности версии Windows 10 подходит к концу, система снова попробует обновиться до более новой версии.
Microsoft предлагает просмотреть список проблем на панели состояния Windows 10 https://docs.microsoft.com/en-us/windows/release-information/windows-message-center
Как исправить проблемы с сетью в October 2020 Update
Иногда в проблемах с обновлением может быть виновато сетевое подключение. Это могут быть потеря связи Wi-Fi и Ethernet, нестабильное подключение, нерабочий сетевой адаптер.
В таком случае причин может быть множество, включая драйверы, настройки, силу сигнала, качества кабеля, маршрутизатора, провайдера. Также может быть виноват баг в обновлении 20H2.
Если проблемы начались после установки October 2020 Update, скорее всего виноваты настройки системы или драйвер.
Решение сетевых проблем
Для решения сетевых проблем:
- Откройте Параметры > Сеть и интернет > Состояние.
- В разделе «Дополнительные сетевые параметры» нажмите «Средства устранения сетевых неполадок».
- Выполняйте указание на экране, если есть.
После этого устройство должно нормально подключаться к сети.
Сброс сети
Если предыдущий шаг не помог, можно сбросить сетевой адаптер до настроек по умолчанию.
- Откройте Параметры > Сеть и интернет > Статус.
- Внизу нажмите на ссылку «Сброс сети».
- Нажмите кнопку «Сбросить сейчас».
- Нажмите кнопку «Да».
После этого будут удалены и переустановлены все сетевые адаптеры и настройки сброшены до заводских.
Если это не помогает, может быть виноват баг в версии Windows 10 October 2020 Update.
Как исправить ошибку активации 0x803F7001
Когда копия Windows 10 активирована, не нужен ключ продукта при обновлении или чистой установке. Иногда бывает ошибка с сообщением «Windows не активирована» и кодом 0x803F7001.
Если так происходит, Windows 10 попытается выполнить активацию позднее. Вы можете попробовать использовать инструмент решения проблем с активацией.
Как свести к минимуму проблемы при обновлении до Windows 10 October 2020 Update
Хотя обновление на этот раз небольшое, всегда есть шанс столкнуться с ошибками при его установке и после. Если подготовиться, этот шанс будет меньше.
Создание временной резервной копии
Хотя процесс установки Windows имеет механизм безопасности для отмены изменений, если продолжать обновление невозможно, он может не сработать. Обновление может быть установлено, но при этом могут быть потеряны пользовательские данные. По этой причине рекомендуется создавать резервную копию.
Можно использовать программное обеспечение по вашему выбору или задействовать встроенный инструмент Windows 10. Файлы можно сохранить в облачном сервисе вроде Dropbox.
Создание точки восстановления
Если у вас компьютер на May 2020 Update, можно создать точку восстановления. Если что-то пойдёт не так, вы сможете вернуть систему в работоспособное состояние.
- Откройте меню «Пуск».
- Введите в поиск «Создание точки восстановления» и перейдите туда.
- Перейдите на вкладку «Защита системы».
- Выберите системный раздел жёсткого диска.
- Нажмите кнопку «Настроить».
- Выберите опцию «Включить защиту системы».
- Нажмите кнопку «Применить».
- Нажмите кнопку «Создать».
- Задайте название точки восстановления. Например, укажите дату создания.
- Нажмите кнопку «Создать».
- Нажмите кнопку «Закрыть».
- Нажмите кнопку OK.
После вы можете продолжить установку обновлений Windows 10. Если возникнут проблемы, вы сможете при помощи точки восстановления вернуть систему в работоспособное состояние.
Отключение необязательных периферийных устройств
На Windows 10 проблемы иногда возникают из-за подключенных к компьютеру устройств, без которых можно обойтись. Это флешки, внешние диски, карты памяти, принтеры, сканеры, устройства Bluetooth, без которых компьютер способен работать.
Перед обновлением до 20H2 можно отключить их от компьютера. Достаточно только монитора, клавиатуры, мыши, подключения к интернету. После установки обновления устройства можно подключить обратно.
Удаление необязательных приложений
Старые приложения или приложения с ошибками могут привести к проблемам с совместимостью с обновлением Windows 10. Чтобы таких проблем не возникло, можно временно удалить необязательные приложения, вроде сторонних антивирусов.
- Откройте Параметры > Приложения > Приложения и возможности.
- Выберите в списке приложение и нажмите на кнопку «Удалить».
- Нажмите «Удалить» снова.
- Выполняйте указания на экране.
После обновления Windows 10 можно повторно установить удалённое приложение.
Если у вас установлен сторонний антивирус или брандмауэр, ищите на сайте разработчика информацию о том, как временно отключить их или удалить.
Отключение лимитного соединения
Если у вас лимитное подключение к интернету, обновление не будет скачиваться через центр обновления Windows. Подключитесь к другой сети или отключите лимитное соединение, если у вас хватает трафика.
Для отключения лимитного соединения:
- Откройте Параметры > Сеть и интернет.
- Нажмите Wi-Fi или Ethernet.
- Выберите вашу активную сеть.
- В разделе «Лимитные подключения» отключите переключатель «Задать как лимитное подключение».
После этого обновление должно скачаться.
Выполнение чистой установки
Если вы попробовали все описанные выше варианты и обновление всё равно не устанавливается, может помочь чистая установка Windows 10.
Это рекомендуемый метод, который позволит установить чистый вариант Windows 10 и решить проблемы с производительностью и другие.
Для установки нужно создать загрузочный носитель при помощи Microsoft Media Creation Tool. С него вы сможете загрузить компьютер и начать установку Windows 10.
Заключение
Windows 10 October 2020 Update является небольшим обновлением и не требует переустановки системы на версии May 2020 Update. Это означает минимальный риск проблем при установке. Компьютеры на более старых версиях Windows 10 имеют большую вероятность столкнуться с проблемами при обновлении.
В этой статье мы рассказали о возможных проблемах и вариантах их решения при помощи центра обновления Windows, Media Creation Tool и Update Assistant.
Обычно не рекомендуется обновлять Windows 10 сразу после появления очередной версии. Нужно дождаться данных с других компьютеров и проверки различных аппаратных и программных комбинаций. Стоит подождать выпуска нескольких дополнительных небольших обновлений, прежде чем вручную начинать процесс установки 20H2.
Список по сравнению с майским обновлением небольшой
Microsoft сегодня объявила о выпуске новой версии Windows 10 — октябрьского обновление или Windows 10 October 2020 Update (версия 20H2). Вслед за анонсом, компания опубликовала список известных проблем, которые присутствуют у обновления.
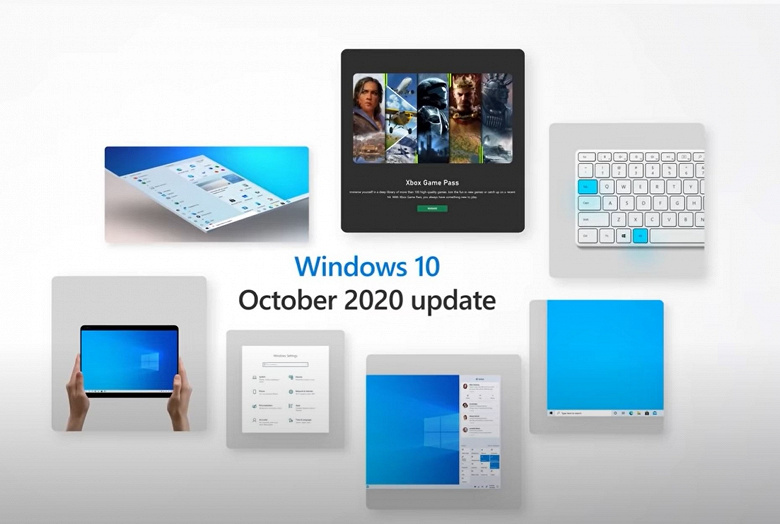
В отличие от обширнейшего списка проблем в майском обновлении на момент старта, в октябрьском апдейте всё не так страшно. Как поясняется, в список попали активные в настоящий момент проблемы и те, что были решены за последние 30 дней. Так вот, для Windows 10 20H2 в списке имеется всего пять проблем, две из которых уже решены и одна «смягчена».
Из нерешённых остались проблемы с обновлением звуковых драйверов Conexant или Synaptics, что может приводить к «синему экрану смерти», а также с обновлением устройств с аудиодрайверами Conexant ISST. Обе они сейчас исследуются. Смягчена проблема с использованием Microsoft IME для китайского и японского языков.
Как обещает Microsoft, распространение обновления Windows 10 начнется для отдельных устройств, работающих под управлением Windows 10 версии 1903 или более свежих версий.
Автоматическое обновление устройств будет проходить постепенно, по аналогии с майским обновлением, когда оно устанавливалось не на все устройства сразу. При желании установить обновление быстрее, пользователи смогут сделать это вручную, проверив наличие новой версии в настройках.
21 октября 2020 в 14:56
| Теги: Windows, Microsoft
| Источник: MSPowerUser
Windows 10 October 2020 Update[1] (codenamed «20H2»[2]) is the tenth major update to Windows 10 as the cumulative update to the May 2020 Update. It carries the build number 10.0.19042.
The first preview was released to Insiders who opted in to Beta Channel on June 16, 2020.[3] The update began rolling out on October 20, 2020.[4] Notable changes in the October 2020 Update include:[5]
The update reached end of service after the release of build 19042.2965 on May 9, 2023.[7][8]
[3]
June 16, 2020
[9]
July 14, 2020
[10]
July 24, 2020
- New theme-aware tiles in Start menu
- Improvements to Microsoft Edge
- Switch between multiple tabs and Windows apps by pressing Alt+Tab ↹
- Quick access to active tabs for pinned sites in the taskbar
- New personalized and out-of-box experience for taskbar
- Improvements to notification experience as well as tablet experience for 2-in-1 PCs
- Migrated information in Control Panel’s System page into the Settings About page in Settings app
- Improvements to Modern Device Management (MDM)
[11]
July 31, 2020
[12]
August 11, 2020
[13][14]
August 26, 2020
[13]
September 3, 2020
[15][1]
September 8, 2020
Release Preview Channel:
September 18, 2020
[16][17]
September 22, 2020
[18][19][20]
September 30, 2020
Version 20H2
[21]
October 13, 2020
Public release:
October 20, 2020
[22]
October 22, 2020
- New Meet Now feature in Skype
[23][24]
October 29, 2020
[25][26]
November 10, 2020
[27]
November 19, 2020
[28][29]
November 23, 2020
Public release:
November 30, 2020
- New shadow stacks feature (part of Hardware-enforced Stack Protection) on supported hardware
[30][31]
December 8, 2020
[32][33]
January 12, 2021
[34]
January 21, 2021
[35][36]
February 2, 2021
[37][38]
February 9, 2021
[39][40]
February 17, 2021
Public release:
February 24, 2021
- Added kiosk mode (with assigned access single app) support for Microsoft Edge
[41]
March 9, 2021
[42]
March 15, 2021
[43]
March 18, 2021
[44][45]
March 25, 2021
Public release:
March 29, 2021
[46]
April 13, 2021
[47]
April 19, 2021
[48]
April 28, 2021
- New «News and Interests» feature on the taskbar
[49]
May 11, 2021
[50][51]
May 21, 2021
Public release:
May 25, 2021
[52]
June 8, 2021
[53]
June 11, 2021
[54][55]
June 17, 2021
Public release:
June 21, 2021
- Added support for USB Test and Measurement Class (USBTMC) interface
[56]
June 29, 2021
[57]
July 6, 2021
[58]
July 13, 2021
[59]
July 29, 2021
[60]
August 10, 2021
[61]
September 1, 2021
[62]
September 14, 2021
[63]
September 30, 2021
[64]
October 12, 2021
[65]
October 26, 2021
[66]
November 9, 2021
[67]
November 22, 2021
[68]
December 14, 2021
[69]
January 11, 2022
[70]
January 17, 2022
[71]
January 25, 2022
[72]
February 8, 2022
[73]
February 15, 2022
[74]
March 8, 2022
[75]
March 22, 2022
[76]
April 12, 2022
[77]
April 25, 2022
[78]
May 10, 2022
[79]
May 19, 2022
[80]
June 2, 2022
[81]
June 14, 2022
[82]
June 20, 2022
[83]
July 12, 2022
[84]
July 26, 2022
[85]
August 9, 2022
[86]
August 26, 2022
[87]
September 13, 2022
[88]
September 20, 2022
[89]
October 11, 2022
[90]
October 17, 2022
[91]
October 25, 2022
[92]
October 28, 2022
[93]
November 8, 2022
[94]
November 15, 2022
[95]
December 13, 2022
[96]
January 10, 2023
[97]
January 19, 2023
[98]
February 14, 2023
[99]
February 21, 2023
[100]
March 14, 2023
[101]
March 21, 2023
[102]
April 11, 2023
[8]
May 9, 2023