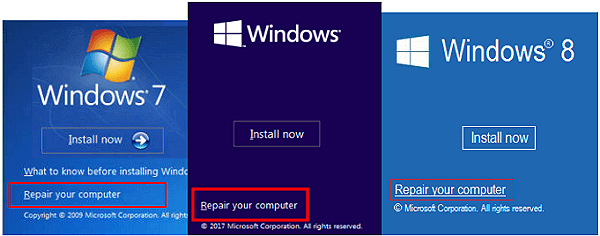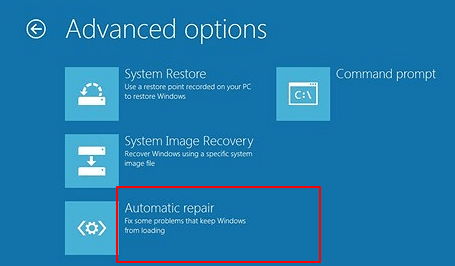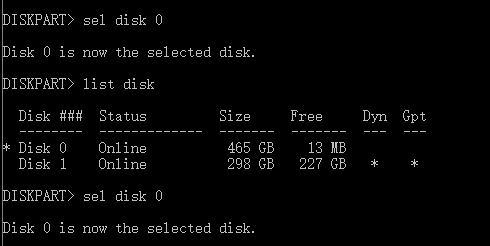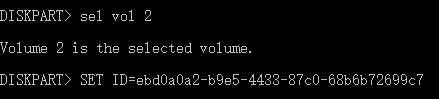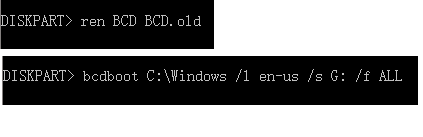Стационарный ПК с активированной Win7 был куплен более 5-ти лет назад (с материнкой ASRosk H61M-GE). Добавил 2-й HDD? апгредил видеокарту (до ASUS GTX660) и ОЗУ (к 2х2Гб Hynex добавил 2х4Гб Kingstone). В начале августа прошлого года (по предложению Майкрософт) обновился до Win10. С сентября компьютер не эксплуатировался, а подключив его неделю назад снова, он обновился и после этого несколько раз «вылетал» черный экран с мигающим курсором в левом верхнем углу. Перезагружал систему принудительно. Вынимая планки из 2 и 4 слота и меняя разъем для монитора на видеокарте, через раз загружался. В уведомлениях предлагалось установить еще обновления, но при перезагрузке ничего не менялось. Периодически вылетала сеть (подключенная к роутеру через кабель), ПК еще что-то писал про несовместимые устройства или драйвера.
Решил обновить БИОС, (через саму программу) после обновления которого до UEFI (версия 2.0, какая была изначально, не знаю), компьютер перестал загружать ОС, находясь в циклической перезагрузке. При этом выдает:
В БИОС (вернее, UEFI) зайти могу, пробовал менять настройки — не помогает. Через загрузочную флешку могу попасть в «настройки» WIN:
Но, ни «Восстановление системы» (нет точек), ни «Восстановление при загрузке», ни «Возврат к предыдущей сборке» (не находит ее) не помогает. При «Восстановлении из образа» находит одну дату, но следующим шагом опять «отрезает»:
Командная строка запускается, но «перепробовав» различные варианты команд с сайтов, ничего из этого не вышло, хотя на диске «С» находит 4 раздела.
Что еще можно предпринять или только переустановка «поможет». Останется ли при этом активация ОС?
P.S. Звонил в службу поддержки Майкрософт, сказали — обращайтесь к производителю материнки. Переустановка WIN на изменение настроек БИОС никак не повлияет.
Универсальный расширяемый интерфейс прошивки (UEFI) используется во многих современных компьютерах для загрузки операционных систем. Однако иногда после обновления UEFI пользователи сталкиваются с проблемой – Windows 10 не загружается. Это может быть связано с различными факторами, включая неправильные настройки UEFI, конфликты с установленным программным обеспечением или повреждениями файлов операционной системы.
Основной причиной проблемы может быть изменение настроек UEFI во время обновления. Например, после установки обновления UEFI, загрузочный диск или раздел может быть неправильно выбран, что приводит к невозможности запуска Windows 10. Также возможно, что произошло нарушение целостности файлов операционной системы, что вызывает ошибки загрузки.
Чтобы решить проблему, можно попробовать выполнить ряд действий. Во-первых, следует проверить настройки UEFI и убедиться, что выбран правильный загрузочный диск или раздел. Если это не помогло, можно попытаться восстановить Windows 10 с помощью встроенных инструментов для восстановления системы. Если все еще возникают проблемы, можно попытаться провести более глубокую диагностику и ремонт файлов операционной системы с помощью командной строки или специализированных программных инструментов.
Если у вас возникла проблема с загрузкой Windows 10 после обновления UEFI, не паникуйте. В большинстве случаев проблему можно решить, выполнив несколько простых действий. Однако, если вы не уверены в своих навыках или опыте, лучше обратиться к специалистам, чтобы избежать дополнительных проблем и повреждений системы.
Содержание
- Причины и решения, если после обновления UEFI Windows 10 не загружается
- 1. Неправильная настройка параметров загрузки
- 2. Конфликт оборудования
- 3. Поврежденный загрузочный сектор
- Возникновение проблемы после обновления UEFI
- Неправильные настройки UEFI и их влияние на загрузку Windows 10
- Конфликт UEFI с установленным программным обеспечением
- Проблемы с обновлением UEFI и их последствия для загрузки ОС
- 1. Нарушение целостности UEFI
- 2. Конфликт с обновлениями ОС
- 3. Неправильные настройки UEFI
- 4. Проблемы с загрузочным диском или устройством хранения данных
- 5. Блокировка загрузки ОС
Причины и решения, если после обновления UEFI Windows 10 не загружается
1. Неправильная настройка параметров загрузки
После обновления UEFI могут возникнуть сбои в настройках параметров загрузки компьютера. Основная причина этой проблемы – это изменение настроек без вашего участия. Чтобы решить эту проблему, вы можете изменить или восстановить настройки загрузки в стандартные значения. Для этого выполните следующие шаги:
- Перезапустите компьютер и войдите в BIOS или UEFI, нажав определенную клавишу при загрузке (обычно это клавиша Del или F2).
- Перейдите на страницу настроек загрузки и проверьте, соответствуют ли они стандартным значениям.
- Если нет, измените настройки на стандартные значения или восстановите их по умолчанию.
- Сохраните изменения и перезапустите компьютер.
2. Конфликт оборудования
После установки обновлений UEFI возможен конфликт между различными компонентами оборудования компьютера. Это может привести к проблемам с загрузкой Windows 10. Чтобы решить эту проблему, вы можете выполнить следующие действия:
- Отключите все внешние устройства, подключенные к компьютеру, кроме необходимых для загрузки операционной системы.
- Попробуйте перезагрузить компьютер и проверить, загружается ли Windows 10.
- Если Windows 10 успешно загружается, это означает, что одно из отключенных устройств причиняет проблему. Последовательно подключайте устройства, чтобы определить, какое из них вызывает конфликт.
3. Поврежденный загрузочный сектор
Еще одна причина проблемы с загрузкой после обновления UEFI – это повреждение загрузочного сектора. Чтобы исправить эту проблему, вы можете воспользоваться встроенным инструментом восстановления загрузки Windows 10. Для этого выполните следующие шаги:
- Вставьте загрузочный USB-накопитель или установочный диск Windows 10.
- Перезапустите компьютер и выберите в качестве загрузочного устройства USB-накопитель или установочный диск.
- На экране выбора языка и региональных настроек выберите соответствующие параметры и нажмите кнопку «Далее».
- Нажмите ссылку «Восстановление» в левом нижнем углу экрана.
- Выберите пункт «Восстановление загрузки» и следуйте инструкциям на экране для выполнения процесса восстановления загрузочного сектора.
Если вы все еще столкнулись с проблемой загрузки Windows 10 после обновления UEFI, рекомендуется связаться со службой поддержки Microsoft или специалистом по обслуживанию компьютеров для получения дополнительной помощи.
Возникновение проблемы после обновления UEFI
После обновления UEFI (Unified Extensible Firmware Interface) некоторые пользователи могут столкнуться с проблемой, когда Windows 10 не загружается. Ошибка может быть вызвана несколькими факторами, включая неправильные настройки в UEFI, несовместимость с обновлением или повреждение файлов операционной системы.
Одна из возможных причин проблемы после обновления UEFI – неправильные настройки UEFI. После обновления прошивки настройки могут измениться, что может повлиять на работу операционной системы. В таком случае, пользователю следует проверить настройки UEFI и внести необходимые изменения.
Еще одной причиной проблемы может быть несовместимость обновления UEFI с операционной системой Windows 10. Некоторые обновления UEFI могут быть несовместимы с определенными версиями Windows 10, что приводит к проблемам загрузки. В такой ситуации, рекомендуется обратиться к производителю устройства или поискать информацию на официальных веб-сайтах о возможных проблемах и способах их решения.
Кроме того, повреждение файлов операционной системы может стать причиной невозможности загрузки Windows 10 после обновления UEFI. В процессе обновления UEFI некоторые файлы операционной системы могут быть повреждены или удалены, что приводит к ошибке при загрузке. В такой ситуации, пользователю следует воспользоваться инструментами восстановления системы, такими как Консоль восстановления, чтобы проверить системные файлы и восстановить поврежденные файлы, если необходимо.
Таким образом, проблема с невозможностью загрузки Windows 10 после обновления UEFI может быть вызвана различными факторами. Важно проверить настройки UEFI, обратиться к производителю устройства и восстановить поврежденные файлы операционной системы для успешной загрузки Windows 10.
Неправильные настройки UEFI и их влияние на загрузку Windows 10
Неправильные настройки UEFI могут стать одной из причин, из-за которой Windows 10 не загружается после обновления. Неправильные настройки UEFI могут произойти по разным причинам, например, если пользователь случайно изменил настройки BIOS или UEFI, или если устройство было подвергнуто воздействию вредоносного программного обеспечения.
Неправильные настройки UEFI могут привести к различным проблемам при загрузке операционной системы, включая ошибки загрузки, черный экран или постоянную перезагрузку. Если пользователь столкнулся с такими проблемами после обновления UEFI, следует проверить настройки UEFI и внести необходимые корректировки.
Один из распространенных вариантов неправильных настроек UEFI связан с режимом загрузки. Если режим загрузки UEFI установлен неправильно, например, вместо режима UEFI выбран режим BIOS, это может вызвать проблемы с загрузкой операционной системы. В таком случае, пользователь должен проверить и изменить настройки загрузки в UEFI.
Другая возможная причина неправильных настроек UEFI — отключение дисков в настройках UEFI. Если пользователь случайно отключил диски или перенес их в другой порт, это может привести к невозможности загрузки операционной системы. Чтобы исправить эту проблему, следует проверить настройки UEFI и убедиться, что все необходимые диски включены и подключены к правильным портам.
Также настройки Secure Boot в UEFI могут повлиять на загрузку Windows 10. Secure Boot — это функция, которая предназначена для обеспечения безопасности загрузки операционной системы. Однако, неправильная настройка Secure Boot может привести к проблемам при загрузке Windows 10. Пользователь должен убедиться, что настройки Secure Boot правильно настроены для работы с операционной системой.
В целом, неправильные настройки UEFI могут иметь различное влияние на загрузку Windows 10. При возникновении проблем с загрузкой после обновления UEFI, пользователь должен внимательно проверить настройки UEFI и внести необходимые корректировки. В случае затруднений, рекомендуется обратиться к специалисту или поискать информацию в документации производителя устройства.
Конфликт UEFI с установленным программным обеспечением
В результате возникает ситуация, когда Windows 10 не может взаимодействовать с UEFI, что приводит к неработоспособности операционной системы. Такой конфликт может возникать, например, при использовании устаревших или несовместимых драйверов устройств, антивирусных программ или других системных утилит.
Чтобы решить данную проблему, рекомендуется выполнить следующие шаги:
-
Обновите все установленные на компьютере программы и драйверы до последних версий. Проверьте сайт производителя вашего устройства или программы, чтобы скачать и установить самые новые версии драйверов и программного обеспечения.
-
Выполните проверку на наличие вредоносного программного обеспечения. Иногда, антивирусные программы или другие защитные утилиты могут вызывать конфликт с UEFI, что приводит к проблемам с загрузкой операционной системы. Запустите полное сканирование системы и удалите обнаруженные вирусы или вредоносные программы.
-
Попробуйте временно отключить все лишнее программное обеспечение, которое не является необходимым для работы компьютера. Начните с программ, автоматически запускающихся при загрузке операционной системы. Выполните загрузку Windows 10 и проверьте, успешно ли она проходит без ошибок. Если проблемы с загрузкой были устранены, постепенно активируйте программное обеспечение и следите за возможными конфликтами.
Если все вышеперечисленные действия не помогли решить проблему, рекомендуется обратиться за помощью к специалистам или поискать информацию о конкретной ошибке в Интернете. Динамичное сообщество пользователей может предоставить полезные советы и решения для конкретных случаев конфликта UEFI с установленным программным обеспечением.
Проблемы с обновлением UEFI и их последствия для загрузки ОС
Обновление UEFI (Unified Extensible Firmware Interface) может привести к различным проблемам, которые могут сказаться на процессе загрузки операционной системы. Вот некоторые из основных причин и их последствия:
1. Нарушение целостности UEFI
При обновлении UEFI может возникнуть ситуация, когда прошивка перестает правильно функционировать, либо нарушается целостность самого обновления. Это может привести к некорректной работе UEFI, что в свою очередь может вызвать проблемы при загрузке операционной системы.
2. Конфликт с обновлениями ОС
Если UEFI и операционная система несовместимы, обновление UEFI может привести к конфликту с уже установленными обновлениями ОС. В результате, система может перестать правильно загружаться.
3. Неправильные настройки UEFI
После обновления UEFI могут измениться некоторые настройки в BIOS, которые могут влиять на загрузку операционной системы. Неправильная настройка параметров загрузки может привести к невозможности запуска ОС.
4. Проблемы с загрузочным диском или устройством хранения данных
После обновления UEFI могут возникнуть проблемы с чтением загрузочного диска или устройства хранения данных. Это может быть связано с неправильным распознаванием устройств или ошибками в драйверах. В результате, операционная система может не загружаться.
5. Блокировка загрузки ОС
В некоторых случаях обновление UEFI может привести к блокировке загрузки операционной системы. При этом пользователь может получить сообщение об ошибке или просто видеть черный экран при попытке загрузить систему.
Если возникли проблемы с загрузкой операционной системы после обновления UEFI, первым шагом решения проблемы может быть возврат к предыдущей версии UEFI или проверка наличия обновлений для операционной системы и их установка. Также рекомендуется проверить полноту и целостность установленных драйверов и настроек UEFI.
Один из самых распространенных сценариев проблемы, с которым сталкиваются пользователи после обновления UEFI (Unified Extensible Firmware Interface), это невозможность загрузить операционную систему Windows 10. Ошибка может возникнуть в результате изменений в конфигурации BIOS, некорректных настроек или неполадок в периферийных устройствах. В таких случаях несмотря на отсутствие доступа к операционной системе, все еще есть несколько вариантов решения проблемы.
Во-первых, стоит проверить настройки BIOS, чтобы убедиться, что они настроены правильно. Для этого можно провести обновление версии UEFI до последней версии, поскольку новые версии BIOS могут содержать исправления и обновленные драйверы, которые могут решить проблему загрузки. Также следует внимательно изучить другие настройки BIOS, такие как порядок загрузки, настройки дисков, активация Secure Boot и другие.
Если обновление версии UEFI не приводит к решению проблемы, можно попробовать восстановить систему с помощью инструментов восстановления Windows. Для этого необходимо загрузиться с установочного диска или флешки с Windows 10 и выбрать опцию «Восстановление системы». Затем следуйте инструкциям на экране для восстановления операционной системы до предыдущего состояния.
Важно помнить, что во время процесса восстановления системы могут произойти изменения в установленных приложениях и настройках, поэтому рекомендуется создать резервную копию данных перед началом процедуры.
Если ни один из вышеуказанных методов не помогает, последним способом решения проблемы может стать переустановка операционной системы Windows 10. Для этого потребуется загрузочный диск или флешка с Windows 10, который позволит провести чистую установку ОС. Однако перед переустановкой необходимо создать резервную копию важных данных и убедиться, что все необходимые драйверы и программы для работы системы имеются под рукой.
Итак, если вы столкнулись с проблемой загрузки Windows 10 после обновления UEFI, вам необходимо проверить настройки BIOS, попробовать восстановить систему с помощью инструментов Windows и, в крайнем случае, выполнить чистую установку операционной системы. Учитывайте, что каждая из этих операций сопряжена с некоторыми рисками и потерей данных, поэтому важно проконсультироваться с профессионалами, прежде чем приступать к действиям.
Содержание
- Проблема после обновления UEFI
- Возможные причины
- Решение проблемы
Проблема после обновления UEFI
При обновлении UEFI некоторые пользователи сталкиваются с проблемой, когда операционная система Windows 10 не загружается. Эта проблема может возникнуть из-за несовместимости новой версии UEFI с установленной операционной системой, ошибок при обновлении или других факторов.
Если после обновления UEFI Windows 10 не загружается, следуйте этим рекомендациям для решения проблемы:
| 1. Перезагрузите компьютер | Нажмите и удерживайте кнопку питания на компьютере, пока он не выключится полностью. Затем включите его снова и проверьте, загрузится ли Windows 10. |
| 2. Проверьте настройки загрузки в UEFI | Откройте BIOS или UEFI настройки компьютера и убедитесь, что правильно выбрано устройство для загрузки операционной системы Windows 10. Если нужно, выберите правильное устройство и сохраните изменения. |
| 3. Восстановите загрузчик Windows 10 | В случае неправильной работы загрузчика операционной системы можно попробовать восстановить его. Восстановление загрузчика может помочь исправить проблему с загрузкой Windows 10. |
| 4. Обратитесь к производителю компьютера | Если ни один из вышеперечисленных методов не помогает решить проблему, рекомендуется обратиться к производителю компьютера или поискать подробности о проблеме и возможных решениях на их официальном сайте или в форуме поддержки. |
Если вы не уверены в своих навыках работы с BIOS или UEFI, рекомендуется проконсультироваться со специалистом или обратиться в сервисный центр, чтобы избежать возможных повреждений компьютера.
Проблемы с загрузкой Windows 10 после обновления UEFI не являются частыми, но могут возникать по разным причинам. Следуя указанным рекомендациям, вы можете устранить проблемы и успешно загрузить операционную систему.
Возможные причины
После обновления UEFI могут возникнуть несколько причин, по которым Windows 10 не загружается:
- Некорректное обновление UEFI. В некоторых случаях, обновление UEFI может прерываться или происходить с ошибками, что приводит к неправильной работе операционной системы Windows 10.
- Изменение настроек загрузки. Обновление UEFI может привести к изменению настроек загрузки, из-за чего операционная система больше не может быть загружена.
- Отсутствие поддержки новой версии UEFI. Если компьютер или ноутбук не поддерживает новую версию UEFI, после обновления могут возникнуть проблемы с загрузкой Windows 10.
- Вредоносное ПО или обновление драйверов. Некоторое вредоносное ПО или неправильно установленные или несовместимые драйверы могут стать причиной некорректной загрузки операционной системы после обновления UEFI.
- Неправильно настроенное программное обеспечение. Некоторые программы или сервисы могут мешать загрузке Windows 10 после обновления UEFI.
Если Windows 10 не загружается после обновления UEFI, необходимо рассмотреть каждую из этих возможных причин и принять соответствующие меры для их устранения.
Решение проблемы
Если после обновления UEFI ваш Windows 10 не загружается, есть несколько способов исправить данную проблему:
- Проверьте подключение жесткого диска или SSD. Убедитесь, что они правильно подключены к материнской плате и их наличие определяется в BIOS.
- Перезагрузите компьютер и попробуйте войти в меню BIOS или UEFI. Обычно для этого нужно при включении компьютера нажать определенную кнопку (например, Del, F2 или F10). В меню найдите настройку «Boot Order» (или подобную) и убедитесь, что ваш жесткий диск или SSD выбран в качестве первого загрузочного устройства.
- Если у вас есть установочный USB- или DVD-диск с операционной системой Windows 10, попробуйте загрузить компьютер с него и выберите восстановление системы или ремонт компьютера.
- Попробуйте создать загрузочный USB-накопитель с помощью инструментов Windows 10. Для этого воспользуйтесь другим компьютером с Windows 10 или найдите инструкцию на официальном сайте Microsoft.
- Обратитесь к конкретному производителю вашей материнской платы или компьютера и узнайте, есть ли для вашей модели какие-либо специфические инструкции по решению данной проблемы.
Если ни один из предложенных методов не помог, рекомендуется обратиться к специалисту или технической поддержке компании-производителя вашего устройства.
Как выполнить восстановление загрузки Windows 11/10? Какие самые полезные способы? Прочтите это руководство и узнайте, как устранить неполадки.
| Рабочие решения | Пошаговое устранение неполадок |
|---|---|
| Решение 1. Используйте восстановление при запуске | Вы можете исправить большинство проблем с загрузкой Windows 11/10 UEFI с помощью инструмента восстановления при запуске…Все шаги |
| Решение 2. Используйте «Командную строку» | Если вы не можете выполнить восстановление при запуске, вы можете попробовать использовать установку…Все шаги |
| Решение 3. Измените настройки BIOS | Windows 8, 8.1, 10 и 11 были разработаны для установки в UEFI BIOS с использованием загрузчика EFI и GPT…Все шаги |
| Решение 4. Добавьте драйвер диска | Ручная установка и добавление драйвера в восстановленный образ Windows может исправить загрузку UEFI…Все шаги |
| Решение 5. Измените режим SATA | Вы можете менять разные режимы SATA в различных случаях для восстановления загрузки Windows 11/10…Все шаги |
Иногда Windows 11/10 не загружается из-за проблемы с основной загрузочной записью. В этих случаях для перезапуска и запуска необходимо восстановить основную загрузочную запись. Если вы хотите выполнить восстановление при запуске Windows 11/10, вы можете использовать среду восстановления Windows 11/10, включающую автоматическую опцию для выполнения этой задачи. Если это не сработает, вы можете сделать это вручную с помощью утилиты Diskpart в «Командной строке» и других эффективных решений. В этой статье вы найдёте пошаговые инструкции по устранению ошибок загрузки UEFI компьютера в Windows 11/10/8/7. Читайте далее, чтобы узнать, как это сделать. Перед началом работы вы можете клонировать загрузочный диск на другой диск с помощью EaseUS Partition Master. Затем выполните следующие шаги, чтобы исправить восстановление загрузки Windows 11/10.
Способ 1. Используйте восстановление при запуске для восстановления загрузки Windows 11/10
Автоматическое восстановление Windows — это встроенный инструмент, который пользователи могут применять, чтобы попытаться исправить некоторые обычные ошибки на ПК с Windows. И вы также можете попробовать этот способ для устранения ошибки загрузки Windows 11, 10, 8 или 7 UEFI / EFI:
1. Загрузите Windows с установочного носителя
Шаг 1. Вставьте установочный диск Windows 11/10/8/7 или USB в свой ПК.
Шаг 2. Перезагрузите компьютер и загрузитесь с диска или USB.
2. Включите опцию автоматического восстановления
Шаг 1. Нажмите «Восстановить ваш компьютер» на экране «Установить сейчас».
Шаг 2. Нажмите «Поиск и устранение неисправностей» на экране выбора действий > нажмите «Автоматическое восстановление».
Шаг 3. Выберите учётную запись из списка, чтобы продолжить «Автоматическое восстановление», и дождитесь завершения процесса.
Когда процесс завершится, вы сможете перезагрузить ПК, и тогда вы снова сможете без проблем использовать свой компьютер.
Способ 2. Используйте Diskpart для исправления ошибки загрузки UEFI в Windows 11/10
Если вы являетесь пользователем Windows 11/10 или 8 и предпочитаете бесплатные методы исправления ошибки загрузки UEFI, вы можете воспользоваться двумя нижеприведёнными решениями, чтобы сразу решить эту проблему:
1. Войдите в «Командную строку» из «Дополнительных параметров»
Шаг 1. Вставьте установочный диск Windows 11/10/8/7 или установочный USB-накопитель в ПК > загрузитесь с диска или USB.
Шаг 2. Нажмите «Восстановление системы» или нажмите F8 на экране «Установить сейчас».
Шаг 3. Нажмите «Поиск и устранение неисправностей» > «Дополнительные параметры» > «Командная строка».
2. Запустите Diskpart, чтобы установить идентификатор раздела и назначить букву диска
Шаг 1. Вводите команды, которые написаны ниже, и каждый раз нажимайте Enter:
- diskpart
- list disk
- sel disk 0
Шаг 2. Когда появится сообщение «Disk 0 is now the selected disk» («Выбран диск 0»), введите list vol и нажмите Enter.
Diskpart теперь покажет полный список томов на вашем ПК, найдите том UEFI в списке: раздел UEFI будет на томе 2.
Шаг 3. Вводите команды, которые написаны ниже, и каждый раз нажимайте Enter:
- sel vol 2
- set id=c12a7328-f81f-11d2-ba4b-00a0c93ec93b
- Or SET ID=ebd0a0a2-b9e5-4433-87c0-68b6b72699c7
Шаг 4. Назначьте букву диска, введя команду, которая написана ниже, и нажмите Enter:
- assign letter=G: (Примечание: где G — это уникальная буква диска, которая ещё не была использована.)
3. Восстановите загрузочную запись
- Шаг 1. Откройте «Командную строку» от имени администратора, введите следующую команду:
- cd /d G:\EFI\Microsoft\Boot\ (Примечание: где G — это буква диска, которую вы назначили для раздела UEFI, не забудьте заменить G в этой команде на букву раздела UEFI)
- Введите exit, когда процесс завершится.
- Шаг 2. Чтобы восстановить загрузочную запись, откройте CMD и введите следующую команду:
- bootrec /fixboot
- Введите exit, когда процесс восстановления полностью завершится.
4. Восстановите хранилище BCD заново
Шаг 1. Введите коммандные строки, которые написаны ниже, и каждый раз нажимайте Enter:
- ren BCD BCD.old
- bcdboot C:\Windows /1 en-us /s G: /f ALL (Примечание: c:\ — это диск, на котором установлена Windows 11/10/8.1/8.)
Шаг 2. Введите exit в «Командной строке», когда процесс завершится, а затем перезагрузите компьютер.
Загрузка UEFI исправлена, и Windows 11/10/8/7 снова может загружаться на вашем ПК.
Способ 3. Измените настройки BIOS
Вам нужно выбрать способ загрузки в соответствии с типом диска в вашей системе. Если вы хотите запустить системный диск MBR, вы можете выбрать способ загрузки Legacy вместо UEFI. Чтобы запустить системный диск GPT, вам нужно выбрать UEFI.
Как получить доступ к BIOS: обычными клавишами для входа в BIOS являются F1, F2, F10, Delete, Esc, а также комбинации клавиш Ctrl + Alt + Esc или Ctrl + Alt + Delete, которые чаще встречаются на старых машинах. Вы можете войти в интерфейс BIOS, удерживая любую из этих клавиш во время загрузки компьютера.
Способ 4. Добавьте драйвер диска для восстановления загрузки Windows 11/10
Когда вы заменяете RAID другим компьютером или заменяете исходный диск SATA или IDE на более новый SSD NVMe, вы можете столкнуться с проблемами при запуске. Используйте следующую командную строку, чтобы добавить драйвер в восстановленный образ Windows вручную.
Dism /Image:X: /Add-Driver /Driver:»y:\z.inf»
Примечание: где X — буква диска восстановленного загрузочного раздела Windows, а в двойных кавычках — расположение драйвера .Inf файла.
Способ 5. Измените режим SATA для восстановления запуска Windows 11/10
После восстановления систем старше, чем XP, может появиться синий экран или циклический запуск. Вы можете перейти в режим IDE, чтобы попытаться запустить компьютер.
Если у вас возникли проблемы с загрузкой после замены старого жёсткого диска на новый SSD, проверьте, не настроена ли в BIOS загрузка для AHCI. Если вы настроили его для режима RAID, убедитесь, что в клонированную систему добавлен правильный драйвер RAID.
Подведём итог
Восстановление загрузки Windows 11/10 — довольно сложная проблема. Существуют разные решения для разных причин и проблем. Описанные выше подходы применимы только к общим проблемам с загрузкой UEFI. Если ни один из способов не может устранить ошибку загрузки UEFI в Windows 11/10, вы можете обратиться в нашу службу технической поддержки, чтобы получить специализированные услуги по устранению проблем с загрузкой системы.
Do You Need Specialized Data Recovery Services?
You may need further help for tough data loss situations like reformatting drive, RAW disk, partition loss, repartition failures and system boot error. Consult with EaseUS Data Recovery Experts for cost-efficient one-on-one manual recovery service. They could offer the following services after FREE diagnosis:
- 1. Unformat the drive
- 2. Repair the RAID, RAW disk or operating system
- 3. Recover lost partition (the one that cannot be recovered by software)
Если вы не хотите рисковать потерей или перезаписью важных данных во время исправлений для восстановления загрузки Windows 11/10, вы можете восстановить данные с жёсткого диска ПК/ноутбука, который не загружается, с помощью EaseUS Data Recovery Wizard, известного на рынке инструмента для восстановления.
Часто задаваемые вопросы по восстановлению загрузки Windows 11/10
Следующие четыре вопроса очень важны для восстановления загрузки UEFI. Прочитайте ответы, чтобы больше узнать об этом.
1. Как восстановить Windows 11/10, если она не загружается?
Для восстановления загрузки Windows 11/10 UEFI вы можете выполнить автоматическое восстановление при запуске или использовать «Командную строку» . Пошаговые инструкции даны для каждой части, внимательно ознакомьтесь с руководствами.
2. Как восстановить Windows 11/10?
Чтобы восстановить загрузку Windows 11/10, используйте инструмент восстановления при загрузке. Чтобы получить доступ к среде восстановления Windows 11/10, включите и выключите компьютер три раза. Во время загрузки выключайте компьютер, когда увидите логотип Windows. После третьего раза Windows 10 загрузится в режиме диагностики. Нажмите «Дополнительные параметры», когда появится экран восстановления. Затем выберите «Восстановление при загрузке» и следуйте инструкциям на экране.
3. Как восстановить загрузчик UEFI Windows 11/10?
Чтобы решить проблему с загрузкой Windows 11/10 UEFI:
- Вставьте носитель (DVD/USB) в компьютер и перезагрузите ПК
- Загрузитесь с носителя
- Выберите «Восстановление системы»
- Выберите «Поиск и устранение неисправностей» в «Дополнительных параметрах»
- Выберите в меню «Командная строка» и используйте командные строки diskpart. Введите и выполните команду: sel disk 0. Введите и выполните команду: list vol
4. Как решить проблему с запуском загрузки?
Существует множество эффективных решений для устранения проблемы с запуском Windows 11/10 и восстановления загрузчика EFI. Ты сможешь:
- Воспользоваться средством восстановления при загрузке
- Использовать Diskpart в «Командной строке»
- Исправить ошибки BCD
- Добавить элемент запуска
- Изменить настройки BIOS
- Добавить драйвер диска
- Изменить режим SATA
- Исправить MBR
- Восстановить и исправить системные разделы
- и т.п. решения
В этой статье мы разберемся, как восстановить загрузчик Windows 10 или 11 на современном компьютере, на котором используется UEFI интерфейс вместо классического BIOS и таблица разделов диска GPT (вместо MBR). Повреждение загрузчика Windows может быть вызвано установкой второй ОС (Dual Boot — конфигурация), повреждением файловой систему, некорректным восстановлении Windows после сбоя, удалением скрытых разделов, вирусом-вымогателем и рядом других причин.
Данная статья содержит подробную пошаговую процедуру восстановления поврежденного или удаленного загрузчика ОС в Windows 11/10/8.1 и Windows Server 2022/2019/2016/2012R2 на компьютерах, которые работают в нативном (не legacy) режиме UEFI. Инструкцию можно использовать как для восстановления бинарных файлов загрузчика Windows, так и конфигурационного файла загрузчика EFI\Microsoft\Boot\BCD (в случаях, когда Windows не загружается из-за отсутствия или повреждения файла конфигурацией загрузка BCD.
Содержание:
- Не загружается Windows: Boot configuration data is missing EFI\Microsoft\Boot\BCD
- Автоматическое восстановление загрузчика Windows
- Ручное восстановление загрузчика Windows с помощью BCDBoot
Не загружается Windows: Boot configuration data is missing EFI\Microsoft\Boot\BCD
UEFI компьютер с Windows, установленной в наивном режиме, не сможет загрузиться при повреждении EFI загрузчика Windows. При попытке загрузиться с диска с повреждённым или отсутствующим EFI загрузчиком появится BSOD (синий экран смерти) с ошибкой:
The boot configuration data for your PC is missing or contains errors. File :\EFI\Microsoft\Boot\BCD Error code: 0xc000000f
или
Error code: 0xc000014c
В русской версии Windows ошибка может быть такая:
Ваш компьютер нуждается в ремонте Данные конфигурации загрузки для вашего ПК отсутствуют или содержат ошибки Файл:\EFI\Microsoft\Boot\BCD Код ошибки: 0xc000000f
Эта ошибка говорит о повреждении или даже полном удалении конфигурации загрузчика Windows — Boot Configuration Data (BCD). Если вы попытаетесь восстановить загрузчик на UEFI компьютере с помощью утилиты
bcdedit
, вы получите такую ошибку:
The boot configuration data store could not be found. The requested system device cannot be found.
Дело в том, что если Windows 10/11 установлена в нативном режиме UEFI на GPT диск, то EFI загрузчик Windows (Windows Boot Manager) хранит программу управления загрузкой и конфигурацию BCD на отдельном скрытом разделе EFI (размером 100 мб с файловой системой FAT32). Утилита bcdedit не видит этот EFI раздел, и соответственно не может управлять конфигурацией загрузчика на нем.
Если при загрузке Windows появляется только черный экран с надписью “Operating System not found”, скорее всего у вас полностью удален загрузчик Windows. Следуйте инструкции по ссылке.
Автоматическое восстановление загрузчика Windows
Процедура автоматического восстановления загрузчика, зашитая в среду восстановления Windows (WinRe), как правило, в таких случаях бессильна. Но попробовать все-же стоит:
- Загрузитесь с диска загрузочного диска, диска восстановления или установочной флешки с Windows 10 или 11;
- На экране установки нажмите кнопку Восстановление системы;
- Затем выберите пункт Поиск и устранение неисправностей -> Восстановление при загрузке и выберите ОС, загрузчик которой нужно попытаться восстановить;
- Но скорее всего результат будет отрицательный: Восстановление при загрузке не удалось восстановить компьютер
Ручное восстановление загрузчика Windows с помощью BCDBoot
Перейдем к процедуре ручного восстановления EFI загрузчика Windows на UEFI компьютере.
Для восстановления конфигурации загрузчика (BCD), вам нужно загрузить компьютер с оригинального установочного диска с Windows (диска восстановления или специально подготовленной установочной USB флешки с Windows ). После загрузки в среде восстановления нужно открыть окно командной строки: выберите Восстановление системы -> Диагностика -> Командная строка (System Restore -> Troubleshoot -> Command Prompt).
Командную строку также можно запустить, если у вас под рукой есть только установочный диск с Windows. Для этого достаточно на самом первом этапе установки Windows (при выборе языка и раскладки клавиатуры) нажать комбинацию клавиш Shift+F10 (или Shift+Fn+F10 на некоторых моделях ноутбуков).
В открывшейся командной строке выполните запустите утилиту управления дисками, набрав команду:
diskpart
Выведите список дисков в системе:
list disk
На этом этапе очень важно определить тип таблицы разделов на диске, на котором установлена Windows: MBR или GPT. Дело в том, что EFI загрузчик используется только на дисках с GPT разметкой.
Если у диска в столбце Gpt указана звездочка (
*
), тогда на диске используется таблица разделов GPT, если нет – MBR.
Если с помощью diskpart вы определили, что на вашем диске используется GPT разметка, следуйте дальнейшим шагам инструкции по восстановлению загрузчика.
Если у вас разметка MBR, тогда данная инструкция не применима к вашему компьютеру. Скорее всего у вас компьютер с BIOS, или в настройках UEFI включен режим совместимости Legacy/Compatibility Support Module/CSM.
На MBR дисках загрузчик хранится на отдельном разделе System Reserved, а не на EFI разделе (ни в коем случае не конвертируйте таблицу разделов MBR в GPT, пока не исправите загрузчик!!) Используйте другую инструкцию по восстановлению BCD загрузчика на MBR (Master Boot Record) диске.
Выберите диск, на котором установлена ваша Windows (если жесткий диск в системе один, его индекс должен быть равен 0):
sel disk 0
Выведите список томов и разделов в системе:
list partition
list volume
В нашем примере видно, что загрузочный раздел EFI имеет индекс Partition2 (он же Volume 5 с меткой Hidden). Проще всего определить EFI размер по файловой системе FAT32, размеру 100 Мб (это стандартный минимальный размер для Windows компьютеров, в редких случая размер раздела может быть). Чаще всего для него используется метка — System EFI или ESP/ EFI System Partion).
В нашем примере основной раздел, на который установлена Windows, имеет индекс volume 2, отформатирован в файловая система NTFS и ему назначена буква C:.
В вашем случае назначенная буква диске может отличаться. Это зависит, как вы загрузили свой компьютер в среде WinPE. Проще всего определить его по размеру. Если вы не уверены, нужно проверить что на этом диске есть каталог Windows. Выйдите из утилиты diskpart (команда exit) и выполните команду:
dir C:\
Убедитесь, что на этом диске есть каталоги
Windows
,
Program Files
,
Users
и прочие.
Если этих каталогов нет, значит вашему диску с Windows назначена другая буква диска. Проверьте содержимоет дисков с другими буквами.
Запомните букву диска, назначенную разделу с Windows, чуть ниже мы будем использовать ее в качестве одного из аргументов команды bcdboot.
В таблице также обязательно должен быть раздел MSR (Microsoft System Reserved) размером 16 мб в Windows 10/11 (или 128 Мб в Windows 8.1).
Назначьте скрытому EFI разделу произвольную букву диска (например, M:):
select volume 5
assign letter M:
Должна появится строка, свидетельствующая об успешном назначении буквы диска разделу EFI:
DiskPart successfully assigned the drive letter or mount point.
Завершите работу с diskpart:
exit
Перейдите в каталог с загрузчиком на скрытом разделе:
cd /d m:\efi\microsoft\boot\
В данном случае M: это буква диска, присвоенная разделу EFI чуть выше. Если каталог \EFI\Microsoft\Boot\ отсутствует
The system cannot find the path specified
), попробуйте следующие команды:
cd /d M:\Boot\
или
cd /d M:\ESD\Windows\EFI\Microsoft\Boot\
На этом этапе многие рекомендуют выполнить следующие команды, которые должны перезаписать загрузочную запись раздела, найти установленные Windows и добавить их в BCD:
bootrec /fixboot
bootrec /scanos
bootrec /rebuildbcd
или даже:
bootrec /FixMbr
(восстановление MBR записи для GPT диска выглядит странным)
Все эти команды применимы только для дисков с MBR. Если ваш компьютер загружается в UEFI режиме, то на нем обязательно используется таблица разделов GPT (как раз наш случай). Поэтому при запуске команд
bootrec
вы увидите ошибку:
access is denied
Для исправления загрузочных записей на EFI разделе нужно использовать утилиту
BCDBoot
, а не bootrec.
Утилита BCDBoot позволяет восстановить файлы загрузчика на EFI разделе, скопировав их системного каталога на разделе с Windows. Конфигурация загрузчика BCD пересоздается с помощью шаблона %WINDIR%\System32\Config\BCD-Template.
С помощью команды
attrib
снимите атрибуты скрытый, read-only и системный с файла BCD:
attrib BCD -s -h -r
Удалите текущий файл с конфигурацией BCD, переименовав его (так вы сохраните старую конфигурацию в качестве резервной копии):
ren BCD BCD.bak
С помощью утилиты bcdboot.exe нужно скопировать из системного каталога критические файлы среды загрузки UEFI в загрузочный EFI раздел и пересоздать конфигурацию загрузчика в хранилище BCD:
bcdboot C:\Windows /l en-us /s M: /f ALL
где,
- C:\Windows – путь к корневому системному каталогу Windows на диске (это ваш диск, на который была установлена ваша Windows, мы узнали его ранее с помощью команды diskpart);
- /f ALL – означает, что необходимо скопировать файлы среды загрузки Windows, включая файлы для компьютеров с UEFI и BIOS (теоретическая возможность загружаться на EFI и BIOS системах). Чтобы скопировать только EFI загрузчик, используйте команду /f UEFI;
- /l en-us — определяет языковой стандарт, который используется при инициализации хранилища BCD. По умолчанию используется en-US — английский язык (США);
- /s M: — скопировать файлы EFI загрузчика на указанный раздел;
- /с – эта новая опция BCDBoot в Windows 10, которая позволяет перезатереть имеющиеся загрузочные записи при создании нового хранилища (в том числе debugsettings). Используйте этот параметр, чтобы игнорировать старые настройки и создать полностью чистую конфигурацию BCD загрузчика;
- /v – используется для включения режима вывода подробной информации BCDBoot..
Теперь, если выполнить команду bcdedit, вы увидите следующую картину:
В секции диспетчера загрузки Windows (Windows Boot Manager) должна появится запись, указывающая на полный путь к файлу управления загрузкой UEFI. В этом примере он находится на разделе 2 (
partition=\Device\HarddiskVolume2
), путь
\EFI\MICROSOFT\BOOT\BOOTMGFW.EFI
.
Windows Boot Manager
--------------------
identifier {bootmgr}
device partition=\Device\HarddiskVolume2
path \EFI\Microsoft\Boot\bootmgfw.efi
description Windows Boot Manager
locale en-US
inherit {globalsettings}
bootshutdowndisabled Yes
default {CURRENT}
resumeobject {xxxxxxxx-xxxx-xxxx-xxxx-xxxxxxxxxxxx}
displayorder {default}
toolsdisplayorder {memdiag}
timeout 30
Windows Boot Loader
-------------------
identifier {current}
device partition=C:
path \Windows\system32\winload.efi
description Windows Server 10
locale en-US
inherit {bootloadersettings}
recoverysequence {xxxxxxxx-xxxx-xxxx-xxxx-xxxxxxxxxxxx}
recoveryenabled Yes
isolatedcontext Yes
allowedinmemorysettings 0x15000075
osdevice partition=C:
systemroot \Windows
resumeobject {xxxxxxxx-xxxx-xxxx-xxxx-xxxxxxxxxxxx}
В секции Windows Boot Manager должен быть указан путь к EFI разделу (
=\Device\HarddiskVolume2
), путь к файлу управления загрузкой (bootmgfw.efi). В секции Windows Boot Loader указан раздел Windows и путь к EFI загрузчику Windows (
\Windows\system32\winload.efi
). При включении компьютер передаст управление диспетчеру загрузки EFI, который запустит загрузчик Windows.
Возможные ошибки:
Перезагрузите компьютер, отключите загрузочный диск. Если вы все сделали правильно, в выборе устройств загрузки должен появиться пункт Windows Boot Manager в котором можно выбрать загрузку нужной операционной системы. Ваш EFI загрузчик и конфигурация BCD успешно восстановлены!
В некоторых случаях после восстановления BCD загрузчика, при загрузке Windows появляется ошибка
BAD SYSTEM CONFIG INFO
. Чтобы исправить ошибку:
Убедитесь, что вы не вносили недавно изменения в настройки UEFI
Загрузитесь с установочной/загрузочной флешки и измените конфигурацию загрузчика командами:
-
bcdedit /deletevalue {default} numproc -
bcdedit /deletevalue {default} truncatememory