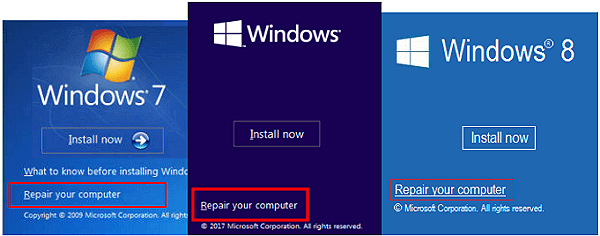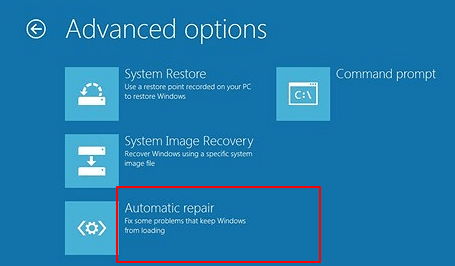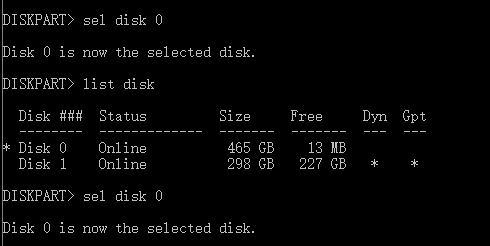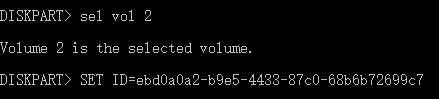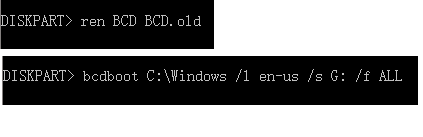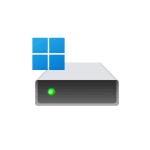
В этой инструкции подробно о способах восстановить загрузчик Windows 11 в различных ситуациях: при случайном сбое питания и возможном повреждении файловой системы на диске, при его повреждении или после отключения диска, содержавшего загрузчик системы.
Простое автоматическое восстановление загрузчика
Для первого способа нам потребуется войти в среду восстановления Windows 11, после чего попробовать использовать автоматическое восстановление при загрузке. Шаги будут следующими:
- Иногда, при повреждении отдельных файлов загрузчика на вашем компьютере будет отображаться сообщение об ошибке запуска Windows 11 с кнопкой «Дополнительные параметры» — в этом случае можно использовать её для открытия среды восстановления.
- Второй способ — использовать загрузочную флешку Windows 11 (потребуется создать её на другом компьютере). После загрузки с флешки на втором экране после выбора языка внизу слева нажмите «Восстановление системы».
- Перейдите в раздел «Поиск и устранение неисправностей», а затем нажмите «Восстановление при загрузке».
- Дождитесь завершения процесса и, если он прошел успешно, попробуйте загрузить ваш компьютер или ноутбук как обычно.
К сожалению, этот способ срабатывает не часто: обычная ситуация — сообщение «Восстановление при загрузке не удалось восстановить компьютер».
В этом случае следует попробовать использовать способы ручного восстановления загрузчика Windows 11, которые сработают с большей вероятностью.
Как восстановить загрузчик Windows 11 в командной строке
Если вы не меняли конфигурацию дисков, не отключали какие-либо HDD или SSD, восстановить загрузчик Windows 11 можно, используя следующие шаги:
- Загрузите компьютер или ноутбук с загрузочной флешки Windows 11 в режиме UEFI, не Legacy (в статье рассматривается восстановление EFI-загрузчика, так как официально Legacy загрузка для 11 больше не поддерживается). Если флешки нет, её можно создать на другом компьютере.
- В программе установки нажмите клавиши Shift+F10 (на некоторых ноутбуках — Shift+Fn+F10), откроется командная строка.
- В командной строке по порядку введите команды
diskpart list volume
- Отобразится список разделов (Томов) всех дисков на компьютере. Обратите внимание на следующие моменты: присутствует ли в списке раздел FAT32 (обычно на 100 Мб) и есть ли у него буква (обычно — нет); видите ли вы в списке раздел с вашей системой (обычно можно определить по метке или размеру), какую букву он имеет и имеет ли (поскольку здесь она может отличаться от C).
- Если буквы для раздела FAT32 нет, нам потребуется её назначить. Введем следующие команды, в которых N — номер тома в файловой системе FAT32 (нужно заменить на фактический номер тома), а буква Z — буква, которую мы ему назначаем (можно назначить и любую другую свободную):
select volume N assign letter=Z
- Если для раздела с системой также нет буквы (как в моем случае), назначьте её аналогичным образом.
- Введите команду exit для выхода из diskpart.
- Введите следующую команду для восстановления загрузчика (в команде буква Z — буква раздела FAT32 с загрузчиком, а C — буква раздела с системой, если у вас она отличается, меняем на нужную):
bcdboot C:\Windows /s Z: /f ALL
- Если всё прошло успешно, вы увидите сообщение «Файлы загрузки успешно созданы», можно закрыть командную строку, программу установки и запустить Windows 11 (в БИОСе потребуется выставить Windows Boot Manager или диск, на котором находится раздел с загрузчиком).
Внимание: если после первой перезагрузки вы получите сообщение об ошибке с кодом 0xc0000001, просто перезагрузите компьютер, ошибка должна будет исчезнуть.
Создание раздела с EFI-загрузчиком на диске
Ещё один распространенный случай — загрузчик Windows 11 и сама система находятся на разных дисках (так может получиться при установке) и, после отключения HDD или SSD, Windows 11 перестает запускаться. В этом случае мы можем создать раздел с загрузчиком следующим образом:
- Загрузите компьютер или ноутбук в режиме EFI с загрузочной флешки Windows 11 и в программе установки нажмите клавиши Shift+F10 (или Shift+Fn+F10, если первая комбинация не сработала) для запуска командной строки.
- Введите команды
diskpart list volume
для отображения списка разделов.
- Выберите раздел, от которого вы готовы отнять часть (потребуется 100 Мб) для создания раздела с загрузчиком, я рекомендую выделить часть раздела с системой. Сделать это можно с помощью следующей команды (в ней N — номер Тома, отображаемый в списке разделов):
select volume N
- Используйте команду
shrink desired=100 minimum=100
для сжатия выбранного раздела
- Введите по порядку команды
create partition primary format fs=FAT32 assign letter=Z
для создания нового раздела в освободившемся пространстве, форматирования раздела и назначения ему буквы.
- Используйте шаги 7-9 из предыдущего способа для записи загрузчика Windows 11 в созданный раздел.
После выполнения этих действий и перезагрузки компьютера (с выбором Windows Boot Manager или диска с загрузчиком в качестве первого устройства загрузки), Windows 11 должна будет загрузиться исправно, при условии, что причина ситуации — действительно проблемы с загрузчиком.
Видео инструкция
You should upgrade or use an alternative browser.
-
#1
I’m having an issue with my new build that someone may be able to assist me with.
I recently put my new system together. I installed Windows 11, the installation went perfectly, Windows booted fine all day and I was able to install all of my driver updates and whatnot.
Finally I went to update my ASUS motherboard bios using the EZ Update option in the bios itself. The bios updated fine. However, when the computer restarted immediately after the bios update I received the «The system has POSTed in safe mode» error message.
Interestingly, when I went to the boot override option in the bios and selected my SSD windows booted fine. However, whenever I restarted the computer I would still get the safe mode greeting and had to use the boot override option to boot windows.
The bios update has to have changed the secure boot settings in some way, but I can’t figure out how.
To make matters worse, windows will not boot whatsoever now.
I have tried a fresh install of Windows 11 (by formatting the SSD). The installation runs fine, but immediately following the first restart during the installation the same problem reoccurs.
I have Secure Boot set to Windows UEFI mode in the bios. CSM is disabled. I cannot figure out what is going on. Any suggestions?
Motherboard: Asus Maximus X Hero Z690
SSD: Samsung 980 Pro 2TB
Processor: Intel Core i9 12900K
Thanks in advance.
-
S
sierraoscar
Checked my bios and realised that the bios update and turned off XMP. Enabled XMP again and boot issue was resolved. A lot less complicated a fix than I had thought it was going to be. Thanks to all for the advice!
I’m using Corsair 32GB DDR5 6200Mhz. Seems like the bios simply does not like it without XMP enabled.
-
- Dec 24, 2011
-
- 9,325
-
- 1,370
-
- 54,240
-
#2
Hi all,I’m having an issue with my new build that someone may be able to assist me with.
I recently put my new system together. I installed Windows 11, the installation went perfectly, Windows booted fine all day and I was able to install all of my driver updates and whatnot.
Finally I went to update my ASUS motherboard bios using the EZ Update option in the bios itself. The bios updated fine. However, when the computer restarted immediately after the bios update I received the «The system has POSTed in safe mode» error message.
Interestingly, when I went to the boot override option in the bios and selected my SSD windows booted fine. However, whenever I restarted the computer I would still get the safe mode greeting and had to use the boot override option to boot windows.
The bios update has to have changed the secure boot settings in some way, but I can’t figure out how.
To make matters worse, windows will not boot whatsoever now.
I have tried a fresh install of Windows 11 (by formatting the SSD). The installation runs fine, but immediately following the first restart during the installation the same problem reoccurs.
I have Secure Boot set to Windows UEFI mode in the bios. CSM is disabled. I cannot figure out what is going on. Any suggestions?
Motherboard: Asus Maximus X Hero Z690
SSD: Samsung 980 Pro 2TB
Processor: Intel Core i9 12900KThanks in advance.
in bios settings, in secure boot options, delete all keys and load platform default keys, then clear TPM
-
#3
-
- Dec 24, 2011
-
- 9,325
-
- 1,370
-
- 54,240
-
#4
Thanks I will try that — just to clarify one thing. When you say clear TPM, how do I go about doing so?
in bios settings, security options, tpm reset/clear
-
#5
in bios settings, security options, tpm reset/clear
Thanks. I’ve cleared the keys and loaded the platform default ones. I can’t find a tpm reset / clear option though. I’m in advanced settings, I’m assuming it would be under Trusted Computing? Can’t find it.
-
#7
The system was a blank screen for a good four minutes. Motherboard continuously cycling through codes on the LED display. Then the system powered down itself, restarted and that’s where I am now — POSTed screen.
I’ll try another reinstall of Windows 11. I can access the USB installer using the Boot Override option in the bios.
-
#8
Windows 11 appears to install fine — it get’s to completion, but upon restart it does not boot.
It seems the bios isn’t able to access the SSD for boot up.
This has me stumped. Perhaps I should try a secure erase of the SSD?
-
- Dec 24, 2011
-
- 9,325
-
- 1,370
-
- 54,240
-
#9
-
#10
-
#11
I am still having the same issue in that I am getting a POSTed in safe mode message every time the system is turned on / restarts.
I’m reluctant to roll back the bios firmware considering the difficulty I’ve had so far, want to try and do a bit more troubleshooting first.
Anyone have any idea why only boot override is working? There’s only one boot option, i.e. the SSD.
-
#12
Checked my bios and realised that the bios update and turned off XMP. Enabled XMP again and boot issue was resolved. A lot less complicated a fix than I had thought it was going to be. Thanks to all for the advice!
I’m using Corsair 32GB DDR5 6200Mhz. Seems like the bios simply does not like it without XMP enabled.
Similar threads
- Advertising
- Cookies Policies
- Privacy
- Term & Conditions
Статья предоставляет руководство по устранению проблем с запуском Windows 11 после обновления BIOS. Были собраны несколько шагов по поиску и устранению возможных неполадок, которые могут возникнуть после обновления BIOS.
Шаг 1: Перезагрузите компьютер
Первым делом попробуйте перезагрузить компьютер после обновления BIOS. Иногда проблемы с запуском Windows 11 могут быть вызваны конфликтом после обновления, и перезагрузка может решить эту проблему.
Шаг 2: Проверьте настройки BIOS
Убедитесь, что настройки BIOS соответствуют рекомендуемым параметрам для запуска Windows 11. Возможно, обновление BIOS сбросило некоторые настройки, которые требуются для корректного функционирования операционной системы. Проверьте параметры, связанные с загрузкой, дисками, памятью и другими основными компонентами системы.
Шаг 3: Проверьте актуальность драйверов
Убедитесь, что у вас установлены последние драйверы для вашего оборудования. Обновление BIOS может привести к несовместимости с более старыми драйверами, что может привести к проблемам с запуском Windows 11. Проверьте сайт производителя вашего компьютера или компонентов для загрузки и установки самых свежих драйверов.
Шаг 4: Восстановите Windows 11
Если после обновления BIOS проблемы с запуском Windows 11 не устранены, попробуйте восстановить операционную систему. В Windows 11 есть встроенная функция восстановления, которая может помочь восстановить системные файлы и параметры до состояния, когда они работали нормально. Запустите восстановление системы и следуйте инструкциям.
Шаг 5: Обратитесь к специалисту
Если все остальные шаги не помогли в устранении проблемы, возможно, вам потребуется помощь специалиста. Обратитесь к производителю вашего компьютера или квалифицированному техническому специалисту, чтобы получить дальнейшую помощь в диагностике и устранении неисправностей. Имейте в виду, что попытки самостоятельно вносить изменения в BIOS могут привести к дополнительным проблемам, поэтому лучше обратиться за помощью к опытным специалистам.
Заключение
Обновление BIOS может привести к перебоям в работе ОС, и Windows 11 не является исключением. Однако, с помощью описанных выше шагов, вы можете попытаться найти и устранить неисправности, вызванные обновлением BIOS. В случае, если проблемы не удается решить самостоятельно, рекомендуется обратиться к специалисту для получения дальнейшей помощи и диагностики вашей системы.
Содержание
- Способ 1: Отключение внешней аппаратуры
- Способ 2: Работа в среде восстановления
- Вариант 1: Исправление загрузчика
- Вариант 2: Удаление обновлений
- Вариант 3: Диагностика системных файлов
- Вариант 4: Откат к точке восстановления
- Вариант 5: Возврат ПК в исходное состояние
- Способ 3: Работа в «Безопасном режиме»
- Вариант 1: Проверка на вирусы
- Вариант 2: Чистая загрузка ОС
- Другие решения
- Вопросы и ответы
Способ 1: Отключение внешней аппаратуры
Решить проблему легче, когда известна причина ее возникновения. Но после включения компьютера запускается столько процессов, что, во-первых, сложно понять, где именно произошел сбой, а во-вторых, связан ли он с Windows. Например, перед загрузкой операционной системы есть этап предзагрузки, на котором выполняется проверка аппаратного обеспечения (POST) и загружаются параметры встроенного ПО (BIOS/UEFI).
Если загрузка ПК останавливается еще в начале, т.е. на экране с логотипом материнской платы, скорее всего, предзагрузка не состоялась. В этом случае отключите все внешние периферийные устройства, которые в данный момент вам не нужны (флешку, HDD/SSD диск, принтер, геймпад и т.д.), а затем снова запустите компьютер. Также попробуйте нажать «CAPS LOCK» или другую клавишу со светодиодом и, если он не загорится, значит, система зависла на этапе BIOS, что может указывать и на проблемы с оборудованием.
Подробнее: Компьютер не загружается дальше заставки материнской платы
Способ 2: Работа в среде восстановления
Windows Recovery Environment – независимая область, включающая в себя средства диагностики и устранения неполадок, а также другие инструменты, которые могут нам пригодиться. Чтобы выполнить все предложенные ниже варианты, потребуется загрузочная флешка с образом Виндовс 11, которую можно создать на другом ПК одним из способов, описанных в отдельной статье на нашем сайте.
Подробнее: Инструкция по созданию загрузочной флешки на Windows
Вариант 1: Исправление загрузчика
После успешной предзагрузки включается загрузчик Windows, а затем загружаются основные компоненты, необходимые для запуска ядра операционной системы. Если в данный момент вы видите черный экран с курсором мышки, значок загрузки ОС или логотип Виндовс 11, а дальше ничего не происходит, возможно, загрузчик поврежден.
Для решения подобных проблем предусмотрено средство восстановления при запуске. Иногда оно срабатывает автоматически – проводит диагностику, в результате которой выявляет неполадки, а затем пытается устранить их. Если автовосстановление не началось, придется загрузить WinRE, чтобы запустить средство вручную. В данном случае есть шанс обойтись без загрузочной флешки. Например, после нескольких неудачных запусков ОС вы увидите окно наподобие того, что на скриншоте ниже, где будет предложено посетить Windows Recovery Environment и воспользоваться указанной выше опцией.
При наличии установочного накопителя:
- Запускаем с него компьютер, предварительно выставив приоритет в BIOS или загрузочном меню.
Подробнее: Настройка BIOS для загрузки с флешки
- В окне установщика Windows нажимаем «Далее»,
а затем «Восстановление системы»,
- Переходим в раздел поиска и устранения неполадок,
открываем дополнительные параметры
и включаем восстановление при запуске.
Кроме этого, есть и другие способы ремонта загрузчика, например с помощью параметров «Командной строки» или специального программного обеспечения, запускаемого из WinPE, которые тоже могут пригодиться в текущей ситуации.
Подробнее:
Восстановление загрузчика на ПК с Windows 11
Восстановление загрузчика Windows 11 через «Командную строку»
Вариант 2: Удаление обновлений
Вспомните, когда последний раз обновлялась система. Если это было накануне, есть вероятность, что именно обновления мешают загрузиться Виндовс 11. К счастью, некоторые из них после установки можно удалять, причем делать это в среде восстановления, о чем мы подробно рассказываем в специальной статье, опубликованной на нашем сайте.
Подробнее: Как удалить обновление в Windows 11
Вариант 3: Диагностика системных файлов
Виндовс 11 поддерживает служебное средство проверки системных файлов. Специальные утилиты способны находить поврежденные файлы, заменять их новыми из хранилища компонентов и восстанавливать это самое хранилище, если оно повреждено. А учитывая, что ущерб может быть фатальными, для применения инструмента необязательна загрузка ОС.
Подробнее:
Проверка целостности файлов в Windows 11
Проверка Windows 11 на ошибки
Вариант 4: Откат к точке восстановления
Функция защиты дисков позволяет делать что-то вроде снимка операционной системы, чтобы потом была возможность вернуть ее к этому состоянию. Делается это методом теневого копирования, но в отличие от полноценного резервного копирования бэкапится только определенная область Windows.
Зато это более быстрый процесс, что особенно полезно перед важным изменением, например установкой ПО или обновлением ОС. Создаваться ТВ могут автоматически или по желанию пользователя. Правда, для этого должна быть включена соответствующая функция, поэтому не факт, что этот вариант подойдет, но попробовать все-таки стоит.
Подробнее: Восстановление системы Windows 11 с помощью точек восстановления
Вариант 5: Возврат ПК в исходное состояние
Возврат операционной системы к заводским настройкам напоминает переустановку Виндовс, но без установочного носителя и с возможностью сохранить пользовательские данные. У нас на сайте есть подробная инструкция о том, как работать с инструментом в WinRE, но, наверное, сначала лучше проверить другие способы, описанные в этой статье.
Подробнее: Сброс Windows 11 к заводским настройкам
Способ 3: Работа в «Безопасном режиме»
«Безопасный режим» – упрощенный вариант запуска операционной системы с набором самых необходимых параметров и драйверов устройств. Если загрузка удалась, значит скорее всего конфликт создает какой-то второстепенный элемент, что значительно упрощает поиск источника проблемы.
В «Безопасном режиме» есть возможность выполнить и некоторые действия, описанные выше, – запустить утилиту проверки и восстановления системных файлов, воспользоваться точками восстановления или вернуть ПК в исходное состояние.
Запуск системы в БР можно выполнять из WinRE, причем в данном случае загрузочный накопитель не требуется.
- Удерживаем кнопку «Power» до тех пор, пока компьютер не выключится. Затем снова включаем его и при первом признаке запуска Windows снова выключаем ПК долгим нажатием на клавишу питания. Повторяем это еще один-два раза пока не активируется режим автоматического восстановления, где мы сможем войти в WinRE.
- Открываем раздел устранения неполадок.
затем «Параметры загрузки».
- Нажимаем «Перезагрузить».
- На следующем экране жмем «F4», чтобы загрузить ОС в «Безопасном режиме».

Вариант 1: Проверка на вирусы
Вирусы – один из основных источников проблем с операционной системой, а главное – никогда не знаешь, какое влияние они окажут на нее. Поэтому если вам удалось загрузиться в БР, обязательно запустите антивирусную проверку.
Речь в данном случае идет не о Защитнике Windows, так как из-за ограничений режима он просто не может полноценно работать. Но можно скачать на флешку специальный сканер, например Dr.Web CureIt! или Kaspersky Virus Removal Tool, которые действуют довольно эффективно и не требуют установки на ПК.
Подробнее: Проверка компьютера на наличие вирусов без антивируса
Проверка на вирусы вне системы
Если загрузиться в «Безопасном режиме» возможности нет, выполнить проверку можно с помощью аварийного DVD или USB-накопителя от разработчиков антивирусного ПО. Рассмотрим этот способ на примере Kaspersky Rescue Disk, который предварительно нужно будет создать на другом компьютере.
Скачать Kaspersky Rescue Disk
- По ссылке выше загружаем iso-файл на ПК.
- Мы будем создавать загрузочный носитель с помощью Rufus, но вы можете использовать другой подходящий для этого софт. Запускаем программу, выбираем нужный USB-накопитель, жмем кнопку «Выбрать»,
находим скачанный образ, открываем его,
убеждаемся, что выбрана файловая система FAT32, нажимаем «Старт»,
выбираем запись в режиме «iso-образ» и подтверждаем операцию.
- Выполняем загрузку компьютера с флешки, выбираем язык,
а затем загружаем Kaspersky Rescue Disk в графическом режиме.
- Принимаем все условия и соглашения.
- Чтобы настроить сканирование, кликаем «Изменить параметры»,
выбираем области, которые нас интересуют, и подтверждаем настройки.
- Запускаем проверку и, если в процессе будут найдены угрозы, сканер попробует их удалить.

Вариант 2: Чистая загрузка ОС
Вместе с Windows 11 обычно автоматически загружается определенное количество фоновых служб и приложений, которые могут мешать системе полностью запуститься. С помощью «Безопасного режима», если удастся в него войти, можно настроить чистую загрузку ОС, т.е. без лишних компонентов.
- Сочетанием клавиш «Windows+R» вызываем окно «Выполнить», вводим
msconfigи нажимаем «OK». - Переходим во вкладку «Службы», отключаем отображение служб Microsoft,
а затем отключаем оставшиеся компоненты.
- Переключаемся на вкладку «Автозагрузка» и открываем «Диспетчер задач».
Читайте также: Вызов «Диспетчера задач» в Windows 11
- Убираем весь софт, который загружается вместе с системой. Для этого по очереди выделяем каждый активный объект автозагрузки и жмем «Отключить».
- Закрываем «Диспетчер задач», применяем изменения,
нажимаем «ОК»
и подтверждаем перезагрузку.
Теперь Windows 11 попробует загрузиться в штатном режиме и, если у нее получиться, значит, какой-то из отключенных компонентов был источником проблемы. Выяснить, какой именно, можно обычным тестированием, подключая по одному или сразу по несколько объектов.
Другие решения
Бывает, что операционная система готова загрузиться, но возникают обстоятельства, несвязанные с ней напрямую, из-за которых этого не происходит. Например, сообщение, вроде того, что на скриншоте ниже, которое появляется после включения компьютера, обычно означает, что HDD/SSD с ОС не обнаружен.
Конечно, накопитель может быть поврежден, но чаще всего он плохо подключен или неправильно настроен в BIOS – изменен приоритет загрузки ПК, отключен порт на материнской плате и т.д.
Подробнее:
Решение проблем с определением жесткого диска на ПК с Windows 11
Решение проблем с определением SSD в ОС Windows 11
Изменение приоритета загрузки в BIOS
Базовая система ввода-вывода вообще чувствительная область, поэтому, как рекомендуют специалисты, когда все работает, лучше ничего не трогать. Тем нем менее, если параметры менялись, верните их исходные значения, а если не помните, какие это были настройки, выполните полный сброс микропрограммы.
Подробнее:
Как сбросить настройки BIOS
Сброс BIOS на ноутбуке ASUS
При отображении лишь черного экрана обратите внимание на поведение устройства. Например, если услышите характерную для включения Windows мелодию или другие системные звуки, значит, ОС запустилась, но явно есть проблемы, решить которые могут помочь действия, описанные в отдельной статье на нашем сайте.
Подробнее: Устранение проблемы появления черного экрана при запуске Windows 11
Читайте также: Установка Windows 11 с флешки
Как выполнить восстановление загрузки Windows 11/10? Какие самые полезные способы? Прочтите это руководство и узнайте, как устранить неполадки.
| Рабочие решения | Пошаговое устранение неполадок |
|---|---|
| Решение 1. Используйте восстановление при запуске | Вы можете исправить большинство проблем с загрузкой Windows 11/10 UEFI с помощью инструмента восстановления при запуске…Все шаги |
| Решение 2. Используйте «Командную строку» | Если вы не можете выполнить восстановление при запуске, вы можете попробовать использовать установку…Все шаги |
| Решение 3. Измените настройки BIOS | Windows 8, 8.1, 10 и 11 были разработаны для установки в UEFI BIOS с использованием загрузчика EFI и GPT…Все шаги |
| Решение 4. Добавьте драйвер диска | Ручная установка и добавление драйвера в восстановленный образ Windows может исправить загрузку UEFI…Все шаги |
| Решение 5. Измените режим SATA | Вы можете менять разные режимы SATA в различных случаях для восстановления загрузки Windows 11/10…Все шаги |
Иногда Windows 11/10 не загружается из-за проблемы с основной загрузочной записью. В этих случаях для перезапуска и запуска необходимо восстановить основную загрузочную запись. Если вы хотите выполнить восстановление при запуске Windows 11/10, вы можете использовать среду восстановления Windows 11/10, включающую автоматическую опцию для выполнения этой задачи. Если это не сработает, вы можете сделать это вручную с помощью утилиты Diskpart в «Командной строке» и других эффективных решений. В этой статье вы найдёте пошаговые инструкции по устранению ошибок загрузки UEFI компьютера в Windows 11/10/8/7. Читайте далее, чтобы узнать, как это сделать. Перед началом работы вы можете клонировать загрузочный диск на другой диск с помощью EaseUS Partition Master. Затем выполните следующие шаги, чтобы исправить восстановление загрузки Windows 11/10.
Способ 1. Используйте восстановление при запуске для восстановления загрузки Windows 11/10
Автоматическое восстановление Windows — это встроенный инструмент, который пользователи могут применять, чтобы попытаться исправить некоторые обычные ошибки на ПК с Windows. И вы также можете попробовать этот способ для устранения ошибки загрузки Windows 11, 10, 8 или 7 UEFI / EFI:
1. Загрузите Windows с установочного носителя
Шаг 1. Вставьте установочный диск Windows 11/10/8/7 или USB в свой ПК.
Шаг 2. Перезагрузите компьютер и загрузитесь с диска или USB.
2. Включите опцию автоматического восстановления
Шаг 1. Нажмите «Восстановить ваш компьютер» на экране «Установить сейчас».
Шаг 2. Нажмите «Поиск и устранение неисправностей» на экране выбора действий > нажмите «Автоматическое восстановление».
Шаг 3. Выберите учётную запись из списка, чтобы продолжить «Автоматическое восстановление», и дождитесь завершения процесса.
Когда процесс завершится, вы сможете перезагрузить ПК, и тогда вы снова сможете без проблем использовать свой компьютер.
Способ 2. Используйте Diskpart для исправления ошибки загрузки UEFI в Windows 11/10
Если вы являетесь пользователем Windows 11/10 или 8 и предпочитаете бесплатные методы исправления ошибки загрузки UEFI, вы можете воспользоваться двумя нижеприведёнными решениями, чтобы сразу решить эту проблему:
1. Войдите в «Командную строку» из «Дополнительных параметров»
Шаг 1. Вставьте установочный диск Windows 11/10/8/7 или установочный USB-накопитель в ПК > загрузитесь с диска или USB.
Шаг 2. Нажмите «Восстановление системы» или нажмите F8 на экране «Установить сейчас».
Шаг 3. Нажмите «Поиск и устранение неисправностей» > «Дополнительные параметры» > «Командная строка».
2. Запустите Diskpart, чтобы установить идентификатор раздела и назначить букву диска
Шаг 1. Вводите команды, которые написаны ниже, и каждый раз нажимайте Enter:
- diskpart
- list disk
- sel disk 0
Шаг 2. Когда появится сообщение «Disk 0 is now the selected disk» («Выбран диск 0»), введите list vol и нажмите Enter.
Diskpart теперь покажет полный список томов на вашем ПК, найдите том UEFI в списке: раздел UEFI будет на томе 2.
Шаг 3. Вводите команды, которые написаны ниже, и каждый раз нажимайте Enter:
- sel vol 2
- set id=c12a7328-f81f-11d2-ba4b-00a0c93ec93b
- Or SET ID=ebd0a0a2-b9e5-4433-87c0-68b6b72699c7
Шаг 4. Назначьте букву диска, введя команду, которая написана ниже, и нажмите Enter:
- assign letter=G: (Примечание: где G — это уникальная буква диска, которая ещё не была использована.)
3. Восстановите загрузочную запись
- Шаг 1. Откройте «Командную строку» от имени администратора, введите следующую команду:
- cd /d G:\EFI\Microsoft\Boot\ (Примечание: где G — это буква диска, которую вы назначили для раздела UEFI, не забудьте заменить G в этой команде на букву раздела UEFI)
- Введите exit, когда процесс завершится.
- Шаг 2. Чтобы восстановить загрузочную запись, откройте CMD и введите следующую команду:
- bootrec /fixboot
- Введите exit, когда процесс восстановления полностью завершится.
4. Восстановите хранилище BCD заново
Шаг 1. Введите коммандные строки, которые написаны ниже, и каждый раз нажимайте Enter:
- ren BCD BCD.old
- bcdboot C:\Windows /1 en-us /s G: /f ALL (Примечание: c:\ — это диск, на котором установлена Windows 11/10/8.1/8.)
Шаг 2. Введите exit в «Командной строке», когда процесс завершится, а затем перезагрузите компьютер.
Загрузка UEFI исправлена, и Windows 11/10/8/7 снова может загружаться на вашем ПК.
Способ 3. Измените настройки BIOS
Вам нужно выбрать способ загрузки в соответствии с типом диска в вашей системе. Если вы хотите запустить системный диск MBR, вы можете выбрать способ загрузки Legacy вместо UEFI. Чтобы запустить системный диск GPT, вам нужно выбрать UEFI.
Как получить доступ к BIOS: обычными клавишами для входа в BIOS являются F1, F2, F10, Delete, Esc, а также комбинации клавиш Ctrl + Alt + Esc или Ctrl + Alt + Delete, которые чаще встречаются на старых машинах. Вы можете войти в интерфейс BIOS, удерживая любую из этих клавиш во время загрузки компьютера.
Способ 4. Добавьте драйвер диска для восстановления загрузки Windows 11/10
Когда вы заменяете RAID другим компьютером или заменяете исходный диск SATA или IDE на более новый SSD NVMe, вы можете столкнуться с проблемами при запуске. Используйте следующую командную строку, чтобы добавить драйвер в восстановленный образ Windows вручную.
Dism /Image:X: /Add-Driver /Driver:»y:\z.inf»
Примечание: где X — буква диска восстановленного загрузочного раздела Windows, а в двойных кавычках — расположение драйвера .Inf файла.
Способ 5. Измените режим SATA для восстановления запуска Windows 11/10
После восстановления систем старше, чем XP, может появиться синий экран или циклический запуск. Вы можете перейти в режим IDE, чтобы попытаться запустить компьютер.
Если у вас возникли проблемы с загрузкой после замены старого жёсткого диска на новый SSD, проверьте, не настроена ли в BIOS загрузка для AHCI. Если вы настроили его для режима RAID, убедитесь, что в клонированную систему добавлен правильный драйвер RAID.
Подведём итог
Восстановление загрузки Windows 11/10 — довольно сложная проблема. Существуют разные решения для разных причин и проблем. Описанные выше подходы применимы только к общим проблемам с загрузкой UEFI. Если ни один из способов не может устранить ошибку загрузки UEFI в Windows 11/10, вы можете обратиться в нашу службу технической поддержки, чтобы получить специализированные услуги по устранению проблем с загрузкой системы.
Do You Need Specialized Data Recovery Services?
You may need further help for tough data loss situations like reformatting drive, RAW disk, partition loss, repartition failures and system boot error. Consult with EaseUS Data Recovery Experts for cost-efficient one-on-one manual recovery service. They could offer the following services after FREE diagnosis:
- 1. Unformat the drive
- 2. Repair the RAID, RAW disk or operating system
- 3. Recover lost partition (the one that cannot be recovered by software)
Если вы не хотите рисковать потерей или перезаписью важных данных во время исправлений для восстановления загрузки Windows 11/10, вы можете восстановить данные с жёсткого диска ПК/ноутбука, который не загружается, с помощью EaseUS Data Recovery Wizard, известного на рынке инструмента для восстановления.
Часто задаваемые вопросы по восстановлению загрузки Windows 11/10
Следующие четыре вопроса очень важны для восстановления загрузки UEFI. Прочитайте ответы, чтобы больше узнать об этом.
1. Как восстановить Windows 11/10, если она не загружается?
Для восстановления загрузки Windows 11/10 UEFI вы можете выполнить автоматическое восстановление при запуске или использовать «Командную строку» . Пошаговые инструкции даны для каждой части, внимательно ознакомьтесь с руководствами.
2. Как восстановить Windows 11/10?
Чтобы восстановить загрузку Windows 11/10, используйте инструмент восстановления при загрузке. Чтобы получить доступ к среде восстановления Windows 11/10, включите и выключите компьютер три раза. Во время загрузки выключайте компьютер, когда увидите логотип Windows. После третьего раза Windows 10 загрузится в режиме диагностики. Нажмите «Дополнительные параметры», когда появится экран восстановления. Затем выберите «Восстановление при загрузке» и следуйте инструкциям на экране.
3. Как восстановить загрузчик UEFI Windows 11/10?
Чтобы решить проблему с загрузкой Windows 11/10 UEFI:
- Вставьте носитель (DVD/USB) в компьютер и перезагрузите ПК
- Загрузитесь с носителя
- Выберите «Восстановление системы»
- Выберите «Поиск и устранение неисправностей» в «Дополнительных параметрах»
- Выберите в меню «Командная строка» и используйте командные строки diskpart. Введите и выполните команду: sel disk 0. Введите и выполните команду: list vol
4. Как решить проблему с запуском загрузки?
Существует множество эффективных решений для устранения проблемы с запуском Windows 11/10 и восстановления загрузчика EFI. Ты сможешь:
- Воспользоваться средством восстановления при загрузке
- Использовать Diskpart в «Командной строке»
- Исправить ошибки BCD
- Добавить элемент запуска
- Изменить настройки BIOS
- Добавить драйвер диска
- Изменить режим SATA
- Исправить MBR
- Восстановить и исправить системные разделы
- и т.п. решения