На чтение 6 мин. Просмотров 25.4k. Опубликовано
Несмотря на то, что трудно вызвать критические неисправности ПК без физического повреждения, это действительно возможно. Два слова: обновление BIOS. Перепрограммирование BIOS является благодатной почвой для критических системных ошибок, и некоторые из них могут привести к остановке загрузки.
Кроме того, наихудший сценарий включает в себя кирпич вашей материнской платы, что является результатом, которого никто не хочет.
Существует несколько причин, по которым обновление BIOS препятствует загрузке Windows:
- Вы перепрошили BIOS с неподдерживаемой версией.
- Для выполнения этой процедуры вы использовали неподдерживаемое стороннее программное обеспечение.
- Или вы прервали процедуру перепрошивки.
Все 3 могут принести много неприятностей и повлиять на ваш компьютер. Сегодня мы попытаемся предложить вам несколько решений в надежде, что хотя бы одно из них поможет вам сохранить или спасти ваш ПК.
Если вы не уверены, что делать, обязательно ознакомьтесь с приведенными ниже инструкциями, и мы начнем с этого.
Содержание
- Как исправить ошибку загрузки системы после ошибочного обновления BIOS в 6 шагов:
- 1. Сброс CMOS
- 2. Попробуйте загрузиться в безопасном режиме
- 3. Настроить настройки BIOS
- 4. Снова прошить BIOS
- 5. Переустановите систему
- 6. Замените материнскую плату
Как исправить ошибку загрузки системы после ошибочного обновления BIOS в 6 шагов:
- Сброс CMOS
- Попробуйте загрузиться в безопасном режиме
- Настроить настройки BIOS
- Прошить BIOS снова
- Переустановите систему
- Замените свою материнскую плату
1. Сброс CMOS
Это серьезная проблема, которая требует осторожного подхода. Кроме того, вам нужно испачкать руки и выполнить простую аппаратную настройку, чтобы вручную сбросить настройки BIOS.
После извлечения батареи CMOS и укорачивания контактов материнской платы настройки BIOS должны быть перезапущены.
Надеюсь, после этого вы сможете загружаться так же, как и раньше. Если вы не уверены, как это сделать, мы подготовили инструкции ниже.
Кроме того, мы советуем вам найти точную материнскую плату и найти подробное объяснение для конкретной модели в Интернете. В любом случае, действуйте осторожно:
- Выключите ваш компьютер полностью.
- Отключите шнур питания и извлеките аккумулятор , если это ноутбук.
- Удерживайте кнопку питания в течение 60 секунд, чтобы полностью разрядить компьютер.
- Откройте корпус ПК и дотроньтесь до металлической поверхности, чтобы снять статическое электричество.
-
Извлеките батарею CMOS , которая должна быть стандартной плоской батареей наручных часов на 3 В.
- Подождите несколько минут и аккуратно разместите его снова.
- Включите компьютер и ищите изменения.
С другой стороны, если вы не можете получить доступ к батарее CMOS и получить к ней доступ, вы можете сбросить настройки BIOS, временно удалив перемычки материнской платы и снова подключив их.
Кроме того, после повторной загрузки обязательно установите правильное время BIOS в настройках загрузки. Без этого вы не сможете загрузиться в Windows 10.
2. Попробуйте загрузиться в безопасном режиме
Несмотря на то, что это обходной путь, он может помочь вам, тем не менее. В большинстве случаев вам потребуется выполнить вышеупомянутый сброс настроек BIOS, чтобы в первую очередь получить доступ к безопасному режиму.
После этого перезагрузите компьютер и попробуйте безопасный режим.
К сожалению, получить доступ к безопасному режиму не так просто, как раньше. Для этого вам понадобится загрузочный носитель с системной установкой или какой-нибудь диск восстановления.
В любом случае вам понадобится загрузочный диск для доступа к параметрам восстановления и безопасному режиму соответственно. Вы можете создать его на любом другом компьютере с помощью инструмента «Создание медиа» или создателей дисков восстановления в настройках Windows 10.
Следуйте инструкциям ниже, чтобы попытаться загрузиться в безопасном режиме:
- Подключите или вставьте загрузочный диск (флэш-накопитель USB или DVD) и перезагрузите компьютер.
- Откройте меню загрузки и выберите диск в качестве основного загрузочного устройства . Вы также можете сделать это в настройках BIOS.
- Процесс загрузки установочного файла должен начаться.
- Выберите свои предпочтения и нажмите кнопку Далее .
- В следующем диалоговом окне выберите «Восстановить компьютер» в левом нижнем углу.
- Open Troubleshoot .
-
Выберите Дополнительные параметры .
- Выберите Настройки запуска .
- Выберите Перезагрузить.
-
После перезагрузки компьютера нажмите F4, F5 или F6 для загрузки в различных параметрах безопасного режима.
- Безопасный режим – F4
- Безопасный режим с поддержкой сети – F5
- и безопасный режим с командной строкой – F6.
- Когда/если система наконец загрузится в Windows 10, вы можете перезагрузить компьютер и запустить систему стандартным способом.
Многие пользователи сообщали, что каким-то образом безопасный режим «заставлял» систему загружаться и, следовательно, устранял остановку, вызванную ошибкой перепрошивки.
Если вы хотите узнать, как создать установочный носитель Windows 10, выполните действия, описанные в этом простом руководстве.
Безопасный режим не работает в Windows 10? Не паникуйте, это руководство поможет вам преодолеть проблемы с загрузкой.
3. Настроить настройки BIOS
Теперь это сугубо индивидуально и сильно зависит от конфигурации вашего ПК и модели материнской платы. Для этого мы советуем вам заглянуть в вашу материнскую плату и найти нужные настройки.
Излишне объяснять, что вам нужно изменить, поскольку сами варианты довольно разнообразны.
Если вы не уверены на 100%, не вмешивайтесь в настройки BIOS. Вам следует либо обратиться в официальную службу поддержки, либо попытаться объяснить свою проблему знающим людям или любителям ПК.
Это самая безопасная ставка для настройки параметров BIOS и получения полной функциональности.
Доступ к BIOS кажется слишком сложной задачей? Давайте поможем вам с помощью этого удивительного руководства!
4. Снова прошить BIOS
Ты один раз прошил BIOS, и ад вырвался на свободу. Кажется смешным делать это снова, но это может просто решить ваши проблемы. А именно, вы, вероятно, установили неправильную версию или прервали перепрошивку и перевернули вашу материнскую плату.
К счастью, некоторые пользователи, которым удалось преодолеть начальный экран загрузки (и застрял в анимации Windows 10), решили проблему, перепрошив BIOS с верной версией.
Тем не менее, на этот раз мы советуем вам не торопиться и делать каждый шаг осторожно. Чтобы помочь вам решить эту проблему, мы рекомендуем прочитать статью ниже с подробным объяснением перепрошивки.
Обязательно проверьте это, прежде чем перейти к перепрошивке.
Обновление BIOS кажется пугающим? С помощью этого удобного руководства упростите задачу.
5. Переустановите систему
Некоторые пользователи сообщили, что проблема может быть решена путем полной переустановки системы. Кажется, что неудачная процедура перепрошивки влияет на жесткий диск каким-то образом, и, следовательно, заставляет вас начать с нуля.
И в «Плохой шкале» это только «Умеренно плохо», если принять во внимание, что вам может потребоваться замена материнской платы.

Процедура переустановки Windows 10 не так сложна, как на некоторых старых итерациях Windows, в те времена.
Тем не менее, для начинающего пользователя это может привести к длительным трудностям. Чтобы избежать этого, обязательно прочитайте полные инструкции, собранные в статье ниже.
Epic Guide alert! Переустановите Windows 10 с помощью нескольких быстрых шагов. Все, что вам нужно знать, прямо здесь!
6. Замените материнскую плату
Наконец, если ни один из предыдущих шагов не помог вам, извините, но вам понадобится другая материнская плата. Кроме того, вы можете запросить ремонт, который также возможен, но это далеко, и шансы не в вашу пользу.
Это должно завершить это. Если у вас есть какие-либо вопросы или альтернативные решения, обязательно поделитесь ими с нами. Вы можете сделать это в разделе комментариев ниже.
Is your PC not booting after updating BIOS? Some users have reported that they can’t boot their computers right after installing a BIOS update. While the issue is likely to occur due to a failed BIOS update, many users have reported that the problem arises even after a successful update.
There can be different reasons why you may get this issue. An unsuccessful or interrupted BIOS update could be a reason for the same. However, there can be other reasons, like motherboard issues, incorrect BIOS configurations or damaged Windows OS.
What happens if BIOS update goes wrong?
If BIOS is not updated correctly or the update fails or is interrupted, you will run into boot issues on your computer. The system won’t boot, or you might face different errors while booting your computer. You can try flashing your BIOS again or recover your BIOS when an error message appears.
If your Windows computer is not starting or booting after updating BIOS, here are the troubleshooting methods you can use to fix the issue:
- Downgrade the BIOS
- Reset CMOS.
- Check if you can boot into Safe mode.
- Use Startup/Automatic Repair Tool.
- Try changing your BIOS settings.
- Reflash the BIOS.
- Rebuild MBR and BCD.
- Repair or replace your motherboard.
- Reinstall Windows using installation media.
NOTE: Since a BIOS update has caused this issue, your primary focus has to get access to Safe Mode or the Advanced Startup Options screen so that you can carry out the required operations, one among which is to roll back the BIOS update.
1] Downgrade the BIOS
To downgrade BIOS on a Windows computer, you need first need to download the BIOS’s exe file from the OEM manufacturer and follow the instructions mentioned in the linked posts.
Be careful when doing this – and you should know what you are doing. If you are not familiar, take the help of a computer expert.
Read: Computer stuck on BIOS Splash Screen
2] Reset CMOS
The first thing you can do is try resetting CMOS and see if it helps you boot into Windows normally. CMOS battery helps the BIOS or UEFI to save the hardware configuration data. Clearing your CMOS might help you to get your PC booted. To do that, here are the steps you can follow:
- First, disconnect all peripheral devices that you have attached to your PC.
- Next, shut down your computer completely.
- Now, disconnect the power cord of your PC and remove the battery in case of a laptop.
- Next, wait for a minute or so and open your computer cover.
- After that, remove the CMOS battery using a screwdriver or remove the wire from the onboard header, as applicable.
- Now, wait for an hour, reseat the battery, and put the PC cover back.
- Finally, connect the power cord of your PC and connect other peripheral devices as well.
See if you can boot your PC now.
You can also take the help of a professional or a computer enthusiast if you are unfamiliar with PC cases and motherboards.
Read: The TPM could not be initialized after BIOS update
3] Check if you can boot into Safe mode
You can also try booting into the Safe mode and then troubleshooting the problem. To do that, here are the steps you can follow:
First, you must create an installation media on another computer using Windows Media Creation Tool. And then, connect a bootable USB drive to your computer and reboot your computer.
Next, press the F8 key (depending on your motherboard) while the system is starting to access the boot settings.
After that, move to the Boot tab using the arrow keys and boot from the created bootable drive. Then, click on the Repair your computer button.
On the next screen, go to Troubleshoot > Advanced Options > Startup Settings and press the Restart button. Next, press the 4, 5, or 6 key to boot into safe mode as required. Check if the PC is booting now.
Once here, you should take steps to downgrade the BIOS or cary out the other instructions mentioned in this post.
See: Windows computer won’t boot after enabling Secure Boot.
3] Use Startup/Automatic Repair Tool
You can also try using the Automatic Repair Tool to check if it can repair your Windows boot issues or not. To do that, boot into Advanced Startup options using installation media as we mentioned in fix #2. After that, press the Troubleshoot > Advanced Options > Automatic/Startup Repair option and follow the prompted instructions to complete the process.
Once here, you should take steps to downgrade the BIOS or cary out the other instructions mentioned in this post.
See: Fix Windows computer will not boot up, start or turn on.
4] Try changing your BIOS settings
If you can’t boot Windows after updating BIOS, tweak your BIOS settings or reset them to fix the issue. You can check the ideal settings for your motherboard and make changes to your BIOS settings accordingly.
To reset BIOS settings, press the F9 key to bring up the Load Setup defaults dialog. Next, click on the Yes button, and your BIOS settings will be restored to their default values. This process may vary depending on the motherboard you have.
Once done, try rebooting your computer and see if the problem is fixed.
5] Reflash the BIOS
If your PC still doesn’t boot up after the BIOS update, it might be the case that your BIOS is not updated correctly or the update process was interrupted. So, you can try flashing your BIOS again and see if the problem is resolved. Make sure you follow the BIOS updating steps correctly.
Related: Windows computer won’t boot to BIOS.
6] Rebuild MBR and BCD
If that doesn’t help, you can rebuild Master Boot Record (MBR) and check if the issue is resolved. To do that, open the Command Prompt window and enter the below commands one by one:
bootrec /fixmbr bootrec /fixboot bootrec /rebuildbcd
You could also rebuild BCD or Boot Configuration Data file and see if you can now boot Windows normally.
Read: Windows computer won’t boot with second hard drive plugged in.
7] Repair or replace your motherboard
This issue could be a result of a corrupted motherboard. In that case, you must get your motherboard repaired. If it is beyond repair, you must replace it to get your system working again. So, contact a computer hardware store or visit a nearby computer repair shop and fix or replace your motherboard.
Related: Firmware update failed in Windows.
8] Reinstall Windows using installation media
No luck with the above solutions? Well, it might be the case that your Windows OS is gone corrupted, which is why you can’t boot your PC. If the scenario is applicable, you can perform a clean install of Windows on your system and see if the issue is fixed. For that, you can create a Windows bootable USB drive on another PC and use it to reinstall Windows on your computer. Once done, you should be able to boot normally into your system.
I hope something helps!
Now read: Computer boots to a black or blank screen with a blinking cursor.
How do I fix my computer not booting after BIOS update?
To fix boot issues after performing a BIOS update, you can try clearing CMOS. If that doesn’t help, reflash BIOS and see if it helps. Also, check if you can boot into the Safe more or run Automatic Repair to fix the problem. If the problem persists, contact your hardware support engineer to check your motherboard.
Also read: How does Windows boot? Description of the Windows boot process.
Компьютер не загружается после обновления BIOS
Есть несколько причин по которым компьютер не загружается после обновления BIOS, вот две самые распространенные: установлена версия BIOS не совместимая с материнской платой. Вторая причина: процедура прошивки BIOS была не окончена или прервана.
Подробнее о том как загрузиться в безопасном режиме когда компьютер не загружается после обновления BIOS вы можете прочитать ниже в этой статье. Если вам удалось войти в безопасный режим, то перезагрузите компьютер, и проверьте наличие проблемы.
1. Сбросить настройки BIOS
Если компьютер не загружается после обновления BIOS возможно вам придется сбросить настройки BIOS. В настройках BIOS в последнем разделе найдите опцию «Сбросить настройки» или «Вернуться к заводским настройкам», применив ее сохраните настройки и перезагрузите компьютер.
Если после обновления BIOS компьютер не включается вообще, есть еще один способ сбросить настройки CMOS. Для того чтобы это сделать вам придется полностью обесточить компьютер, открыть корпус если у вас стационарный ПК и осторожно извлечь батарейку CMOS из гнезда на материнской плате, подождать несколько минут и вставить обратно.
2. Выбрать правильную прошивку BIOS
Иногда компьютер не загружается после обновления BIOS, когда версия не соответствует материнской плате. Убедитесь что вы установили правильную версию, это можно проверить на официальном сайте бренда материнской платы или по названию ноутбука. Обычно на официальных сайтах присутствую версии BIOS и утилиты для правильной прошивки.
Если процедура прошивки BIOS была не окончена или прервана, то это может привести к тому что компьютер не включается после обновления BIOS. Попробуйте заново прошить BIOS выбрав правильную версию.
Если у вас ноутбук, выключите его, отключите от сети, отсоедините батарею, продержите так некоторое время, нажмите на кнопку включения несколько раз. Теперь ваши настройки CMOS сброшены. Запустите компьютер и проверьте, остается ли проблема когда компьютер не включается после обновления BIOS.
3. Восстановление BIOS из флешки
Загрузите файл восстановления Recovery BIOS и файл восстановления (*.BIO) на USB. Вставьте USB флешку в компьютер. Выключите компьютер и отключите его от розетки. Откройте корпус и удалите перемычку BIOS.
Включите компьютер и подождите завершения обновления. После завершения обновления компьютер выключится самостоятельно или предложит выключить вам. Отключите USB и верните перемычку на место, перезагрузите компьютер.
В ситуации когда BIOS не удалось восстановить советуем обратиться к специалисту в сервисный центр для перепрошивки.
Компьютер не загружается после обновления Windows 10
Обновление операционной системы Windows 10 это способ оставаться актуальным, быть защищенным и создавать новые возможности для комфортной работы на компьютере.
ОС Windows10 обновляется несколько раз в году и начиная с первой бесплатной установки у многих пользователей появились проблемы с работой ПК. В частности Windows 10 не загружается после обновления или возникает аппаратная несовместимость с компонентами компьютера.
В этой статье мы попытаемся решить проблему когда Windows 10 не загружается после обновления.
Первое, что надо сделать когда Windows 10 не загружается после обновления это сохранить данные вашего компьютера. Файлы которые вам нужны, фотографии, документы, видео могут быть удалены если у вас нет сохраненной резервной копии. Для того чтобы переместить файлы вы должны подключить к компьютеру любой диск с программой по типу Live CD, их можно скачать бесплатно в Интернете. Перезагрузите компьютер и загрузите Live CD, найдите ваши нужные файлы и перенесите на внешний накопитель. Ваши данные будут сохранены.
1. Восстановление при загрузке
Когда Windows 10 не загружается после обновления вы можете запустить восстановление при загрузке, для этого вам понадобится установочный диск с Windows 10.
Подключите установочный диск с Windows10 или загрузочный USB накопителя и запустите компьютер.
На экране «Установка Windows» нажмите на «Восстановить компьютер» далее в окне «Выбрать вариант» выберите «Устранение неполадок» далее «Дополнительные параметры» и «Восстановление при запуске
Далее выберите Windows 10 и перезагрузите компьютер.
Если у вас нет загрузочного диска вы можете несколько, а выключить компьютер кнопкой, для этого несколько секунд держите кнопку включения нажатой и компьютер выключится. Вы также можете перезагрузить компьютер несколько раз кнопкой рестарт если такова имеется. После этого на экране появится меню автоматического восстановления компьютера.
2. Автоматическое восстановление системы
Еще один способ восстановление когда Windows 10 не загружается после обновления это запуск автоматического восстановления системы. Это поможет вам сбросить настройки до даты когда Windows 10 работала нормально.
В окне «Дополнительные параметры» выберите «Восстановление системы».
Далее на экране должно появится меню где, будет две опции на выбор.
При выборе опции «Сохранить файлы» ваши файлы не удалятся, если вы выберите «Удалить все» система удалит файлы и перезагрузится.
4. Удалите обновления Windows 10
Если Windows 10 не загружается после обновления проблема может быть в самом обновлении. Попытайтесь удалить их. Для удаления обновлений на экране «Дополнительные Параметры» нажмите на «Удалить обновления»
На экране удаления будет два варианта на выбор, первый «Удалить последнее исправление» и второй «Удалить последнее обновление компонентов». Выберите второй вариант и следуйте инструкции, потом перезагрузите ПК.
5. Загрузка в Безопасном Режиме
Лучший способ решить проблему когда Windows 10 не загружается после обновления это войти в Безопасный режим. Это можно сделать из меню «Дополнительные параметры» нажав на раздел «Параметры загрузки»
Другой не совсем желательный способ попасть в Безопасный режим это 4 раза принудительно выключить компьютер удерживая кнопку питания.
Если Windows 10 загрузится в безопасном режиме, то это означает что проблема не в настройке и не в драйверах.
6. Исправление системных файлов
В некоторых ситуациях компьютер не включается после обновления из-за повреждения системных файлов. Проверить файлы можно встроенными утилитами SFC и DISM. Запустить проверку можно из Командной строки. В окне «Дополнительные параметры» нажмите на раздел «Командная строка»
Запуск SFC (Проверка системных файлов)
В командной строке после C : windows\system32> введите sfc /scannow и нажмите Enter. После начнется сканирование и замена поврежденных файлов. Перезагрузите компьютер.
Запуск DISM (Система обслуживания образов)
Команда DISM запускается тем же способом как и команда запуска SFC с единственной разницей: в строке после C : windows\system32> введите
dism /online /cleanup-image /restorehealth
DISM проверит и исправит повреждения системы. После окончания процесса перезагрузите компьютер.
Исправление главной загрузочной записи MBR
Иногда компьютер не включается после обновления из-за ошибки загрузочной записи MBR. Для исправления вызываем «Командную строку» способом описанным выше. Вводим поочередно команды bootrec / fixmbr,
bootrec / fixboot, bootrec / rebuildbcd нажимая кнопку Enter после каждой команды. Далее вводим команду Exit и перезапускаем компьютер.
Если не один вариант не исправил проблему когда компьютер не загружается после обновления вероятнее всего вам придется переустановить Windows 10. Рекомендуем сохранить ваши данные через программу Live CD или похожую потому что чистая установка удалит ваши файлы.
|
0 / 0 / 0 Регистрация: 27.06.2022 Сообщений: 1 |
|
|
1 |
|
|
27.06.2022, 23:24. Показов 1718. Ответов 4
Ребята привет! Есть мать: GIGABYTE B460M-DS3H-V2\H470 чипсет Была версия BIOS F1, обновил до F23
0 |
|
Дно пробито 4625 / 2802 / 379 Регистрация: 07.10.2020 Сообщений: 19,380 |
|
|
28.06.2022, 01:31 |
2 |
|
Не работает на из офф. сайте таблица поддержи процессоров на версиях — так что к ним в поддержку пишите и спрашивайте какие процессоры на каких версиях БИОСов работают : пусть вам таблицу эту дают
0 |
|
Модератор 23561 / 13210 / 2305 Регистрация: 23.11.2016 Сообщений: 66,353 Записей в блоге: 31 |
|
|
28.06.2022, 11:22 |
3 |
|
какие процессоры на каких версиях БИОСов работают https://www.gigabyte.ru/produc… upport-cpu Wadim_Ymniy, Если
автоматом загружает BIOS значит с биосом всё в норме.
Обновление прошло успешно, комп перезагрузился и каждый раз автоматом загружает BIOS, винда запускаться не хочет. 1. проверяете на любой загрузочной флешке с виндой загрузку. если загружается именно с флешки — смотрите на сам накопитель с виндой, открывается ли, в норме ли загрузчик. 2. в биосе настраиваете загрузку с этого накопителя с виндой. если не зрузит — то переделываете с загрузочной флешки загрузчик под эту винду.
0 |
|
7544 / 2275 / 280 Регистрация: 14.02.2016 Сообщений: 7,098 |
|
|
28.06.2022, 13:00 |
4 |
|
есть подозрение что винда установлена в режиме CSM на MBR раздел. А после прошивки биоса он сбросился в дефолт, а по дефолту CSM отключен. Надо зайти в биос и включить CSM.
1 |
|
10 / 9 / 2 Регистрация: 09.03.2022 Сообщений: 147 |
|
|
09.07.2022, 12:14 |
5 |
|
Согласен с mol61, вполне возможно что биос откатился в сток. Попробуй включить или выключить CSM или биос потыкай с legasy на uefi если есть
0 |
|
IT_Exp Эксперт 87844 / 49110 / 22898 Регистрация: 17.06.2006 Сообщений: 92,604 |
09.07.2022, 12:14 |
|
Помогаю со студенческими работами здесь Не запускается компьютер после обновления bios
После обновления BIOS, Windows 10 не запускается Не запускается система после обновления Windows 7. Есть доступ к BIOS Долго загружается bios после обновления ОС до windows 10 c++ не запускается после обновления windows 7! Искать еще темы с ответами Или воспользуйтесь поиском по форуму: 5 |
Обновление BIOS — это важный процесс, который может улучшить работу компьютера и обеспечить совместимость с новым оборудованием и программным обеспечением. Однако, иногда после обновления BIOS пользователи сталкиваются с проблемой, когда операционная система Windows перестает загружаться. Это может быть вызвано разными причинами и требует определенных действий для решения проблемы.
Первым шагом при столкновении с проблемой загрузки Windows после обновления BIOS является проверка правильности процедуры обновления. Убедитесь, что вы использовали версию BIOS, предназначенную для вашей модели компьютера или материнской платы. Если вы уверены в корректности обновления, то можно приступить к дальнейшим действиям.
Одним из возможных решений проблемы является сброс настроек BIOS к заводским значениям. Это можно сделать путем удаления маленькой батарейки на материнской плате или с помощью специального джампера. После сброса настроек BIOS следует включить компьютер и проверить, загружается ли Windows.
Если предыдущие методы не помогли решить проблему, можно попробовать восстановление загрузчика операционной системы. Для этого потребуется загрузочное устройство с Windows, например, флеш-накопитель или диск с установочным образом. Восстановление загрузчика Windows позволяет восстановить работу операционной системы без потери данных, однако требует наличия определенных знаний и навыков.
Содержание
- Что делать, если не загружается Windows после обновления BIOS?
- Проверьте наличие резервной копии файлов
- Восстановите предыдущую версию BIOS
- Проверьте подключение жесткого диска
- Используйте режим безопасного запуска Windows
- Переустановите операционную систему
- Обратитесь к специалисту
Что делать, если не загружается Windows после обновления BIOS?
Обновление BIOS может быть сложной и рискованной процедурой, и в некоторых случаях может привести к проблемам с загрузкой операционной системы Windows. Если после обновления BIOS ваш компьютер не загружается, вот несколько действий, которые можно попробовать:
1. Перезагрузите компьютер и войдите в BIOS.
Перезагрузите компьютер и сразу после запуска нажмите указанную клавишу (обычно это Del, F2 или F10) для входа в BIOS. Внимательно проверьте, что все настройки в BIOS установлены правильно и соответствуют вашей системе.
2. Восстановите предыдущую версию BIOS.
Если после обновления BIOS компьютер не загружается, в BIOS может быть функция восстановления предыдущей версии BIOS. Восстановите предыдущую версию и проверьте, загружается ли Windows после этого.
3. Сбросьте настройки BIOS к заводским значениям.
Если ни одна из предыдущих мер не помогла, то попробуйте сбросить настройки BIOS к заводским значениям. Обычно для этого существует соответствующая опция в BIOS. После сброса попробуйте включить компьютер и проверить его работу.
4. Переустановите операционную систему.
Если все предыдущие действия не привели к результату, последним ресурсом может быть переустановка операционной системы Windows. Убедитесь, что у вас есть резервные копии важных данных, прежде чем приступать к этому шагу.
Если ни одно из этих действий не помогло решить проблему с загрузкой Windows после обновления BIOS, рекомендуется обратиться за помощью к специалистам или в сервис центр компьютерной техники.
Проверьте наличие резервной копии файлов
Если после обновления BIOS ваш компьютер перестал загружать Windows, то один из вариантов решения проблемы может заключаться в проверке наличия резервной копии файлов. Резервная копия может оказаться полезной, если в результате обновления возникли непредвиденные проблемы или ошибки.
Для восстановления системы с использованием резервной копии выполните следующие шаги:
- Перезагрузите компьютер и нажмите необходимую клавишу для входа в меню восстановления системы (обычно это клавиша F8 или F11).
- Выберите опцию «Восстановление системы» и следуйте инструкциям на экране для выполнения процесса восстановления.
- Если у вас нет резервной копии файлов или восстановление системы с использованием резервной копии не помогло, воспользуйтесь другими методами решения проблемы.
Не забывайте регулярно создавать резервные копии файлов, чтобы быть готовыми к любым непредвиденным ситуациям.
Восстановите предыдущую версию BIOS
Если после обновления BIOS ваш компьютер не загружается, возможно, новая версия BIOS содержит ошибки или несовместима с вашей системой. Чтобы исправить эту проблему, вы можете попробовать восстановить предыдущую версию BIOS. Вот как это можно сделать:
- Перейдите на веб-сайт производителя вашей материнской платы и найдите раздел с загрузкой BIOS.
- Найдите предыдущую версию BIOS и скачайте ее на ваш компьютер.
- Сохраните файл BIOS на флеш-накопителе или другом устройстве для передачи данных.
- Перезагрузите компьютер и зайдите в BIOS-настройки. Как это сделать, зависит от производителя вашей материнской платы — обычно это делается с помощью нажатия определенной клавиши (например, DEL или F2) во время загрузки компьютера.
- Найдите опцию восстановления BIOS или обновления BIOS. Возможно, это будет находиться в разделе «Advanced» или «Boot».
- Выберите файл BIOS, который вы загрузили, и запустите процесс восстановления.
- Дождитесь завершения процесса восстановления. Во время этого процесса компьютер может перезагружаться несколько раз.
- После завершения восстановления BIOS сохраните изменения и перезагрузите компьютер.
После восстановления предыдущей версии BIOS ваш компьютер должен загружаться без проблем. Если проблема не исчезла, возможно, есть другие причины, по которым ваш компьютер не загружается, и вам может потребоваться обратиться за помощью к специалисту или производителю компьютера.
Проверьте подключение жесткого диска
Если после обновления BIOS не удается загрузить Windows, одной из причин может быть неправильное подключение жесткого диска. Проверьте, правильно ли подключены кабели SATA или PATA к жесткому диску и материнской плате. Убедитесь, что кабели надежно закреплены, а контакты не загрязнены.
Кроме того, если у вас есть несколько жестких дисков, убедитесь, что выбран правильный диск для загрузки в BIOS. Иногда после обновления BIOS настройки загрузки могут сброситься и вместо выбранного вами диска может выбраться другой.
Также, проверьте, нет ли повреждений на самом жестком диске. Если диск физически поврежден, то это может быть причиной проблем с загрузкой Windows. Иногда, даже незначительное повреждение контактов или поверхности диска может привести к ошибкам чтения данных или невозможности загрузки ОС.
Используйте режим безопасного запуска Windows
Если после обновления BIOS ваш компьютер не загружается, вы можете попробовать запустить систему в режиме безопасного запуска. Этот режим позволяет загрузить только самые необходимые драйверы и службы, и может помочь вам обойти проблему с неработающей операционной системой.
Чтобы войти в режим безопасного запуска Windows, следуйте этим шагам:
- Перезагрузите компьютер и нажмите клавишу F8, пока не появится Экран выбора загрузки операционной системы.
- Используйте клавиши со стрелками, чтобы выбрать Режим безопасного запуска, и нажмите клавишу Enter.
После входа в режим безопасного запуска проверьте, загружается ли операционная система без проблем. Если система загружается нормально, это может указывать на проблему с драйверами или программами, которые запускаются при обычной загрузке.
Вы можете попробовать удалить или обновить проблемные драйверы или программы, чтобы исправить проблему. Также стоит проверить наличие обновлений для операционной системы и установить их, если есть. Если после этого система все еще не загружается, возможно, придется обратиться за помощью к специалисту или попытаться выполнить восстановление операционной системы.
Запуск в режиме безопасного запуска может быть полезным инструментом для диагностики и исправления проблем с обновлениями BIOS, поскольку он помогает установить, является ли проблема связанной с программным обеспечением или оборудованием. Однако учтите, что в режиме безопасного запуска некоторые функции и возможности могут быть ограничены или недоступны, поэтому это не является постоянным решением проблемы.
Переустановите операционную систему
Если после обновления BIOS ваш компьютер не загружается, возможно, вам потребуется переустановить операционную систему. Это может быть необходимо, если обновление BIOS повлияло на работу драйверов или настройки операционной системы.
Переустановка операционной системы позволит вам начать с чистого листа, обновить драйвера и настроить систему так, чтобы она работала корректно с обновленной версией BIOS.
Перед началом переустановки операционной системы рекомендуется сделать резервную копию важных данных. Обычно для переустановки операционной системы используется установочный диск или USB-накопитель с образом операционной системы.
Чтобы переустановить операционную систему, выполните следующие шаги:
- Вставьте установочный диск или USB-накопитель с образом операционной системы и перезагрузите компьютер.
- Зайдите в BIOS и установите загрузку с установочного диска или USB-накопителя в качестве первого приоритета загрузки.
- Сохраните изменения в BIOS и перезагрузите компьютер.
- Следуйте инструкциям на экране, чтобы запустить процесс установки операционной системы.
- Выберите нужные параметры установки и дождитесь завершения процесса.
- После переустановки операционной системы восстановите свои данные из резервной копии.
Переустановка операционной системы поможет исправить проблемы, связанные с загрузкой после обновления BIOS, и вернуть ваш компьютер в рабочее состояние.
Важно: перед переустановкой операционной системы убедитесь, что у вас есть все необходимые лицензионные ключи и учетные данные для активации операционной системы после установки.
Обратитесь к специалисту
Если после обновления BIOS не удалось запустить Windows, и вы не знаете, как исправить проблему, вероятно, стоит обратиться к профессиональному специалисту. Процесс восстановления после неудачного обновления BIOS может быть сложным и требовать определенных знаний и навыков.
Специалист сможет проанализировать ситуацию, выявить корень проблемы и предложить соответствующие решения. Он также сможет провести дополнительные тесты и диагностику, чтобы убедиться, что другие компоненты компьютера не повреждены.
При обращении к специалисту, убедитесь, что он имеет опыт работы с обновлением BIOS и решением связанных проблем. Вы можете обратиться в сервисный центр компании-производителя вашего компьютера или поискать независимого специалиста, специализирующегося на подобных вопросах.
Не рекомендуется пытаться решить данную проблему самостоятельно, если у вас нет достаточного опыта и знаний. Неправильные действия при восстановлении BIOS могут привести к серьезным последствиям, таким как поломка компьютера или потеря данных.
В целом, обращение к специалисту с проблемой загрузки Windows после обновления BIOS позволит сохранить целостность и функциональность вашего компьютера.














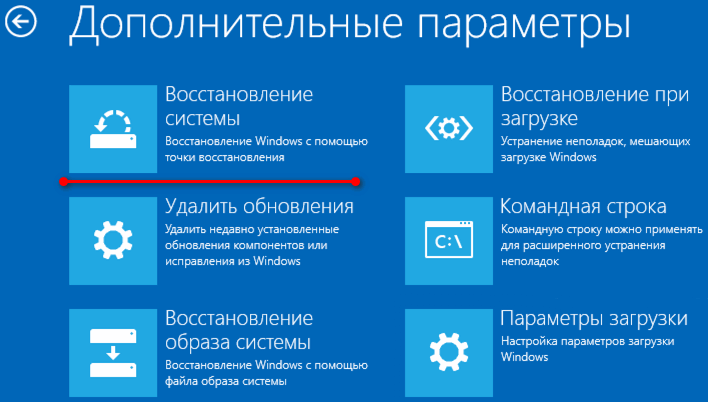
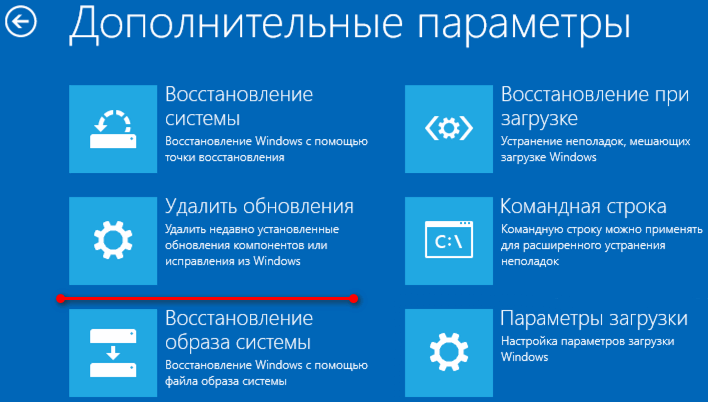


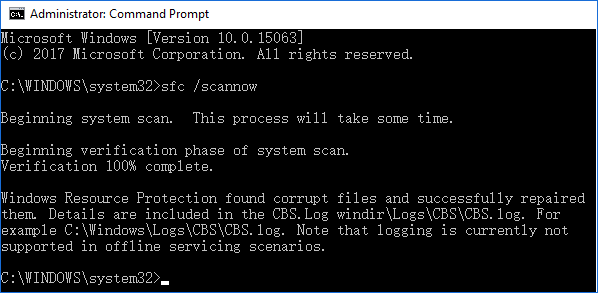


 DVD-RW после обновления BIOS перестал определяться, как в BIOS так и в Windows
DVD-RW после обновления BIOS перестал определяться, как в BIOS так и в Windows