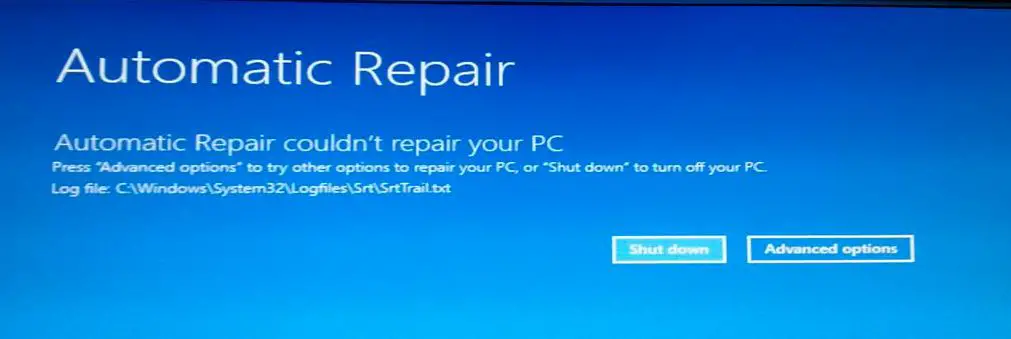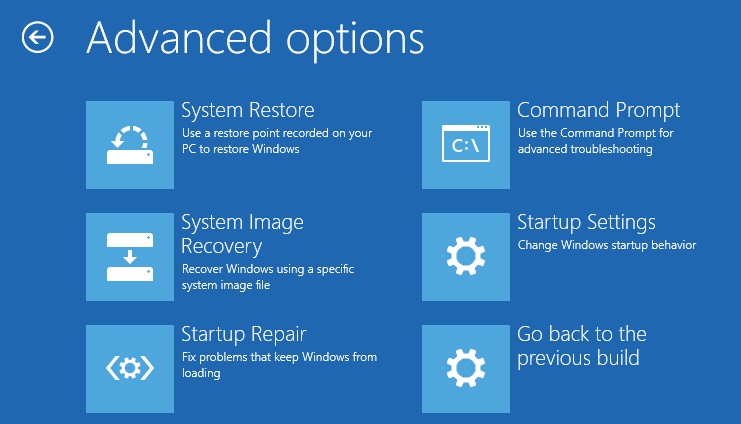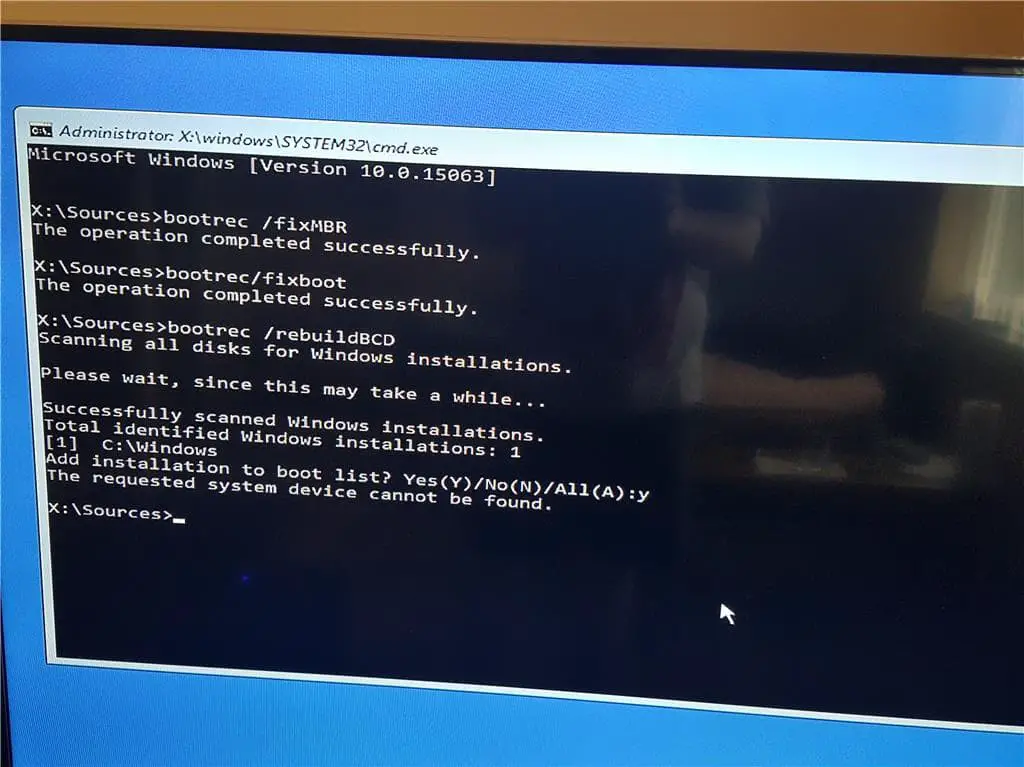Прежде всего, если ошибка «Компьютер запущен некорректно» возникает у вас после выключения компьютера или после прерывания обновления Windows 10, но успешно исправляется нажатием кнопки «Перезагрузить», а потом появляется снова, или же в тех случаях, когда компьютер включается не с первого раза, после чего происходит автоматическое восстановление (и опять же все исправляется путем перезагрузки), то все нижеописанные действия с командной строкой — не для вашей ситуации, в вашем случае причины могут быть следующими. Дополнительная инструкция с вариантами проблем запуска системы и их решениями: Не запускается Windows 10.
Первая и распространенная — проблемы с питанием (если компьютер включается не с первого раза, вероятно, неисправен блок питания). После двух неуспешных попыток запуска Windows 10 автоматически запускает восстановление системы. Второй вариант — проблема с выключением компьютера и режимом быстрой загрузки. Попробуйте выключить быстрый запуск Windows 10. Третий вариант — что-то не так с драйверами. Замечено, например, что откат драйвера Intel Management Engine Interface на ноутбуках с Intel на более старую версию (с сайта производителя ноутбука, а не из центра обновлений Windows 10) может решать проблемы с выключением и сном. Также можно попробовать проверку и исправление целостности системных файлов Windows 10.
Если ошибка появляется после сброса Windows 10 или обновления
Один из простых вариантов появления ошибки «Компьютер запущен некорректно» является примерно следующий: после сброса или обновления Windows 10 появляется «синий экран» с ошибкой наподобие INACCESSIBLE_BOOT_DEVICE (хотя эта ошибка может быть индикатором и более серьезных проблем, в случае с ее появлением после сброса или отката обычно все просто), а после сбора информации появляется окно «Восстановление» с кнопкой «Дополнительные параметры» и перезагрузка. Хотя, этот же вариант можно опробовать и в других сценариях появления ошибки, способ безопасен.
Зайдите в «Дополнительные параметры» — «Поиск и устранение неисправностей» — «Дополнительные параметры» — «Параметры загрузки». И нажмите кнопку «Перезагрузить».
В окне «Параметры загрузки» нажмите клавишу 6 или F6 на клавиатуре для запуска безопасного режима с поддержкой командной строки. Если он запустится, войдите под администратором (а если нет, то этот способ вам не подходит).
В открывшейся командной строке используйте по порядку следующие команды (первые две могут показывать сообщения об ошибках или долго выполняться, «зависая» в процессе. Ожидайте.)
- sfc /scannow
- dism /Online /Cleanup-Image /RestoreHealth
- shutdown -r
И дождитесь, когда компьютер будет перезапущен. Во многих случаях (применительно к появлению проблемы после сброса или обновления) это позволяет исправить проблему, восстановив запуск Windows 10.
«Компьютер запущен некорректно» или «Кажется, система Windows загрузилась неправильно»
Если после включения компьютера или ноутбука вы видите сообщение о том, что идет диагностика компьютера, а после этого — синий экран с сообщением о том, что «Компьютер запущен некорректно» с предложением перезагрузить или зайти в дополнительные параметры (второй вариант того же сообщения — на экране «Восстановление» сообщение о том, что система Windows загрузилась неправильно), это обычно говорит о повреждении каких-либо системных файлов Windows 10: файлов реестра и не только.
Проблема может проявляться после внезапного выключения при установке обновлений, установки антивируса или очистки компьютера от вирусов, очистки реестра с помощью программ-клинеров, установки сомнительных программ.
А теперь о способах решения проблемы «Компьютер запущен некорректно». Если так сложилось, что у вас в Windows 10 было включено автоматическое создание точек восстановления, то прежде всего стоит попробовать именно этот вариант. Сделать это можно следующим образом:
- Нажмите «Дополнительные параметры» (или «Дополнительные варианты восстановления») — «Поиск и устранение неисправностей» — «Дополнительные параметры» — «Восстановление системы».
- В открывшемся мастере восстановления системы нажмите «Далее» и, если он найдет доступную точку восстановления, используйте её, с большой вероятностью, это решит проблему. Если нет, нажимаем «Отмена», а в будущем, вероятно, имеет смысл включить автоматическое создание точек восстановления.
После нажатия кнопки отмена, вы снова попадете на синий экран. Нажмите на нем «Поиск и устранение неисправностей».
Теперь, если вы не готовы предпринимать все следующие шаги по восстановлению запуска, в которых будет использоваться исключительно командная строка, нажмите «Вернуть компьютер в исходное состояние» для сброса Windows 10 (переустановки), которую можно осуществить и с сохранением ваших файлов (но не программ). Если готовы и хотите попробовать вернуть все как было — нажмите «Дополнительные параметры», а затем — «Командная строка».
Внимание: шаги, описанные далее, могут не исправить, а усугубить проблему с запуском. Беритесь за них только лишь в случае готовности к этому.
В командной строке мы по порядку проверим целостность системных файлов и компонентов Windows 10, попробуем исправить их, а также произведем восстановление реестра из резервной копии. Все это в совокупности помогает в большинстве случаев. По порядку используйте следующие команды:
- diskpart
- list volume — после выполнения этой команды вы увидите список разделов (томов) на диске. Вам нужно определить и запомнить букву системного раздела с Windows (в столбце «Имя», она, скорее всего, будет не C: как обычно, в моем случае это — E, дальше буду использовать ее, а вы — свой вариант).
- exit
- sfc /scannow /offbootdir=E:\ /offwindir=E:\Windows — проверка целостности системных файлов (здесь E: — диск с Windows. Команда может сообщить о том, что Защита ресурсов Windows не может выполнить запрошенную операцию, просто выполняем следующие шаги).
- E: — (в этой команде — буква системного диска из п. 2, двоеточие, Enter).
- md configbackup
- cd E:\Windows\System32\config\
- copy * e:\configbackup\
- cd E:\Windows\System32\config\regback\
- copy * e:\windows\system32\config\ — на запрос о замене файлов при выполнении этой команды, нажмите клавишу с латинской A и нажмите Enter. Этим мы производим восстановление реестра из резервной копии, автоматически создаваемой Windows.
- Закройте командную строку и на экране «Выбор действия» нажмите «Продолжить. Выход и использование Windows 10».
Есть немалая вероятность, что после этого Windows 10 запустится. Если нет, вы можете отменить все сделанные изменения в командной строке (запустить которую можно так же, как и раньше или с диска восстановления), вернув файлы из созданной нами резервной копии:
- cd e:\configbackup\
- copy * e:\windows\system32\config\ (подтвердить перезапись файлов, нажав A и Enter).
Если же ничто из описанного не помогло, то могу рекомендовать лишь сброс Windows 10 через «Вернуть компьютер в исходное состояние» в меню «Поиск и устранение неисправностей». Если после указанных действий попасть в это меню не получается, используйте диск восстановления или загрузочную флешку Windows 10, созданную на другом компьютере, чтобы попасть в среду восстановления. Подробнее в статье Восстановление Windows 10.
Не все пользователи ПК знают, какими проблемами для них может обернуться один кратковременный перебой в электроснабжении. Если во время работы за компьютером в доме пропало электричество, а ИБП нет, то это может привести к сбою в жестком диске.
Последствия сбоя проявляются в том, что после включения компьютера он отказывается загружать ОС или сразу же после окончания загрузки Windows отражает рабочий стол и после этого намертво «виснет».
Характерным признаком такого сбоя является то, что индикатор жесткого диска светится все время. Запустить сканирование диска на ошибки средствами ОС не получится, а сторонние программы могут не найти проблему в системных файлах вашей ОС.
Если отключение энергии не привело к редкому для современных HDD случаю, когда исчезновение питания в момент записи приводит к повреждению диска его пишущей головкой, то есть простой способ восстановить необходимые системные файлы Windows.
Нужно использовать режим восстановления, или, как его сейчас называют, среду восстановления. Воспользоваться им просто: надо лишь щелкнуть левой кнопкой мыши на пункте меню «Перезагрузка», держа зажатой клавишу Shift, или войти в него при загрузке системы.
Далее нужно выбирать пункт «Поиск и исправление неисправностей», а потом – «Дополнительные параметры». Для восстановления понадобится командная строка. Затем в консоли вводим следующую команду:
CHKDSK c: /f /v /x /r
Теперь следует запастись терпением и подождать завершения результатов проверки и восстановления поврежденных кластеров и разделов жесткого диска. На всякий случай можно запустить тест необходимых для корректной работы системных файлов командой sfc /scannow
После перезагрузки ОС будет функционировать без сбоев.
Вы можете посмотреть так же записи
Иногда вы можете столкнуться с ситуацией, когда система Windows не запускается после сбоя питания.иногда Компьютер включится после выключения питания, но нет дисплея, Windows 10 не может нормально запуститься при запуске, и она попадает в цикл восстановления при запуске.Многие пользователи сообщают об этой проблеме.После сбоя питания настольный компьютер отказывался нормально запускаться.
Windows 10 запускает цикл восстановления после отключения электроэнергии
После двух перебоев в электроснабжении я попытался войти в ПК, и он отобразил «Подготовка к автоматическому ремонту«, исчез через несколько секунд и отобразился синий экран» Не удалось правильно запустить компьютер «, а затем попытался перезагрузить компьютер с предложением решить проблему, но это не помогло.
Обычно эта проблема возникает, если системные файлы повреждены из-за внезапного сбоя питания, данные конфигурации загрузки (BCD) повреждены и путь загрузки не может быть найден или по другим причинам.Итак, если вы вКомпьютер с Windows 10 не запускается после отключения питанияв случае , Следующие решения могут помочь вам решить проблему.
Сброс питания помогает справиться с этой ситуацией
- Отключите шнур питания от компьютера.
- Теперь отсоедините кабель VGA, USB-клавиатуру и мышь, включая внешние устройства (если они подключены).
- Нажмите и удерживайте кнопку питания на компьютере в течение 10 секунд (питание все еще отключено)
- Отпустите кнопку питания, затем снова подключите блок питания к рабочему столу.
- И запускаем компьютер
- Попробуй еще раз … Работает?
Пусть Startup Repair решит проблему за вас
Поэтому всякий раз, когда вы сталкиваетесь с такой ситуацией «Готов к автоматическому ремонту«, мы рекомендуем разрешить Windows выполнить восстановление при запуске.Он автоматически проверяет и исправляет файлы конфигурации системы и проблемы, мешающие нормальному запуску Windows.Если это требует времени, подождите, пока Windows решит эту проблему.После этого система автоматически перезагрузится и запустит Windows в обычном для вас режиме.
Используйте командную строку из дополнительных параметров
Если восстановление при загрузке не может решить проблему, отобразится сообщение об ошибке, например «Автоматическое восстановление не может восстановить ваш компьютер», что приведет к выбору параметра «Дополнительно».
в» 高級 選項 « На экране выберите «Командная строка».Это переведет Windows в режим командной строки и попросит вас ввести пароль администратора для продолжения.
В окне командной строки выполните следующую команду
- bootrec/fixmbr
- bootrec / ремонт загрузки
- Загрузка / восстановление
- bootrec/scanOS
После выполнения этих команд запуститеchkdsk c: / r / x Чтобы исправить ошибки дисковода.И запустите команду проверки системных файлов sfc / scannow Сканирование и восстановление потерянных и поврежденных системных файлов.
Вот и все, перезапустите Windows и проверьте, нормально ли запускается система, больше нет восстановления при запуске или сбоя при запуске.Помогают ли эти решения решить «Windows 10 не запускается после сбоя питания«Проблема?Сообщите нам следующие комментарии,
Download Windows Speedup Tool to fix errors and make PC run faster
There might be an instance wherein after power outages; your Windows system won’t be able to boot. In this case, any attempt made to boot the system would take you to a loading screen only.
If your Windows 11/10 computer won’t boot after a power outage, here are some solutions that might help you to fix the problem.
- Repair BCD
- Run Startup Repair
- Repair Your Computer using Installation media.
1] Repair BCD
Starting Windows 10 in Safe Mode would come first to the mind, but it may take you to the blue screen displaying the message “Your PC needs to be repaired“. The sudden power failure sometimes may corrupt the system files and also sometimes damage the system reserved partitions like Boot Configuration Data (BCD). You may want to boot from a Rescue Disk in order to resolve the problem with the system, but damage to BCD may cause trouble booting the Windows system.
2] Run Startup Repair
If you can reach the Advanced Startup Options Screen, you should run Startup Repair. That should do the job!
If that does not help, you may select Command Prompt. Using the CMD, you can access the more advanced built-in Windows tools. Here are a few things you can try, depending on the error code you receive. See which applies to your system and carry them out:
- Run System File Checker to replace the corrupted Windows system files or Drivers
- Run DISM tool to repair Windows image.
- Use the Command prompt to rebuild your MBR, using the built-in bootrec tool.
3] Repair Your Computer using Installation media
If nothing helps, you may have to boot from Windows Installation media. Connect the Windows 10 USB flash drive containing Windows installation files in the USB port and press the Power button
Press Enter or any key to boot from the USB device.
Select “Repair Your Computer “ option at the bottom left of the install screen window.
Advanced Startup Options will start in a new window. In the Advanced Startup Options, Click on Command Prompt which opens the Command Prompt window.
Type the following command and hit Enter which scans all the disks for windows installations.
bootrec/rebuildbcd
If you see the following message on the command line, Enter “Yes” or ‘Y’ to add the installation to the boot list to complete the operation successfully.
Total identified Windows installations: 1.
Add installation to boot list? Yes/No/All:
Total identified Windows installations: 0
If you see the following message on the command line, you need to remove BCD store manually and then try to rebuild again.
Total identified Windows installations: 0
The operation completed successfully
If you had earlier backed up your BCD Store, then you have another option. You may restore that good BCD file. To do that, type the following command and hit Enter to complete the operation-
bcdedit /import f:\01.bcd
This will restore your BCD file named as 01.bcd on your D Drive. So you need to select the Drive letter and the name of your BCD file as the case may be.
As mentioned earlier, the sudden unexpected power outages could damage the window files, so it is highly recommended to run the System File Checker as well, at the command prompt in order to repair the corrupted windows files. SFC /scannow scans the system files and helps to replace all the corrupted versions with the Microsoft versions. Follow these steps to repair the damaged window files using System File Checker.
Restart the system and see if your computer boots normally.
Hope these solutions would help you to resolve the issue.
Unexpected outages can also cause major damage to system peripherals in the motherboard, memory, and power supply, so it is highly recommended to install UPS to save your system from future disaster.
More suggestions here: Windows PC will not boot up or start.
Pavithra is a Windows enthusiast, who loves keeping abreast with the latest in the world of technology.
В этой статье собраны наиболее распространенные ошибки при запуске Windows 10, а также способы их устранения. Надеемся, эта информация несколько облегчит жизнь тем, кто перешел на новую версию системы и внезапно оказался между молотом и наковальней.
1 Windows 10: «Компьютер запущен некорректно»
Первая распространенная проблема при запуске Windows 10 заключается в том, что система сообщает о некой критической ошибке (CRITICAL_PROCESS_DIED, INACCESSIBLE_BOOT_DEVICE), а затем выводит голубой экран «Автоматическое восстановление» с текстом «Компьютер запущен некорректно».
Причина этой ошибки, в большинстве случаев — повреждение и удаление системных файлов либо записей в реестре. Это может быть вызвано установкой и удалением программ, либо действиями антивирусов или утилит для очистки реестра Windows.
Решение проблемы заключается в восстановлении файлов и записей реестра, которые повреждены:
- Нажмите на кнопку Дополнительные параметры на голубом экране, выберите Поиск и устранение неисправностей > Дополнительные параметры > Параметры загрузки.
- Нажмите Перезагрузить.
- В окне Параметры загрузки нажмите клавишу F6 либо цифру 6 на цифровой клавиатуре для запуска безопасного режима с поддержкой командной строки.
- Компьютер перезагрузится в безопасном режиме, и автоматически откроется командная строка. В ней введите:
sfc /scannow dism /Online /Cleanup-Image /RestoreHealth shutdown -r
Компьютер будет перезагружен и после этого запуск Windows будет осуществлен в нормальном режиме.
2 Windows 10 не загружается дальше логотипа
Другая известная проблема заключается в том, что система загружается вплоть до логотипа Windows, после чего компьютер самопроизвольно отключается. Причина этой ошибки также заключается в повреждении системных файлов, однако, в отличие от первого случая, повреждения настолько серьезны, что система не может сама запустить восстановление.
В этом случае придется создать аварийный диск восстановления Windows на другом ПК с Windows 10:
- В панели управления Windows 10 найдите и выберите пункт Восстановление > Создание диска восстановления.
- В отобразившемся окне установите параметр Выполнить резервное копирование системных файлов на диск восстановления и нажмите Далее.
- Подключите к компьютеру пустой USB-накопитель. Выберите его в окне создания диска восстановления и нажмите Далее > Создать. Дождитесь окончания копирования файлов и нажмите Готово.
- Извлеките USB-накопитель из компьютера, подключите его к тому, на котором не запускается Windows 10, и включите загрузку с него в BIOS.
- Запустится среда восстановления Windows. В ней нужно выбрать Восстановление образа системы, либо пункт Командная строка, а затем ввести в ней команды из инструкции по решению первой проблемы.
Также можно запустить среду восстановления системы с диска, с которого вы устанавливали Windows. Для этого надо загрузиться с установочного диска, в загрузчике вместо Установить нажать Восстановление системы. В отобразившемся меню выбрать Поиск и устранения неисправностей > Дополнительные параметры. Будет открыто то же самое окно опций, приведенное выше.
После восстановления компьютер будет перезагружен. Верните в BIOS загрузку с жесткого диска, и система должна будет запуститься корректно.
3 Ошибки «Boot Failure» и «An operating system wasn’t found»
В ряде случаев при запуске Windows 10 вместо загрузки операционной системы возникает черный экран с одной из двух ошибок:
- Boot failure. Reboot and Select Proper Boot device or insert boot media in selected boot device.
- An operating system wasn’t found. Try disconnecting any drives that don’t contain an operating system. Press Ctrl+Alt+Del to restart.
Причин возникновения этой ошибки также может быть две:
- Неверный порядок устройств загрузки в BIOS или UEFI. Проверьте, что вы загружаетесь именно с того диска, на котором установлена Windows 10.
- Повреждение системного загрузчика. В этом случае вам также понадобится установочный диск либо аварийный диск восстановления Windows 10. Загрузившись с него, в среде восстановления нужно выбрать пункт Восстановление при загрузке и дать перезаписать файлы загрузчика.
Также проблема может заключаться в аппаратном повреждении жесткого диска, с которого производится загрузка.
4 Не запускается Windows 10: черный экран
Распространенная ошибка при запуске Windows 10 — черный экран без признаков загрузки рабочего стола, с замершим на экране курсором или без. Такое часто происходит в результате некорректной установки каких-либо драйверов: после перезагрузки компьютер работает, но ОС не загружается.
В большинстве случаев решение проблемы лежит в откате системы. Для этого также потребуется установочный диск либо диск аварийного восстановления Windows 10. Загрузившись с него, в среде восстановления можно попробовать выбрать пункт Восстановление системы.
Это позволит откатить систему к состоянию до возникновения проблемы. Система предложит выбрать точку восстановления, к которой будет произведен откат, и после подтверждения выполнит его. Как правило, после перезагрузки черный экран пропадает.
5 Долгая загрузка Windows 10 при включении
Бывает ситуация, когда Windows 10 не загружается, крутится значок ожидания, и все. На самом деле, скорее всего, ничего плохого не происходит — система просто устанавливает обновления, которые загрузила при последнем вашем использовании компьютера.
В этой ситуации лучше всего просто подождать. Подобное состояние может продолжаться несколько часов в зависимости от количества и объема загруженных обновлений. Рекомендуется не отключать компьютер, а оставить его в состоянии загрузки на 1-2 часа.
Чтобы эта ошибка при запуске Windows 10 больше не повторялась, можно настроить обновление компьютера по расписанию, и система не будет загружать обновления без вашего ведома. О том, как отредактировать политики обновлений, читайте в нашей инструкции по настройке периода активности Windows 10.
Читайте также:
- Как исправить проблемные обновления Windows 10
- Windows 10 шпионит за вами: пошаговое руководство, как это отключить
- Что лучше, Windows 7 или Windows 10: сравнительная таблица
- Локальная учетная запись Windows: как ее создать, удалить или изменить
Фото: авторские, Windows Clan