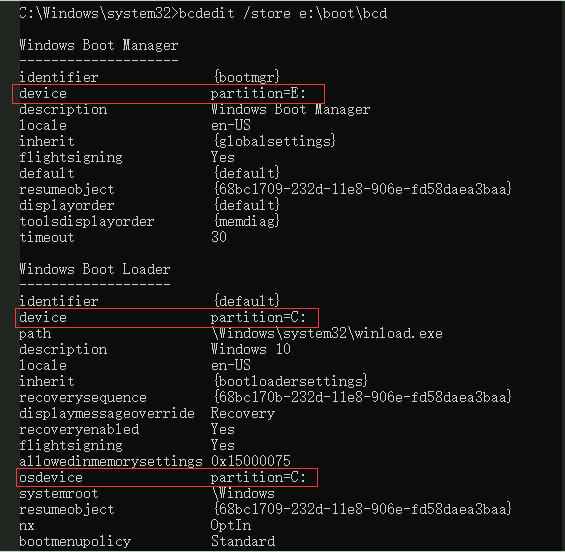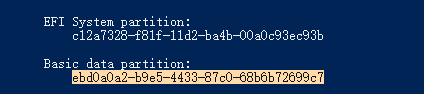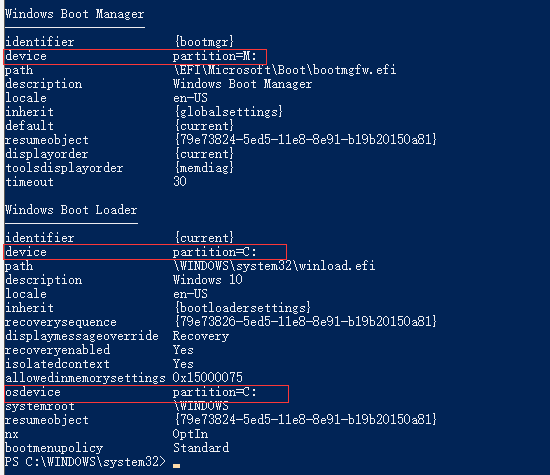|
2 / 2 / 0 Регистрация: 20.12.2015 Сообщений: 49 |
|
|
1 |
|
|
31.01.2021, 15:30. Показов 39799. Ответов 26
Клонировал систему (Win10) с HDD 1TB на SSD M.2 NVME 1TB. К несчастию, при запуске с SSD после загрузки Windows я вижу только чёрный экран и курсор со значком загрузки. Когда запускаю систему с HDD, то всё нормально, SSD читается и видно, что все файлы клонировались идентично вплоть до каждого файлика. 100-мегабайтовый загрузочный раздел на месте и там, и там.
0 |
|
Дно пробито 4625 / 2802 / 379 Регистрация: 07.10.2020 Сообщений: 19,380 |
|
|
31.01.2021, 15:38 |
2 |
|
kuks а случайно не с MBR ( хдд ) на GPT ( ссд ) переставили ?
но она не видит SSD (возможно, нет драйверов для M.2) Это характерно для 7-ки , а у вас 10-ка . Кстати официально она поддерживается вашей материнкой ?
Есть ли в моём случае ещё способы для решения данной проблемы? форматнуть ССД и использовать другое ПО для клонирования как вариант .
0 |
|
2 / 2 / 0 Регистрация: 20.12.2015 Сообщений: 49 |
|
|
31.01.2021, 15:52 [ТС] |
3 |
|
kuks а случайно не с MBR ( хдд ) на GPT ( ссд ) переставили ? С GPT на GPT
Кстати официально она поддерживается вашей материнкой ? «Она» это 10-ка? Да. 7-ка, соответственно, тоже.
форматнуть ССД и использовать другое ПО для клонирования как вариант . Процесс очень долгий, чтобы его повторять, и, если честно, не вижу в этом особого смысла, ибо всё клонировалось замечательно, проблема лишь в определении системного раздела.
0 |
|
Дно пробито 4625 / 2802 / 379 Регистрация: 07.10.2020 Сообщений: 19,380 |
|
|
31.01.2021, 15:59 |
4 |
|
лишь в определении системного раздела. а вы его переносили командами из строки среды восстановления с флешки или этим же ПО ? Ещё говорят EasyBCD умеет ( только там поосторожнее ) . Кроме этого после клонирования и нормального запуска с СДД — загрузчик на ХДД должен быть устранён : ибо от двух загрузчиков Винда прифигеет . Попробуйте удалить загрузчик с ССД и сделать его нормально — не вашим ПО , которое накосячило судя по всему или вы сами .
0 |
|
2 / 2 / 0 Регистрация: 20.12.2015 Сообщений: 49 |
|
|
31.01.2021, 16:06 [ТС] |
5 |
|
а вы его переносили Я не смог перенести системный раздел, так как хотел сделать это через Live USB, но он не видит SSD куда и планировался перенос системного раздела.
Попробуйте удалить загрузчик с ССД и сделать его нормально Есть ли способ сделать это не начиная процесс клонирования заново?
0 |
|
Дно пробито 4625 / 2802 / 379 Регистрация: 07.10.2020 Сообщений: 19,380 |
|
|
31.01.2021, 16:11 |
6 |
|
Есть ли способ сделать это не начиная процесс клонирования заново? ну да — очистите раздел с загрузчиком и попробуйте создать его другими способами . https://winitpro.ru/index.php/… j-ssd-hdd/ неплохая статья вроде .
1 |
|
Модератор 15835 / 7869 / 743 Регистрация: 03.01.2012 Сообщений: 32,606 |
|
|
31.01.2021, 16:18 |
7 |
|
kuks, Я так понимаю, вы одновременно подключали диск с системой и диск с её клоном? Почитайте это (Разумется, в статье про диски MBR, а у вас GPT, так что тут подписи дисков будут выглядеть иначе). Попробуйте или диску с клоном дать ту же подпись, что у оригинального диска, или полностью переделать клон и (в обоих случаях) после клонирования подключать SSD с клоном к компу только отключив диск с оригиналом
1 |
|
2 / 2 / 0 Регистрация: 20.12.2015 Сообщений: 49 |
|
|
31.01.2021, 17:31 [ТС] |
8 |
|
Я не настолько опытный пользователь, поэтому эти гайды для меня звучат как дипломная работа на тему квантовой механики. Миниатюры
0 |
|
Дно пробито 4625 / 2802 / 379 Регистрация: 07.10.2020 Сообщений: 19,380 |
|
|
31.01.2021, 17:38 |
9 |
|
Вы должны иметь возможность исправлять конфликтующие подписи дисков с помощью утилиты командной строки diskpart, которая поставляется с Windows. Позволяет просматривать и изменять подпись диска. Откройте командную строку (cmd.exe) от имени администратора. Введите: Предупреждение: Делайте это на свой страх и риск. таки думаю пойдёт Если ты силён в английском https://docs.microsoft.com/ru-… collisions
0 |
|
2 / 2 / 0 Регистрация: 20.12.2015 Сообщений: 49 |
|
|
31.01.2021, 18:55 [ТС] |
10 |
|
Уточняющий вопрос: Если подпись одинаковая и это вызывает конфликт, то почему при полном физическом отключении HDD, SSD всё равно не может запустить Виндовс?
0 |
|
Модератор 15835 / 7869 / 743 Регистрация: 03.01.2012 Сообщений: 32,606 |
|
|
01.02.2021, 13:24 |
11 |
|
kuks, Давайте просто выведем подписи. Запускаете командную строку от имени Администратора и выполняете следующие команды: diskpart select disk 1
0 |
|
I can |
|
01.02.2021, 14:47
|
|
Не по теме:
флешка на 32GB, а у меня есть только на 8GB. Интересно, на террабайтный SSD денег хватило, а флешку за 300 рублей нет?
0 |
|
2 / 2 / 0 Регистрация: 20.12.2015 Сообщений: 49 |
|
|
01.02.2021, 14:57 [ТС] |
13 |
|
gecata, Выходит, подписи всё-таки разные. Миниатюры
0 |
|
Модератор 15835 / 7869 / 743 Регистрация: 03.01.2012 Сообщений: 32,606 |
|
|
01.02.2021, 16:32 |
14 |
|
kuks,
Попробуйте или диску с клоном дать ту же подпись, что у оригинального диска, или полностью переделать клон Честно говоря, предпочла бы второй вариант, ибо менять подписи сама не пробовала Ну или оставьте клон как есть, только загрузитесь с установочной флешки и перезапишите на клоне UEFI-загрузчик
0 |
|
2 / 2 / 0 Регистрация: 20.12.2015 Сообщений: 49 |
|
|
01.02.2021, 18:26 [ТС] |
15 |
|
В общем, сначала попробовал сменить букву клонированного системного тома на C через командную строку — не сработало. Потом попробовал перезаписать UEFI-загрузчик через bcdboot — не помогло. Однако делал это без установочной флешки (ввиду её отсутствия). Правда я не понимаю для чего нужна установочная флешка, ведь в командную строку я могу войти без неё, а восстановление загрузчика происходит через уже существующий системный (клонированный) том.
0 |
|
Модератор 15835 / 7869 / 743 Регистрация: 03.01.2012 Сообщений: 32,606 |
|
|
02.02.2021, 13:04 |
16 |
|
kuks, Вас не затруднит написать в сообщении как выглядело это bcdboot (с комментариями — какая буква принадежит какому диску)?
0 |
|
2 / 2 / 0 Регистрация: 20.12.2015 Сообщений: 49 |
|
|
02.02.2021, 16:00 [ТС] |
17 |
|
gecata, bcdboot C:\Windows /s Z: /f ALL Добавлено через 47 минут
0 |
|
Модератор 15835 / 7869 / 743 Регистрация: 03.01.2012 Сообщений: 32,606 |
|
|
02.02.2021, 16:14 |
18 |
|
gecata, bcdboot C:\Windows /s Z: /f ALL Это как? Если у вас загружена система на HDD (первоначальная система), то диском С может называться только системный том на HDD . А системный том на клонированной системе должен иметь другую букву.
0 |
|
2 / 2 / 0 Регистрация: 20.12.2015 Сообщений: 49 |
|
|
02.02.2021, 16:57 [ТС] |
19 |
|
gecata, Я физически отключил HDD и присвоил SSD томам привычные буквы C и D. При подключении HDD и запуске системы буквы на SSD снова меняются на E и F соответственно. Добавлено через 3 минуты
0 |
|
2 / 2 / 0 Регистрация: 20.12.2015 Сообщений: 49 |
|
|
02.02.2021, 17:00 [ТС] |
20 |
|
Сейчас сделал клонирование через Macrium Reflect, но теперь получаю ошибку как на изображении. Миниатюры
0 |
|
IT_Exp Эксперт 87844 / 49110 / 22898 Регистрация: 17.06.2006 Сообщений: 92,604 |
02.02.2021, 17:00 |
|
Помогаю со студенческими работами здесь
Не устанавливается Windows 10 на SSD: не удалось создать раздел/чёрный экран Иногда появляется черный экран при загрузке Windows с ssd Обновил видеокарту, ОЗУ, SSD, монитор, и не могу зайти в биос, горит черный экран Искать еще темы с ответами Или воспользуйтесь поиском по форуму: 20 |
Don’t worry if you tried all means to upgrade and clone old HDD to SSD but it turned out the cloned SSD won’t boot on your computer. Here we’ve collected 5 effective ways that will make SSD bootable again in Windows 10/8/7:
| Workable Solutions | Step-by-step Troubleshooting |
|---|---|
| 1. Correctly install SSD | Use a SATA cable instead of a USB cable…Full steps |
| 2. Change the boot order | Restart the PC, and press F2/F12/DEL to…Full steps |
| 3. Set System Partition active | Create a bootable disk and boot the PC…Full steps |
| 4. Re-clone HDD to SSD [HOT]🔥 | Reclone the boot partition with cloning…Full steps |
| 5. Customize 1-1 service | Contact EaseUS’s technical support team…Full steps |
If you’re also struggling with the same problem and don’t know how to fix the SSD is not booting error, you’ve come to the right place. This post explains why cloned SSD won’t boot and offers 5 effective solutions here to solve SSD unbootable errors after clone. Read in-depth.
- 🔥Warm Tip
- If you are unsure whether the cloning procedure was completed properly, you must repeat the process to ensure that it was completed successfully. A dependable disk copying tool is essential for successful HDD/SSD cloning.
EaseUS Todo Backup is a great hard disk cloning software that is really easy to use. Even if you are unfamiliar with computer terminology, it will allow you to perform a flawless disk clone from one drive to another. After cloning, you can successfully boot from the cloned hard disk. We will discuss it in detail in Solution 4.
Download it and use it to easily clone your hard drive.
Causes — Why Is Cloned SSD Not Booting
Here is a list of all possible reasons that can explain why does the SSD won’t boot after clone. If you have any one of them, stay here and follow the fixes below to get rid of this error immediately :
- The SSD is connected to the PC as an external disk.
- The cloned SSD is not set as the boot disk.
- BIOS boot mode is incompatible with the SSD.
- The disk cloning process was corrupted or interrupted.
- Incomplete clones, missing boot partitions, or boot components.
- The source disk is unbootable.
- The SSD needs specific drivers, etc.
Solutions — How to Fix Cloned SSD Won’t Boot Issue, Make SSD Bootable
The following methods are bound to resolve SSD not working after cloning for particular reasons. Follow the step-by-step guides to make the cloned SSD boot normally.
Method 1. Correctly Install the Cloned SSD with a SATA Cable
The disk clone software does not guarantee that the external disk can boot smoothly when using a USB cable. It is best to connect devices to a computer via SATA.
Step 1. Use a SATA cable instead of a USB connection cable.
Step 2. Install the SSD to the computer correctly via the SATA cable.
Step 3. Close the computer case and restart the computer.
If the SSD boots up, congratulations. Your problem gets resolved. If not, continue with Method 2.
Method 2. Change Boot Order in BIOS, Make SSD Bootable as the Boot Disk
If the cloned SSD is not set to be the first boot option in BIOS, your computer won’t boot from it. Therefore, you need to access BIOS and change the boot order to set SSD as the boot disk. Here are the steps:
Step 1. Restart the PC. When the startup screen appears, constantly press F2/F12/DEL to enter BIOS.
Step 2. Next, use the arrow key to choose the Boot tap and select the cloned SSD as the first boot option.
Step 3. Press F10 to save and exit BIOS. And restart your computer.
Wait patiently, and if your computer boots up, congratulations. The problem gets resolved.
Note that, if your original boot disk is MBR, you’ll need to set the partition active to make the SSD bootable after clone. And you can fix this issue in the next Method.
Method 3. Set System Partition as an Active Partition
The system partition should be set as the active partition. If the system partition is not set as an active partition, Windows 10 can’t boot from cloned SSD. You can set the system partition as an active partition with an easy-to-use partition manager in the WinPE environment. Here is how to do it:
#1. Create a bootable disk and boot PC from it
Reboot PC > Press F2/F8/Del to enter BIOS > Set PC to boot from EaseUS bootable Disk > Reboot PC.
#2. Set SSD system drive as active
Step 1. Run EaseUS partition manager software. On the disk map, right-click the target partition and choose «Advanced».
Step 2. Then, select «Set Active» from the drop-down menu. Click «Yes». And choose «Execute 1 Task(s)» and click «Apply».
#3. Set PC to boot from cloned SSD
Reboot PC > Press F2/F8/Del to enter BIOS > Set PC to boot from the cloned SSD > Reboot PC
After this, your computer should be able to boot up from the cloned SSD and you can make use of all cloned files on the new disk again.
- Notice:
- If you’ve followed through the above three methods, the SSD is still not booting, your SSD may have a problematic clone of your old hard drive.
- The best way out is to re-do the clone. And we’ll show you the process in the next Method.
Method 4. Re-Clone HDD to SSD
Incomplete clone or clone failure will cause the cloned SSD won’t boot problem. Besides, if you haven’t cloned the boot partition, the cloned hard drive will not be able to boot either.
Reliable disk cloning software — EaseUS Todo Backup can re-execute the disk cloning process, guaranteeing you the cloned hard disk bootable after the HDD to SSD clone.
EaseUS Todo Backup KEY Features
- Support smart file backup, system backup, disk, and partition backup.
- Support clone USB, external hard drive, HDD, and SSD.
- Clone OS from a larger HDD to a smaller SSD without re-installing.
- Create a Portable USB to take your Windows anywhere.
Step 1. Launch EaseUS Todo Backup and click «Tools» at the top right corner, you can see clone and other utilities.
Step 2. Choose the source disk or partition as well as the target disk. (Make sure the space of the target disk is larger than that of the source disk or partition.)
Step 3. The clone would permanently wipe out all data on the target disk/partition. If you have backup your data in advance, just click «Continue.»
Step 4. Click «Proceed» to start cloning.
After this, you may repeat Method 1 and Method 2 to install the cloned SSD correctly into your computer and set it as the boot drive.
Then, reboot the PC and the SSD will boot up successfully.
Method 5. Customize 1-to-1 Service to Make Cloned SSD Bootable
If you’ve tried all the above four methods, but the SSD is still not booting or the cloned SSD won’t boot with a black screen, you are now with really a tricky problem.
You can contact EaseUS’s technical support team and let them help you via 1-to-1 remote assistance as soon as possible.
EaseUS also provides 1-on-1 remote assistance to fix the boot issues as listed here:
1. Fix BCD Error: Your PC needs to be repaired. An unexpected error has occurred. Error code: Oxc000000e.
2. Add Necessary Drivers to the Cloned SSD.
3. NVME won’t boot after clone.
If the solution above does not work for you, please contact our professionals via Email or LiveChat on this page. To ensure our professional assistance works, you can connect the unbootable system drive to a healthy computer when getting connected with us.
Stay Calm If Cloned SSD Won’t Boot, Follow Fixes to Make SSD Bootable
On this page, we collected 5 reliable methods that work to help you fix the cloned SSD won’t boot error. To make the cloned SSD bootable again, which method is the best?
📖Here is Editor’s Pick:
- Follow Method 1 and Method 2 to correctly install SSD and set it as a boot drive.
- If the OS disk was MBR, follow Method 3 to set the SSD OS drive as active.
- After this, your computer should be able to boot up from the new SSD now.
- If it’s still not working, re-do the clone with EaseUS Todo Backup.
FAQ on Cloned SSD Won’t Boot
Will a cloned disk be bootable?
If you have made an image backup of your entire hard drive, you can clone the drive to another one, and it will be bootable. Remember that you need to ensure the destination disk is the same size or larger than the source disk. If you only clone a drive partition containing your operating system, it probably won’t be bootable unless you use special software or perform additional steps.
How do I make my SSD bootable after cloning?
You need to do a few things to make your SSD bootable after cloning. Restart your PC, and press the key that opens the boot-device selection menu for your computer. Select the drive you want to boot from, which in this case is probably your SSD. If your BIOS does not have such a menu, check its documentation to see which key to press. Once you’ve selected the drive, it should boot from your SSD.
-
sergtrav
Member
Купил SSD, скачал с сайта WD Acronis True Image, выбрал нужные диски, компьютер перезагрузился, клонирование вроде бы завершилось успешно, никаких ошибок и предупреждений. Зашел в биос, поставил загрузку с нового SSD, Windows запускается, загружается, но вместо экрана приветствия — ни на что не реагирующий черный экран с мигающим num lock и другими лампочками. Безопасный запуск F8 не помогает, система пишет, что для восстановления нужно выбрать пользователя с правами администратора, но список пользователей абсолютно пуст, тыкать некуда. У кого какие мысли?
-
anatolikostis
Member
- Звідки: Луганск. область
Повідомлення
sergtrav
есть мысль, что нужно пользоваться другим клонировщиком: бесплатный Macrorit или Aomei неплохо помогали ранее при клонировании WinOS10
Безопасный запуск F8 не помогает
А он был активирован в bcdedit на старой системе?
-
Makc1968UA
Member
- Звідки: Донбасс
Повідомлення
sergtrav:скачал с сайта WD Acronis True Image
Плохая идея. Качайте этот исошник, делайте по прилагаемой инструкции загрузочную флешку, загружаетесь с неё и тем же Акронисом просто сделайте архив системы со всеми мелкими служебными разделами. Затем восстанавливаете систему из архива на новый SSD. Всё. Я так с z77 на z370 переезжал — в рамках одной платформы и компьютера всё будет ещё проще.
-
Rex
Member
Повідомлення
sergtrav
Замечал за Акронисом такие грехи, подводил пару раз.
Могу порегомендовать Нортон Гоуст, в составе HBCD, например.
Правда программе 20+ лет, но работает исправно.
-
sergtrav
Member
Повідомлення
anatolikostis:
А он был активирован в bcdedit на старой системе?
Меню же появляется, просто ничего не дают выбрать.
Отправлено спустя 1 минуту 32 секунды:
Makc1968UA:
Плохая идея.
Идея самая подходящая, ведь утилита скачана с сайта производителя SSD. Кто же знал, что она не сможет нормально клонировать Win10.
-
Rex
Member
Повідомлення
anatolikostis
не все клонировщики умеют в WinOS10
Да ладна! Гост клонируем диск целиком, пофайлово, и ему совершенно по боку, какая там ФС и ОС.
Другое дело, что он не умеет в GPT, поэтому если там UEFI, то ничего не получится.
Разумеется, его нужно запускать с другого носителя, а не прямо из запущенной 10-ки!
-
hollowknight
Member
- Звідки: Чистилище
Повідомлення
Я использовал для таких целей Easeus Partition Master всю процедуру переноса проводил на работающей в тот момент винде, с акронисом были траблы тоже
-
sanya555
Member
- Звідки: Київ, Оболонь
Повідомлення
sergtrav
Так а вы вытащили старый системный диск после клонирования? Возможно просто конфликт.
Makc1968UA вам правильно посоветовал, скачайте тот образ сделайте загрузочную флешку, грузитесь с нее, делайте резервную копию системы акронисом. чтобы не отключать старый диск, там же на флешке есть Акронис диск директор, можно удалить системные разделы со старого диска, диск сделать логическим и тд. создать раздел на новом, а уже потом восстанавливать копию системы
-
anatolikostis
Member
- Звідки: Луганск. область
Повідомлення
sanya555:Makc1968UA вам правильно посоветовал, скачайте тот образ сделайте загрузочную флешку, грузитесь с нее, делайте резервную копию системы акронисом. чтобы не отключать старый диск, там же на флешке есть Акронис диск директор, можно удалить системные разделы со старого диска, диск сделать логическим и тд. создать раздел на новом, а уже потом восстанавливать копию системы
зачем все так сложно, если Macrorit или Aomei все это делают сами при запуске из работающей системы (с последующим переходом в режим клонирования после ребута)?
Тогда первым должен быть пункт: пойти и купить флешку
-
sanya555
Member
- Звідки: Київ, Оболонь
Повідомлення
anatolikostis
может и так, кому что удобней. Я акронис давно использую, флешка с образом из поста выше валяется в столе, надо, достал воткнул в комп воспользовался. Да и ничего сложного там нет. Опять же на образе этого WinPE есть не только Акронис
-
sergtrav
Member
Повідомлення
sanya555:
Так а вы вытащили старый системный диск после клонирования? Возможно просто конфликт.
И вытаскивал, и оставлял, никакой разницы. Завтра попробую другие программы или способ с флешкой, если найду таковую.
-
sergtrav
Member
Повідомлення
В общем, справился HDClone 6, хоть и не с первого раза. Если во вкладке «Migration»выбрать «Partition», Windows вообще не грузится. Но если выбрать «Disk», все проходит нормально. Отдельное спасибо B350 Tomahawk, ей плевать, какой диск выбран для загрузки, все равно продолжает грузиться со старого, пока физически не отключишь.
Триальный Easeus Partition Master мигрировать не разрешает, прошлогодняя версия с торрента не нашла свободного места на пустом SSD на 500гб
-
valdim
Member
- Звідки: Дніпро
Повідомлення
простое клонирование иногда не помагает , в некоторых программах есть пункт- перенос ОС , он работант на вин 10 корректно , проверено неоднократно
Некоторые пользователи обращаются к нам с вопросами после того, как их клонированный SSD не загружается. Обычно сообщается, что эта проблема возникает, если пользователь использовал Acronis True Image или Macrium Reflect для клонирования традиционного жесткого диска, чтобы избежать потери каких-либо данных в процессе миграции. Но проблема в том, что система не распознает клонированный SSD как жизнеспособный вариант загрузки, поэтому у пользователя нет возможности завершить последовательность запуска. Некоторые затронутые пользователи сталкиваются с сообщением об ошибке (оно отличается от производителя к производителю), в то время как другие сообщают, что видят только черный экран.
Что вызывает сбой загрузки клонированного SSD?
Мы исследовали эту конкретную проблему, изучив различные пользовательские отчеты и стратегии восстановления, которые наиболее уязвимые пользователи использовали для решения проблемы. Основываясь на наших исследованиях, известно, что существует несколько различных виновников, вызывающих это конкретное сообщение об ошибке:
- Исходный диск не загружается — Обычно это происходит в тех сценариях, где исходный диск, который был клонирован, содержал поврежденные сектора. Естественно, те, которые мы перенесли на новый диск, могли испортить загрузочные данные. В этом конкретном сценарии нет другой стратегии восстановления, кроме использования инструмента восстановления для извлечения данных со старого жесткого диска и чистой установки Windows на SSD.
- Диск не настроен на загрузку — В процессе клонирования исходного диска и подключения SSD к новому компьютеру диск не сохраняет приоритет загрузки. Это означает, что вам нужно будет получить доступ к настройкам BIOS / UEFI и дать компьютеру команду загрузиться с нового твердотельного накопителя.
- Клонированный SSD и исходный диск имеют одинаковый уникальный идентификатор. — Существует множество программных продуктов для клонирования (включая Samsung Magician), которые по ошибке копируют уникальный идентификатор в процессе клонирования. В конечном итоге это сбивает диспетчер загрузки с толку. В этом случае удаление / очистка исходного диска решит проблему.
- Неисправный SATcable / SATport — Мы видели несколько отчетов, в которых SSD-накопитель отказывался загружаться из-за проблемы с SATcable, используемым для подключения. Некоторым пользователям удалось решить эту конкретную проблему, используя разные кабели SATcable или SATport.
- Безопасная загрузка включена — Клонирование жесткого диска и безопасная загрузка не работают на большинстве конфигураций ПК. Поскольку большая часть бесплатного программного обеспечения для миграции копирует некоторые уникальные идентификаторы на клонированный SSD, функция безопасной загрузки может помешать загрузке системы с нового диска. В этом случае отключение функции безопасной загрузки в настройках BIOS должно решить проблему.
- Конфликт GPT / MBR — В случаях, когда пользователь клонировал GPT HDD на MBR SSD (или MBR HDD на GPT HDD), необходимо изменить режим загрузки с UEFI на Legacy или с Legacy на UEFI. Если установлен неправильный режим загрузки, клонированный SSD вообще не загрузится.
- Данные конфигурации загрузки были повреждены во время миграции — Клонирование SSD всегда будет игрой. В зависимости от исходного диска и твердотельного накопителя, на котором вы пытаетесь клонировать, вы можете обнаружить, что данные BCD были повреждены в процессе миграции. В этом случае использование утилиты WinRE или BootRec.exe в большинстве случаев должно решить проблему.
Если вы изо всех сил пытаетесь разрешить это конкретное сообщение об ошибке, эта статья предоставит вам несколько руководств по устранению неполадок, которые другие пользователи в аналогичной ситуации успешно использовали для принудительной нормальной загрузки клонированного SSD.
Имейте в виду, что не все возможные исправления будут применимы к вашему текущему сценарию. По этой причине мы советуем вам следовать приведенным ниже методам в том порядке, в котором они представлены. Один из них обязательно решит проблему в вашем конкретном сценарии.
Метод 1: установка правильного диска для загрузки с
Одна из наиболее частых причин, по которой клонированный SSD не загружается, — это тот факт, что пользователь забыл установить правильный диск для загрузки. Если этот сценарий применим, перейдите к настройкам BIOS / UEFI и соответствующим образом измените приоритет загрузки, чтобы немедленно решить проблему.
Вот краткое руководство, как это сделать:
- Перезагрузите компьютер.
-
Во время начального экрана начните нажимать кнопку Настраивать ключ для входа в настройки BIOS / UEFI. Конкретный ключ настройки должен быть виден на начальном экране, но на тот случай, если вам не удастся его обнаружить, вы можете найти в Интернете ключ настройки в соответствии с производителем вашей материнской платы.
нажмите кнопку, чтобы войти в настройки или BIOS -
Как только вы попадете на экран настройки, найдите вкладку Boot и убедитесь, что клонированный SSD имеет приоритет.
Image - Сохраните изменения, выйдите из экрана настройки и посмотрите, будет ли проблема решена при следующем запуске.
Если вам по-прежнему не удается загрузиться с клонированного SSD, перейдите к следующему способу ниже.
Метод 2: смена кабеля SAT, используемого для подключения клонированного SSD (если применимо)
Мы видели несколько подтвержденных отчетов, в которых эта конкретная проблема возникала из-за неисправного кабеля SAT или неисправного порта SAT. Если вы подозреваете, что проблема может быть вызвана проблемой с подключением, рекомендуется попробовать изменить SATcable и SATport (если применимо) и посмотреть, сохраняется ли проблема.
А поскольку вы откроете корпус, также стоит отключить все несущественное от источника питания, чтобы убедиться, что источник питания обеспечивает достаточную мощность для SSD.
Метод 3: удалить / стереть предыдущий диск
Несколько утилит клонирования, включая Samsun’s Magician, также копируют уникальный идентификатор диска, что в конечном итоге сбивает систему с толку. Поскольку он не знает, откуда загружаться, он, скорее всего, сделает пригодным только один из дисков.
К счастью, вы можете решить эту конкретную проблему, просто удалив исходный диск (тот, который вы клонировали). Если ваша система может загружаться с клонированного SSD, вам нужно будет стереть исходный диск, если вы хотите использовать оба на одной конфигурации ПК.
Метод 4: отключение безопасной загрузки
Безопасная загрузка — это стандарт безопасности, разработанный представителями индустрии ПК, чтобы гарантировать, что ПК будет загружаться только с программным обеспечением, которому доверяют производители оригинального оборудования (OEM). Как вы можете себе представить, это может создать проблемы с клонированными твердотельными накопителями, поскольку используемое вами программное обеспечение для миграции может копировать некоторые уникальные идентификаторы, что может рассматриваться функцией безопасной загрузки как нарушение безопасности.
В этом случае у вас нет другого выбора, кроме как отключить безопасную загрузку. Вот краткое руководство, как это сделать:
-
Запустите компьютер и нажмите кнопку Настраивать во время начального экрана. Ваш конкретный ключ настройки должен быть виден на начальном экране, но на всякий случай поищите его в Интернете по имени производителя вашей материнской платы.
нажмите кнопку, чтобы войти в настройки или BIOS -
Как только вы войдете в настройки BIOS / UEFI, перейдите в Безопасность вкладка и установить Безопасная загрузка на Отключено.
Image Примечание: Меню BIOS / UEFI сильно различаются от одного производителя к другому. В определенных конфигурациях вы сможете отключить Безопасная загрузка из Конфигурация системы, аутентификация или Ботинок таб.
Метод 5: изменение режима загрузки BIOS
Если вы клонировали GPT HHD в MBR SSD или MBR HDD в GPT SSD, имейте в виду, что необходимо также изменить режим загрузки с UEFI на Legacy или наоборот, чтобы последовательность загрузки была успешной. В противном случае SSD-диск не загрузится после завершения процесса клонирования.
Если этот конкретный сценарий применим, вы можете решить проблему, изменив режим загрузки. Вот краткое руководство, как это сделать:
-
Включите компьютер и нажмите определенную клавишу загрузки (Настраивать key) во время начальной последовательности запуска. Обычно ключ настройки — это один из Клавиши F (F2, F4, F6, F8, F10, F12), Дель ключ (на компьютерах Del) или Esc ключ.
Image -
Как только вы попадете внутрь своего BIOS На экране настройки перейдите на вкладку «Загрузка» и измените режим загрузки. Если он установлен на Наследие, измените это на UEFI и наоборот.
Image Примечание: Имейте в виду, что в зависимости от производителя материнской платы это меню может сильно отличаться от вашего экрана.
- Сохраните текущую конфигурацию BIOS и перезагрузите компьютер, чтобы проверить, сможете ли вы загрузиться с клонированного SSD-диска.
Метод 6: запуск утилиты среды восстановления Windows
Среда восстановления Windows (WinRE) способна исправить множество распространенных сценариев, когда диск перестает загружаться. Несколько затронутых пользователей сообщили, что им разрешили нормально загрузиться после восстановления установки Windows с клонированного SSD с помощью WinRe.
Но имейте в виду, что для выполнения этой процедуры вам потребуется установить Windows вместе с версией вашей операционной системы. Вы можете следить за этой статьей (здесь) для Windows 7 или этот (здесь) для Windows 10, чтобы создать установочный носитель, если у вас его нет.
Вот краткое руководство по запуску утилиты автоматического восстановления:
-
Вставьте установочный файл и перезагрузите компьютер. В начале последовательности загрузки нажмите любую клавишу для загрузки с установочного носителя Windows.
Нажмите любую клавишу, чтобы загрузиться с установочного носителя -
После загрузки установки Windows нажмите Почини свой компьютер (нижний левый угол экрана.
Image -
Как только вы перейдете в следующее меню, перейдите в Устранение неполадок, затем нажмите на Расширенные опции. Далее из Расширенные опции меню выберите Восстановление при загрузке.
Image -
Подождите, пока запустится утилита, затем нажмите Продолжать перейти к этапу диагностики. Если у вас есть пароль, вас попросят его ввести.
Image -
Подождите, пока утилита WinRE завершит сканирование и устранение проблем с загрузкой, связанных с вашим клонированным диском.
Image - После завершения процесса ваш компьютер перезагрузится. При следующем запуске проверьте, сохраняется ли проблема.
Если вам по-прежнему не удается загрузиться с клонированного SSD-накопителя, перейдите к следующему способу ниже.
Метод 7: запуск утилиты Bootrec.exe
Если WinRE не удалось определить последовательность загрузки вашего клонированного SSD-диска, вы можете сделать это вручную, используя Bootrec.exe viCommand Prompt. Эта встроенная утилита Microsoft способна исправить основную загрузочную запись, загрузочный сектор и данные конфигурации загрузки. Все эти три элемента могут быть затронуты в процессе миграции.
Примечание: Похожий на Метод 6, вам потребуется установить Windows вместе с версией вашей операционной системы. Вы можете следить за этой статьей (здесь) для Windows 7 или этот (здесь) для Windows 10, чтобы создать среду установки, если у вас ее нет. Если у вас его нет, вы также можете принудительно Восстановление при запуске Появится меню, вызвав три последовательных прерывания запуска.
Вот краткое руководство по запуску Bootrec.exe полезность:
-
Вставьте установочный носитель Windows и нажмите любую клавишу, когда будет предложено загрузиться с него. Когда вы увидите начальное окно установки Windows, нажмите Почини свой компьютер.
Image -
Как только вы доберетесь до Расширенные опции меню, перейдите в Устранение неполадок затем выберите Командная строка.
Image -
После открытия командной строки введите следующие команды в том порядке, в котором они написаны, и нажмите Входить после каждого, чтобы перестроить все данные конфигурации сборки: bootrec.exe
bootrec.exe / fixmbr bootrec.exe / fixboot bootrec.exe / scanos bootrec.exe / rebuildbcd
- После того, как все команды будут успешно введены и обработаны, перезагрузите компьютер и посмотрите, сможете ли вы загрузиться с клонированного SSD-диска.
«Я недавно заменил системный диск моего компьютера на новый SSD-диск. Сейчас проблема в том, что я не могу загрузить компьютер с SSD. Как решить эту проблему?»
Если вы столкнулись с той же проблемой и пытаетесь решить ее самостоятельно, следуйте приведенным здесь трем решениям.
| Рабочие решения | Пошаговое решение проблемы |
|---|---|
| Исправление 1. Загрузите Windows из BIOS | Используйте кабель SATA, чтобы подключить SSD, перезагрузите… Все шаги |
| Исправление 2. Перестройте SSD и установите его в активное состояние | Нажмите «WinPE Creator» для создания загрузочного… Все шаги |
| Исправление 3. Исправьте BCD и загрузитесь | Проверьте решения для MBR или GPT SSD… Все шаги |
| Исправление 4. Посмотрите видеоурок для эффективных решений | Видеоурок по исправлению ошибок BCD после клонирования системы. Все шаги |
Причины, по которым Windows не загружается с SSD-накопителя
Упомянутые выше случаи — это две реальные проблемы, которые случаются с пользователями SSD на компьютерах с Windows 11/10, 8 или 7. Большинство из них не знают, как возникает эта проблема, и ни у кого из них нет решений для устранения этих проблем. Если вы один из них, не волнуйтесь. У нас есть решения для вас. Давайте сначала разберемся, почему и как ваш компьютер не может загрузиться с SSD-накопителя. Почему появляется эта ошибка? В основном эта ошибка возникает в следующих ситуациях:
- Обновление системного диска: компьютер не загружается с нового SSD после замены диска с HDD на SSD.
- Системная ошибка/сбой Windows.
- Компьютер не загружается после обновления системы.
- Внутренняя ошибка SSD-диска.
- SSD клонирован и не загружается.
После того, как вы выяснили причины, вы можете решить это дело. Вот несколько проверенных и надежных решений для устранения ошибки загрузки SSD.
Решение 1. Установите Windows для загрузки с SSD через BIOS
Если ваш компьютер не может загрузиться после обновления или замены системного диска с жесткого диска на твердотельный накопитель, верная причина этой проблемы заключается в том, что вы не можете сбросить порядок загрузки в BIOS. Чтобы изменить режим загрузки, чтобы настроить его, вы можете обратиться к следующему:
1. Используйте кабель SATA для подключения SSD к компьютеру.
2. Перезагрузите компьютер. Непрерывно нажимайте определенную клавишу (обычно F2, F8, F12, Del), чтобы войти в программу настройки BIOS.
3. Затем с помощью клавиш со стрелками выберите вариант загрузки. Здесь вы можете изменить порядок загрузки для загрузки с клонированного SSD.
Решение 2. Перестройте SSD и установите его как активный
В этом случае мы предполагаем, что ваш SSD — MBR. Если диск MBR (Master Boot Record) поврежден, система не может быть загружена. В этой ситуации, чтобы пересобрать MBR, а не переустанавливать Windows, будет гораздо удобнее и быстрее. Вам нужно сделать только две вещи: восстановить MBR и активировать его.
EaseUS Partition Master уже предлагал функцию восстановления MBR в случае сбоя загрузки из-за проблем с MBR.
Заметка: Поскольку ваш компьютер не может правильно загружаться с SSD, подключите жесткий диск MBR к другому работающему компьютеру для ремонта. Или создайте загрузочный диск WinPE, чтобы сделать ваш компьютер загрузочным.
Для перестройки MBR:
Шаг 1. Создайте загрузочный диск WinPE.
Загрузите и запустите EaseUS Partition Master на новом ПК, на котором установлена та же система, что и у вас.
Щелкните по пункту «WinPE Creator» на панели инструментов, и выберите функцию создания загрузочного USB-накопителя. Если на вашем компьютере есть привод CD / DVD, вы также можете создать загрузочный диск на CD / DVD.
Нажмите «Продолжить», чтобы завершить процесс.
Шаг 2. Восстановите MBR.
Подключите загрузочный USB или CD / DVD к компьютеру.
Нажмите «Del» («F2» или «Esc») при перезагрузке компьютера (чтобы войти в «Boot Menu» / «Bios»). Загрузите компьютер со «съемного устройства» или «привода компакт-дисков» (с той флешки, которую мы подготовили в шаге 1). Тогда EaseUS Partition Master запустится автоматически.
Щелкните правой кнопкой мыши по тому диску, чья MBR повреждена, и выберите опцию «Восстановить MBR».
Укажите тип MBR с текущей операционной системой, и кликните по кнопке «ОК».
Далее нажмите кнопку «Выполнить 1 операцию» в верхнем левом углу, а затем др. кнопку — «Применить». После этого ваш компьютер снова сможет нормально загружаться.
Чтобы установить активный раздел:
Вам все еще нужна программа для управления разделами чтобы помочь вам сделать системный раздел активным.
- Важно
- Прежде чем сделать раздел активным, необходимо убедиться, что он отформатирован и содержит операционную систему. В противном случае ваш компьютер не сможет загрузиться с этого раздела!
- Если вы установили раздел как активный, а на диске был еще один активный раздел, он автоматически отключится. Это также может помешать загрузке вашего компьютера.
Шаг 1. Загрузите и запустите программу управления разделами EaseUS.
Шаг 2. На карте дисков щелкните правой кнопкой мыши на нужный раздел и выберите опцию «Сделать активным». Программа автоматически выполнит операцию и создаст для вас активный раздел.
Нужны ли вам специализированные услуги для решения проблем с загрузкой системы?
EaseUS также предоставляет удаленную помощь один на один для решения проблемы с загрузкой. Если приведенное выше решение не работает для вас, свяжитесь с нашими специалистами через Email или LiveChat на этой странице. Чтобы наша профессиональная помощь помогла вам подключить незагружаемый системный диск к исправному компьютеру.
Решение 3. Исправьте ошибку BCD, чтобы заставить SSD загружаться
MBR и GPT SSD имеют разные шаги, найдите соответствующие решения для устранения ошибки BCD, а затем загрузитесь с вашего SSD.
1 — Ваш SSD — MBR
Шаг 1. Если у системного раздела нет буквы диска, назначьте ее.
- Откройте «Управление дисками» в разделе «Хранилище», щелкнув правой кнопкой мыши «Компьютер/Этот компьютер» > «Управление».
- Чтобы назначить букву диска, если она еще не назначена, выберите раздел, нажмите «Добавить», выберите букву, которую хотите использовать, и нажмите «ОК».
Шаг 2. Запустите командную строку от имени администратора.
Здесь мы предполагаем, что системный раздел — E: Затем выполните команду:
bcdedit /store E:\boot\bcd
После запуска проверьте правильность указателей системы и загрузки. Если они неверны, используйте команду /set, чтобы исправить их. Например, если системный раздел должен быть M:, он становится E: Вы можете исправить это следующим образом:
Bcdedit /store M:\boot\bcd /set {bootmgr} device partition=M:
2 — Ваш SSD — GPT
Шаг 1. Установите идентификатор раздела в качестве основного идентификатора.
Режим BCD в системе GPT аналогичен MBR, за исключением того, что системный диск GPT представляет собой раздел EFI. Вам необходимо изменить идентификатор раздела на идентификатор раздела основных данных с помощью команды Diskpart set для раздела EFI.
set id=ebd0a0a2-b9e5-4433-87c0-68b6b72699c7
Шаг 2. Назначьте букву диска и просмотрите информацию BCD
Затем назначьте букву диска. Если назначена буква диска M:, запустите команду редактирования BCD, чтобы просмотреть информацию о BCD.
bcdedit /store M:\EFI\Microsoft\Boot\BCD
Если раздел указывает на ошибку, используйте команду /set в разделе редактирования BCD, чтобы правильно изменить его. Модификация такая же, как и в MBR. Если после правильного изменения BCD возникает проблема с запуском, вам необходимо проверить, что активный раздел установлен для диска MBR, а системный диск GPT должен добавить элемент запуска. Если у вас все еще есть проблема, вы также можете связаться с нами.


 Windows 10 не загружается с SSD после клонирования
Windows 10 не загружается с SSD после клонирования