Восстанавливаем windows после неудачной активации
1) Вставьте загрузочный диск с Windows в CD-ROM и запускайте с диска установку Windows
2) На первой картинке ничего не трогаем и нажимаем на кнопку «Далее»
2)Далее выбираем «Восстановление системы»
3)Далее выбираем командную строку
4) В командной строке прописыаем
bootrec.exe /FixMbr (Восстанавливаем нашу MBR) и bootrec.exe /FixBoot (Восстанавливаем загрузочный сектор системного раздела с данными конфигурации загрузки — Boot Configuration Data (BCD)
5) После этого нажимаем перезагрузить и радуемся рабочему столу нашей винды )
Вот и все. Вот такими командами и в течении 10 минут я восстанови windows 7 которая не загружалась после активации ( после активации windows 7 не запускается).
Всем спасибо за внимания надеюсь это кому нибудь поможет! На всякий случай выкладываю видео, может оно будет полезнее чем картинки )
( 1 оценка, среднее
5 из 5 )
Понравилась статья? Поделиться с друзьями:
Восстанавливаем windows 7 максимальная после неудачной активации
Originally published at Заметки человека IT специальности. You can comment here or there.
Вчера ночью один их моих шефов попросил убрать надоедливое окно о том, что его винда не лецинзионная. Ну как говорят сказано сделано, сел за комп набрал запрос активация windows 7 и стал читать как это делаеся на семерках, потому как только активировал windows xp, а с windows 7 это был первый опыт , ну нашел блог http://vsego.wordpress.com/2010/03/21/ativate-win/ в котором автор очень грамотно все рассказывает ну почитал комментарии думаю ну вроде бы нашел хороший мануальчик по активации windows максимальной, скачал архивчик и начал делать все по шагам, после отработки кряка там нао было перегрузить комп, ну перегружаю и вот тут мне мелкософт показал всю свою красоту )))) кароче винда слетела и подниматься обычными стредствами не хотела(слетел загрузчик windows)…… Пришлось взять эту бандурину домой, и просидел весь вечер и всю ночь с диском реаниматором, но не фига ни чего не помогало (даже для кучи делал chkdsk и проверел оперативки для кучи ))) но все было тчетно …… Руки уже опустились потому как переставлять винду это дело простите не быстрое, потому как на ноуте было столько программ, что минимум убил бы пол дня настраивая как было раньше. Погуглив свою проблему не нашел в инете не фига потому как проблемы у людей с активацией windows походу вообще не возникают и мне казалось что я один такой мамонт который не может тупо установить активацию, НО мир не без добрых людей и нашел пару вариантов на пендосовских форумах. И теперь я поделюсь с Вами
инструкцией что делать если слетела Windows 7 во время активации или что делать если не windows 7 не загружается.
Read the rest of this entry »
Слетела активация Windows 7: решаем проблему

Причины и профилактика
Как написано выше, если вам интересно, почему слетела активация Windows 7 – скорее всего, дело в патче kb971033. Он загружается на ваш компьютер посредством обновлений системы и упраздняет действия программ-активаторов. Kb971033, который в центре загрузки обновлений называется WAT Update, призван устранить все уязвимости системы, которые используются активаторами.
Самым простым способом избежать данной проблемы является контроль всех устанавливаемых на вашу машину обновлений. Необходимо отключить автообновление системы и устанавливать все необходимое вручную. Для отключения необходимо открыть центр обновлений Windows:
- Зайдите в «Пуск» с помощью кнопки Win или нажав на соответствующий значок внизу экрана;
- Откройте «Панель управления»;
- Найдите «Центр обновлений Windows» и зайдите в него;
- В списке слева найдите и откройте пункт «Настройка параметров»;
- Под графой «Важные обновления» в ниспадающем списке выберите пункт «Загружать, но решения об установке принимаются мной» либо «Решения об установке и загрузке принимаются мной»;
- После этого нажмите «Ок» чтобы подтвердить изменения.
Теперь вы сможете проконтролировать, чтобы kb971033 или WAT Update (он еще может называться WATu) не был установлен на ваш компьютер.
Устранение проблемы
Если же kb971033 все-таки был установлен, после чего слетела активация Windows 7 и ПК начал некорректно работать – необходимо удаление обновления и повторная активация системы. Для удаления необходимо открыть список установленных апдейтов:
- С помощью кнопки Win или соответствующей кнопки на экране откройте меню «Пуск»;
- Зайдите в «Панель управления»;
- Откройте «программы и компоненты»;
- В области слева найдите и откройте графу «Установленные обновления»;
- Теперь надо найти kb971033 или WAT Update, выделить его и нажать кнопку «Удалить»;
- Нажмите «Ок», чтобы подтвердить удаление, и дождитесь окончания процедуры.
Для другого способа вам потребуется командная строка или консоль. Этот путь более простой и не требует долгих поисков среди многочисленных апдейтов системы:
- В «Пуск» в поле «Найти программы и файлы» введите команду «cmd»;
- Щелкните правой кнопкой мыши по значку под надписью «Программы» и в контекстном меню выберите пункт «Запуск от имени администратора»;
- В открывшемся окне командной строки введите «wusa.exe /uninstall /kb:971033»;
- Нажмите «Ок» и дождитесь окончания процесса удаления kb971033.
После процедуры, виндовс может потребовать перезагрузку компьютера. Если вы еще не отключили автообновление – стоит немедленно сделать ибо, так как удаленное обновление будет заново скачано и установлено, что сведет все ваши труды на нет.
Повторная активация
После того, как вам удалось удалить обновление kb971033, следует заново «взломать» виндовс. Для этого необходимо загрузить из сети специальную утилиту по запросу «windows 7 активатор». Наиболее простой в использовании является небольшая программка Chew7. Для использования достаточно просто скачать ее и запустить на вашем компьютере. Откроется окно с одной единственной кнопкой. Нажмите на нее, дождитесь завершения процесса. После процедуры ваш ПК будет перезагружен.
Слетела активация Windows 7 — Решение проблемы
Если у Вас уже был активировал Windows 7 каким-либо способом, к примеру был куплен ПК с уже лицензионной Windows, либо Вы сами активировали систему лицензионным ключом, или воспользовались программой-акиватором, кряком (Что мы настоятельно не рекомендуем делать! т.к это не законно, во вторых кряки не решат проблему с переодической поломкой активации).
Что будет если не активировать Windows 7?
— При включении компьютера и запуске системы у Вас появится окно с предложением активации, вручную закрыть его нельзя, нужно ждать 20 секунд, тогда оно закроется само.
— Фон рабочего стола станет черным с предупреждением в правом нижнем углу, что система не является подлинной. При смене фона рабочего стола — он снова будет меняться на черный через 20 минут.
— Периодически в случайном временном порядке будет выходить окно с просьбой активироваться, все другие окна и приложения при этом будут сворачиваться, либо будет отображаться поверх всех окон.
— Перезагрузка каждый час в редакциях Standard и Ultimate.
Итак, рассмотрим наконец причины почему слетела активация Windows 7 и как их исправить. Причин может быть несколько, рассмотрим их по порядку.
1) Проблема в установленном патче kb971033, полученным из центра обновления Windows, в центре загрузки обновлений он может называться WAT Update. Чтобы устранить данную проблему с этим патчем, необходимо удалить это обновление. Для этого нужно зайти в Панель управления => Программы и компоненты => В области слева найдите графу «Установленные обновления» => Найдите там kb971033, либо WAT Update — эти патчи нужно удалить. => Ок и дождитесь окончания удаления.
Либо это можно сделать через командную строку. Через поиск в пуске введите CMD => Запуск от имени администратора. В окне командной строки введите: wusa.exe /uninstall /kb:971033.
Перезагрузите ПК.
2) Второй способ разберем, если у Вас был уже OEM ключ(лицензия на наклейке), который поставлялся вместе с компьютером из завода. Или Вы приобретали Ваш ключ как-то отдельно, причиной может быть ошибка обновления 0x8004FE21. Данное решение так же может Вам помочь:
— Через поиск в пуске введите CMD => Запуск от имени администратора. (Далее после каждой введенной команды нажимайте Enter на клавиатуре)
— Введите команду Slmgr /rearm. Перезагрузку не делаем.
— Следующая команда: Wusa.exe /uninstall /kb:971033. Перезагрузку не делаем.
— Далее: Sfc /scannow. Перезагрузку не делаем.
— Далее: net stop sppsvc, если запросит подтверждение, вводим «Yes».
— Далее:
cd %windir%\ServiceProfiles\NetworkService\AppData\Roaming\Microsoft\SoftwareProtectionPlatform
— Далее: rename tokens.dat tokens.bar
— Далее: cd %windir%\system32
— Далее: net start sppsvc
И уже после выполнения этих команд нужно перезагрузить компьютер. После перезагрузки активируйте систему заново, Вашим ключом, который у Вас есть в виде наклейки, или какого-либо другого носителя. Если у Вас нет ключа, можете приобрести ключ активации в нашем интернет-магазине под Вашу версию Windows 7. Доставка ключа активации производится на Вашу электронную почту в текстовом виде. Быстрая доставка, самые низкие цены, техподдержка нашего магазина 24/7. Гарантия. Приобрести ключ активации Windows 7 можете в нашем каталоге на следующей странице.
Активация Windows 7. Два способа. И Windows 10, 8, 8.1.
Сегодня я вам расскажу, как активировать копию Windows 7, 8, 8.1, 10, если копия Windows пишет нам что не прошла проверку на подлинность.
И предлагает «получить подлинную копию» либо «повторить запрос позже».
Скрин ниже для 7 версии винды.
Нажимаем «отмена» и в правом нижнем углу нам пишет: Windows 7, сборка 7601, ваша копия Windows не является подлинной.
Windows загрузился, если он не является подлинным вы не сможите поставить на рабочий стол картинку, и он всегда будет черный.
И после каждой загрузки будет выходить окно «активация Windows».
Чтобы нам активировать Windows мы воспользуемся двумя программами.
Первая программа Windows 7 Loader from Matrix, вторая RemoveWAT225-Hazar.
Скачать бесплатно активатор Windows 10, 7, 8, 8.1 KMSAuto Net пароль 123.
Инструкция по использованию ТУТ.
Скачать бесплатно активатор Windows 7 RemoveWAT225-Hazar.rar
Скачать бесплатно активатор Windows 7 Windows 7 Loader exreme edition.zip
Почему программы две для Windows 7? Первая активирует Windows так, чтобы могли качать обновления и у вас активация не слетит, но она работает не на всех Windows.
Второй активатор работает на всех Windows но как только вы сделаете скачку обновлений с сайта Microsoft ваша система выдаст ошибку что система не является подлинной.
Сначала мы воспользуемся Windows 7 Loader from Matrix.
Открываем папку и запускаем последний файл обозначенный зеленым значком.
Далее просит разрешение жмем кнопку Да.
Появляется картинка человек на сноуборде, в углу написана версия в данном случае она третья.
Выходит окно нажимаем активировать.
Система потребует подождать, далее она напишет, что все хорошо.
Компьютер перезагрузится через 30 секунд и пойдет таймер обратного отчета.
После того как запустили он выдает нам два варианта загрузки: «Windows 7»(не активированная винда) и «Windows 7 Loader XE»(наша активированная винда).
Выбираем второй «Windows 7 Loader XE», она запускается.
Windows загрузился по второй строчке, и копия стала лицензионной.
Теперь система не чего не пишет в нижнем углу, можем ставить картинку для рабочего стола.
Этот активатор не всегда дает два варианта загрузки, обычно он загружается, не спрашивая нас, как загрузится и сразу выбирает второй вариант.
Теперь попробуем запустить второй активатор RemoveWAT225-Hazar если у вас не заработал первый.
Загружаемся в первую винду это Windows 7, открываем папку RemoveWAT225-Hazar. Запускаем второй файл активатор.
Далее выходит окно «Контроль учетных записей пользователя» и спрашивает, запустить его или нет.
Жмем да.
Появляется окно этой программы.
Жмем Remove WAT. Выходит окно, в котором говорится, что эта программа сейчас будет установлена и после этого компьютер надо будет перезагрузить, жмем ОК.
Далее бежит полоска действия программы.
Выходит окно, мы нажимаем ОК, после компьютер уходит сам в перезагрузку.
И так мы загрузились вторым способом Remove WAT.
Надписей в правом нижнем углу нет, активация прошла успешно.
Чтобы проверить ставим заставку.
Далее нужно проделать еще два действия, если вы воспользовались активатором Remove WAT.
Нужно отключить обновления: заходим «пуск», «панель управления», «Центр обновления Windows» нажимаем «настройка параметров».
В выпадающем меню выбираем «не проверять наличие обновлений». Убираем галочки, и нажимаем ОК.
Авто обновления Windows мы отключили, и у нас не слетит активация.
Второе действие. Заходим «пуск», «панель управления», «система» нажимаем «дополнительные параметры системы».
В вышедшем окне «свойства системы» во вкладке «дополнительно» выбираем нижнюю строку загрузка, и восстановление жмем «параметры».
Далее выбираем Windows 7 Loader XE.
Убираем две галочки.
Жмем ОК,ОК.
Мы сделали активацию двумя способами и установили все настройки, чтобы активация не слетела.
Также можно посмотреть видео к этой статье, где активацию Виндовс 7 более подробно.
Вечный активатор для активации Windows 7 64 bit / 32 bit бесплатно без ключа
Активатор Windows 7 — программа, которая помогает активировать windows 7 без ключа. Активаторы незаменимы, так как купить лицензионный ключ Windows 7 практически невозможно из-за прекращения поддержки разработчиком.
Скачать Активатор Windows 7
Скачать данный активатор можно по прямой ссылке.
!Пароль при распаковке архива 1111
Видео урок по активации — смотрите на канале YouTube по ссылке
Windows 7 Loader Extreme Edition — может активировать Windows 7 OEM или коробочную версию: Максимальная (Ultimate), Профессиональная (Professional), Корпоративная (Enterprise), Домашняя расширенная (Home Premium), Домашняя (Home Basic), Начальная (Starter), Embedded любой битности 64 bit / 32 bit (x64/x86) одним кликом за несколько минут как оригинальную (лицензионную) windows 7 sp1 так и сборку 7601. Для его работы не требуется дополнительных программ.
Активатор имеет русский язык и занимает мало места. Активатор подбирает ключ для вашей виндовс и активирует ее. При скачивании и запуска активации рекомендуем отключить антивирус, так как некоторые антивирусы могут срабатывать на вмешательство в оригинальные файлы Windows 7.
Как активировать Windows 7 — пошагово
Рассмотрим на примере как активировать оригинальную Windows 7 через активатор бесплатно и без ключа на компьютере или ноутбуке.
Если при включении компьютера или ноутбука или после установки Windows вы видите сообщение внизу экрана на черном фоне: Windows 7 Сборка 7601 Ваша копия windows не является подлинной, не паникуйте. Попробуем убрать это сообщение с помощью активации Windows 7 через активатор.
Что бы убрать активацию Windows 7 навсегда, необходимо ее активировать с помощью лицензионного ключа или активатора, как в нашем случае.
Активация Windows 7 через активатор Windows 7 Loader Extreme Edition проходит в 4 шага.
- Скачивание активатора
- Распаковка и запуск активатора
- Выбор режима активации Windows
- Ожидание процесса активации
Ниже показана активация Windows 7 в реальном режиме. Наведите курсор для запуска gif анимации
!Отключите антивирус и скачайте активатор
Все антивирусы реагируют на активатор, так как активатор это обход оригинального способа активации. После активации, для своего спокойствия вы можете проверить весь компьютер на вирусы.
После скачивания активатора Windows 7, распакуйте его и запустите файл w7lxe
Активатор запуститься и вы увидите настройки программы. В программе нажмите первую кнопку Активировать. После нажатия активатор все остальное сделает автоматически, без вашего участия.
При активировании система 2 раза перезагрузиться. В первый раз после отчета времени система предложит выбрать вариант загрузки. Если ничего не трогать, то по прошествии 30 секунд, система загрузится в Windows 7 Loader XE. Эту загрузочную запись создал активатор, для успешной активации.
После этого вы снова увидите обратный отсчет и перезагрузку системы.
После второй перезагрузки, ваш Windows будет активирован.
Проверить это можно в свойствах компьютера.
Как удалить активатор и удалить следы активации
Если после активации Windows 7 вы хотите вернуть все обратно и убрать следы активации (деактивировать Windows 7), есть 2 способа как это сделать:
1. Снова запустите активатор. В активаторе напротив кнопки, которую вы нажимали при активации, будет активна кнопка «Деактивировать». Нажмите на нее и активатор все вернет на место.
Выглядит это так:
2. Второй сбособ удалить активатор Windows 7 — это сделать восстановление Windows 7 из точки восстановления (если у вас настроена эта функция)
Ошибка при активации Windows 7
Друзья, спасибо что в комментариях пишите неудачные про неудачные попытки активировать Windows 7 этим активатором. На основе их можете найти решение тех ошибок, что нам удалось собрать. Если у вас втретятся ошибки не встречающиеся тут, то пишите смелее в комментариях о них.
При скачивании активатора, антивирус может среагировать и удалить его или убрать в карантин. Это нормальная реакция антивирусов на программы по обходу лицензирования.
Как быть?
- Если вы боитесь заразить свой компьютер, то ищите лицензионный способ активации (например через ключ или через компанию Microsoft)
- Если вы все же планируете активировать с помощью активатора, то отключите перед скачиванием свой антивирус, это можно сделать нажав на иконку антивируса (в правом нижнем углу возле часов) правой кнопкой мыши и отключить защиту или закрыть его полностью. Затем идите по инструкции написанной на сайте.
При запуске активатора вы видите ошибку — Unknown boot device:\Device\Harddiskvolume
Это происходит по прочине того, что у вас установлена Windows 7 не на MBR раздел а на GPT. (Например стояла Window 10 или Windows 8 и вы решили установить Windows 7). В Этом случае, этот активатор не подойдет. И вообще будут сложности с активацией.
Как быть?
- Переустановить семерку на MBR раздел. Для этого надо при установке, загрузится с загрузочного носителя в режиме Legacy boot или CSM и начать установку. При выборе раздела для установки, удалите все разделы на жестком диске и создайте новые. Тем самым раздел сменит разметку с GPT на MBR и продолжите установку. После этого активатор сможет активировать систему.
При включении компьютера стал появляться диспетчер загрузки виндовс
Это происходит по причине неправильно сработанного активатора и может случиться по ряду причин. В этом нет ни чего страшного.
Как быть?
- Можно выбрать Windows 7 и нажать Enter, но так надо делать при каждой загрузке Windows.
- Лучше всего убрать лишний вариант загрузки
Для этого воспользуйтесь программой для редактирования меню загрузки перейти
Не запускается Виндовс 7 после обновления
Регулярные обновления ОС помогают содержать в актуальном состоянии различные ее компоненты, драйвера и программное обеспечение. Иногда при установке апдейтов в Windows случаются сбои, приводящие не только к сообщениям об ошибках, но и полной утрате работоспособности. В этой статье мы поговорим о том, как действовать в ситуации, когда после очередного обновления система отказывается запускаться.
Windows 7 не запускается после обновления
Такое поведение системы обусловлено одним глобальным фактором – ошибками при установке обновлений. Они могут быть вызваны несовместимостью, повреждением загрузочной записи или действиями вирусов и антивирусных программ. Далее мы приведем комплекс мер для решения данной проблемы.
Причина 1: Нелицензионная Windows
На сегодняшний день в сети можно найти огромное количество различных пиратских сборок Виндовс. Они, конечно, по-своему хороши, но все же имеют один большой недостаток. Это возникновение проблем при выполнении некоторых действий с системными файлами и настройками. Нужные компоненты могут быть просто «вырезаны» из дистрибутива или заменены неоригинальными. Если у вас одна из таких сборок, то здесь есть три варианта:
- Сменить сборку (не рекомендуем).
- Воспользоваться лицензионным дистрибутивом Windows для чистой установки.
- Перейти к решениям, приведенным ниже, а затем полностью отказаться от обновления системы, отключив соответствующую функцию в настройках.
Подробнее: Как отключить обновления на Windows 7
Причина 2: Ошибки при установке апдейтов
Это основная причина сегодняшней проблемы, и в большинстве случаев данные инструкции помогают ее решить. Для работы нам понадобится установочный носитель (диск или флешка) с «семеркой».
Подробнее: Установка Windows 7 с помощью загрузочной флешки
Для начала необходимо проверить, стартует ли система в «Безопасном режиме». Если ответ положительный, исправить ситуацию будет гораздо проще. Загружаемся и восстанавливаем систему стандартным инструментом к тому состоянию, в котором она была до обновления. Для этого достаточно выбрать точку с соответствующей датой.
Подробнее:
Как войти в безопасный режим Windows 7
Как восстановить Windows 7
Если точек восстановления нет или «Безопасный режим» недоступен, вооружаемся установочным носителем. Перед нами стоит довольно простая, но требующая повышенного внимания задача: нужно удалить проблемные обновления с помощью «Командной строки».
- Загружаем компьютер с флешки и дожидаемся стартового окна программы установки. Далее нажимаем комбинацию клавиш SHIFT+F10, после чего откроется консоль.
- Далее требуется определить, какой из разделов диска включает папку «Windows», то есть помечен как системный. Поможет нам в этом команда
dirПосле нее нужно дописать предполагаемую букву раздела с двоеточием и нажать ENTER. Например:
dir e:Если консоль не обнаружит папку «Windows» по этому адресу, пробуем ввести другие буквы.
- Следующая команда выведет на экран перечень установленных в систему пакетов апдейтов.
dism /image:e:\ /get-packages - Пробегаемся по списку и находим обновления, которые были установлены перед тем, как случился сбой. Просто смотрим на дату.
- Теперь зажатой ЛКМ выделяем название апдейта, как показано на скриншоте, вместе со словами «Удостоверение пакета» (по-другому не получится), а затем копируем все в буфер обмена нажатием ПКМ.
- Еще раз нажимаем правую кнопку мыши, вставив скопированное в консоль. Она немедленно выдаст ошибку.
Нажимаем клавишу «Вверх» (стрелку). Данные снова будут внесены в «Командную строку». Проверяем, все ли правильно вставилось. Если чего-то не хватает, дописываем. Обычно это цифры в конце имени.
- Работая стрелками, перемещаемся в начало строки и удаляем слова «Удостоверение пакета» вместе с двоеточием и пробелами. Должно остаться только имя.
- В начало строки вводим команду
dism /image:e:\ /remove-package /Получиться должно примерно следующее (ваш пакет может называться по-другому):
dism /image:e:\ /remove-package /PackageName:Package_for_KB2859537~31bf8906ad456e35~x86~~6.1.1.3Жмем ENTER. Обновление удалено.
- Таким же образом находим и удаляем другие обновления с соответствующей датой установки.
- Следующий шаг – очистка папки с загруженными обновлениями. Мы знаем, что системному разделу соответствует буква E, поэтому команда будет выглядеть вот так:
rmdir /s/q e:\windows\softwaredistributionЭтими действиями мы полностью удалили директорию. Система ее восстановит после загрузки, но скачанные файлы будут стерты.
- Перезагружаем машину с жесткого диска и пробуем запустить Windows.
Причина 3: Вредоносные программы и антивирус
Мы уже писали выше, что в пиратских сборках могут присутствовать измененные компоненты и системные файлы. Некоторые антивирусные программы могут относиться к этому крайне негативно и блокировать или даже удалять проблемные (с их точки зрения) элементы. К сожалению, если Виндовс не загружается, то поделать с этим ничего нельзя. Можно только восстановить работу системы по инструкции выше и отключить антивирус. В дальнейшем, возможно, придется полностью отказаться от его использования или все же заменить дистрибутив.
Подробнее: Как отключить антивирус
Вирусы ведут себя примерно так же, но их целью является нанесение вреда системе. Существует много способов очистить ПК от вредителей, но нам подойдет только один — использование загрузочной флешки с антивирусной программой, например, Kaspersky Rescue Disk.
Подробнее: Создание загрузочной флешки с Kaspersky Rescue Disk 10
Имейте в виду, что на нелицензионных сборках данная процедура может привести к полной потере работоспособности системы, а также данных, расположенных на диске.
- Загружаем ПК с созданной флешки, выбираем язык, используя стрелки на клавиатуре, и нажимаем ENTER.
- Оставляем «Графический режим» и снова жмем ENTER.
Ждем запуска программы.
- Если появится предупреждение о том, что система находится в спящем режиме или ее работа была завершена некорректно, нажимаем «Продолжить».
- Принимаем условия лицензионного соглашения.
- Далее программа запустит свою антивирусную утилиту, в окне которой нажимаем «Изменить параметры».
- Устанавливаем все галки и нажимаем ОК.
- Если в верхней части интерфейса утилиты показывается предупреждение о том, что базы устарели, нажимаем «Обновить сейчас». Потребуется подключение к интернету.
Дожидаемся окончания загрузки.
- После повторного принятия условий лицензии и инициализации жмем кнопку «Начать проверку».
Ждем результатов.
- Нажимаем кнопку «Нейтрализовать все», а затем «Продолжить».
- Выбираем лечение и расширенное сканирование.
- После завершения очередной проверки повторяем действия по удалению подозрительных элементов и перезагружаем машину.
Само по себе удаление вирусов не поможет нам решить проблему, но устранит одну из причин, ее вызвавших. После этой процедуры нужно перейти к восстановлению системы или удалению обновлений.
Заключение
Восстановление работоспособности системы после неудачного обновления – задача нетривиальная. Пользователю, столкнувшемуся с такой неполадкой, придется проявить внимательность и терпение во время выполнения данной процедуры. Если же ничего не помогло, стоит задуматься о смене дистрибутива Windows и переустановить систему.


Наши специалисты постараются ответить максимально быстро.
Помогла ли вам эта статья?
ДА НЕТ
Активация операционной системы Windows 7 является неотъемлемой частью процесса установки и обеспечивает корректную работу системы. Однако иногда пользователи сталкиваются с проблемой, когда Windows 7 не запускается после активации. В этой статье мы рассмотрим возможные причины этой проблемы и предоставим решения.
Одной из возможных причин проблемы может быть неправильно введенный лицензионный ключ при активации системы. Проверьте правильность введенного ключа и убедитесь, что вы используете лицензионный ключ, соответствующий вашей копии Windows 7.
Еще одна причина, по которой Windows 7 может не запускаться после активации, — нарушение целостности системных файлов. Воспользуйтесь инструментом проверки целостности системных файлов (SFC), который поможет восстановить поврежденные файлы и исправить ошибки.
Также стоит обратить внимание на возможное возникновение конфликтов с драйверами или программным обеспечением. Убедитесь, что у вас установлены последние версии драйверов и обновите все необходимые программы.
Замечание: Перед выполнением любых действий, связанных с проблемой отказа Windows 7 запускаться после активации, рекомендуется создать резервную копию всех данных, чтобы избежать потери информации в случае непредвиденных ошибок или сбоев.
Содержание
- Частые проблемы с активированной Windows 7, из-за которых система не запускается
- Проблема с жестким диском и файловой системой
- Ошибки обновления Windows 7 после активации
- Конфликты с антивирусным программным обеспечением
Частые проблемы с активированной Windows 7, из-за которых система не запускается
После активации операционной системы Windows 7 пользователи могут столкнуться с различными проблемами, из-за которых система отказывается запускаться. Вот некоторые частые проблемы:
1. Блокировка лицензии: Если лицензионный ключ был заблокирован или использован на другом компьютере, система может отказаться запускаться. Проверьте активационный ключ, убедитесь, что он правильно введен и не заблокирован.
2. Изменение железа: При смене ключевых компонентов компьютера, таких как материнская плата или процессор, активация Windows 7 может потерпеть неудачу. В этом случае вам может потребоваться повторно активировать систему или связаться с производителем для получения нового активационного ключа.
3. Проблемы с обновлениями: Некоторые обновления операционной системы могут привести к сбоям и проблемам с запуском системы. Если у вас возникли ошибки после установки новых обновлений, попробуйте восстановить систему до предыдущей рабочей версии или отключите обновления до выяснения причины проблемы.
4. Вирусы и вредоносные программы: Наличие вредоносных программ на компьютере может привести к блокировке системы и невозможности запуска операционной системы. Установите антивирусное программное обеспечение и выполните полную проверку системы.
5. Неполадки с жестким диском: Поврежденный или неисправный жесткий диск может вызывать проблемы с запуском Windows 7. Выполните проверку диска с помощью утилиты проверки системы или замените жесткий диск, если он неисправен.
6. Конфликты программного обеспечения: При установке новых программ могут возникать конфликты между несовместимыми приложениями, что может привести к отказу системы запускаться. Удалите или обновите конфликтующие программы, чтобы решить проблему.
Если ваша активированная Windows 7 не запускается, основываясь на вышеперечисленных частых проблемах, вы можете принять соответствующие меры для их устранения.
Однако, если вы не уверены в своих действиях или не можете решить проблему самостоятельно, рекомендуется обратиться к специалисту.
Проблема с жестким диском и файловой системой
Один из распространенных причин, по которым Windows 7 может не запускаться после активации, связана с проблемами на жестком диске и файловой системе.
Если на жестком диске возникли ошибки или фрагментация файловой системы, это может привести к сбоям в работе операционной системы и вызвать проблемы с запуском. Для решения этой проблемы можно воспользоваться инструментами, предоставляемыми самой операционной системой.
Во-первых, можно воспользоваться инструментом «Проверка диска» (chkdsk). Для этого нужно открыть командную строку с правами администратора и выполнить команду «chkdsk /f», где «f» обозначает автоматическое исправление ошибок на диске. После запуска этой команды жесткий диск будет отсканирован на наличие ошибок и, если такие найдутся, они будут исправлены.
Во-вторых, можно воспользоваться инструментом «Диспетчер дисков». Для этого нужно открыть меню «Пуск» и выполнить поиск по запросу «Диспетчер дисков». В открывшемся окне нужно выбрать соответствующий жесткий диск, щелкнуть на нем правой кнопкой мыши и выбрать пункт «Свойства». Во вкладке «Сервис» нужно выбрать кнопку «Проверка» и следовать инструкциям по исправлению ошибок на диске.
Если ни одно из вышеуказанных решений не помогло, возможно, что проблема с жестким диском требует более серьезного вмешательства. В этом случае рекомендуется обратиться к специалистам, которые смогут провести более глубокую диагностику и выполнить необходимые ремонтные работы.
| Проблема | Решение |
| Ошибки на жестком диске | Запустите проверку диска с помощью команды «chkdsk /f» или воспользуйтесь инструментом «Диспетчер дисков» |
| Фрагментация файловой системы | Воспользуйтесь инструментом «Диспетчер дисков» и выполните проверку и исправление ошибок |
| Неисправность жесткого диска | Обратитесь к специалистам для проведения диагностики и ремонта |
Ошибки обновления Windows 7 после активации
После активации Windows 7, пользователи иногда сталкиваются с проблемами при установке и загрузке обновлений операционной системы. Возникновение ошибок обновления может привести к неправильной работе компьютера и уязвимостям в безопасности системы. Существует несколько распространенных ошибок обновления, с которыми сталкиваются пользователи Windows 7.
Ошибка 8007000E. Эта ошибка связана с недостатком ресурсов системы для установки обновлений. Для решения проблемы можно попробовать увеличить размер виртуальной памяти компьютера. Также стоит проверить доступное свободное пространство на жестком диске.
Ошибка 80246007. Эта ошибка может возникнуть, если на компьютере работает программное обеспечение безопасности, которое блокирует загрузку и установку обновлений. Проверьте настройки антивирусного программного обеспечения и временно отключите его, чтобы определить, блокирует ли оно процесс обновления.
Ошибка 80073712. Если вы столкнулись с этой ошибкой, попробуйте выполнить инструмент System Update Readiness Tool, например, скачав его с официального веб-сайта Microsoft. Этот инструмент поможет исправить повреждения файлов системы, которые могут привести к ошибкам обновления.
Ошибка 800B0100. Если вы увидели эту ошибку, возможно, на вашей системе отсутствуют необходимые корневые сертификаты обновлений. Попробуйте скачать и установить последние корневые сертификаты с официального веб-сайта Microsoft.
Если предложенные решения не помогли решить проблему обновления Windows 7 после активации, рекомендуется обратиться к специалистам технической поддержки или посетить официальный форум сообщества Windows для получения дополнительной помощи.
Конфликты с антивирусным программным обеспечением
При активации Windows 7 могут возникать проблемы из-за конфликтов с антивирусным программным обеспечением. Некоторые антивирусные программы могут блокировать или ограничивать доступ к системным файлам, что может привести к неправильной активации операционной системы.
Если Windows 7 не запускается после активации и у вас установлено антивирусное программное обеспечение, попробуйте выполнить следующие действия, чтобы устранить возможные конфликты:
- Обновите антивирусное программное обеспечение до последней версии. Некоторые проблемы могут быть исправлены в более новых версиях программы.
- Проверьте настройки антивирусной программы и убедитесь, что она не блокирует доступ к системным файлам или процессам. Если есть такая настройка, разрешите доступ к необходимым файлам для активации Windows 7.
- Временно отключите антивирусную программу перед активацией Windows 7. После успешной активации можно повторно активировать антивирусное программное обеспечение.
Если после выполнения указанных действий проблема не решена, попробуйте обратиться к производителю антивирусного программного обеспечения для получения дополнительной поддержки и рекомендаций.
Windows 7 — одна из самых популярных операционных систем, используемых миллионами пользователей по всему миру. Тем не менее, некоторые пользователи могут столкнуться с проблемой, когда операционная система не запускается после активации. Эта проблема может быть вызвана различными причинами, от неправильной установки до конфликта с другими программами или оборудованием.
Если ваша копия Windows 7 не запускается после успешной активации, первым делом стоит проверить правильность установки операционной системы. Убедитесь, что все необходимые компоненты были корректно установлены и настроены. Если возникли проблемы при установке, можно попытаться переустановить систему, следуя инструкциям производителя.
Также возможно, что причина проблемы кроется в конфликтах с другими программами или оборудованием. Попробуйте отключить все внешние устройства, такие как принтеры или сканеры, а также временно выключить антивирусную программу. При запуске операционной системы после этих действий выяснится, была ли проблема вызвана конфликтами с оборудованием или программными конфликтами.
Если все вышеперечисленные решения не помогли вам решить проблему с запуском Windows 7 после активации, лучше обратиться за помощью к специалисту. Быть может, в системе есть скрытые ошибки или повреждения, требующие профессионального вмешательства. Результатом такого обращения может стать устранение проблемы и нормальная работа операционной системы.
Итак, если ваша копия Windows 7 не запускается после активации, не паникуйте. Сначала проверьте правильность установки операционной системы и отключите временно все внешние устройства. Если это не помогло, обратитесь к специалисту, чтобы получить профессиональную помощь в решении проблемы.
Содержание
- Возможные причины проблемы:
- Неправильная установка файла активации
- Конфликт с другими установленными программами
- Наличие вирусов или вредоносных программ
- Проблемы с жестким диском или другими аппаратными компонентами
Возможные причины проблемы:
Если после активации операционной системы Windows 7 она не запускается, это может быть вызвано несколькими причинами:
| 1. Некорректная активация | Если активация Windows 7 была выполнена неправильно, либо использовался нелегальный ключ, система может перестать работать корректно. Это может привести к невозможности запуска ОС. |
| 2. Проблемы с лицензией | Если лицензия на Windows 7 истекла или не была корректно активирована, операционная система может перейти в режим ограниченной функциональности или полностью перестать запускаться. |
| 3. Вредоносное программное обеспечение | Некоторые вирусы и другое вредоносное программное обеспечение могут негативно сказываться на работе операционной системы и мешать ей запускаться. При активации Windows 7 с помощью нелегальных инструментов можно стать жертвой вредоносных программ, что может привести к проблемам с запуском. |
| 4. Сбои в системе | Некорректное обновление системы, неполадки в жестком диске или другие технические сбои могут привести к невозможности запуска Windows 7. В таких случаях может потребоваться ремонт системных файлов или другие технические действия. |
Если Windows 7 не запускается после активации, необходимо проанализировать возможные причины проблемы и принять необходимые меры для ее устранения. При возникновении серьезных проблем рекомендуется обратиться к специалистам, которые помогут разобраться с ситуацией и восстановить работоспособность операционной системы.
Неправильная установка файла активации
Если Windows 7 не запускается после активации, одной из причин может быть неправильная установка файла активации. Это может произойти, если вы случайно выбрали неподходящий файл или произвели некорректные действия в процессе активации.
Чтобы исправить эту проблему, вам нужно переустановить правильный файл активации для Windows 7. Вот шаги, которые можно предпринять:
- Перейдите на официальный сайт Microsoft и найдите правильный файл активации для вашей версии Windows 7.
- Скачайте этот файл и сохраните его на вашем компьютере.
- Запустите файл активации и следуйте инструкциям, чтобы правильно установить его на вашем компьютере.
- Перезагрузите компьютер и проверьте, запускается ли Windows 7 после активации.
- Если проблема не решена, попробуйте повторить процедуру с другим файлом активации или обратитесь за помощью к специалистам.
Важно помнить, что активация Windows 7 — это законный процесс, который требует использования подлинной лицензии. Использование нелегальных или поддельных файлов активации может привести к проблемам со стабильностью и безопасностью системы.
Если у вас возникли сомнения относительно законности вашей установки Windows 7 или процесса активации, рекомендуется обратиться к официальному центру поддержки Microsoft или квалифицированному специалисту для получения консультации и решения вашей проблемы.
Конфликт с другими установленными программами
Если Windows 7 не запускается после активации, возможно, у вас уже установлены другие программы, которые могут конфликтовать с активацией операционной системы. В этом случае вам следует принять несколько мер, чтобы устранить проблему.
Во-первых, рекомендуется проверить список установленных программ и удалить те, которые могут вызывать конфликт. Для этого откройте меню «Пуск», выберите «Панель управления», а затем «Установка и удаление программ» или «Программы и компоненты», в зависимости от версии операционной системы. Выберите программу, которую хотите удалить, и следуйте инструкциям по удалению.
Если после удаления программы проблема с активацией Windows 7 все еще не решена, может понадобиться применить специальные инструменты для очистки системного реестра. Ручное редактирование реестра может быть опасным и привести к поломке системы, поэтому рекомендуется использовать надежное приложение для чистки реестра. Выберите приложение, которое соответствует вашей операционной системе, и следуйте инструкциям по его установке и запуску.
Если после всех этих действий проблема с активацией Windows 7 не решается, рекомендуется обратиться за помощью к специалисту или в техническую поддержку Microsoft. Они смогут предоставить более подробную информацию о причине проблемы и помочь ее решить.
Наличие вирусов или вредоносных программ
Если Windows 7 не запускается после активации, одной из возможных причин может быть наличие вирусов или вредоносных программ на вашем компьютере. Вирусы и другие вредоносные программы могут повредить системные файлы операционной системы, что приводит к проблемам с ее запуском.
Для решения данной проблемы вам необходимо запустить компьютер в безопасном режиме и выполнить антивирусную проверку системы. Если ваш антивирусный программное обеспечение установлено на ПК, обновите его до последней версии и выполните полную проверку системы.
Если ваше антивирусное программное обеспечение не обнаруживает угроз, рекомендуется использовать дополнительные антивирусные программы для дополнительной проверки. Важно помнить, что использование нескольких антивирусных программ одновременно может вызвать конфликты и негативно сказаться на производительности вашего компьютера.
Если в результате проверки были обнаружены вирусы или вредоносные программы, удалите их, следуя инструкциям антивирусного программного обеспечения. После удаления вредоносных программ перезагрузите компьютер и проверьте, запускается ли Windows 7.
Проблемы с жестким диском или другими аппаратными компонентами
Если Windows 7 не запускается после активации, возможно, причина кроется в проблемах с жестким диском или другими аппаратными компонентами компьютера. Вот несколько шагов, которые можно предпринять для решения проблем этого вида.
1. Перезагрузить компьютер. В первую очередь, попробуйте перезагрузить компьютер, так как многие аппаратные проблемы могут быть временными и могут быть устранены путем простой перезагрузки системы.
2. Проверить состояние жесткого диска. Используйте встроенные средства Windows 7 для проверки состояния жесткого диска. Для этого откройте «Мой компьютер», кликните правой кнопкой мыши на жестком диске, выберите «Свойства» и перейдите на вкладку «Инструменты». Здесь вы найдете различные опции для проверки и исправления ошибок диска, такие как «Проверить» и «Оптимизировать».
3. Обновить драйверы аппаратного обеспечения. Проверьте, что все драйверы аппаратного обеспечения, такие как драйверы видеокарты, звуковой карты и сетевой карты, обновлены до последних версий. Устаревшие драйверы могут вызывать проблемы с совместимостью и стабильностью системы.
4. Проверить подключенные устройства. Отключите все внешние устройства, подключенные к компьютеру, такие как принтеры, сканеры или флэш-накопители. Затем попробуйте запустить Windows 7 снова. Если проблема исчезает, возможно, одно из подключенных устройств вызывает конфликты и проблемы при загрузке.
Если проблема с жестким диском или аппаратными компонентами остается нерешенной, рекомендуется обратиться за помощью к специалистам или технической поддержке производителя компьютера или жесткого диска.
|
0 / 0 / 0 Регистрация: 25.07.2014 Сообщений: 24 |
|
|
1 |
|
|
25.07.2014, 15:36. Показов 17579. Ответов 4
Привет,у меня такая проблема,я активировал свой windows 7,сначала активатором by DAZ.но он не помог,после нашел другой и активировал им.В общем теперь при включении вот что выходит. картинки Жму любую клавишу,выходит вот что выбераю свой windows и выходит вот это последнее окно.
Искал в интернете,нашел человека у которого та же самая проблема,но ответов небыло.
0 |
|
Programming Эксперт 94731 / 64177 / 26122 Регистрация: 12.04.2006 Сообщений: 116,782 |
25.07.2014, 15:36 |
|
4 |
|
Модератор 15835 / 7869 / 743 Регистрация: 03.01.2012 Сообщений: 32,606 |
|||||
|
25.07.2014, 15:42 |
2 |
||||
Во-вторых, матплата UEFI?
0 |
|
0 / 0 / 0 Регистрация: 25.07.2014 Сообщений: 24 |
|
|
25.07.2014, 17:20 [ТС] |
3 |
|
Да UEFI,извените я вообще правила не читал.Не до этого было.Удалите тему раз она нарушает правила.
0 |
|
Модератор 15835 / 7869 / 743 Регистрация: 03.01.2012 Сообщений: 32,606 |
|
|
25.07.2014, 17:31 |
4 |
|
РешениеЛифо, Если система устанавливалась с UEFI boot, то активаторы делают её незагружаемой.
1 |
|
0 / 0 / 0 Регистрация: 25.07.2014 Сообщений: 24 |
|
|
25.07.2014, 17:35 [ТС] |
5 |
|
Большое спасибо.
0 |
|
IT_Exp Эксперт 87844 / 49110 / 22898 Регистрация: 17.06.2006 Сообщений: 92,604 |
25.07.2014, 17:35 |
|
5 |
Windows 7 является одной из самых популярных операционных систем, но некоторые пользователи могут столкнуться с проблемой, когда система не запускается после активации loader.
Loader – это программное обеспечение, которое используется для активации операционной системы Windows 7 и позволяет обойти ограничения, связанные с активацией продукта. Однако, иногда после установки loader’а пользователи не могут запустить систему.
Проблема может возникнуть по разным причинам, таким как неправильная установка loader’a, некорректные настройки BIOS или конфликт с другими программами. В любом случае, есть несколько способов решить эту проблему.
Наиболее распространенным решением является восстановление системы Windows 7 с использованием загрузочного диска или флеш-накопителя. Пользователи могут воспользоваться функцией восстановления системы, чтобы откатить изменения, связанные с установкой loader’a и вернуться к предыдущей рабочей версии.
Содержание
- Как восстановить работу Windows 7 после активации loader
- Возникла проблема: Windows 7 не запускается
- Почему возникает данная проблема?
- Как восстановить работу системы?
Как восстановить работу Windows 7 после активации loader
Если у вас возникла эта проблема, не паникуйте! Есть несколько способов, которые могут помочь вам восстановить работу Windows 7 и снова использовать ее без проблем. Вот некоторые из них:
1. Попробуйте восстановить систему при помощи файлов восстановления. Этот способ позволяет вернуть систему к предыдущему состоянию, когда Windows 7 работала стабильно. Вы можете воспользоваться загрузочным диском или встроенным инструментом восстановления системы.
2. Используйте команду «chkdsk» для проверки и восстановления поврежденных файлов. Команда «chkdsk» сканирует жесткий диск на наличие ошибок и автоматически исправляет их. Это может помочь исправить проблемы с запуском операционной системы.
3. Переустановите загрузчик операционной системы при помощи команды «bootrec». Это позволит вам перезаписать поврежденные файлы и восстановить работу загрузчика. Просто запустите командную строку, введите «bootrec /fixboot» и нажмите Enter.
4. Воспользуйтесь инструментом «Восстановление системы». Если у вас создана точка восстановления до активации loader, этот инструмент поможет восстановить систему к предыдущему рабочему состоянию.
5. Обратитесь за помощью к специалистам или посетите официальный сайт Microsoft, где вы сможете найти дополнительные сведения и решения проблем с Windows 7.
Важно помнить, что активация loader может повлечь за собой непредвиденные результаты и проблемы с работой операционной системы. Рекомендуется всегда использовать лицензионное ПО и следовать официальным инструкциям для активации Windows.
Надеемся, что эти рекомендации помогут вам восстановить работу Windows 7 после активации loader и снова пользоваться операционной системой без проблем!
Возникла проблема: Windows 7 не запускается
Иногда пользователи операционной системы Windows 7 могут столкнуться с проблемой, когда система не запускается после активации специального загрузчика (loader). Эта проблема может возникнуть по разным причинам, таким как неправильно выполненная активация, нарушение целостности системных файлов или конфликт с другими программами.
Когда система не запускается, это может вызывать серьезные неудобства и приводить к потере данных. Поэтому важно найти решение этой проблемы как можно скорее.
Первым шагом для решения проблемы является попытка запустить систему в безопасном режиме. Для этого необходимо перезагрузить компьютер и нажать клавишу F8, пока не появится экран с опциями загрузки. Затем выберите «Безопасный режим» и нажмите Enter.
Если система успешно запускается в безопасном режиме, это может указывать на проблему совместимости с загрузчиком или другой программой. В таком случае рекомендуется удалить недавно установленные программы или изменения в системе, которые могли вызвать проблему.
Если система по-прежнему не запускается даже в безопасном режиме, можно попробовать восстановить систему с помощью утилиты System Restore. Для этого необходимо выполнить следующие действия:
- Перезагрузите компьютер и нажмите клавишу F8 до появления экрана с опциями загрузки.
- Выберите «Восстановить систему» и нажмите Enter.
- Выберите дату, когда система была работоспособной, и следуйте инструкциям на экране.
Если ни один из методов не помог решить проблему, можно попробовать выполнить восстановление системы или переустановить Windows 7. При этом необходимо учитывать, что все данные на системном диске будут удалены, поэтому рекомендуется предварительно создать резервную копию всех важных файлов.
В любом случае, если Windows 7 не запускается после активации loader, рекомендуется обратиться к специалистам или посетить официальный форум поддержки Windows для получения дополнительной помощи и решения проблемы.
Почему возникает данная проблема?
Проблема с непосредственным запуском операционной системы Windows 7 после активации loader может возникнуть по нескольким причинам:
- Неправильная установка loader’а или его конфигурация. Это может вызвать конфликт при загрузке системы и привести к невозможности ее запуска.
- Вирусы или другое вредоносное программное обеспечение. При активации loader’а может произойти заражение системы, что может привести к ошибкам при запуске ОС.
- Несовместимость с другими установленными программами. Некоторое программное обеспечение может конфликтовать с loader’ом и вызывать ошибки при загрузке системы.
- Поврежденные системные файлы. Если в результате активации loader’а или других процессов системные файлы были повреждены, это может привести к невозможности запуска ОС.
- Проблемы с оборудованием. Некорректная работа аппаратного обеспечения, такая как неисправность жесткого диска или отключение необходимых устройств, может вызывать проблемы при загрузке Windows 7.
Все эти причины могут привести к тому, что операционная система Windows 7 не сможет запуститься после активации loader’а. Для решения данной проблемы необходимо выявить конкретную причину и применить соответствующие способы устранения ошибки.
Как восстановить работу системы?
Если ваш компьютер с операционной системой Windows 7 не запускается после активации загрузчика, вам потребуется выполнить следующие шаги для восстановления работоспособности системы:
1. Попробуйте запустить систему в безопасном режиме.
Перезагрузите компьютер и нажмите клавишу F8 перед загрузкой операционной системы. Вам будет предоставлена возможность выбрать «Безопасный режим» из списка опций. Если система успешно загрузится, попробуйте удалить или отключить недавно установленное программное обеспечение, которое могло вызвать проблему.
2. Восстановите систему с использованием утилиты «Восстановление системы».
Если безопасный режим не поможет восстановить работу системы, попробуйте воспользоваться опцией «Восстановление системы». Для этого перезагрузите компьютер и нажмите клавишу F8 перед загрузкой операционной системы. Выберите опцию «Восстановление системы» и следуйте инструкциям на экране для выбора даты точки восстановления, когда система еще работала нормально. Убедитесь, что вы выбрали точку восстановления, созданную до установки загрузчика.
3. Переустановите операционную систему Windows 7.
Если ни безопасный режим, ни восстановление системы не помогли восстановить работу компьютера, последним решением может быть переустановка операционной системы. Перейдите в BIOS вашего компьютера, настройте загрузку с установочного диска или флеш-накопителя и следуйте инструкциям по установке Windows 7. Обратите внимание, что при переустановке системы все ваши данные будут удалены, поэтому убедитесь, что данные заранее сохранены.
Важно: перед выполнением этих шагов рекомендуется обратиться за помощью к опытному специалисту или консультанту по технической поддержке.





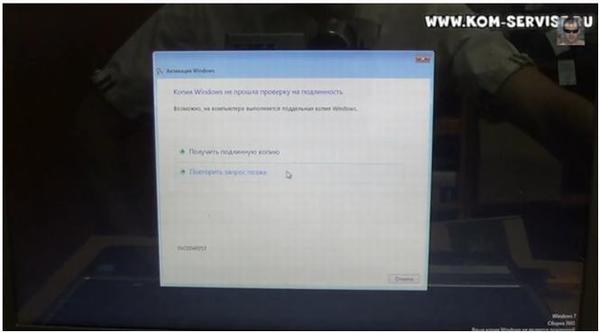



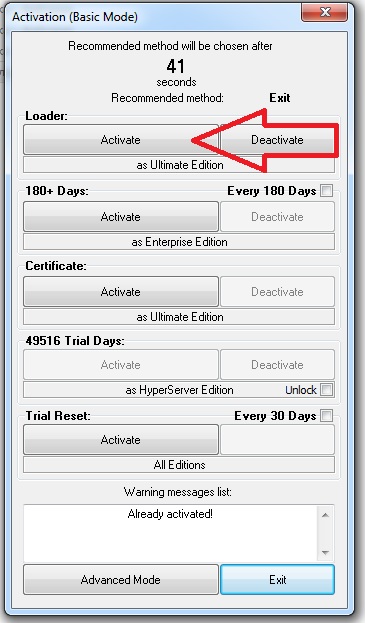
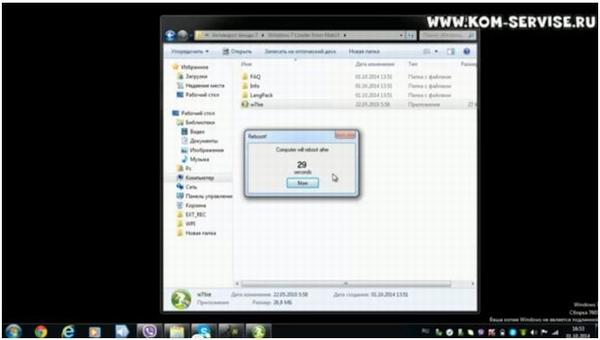

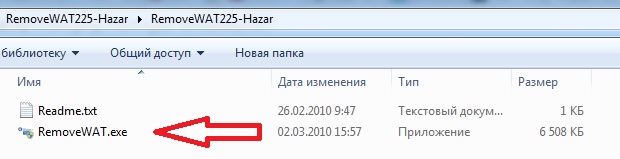
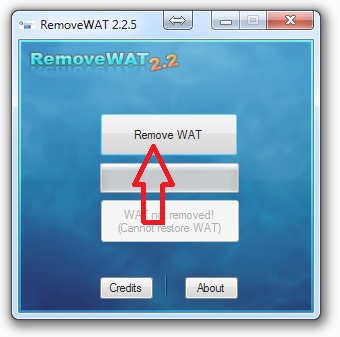
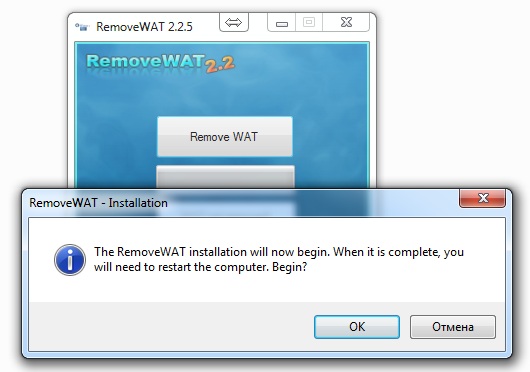
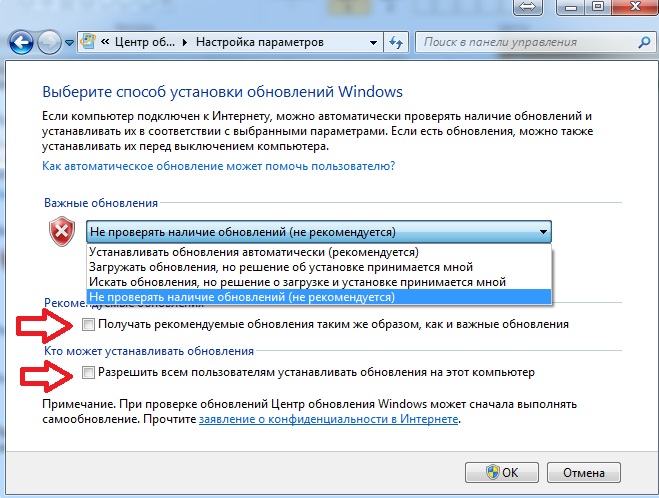
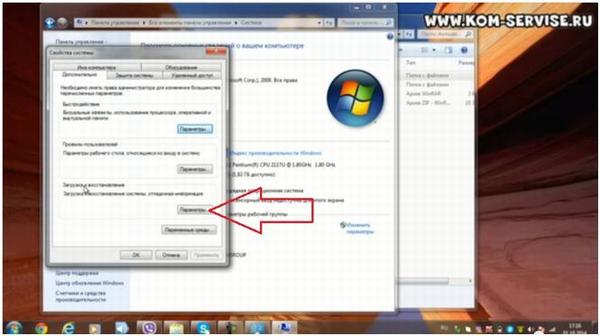
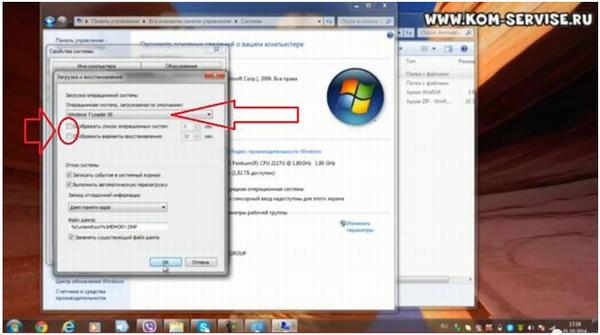








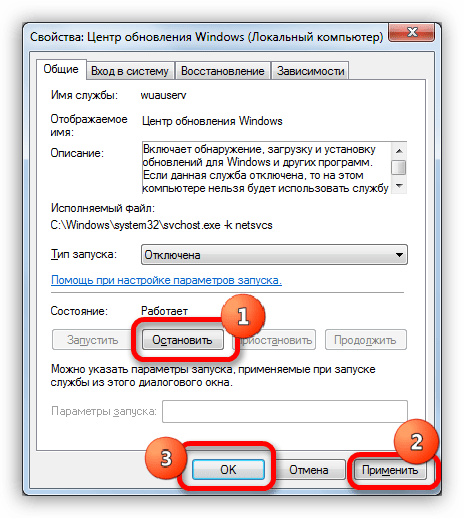



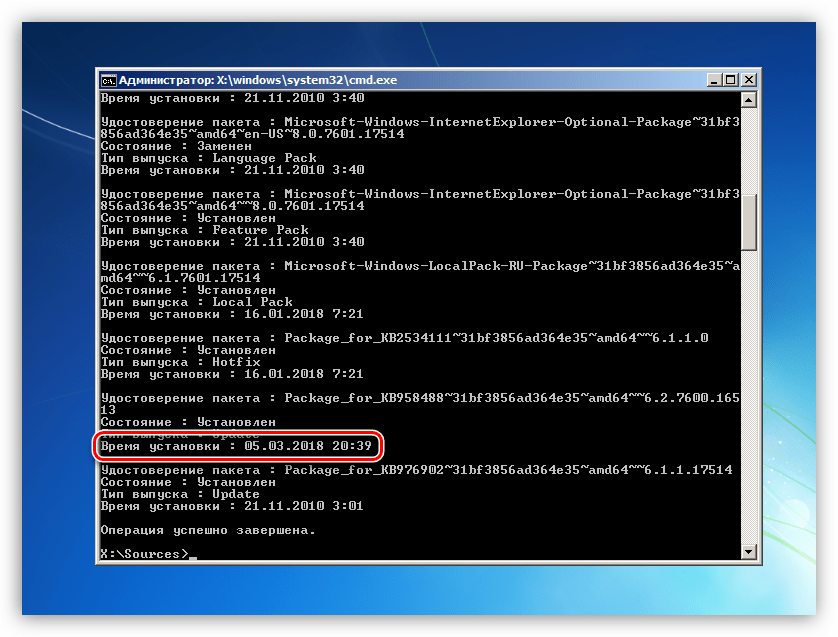

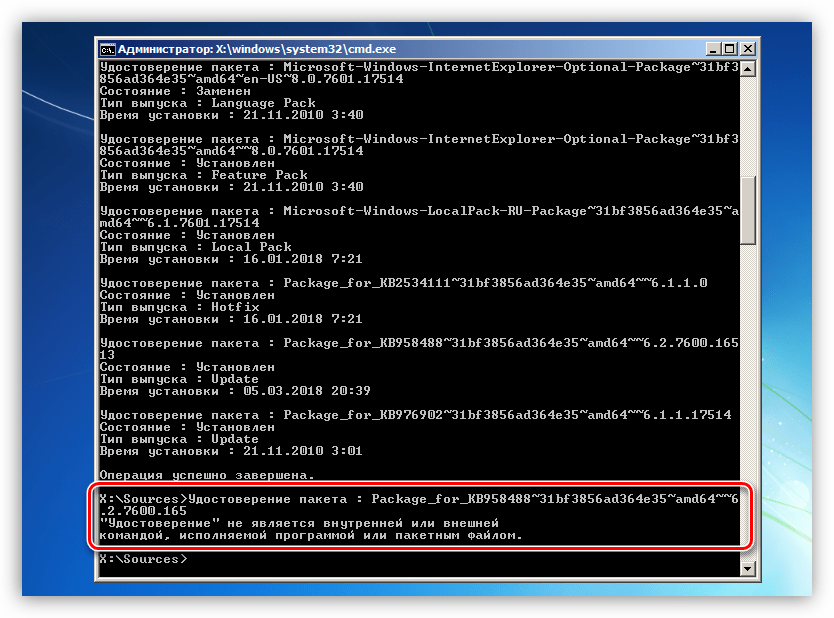

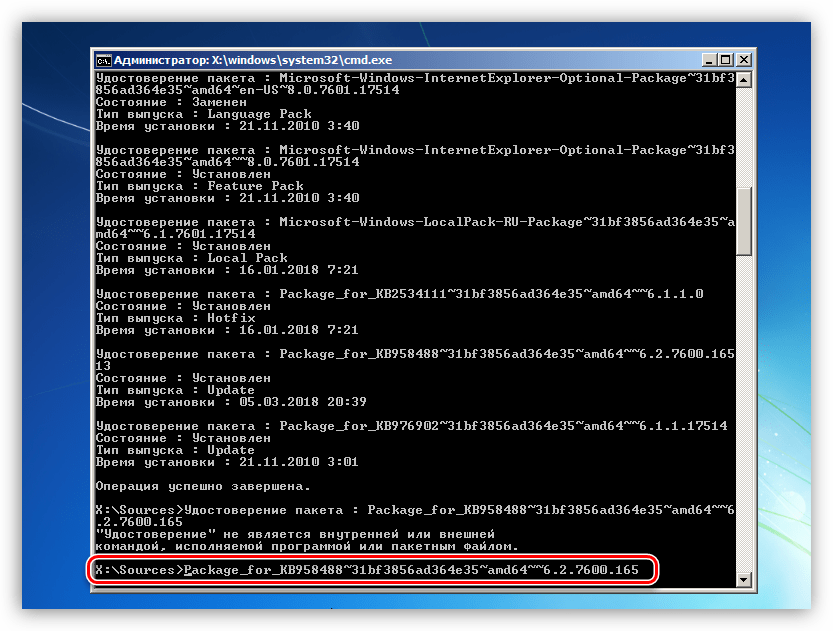
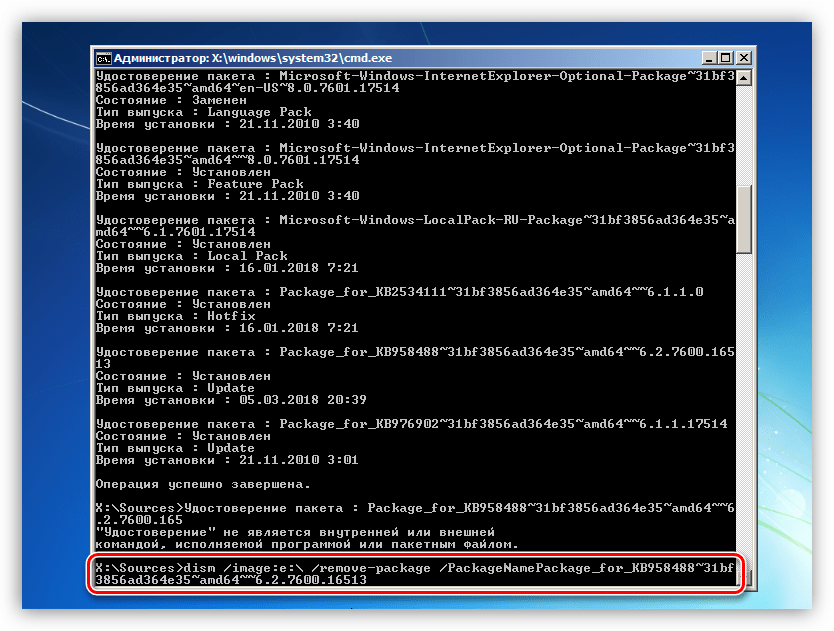
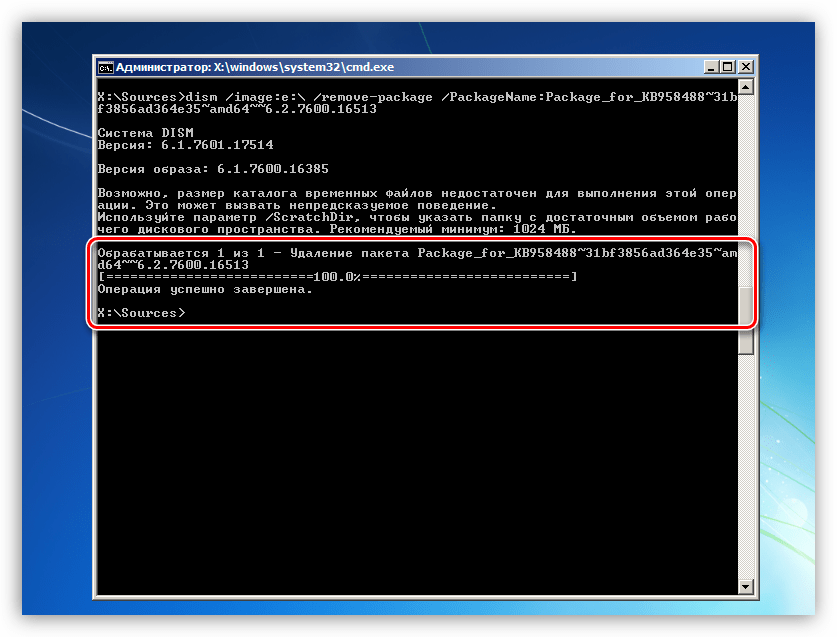
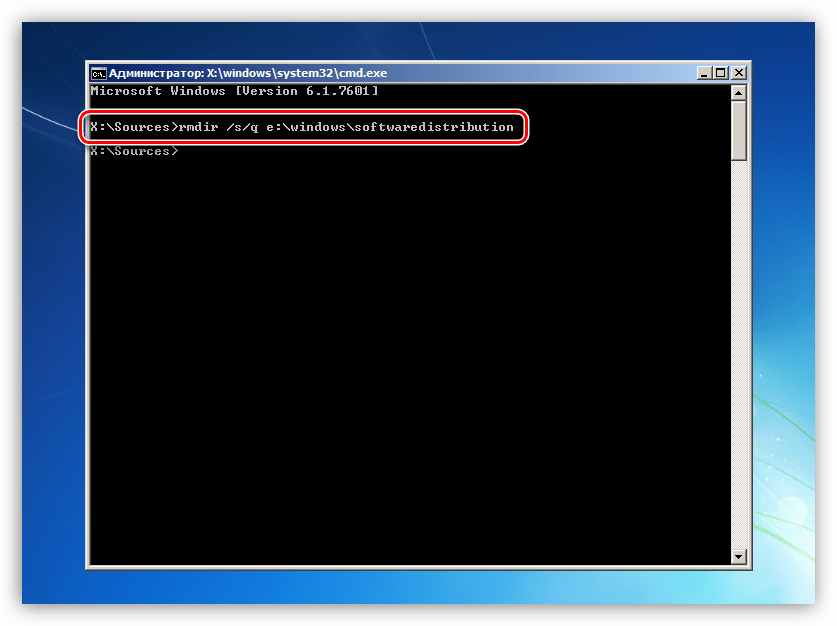
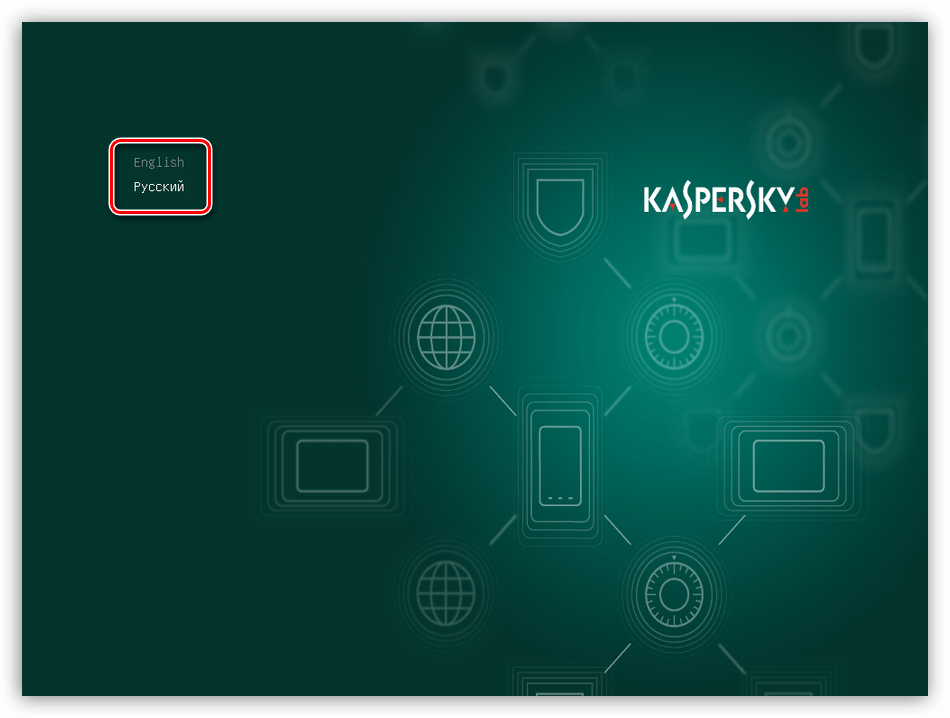


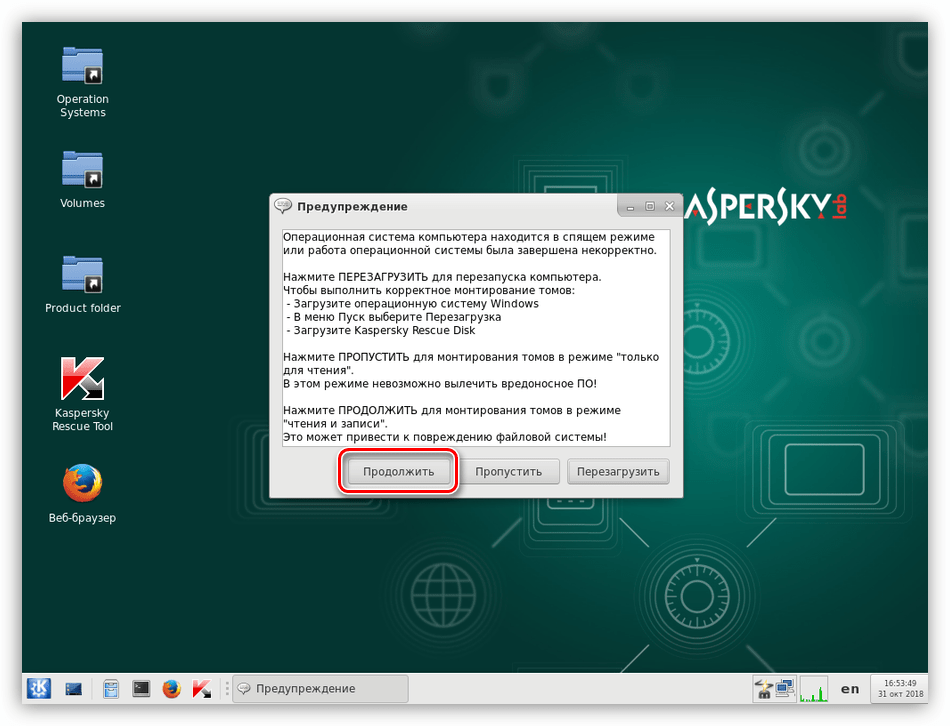






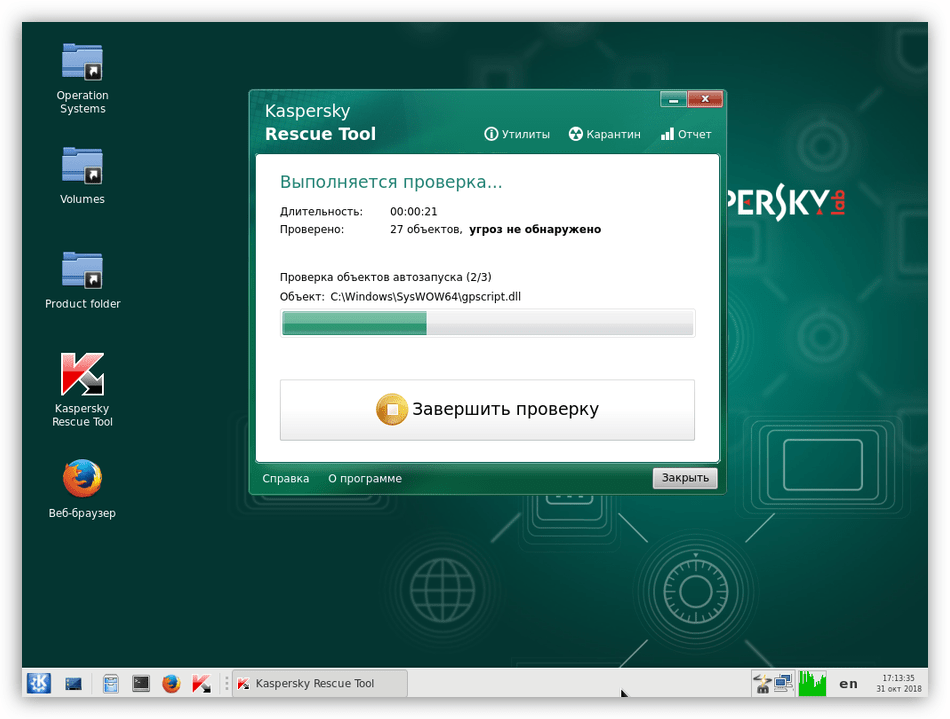

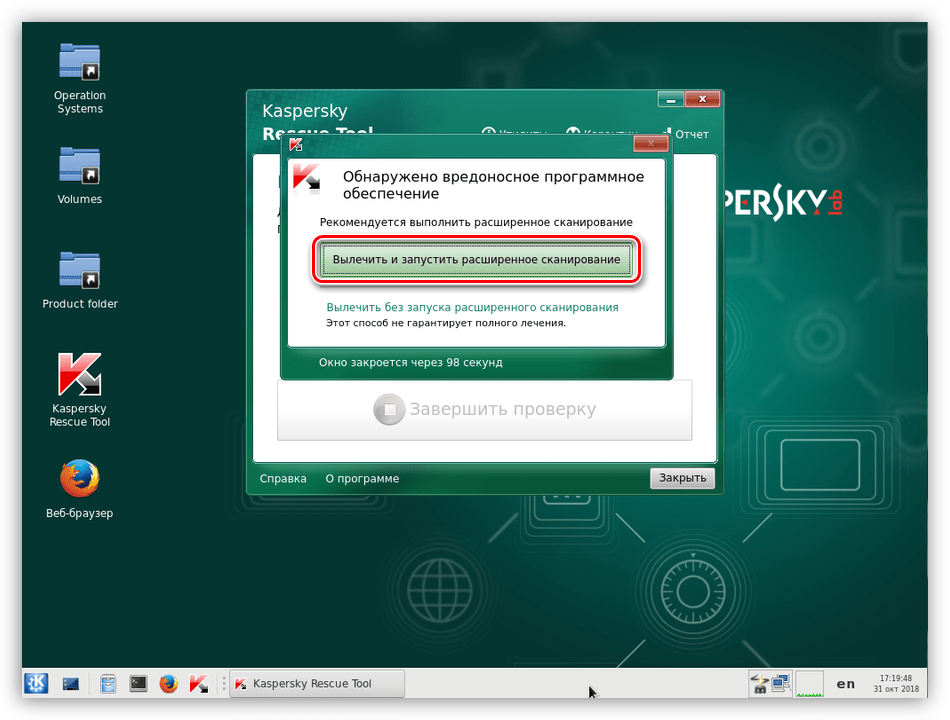


 Сообщение было отмечено Лифо как решение
Сообщение было отмечено Лифо как решение