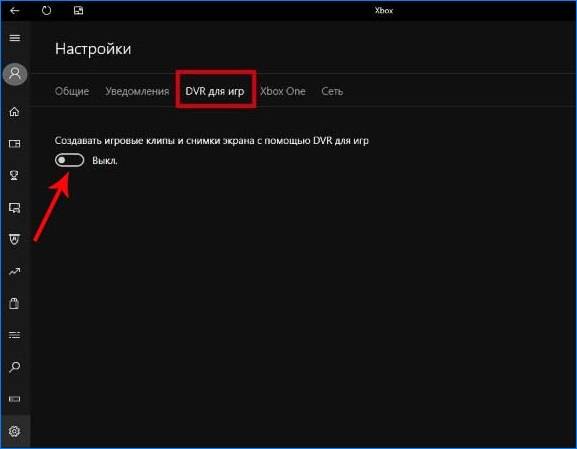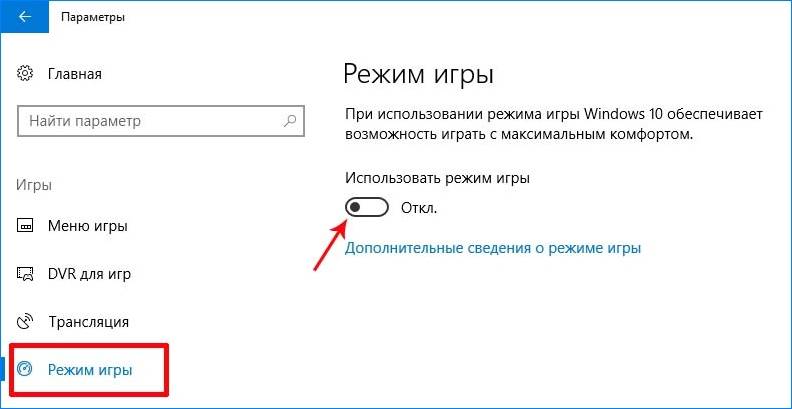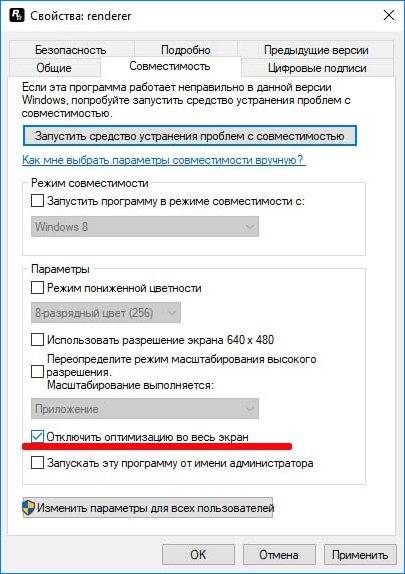После активации Windows 10 пользователи иногда сталкиваются с проблемой лагов и замедления работы операционной системы. Это может быть вызвано различными факторами, такими как неправильные настройки, отсутствие обновлений или несовместимость с установленными программами.
Для исправления этой проблемы существует несколько действенных методов. Во-первых, рекомендуется проверить настройки энергосбережения и установить их в соответствии с рекомендациями Microsoft. Также стоит обратить внимание на настройки питания вашего компьютера и отключить ненужные процессы или программы.
Во-вторых, необходимо проверить наличие обновлений для операционной системы и установить их, если они доступны. Обновления часто содержат исправления ошибок и улучшения производительности. Также рекомендуется установить все драйверы для вашего оборудования, так как они могут быть устаревшими и вызывать проблемы совместимости.
В-третьих, если проблема с лагами остается, можно попробовать запустить диагностические инструменты Windows, чтобы выявить и исправить проблемы. Для этого можно воспользоваться встроенными инструментами, такими как Диспетчер задач или Центр обновления и безопасности.
Важно помнить, что исправление лагов в Windows 10 после активации может потребовать времени и технических навыков. Если вы не уверены, как выполнить определенные действия, рекомендуется обратиться за помощью к профессиональному специалисту или обратиться в службу поддержки Microsoft.
Содержание
- Почему Windows 10 начала лагать после активации?
- Симптомы и проблемы
- Возможные причины
- Как оценить степень лагов?
- Как исправить лаги после активации?
- Дополнительные рекомендации
Почему Windows 10 начала лагать после активации?
Есть несколько возможных причин, по которым Windows 10 может начать лагать после активации:
- Недостаточные системные ресурсы: Windows 10 требует определенные характеристики компьютера для эффективной работы. Если у вашего компьютера недостаточно оперативной памяти или процессора, то это может привести к лагам в системе.
- Устаревшие драйверы: Если драйверы устройств (например, видеокарты или звуковой карты) не обновлены до последней версии, то могут возникать проблемы совместимости с Windows 10, что может привести к лагам и ошибкам.
- Неправильные настройки энергосбережения: Некоторые настройки, связанные с энергосбережением, могут влиять на производительность компьютера. Если эти настройки не оптимизированы для вашего компьютера, то это может вызывать лаги.
- Вредоносное ПО: Вредоносные программы могут влиять на работу операционной системы и вызывать лаги. Если ваш компьютер заражен вирусами или другим вредоносным ПО, то это может привести к проблемам с системой.
В случае лагов в Windows 10 после активации, следует проверить системные требования, обновить драйверы устройств, проверить настройки энергосбережения и выполнить проверку компьютера на наличие вредоносного ПО.
Симптомы и проблемы
После активации Windows 10 пользователи иногда могут столкнуться с различными проблемами, связанными с лагами. Вот некоторые типичные симптомы и проблемы, которые могут возникнуть:
- Замедление работы системы, как при выполнении простых, так и сложных задач.
- Зависание или «подвисание» окон и приложений.
- Длительное время загрузки операционной системы и приложений.
- Проблемы с откликом мыши и клавиатуры.
- Появление ошибок при запуске или использовании определенных программ.
- Неожиданные перезагрузки или вылеты системы.
- Плохая производительность игр или других графически интенсивных приложений.
Если вы обнаружите, что ваша система стала работать медленнее или нарушаться ее функциональность после активации Windows 10, рекомендуется принять меры для устранения этой проблемы. В следующем разделе будут предложены некоторые возможные решения.
Возможные причины
- Необходимость обновления драйверов устройств: устаревшие или несовместимые драйверы могут приводить к лагам и снижению производительности.
- Нехватка оперативной памяти: если ваш компьютер имеет недостаточно оперативной памяти, это может привести к задержкам и лагам.
- Низкая производительность процессора: устаревший или слабый процессор может стать причиной задержек и лагов в Windows 10.
- Запуск большого количества фоновых процессов: если в системе запущено много программ и задач, это может загружать процессор и приводить к лагам.
- Установка вредоносных программ: наличие вредоносного ПО на компьютере может влиять на производительность и вызывать лаги.
- Проблемы с жестким диском: ошибки на жестком диске могут вызывать задержки в работе Windows 10.
- Неправильные настройки системы: некорректные настройки операционной системы также могут привести к лагам и задержкам.
Как оценить степень лагов?
Оценка степени лагов в операционной системе Windows 10 может быть полезной для определения причины их возникновения и выбора соответствующих решений. Следующие методы помогут вам оценить степень лагов на вашем компьютере:
1. Визуальная оценка: Обратите внимание на качество и плавность графического интерфейса Windows 10. Заметите ли вы задержки при открытии и закрытии окон, переключении между приложениями или выполнении других действий? Если вы замечаете проблемы с плавностью работы ОС, вероятнее всего, у вас есть лаги.
2. Задержка при запуске приложений: Обратите внимание на время, которое требуется для запуска различных приложений. Если приложения открываются медленно и даже простые операции требуют длительного времени, это может свидетельствовать о наличии лагов.
3. Использование ресурсов системы: Используйте диспетчер задач для проверки использования процессора, памяти и диска вашей системой. Если вы замечаете высокую загрузку ресурсов даже во время простоя, это может быть признаком наличия лагов.
4. Тестирование производительности: Используйте специальные программы или инструменты, такие как 3DMark или CrystalDiskMark, чтобы протестировать общую производительность вашей системы. Если результаты тестов отличаются от ожидаемых или значительно ниже средних значений, это может указывать на наличие лагов.
5. Проверка драйверов и обновления: Убедитесь, что у вас установлены последние версии драйверов для всех компонентов вашей системы. Устаревшие или неправильные драйверы могут вызывать лаги и проблемы с производительностью.
Оценка степени лагов позволяет вам более точно определить причины проблемы и принять соответствующие меры для ее решения.
Как исправить лаги после активации?
После активации Windows 10 вы можете столкнуться с проблемами, связанными с задержками и лагами в работе системы. В данной статье мы рассмотрим несколько способов решения этой проблемы.
- Обновление драйверов: установите последние версии драйверов для вашего компьютера. Это можно сделать через меню «Диспетчер устройств» или с помощью специальных программ для обновления драйверов.
- Очистка системы: выполните очистку временных файлов и кэша. Для этого откройте «Панель управления», выберите «Система и безопасность» и перейдите в «Центр обслуживания». Затем выберите «Очистка диска» и следуйте инструкциям на экране.
- Отключение ненужных программ: проверьте запущенные программы и закройте те, которые вам не требуются. Чем меньше программ работает в фоновом режиме, тем больше ресурсов будет выделено для вашей операционной системы.
- Изменение настроек энергосбережения: перейдите в «Панель управления», выберите «Система и безопасность» и затем «План питания». Установите настройки энергосбережения на «Высокая производительность».
- Выключение визуальных эффектов: откройте «Панель управления», выберите «Система и безопасность» и затем «Система». Нажмите «Дополнительные параметры системы» и откройте вкладку «Высокая производительность». Установите флажок напротив «Скорость» и нажмите «Применить».
После применения этих рекомендаций вам следует перезагрузить компьютер и проверить, улучшилась ли производительность системы. Если проблемы с лагами еще остались, возможно, потребуется дополнительная диагностика и настройка вашего компьютера.
Дополнительные рекомендации
Помимо основных рекомендаций, вы можете попробовать следующие дополнительные действия, чтобы исправить лаги в Windows 10 после активации:
- Очистка системного реестра: использование специализированного программного обеспечения для очистки системного реестра может помочь устранить ошибки и повысить производительность вашей операционной системы;
- Отключение лишних программ: проверьте список запускающихся программ и отключите те, которые вам не нужны или мешают нормальной работе системы;
- Обновление драйверов: проверьте наличие обновлений для драйверов вашего оборудования и установите их, чтобы обеспечить совместимость с Windows 10;
- Отключение спецэффектов: включенные в операционную систему спецэффекты могут замедлять работу компьютера. Вам рекомендуется отключить эти эффекты или установить минимальное количество;
- Установка обновлений: проверьте наличие обновлений для операционной системы и установите их. Они могут содержать исправления, улучшения производительности и новые функции;
- Отключение тяжелых программ: временно отключите тяжелые программы, такие как антивирусные программы или браузеры, и проверьте, исправился ли лаг;
- Очистка жесткого диска: удалите ненужные файлы и программы с вашего жесткого диска, чтобы освободить пространство и повысить производительность;
- Выключение служб: проверьте, запущены ли на компьютере ненужные службы, и отключите их, чтобы снизить нагрузку на систему.
Содержание
- После обновления тормозит компьютер Windows 10
- Причины, почему компьютер работает медленно после обновления Windows 10
- Исправление медленной работы компьютера при обновлении Windows 10
- Метод 1. Расширьте диск C для ускорения работы ПК с Windows 10
- Метод 2. Удалите Windows.old, очистите кеш Центра обновления Windows.
- Метод 3. Запустите очистку диска, чтобы ускорить работу ПК.
- Метод 4. Оптимизация производительности диска
- Метод 5. Установите последнее обновление Windows
- Почему тормозит компьютер с Windows 10
- Почему может тормозить ПК с Windows 10
- Подходит ли система Windows 10 для слабых ПК
- Другие возможные причины тормозов ПК
- Как решить проблему с торможением ПК на Windows 10
- Проверка антивирусными программами и лечение системы
- Оптимизация автозагрузки
- Обновление драйверов
- Очистка жёсткого диска
- Дефрагментация
- Отключение визуальных эффектов
- Видео: как отключить визуальные эффекты
- Увеличение файла подкачки
- Видео: как изменить файл подкачки
- Отключение ненужных служб
- Видео: как отключить ненужные службы в Windows 10
По словам сообщества Microsoft и некоторых форумов Windows, это распространенная проблема, что иногда ПК и компьютеры могут замедляться после обновления до последней версии Windows 10. Почему возникает эта проблема и как решить эту проблему, чтобы ускорить работу компьютера?
Причины, почему компьютер работает медленно после обновления Windows 10
Обратите внимание, что если после установки Windows 10 ваш компьютер работает медленно, ему в действительности требуется некоторое время, чтобы загрузиться и привыкнуть к новой операционной системе Windows. Это нормальный процесс, и все, что вам нужно, это просто оставить его как есть.
Но если вы загружаете компьютер уже несколько раз, но он все равно очень медленный, значит что-то не так. Итак, что вы можете сделать, если после обновления тормозит компьютер на Windows 10? Во-первых, нужно узнать причины, по которым ваш компьютер становится медленным. Вот список причин, объясняющих, почему ваш компьютер работает так медленно:
- На системном диске C не хватает места
- Имеющиеся ошибки при обновлении Windows 10 замедляют работу компьютера
- Компьютер слишком старый для установки новых обновлений Windows 10
Итак, как ускорить работу вашего компьютера после обновления до последней версии Windows 10? Следуйте предлагаемым решениям в следующей части, и вы с легкостью успешно ускорите свой компьютер.
Исправление медленной работы компьютера при обновлении Windows 10
Я предложу вам список решений, которые вы должны применить, чтобы исправить проблему, снижающую производительность компьютера в Windows 10. Обратите внимание, что некоторые из представленных методов, могут вызвать потерю данных, поэтому не забудьте заранее сделать резервную копию ваших данных на диске C. Начнем оптимизировать производительность вашего компьютера прямо сейчас.
Метод 1. Расширьте диск C для ускорения работы ПК с Windows 10
Центр обновления Windows часто занимает определенное место на системном диске C. И если после обновления Windows 10 на системном диске C не хватает места, скорость работы компьютера снизится.
Расширение системного диска C эффективно решит эту проблему. Как увеличить диск C? Профессиональное программное обеспечение для управления разделами — EaseUS Partition Master — самый простой инструмент, который вы должны попробовать. Оно позволяет увеличить диск C всего за несколько простых щелчков мышью. Никакой потери данных не произойдет, и это работает, даже если у вас нет незанятого места на системном диске.
Давайте посмотрим, как расширить диск C в Windows 10:
- Шаг 1: Запустите EaseUS Partition Master
- Шаг 2. Добавьте место на диске System C. Для этого уменьшите размер другого раздела и оставьте нераспределенное пространство для расширения диска C. Затем добавьте его на диск C.
- Шаг 3. Подтвердите расширение системного диска C
На самом деле, если эта операция выполняется до обновления Windows 10, она будет работать еще лучше, поскольку у вас больше не будет проблемы с медленным компьютером.
Метод 2. Удалите Windows.old, очистите кеш Центра обновления Windows.
Когда вы устанавливаете новое обновление Windows, папка Windows.old будет автоматически предоставлена и сохранена на диске C в качестве резервной копии старой ОС Windows. Она займет много места на системном диске C. Кроме того, кэш обновлений Windows также займет определенное место на системном диске C.
Итак, вот шаги, которые вы можете выполнить, чтобы удалить папку Windows.old и очистить кеш обновлений Windows, чтобы ускорить работу ПК с Windows 10:
Как удалить папку Windows.old:
- Шаг 1. Откройте «Настройки», перейдите в «Система» и нажмите «Память».
- Шаг 2. Нажмите «Временные файлы» в разделе «Контроль памяти».
- Шаг 3. Отметьте «Очистка обновлений Windows» и нажмите «Очистить сейчас».
Как очистить кеш Центра обновления Windows:
- Шаг 1. Введите «Службы» в поиске Windows, нажмите «Службы», чтобы открыть их.
- Шаг 2. Среди списка найдите «Центр обновления Windows», нажмите правой кнопкой мыши и выберите «Остановить».
- Шаг 3. Закройте служебное окно, нажмите клавиши Windows + R, чтобы открыть диалоговое окно «Выполнить».
- Шаг 4. Введите «C:WindowsSoftwareDistribution» и нажмите «ОК».
- Шаг 5. Откройте папку Download, выберите и удалите все существующие файлы в папке.
Перезагрузите компьютер и он восстановит высокую скорость работы.
Метод 3. Запустите очистку диска, чтобы ускорить работу ПК.
- Шаг 1. Откройте проводник Windows, щелкните правой кнопкой мыши на диск C.
- Шаг 2. Щелкните «Свойства» и перейдите на вкладку «Общие».
- Шаг 3. Нажмите «Очистка диска», отметьте элементы, которые занимают много места на диске C.
- Шаг 4. Нажмите «Очистить системные файлы» и «ОК» для завершения.
Повторите процесс, чтобы очистить другие существующие разделы на вашем компьютере.
Метод 4. Оптимизация производительности диска
Использование встроенного средства Windows для оптимизации производительности диска также может в определенной степени повысить скорость компьютера. Вот шаги по оптимизации вашего диска:
Шаг 1. Откройте Диспетчер устройств Windows, разверните Дисковые устройства.
Шаг 2. Щелкните системный диск правой кнопкой мыши и выберите «Свойства».
Шаг 3. Перейдите на вкладку «Инструменты», нажмите «Оптимизировать» в разделе «Оптимизировать и дефрагментировать диск».
Шаг 4. Выберите диск C и нажмите «Оптимизировать».
Повторите шаги, чтобы оптимизировать все разделы, чтобы повысить производительность компьютера.
Метод 5. Установите последнее обновление Windows
Иногда, если новое обновление Windows 10 содержит ошибки, оно замедляет работу и даже приводит к зависанию компьютеров. Обычно при обнаружении серьезной ошибки Microsoft публикует новые обновления для исправления ошибок.
Итак, лучший способ — установить последнее обновление Windows 10:
- Шаг 1. Зайдите в Настройки, нажмите «Обновление и безопасность».
- Шаг 2. Нажмите «Центр обновления Windows», выберите «Проверить наличие обновлений».
- Шаг 3. Нажмите «Обновить сейчас», если доступно новое обновление.
Подождите, пока компьютер загрузит и установит новое обновление Windows 10.
На этой странице мы объяснили, почему компьютер замедляется после обновления Windows 10 и как исправить проблему с замедлением производительности компьютера Windows 10 с помощью эффективных методов.
В основном, нехватка места на диске C и кеши обновлений Windows — это два основных фактора, которые мешают вашему компьютеру работать быстро. Поэтому, когда ваш компьютер становится медленным после установки нового обновления Windows 10, большую часть работы будет выполнять расширение диска C и очистка кеша обновлений Windows.
Насколько публикация полезна?
Нажмите на звезду, чтобы оценить!
Средняя оценка 4.7 / 5. Количество оценок: 3
Почему тормозит компьютер с Windows 10
Многие из нас задумывались, почему тормозят компьютеры. Почему происходят зависания, лаги и прочие «прелести». Оказывается, причин для этого очень много: от невнимательного отношение к технике и запылению системного блока, до вмешательства извне, работы вирусов и элементарного износа оборудования.
Почему может тормозить ПК с Windows 10
На самом деле, причин, по которым компьютер с Windows 10 может тормозить, огромное количество. Прежде всего пользователь должен задуматься и ответить на вопрос: когда компьютер начал тормозить? Если сразу после установки «Десятки», а до этого стояла другая операционная система, и все работало на ура — скорее всего новая ОС не подходит для ПК. Стоит отметить что Windows 10 — одна из самых требовательных операционных систем на данный момент, для нормального функционирования требуется до двух ГБ оперативной памяти. Для сравнения, Windows XP достаточно было 128 МБ.
Подходит ли система Windows 10 для слабых ПК
В целом полностью работающая ОС Windows 10 не предназначена для слабых и старых ПК. Ориентация «Десятки» направлена на «средний класс» компьютеров, относительно новых, которые не старше трёх-четырёх лет. Как сказано выше, система потребляет очень много ресурсов компьютера, особенно в плане оперативной памяти.
С другой стороны, создаются «обрезанные» сборки авторами дистрибутивов, а также корпорацией Microsoft. К примеру есть отдельная редакция Windows 10 LTSB, с сильно уменьшенным программным составом, в которых нет Windows Store, стандартного набора программ и многого другого, что тянет оперативную память. По сути, подобные ОС представляют собой только рабочее ядро, оболочку, которую наполнять может уже сам пользователь. Редакция LTSB вполне может работать даже на слабом компьютере, особенно если провести небольшую оптимизацию системы.
Другие возможные причины тормозов ПК
Если компьютер начал тормозить «вдруг» или постепенно, тут причин может быть очень много:
- вирусы и вредоносное ПО;
- неисправность оборудования;
- захламлённый жёсткий диск;
- повреждение системных файлов.
- неактуальные драйверы и другое.
Каждую из вышеупомянутых проблем решить можно всего в несколько кликов. Но если оптимизация и устранение неполадок не помогает избавиться от тормозов и подвисаний — возможно стоит переустановить Windows, крайняя, но весьма действенная мера.
Как решить проблему с торможением ПК на Windows 10
Решение любой проблемы в системе Windows всегда начинается с поиска вирусов и вредоносного ПО, а заканчивается оптимизацией системы. Возможное замедление и торможение не является исключением.
Проверка антивирусными программами и лечение системы
Качественную проверку системы на наличие вирусов нужно проводить двумя-тремя разными антивирусными программами, чтобы охватить больший спектр возможных угроз. Так же необходимо просканировать систему на предмет вредоносного ПО, для этого нужно использовать не антивирусные программы, а специальные утилиты, такие как «Средство удаления вредоносных программ Microsoft» или AdwCleaner.
Далее необходимо восстановить системные файлы, даже если программы-защитники не нашли угроз.
- Нажимаем комбинацию клавиш Win+x и в выпавшем меню выбираем «Командная строка (администратор)».
Нажимаем комбинацию клавиш Win+x и в выпавшем меню выбираем «Командная строка (администратор)»
- В консоли командной строки прописываем и запускаем команду sfc /scannow. Обязательно дожидаемся, пока утилита сканирования и восстановления закончит свою работу, после чего перезагружаем компьютер.
В консоли командной строки прописываем и запускаем команду sfc /scannow
Оптимизация автозагрузки
Автозагрузка — это компонент Windows, который позволяет программам запускаться вместе с операционной системой для того, чтобы пользователь не тратил время на приложения. Однако порой в автозагрузку попадают утилиты, которые не нужны пользователю, и только нагружают оперативную память, находясь в ядре системы. В таком случае некоторые программы рекомендуется отключить.
- Щёлкаем правой кнопкой по панели задач (полоску внизу экрана, на которой отображаются окна) и выбираем пункт «Диспетчер задач».
Щёлкаем правой кнопкой по панели задач и выбираем пункт «Диспетчер задач»
- В открывшемся окне переходим во вкладку «Автозагрузка», выбираем сомнительный процесс, щёлкаем по нему правой кнопкой и нажимаем на «Отключить». После этого, при загрузке системы процесс не будет запускаться.
Во вкладке «Автозагрузка» щёлкаем по программе правой кнопкой и нажимаем на «Отключить»
Обновление драйверов
Драйверы — это универсальные программы для общения операционной системы и отдельными компонентами ПК. Очень важно, чтобы эти приложения были актуальными и не являлись стандартными версиями с серверов Windows.
Все разработчики строят сайты по одному принципу: выбрать устройство (отдельная деталь или может ноутбук), выбрать операционную систему и скачать нужные драйверы. Важно не перепутать официальный сайт с любым другим, так как скачиваемое программное обеспечение с неизвестных надёжных источников весьма чревато. Вместо обновления можно получить вирус или скрытое приложение-майнер.

Обязательные драйверы для скачивания:
- чипсет;
- дисплей и видеокарты;
- устройства — шины;
- сетевые адаптеры.
В большинстве случаев Microsoft с обновлениями системы предоставляет и актуальные драйверы устройств, однако уже не единожды замечал, что скачанные с официального сайта программы дают куда большую производительность, нежели те, что скачиваются системой. Особенно это касается драйвера шины и видеокарты. Потому весьма важно пользоваться продуктами разработчиков.
Очистка жёсткого диска
В случаях, когда жёсткий диск сильно захламлён, операционной системе куда тяжелее считывать файлы, а значит работа затрудняется в целом. Причин может быть несколько: обновление системы, слишком много логов от приложений и действия пользователя, которые так или иначе могут захламлять винчестер. Особенно много мусора бывает от кэша браузеров. Размер таких файлов может исчисляться гигабайтами. Потому очень важно время от времени проводить чистку жёсткого диска.
- В проводнике или любом другом файловом менеджере открываем среду компьютера, щёлкаем правой кнопкой по диску C и выбираем пункт «Свойства».
В проводнике щёлкаем правой кнопкой по диску C и выбираем пункт «Свойства»
- В открывшемся окне во вкладке «Общие» и нажимаем «Очистка диска».
В открывшемся окне во вкладке «Общие» и нажимаем «Очистка диска»
- Ожидаем пока мастер сформирует файлы для очистки, затем нажимаем OK.
Ожидаем пока мастер сформирует файлы для очистки, затем запускаем его в работу кнопкой OK
Дефрагментация
Фрагментация файлов, это метод записи данных на диск, при котором информация записывается подряд на свободные участки винчестера. При этом часто возникают ситуации, когда он файл делится на фрагменты, записывается не в одном месте, а на нескольких секторах. В таком случае обращение системы к файлу затруднено, ибо вместо чтения, Windows сначала должна «склеить» файл, и только потом прочитать. Исправить ситуацию может дефрагментация. Это процесс который перезаписывает все файлы раздела в соединённом виде подряд.
- Открываем свойства диска, как показано выше. Переходим в раздел «Сервис» и нажимаем кнопку «Оптимизировать».
В свойствах диска щелкаем на «Оптимизировать»
- В открывшемся мастере дефрагментации нажимаем «Оптимизировать». И ожидаем, пока программа завершит свою работу. Затем перезагружаем компьютер, чтобы система загрузилась с обновлённых файлов.
Важно помнить, что компьютер, который работает на SSD-диске не нуждается в дефрагментации, этот процесс сильно вырабатывает его ресурс. В операционных системах, что установлены на твердотельном накопителе рекомендуется отключить или удалить службу дефрагментации — это продлит срок эксплуатации диска.
Отключение визуальных эффектов
Визуальные эффекты операционной системы — это украшения и некоторые удобства, которые предлагает Windows. К примеру в проводнике можно увидеть кадры из фильма. Также окна сворачиваются с определёнными эффектами, есть тени у значков и многое другие. Все это потребляет ресурсы оперативной памяти, а иногда и видеокарты. В случае, если вы больше цените производительность, и предпочитаете её красоте, визуальные эффекты рекомендуется отключить.
- Щёлкаем правой кнопкой по значку «Этот компьютер» и выбираем пункт «Свойства».
Щёлкаем правой кнопкой по значку «Этот компьютер» и выбираем пункт «Свойства»
- Далее в колонке слева нажимаем «Дополнительные параметры системы».
В колонке слева нажимаем «Дополнительные параметры системы»
- Затем во вкладке «Дополнительно», графе «Быстродействие» щёлкаем на «Параметры».
Во вкладке «Дополнительно», графе «Быстродействие» щёлкаем на «Параметры»
- В открывшемся окне, вкладке «Визуальные эффекты» переставляем тумблер на пункт «Обеспечить наилучшее быстродействие». Затем сохраняем изменения кнопкой OK.
Во вкладке «Визуальные эффекты» переставляем тумблер на пункт «Обеспечить наилучшее быстродействие» и нажимаем OK
Видео: как отключить визуальные эффекты
Увеличение файла подкачки
Файл подкачки — это универсальная возможность операционной системы «увеличивать» оперативную память компьютера. Однако же это не единственное назначение: также в файле подкачки хранятся резервные данные, а также часто ядро ОС. Увеличение файла подкачки это своеобразное спасение для компьютеров с небольшим объёмом оперативной памяти. Только палка эта с двумя концами: нагружая винчестер можно освободить немного оперативной памяти, но жёсткий диск будет работать больше, перегреваться и вырабатывать свой ресурс быстрее. Также это скажется на производительности игр. Жёсткий диск должен будет читать и большой объем графических данных и файл подкачки.
- Открываем «Дополнительные параметры системы», затем щелкаем по «Параметры» в графе «Быстродействие», как показано выше. Переходим во вкладку «Дополнительно» и нажимаем «Изменить».
Переходим во вкладку «Дополнительно» и нажимаем «Изменить»
- В окне «Виртуальная память» снимаем галочку с «Автоматически выбрать объем файла подкачки», ставим тумблер напротив «Указать размер» и задаём исходный и максимальный размер подкачки. Рекомендовано не задавать значение больше 5 тыс. МБ. Сохраняем изменения кнопками «Задать», затем OK.
Снимаем галочку и задаем размер файла подкачки
Чтобы изменения вошли в силу необходимо перезагрузить компьютер.
Автор не рекомендует вмешиваться или задавать собственные значения для файла подкачки. Если сделать его слишком маленьким, система может перестать выполнять сложные процессы, вроде игр. Если задать его слишком большим, слишком много задач будет выполняться винчестером.
Видео: как изменить файл подкачки
Отключение ненужных служб
Службы — это приложения, которые работают в фоновом режиме и обеспечивают взаимодействие между устройствами и компонентами с операционной системой. Однако некоторые службы попросту прожигают оперативную память компьютера. К примеру служба Bluetooth (при условии, что вы не используете это устройство) или «Факс». Такого рода службы рекомендовано отключить.
- В поиске Windows прописываем «Службы» и выбираем лучшее соответствие.
В поиске Windows прописываем «Службы» и выбираем лучшее соответствие
- В открывшемся окне двойным щелчком по службе вызываем её свойства. Затем меняем фильтр «Тип запуска» на «Отключена» и сохраняем изменения кнопкой OK.
В свойствах службы меняем фильтр «Тип запуска» на «Отключена» и сохраняем изменения кнопкой OK
Проводим аналогичную операцию для всех ненужных служб, после чего перезагружаем компьютер.
Список служб, которые можно безболезненно для системы отключить:
- «Факс»;
- NVIDIA Stereoscopic 3D Driver Service (для видеокарт NVidia, если вы не используете 3D-стереоизображения);
- «Служба общего доступа к портам Net.Tcp»;
- «Рабочие папки»;
- «Служба маршрутизатора AllJoyn»;
- «Удостоверение приложения»;
- «Служба шифрования дисков BitLocker»;
- «Служба поддержки Bluetooth» (если вы не используете Bluetooth);
- «Служба лицензий клиента» (ClipSVC, после отключения могут неправильно работать приложения магазина Windows 10);
- «Браузер компьютеров»;
- Dmwappushservice;
- «Служба географического положения»;
- «Служба обмена данными (Hyper-V)»;
- «Служба завершения работы в качестве гостя (Hyper-V)»;
- «Служба пульса (Hyper-V)»;
- «Служба сеансов виртуальных машин Hyper-V»;
- «Служба синхронизации времени Hyper-V»;
- «Служба обмена данными (Hyper-V)»;
- «Служба виртуализации удалённых рабочих столов Hyper-V»;
- «Служба наблюдения за датчиками»;
- «Служба данных датчиков»;
- «Служба датчиков»;
- «Функциональные возможности для подключённых пользователей и телеметрия» (это одна из возможностей отключить «слежку» Windows 10 за пользователем);
- «Общий доступ к интернету (ICS)» (при условии, что вы не используете функции общего доступа к интернету, например, для раздачи Wi-Fi с ноутбука);
- «Сетевая служба Xbox Live»;
- Superfetch (при условии, что вы используете SSD);
- «Диспетчер печати» (если вы не используете функции печати, в том числе встроенную в Windows 10 печать в PDF-файлы);
- «Биометрическая служба Windows»;
- «Удалённый реестр»;
- «Вторичный вход в систему» (при условии, что вы его не используете).
Видео: как отключить ненужные службы в Windows 10
Оптимизировать работу компьютера довольно просто. Достаточно провести несколько операций, которые снизят нагрузку на оперативную память и процессор. После этого компьютер снова будет работать быстро.
Очень часто у новоявленных пользователей, установивших десятую версию «Винды», начинают проявляться проблемы, связанные с тем, что компьютер тормозит после обновления до Windows 10, хотя со старой системой в виде «семерки» или «восьмерки» работал совершенно нормально. Попробуем разобраться в причинах такого явления, а также рассмотрим несколько способов исправления возникшей ситуации.
После установки Windows 10 стал тормозить компьютер: возможные причины
Итак, пользователь произвел апгрейд до «десятки». После удачной установки он тут же заметил, что компьютер жутко тормозит после обновления до Windows 10. С чем это связано?
Первая и самая банальная причина состоит только в том, конфигурация компьютера или ноутбука попросту соответствует всего лишь минимальным, а не рекомендованным требованиям самой системы, что и вызывает сильную нагрузку. Кроме того, если устанавливалась 64-битная версия, она намного «прожорливее» в плане системных ресурсов, чем с 32-битной архитектурой. Но и не это главное.
Среди основных причин того, что после обновления до Windows 10 тормозит компьютер или ноутбук, называют следующие:
- слабый процессор;
- нехватка оперативной памяти;
- огромное количество включенных ненужных служб;
- слишком малый размер файла подкачки;
- фрагментированный жесткий диск;
- воздействие вирусов.
Почему новый компьютер с Windows 10 тормозит?
Все это касалось пока что только обновленных систем. Но почему же тогда новые ноутбуки и компьютерные терминалы не хотят работать как положено? Да только потому, что в самой «десятке» включено столько скрытых и никому не нужных процессов, служб и компонентов, что все это вкупе вызывает слишком сильную нагрузку на системные ресурсы. Что самое печальное, такая ситуация может проявляться даже на мощных машинах, которые имеют конфигурацию даже выше минимальной.
Отключаем ненужные службы
Перейдем к практической части. Допустим, у пользователя возникла проблема, связанная с тем, что компьютер тормозит после обновления до Windows 10. Как исправить такую ситуацию? Для этого можно применить несколько способов. Первым в списке станет отключение всех неиспользуемых служб и процессов, которые пользователю, по большому счету, просто не нужны.
Для того чтобы уточнить, какие именно процессы работают в фоновом режиме, не обязательно использовать стандартный Диспетчер задач. Конечно, в нем можно «убить» некоторые процессы, однако через определенный промежуток времени они самопроизвольно запустятся снова. Поэтому если пользователь замечает, что компьютер тормозит после обновления до Windows 10, для настройки нужно использовать параметры автозагрузки.
Доступ к ним осуществляется посредством универсальной команды msconfig, вводимой в меню «Выполнить», которое, в свою очередь, вызывается либо из основного меню «Пуск», либо проще — сочетанием Win + R. После входа в систему настроек нужно выбрать вкладку автозагрузки и посмотреть, сколько там всего включено. В принципе, если в системе установлен штатный антивирус, оставить в автозагрузке можно только его. Все остальное разрешается отключить (поснимать галочки) без критических последствий для системы. После всех проделанных действий система должна быть полностью перезагружена. Эффект почувствуется сразу.
Отключаем компоненты системы
Еще одна причина того, что компьютер тормозит после обновления до Windows 10, — это работающие, но не используемые компоненты системы. Чтобы было понятнее: зачем держать запущенной службу печати, если у юзера нет принтера? Зачем нужен включенный модуль Hyper-V, если установка и использование виртуальных машин не предусматриваются вообще? И это далеко не все, что можно отключить.
Для отключения используем раздел программ и компонентов, вызываемый из меню правым кликом на кнопке «Пуск». В основном окне настроек будут указаны все элементы. Выбираем то, что не нужно, и снимаем с них метки. После этого, опять же, потребуется перезагрузка.
Устанавливаем размер файла подкачки
Иногда бывает и так, что компьютер тормозит после обновления до Windows 10 еще и по причине слишком малого размера файла подкачки. Хоть и заявлено, что такого не бывает, иногда при обновлении без форматирования раздела «десятка» словно повторяет настройки предыдущей системы. В случае если ранее файл подкачки подвергался изменениям, результатом и станет торможение системы.
Для установки его размера используем раздел системы или свойства компьютера и дополнительные настройки, где выбирается меню быстродействия. Конечно, можно задать в настройках определение его размера автоматически. Однако для оптимизации обращения к нему в случае нехватки оперативной памяти в качестве раздела для его сохранения лучше выбрать не системный том, а другой логический диск с большим объемом. В принципе, в таком случае можно задать размер файла и вручную, однако устанавливать его нужно, исходя «оперативки». Например, для 512 Мб размер файла максимум 2048 Мб, для 1024 Мб – 2048 Мб, для 4096 Мб – 1024 Мб, для оперативной памяти 8 Гб и выше файл подкачки можно не использовать вообще.
Удаляем ненужные файлы и дефрагментируем винчестер
Еще один момент, связанный с тем, что компьютер тормозит после обновления до Windows 10, может состоять в том, что файлы прошлой системы с винчестера не были удалены и занимают столько места, что для нормальной работы «десятки» в плане обращения к диску оставшегося пространства слишком мало. Сохранение делается только для того, чтобы в течение 30 дней можно было вернуться на исходную систему. Если этого делать не планируется, файлы лучше удалить. А ведь это иногда 25-30 Гб.
Вот только удаление следует производить не вручную, а с использование средства очистки диска, доступ к которому можно получить через меню свойств (правый клик на литере диска в Проводнике). Здесь как раз и нужно отметить галочкой строку, указывающую на файлы резервной копии старой системы.
Наконец, если зайти в раздел оптимизации дисков, следует использовать сначала анализ, а затем дефрагментацию разделов. Это ускорит доступ к ним при вызове наиболее часто используемых программ, приложений и файлов.
Отключаем сбойные обновления
Иногда причина может быть связана с некорректно устанавливаемыми обновлениями самой системы. Отключать автоматическое обновление не рекомендуется. Однако если такая проблема все же появилась, последствия могут быть и такими, что система вообще откажется работать.
В этом случае рекомендуется удалять их поочередно с последующей перезагрузкой, после чего смотреть на поведение системы. Как только апдейт, вызвавший сбой, будет найден, его следует исключить из списка (сделать недоступным), а затем задать поиск апдейтов в ручном режиме и обновить систему.
Дело в вирусах
Еще одна проблема заключается в воздействии вирусов, вредоносных программ или исполняемых кодов. Решение тут очевидно: систему нужно проверить каким-нибудь мощным сканером. Но использовать для этого либо портативные версии антивирусных утилит, либо те, что загружаются до старта системы (общее название Rescue Disk).
Заключение
Итак, выше рассмотрены основные причины торможения компьютеров после апдейта до «десятки». Естественно, это далеко не все, что может вызвать подобные явления (описать все просто невозможно). Заметьте, тут не рассматривались проблемы с визуальными эффектами, индексация, геолокация, телеметрия, перезапись при выходе из режима гибернации, ситуации с заменой процессоров или добавлением планок оперативной памяти, ведь на ноутбуках сделать это достаточно сложно. Зато именно системные способы в большинстве случаев позволяют не только избавиться от проблемы торможения, но еще и настроить ПК на максимальную производительность.
Источник
Многие из нас задумывались, почему тормозят компьютеры. Почему происходят зависания, лаги и прочие «прелести». Оказывается, причин для этого очень много: от невнимательного отношение к технике и запылению системного блока, до вмешательства извне, работы вирусов и элементарного износа оборудования.
На самом деле, причин, по которым компьютер с Windows 10 может тормозить, огромное количество. Прежде всего пользователь должен задуматься и ответить на вопрос: когда компьютер начал тормозить? Если сразу после установки «Десятки», а до этого стояла другая операционная система, и все работало на ура — скорее всего новая ОС не подходит для ПК. Стоит отметить что Windows 10 — одна из самых требовательных операционных систем на данный момент, для нормального функционирования требуется до двух ГБ оперативной памяти. Для сравнения, Windows XP достаточно было 128 МБ.
Подходит ли система Windows 10 для слабых ПК
В целом полностью работающая ОС Windows 10 не предназначена для слабых и старых ПК. Ориентация «Десятки» направлена на «средний класс» компьютеров, относительно новых, которые не старше трёх-четырёх лет. Как сказано выше, система потребляет очень много ресурсов компьютера, особенно в плане оперативной памяти.
С другой стороны, создаются «обрезанные» сборки авторами дистрибутивов, а также корпорацией Microsoft. К примеру есть отдельная редакция Windows 10 LTSB, с сильно уменьшенным программным составом, в которых нет Windows Store, стандартного набора программ и многого другого, что тянет оперативную память. По сути, подобные ОС представляют собой только рабочее ядро, оболочку, которую наполнять может уже сам пользователь. Редакция LTSB вполне может работать даже на слабом компьютере, особенно если провести небольшую оптимизацию системы.
Другие возможные причины тормозов ПК
Если компьютер начал тормозить «вдруг» или постепенно, тут причин может быть очень много:
- вирусы и вредоносное ПО;
- неисправность оборудования;
- захламлённый жёсткий диск;
- повреждение системных файлов.
- неактуальные драйверы и другое.
Каждую из вышеупомянутых проблем решить можно всего в несколько кликов. Но если оптимизация и устранение неполадок не помогает избавиться от тормозов и подвисаний — возможно стоит переустановить Windows, крайняя, но весьма действенная мера.
Как решить проблему с торможением ПК на Windows 10
Решение любой проблемы в системе Windows всегда начинается с поиска вирусов и вредоносного ПО, а заканчивается оптимизацией системы. Возможное замедление и торможение не является исключением.
Проверка антивирусными программами и лечение системы
Качественную проверку системы на наличие вирусов нужно проводить двумя-тремя разными антивирусными программами, чтобы охватить больший спектр возможных угроз. Так же необходимо просканировать систему на предмет вредоносного ПО, для этого нужно использовать не антивирусные программы, а специальные утилиты, такие как «Средство удаления вредоносных программ Microsoft» или AdwCleaner.
Далее необходимо восстановить системные файлы, даже если программы-защитники не нашли угроз.
- Нажимаем комбинацию клавиш Win+x и в выпавшем меню выбираем «Командная строка (администратор)».
Нажимаем комбинацию клавиш Win+x и в выпавшем меню выбираем «Командная строка (администратор)» - В консоли командной строки прописываем и запускаем команду sfc /scannow. Обязательно дожидаемся, пока утилита сканирования и восстановления закончит свою работу, после чего перезагружаем компьютер.
В консоли командной строки прописываем и запускаем команду sfc /scannow
Оптимизация автозагрузки
Автозагрузка — это компонент Windows, который позволяет программам запускаться вместе с операционной системой для того, чтобы пользователь не тратил время на приложения. Однако порой в автозагрузку попадают утилиты, которые не нужны пользователю, и только нагружают оперативную память, находясь в ядре системы. В таком случае некоторые программы рекомендуется отключить.
- Щёлкаем правой кнопкой по панели задач (полоску внизу экрана, на которой отображаются окна) и выбираем пункт «Диспетчер задач».
Щёлкаем правой кнопкой по панели задач и выбираем пункт «Диспетчер задач» - В открывшемся окне переходим во вкладку «Автозагрузка», выбираем сомнительный процесс, щёлкаем по нему правой кнопкой и нажимаем на «Отключить». После этого, при загрузке системы процесс не будет запускаться.
Во вкладке «Автозагрузка» щёлкаем по программе правой кнопкой и нажимаем на «Отключить»
Обновление драйверов
Драйверы — это универсальные программы для общения операционной системы и отдельными компонентами ПК. Очень важно, чтобы эти приложения были актуальными и не являлись стандартными версиями с серверов Windows.
Все разработчики строят сайты по одному принципу: выбрать устройство (отдельная деталь или может ноутбук), выбрать операционную систему и скачать нужные драйверы. Важно не перепутать официальный сайт с любым другим, так как скачиваемое программное обеспечение с неизвестных надёжных источников весьма чревато. Вместо обновления можно получить вирус или скрытое приложение-майнер.
Обязательные драйверы для скачивания:
- чипсет;
- дисплей и видеокарты;
- устройства — шины;
- сетевые адаптеры.
В большинстве случаев Microsoft с обновлениями системы предоставляет и актуальные драйверы устройств, однако уже не единожды замечал, что скачанные с официального сайта программы дают куда большую производительность, нежели те, что скачиваются системой. Особенно это касается драйвера шины и видеокарты. Потому весьма важно пользоваться продуктами разработчиков.
Очистка жёсткого диска
В случаях, когда жёсткий диск сильно захламлён, операционной системе куда тяжелее считывать файлы, а значит работа затрудняется в целом. Причин может быть несколько: обновление системы, слишком много логов от приложений и действия пользователя, которые так или иначе могут захламлять винчестер. Особенно много мусора бывает от кэша браузеров. Размер таких файлов может исчисляться гигабайтами. Потому очень важно время от времени проводить чистку жёсткого диска.
- В проводнике или любом другом файловом менеджере открываем среду компьютера, щёлкаем правой кнопкой по диску C и выбираем пункт «Свойства».
В проводнике щёлкаем правой кнопкой по диску C и выбираем пункт «Свойства» - В открывшемся окне во вкладке «Общие» и нажимаем «Очистка диска».
В открывшемся окне во вкладке «Общие» и нажимаем «Очистка диска» - Ожидаем пока мастер сформирует файлы для очистки, затем нажимаем OK.
Ожидаем пока мастер сформирует файлы для очистки, затем запускаем его в работу кнопкой OK
Дефрагментация
Фрагментация файлов, это метод записи данных на диск, при котором информация записывается подряд на свободные участки винчестера. При этом часто возникают ситуации, когда он файл делится на фрагменты, записывается не в одном месте, а на нескольких секторах. В таком случае обращение системы к файлу затруднено, ибо вместо чтения, Windows сначала должна «склеить» файл, и только потом прочитать. Исправить ситуацию может дефрагментация. Это процесс который перезаписывает все файлы раздела в соединённом виде подряд.
- Открываем свойства диска, как показано выше. Переходим в раздел «Сервис» и нажимаем кнопку «Оптимизировать».
В свойствах диска щелкаем на «Оптимизировать» - В открывшемся мастере дефрагментации нажимаем «Оптимизировать». И ожидаем, пока программа завершит свою работу. Затем перезагружаем компьютер, чтобы система загрузилась с обновлённых файлов.
Важно помнить, что компьютер, который работает на SSD-диске не нуждается в дефрагментации, этот процесс сильно вырабатывает его ресурс. В операционных системах, что установлены на твердотельном накопителе рекомендуется отключить или удалить службу дефрагментации — это продлит срок эксплуатации диска.
Отключение визуальных эффектов
Визуальные эффекты операционной системы — это украшения и некоторые удобства, которые предлагает Windows. К примеру в проводнике можно увидеть кадры из фильма. Также окна сворачиваются с определёнными эффектами, есть тени у значков и многое другие. Все это потребляет ресурсы оперативной памяти, а иногда и видеокарты. В случае, если вы больше цените производительность, и предпочитаете её красоте, визуальные эффекты рекомендуется отключить.
- Щёлкаем правой кнопкой по значку «Этот компьютер» и выбираем пункт «Свойства».
Щёлкаем правой кнопкой по значку «Этот компьютер» и выбираем пункт «Свойства» - Далее в колонке слева нажимаем «Дополнительные параметры системы».
В колонке слева нажимаем «Дополнительные параметры системы» - Затем во вкладке «Дополнительно», графе «Быстродействие» щёлкаем на «Параметры».
Во вкладке «Дополнительно», графе «Быстродействие» щёлкаем на «Параметры» - В открывшемся окне, вкладке «Визуальные эффекты» переставляем тумблер на пункт «Обеспечить наилучшее быстродействие». Затем сохраняем изменения кнопкой OK.
Во вкладке «Визуальные эффекты» переставляем тумблер на пункт «Обеспечить наилучшее быстродействие» и нажимаем OK
Видео: как отключить визуальные эффекты
Увеличение файла подкачки
Файл подкачки — это универсальная возможность операционной системы «увеличивать» оперативную память компьютера. Однако же это не единственное назначение: также в файле подкачки хранятся резервные данные, а также часто ядро ОС. Увеличение файла подкачки это своеобразное спасение для компьютеров с небольшим объёмом оперативной памяти. Только палка эта с двумя концами: нагружая винчестер можно освободить немного оперативной памяти, но жёсткий диск будет работать больше, перегреваться и вырабатывать свой ресурс быстрее. Также это скажется на производительности игр. Жёсткий диск должен будет читать и большой объем графических данных и файл подкачки.
- Открываем «Дополнительные параметры системы», затем щелкаем по «Параметры» в графе «Быстродействие», как показано выше. Переходим во вкладку «Дополнительно» и нажимаем «Изменить».
Переходим во вкладку «Дополнительно» и нажимаем «Изменить» - В окне «Виртуальная память» снимаем галочку с «Автоматически выбрать объем файла подкачки», ставим тумблер напротив «Указать размер» и задаём исходный и максимальный размер подкачки. Рекомендовано не задавать значение больше 5 тыс. МБ. Сохраняем изменения кнопками «Задать», затем OK.
Снимаем галочку и задаем размер файла подкачки
Чтобы изменения вошли в силу необходимо перезагрузить компьютер.
Автор не рекомендует вмешиваться или задавать собственные значения для файла подкачки. Если сделать его слишком маленьким, система может перестать выполнять сложные процессы, вроде игр. Если задать его слишком большим, слишком много задач будет выполняться винчестером.
Видео: как изменить файл подкачки
https://youtube.com/watch?v=3r02AN4hNgA
Отключение ненужных служб
Службы — это приложения, которые работают в фоновом режиме и обеспечивают взаимодействие между устройствами и компонентами с операционной системой. Однако некоторые службы попросту прожигают оперативную память компьютера. К примеру служба Bluetooth (при условии, что вы не используете это устройство) или «Факс». Такого рода службы рекомендовано отключить.
- В поиске Windows прописываем «Службы» и выбираем лучшее соответствие.
В поиске Windows прописываем «Службы» и выбираем лучшее соответствие - В открывшемся окне двойным щелчком по службе вызываем её свойства. Затем меняем фильтр «Тип запуска» на «Отключена» и сохраняем изменения кнопкой OK.
В свойствах службы меняем фильтр «Тип запуска» на «Отключена» и сохраняем изменения кнопкой OK
Проводим аналогичную операцию для всех ненужных служб, после чего перезагружаем компьютер.
Список служб, которые можно безболезненно для системы отключить:
- «Факс»;
- NVIDIA Stereoscopic 3D Driver Service (для видеокарт NVidia, если вы не используете 3D-стереоизображения);
- «Служба общего доступа к портам Net.Tcp»;
- «Рабочие папки»;
- «Служба маршрутизатора AllJoyn»;
- «Удостоверение приложения»;
- «Служба шифрования дисков BitLocker»;
- «Служба поддержки Bluetooth» (если вы не используете Bluetooth);
- «Служба лицензий клиента» (ClipSVC, после отключения могут неправильно работать приложения магазина Windows 10);
- «Браузер компьютеров»;
- Dmwappushservice;
- «Служба географического положения»;
- «Служба обмена данными (Hyper-V)»;
- «Служба завершения работы в качестве гостя (Hyper-V)»;
- «Служба пульса (Hyper-V)»;
- «Служба сеансов виртуальных машин Hyper-V»;
- «Служба синхронизации времени Hyper-V»;
- «Служба обмена данными (Hyper-V)»;
- «Служба виртуализации удалённых рабочих столов Hyper-V»;
- «Служба наблюдения за датчиками»;
- «Служба данных датчиков»;
- «Служба датчиков»;
- «Функциональные возможности для подключённых пользователей и телеметрия» (это одна из возможностей отключить «слежку» Windows 10 за пользователем);
- «Общий доступ к интернету (ICS)» (при условии, что вы не используете функции общего доступа к интернету, например, для раздачи Wi-Fi с ноутбука);
- «Сетевая служба Xbox Live»;
- Superfetch (при условии, что вы используете SSD);
- «Диспетчер печати» (если вы не используете функции печати, в том числе встроенную в Windows 10 печать в PDF-файлы);
- «Биометрическая служба Windows»;
- «Удалённый реестр»;
- «Вторичный вход в систему» (при условии, что вы его не используете).
Видео: как отключить ненужные службы в Windows 10
Оптимизировать работу компьютера довольно просто. Достаточно провести несколько операций, которые снизят нагрузку на оперативную память и процессор. После этого компьютер снова будет работать быстро.
- Распечатать
Здравствуйте! Меня зовут Алексей. Мне 27 лет. По образованию — менеджер и филолог.
Оцените статью:
- 5
- 4
- 3
- 2
- 1
(34 голоса, среднее: 4.3 из 5)
Поделитесь с друзьями!
Содержание
- Почему тормозит компьютер с Windows 10
- Почему может тормозить ПК с Windows 10
- Подходит ли система Windows 10 для слабых ПК
- Другие возможные причины тормозов ПК
- Как решить проблему с торможением ПК на Windows 10
- Проверка антивирусными программами и лечение системы
- Оптимизация автозагрузки
- Обновление драйверов
- Очистка жёсткого диска
- Дефрагментация
- Отключение визуальных эффектов
- Видео: как отключить визуальные эффекты
- Увеличение файла подкачки
- Видео: как изменить файл подкачки
- Отключение ненужных служб
- Видео: как отключить ненужные службы в Windows 10
- После обновления тормозит компьютер Windows 10
- Почему после обновления тормозит компьютер Windows 10
- После последнего обновления тормозит компьютер Windows 10
- Обновление драйверов устройств
- Очистка системного диска
- Почему после переустановки windows тормозит компьютер
- Причины снижения быстродействия компьютера после переустановки Windows
- Тормозит компьютер, даже после неоднократной переустановки Windows. (заявка № 159507)
- Тормозит компьютер, даже после неоднократной переустановки Windows.
- После переустановки или после обновления Windows тормозит компьютер?
- Почему после переустановки windows тормозит компьютер
Почему тормозит компьютер с Windows 10
Многие из нас задумывались, почему тормозят компьютеры. Почему происходят зависания, лаги и прочие «прелести». Оказывается, причин для этого очень много: от невнимательного отношение к технике и запылению системного блока, до вмешательства извне, работы вирусов и элементарного износа оборудования.
Почему может тормозить ПК с Windows 10
На самом деле, причин, по которым компьютер с Windows 10 может тормозить, огромное количество. Прежде всего пользователь должен задуматься и ответить на вопрос: когда компьютер начал тормозить? Если сразу после установки «Десятки», а до этого стояла другая операционная система, и все работало на ура — скорее всего новая ОС не подходит для ПК. Стоит отметить что Windows 10 — одна из самых требовательных операционных систем на данный момент, для нормального функционирования требуется до двух ГБ оперативной памяти. Для сравнения, Windows XP достаточно было 128 МБ.
Подходит ли система Windows 10 для слабых ПК
В целом полностью работающая ОС Windows 10 не предназначена для слабых и старых ПК. Ориентация «Десятки» направлена на «средний класс» компьютеров, относительно новых, которые не старше трёх-четырёх лет. Как сказано выше, система потребляет очень много ресурсов компьютера, особенно в плане оперативной памяти.
С другой стороны, создаются «обрезанные» сборки авторами дистрибутивов, а также корпорацией Microsoft. К примеру есть отдельная редакция Windows 10 LTSB, с сильно уменьшенным программным составом, в которых нет Windows Store, стандартного набора программ и многого другого, что тянет оперативную память. По сути, подобные ОС представляют собой только рабочее ядро, оболочку, которую наполнять может уже сам пользователь. Редакция LTSB вполне может работать даже на слабом компьютере, особенно если провести небольшую оптимизацию системы.
Другие возможные причины тормозов ПК
Если компьютер начал тормозить «вдруг» или постепенно, тут причин может быть очень много:
Каждую из вышеупомянутых проблем решить можно всего в несколько кликов. Но если оптимизация и устранение неполадок не помогает избавиться от тормозов и подвисаний — возможно стоит переустановить Windows, крайняя, но весьма действенная мера.
Как решить проблему с торможением ПК на Windows 10
Решение любой проблемы в системе Windows всегда начинается с поиска вирусов и вредоносного ПО, а заканчивается оптимизацией системы. Возможное замедление и торможение не является исключением.
Проверка антивирусными программами и лечение системы
Качественную проверку системы на наличие вирусов нужно проводить двумя-тремя разными антивирусными программами, чтобы охватить больший спектр возможных угроз. Так же необходимо просканировать систему на предмет вредоносного ПО, для этого нужно использовать не антивирусные программы, а специальные утилиты, такие как «Средство удаления вредоносных программ Microsoft» или AdwCleaner.
Далее необходимо восстановить системные файлы, даже если программы-защитники не нашли угроз.
Оптимизация автозагрузки
Автозагрузка — это компонент Windows, который позволяет программам запускаться вместе с операционной системой для того, чтобы пользователь не тратил время на приложения. Однако порой в автозагрузку попадают утилиты, которые не нужны пользователю, и только нагружают оперативную память, находясь в ядре системы. В таком случае некоторые программы рекомендуется отключить.
Обновление драйверов
Драйверы — это универсальные программы для общения операционной системы и отдельными компонентами ПК. Очень важно, чтобы эти приложения были актуальными и не являлись стандартными версиями с серверов Windows.
Все разработчики строят сайты по одному принципу: выбрать устройство (отдельная деталь или может ноутбук), выбрать операционную систему и скачать нужные драйверы. Важно не перепутать официальный сайт с любым другим, так как скачиваемое программное обеспечение с неизвестных надёжных источников весьма чревато. Вместо обновления можно получить вирус или скрытое приложение-майнер.
Обязательные драйверы для скачивания:
В большинстве случаев Microsoft с обновлениями системы предоставляет и актуальные драйверы устройств, однако уже не единожды замечал, что скачанные с официального сайта программы дают куда большую производительность, нежели те, что скачиваются системой. Особенно это касается драйвера шины и видеокарты. Потому весьма важно пользоваться продуктами разработчиков.
Очистка жёсткого диска
В случаях, когда жёсткий диск сильно захламлён, операционной системе куда тяжелее считывать файлы, а значит работа затрудняется в целом. Причин может быть несколько: обновление системы, слишком много логов от приложений и действия пользователя, которые так или иначе могут захламлять винчестер. Особенно много мусора бывает от кэша браузеров. Размер таких файлов может исчисляться гигабайтами. Потому очень важно время от времени проводить чистку жёсткого диска.
Дефрагментация
Фрагментация файлов, это метод записи данных на диск, при котором информация записывается подряд на свободные участки винчестера. При этом часто возникают ситуации, когда он файл делится на фрагменты, записывается не в одном месте, а на нескольких секторах. В таком случае обращение системы к файлу затруднено, ибо вместо чтения, Windows сначала должна «склеить» файл, и только потом прочитать. Исправить ситуацию может дефрагментация. Это процесс который перезаписывает все файлы раздела в соединённом виде подряд.
Важно помнить, что компьютер, который работает на SSD-диске не нуждается в дефрагментации, этот процесс сильно вырабатывает его ресурс. В операционных системах, что установлены на твердотельном накопителе рекомендуется отключить или удалить службу дефрагментации — это продлит срок эксплуатации диска.
Отключение визуальных эффектов
Визуальные эффекты операционной системы — это украшения и некоторые удобства, которые предлагает Windows. К примеру в проводнике можно увидеть кадры из фильма. Также окна сворачиваются с определёнными эффектами, есть тени у значков и многое другие. Все это потребляет ресурсы оперативной памяти, а иногда и видеокарты. В случае, если вы больше цените производительность, и предпочитаете её красоте, визуальные эффекты рекомендуется отключить.
Видео: как отключить визуальные эффекты
Увеличение файла подкачки
Файл подкачки — это универсальная возможность операционной системы «увеличивать» оперативную память компьютера. Однако же это не единственное назначение: также в файле подкачки хранятся резервные данные, а также часто ядро ОС. Увеличение файла подкачки это своеобразное спасение для компьютеров с небольшим объёмом оперативной памяти. Только палка эта с двумя концами: нагружая винчестер можно освободить немного оперативной памяти, но жёсткий диск будет работать больше, перегреваться и вырабатывать свой ресурс быстрее. Также это скажется на производительности игр. Жёсткий диск должен будет читать и большой объем графических данных и файл подкачки.
Чтобы изменения вошли в силу необходимо перезагрузить компьютер.
Автор не рекомендует вмешиваться или задавать собственные значения для файла подкачки. Если сделать его слишком маленьким, система может перестать выполнять сложные процессы, вроде игр. Если задать его слишком большим, слишком много задач будет выполняться винчестером.
Видео: как изменить файл подкачки
Отключение ненужных служб
Службы — это приложения, которые работают в фоновом режиме и обеспечивают взаимодействие между устройствами и компонентами с операционной системой. Однако некоторые службы попросту прожигают оперативную память компьютера. К примеру служба Bluetooth (при условии, что вы не используете это устройство) или «Факс». Такого рода службы рекомендовано отключить.
Проводим аналогичную операцию для всех ненужных служб, после чего перезагружаем компьютер.
Список служб, которые можно безболезненно для системы отключить:
Видео: как отключить ненужные службы в Windows 10
Оптимизировать работу компьютера довольно просто. Достаточно провести несколько операций, которые снизят нагрузку на оперативную память и процессор. После этого компьютер снова будет работать быстро.
Источник
После обновления тормозит компьютер Windows 10
Много пользователей просто боятся устанавливать последние обновления операционной системы. Так как ходит много слухов об значительном понижении производительности компьютера после обновления Windows 10. Действительно после чистой установки операционной системы с образа загруженного с официального сайта производительность системы будет немного повыше.
Данная статья расскажет что делать, если у Вас после обновления Windows 10 тормозит компьютер. Первым делом стоит обратить внимание на оригинальность сборки системы, работу драйверов устройств, наличие ненужных файлов на системном диске. Зачастую пользователи после очистки системного диска наблюдают не значительный прирост производительности системы.
Почему после обновления тормозит компьютер Windows 10
Если же говорить о причинах торможения компьютера, то причин не так уж и много. Если же после обновления у Вас сильно тормозит компьютер рекомендуем обратить внимание на драйвера устройств (могут появиться неизвестные устройства в диспетчере устройств), а также на старые версия операционной системы и другие давно ненужные файлы (предыдущие версии операционной системы хранятся в папке Windows.old на системном диске).
А также было замечено на повышенную стабильность работы системы на лицензированных продуктах, в сравнении с не активированными копиями. Если же Вы загрузили образ непонятно от куда с кучей встроенного мусора, такая система однозначно будет тормозить после обновления. В таком случае пользователи встречаются с черными экранами при попытке запуска операционной системы.
Дополнительные проблемы торможения компьютера можно определить открыв диспетчер задач. Благодаря которому можно увидеть не только какой процесс способствует значительной загрузке ресурсов компьютера, но и посмотреть на уровень невыгружаемого пула. Если же неизвестный процесс грузит процессор, тогда рекомендуем узнать что это за процесс используя поиск на нашем сайте.
После последнего обновления тормозит компьютер Windows 10
Обновление драйверов устройств
Пользователю достаточно открыть диспетчер устройств и проверить совместимость установленных драйверов устройств с операционной системой. Если же в процессе будут обнаружены неизвестные устройства или устройства со знаком восклицания, тогда однозначно нужно выполнить обновление драйверов. Возможна ситуация, когда нет доступа к сети или не работает звук, а в диспетчере устройств все на первый взгляд нормально. В таком случае пользователю необходимо самостоятельно обновить драйвер сетевой карты или звуковой карты.
Очистка системного диска
Сейчас пользователю доступно множество программ для оптимизации компьютера под управлением Windows 10. Но зачастую достаточно и средств самой операционной системы. В обновленных параметрах системы появилась возможность выбрать элементы, которые Вы хотите окончательно удалить, чтобы освободить дополнительно место на диске.
Теперь дополнительно рекомендуем очистить реестр (обязательно нужно для пользователей, которые установили систему несколько месяцев или даже лет назад). Для быстрой очистки реестра вместе со созданием резервной копии можно использовать программу CCleaner. Ранее мы уже рассматривали более подробно как пользоваться программой CCleaner для решения множества задач.
Запустив программу от имени администратора пользователю достаточно перейти в раздел Реестр, и нажать кнопку Поиск проблем. Дальше после обнаружения всех ненужных данных в реестре нажимаем кнопку Исправить выбранное… В процессе очистки реестра Вам будет предложено создать резервную копию реестра, рекомендуем это сделать на всякий случай.
А также для уменьшения вероятности возникновения проблем с операционной системой рекомендуем самостоятельно создать ISO образ диска, который можно загрузить с официального сайта Microsoft. Если же установить оригинальную сборку системы Вы значительно уменьшите вероятность возникновения проблем даже после обновления. Несмотря на то что мы даже не используем сторонних антивирусных программ, проблемы с операционной системой обходит нас стороной.
Неопытные пользователи все же предпочитают использовать старые или предыдущие версии операционной системы Windows 10. Хотя далеко не все знают, что последняя версия Windows 10 значительно легче в сравнении с Windows 7. Это значит то, что сама система для нормально работы потребляет значительно меньше ресурсов. Именно по этой причине все новые проекты оптимизируются только под Windows 10. Смотрите также: Как запретить обновление Windows 10.
Источник
Почему после переустановки windows тормозит компьютер
Переустановку операционной системы сложно отнести к разряду стандартных операций по обслуживанию компьютера. Однако нередко именно эта операция в сочетании с форматированием жесткого диска является самым простым и быстрым способом решения проблем.
Довольно часто переустановка Windows приводит к снижению быстродействия компьютера. О причинах такого «эффекта» и вариантах их устранения пойдет речь ниже.
Причины снижения быстродействия компьютера после переустановки Windows
После переустановки операционной системы необходимо протестировать и, при необходимости, настроить параметры компьютера. Вновь установленный Windows должен выполнить это автоматически, но проверка лишней не будет.
Компьютер может «тормозить» в результате переустановки операционной системы, как правило, по двум причинам:
1. Несоответствие требований новой операционной системы и конфигурации компьютера. В подавляющем большинстве случаев это касается объема оперативной памяти или быстродействия процессора. Если апгрейд компьютера давно не проводился, то корректная работа последних версий Windows маловероятна.
Способы решения данной проблемы очевидны — либо установите более «возрастную» версию операционную систему, либо совершенствуйте компьютер;
2. В процессе установки Windows драйвера некоторых устройств могут быть установлены «криво» или не установлены вообще.
Чтобы проверить это запустите в «Панели управления» «Диспетчер устройств». Здесь можно определить отсутствующие или некорректно работающие драйверы, они отмечены восклицательным знаком. В первую очередь уделите внимание видеокарте и набору элементов, интегрированных в материнскую плату — именно эти устройства имеют наибольшее «влияние» на быстродействие компьютера.
Далее скачайте с интернета необходимое программное обеспечение и установите его на компьютер.
В подобной ситуации идеальным решением будет установка программного пакета, состоящего из специализированного ПО и драйверов от производителя. Скачать их можно на сайте производителя устройств по модели.
Если модель не известна, то скачать и установить драйвер для неизвестного устройства можно, воспользовавшись специальным сервисом.
Иногда вредоносные и другие нежелательные программы, включая пакеты программ rootkit, пытаются самостоятельно установиться на компьютере. Это может случиться при подключении к Интернету или при установке некоторых программ с компакт-диска, DVD-диска или другого носителя. На компьютере это программное обеспечение может запускаться немедленно или неожиданно. Автономный Защитник поможет удалить сложные для поиска вредоносные и нежелательные программы с помощью определений, распознающих угрозы. Определения — это файлы, которые являются энциклопедией потенциальных программных угроз. Поскольку новые угрозы появляются каждый день, автономный Защитник должен содержать последние определения. Благодаря файлам определений автономный Защитник может определять вредоносные и нежелательные программы и уведомлять вас о рисках.
Открываем Панель управления —> Администрирование —> Службы
Компьютеры настолько прочно вошли в нашу жизнь, что современный человек уже не представляет, как без них обходиться. Каждый пользователь ПК иногда сталкивается с разнообразными проблемами. Самая распространенная из них, это когда через некоторое время компьютер начинает тормозить.
Причин, почему со временем компьютер начинает тормозить достаточно много и иногда кажется, что определить и устранить их довольно сложно. Ведь железо вроде мощное, да и первое время все было нормально. Но не стоит расстраиваться. Найти неполадку, из-за которой при работе наблюдаются сбои и устранить ее зачастую пользователь может самостоятельно.
Фото: компьютер тормозит
Рассмотрим основные причины, из-за которых ПК может работать слишком медленно:
Сразу видно, что количество проблем вызывающих медленную работу ПК достаточно много. Давайте подробнее разберемся и постараемся ответить на вопрос: «Комп стал сильно тормозить, что делать?» для каждой ситуации.
Пыль накапливается в любом компьютере, когда ее становиться слишком много она вызывает перегрев. Дело в том, что некоторые компоненты системы выделяют при своей работе достаточно много тепла, а загрязнение внутреннего пространства корпуса мешает нормальному его отводу.
Фото: пыль в компьютере
Приведем основные компоненты ПК, которые чаще всего подвержены перегреву:
Особенно часто столкнуться с перегревом могут пользователи ПК, выпушенных несколько лет назад. Когда температура достигает критических значений, система автоматически снижает производительность и компьютер тормозит. В некоторых случаях ситуация может дойти даже до выхода деталей из строя.
Исправить ситуацию поможет чистка ПК. Эту процедуру надо делать хотя бы один, а лучше два раза в год. Можно почистить стационарные и мобильные компьютеры в домашних условиях. Правда, от владельцев ноутбуков потребуется немного больше навыков при сборке-разборке и первые разы эту операцию лучше делать вместе с опытным специалистом.
Рассмотрим порядок действий при чистке ПК от пыли:
Фото: очистка кисточкой
После этого можно подключить шнур питания обратно и проверить работу устройства. В большинстве случаев проблема будет решена.
Компьютерный вирус способен нанести вред системе, украсть важные данные, например, номера кредитки и вызвать другие сбои в работе. Самое ужасное, пользователь часто даже не догадывается о заражении, наивно надеясь, что после установки антивируса ни одна вредоносная программа не пройдет через его защиту.
Фото: компьютерные вирусы
Важно! Нужно всегда помнить, что ни одно антивирусное решение не способно предоставить 100% гарантии от проникновения вирусов. В целях профилактики рекомендуется периодически проводить сканирование утилитами других производителей.
Приведем самые частые симптомы, указывающие на проникновение вируса:
Установить Виндовс 7 с диска просто. Инструкция тут.
В случае если появились, хотя бы некоторые симптомы рекомендуется первым делом выполнить проверку системы с помощью специализированных утилит и при обнаружении вредоносного ПО удалить его.
Утилиты, которые необходимо использовать для проверки системы при подозрении на наличие вирусов:
Именно эти программы показали лучшие результаты при обнаружении разнообразных компьютерных вредителей.
После переустановки Windows система автоматически запускает только самые необходимые службы. Со временем при установке приложений часть из них прописывается в автозагрузке и занимает оперативную память. Это ведет к снижению производительности системы в целом.
Утилиты для управления автозагрузкой позволяют, как узнать какие программы запускаются автоматически, так и отключить ненужные. Это позволяет пользователю настроить систему для увеличения производительности.
Все приложения для управления автоматическим запуском программ можно разделить на две категории:
Пользователи Windows могут отключить автоматическую загрузку приложений с помощью встроенного средства MS Config.
Фото: управление через конфигурацию системы
Для его запуска потребуется выполнить следующие действия:
В открывшемся приложении на вкладке «Автозагрузка» можно отключить автоматический запуск не нужного софта.
Сторонних утилит для управления автозапуском написано достаточно много. Они более удобны и позволяют управлять более широким набором элементов автозагрузки.
Приведем список рекомендуемых отдельных утилит для управления автозагрузкой:
Фото: CCleaner логотип
Установка и последующее удаление приложений приводит к тому, что в системе появляется разнообразный мусор. Это могут быть оставшиеся служебные файлы, забытые ветки реестра и так далее. Такие «хвосты» могут существенно сказаться на производительности системы и их необходимо периодически удалять.
Фото: корзина Windows
Чистку выполнить можно и руками, но это отнимет много времени, кроме того, работа с реестром требует определенных знаний. Поэтому лучше воспользоваться специальными утилитами, например, CCleaner или Advanced SystemCare.
Они позволяют удалить ненужные приложения, отключить элементы автозагрузки, а также провести проверку и очистку системного реестра. Это позволяет существенно улучшить производительность. Но не стоит забывать и про удаление пыли.
Малое количество оперативной памяти плохо сказывается на скорости работы ПК. Система вынуждена использовать место на жестком диске для создания файла подкачки, куда помещаются данные, не влезшие в ОЗУ. Грамотная настройка его позволяет поднять производительность ПК.
Рассмотрим советы, которые помогут правильно установить параметры файла подкачки:
Воспользовавшись этими советами можно настроить файл подкачки на оптимальную производительность. В любом случае при маленьком объеме ОЗУ лучшее решение – приобрести дополнительную планку памяти или заменить уже установленные на модули большего размера.
Большинство пользователей сохраняют большие файлы и устанавливают программы прямо на системный диск, не задумываясь о свободном месте. Но системе оно необходимо для нормального функционирования. ОС постоянно записывает служебные данные в эту область. Для работы обычно достаточно 10-20% свободного пространства на системном диске.
Приведем действия, которые позволят освободить место:
Части файлов на жесткий диск для ускорения процесса записи сохраняются на накопителе в случайном порядке. При чтении это заставляет головки переходить от одного конца в другой и плохо сказывается на скорости работы. Решить эту проблему поможет дефрагментация. Ее можно выполнить с помощью встроенных средств или сторонними утилитами.
Фото: дефрагментация диска
Рассмотрим, как запустить дефрагментацию с помощью встроенной утилиты Windows:
Совет. Дефрагментация часто требует много времени, поэтому ее рекомендуется запускать в период, когда компьютер не используется, например, ночью.
Современные ОС снабжены множество эффектом, которые позволяют улучшить оформление интерфейса. В тоже время из-за них к аппаратной части ПК предъявляются повышенные требования. Их отключение поможет повысить производительность все системы, особенно такое решение подойдет владельцам старых компьютеров и слабых ноутбуков.
Многие начинающие пользователи полагают, что функция отката системы может решить все проблемы. На самом деле они заблуждаются. Оно поможет только в некоторых случаях из-за проблем с драйверами и т. п.
Нередко владельцы ПК сталкиваются с ситуацией, когда после восстановления система начинает жутко тормозить или появляются другие сбои в работе. Поэтому для увеличения производительности можно отключить эту функцию.
Рассмотрим порядок действий для отключения восстановления системы:
Фото: защита системы
Файлы на жестком диске записываются по секторам, со временем некоторые из них могут выйти из строя. Системе придется тратить много времени на коррекцию ошибок, возникших при работе с накопителем. Все современные жесткие диски специально на этот случай имеют служебную область, которая служит для замены битых секторов.
Рассмотрим, как исправить ситуацию с поврежденными секторами с помощью системных средств:
Процесс проверки секторов может затянуться, особенно если диск большого объема, поэтому придется некоторое время подождать. В некоторых ситуациях для запуска тестирования может дополнительно потребоваться перезагрузка, о чем система сообщит автоматически.
Совет. Из-за жесткого диска в дальнейшем могут потеряться важные данные. Поэтому если сбойные сектора появляются часто, то необходимо задуматься о его замене.
Иногда компьютерные программы могут достаточно сильно зависнуть. При этом их не удается закрыть совсем или даже после выхода ПК продолжает тормозить. В этом случае надо обратить внимание на зависшие процессы.
Для того чтобы закрыть зависший процесс необходимо:
Фото: процессы в диспетчере задач
Делать это рекомендуется только опытным пользователям, которые точно знают, какой процесс запускается конкретной программой. Остальным рекомендуется просто перезагрузить ПК.
На самом деле список причин, которые могут приводить к тормозам компьютера, не ограничивается рассмотренными ранее. Каждая из них также требует дополнительной проверки и устранения в случае необходимости.
Фото: ремонт компьютера
Среди других причин «тормозов» можно выделить следующие:
Слабая видеокарта, малый объем ОЗУ или медленный старый жесткий диск способны вызвать снижение скорости работы, особенно если на компьютере запускаются ресурсоемкие игры или приложения. Решение здесь только одно – модернизация компьютера.
Компьютер сильно лагает, что делать? Ответ здесь.
Как узнать, какая материнская плата установлена на компьютере? Подробнее по ссылке.
Неисправность компонентов может снизить производительность системы достаточно значительно и вызвать появление других ошибок, например, невозможность использования USB-портов. В этом случае необходимо заменить проблемную деталь самостоятельно или отремонтировать в сервисном центре.
Существуют самые разнообразные проблемы, которые приводят к тому, что система начинает работать слишком медленно. К счастью, воспользовавшись приведенными в статье советами, большинство неполадок пользователь может устранить самостоятельно.
Тормозит компьютер, даже после неоднократной переустановки Windows. (заявка № 159507)
Тормозит компьютер, даже после неоднократной переустановки Windows.
Здравствуйте! Началось всё с того, что в играх начало подтормаживать, причем во всех играх. Занялся чисткой компьютера: Переустанавливал игры, чистил жесткий диск, проверял компьютер на вируса (с помощью Dr. Web и KIS) — их нет, делал дефрагментацию диска, проверял жесткий диск на повреждения (их нет), обновлял драйвера, форматировал диск С, в автозагрузке нету ничего кроме скайпа, менял термо-пасту еще куча всего полезного, но вывод один — ничего не помогло. Затем начала и система тормозить и я решил переустановить виндовс, но после переустановки — стало еще хуже (игры даже на минималке тормозят).
Перед появлением надписи «Добро пожаловать», при включении компьютера — где-то на 5 секунд загорается черный экран, а потом уже появляются ярлыки, рабочий стол. Заметно, что даже при чистой винде быстродействие намного снижено.
При чистом только установленном виндовсе — загрузка ЦП, при включенной игре на данный момент 80-100%. Пол года назад можно было 3 игры сразу запустить + браузеры, скайп, аська и прочие программы. И то 100% не загружало.
За компьютером слежу хорошо, пыли нет, перегрева тоже. Уже не знаю что делать, переустанавливал windows из 5 разных образов, а толку нет. Помогите, пожалуйста, решить проблему!
Надоело быть жертвой? Стань профи по информационной безопасности, получай самую свежую информацию об угрозах и средствах защиты от ведущего российского аналитического центра Anti-Malware.ru:
Уважаемый(ая) Ready, спасибо за обращение на наш форум!
Помощь при заражении комьютера на VirusInfo.Info оказывается абсолютно бесплатно. Хелперы, в самое ближайшее время, ответят на Ваш запрос. Для оказания помощи необходимо предоставить логи сканирования утилитами АВЗ и HiJackThis, подробнее можно прочитать в правилах оформления запроса о помощи.
Если наш сайт окажется полезен Вам и у Вас будет такая возможность — пожалуйста поддержите проект.
Чисто.
Рекомендую не использовать Iobit Advanced SystemCare Ultimate — антивирус там достаточно глючный, и «оптимизаторы» сомнительные.
Иногда мы можем замечать, что наш компьютер стал работать медленнее. Длительная загрузка, «размышления» над каждой командой, многие другие неприятности могут серьезно усложнять работу с ПК. Если компьютер исправен, недавно очищен, нанесена свежая термопаста и температурные показатели в норме, значит, скорее всего, у вас тормозит Windows. Данная проблема далеко не нова для пользователей данной ОС. К сожалению, существует целый ряд ситуаций, приводящих к подобным негативным явлениям. Поэтому одной лишь аппаратной чистки компьютера мало, необходимо обращать внимание еще и на систему. Сегодня поговорим о том, почему тормозит Windows и какие меры следует предпринять.
Почему тормозит Windows 7 и 10?
Причин, по которым Windows 7 тормозит и отказывается корректно работать может быть много. В принципе, они же могут быть актуальны и для более свежей версии ОС – 10-ки. Рассмотрим их вкратце далее.
Недостаточная мощность компьютера. Как и любая другая операционная система, Виндовс также предъявляет определенные требования к системе. Так, например, для корректной работы 7-ки необходимы:
В принципе, аналогичные характеристики нужны и для 10-ки. Если ваш компьютер «не тянет» эти требования, значит и ОС будет работать плохо. Более того, не забывайте, что использование любых программ является дополнительным «грузом» для системы. Решения проблемы:
Нехватка свободного места на ПК. Вы замечаете, что у вас начала тормозить Windows, но ранее ничего подобного не наблюдалось? Возможно, просто отсутствует место в системной памяти компьютера? Возвращаемся к тому, о чем мы говорили чуть выше. Большое количество программ расходует большой объем оперативки. Соответственно, ее может попросту не хватать. В таком случае, ОС обращается к файлу подкачки – специально выделенной части винчестера, выполняющей роль хранилища временной информации. Лучше не допускать этого, ведь файл подкачки может приводить к сильному торможению. Решение проблемы – очистка системного диска. Обращаем внимание: рабочий стол, мои документы, библиотека – все это системные папки, на которых лучше не хранить информацию. Переносите ее на жесткий диск, либо удаляйте.
Вирусная угроза. К сожалению, вредоносные программы не дремлют и норовят попасть на ваш компьютер из самых различных источников. Вирус проникает в системный код и меняет его, переписывая под себя. Более того, многие разновидности имеют свойство быстро размножаться, что приводит к дополнительному торможению операционной системы. Решение проблемы – качественный и исправный антивирус, а если уже было допущено заражение, могут потребоваться дополнительные меры, в виде очистки системы от них, вплоть до переустановки ОС.
Большое количество файлов в реестре и автозагрузке. Одной из причин, по которой у пользователей очень тормозит windows 7, является наличие множества ненужных файлов и процессов в автозапуске. За годы работы реестр может пополняться огромным количеством информации, в том числе и ненужной. Чем больше файлов в нем, тем хуже работает ПК. Аналогичный принцип действует и для автозагрузок. Многие программы имеют опцию автозапуска. Поэтому после включения ПК у вас открывается несколько окон, которые вам реально не нужны в конкретный момент. Решение проблем:
Как правило, кроме антивируса вам не нужно больше вообще ничего. Все остальное можно активировать вручную.
После переустановки или после обновления Windows тормозит компьютер?
Часто встречаются жалобы, что после обновления до Windows 10 тормозит вся система. Схожие проблемы встречаются и после обновления действующей ОС (например, для той же 7-ки). На самом деле, о целесообразности установки «подарков» от Microsoft споры не утихают до сих пор. Многие апдейты приходят попросту сырыми и недоработанными, а те или иные недостатки устраняются уже по ходу пьесы. В общем, такая проблема является достаточно распространенной и вины пользователя, по сути, нет. Можно его упрекнуть лишь в том, что он не контролирует, что устанавливает, но будем откровенны: сделать это нереально. Решения проблемы:
Если после обновления Windows тормозит компьютер, возможно, следует вообще избавиться от них? Их можно попросту отключить и тогда проблема решится раз и навсегда.
Также пользователи сталкиваются с такой проблемой, что Windows стал тормозить после переустановки. Как правило, к этому могут приводить уже аппаратные проблемы компьютера. Например, к таковым можно отнести:
Если говорить о программных проблемах, может случаться подобная ситуация, если у вы меняете ПО с 32-х разрядного на 64-разрядное. Также могут быть и другие проблемы, которые требуют немедленного решения и компания «КОМП ЭКСПЕРТ» готова прийти к вам на помощь в таких случаях. Наши профессионалы устранят все тормоза и баги Windows максимально быстро. Мы готовы приехать в любой район Москвы или город Подмосковья, чтобы помочь вам решить любую проблему! «КОМП ЭКСПЕРТ» гарантирует качественную компьютерную помощь в любой ситуации!
Почему после переустановки windows тормозит компьютер
Знакома ли вам ситуация, когда после переустановки операционной системы компьютер начинает тормозить, подвисать? С подобной проблемой сталкиваются многие пользователи, и далеко не всегда им удается установить причину, по которой происходит подобная неприятность, не говоря уже о ее устранение.
Примечание: Большинство описанных ниже причин актуальны и для других версий ОС.
Устаревшее железо
Если ранее на вашем компьютере стояла Windows XP, а теперь вы установили на него Windows 7, а ваш ПК при этом далеко не первой свежести, велика вероятность того, что под управлением новой операционной системы он начнет притормаживать и подвисать. Рекомендованные системные требования для этих версий ОС существенно отличаются, поэтому компьютер, который нормально работал на XP, вполне может не справляться с повседневными задачами на «Семерке».
Неподходящая разрядность ОС, недостаточно ОЗУ
Операционные системы, как известно, бывают двух видов: 32-х и 64-х битные (разрядные). Сама же разрядность ОС должна соответствовать разрядности процессора. То есть, если у вас 32-х битный процессор, а вы установили 64-х битную Windows 7, вероятнее всего, компьютер ее попросту не потянет, что и приведет к постоянным зависаниям.
Помимо разрядности процессора, не менее важную роль играет и оперативная память, ее количество. Рекомендуемый объем ОЗУ для 32-х битной ОС – 1 Гб, а для 64-х битной – 2 Гб. Стоит понимать, что рекомендованные требования являются минимально допустимыми, то есть, не самый современный компьютер с 64-х разрядным процессором и 2 Гб оперативной памяти (не последнего поколения), тоже может тормозить под управлением Windows 7 64 bit, так как будет тянуть ее «впритык».
Совет от CompDude: прежде чем переустанавливать операционную систему, ознакомьтесь с рекомендуемыми системными требованиями и «способностями» вашего компьютера.
Узнать разрядность процессора и объем установленной в компьютере ОЗУ можно, открыв контекстное меню в «Мой компьютер» и выбрав «Свойства».
Некорректные драйвера
Убедитесь в том, что после переустановки Windows 7 вы установили корректные драйвера для всего «железа». Если у вас есть диски с родными драйверами, хорошо, значит, вы все сделали верно. Если дисков нет, можно воспользоваться специальным драйвер-паком, автоматически определяющим, какие комплектующие установлены в вашем ПК. Программа скачивает необходимые для вашей версии ОС и вашего железа драйвера через интернет и устанавливает их.
Вот ссылка на самый популярный, проверенный DriverPack.
Что-то сильно грузит систему
Возможно, при запуске системы у вас стартует множество различных процессов и программ, которые вам в данный момент вообще не нужны. Возможно, какая-то из программ как стандартных, так и установленных вами самостоятельно, грузит систему.
Откройте «Диспетчер задач», нажав Ctrl+Shift+Esc, и пройдитесь по всем вкладкам.
Обратите внимание на то, сколько оперативной памяти «съедает» та или иная программа.
Посмотрите, насколько загружен центральный процессор и ОЗУ. Соответственно, если вы найдете какую-то программу или процесс, критически нагружающий систему, вы установите причину торможения компьютера. Если это софт, который вам не нужен, просто удалите его.
В этой вкладке вы можете посмотреть, какие процессы и программы запускаются вместе с запуском системы после включения. Если здесь вы найдете то, что вам не нужно, по крайней мере со старта, можете смело это отключить. Более того, даже если вы отключите все процессы (конечно же, кроме антивируса), ничего ужасного не случится.
Действие вируса
Не стоит исключать вероятность того, что на вашем компьютере со свежей, переустановленной Windows 7, уже злодействует вирус. Возможно, вы его «подцепили», скачивая какие-то необходимые программы, возможно, он был на жестком диске (не только в системном разделе) еще до переустановки ОС. Второй вариант хоть и маловероятен, но не стоит его исключать. В любом случае, настоятельно рекомендуем проверить компьютер на вирусы с помощью установленного на нем антивируса. Если защитное ПО у вас еще не установлено, вам сюда.
Проверьте комплектующие компьютера, очистите его от пыли
Рекомендуем заглянуть внутрь системного блока и убедиться в том, что все комплектующие корректно подключены. Конечно, вероятность того, что что-то отошло непосредственно на момент переустановки Windows мала, тем не менее, проверить стоит. Мало ли, вдруг одна из планок оперативной памяти отошла, такое тоже порою случается.
Оказавшись внутри системного блока, убедитесь, что все его содержимое находится в чистоте и порядке. Если нет, приведите его в такое состояние. Если вы долго не очищали ПК от пыли, и сейчас она слоями покрывает комплектующие, конечно же, это будет вызывать торможение системы, вне зависимости от того, насколько производителен ваш компьютер.
На этом все, теперь вы знаете, почему после переустановки Windows 7 тормозит компьютер, и как эту проблему устранить.
Компьютеры настолько прочно вошли в нашу жизнь, что современный человек уже не представляет, как без них обходиться. Каждый пользователь ПК иногда сталкивается с разнообразными проблемами. Самая распространенная из них, это когда через некоторое время компьютер начинает тормозить.
Причин, почему со временем компьютер начинает тормозить достаточно много и иногда кажется, что определить и устранить их довольно сложно. Ведь железо вроде мощное, да и первое время все было нормально. Но не стоит расстраиваться. Найти неполадку, из-за которой при работе наблюдаются сбои и устранить ее зачастую пользователь может самостоятельно.
Фото: компьютер тормозит
Рассмотрим основные причины, из-за которых ПК может работать слишком медленно:
Сразу видно, что количество проблем вызывающих медленную работу ПК достаточно много. Давайте подробнее разберемся и постараемся ответить на вопрос: «Комп стал сильно тормозить, что делать?» для каждой ситуации.
Пыль накапливается в любом компьютере, когда ее становиться слишком много она вызывает перегрев. Дело в том, что некоторые компоненты системы выделяют при своей работе достаточно много тепла, а загрязнение внутреннего пространства корпуса мешает нормальному его отводу.
Фото: пыль в компьютере
Приведем основные компоненты ПК, которые чаще всего подвержены перегреву:
Особенно часто столкнуться с перегревом могут пользователи ПК, выпушенных несколько лет назад. Когда температура достигает критических значений, система автоматически снижает производительность и компьютер тормозит. В некоторых случаях ситуация может дойти даже до выхода деталей из строя.
Исправить ситуацию поможет чистка ПК. Эту процедуру надо делать хотя бы один, а лучше два раза в год. Можно почистить стационарные и мобильные компьютеры в домашних условиях. Правда, от владельцев ноутбуков потребуется немного больше навыков при сборке-разборке и первые разы эту операцию лучше делать вместе с опытным специалистом.
Рассмотрим порядок действий при чистке ПК от пыли:
Фото: очистка кисточкой
После этого можно подключить шнур питания обратно и проверить работу устройства. В большинстве случаев проблема будет решена.
Компьютерный вирус способен нанести вред системе, украсть важные данные, например, номера кредитки и вызвать другие сбои в работе. Самое ужасное, пользователь часто даже не догадывается о заражении, наивно надеясь, что после установки антивируса ни одна вредоносная программа не пройдет через его защиту.
Фото: компьютерные вирусы
Важно! Нужно всегда помнить, что ни одно антивирусное решение не способно предоставить 100% гарантии от проникновения вирусов. В целях профилактики рекомендуется периодически проводить сканирование утилитами других производителей.
Приведем самые частые симптомы, указывающие на проникновение вируса:

Установить Виндовс 7 с диска просто. Инструкция тут.
В случае если появились, хотя бы некоторые симптомы рекомендуется первым делом выполнить проверку системы с помощью специализированных утилит и при обнаружении вредоносного ПО удалить его.
Утилиты, которые необходимо использовать для проверки системы при подозрении на наличие вирусов:
Именно эти программы показали лучшие результаты при обнаружении разнообразных компьютерных вредителей.
После переустановки Windows система автоматически запускает только самые необходимые службы. Со временем при установке приложений часть из них прописывается в автозагрузке и занимает оперативную память. Это ведет к снижению производительности системы в целом.
Утилиты для управления автозагрузкой позволяют, как узнать какие программы запускаются автоматически, так и отключить ненужные. Это позволяет пользователю настроить систему для увеличения производительности.
Все приложения для управления автоматическим запуском программ можно разделить на две категории:
Пользователи Windows могут отключить автоматическую загрузку приложений с помощью встроенного средства MS Config.
Фото: управление через конфигурацию системы
Для его запуска потребуется выполнить следующие действия:
В открывшемся приложении на вкладке «Автозагрузка» можно отключить автоматический запуск не нужного софта.
Сторонних утилит для управления автозапуском написано достаточно много. Они более удобны и позволяют управлять более широким набором элементов автозагрузки.
Приведем список рекомендуемых отдельных утилит для управления автозагрузкой:
Фото: CCleaner логотип
Установка и последующее удаление приложений приводит к тому, что в системе появляется разнообразный мусор. Это могут быть оставшиеся служебные файлы, забытые ветки реестра и так далее. Такие «хвосты» могут существенно сказаться на производительности системы и их необходимо периодически удалять.
Фото: корзина Windows
Чистку выполнить можно и руками, но это отнимет много времени, кроме того, работа с реестром требует определенных знаний. Поэтому лучше воспользоваться специальными утилитами, например, CCleaner или Advanced SystemCare.
Они позволяют удалить ненужные приложения, отключить элементы автозагрузки, а также провести проверку и очистку системного реестра. Это позволяет существенно улучшить производительность. Но не стоит забывать и про удаление пыли.
Малое количество оперативной памяти плохо сказывается на скорости работы ПК. Система вынуждена использовать место на жестком диске для создания файла подкачки, куда помещаются данные, не влезшие в ОЗУ. Грамотная настройка его позволяет поднять производительность ПК.
Рассмотрим советы, которые помогут правильно установить параметры файла подкачки:
Воспользовавшись этими советами можно настроить файл подкачки на оптимальную производительность. В любом случае при маленьком объеме ОЗУ лучшее решение – приобрести дополнительную планку памяти или заменить уже установленные на модули большего размера.
Большинство пользователей сохраняют большие файлы и устанавливают программы прямо на системный диск, не задумываясь о свободном месте. Но системе оно необходимо для нормального функционирования. ОС постоянно записывает служебные данные в эту область. Для работы обычно достаточно 10-20% свободного пространства на системном диске.
Приведем действия, которые позволят освободить место:
Части файлов на жесткий диск для ускорения процесса записи сохраняются на накопителе в случайном порядке. При чтении это заставляет головки переходить от одного конца в другой и плохо сказывается на скорости работы. Решить эту проблему поможет дефрагментация. Ее можно выполнить с помощью встроенных средств или сторонними утилитами.
Фото: дефрагментация диска
Рассмотрим, как запустить дефрагментацию с помощью встроенной утилиты Windows:
Совет. Дефрагментация часто требует много времени, поэтому ее рекомендуется запускать в период, когда компьютер не используется, например, ночью.
Современные ОС снабжены множество эффектом, которые позволяют улучшить оформление интерфейса. В тоже время из-за них к аппаратной части ПК предъявляются повышенные требования. Их отключение поможет повысить производительность все системы, особенно такое решение подойдет владельцам старых компьютеров и слабых ноутбуков.
Многие начинающие пользователи полагают, что функция отката системы может решить все проблемы. На самом деле они заблуждаются. Оно поможет только в некоторых случаях из-за проблем с драйверами и т. п.
Нередко владельцы ПК сталкиваются с ситуацией, когда после восстановления система начинает жутко тормозить или появляются другие сбои в работе. Поэтому для увеличения производительности можно отключить эту функцию.
Рассмотрим порядок действий для отключения восстановления системы:
Фото: защита системы
Файлы на жестком диске записываются по секторам, со временем некоторые из них могут выйти из строя. Системе придется тратить много времени на коррекцию ошибок, возникших при работе с накопителем. Все современные жесткие диски специально на этот случай имеют служебную область, которая служит для замены битых секторов.
Рассмотрим, как исправить ситуацию с поврежденными секторами с помощью системных средств:
Процесс проверки секторов может затянуться, особенно если диск большого объема, поэтому придется некоторое время подождать. В некоторых ситуациях для запуска тестирования может дополнительно потребоваться перезагрузка, о чем система сообщит автоматически.
Совет. Из-за жесткого диска в дальнейшем могут потеряться важные данные. Поэтому если сбойные сектора появляются часто, то необходимо задуматься о его замене.
Иногда компьютерные программы могут достаточно сильно зависнуть. При этом их не удается закрыть совсем или даже после выхода ПК продолжает тормозить. В этом случае надо обратить внимание на зависшие процессы.
Для того чтобы закрыть зависший процесс необходимо:
Фото: процессы в диспетчере задач
выбрать необходимый и нажать кнопку «Завершить процесс».
Делать это рекомендуется только опытным пользователям, которые точно знают, какой процесс запускается конкретной программой. Остальным рекомендуется просто перезагрузить ПК.
На самом деле список причин, которые могут приводить к тормозам компьютера, не ограничивается рассмотренными ранее. Каждая из них также требует дополнительной проверки и устранения в случае необходимости.
Фото: ремонт компьютера
Среди других причин «тормозов» можно выделить следующие:
Слабая видеокарта, малый объем ОЗУ или медленный старый жесткий диск способны вызвать снижение скорости работы, особенно если на компьютере запускаются ресурсоемкие игры или приложения. Решение здесь только одно – модернизация компьютера.

Компьютер сильно лагает, что делать? Ответ здесь.
Как узнать, какая материнская плата установлена на компьютере? Подробнее по ссылке.
Неисправность компонентов может снизить производительность системы достаточно значительно и вызвать появление других ошибок, например, невозможность использования USB-портов. В этом случае необходимо заменить проблемную деталь самостоятельно или отремонтировать в сервисном центре.
Существуют самые разнообразные проблемы, которые приводят к тому, что система начинает работать слишком медленно. К счастью, воспользовавшись приведенными в статье советами, большинство неполадок пользователь может устранить самостоятельно.
Предыдущая статья: Тормозит Мазила (Mozilla Firefox) Следующая статья: Быстро разряжается айфон 4s
Источник
Содержание
- 1 Рекомендация первая что делать если после перехода на windows 10 игры тормозят – игровые библиотеки
- 2 Причина вторая почему в ноутбуке или компьютере с windows 10 тормозят старые игры
- 3 Рекомендация третья почему после обновления до windows 10 игры тормозят — совместимость
- 4 Рекомендация четвертая что делать если после перехода на windows 10 игры глючат и мигают
- 5 Другие веские причины почему игры на windows 10 тормозят
- 6 Какие проблемы с играми могут возникнуть после обновления Windows 10 Creators Update?
- 7 Выключите режим DVR в приложении Xbox
- 8 Выключите режим игры в Windows 10 Creators Update
- 9 Отключите полноэкранную оптимизацию
- 10 Обновите драйвера видеокарт AMD / NVIDIA
- 11 Удалите Windows 10 Creators Update
После обновления до windows 10 в некоторых ноутбуках и компьютерах тормозят игры, например, старые, world of tanks, arcanum, fifa 15, ведьмак 3, diablo 2, red alert 2, disciples 2, гта 5, zanzarah, wow, doom, гта 4, jagged alliance 2, minecraft, герои 4, asphalt 8 и многие другие.
Что тогда делать? Почему игры тормозят и как это исправить? Есть несколько возможных общих причин.
Первым шагом узнайте минимальные требования игр и сравните с производительностью своего компьютера или ноутбука – эту информация можете получить с помощью инструмента Dxdiag (впишите слово в поиске или окне «выполнить»).
Третьим шагом закройте задачи, работающие в фоновом режиме системы, вероятно, у вас происходит много процессов, которые могут тормозить игру. Вы можете закрыть их вручную или выполнять чистую загрузку системы.
Четвертым шагом отключите контроль учетных записей пользователей если вы используете Windows 10, и есть проблема с торможением игр. Это были общие причины, теперь перейдем к конкретике.
Рекомендация первая что делать если после перехода на windows 10 игры тормозят – игровые библиотеки
Этот раздел больше подходит тем, у кого на windows 10 появляются ошибки, тем не менее игнорировать эту рекомендации не стоит никому.
Для игр обязательно нужны специальные библиотеки: DirectX, Microsoft Visual С++-, NET Framework, Media Video 9 VCM, OpenAL, Rapture3D, NVIDIA PhysX, NVIDIA PhysX Legacy, RuntimePack Lite, Games for Windows — LIVE, Java Platform, Adobe Flash Player, Adobe Shockwave Player, Adobe AIR, Microsoft Silverlight, Microsoft XNA Framework Redistributable, Microsoft XML-н.
Ссылки на загрузку не даю поскольку постоянно выходят новые версии, которые несомненно учитываю игровые особенности windows 10 (в сети это приложение найдете легко самостоятельно).
Причина вторая почему в ноутбуке или компьютере с windows 10 тормозят старые игры
Windows 10 по заявлению Майкрософт идеальное место для игроков. Вы можете согласиться с этим, но оказывается, что она не прошла мимо некоторых глюков.
Особенно это распространяется на старые игры, которые используют DRM. Оказывается, геймеры будут иметь большие проблемы без соответствующих исправлений, чтобы система не тормозила.
Вот что сказал Борис Шнайдер от Microsoft: «Все, что работает на Windows 7 может работать на Windows 10, но, есть исключения в играх.
Как видите проблему со старыми играми можно решить и опять полюбоваться городскими огнями GTA 3 / 4, преодолевать опасности джунглей с Far Cry 2, посетить сказочные провинции Fable 3 или попарить в небе вместе с Crimson Skies.
Рекомендация третья почему после обновления до windows 10 игры тормозят — совместимость
Сугубо для windows 10 на данный момент игр разработано мало – большинство учитывают параметры семерки.
Вы можете попробовать следующие шаги, чтобы решить возникающие проблемы.
Щелкните ПКМ по значку игры на рабочем стола и выберите пункт «Свойства». Перейдите на вкладку «Совместимость».
Поставьте птичку напротив, строки «Запустить программу в режиме совместимости с:» и выберите ОС (XP (Service Pack 3 или семерку, если XP не работает).
Также установите флажок возле строки «Запустить от имени администратора». Нажмите кнопку «Применить», а затем OK. Начать игру.
Рекомендация четвертая что делать если после перехода на windows 10 игры глючат и мигают
Как исправить игру, которая мигает? Попробуйте использовать вместо полного экрана оконный режим — это иногда может решить эту проблему.
Также причиной проблем с низкой частотой кадров в играх могут быть некоторые обновления.
Если вы с этим столкнулись попробуйте отключить функцию Game Bar DVR, перейдя к этому ключу реестра:
Установите значение на 0 (ноль) и перезагрузите компьютер. Если это не поможет, перейдите в настройки вашего графического программного обеспечения и установите им собственные значения.
Другие веские причины почему игры на windows 10 тормозят
Одна из главных причин – автозагрузка. Она постоянно пополняется новыми приложениями без вашего ведома – иногда скрыто, иногда с сообщением, на которое большинство не взирает.
Как оптимизировать автозагрузку инструкцию найдете здесь. В целом очень хороший вариант, можно сказать универсально-оптимальный – это использовать специальные программы.
Лучшими считаются: Razer Game Booster, Game Gain, Game Assistant, Game Fire, 3D-Analyze. На этом все Успехов.
<index>
После обновления «десятки» до Creators Update появились проблемы с играми? А именно лагают игры в Windows 10 и снижается частота кадров в секунду (FPS)? Что делать в этом случае?
Какие проблемы с играми могут возникнуть после обновления Windows 10 Creators Update?
По данным Steam с апреля 2017 года более 50% геймеров используют Windows 10. Поэтому неудивительно, что Майкрософт пытается максимально настроить операционную систему под игры, о чем свидетельствуют новые возможности в обновлении Creators Update, в частности, введение «игрового режима». Но оказывается не все так радужно – с момента выпуска Creators Update для Windows 10 на зарубежных форумах появляется множество дискуссий, в которых геймеры описывают проблемы, возникшие после установки обновления.
Просто введите в Google фразу, например «Creators Update stuttering in games» и сразу же найдете массу записей, комментариев и сообщений, где пользователи пытаются найти ответ, по какой причине лагают игры.
Их несколько. Прежде всего, игра идет с меньшей частотой кадров в секунду, а также постоянно зависает на несколько секунд, тормозит и лагает.
Особенно фриз ощущается во время быстрого поворота камеры. Каждому геймеру известно, что это невероятно раздражает, потому что, даже достигнув «волшебные» 60 FPS игра не будет идти плавно — каждые несколько секунд будут возникать микро торможение.
Кроме того, в некоторых случаях может неправильно работать вертикальная синхронизация (Vsync), когда принудительно активируется так называемая синхронизация с двойным буфером (а не с тройным). Происходит так, что если FPS упадет ниже 60, то частота сразу понижается и блокируется на 30. Если игра обнаружит, что может снова достичь полные 60 FPS, то восстановит полную частоту кадров в секунду. И так снова и снова, в зависимости от того, в каком направлении направите камеру.
Итак, попытаемся разобраться, почему программы лагают и как решить проблему до того, как Microsoft выпустит соответствующее обновление? Самым простым решением является отключение всех надстроек, связанных с играми, которые Майкрософт ввел с обновлением Creators Update.
Выключите режим DVR в приложении Xbox
Режим DVR в приложении Xbox позволяет, в частности, производить запись игры и создавать скриншоты. Но также известен тем, что может вызывать проблемы с вертикальной синхронизацией. Решением является отключение этого режима (он включен по умолчанию, даже если вы не пользуетесь приложением Xbox).
Как это сделать? Откройте меню Пуск и запустите приложение Xbox. В боковом меню с левой стороны нажмите на значок шестеренки для входа в настройки. Затем перейдите на вкладку «DVR для игр».
Найдите пункт «Сохранить игровые клипы и снимки экрана с помощью DVR». Переместите переключатель в положение «Выключено». Теперь проверьте, не лагают ли игры после выключения DVR.
Выключите режим игры в Windows 10 Creators Update
Игровой режим, по идее, должен вызывать увеличение производительности компьютера. К сожалению, в некоторых играх все происходит наоборот, они стали лагать после активации игрового режима, появились микро зависания и незначительное снижение частоты FPS. Если некоторые старые игры лагают нужно отключить этот режим. Для этого откройте меню Пуск и зайдите в Параметры. Перейдите в раздел Игры, а затем выберите вкладку «Режим игры».
Снимите флажок с пункта «Использовать игровой режим». Теперь режим неактивный и не будет вызывать конфликт.
Отключите полноэкранную оптимизацию
В Windows 10 Creators Update была введена новая функция полноэкранной оптимизации. Эта функция включена для всех приложений и программ, которые запускаются в полноэкранном режиме. Ее можно отключить, если лагают используемые программы.
Для этого зайдите в папку с установленной игрой, а затем кликните правой кнопкой мыши на файл ее запуска *.exe. Из выпадающего контекстного меню выберите «Свойства».
Откроется окно настроек выбранного файла. Перейдите на вкладку Совместимость и установите флажок на опции «Отключить оптимизацию во весь экран». Отключите этот пункт для всех игр, с которыми возникают проблемы.
Обновите драйвера видеокарт AMD / NVIDIA
После обновления системы и драйверов видеокарт могут остаться старые значения в настройках панели NVIDIA Control Panel или Radeon Software Crimson Edition. Чтобы решить эту проблему нужно полностью удалить драйвера на компьютере или ноутбуке, а затем установить их заново (желательно последней версии).
Как полностью удалить драйвера в Виндовс 10? Для этого рекомендуем воспользоваться программой DDU (Display Driver Uninstaller). После удаления нужно скачать последние версии драйверов онлайн с официального сайта производителя и установить их.
Удалите Windows 10 Creators Update
Если еще не прошло 30 дней с момента установки обновления Creators Update, то его можно удалить и вернуть систему к предыдущему состоянию.
Безусловно, это не лучшее решение, потому что Майкрософт рано или поздно заставит установить это обновление. Но до этого можно отложить его установку, рассчитывая на то, что проблема будет к тому времени решена.
</index> news.detail : ajax-tape !!! —> MicrosoftWindows 10ИгрыОбновленияПроблемы —>
 Пользователи Windows 10 заметили сильное падение производительности графики в играх. Как оказалось, виной тому — выпущенное недавно накопительное обновление операционной системы. Проблемы появились после выпуска патча KB4482887. Компания Microsoft уже в курсе этих проблем, изучает природу их появления и готовит исправленный патч, который выйдет в ближайшее время. Стоит иметь в виду, что KB4482887 — рядовой накопительный патч, не добавляющий операционной системе никаких новых возможностей. Для того, чтобы вернуть играм прежние значения FPS, достаточно удалить его:
Пользователи Windows 10 заметили сильное падение производительности графики в играх. Как оказалось, виной тому — выпущенное недавно накопительное обновление операционной системы. Проблемы появились после выпуска патча KB4482887. Компания Microsoft уже в курсе этих проблем, изучает природу их появления и готовит исправленный патч, который выйдет в ближайшее время. Стоит иметь в виду, что KB4482887 — рядовой накопительный патч, не добавляющий операционной системе никаких новых возможностей. Для того, чтобы вернуть играм прежние значения FPS, достаточно удалить его:
- Запустите «Параметры Windows» через стартовое меню или кнопками Win + I.
- Перейдите в «Обновление и безопасность» → «Просмотр журнала обновлений» → «Удалить обновления»
- В открывшемся окне найдите патч KB4482887, и если он есть — нажмите на него правой кнопкой мыши и выберите «Удалить»
После перезагрузки компьютера в играх должна вернуться прежняя высокая производительность графики. iGuides в Telegram — t.me/iguides_ru iGuides в Яндекс.Дзен — zen.yandex.ru/iguides.ru
Ссылки по теме:
Google пришлось извиняться перед Apple
Смартфон Meizu без разъемов и кнопок обойдется в 130 тысяч рублей
Samsung рассказала о больших проблемах с продажами смартфонов
Используемые источники:
- https://vsesam.org/5-rekomendacij-chto-delat-esli-posle-obnovleniya-windows-10-stali-tormozit-igry/
- http://instcomputer.ru/win10/lagayut-igry-na-windows-10.html
- https://m.iguides.ru/main/os/igry_stali_tormozit/
Содержание
- Причина 1: Устаревший драйвер видеокарты
- Причина 2: Отсутствие игровых библиотек
- Причина 3: Неправильная работа режима DVR
- Причина 4: Проблемы с игровым режимом
- Причина 5: Мало место на диске
- Причина 6: Некорректно выбранный графический адаптер
Причина 1: Устаревший драйвер видеокарты
После переустановки Windows не всегда автоматически устанавливается актуальная версия графического адаптера, в особенности если она дискретная или вы использовали офлайн-установщик драйверов. Игры могут лагать как раз из-за устаревшего драйвера, поэтому первым делом инсталлируйте его последнюю стабильную версию.
Чтобы правильно выбрать ПО для графического адаптера, посмотрите, какая модель видеокарты используется на компьютере. Для этого разработаны специализированные программы, а также можно воспользоваться встроенными средствами Windows 10. В нашем отдельном материале автор развернуто разбирал действенные способы.
Подробнее: Просмотр модели видеокарты в Windows 10
После того как модель графического адаптера стала известна, обновите драйвер для нее с помощью встроенных средств, например «Диспетчера устройств» или раздела со свойствами оборудования, где можно посмотреть идентификатор. Также существует специальный софт от производителей видеокарт, способный автоматически искать и устанавливать апдейты для компонента. Методы уже были разобраны на нашем сайте в отдельной статье.
Подробнее: Способы обновления драйвера видеокарты в Windows 10
Причина 2: Отсутствие игровых библиотек
Одна из самых распространенных причин, почему лагают игры на Windows 10 после переустановки ОС, — это устаревшие версии библиотек или их отсутствие. Они необходимы для корректной работы игр и требовательных программ.
Наиболее важным программным компонентом является DirectX, но в «десятке» последняя версия уже установлена и обновляется автоматически через «Центр обновлений».
Читайте также: Обновление Windows 10 до последней версии
Чтобы игры не лагали и не вылетали, инсталлируйте актуальную версию таких файловых библиотек, как Microsoft Visual C++ и .NET Framework.
Библиотека файлов .NET Framework нужна для стабильной работы программных компонентов и корректного взаимодействия между ними. В Виндовс 10 она установлена по умолчанию, но иногда в ее работе возникают сбои, отчего могут лагать игры. В этом случае может понадобиться переустановка ПО. Способы описаны в инструкции на нашем сайте.
Подробнее: Переустановка .NET Framework в Windows 10
Также проверьте, установлен ли пакет Microsoft Visual C++, в окне удаления программ:
- Откройте «Панель управления», отыскав ее через системный поиск.
- В качестве отображения разделов выберите пункт «Крупные значки» или «Мелкие значки» в меню «Просмотр». Перейдите в раздел «Программы и компоненты».
- В появившемся списке найдите Microsoft Visual C++. Там же отображается версия и разрядность.
- Если все актуальные выпуски есть в списке (а это пакеты 2015, 2017, 2019 и 2022 годов), то никаких действий с инсталляцией пакета не потребуется. При запуске старых игр дополнительно рекомендуется установить версии, начиная с 2008 года.
В случае отсутствия скачайте и последовательно установите пакеты (то есть по дате их выхода), следуя подсказкам пошагового мастера. Но прежде нужно узнать разрядность системы, чтобы выбрать файлы для загрузки. Об этом можно узнать из нашего материала по ссылке ниже.
Подробнее: Определяем разрядность используемой ОС Windows 10
Скачать Microsoft Visual C++ с официального сайта

Читайте также: Решение проблем с установкой Microsoft Visual C Redistributable 2015
Причина 3: Неправильная работа режима DVR
Режим DVR по умолчанию работает в фоновом режиме, используя ресурсы системы, что может вызывать лаги в играх, особенно в требовательных. Функция от Microsoft предназначена для записи видео и создания скриншотов во время игры, но такой возможностью пользуются далеко не все геймеры.
После установки Windows 10 режим включен по умолчанию, (хотя ранее он мог быть уже деактивирован, поэтому и с играми проблем не возникало). Выключите его и проверьте, пропала ли проблема. Сделать это можно с помощью фирменную программу Xbox, которая предустановлена на ПК, а также через приложение «Параметры» или «Редактор реестра». Все методы разобраны в другом нашем руководстве.
Подробнее: Как отключить Xbox DVR в Windows 10
Причина 4: Проблемы с игровым режимом
В Виндовс 10 предусмотрен встроенный режим, оптимизирующий производительность системы во время игрового процесса, но иногда он мешает. По замыслу разработчиков он должен делать игру более комфортной и стабильной, но иногда у него, наоборот, возникают сбои, вызывая лаги и зависания. Проверьте, активен ли режим, чтобы понять, что предпринять дальше:
- Перейдите в «Параметры» через меню «Пуск» и соответствующую кнопку.
- Откройте раздел «Игры».
- На вкладке «Игровой режим» проверьте, активирован ли он. Если да, но игры все равно лагают, попробуйте отключить его. Вероятно, проблема кроется в работающем режиме.

Если в обоих случаях ничего не меняется, то оставьте режим активным и воспользуйтесь другими способами из статьи.
Причина 5: Мало место на диске
После переустановки могут сохраниться старые системные данные в специальной папке «Windows.old» на «Локальном диске (C:)», что в некоторых случаях занимает довольно много дискового пространства. Поскольку для стабильной работы системы и, соответственно, игр и приложений, необходимо достаточно свободного места на накопителе, его необходимо очистить. Запустите «Проводник» или кликните дважды по иконке «Этот компьютер» на рабочем столе, чтобы посмотреть, насколько заполнен главный том.
Если пространства мало, а строка с «Локальным диском (C:)» подсвечивается красным цветом, произведите оптимизацию, используя встроенные средства системы или сторонний софт. В нашем отдельном руководстве детально разобраны шаги для освобождения места на HDD/SSD, начиная от ручной базовой очистки в различных каталогах, удаления лишних программ и временных файлов до сканирования накопителя на ошибки.
Подробнее: Освобождаем место на диске C в Windows 10

Причина 6: Некорректно выбранный графический адаптер
Если на ноутбуке установлено две видеокарты (интегрированная и дискретная), то при запуске игр система автоматически выбирает более мощный компонент. Как правило, это съемный графический адаптер. Однако может быть и такое, что в текущий момент работает встроенный в процессор видеочип, из-за чего в Windows визуальной разницы не видно, но запущенные ресурсоемкие приложения и игры начинают тормозить.
Читайте также: Определение активной видеокарты на ноутбуке
Чтобы запустить игру с более мощной видеокартой, попробуйте щелкнуть правой кнопкой мыши по ее иконке и в контекстном меню навести курсор на пункт «Запустить с графическим процессором», а затем в дополнительном меню выбрать соответствующее комплектующее.
Для удобства можно переключиться между видеокартами через системные настройки экрана или фирменный софт от производителя графического адаптера. В этом случае любые приложения и игры будут запускаться с выбранным компонентом. Тому, как переключиться между ними, посвящено несколько наших материалов.
Подробнее:
Переключаем видеокарты в ноутбуке
Включение дискретной видеокарты в BIOS
Запуск игр на дискретной видеокарте от AMD
Вы решили опробовать новейшую ОС Windows 10, установили ее на свой компьютер и столкнулись с проблемой торможения системы? Мы расскажем, что могло послужить причиной такой неполадки и как от нее избавиться.
Возможные причины
К возможным причинам, приводящим к торможению системы, можно отнести:
- недостаточную мощность процессора;
- проблемы с жестким диском;
- недостаток оперативной памяти;
- маленький размер файла подкачки;
- загруженность автозапуска;
- вирусы и шпионское ПО;
- проблемы с браузером.
Фото: основное меню Windows 10
Устранение проблем
Давайте познакомимся с этими проблемами поближе и рассмотрим пути их решения.
Слабый процессор
Если windows 10 тормозит после установки, то основной причиной такого поведения может быть слабый процессор. Это важнейший компонент, который непосредственно влияет на скорость работы ПК. Возможно, он просто не вытягивает новую ОС. Особенно это заметно при просмотре видео в высоком разрешении (чем его можно и протестировать).
Для того чтобы проверить уровень загруженности ЦП необходимо:
- запустить диспетчер задач;
- перейти во вкладку «Быстродействие»;
Фото: вкладка быстродействие
- обратить внимание на % загруженности центрального процессора.
Если цифра загруженности велика, то можно сказать, что именно это вызывает торможение. Что можно сделать в данном случае? К сожалению, немного – только заменить процессор на более мощный, при этом учитывая его совместимость с другими компонентами системы.
Проблемы с HDD
Подобные неполадки возникают и при неисправностях жесткого диска. Большое количество битых секторов со временем приводит к замедлению работы ПК. Один из радикальных способов избавления от этой проблемы – покупка нового винчестера, но она необходимо не всегда. Сначала нужно попробовать дефрагментировать его, чтобы избавиться от сбоев.
Сделать это можно с помощью специального софта, а также использую возможности ОС:
- переходим в основное меню;
- в поле поиска вводим «программа дефрагментации» и в результатах выбираем ее;
Фото: дефрагментация диска
- в открывшемся окне выбираем диск, который необходимо дефрагметировать (чтобы узнать его состояние, нажимаем «Анализ»);
- запускаем процесс и ждем его окончания.
Внимание! Во время дефрагментации не рекомендует использовать ПК, выключать его или прерывать процесс другими способами. Процесс, в зависимости от объема диска, может длиться от нескольких минут до нескольких часов.
Видео: Установка Windows 10
Недостаток оперативной памяти
Часто именно оперативная память является решающим фактором того, будет ли сильно тормозить компьютер с новой ОС. Программы становятся все более требовательны к «железу», а значит – требуют все больше оперативной памяти. Решение в данном случае довольно банальное – докупить больший ее объем. Также, перед установкой Windows 10, обязательно обратите внимание на ее требования, и сможет ли компьютер ее «потянуть».
Файл подкачки слишком мал
С предыдущей проблемой бок о бок идет и другая – недостаточный файл подкачки. Это также может привести к тормозам даже только что установленной системы. Решение в данном случае – увеличить его.
Фото: установка файла подкачки
Сделать это можно так:
- кликаем на «Мой компьютер» правой клавишей мыши;
- выбираем «Свойства», затем «Дополнительно»;
- далее – «Быстродействие», «Параметры» и переходим в раздел «Виртуальная память»;
- здесь нажимаем «Изменить» и увеличиваем файл подкачки до 2 – 3ГБ, чего должно быть вполне достаточно;
- нажимаем «ОК» и выходим.
Загруженность автозапуска
Данная проблема обычно возникает со временем, когда на компьютере появляется большое количество программ и приложений. Многие из них прописываются в автозапуск (часто даже без ведома пользователя) и приводят к тому, что windows 10 тормозит.
Чтобы исправить ситуацию:
- заходим в основное меню;
- в строке «Выполнить» вводим команду «msconfig» и нажимаем «Enter»;
Фото: открываем Конфигурацию системы
- переходим во вкладку «Автозапуск» и отключаем ненужные программы.
Фото: вкладка конфигурация системы
Почистить автозапуск можно также с помощью утилиты CCleaner:
- скачиваем и устанавливаем программу (распространяется бесплатно);
- на панели слева выбираем вкладку «Сервис» и затем «Автозапуск»;
- в писке программ отключаем ненужные.
Вирусы и шпионское ПО
Новая ОС не является гарантом того, что на жестком диске не остались вредоносные программы (если не производилось его форматирование). Многие из них могут быть вполне безобидными, но часто они приводят к серьезным проблемам с ПК. В том числе они могут вызывать сбои и торможение системы.
Поможет хороший антивирус с обновленными вирусными базами. Можно использовать и встроенную в данную версию ОС утилиту – Windows Defender. С появлением подобных проблем с Windows 10 рекомендуем вам провести полное сканирование системы, чтобы избавиться от подобных угроз.
Фото: Windows Defender – встроенный антивирус
Важно! После установки новой ОС первым делом установите на нее антивирус, ведь при выходе в Интернет без него вы подвергаете компьютер риску.
Проблемы с браузером
Вы столкнулись с зависаниями и торможением во время запуска браузера?
В данном случае обратите внимание на несколько моментов:
- убедитесь, что версия поисковика является актуальной, при необходимости обновите ее;
- запустите диспетчер задач и во вкладке «Процессы» проверьте, что именно забирает системные ресурсы;
- возможно, стоит почистить кэш браузера и его историю (легче всего сделать это с помощью CCleaner).
Мы разобрали несколько наиболее частых причин того, почему компьютер с Windows 10 может тормозить. Решение этих проблем обычно не составит труда даже для начинающих пользователей. Если вы столкнулись с другими трудностями – напишите в комментариях к статье.

ПК тормозит после установки Windows 10: возможные причины
Предположим, вы обновили операционную систему до Windows 10. После удачного завершения процесса установки вы заметили, что компьютер после обновления до Windows 10 начал тормозить. С чем же это может быть связано? Первой и самой банальной причиной может являться то, что конфигурация ноутбука или компьютера просто соответствует минимальным требованиям, а не рекомендованным требованиям операционной системы, что вызывает серьезную нагрузку. Также если вы устанавливаете 64-разрядную версию, то необходимо учитывать, что в плане системных ресурсов она намного прожорливее, чем 32-разрядная. Но это не самое главное. К основным причинам торможения ПК после установки Windows 10 можно отнести: слабый процессор, огромное количество ненужных включенных служб, нехватку оперативной памяти, слишком малый размер файла подкачки, воздействие вирусов и фрагментированный жесткий диск.
Почему тормозит новый ПК с Windows 10?
Ранее дело касалось только обновленных компьютерных систем? Но почему же новые компьютерные терминалы и ноутбуки тоже не хотят работать так, как положено? Дело в том, что в самой Windows 10 включено множество скрытых и никому не нужных служб, процессов и компонентов, что в совокупности они вызывают слишком серьезную нагрузку на системные ресурсы. Печальнее всего то, что подобная ситуация может проявляться даже на довольно мощных машинах, которые имеют конфигурацию выше минимальной.
Отключение ненужных служб
Переходим к практической стороне вопроса. Предположим у пользователя возникла проблема, связанная с торможением компьютера после установки Windows 10. Как можно исправить ситуацию в данном случае? Есть несколько способов. Первым в списке является отключение всех неиспользуемых процессов и служб, которые пользователю не нужны во время работы. Чтобы уточнить, какие именно процессы работают в фоновом режиме совершенно не обязательно использовать стандартный Диспетчер задач. В нем, конечно, можно убить некоторые процессы, однако через какое-то время они самопроизвольно запустятся снова. По этой причине, если пользователь заметит, что компьютер после обновления до Windows 10 тормозит, для настройки необходимо использовать параметры автозагрузки. Получить доступ к ним можно при помощи универсальной команды msconfig, которую необходимо ввести в меню «Выполнить». В свою очередь меню «Выполнить» вызывается из основного меню «Пуск» или путем использования комбинации клавиш Win+R. После входа в систему настроек необходимо выбрать вкладку автозагрузки и проверить, сколько всего там включено. Если в системе установлена штатная антивирусная программа, то можно оставить в автозагрузке только ее. Все остальное можно отключить без критических последствий для системы. Система после проделанных действий должна быть полностью перезагружена. Эффект от выполнения данной процедуры будет заметен сразу.
Отключение компонентов системы
Еще одна причина торможения ПК после обновления до операционной системы Windows 10 заключается в работающих, но не используемых компонентах системы. Так, например, зачем вам держать запущенной службу печати, если у вас вообще нет принтера? Зачем требуется включенный модуль Hyper-V, если установка и использование виртуальных машин вообще не предусмотрена? Однако это еще далеко не все, что можно отключить. Для отключения необходимо использовать раздел программ и компонентов, который необходимо вызвать из меню путем правого клика мыши по кнопке «Пуск». В основном окне настроек будут указаны все элементы. Необходимо выбрать то, что вам не нужно, и снять с этих компонентов метки. После этого снова потребуется перезагрузить компьютер.
Размер файла подкачки
В некоторых случаях компьютер тормозит после обновления до операционной системы Windows 10 еще и по тому, что файл подкачки имеет слишком маленький размер. Хотя и заявлено, что такого не бывает, в некоторых случаях при обновлении без форматирования раздела Windows 10 повторяет настройки предыдущей операционной системы. В том случае, если файл подкачки ранее был подвергнут изменениям, результатом может стать торможение системы. Для установки размера файла подкачки необходимо использовать раздел системы или свойства компьютера, где необходимо выбрать меню быстродействия. Можно, конечно, задать в настройках автоматическое определение размера файла подкачки. Однако для оптимизации обращения к файлу подкачки в случае нехватки оперативной памяти в качестве раздела для хранения лучше вообще выбрать не системный том, а любой другой логический диск с большим объемом информации. В таком случае в принципе можно задать размер файла в ручном режиме, однако в этом случае устанавливать его необходимо, исходя из объема оперативной памяти. Так, например, для 512 Мб максимальный размер файла подкачки составляет 2048 Мб, для 1024 Мб – 2048 Мб, для 4096 Мб- 1024 Мб. При объеме оперативной памяти свыше 8 Гб файл подкачки можно вообще не использовать.
Удаление ненужных файлов и дефрагментация жесткого диска
Еще один момент, связанный с торможением компьютерной системы после обновления до Windows 10, может заключаться в том, что файлы прошлой системы с жесткого диска не были удалены и занимают столько места, что для нормальной работы Windows 10 в плане обращения к диску оставшегося пространства слишком мало. Сохранение осуществляется только для того, чтобы можно было в течении 30 дней вернуться к исходной операционной системе. Если не делать этого, то лучше удалить данные файлы. В некоторых случаях они занимают 25-30 Гб. Только удаление следует выполнять не в ручном режиме, а при использовании специального средства очистки. Доступ к данному средству можно получить, используя меню свойств. Для этого необходимо кликнуть правой кнопкой мыши на литере диска в Проводнике. Именно здесь необходимо отметить галочкой ту строку, которая указывает на файлы резервной копии старой системы. Если зайти в раздел оптимизации дисков, то необходимо сначала использовать анализ, а затем дефрагментацию разделов. Это позволяет ускорить доступ к ним при вызове наиболее часто используемых приложений, программ и файлов.
Отключение сбойных обновлений
Причина в некоторых случаях может быть связана с некорректно установленными обновлениями самой операционной системы. Не рекомендуется отключать автоматическое обновление системы. Однако если такая проблема все-таки возникла, то система в последствии вообще может отказаться работать. В данном случае рекомендуется удалять обновления поочередно с последующей перезагрузкой, после чего наблюдать за поведением системы. Как только обновление, вызвавшее сбой, будет найдено, необходимо исключить его из списка, а затем выполнить поиск обновлений в ручном режиме и обновить систему.
Проблема с вирусами
Еще одна возможная причина состоит в воздействии вредоносных программ, вирусови исполняемых кодов. Решение в данном случае очевидно: необходимо проверить систему при помощи какого-нибудь мощного сканера. Для этого необходимо использовать либо портативные версии антивирусных утилит, либо те версии, которые загружаются до старта системы.
Центр обновления Windows
Грузить сисмему еще может «Центр обновления Windows». Можно отключить данную службу.
Заключение
Итак, мы рассмотрели основные причины торможения компьютерной системы после обновления до операционной системы Windows 10. Это далеко не все причины, которые могут вызвать подобные явления. Стоит отметить, что в данном обзоре не были рассмотрены проблемы, связанные с визуальными эффектами, индексацией, телеметрией, геолокацией, перезаписью при выходе из режима сна, ситуации, связанной с заменой процессоров или добавлением планок оперативной памяти. Именно системные способы в большинстве случаев дают возможность избавиться то проблем, связанных с торможением компьютерной системы, и позволяют настроить компьютер на максимальный уровень производительности.
Обновлено: 09.10.2023
Ваша Windows 10 стала работать медленнее после обновления? Вот как вы можете навсегда решить проблему медленной работы Windows.
Практическое значение обновлений Windows невозможно переоценить. Но какими бы полезными ни были эти обновления, они также могут замедлить работу вашего компьютера после их установки.
Если вы тоже столкнулись с проблемой «Windows 10 работает медленно после обновления», эти советы помогут вам устранить проблему и вернуть ее в исходное состояние.
Однако, прежде чем мы перейдем к методу, давайте рассмотрим возможные причины замедления работы вашего компьютера после обновления Windows 10.
Windows 10 работает медленно после обновления? Вот причина
Обновления Windows 10 — это хорошо. Фактически, они являются вашей первой линией защиты от вредоносных программ и вирусов, даже до того, как вы установите хорошее антивирусное программное обеспечение.
Они защищают ваш компьютер от вредоносных программ и вирусов, которые появляются ежедневно. Таким образом, обновление не только закрывает бреши в системе безопасности, но и исправляет любые ошибки, приводящие к сбоям в работе приложений. Короче говоря, каждое обновление направлено на улучшение работы вашего компьютера.
Что же заставляет ваш компьютер работать медленнее после обновления Windows?
В ходе нашего исследования мы обнаружили, что это основные причины, приводящие к замедлению работы компьютера после обновления Windows:
- Обновление с ошибками
- Повреждены системные файлы
- Фоновые приложения
Итак, вот несколько вещей, с которыми вам нужно быть осторожным, если вы хотите избежать еще одной аварии Windows. Однако не беспокойтесь об этом; к концу этой статьи вы сможете навсегда решить проблему «медленной работы Windows 10 после обновления».
Способы устранения замедления работы Windows 10 после обновления
Какой бы ни была причина замедления работы вашего компьютера с Windows 10, если вы будете следовать методам, перечисленным в этом руководстве, до конца, вы больше не столкнетесь с проблемой замедления работы Windows 10.
1. Откатить обновление Windows
Если новые обновления вызвали замедление работы Windows 10, откат этих обновлений должен помочь. У Microsoft есть встроенный метод, с помощью которого вы можете добиться этого.
Чтобы удалить обновления, выберите «Настройки > Обновление и безопасность > Центр обновления Windows > Просмотреть историю обновлений».
Далее нажмите Удалить обновления. Там вы увидите список всех установленных обновлений. Затем вы можете удалить обновления, которые, по вашему мнению, вызвали проблему.
Таким образом вы можете удалить обновления, замедляющие работу Windows 10.
2. Восстановление поврежденных или поврежденных файлов
Иногда из-за зависания обновлений из-за сетевых или подобных проблем ваши важные файлы Windows могут быть повреждены или повреждены.
Это может привести к непредсказуемому поведению вашей системы. Вы можете исправить повреждение с помощью средства проверки системных файлов, бесплатного инструмента, разработанного Microsoft, который пригодится для таких проблем с повреждением, как этот. Инструмент работает, сканируя весь ваш компьютер, а затем устраняя все возможные проблемы.
Для запуска средства проверки системных файлов необходимо использовать командную строку. Для начала выполните перечисленные ниже шаги:
-
Перейдите в строку поиска меню «Пуск», введите «командная строка».
После завершения сканирования перезагрузите систему. Если обновление Windows 10 вызвало какие-либо проблемы с повреждением данных, они будут устранены после выполнения этого метода.
Запустите команду DISM
Если с помощью команды SFC не удается восстановить файлы, используйте команду обслуживания образов развертывания и управления ими (DISM). Это еще один инструмент диагностики Windows, созданный Microsoft, но более мощный, чем SFC.
Команда DSIM восстанавливает файлы образа системы Windows. Чтобы запустить эту команду, откройте командную строку с правами администратора, как мы делали выше. Запустите команду DISM /Online /Cleanup-Image /CheckHealth, чтобы проверить, не поврежден ли образ.
Если проблем с повреждением нет, вы можете запустить более расширенное сканирование с помощью команды Dism /Online /Cleanup-Image /ScanHealth:
Обратите внимание, что этот процесс может занять некоторое время. Если вы обнаружите проблемы с повреждением данных на предыдущем шаге, запустите команду Dism /Online /Cleanup-Image /RestoreHealth, чтобы загрузить и заменить поврежденные файлы.
Перезагрузите компьютер после выполнения команды; запустите команду SFC еще раз, чтобы исправить ошибки.
3. Отключить фоновые приложения
Еще один популярный способ решить проблему медленной работы Windows 10 после обновления — отключить все ненужные фоновые приложения.
Как вы знаете, Windows 10 поставляется со многими предустановленными приложениями помимо тех, которые вы загружаете. Эти приложения будут продолжать работать в фоновом режиме, даже если вы их не используете. Однако в этом нет необходимости, поскольку значительная часть этих приложений на самом деле не требуется для работы Windows 10.
Обратной стороной этого является то, что приложения потребляют ресурсы вашего ЦП (ОЗУ, циклы и т. д.).), которые в противном случае были бы бесплатными, в результате чего ваш компьютер работал медленнее, чем обычно.
Поэтому полезно закрыть ненужные приложения и посмотреть, приведет ли это к повышению производительности. Вот как это сделать:
- Откройте настройки Windows.
- Затем нажмите Конфиденциальность > Фоновые приложения.
- Выберите, какие приложения могут работать в фоновом режиме, отключите все неважные приложения.
Перезагрузите компьютер, и это приведет к нормальной скорости компьютера.
4. Выполните чистую загрузку
Чистая загрузка выполняется путем запуска компьютера с минимальным количеством драйверов и запускаемых приложений; это помогает определить новые приложения, вызывающие проблемы в вашей системе.
Вот как вы тоже можете выполнить чистую загрузку:
-
В строке поиска меню «Пуск» введите «msconfig» и выберите «Приложение для настройки системы».
Обсудите и поддержите проблему активации с Windows 10 и медленной работой в обновлениях и активации Windows 10, чтобы решить проблему; Здравствуйте, у кого-нибудь были какие-либо недавние проблемы с ранее работающей, законной, лицензированной Windows 10, которая теперь сообщается, что она не была активирована? Я был. Обсуждение в разделе «Обновления и активация Windows 10», начатое BobbyH2, 7 августа 2020 г. .
проблема активации с окном 10 и медленной работой
проблема активации с окном 10 и медленной работой — похожие темы — окно проблемы с активацией
Windows 10 работает очень медленно
Windows 10 работает очень медленно
Windows работает медленно
Windows работает медленно: Мое многофункциональное устройство оснащено процессором IntelR Core TM i3 540 с тактовой частотой 3,07 ГГц. Установлена оперативная память 4 ГБ, 64-битная ОС, процессор на базе x64. Он имеет хранилище объемом 500 ГБ на устройстве ST500DM002-1BD142 ATA на 3,5-дюймовом жестком диске. Недавно я выполнил чистую установку без старых файлов.
Windows 10 работает медленно
Windows 10 работает медленно: я купил новый компьютер с Windows 10 i3, 10-го выпуска, 4 ГБ оперативной памяти. С самого начала он работал медленно. Поэтому я добавил к нему еще 4 ГБ оперативной памяти. Но все равно работает медленно. что мне делать.
Проблема с медленной работой компьютера.
Проблема с медленной работой компьютера. У меня был Surface Book 2 немногим более 8 месяцев, вероятно, и возникла серьезная проблема, которая началась несколько месяцев назад. Мой компьютер работает очень быстро большую часть времени. время, пока не достигнет 50% заряда батареи. Затем он начинает становиться очень низким и почти каждый раз разрешается только тогда, когда я.
Медленная работа Windows 10
Медленная работа Windows 10. Мне снова приходится писать здесь, так как мой ноутбук с Windows 10 работает невероятно медленно без видимой причины, кроме того факта, что Microsoft устанавливает обновление и все такое. останавливается. Чтобы гарантировать, что я предпринял все шаги, чтобы сохранить свой ноутбук.
Клавиатура работает медленно в Windows 10
Клавиатура работает медленно в Windows 10: я регулярно обновляю свой ноутбук всякий раз, когда выходит новое обновление. Но я заметил, что после определенного обновления требуется некоторое время, чтобы определенные клавиши реагировали на мой ввод. Когда я едва включаю свой ноутбук, я снова получаю к нему доступ после того, как он некоторое время находится в спящем режиме, или просто нет.
Windows 10 работает медленно
Windows 10 работает медленно. Внезапно в течение примерно 5 минут мой компьютер работает очень медленно, затем он возвращается к нормальной работе еще на 5-6 минут, а затем снова и снова. Такого раньше не было.
Windows 10 работает медленно!
Windows 10 работает медленно!: Мои характеристики: Dell E6400 Версия BIOS A30 Dual DDR2 SDRAM 2048 МБ 800 МГц Intel Core 2 Duo P8400 2,26 ГГц Nvidia Quadro Nvs 160M 256 МБ 320 ГБ Hitachi HTS545032B9A300 Windows 10 Education Мои окна работает как-то медленно. Мне было интересно, это из-за моего оборудования? Я только что сделал.
Здравствуйте, были ли у кого-нибудь недавние проблемы с ранее работающей, законной, лицензированной Windows 10, которая теперь сообщается, что она не была активирована? Мне интересно, было ли автоматическое обновление, запущенное вчера, которое вызвало эту проблему.
Это началось вчера где-то и когда я разбудил компьютер сегодня. оно сошло с ума. Первое, что я заметил, это уведомление о том, что окна не были активированы. Моя копия Windows лицензирована и легальна. Первоначально это была Windows 7, и когда Microsoft предложила бесплатное обновление до Win 10 в течение первого года, я воспользовался этим предложением и обновился до Windows 10. Моя проблема с этой новой проблемой заключается в том, что у меня есть только ключ продукта Windows 7. Я не помню, был ли мне предоставлен новый ключ, когда я обновился и начал использовать Win 10. Я не знаю, как это исправить, поскольку я уверен, что если я введу старый ключ продукта Win 7, он появится. с ошибкой. Итак, это первая проблема.
Вторая проблема началась одновременно с первой. когда я разбудил компьютер сегодня и увидел сообщение об активации Windows. Я заметил, что компьютер работает невероятно медленно. поэтому я попытался перезагрузить компьютер.Мне потребовалось почти 90 минут, чтобы добраться до того места, где я печатаю этот вопрос на форуме. все загружается медленно, медленно, медленно. и когда я нажал на что-то, чтобы открыть его. потребуется еще один медленный, медленный, медленный период времени, прежде чем он завершит загрузку. ничто на этом компьютере не работает так, как вчера. ничего не хочет загружаться. когда он загружается, он не работает, как раньше. Синий индикатор жесткого диска, который должен показывать активность жесткого диска, постоянно горит синим цветом с тех пор, как я перезагрузил компьютер почти 2 часа назад. Раньше он мерцал после загрузки окон и загорался только тогда, когда я использовал компьютер. Теперь горит постоянно. Windows Edge не запускается. он уже был установлен на компе и когда я зашел зайти на этот форум он завис. поэтому я использовал Internet Explorer. он работал медленно и сказал использовать Edge. затем появилось окно с сообщением, что мне нужно скачать Edge, а Edge уже установлен на нем. но я переустановил его снова. \
В любом случае. Я надеюсь, что кто-то знает, сделал ли вчера Центр обновления Microsoft что-то, из-за чего начался этот беспорядок, и, надеюсь, кто-то здесь, обладающий техническими знаниями, может помочь мне вернуть мой компьютер, как это было вчера. работает!
Эта тема заблокирована. Вы можете подписаться на вопрос или проголосовать за него как полезный, но вы не можете отвечать в этой теме.
Сообщить о нарушении
Домогательство – это любое поведение, направленное на то, чтобы побеспокоить или расстроить человека или группу людей. К угрозам относятся любые угрозы самоубийства, насилия или причинения вреда другому человеку. Любой контент на тему для взрослых или неуместный для веб-сайта сообщества. Любое изображение, ссылка или обсуждение наготы. Любое поведение, которое является оскорбительным, грубым, вульгарным, оскверняет или демонстрирует неуважение. Любое поведение, которое может нарушать лицензионные соглашения с конечными пользователями, включая предоставление ключей продукта или ссылок на пиратское программное обеспечение. Незапрашиваемая массовая рассылка или массовая реклама. Любые ссылки на вирусы, шпионское ПО, вредоносное ПО или фишинговые сайты или их пропаганда. Любой другой неприемлемый контент или поведение, как это определено Условиями использования или Кодексом поведения. Любое изображение, ссылка или обсуждение, связанные с детской порнографией, детской наготой или другим жестоким обращением с детьми или их эксплуатацией.
Ответы (1)
Привет, Бобби. Меня зовут Грег, я специалист по установке, обладатель награды Windows MVP за 10 лет и модератор-добровольец, и я здесь, чтобы помочь вам.
Восстановление системы — это ваша первая линия защиты, которая может вернуть вас к точке, предшествующей возникновению проблемы. Если не поможет, то можно отменить. Сначала прочитайте об этом в учебнике выше, а затем попробуйте восстановить до того, как это началось.
2) если это не поможет, то что такое статус активации и версия, отображаемые в верхней части страницы в разделе «Настройки» > «Обновление и безопасность» > «Активация»?
Запустите средство устранения неполадок активации в том же месте и сообщите о его результатах.
При первом обновлении ей была назначена постоянная цифровая лицензия для ПК на серверах активации Microsoft, чтобы вы могли переустановить Windows 10 в любое время, пропустив ключ продукта во время установки, и после этого она будет повторно активирована при подключении к Интернету и он звонит домой, чтобы найти профиль вашего оборудования, подтверждающий цифровую лицензию.
Начните с шага 4, чтобы отключить автозагрузчики, которые могут конфликтовать и вызывать проблемы, затем шага 7, чтобы проверить на наличие заражения самым тщательным образом, затем шага 10, чтобы проверить наличие поврежденных системных файлов, а также шага 16, чтобы протестировать новый локальный Учетная запись администратора. Затем перейдите к другим шагам, чтобы наиболее тщательно изучить установку.
4) Обновите драйверы и прошивку BIOS/UEFI с веб-страницы загрузки ПК или материнской платы, указав полный номер модели, серийный номер или сервисный код Dell на наклейке. Сравните последние версии драйверов, доступные для загрузки, с установленными в настоящее время в диспетчере устройств, доступ к которому можно получить, щелкнув правой кнопкой мыши кнопку «Пуск». Убедитесь, что у вас установлена последняя версия микропрограммы BIOS или UEFI, набора микросхем, дисплея (видео), звука, USB3, Bluetooth, сети и всех других драйверов, либо загрузите и установите последнюю версию сейчас.
Обновления драйверов из диспетчера устройств или Центра обновления Windows бывает недостаточно. Самая основная вещь, которую нам нужно научиться обслуживать ПК, — это устанавливать последние версии драйверов производителя с их веб-страницы загрузки поддержки.
В HP и Dell диагностика оборудования запускается нажатием клавиш ESC или F12 соответственно при включении питания.
Надеюсь, это поможет. Не стесняйтесь задавать любые вопросы и держать меня в курсе. Если вы подождете, чтобы оценить, решило ли мое сообщение вашу проблему, я буду продолжать работать с вами, пока она не будет решена.
______________________________________________
Стандартный отказ от ответственности. Имеются ссылки на веб-сайты, не принадлежащие Microsoft. Страницы, кажется, предоставляют точную и безопасную информацию. Следите за рекламой на сайтах, которые могут рекламировать продукты, часто классифицируемые как ПНП (потенциально нежелательные продукты). Тщательно изучите любой продукт, рекламируемый на сайтах, прежде чем вы решите загрузить и установить его.
Windows MVP 2010-20
Миллионы людей помогли через мои уроки и лично на форумах в течение 12 лет. Теперь независимый советник.
Я не ухожу из-за вежливых и готовых к сотрудничеству.
Сообщить о нарушении
Домогательство – это любое поведение, направленное на то, чтобы побеспокоить или расстроить человека или группу людей. К угрозам относятся любые угрозы самоубийства, насилия или причинения вреда другому человеку. Любой контент на тему для взрослых или неуместный для веб-сайта сообщества. Любое изображение, ссылка или обсуждение наготы. Любое поведение, которое является оскорбительным, грубым, вульгарным, оскверняет или демонстрирует неуважение. Любое поведение, которое может нарушать лицензионные соглашения с конечными пользователями, включая предоставление ключей продукта или ссылок на пиратское программное обеспечение. Незапрашиваемая массовая рассылка или массовая реклама. Любые ссылки на вирусы, шпионское ПО, вредоносное ПО или фишинговые сайты или их пропаганда. Любой другой неприемлемый контент или поведение, как это определено Условиями использования или Кодексом поведения. Любое изображение, ссылка или обсуждение, связанные с детской порнографией, детской наготой или другим жестоким обращением с детьми или их эксплуатацией.
Многие из нас приветствовали Windows 10, когда она впервые появилась на рынке. Мы ожидали продукт, превосходящий повсеместно ненавидимую Windows 8, и мы его получили. И хотя новая версия знаменитой операционной системы Microsoft — это большое улучшение, она не идеальна.
От агрессивного сбора данных до принудительных обновлений Windows 10 по праву вызвала много критики как со стороны рецензентов, так и обычных пользователей. Несмотря на гладкий новый макет и обновленные функции, он также может страдать от низкой производительности. Если вы включили компьютер только для того, чтобы нелепо долго ждать загрузки рабочего стола, или обнаружили, что приложения работают медленно, не волнуйтесь. Вы не одиноки.
Меня несколько раз разочаровывала низкая производительность, поэтому я составил список нескольких причин, по которым у вас может быть медленная работа с Windows 10, и того, что вы можете с этим поделать.
Причина 1: у вас слишком много программ автозапуска
Симптомы. Ваш компьютер долго загружается и даже зависает во время загрузки.
Как это исправить. Чтобы решить эту проблему, вам придется отключить некоторые приложения, которые автоматически запускаются при запуске.
Шаг 1. Нажмите клавиша Windows + X, чтобы открыть меню быстрой ссылки. Нажмите Диспетчер задач.
Шаг 2. Когда откроется Диспетчер задач, перейдите на вкладку Автозагрузка.
Шаг 3. Просмотрите список программ, которые запускаются при запуске, и найдите программы, которые вам не обязательно нужны или которые вы никогда не используете. Щелкните правой кнопкой мыши бесполезную программу и выберите Отключить. Повторите это для всех программ, которые используют дополнительные ресурсы при запуске.
Причина 2: повреждены системные файлы Windows
Симптомы. На вашем компьютере возникают ошибки драйверов, синие или черные экраны и другие проблемы, серьезно влияющие на вашу повседневную работу.
Как это исправить. В ОС Windows 10 есть два основных инструмента для решения этой проблемы. Первый — это средство службы образов развертывания и управления ими (DISM). Второй — средство проверки системных файлов (SFC).
Шаг 1. Введите powershell в строке поиска Windows. Когда откроется настольное приложение, щелкните правой кнопкой мыши и выберите Запуск от имени администратора.
Шаг 2. Введите dism.exe /Online /Cleanup-image /Restorehealth в появившемся окне. Нажмите Enter, и DISM найдет поврежденные файлы и заменит их.
Шаг 1. Откройте PowerShell из панели поиска Windows. Обязательно запустите от имени администратора.
Шаг 2. Введите sfc /scannow и нажмите Enter.
Этот процесс найдет и заменит поврежденные файлы. Когда это будет сделано, перезагрузите компьютер. Если причиной вашей медленной работы были поврежденные файлы, ваш компьютер должен работать намного более плавно.
Причина 3: вы запускаете слишком много программ одновременно
Это может показаться слишком простым, чтобы быть правдой, особенно если вы используете мощный компьютер с четырехъядерным или восьмиъядерным процессором i7. Несколько дополнительных окон никак не могут замедлить работу вашего ПК, верно? Проверьте диспетчер задач, чтобы убедиться в этом.
Симптомы: медленный просмотр. Приложения долго запускаются или загружаются.Экраны приложений часто зависают.
Как это исправить. Используйте диспетчер задач, чтобы найти приложения, использующие слишком много памяти, и закрыть их.
Шаг 1. Введите Диспетчер задач в строке поиска Windows и откройте его.
Шаг 2. Открыв диспетчер задач, найдите программы, которые используют больше всего памяти. Вы можете сортировать программы по использованию памяти, просто нажав на верхнюю часть столбца «Память». Щелкните правой кнопкой мыши проблемные программы и выберите Завершить задачу.
Кроме того, закройте все лишние вкладки в браузере и закройте все приложения, работающие в фоновом режиме. Это освободит оперативную память и пропускную способность ЦП, благодаря чему ваш компьютер будет работать быстрее.
Причина 4: ваше антивирусное ПО слишком активно
Симптомы. Вы замечаете, что ваш компьютер иногда замедляется.
Как это исправить. Ваш антивирус может потреблять вычислительную мощность во время фонового сканирования. Измените настройки антивируса.
Шаг 1. Откройте антивирусную программу из панели поиска Windows. Например, я использую Malwarebytes.
Шаг 2. Нажмите Настройки. Затем нажмите Расписание сканирования. Установите флажок Сканировать, который вы хотите изменить, затем нажмите Редактировать.
Примечание. Этот параметр может отличаться в зависимости от используемого антивирусного программного обеспечения.
Шаг 3. Измените время и дату сканирования по своему усмотрению, а также частоту сканирования, если у вас есть такая возможность.
Эти снимки экрана демонстрируют процесс для Malwarebytes, но есть и много других антивирусных программ. Однако процедура изменения запланированных проверок аналогична большинству из них.
Причина 5: на жестком диске мало места
Симптомы. Ваш компьютер может работать на половине своей нормальной скорости, если емкость жесткого диска достигает 95 %. Отсутствие места для хранения временных файлов, используемых программами, приводит к неправильной работе ОС.
Как это исправить: узнайте, что занимает больше всего места на вашем диске C, и удалите или перенесите эти ненужные файлы. Вы можете использовать программу очистки ПК, чтобы ускорить процесс.
Шаг 1. Откройте Хранилище в проводнике Windows.
Шаг 2. Нажмите Этот компьютер. Кроме того, чтобы автоматически избавляться от временных файлов и экономить место, включите Контроль памяти (выделено желтым цветом ниже).
Шаг 3. Выберите папку из всплывающих окон. Временные файлы, приложения и игры и другое обычно относятся к категориям, занимающим больше всего места. Продолжайте нажимать, пока не дойдете до папки в Проводнике Windows. Удалите соответствующие файлы, выбрав их и нажав удалить.
Откройте вложенную папку.
Откроется файл проводника Windows. Удалите ненужные файлы.
Причина 6: план питания ПК
Симптомы. У вашего ноутбука приличное, даже большое время автономной работы, но он плохо работает, когда вы используете много приложений или браузеров.
Как это исправить. Возможно, схема питания вашего ноутбука находится в режиме Экономия заряда батареи или рекомендуется. Чтобы максимизировать производительность, вам нужно изменить этот режим на режим Высокая производительность.
Шаг 1. Введите Электропитание в строку поиска Windows 10. Откройте Редактировать схему электропитания на панели управления.
Шаг 2. Нажмите Изменить дополнительные параметры питания в левом нижнем углу.
Шаг 3. Выберите Высокая производительность, затем нажмите Enter или нажмите ОК.
Это повысит производительность вашего ПК. Однако по мере увеличения скорости процессора аккумулятор будет разряжаться быстрее.
Общие решения
Бывают случаи, когда вы понятия не имеете, в чем причина медленной работы вашего компьютера. У вас не слишком много открытых вкладок в браузере, у вас достаточно места на диске, ваш антивирус работает отлично, и вроде бы вы все сделали правильно, но компьютер почему-то все равно работает медленно.
К счастью, в Windows 10 есть два инструмента, которые помогут вам понять, что происходит. Во-первых, это средство устранения неполадок Windows. Второй — монитор производительности.
Устранение неполадок Windows
Шаг 1. Откройте Панель управления через поле поиска Windows.
Шаг 2. Нажмите Система и безопасность, затем Безопасность и обслуживание.
Шаг 3. Нажмите Начать техническое обслуживание в разделе Техническое обслуживание.
Монитор производительности
Введите perfmon /report в поле поиска Windows и нажмите Enter.
Диспетчер производительности автоматически создаст отчет и продиагностирует проблемы, влияющие на работу вашего ПК.
К счастью для вас, он также будет рекомендовать решения для каждой найденной проблемы.
Заключительное слово
Использование медленного компьютера вызывает разочарование. Надеемся, что советы, представленные здесь, сделают это проблемой прошлого. Некоторые из этих советов, такие как удаление лишних файлов, отключение автозапуска приложений и запуск средства устранения неполадок Windows, могут также выявить другие проблемы, которые вы, возможно, не видели, например вредоносное ПО. Надеюсь, теперь у вас будет отличный опыт просмотра. Не стесняйтесь оставлять комментарии ниже, если у вас есть какие-либо вопросы или проблемы.
Это явно прописанная информация. Спасибо за помощь.
Отличная статья и прямолинейная реализация.
Советы, упомянутые выше, просто потрясающие. Спасибо, так держать
Все эти рекомендации очень хороши. Иногда что-то просто замедляет работу ПК со временем. Например, исправления и прошивки, устраняющие недостатки Spectre и Meltdown. Иногда я обнаруживаю, что Smartscreen замедляет файлы и загрузки из-за проблем с онлайн-проверкой. Я даже видел времена, когда Smartscreen был недоступен. В зависимости от того, какой пакет безопасности вы используете, он может замедлить работу ПК. Единственный неприятный недостаток Windows заключается в том, что вам нужно много безопасности, чтобы защититься от вредоносных программ. В наши дни оперативная память имеет решающее значение, а 8 ГБ — это минимум для большинства пользователей. В какой-то момент ваше оборудование может оказаться достаточно старым, чтобы его нужно было заменить.
Это была хорошая и полезная статья. Спасибо, что включили все сценарии и решения.
спасибо! действительно полезные и уникальные методы.
мой ноутбук поставляется с Windows 8, поэтому, когда я обновляюсь до Windows 10, мой ноутбук работает немного медленнее и медленнее, а также в играх и при запуске. У меня процессор Core i5 и 8 ГБ оперативной памяти, но одна проблема заключается в передаче моего жесткого диска. красный, напишите это такого никогда не было на windows 8 и извините за мой плохой английский
В окне 10 мой ноутбук
Динамик не может работать, например, сказать, что динамик выключен на некоторое время после перезагрузки, он также работает правильно
Большое спасибо. Особенно очень помогли эти методы powershell и perfmon/report. Спасибо, что поделились своими знаниями. Это очень помогло.
Спасибо за полезную информацию.
Спасибо, спасибо, спасибо.
Отлично. и простое объяснение.
сработало хорошо, спасибо
Это было действительно полно других идей. Мой компьютер меня так напрягал, что я даже сожалею о переходе с Windows 7 на Windows 10. Спасибо за пост.
Большое спасибо, я нашел это очень полезным…теперь различные проблемы были исправлены…еще раз спасибо
спасибо, спасибо, помог мне
Это полезно и просто
Я продолжаю получать эту ошибку во время последних обновлений. Windows может настроить один или несколько компонентов системы. Для установки Windows перезагрузите компьютер и перезапустите установку. За исключением случаев, когда я это делаю, он возвращается к предыдущей версии.А потом при выключении задает вопрос обновиться и снова перезагрузиться но обновление всегда терпит неудачу и занимает примерно 3-4 часа за это время
Большую часть информации я знал, но это отличная веб-страница, на которой можно повторить и вспомнить, как что-то делать. Никто не может помнить все, не так ли?
Спасибо. Доброе намерение. Сегодня я заменил 2 ГБ оперативной памяти моей жены на ее ноутбуке на 4 ГБ. Сейчас ведет себя немного лучше. Я пробовал dism и sfc, ничего не показало. Но все равно спасибо. Может быть, когда-нибудь эта страница вам пригодится.
Я даже попробовал бесплатный CPUZ.
Большое спасибо.
Спасибо, очень нуждались в этих советах
Вы спаситель жизни. Большое спасибо.
хорошая статья, спасибо, очень помогла
Это было мгновенное решение с исправлением powershell. Большое спасибо за помощь!
У меня относительно высокопроизводительный ноутбук, который должен был работать быстро, как раньше. Я не мог найти исправление до этой статьи. Шаг 2 сделал свое дело! Спасибо!
Спасибо. Отличная помощь!
Новое решение, не упомянутое выше/здесь:
Я установил свежую версию Windows 10-64 бит. И начал устанавливать драйвера и некоторые базовые программы после установки Rollback и Avast. Здесь все было хорошо.
Внезапно после установки 6-7 необходимых программ я заметил ту же ошибку, что даже когда ресурсы моего ПК/Windows (ЦП, оперативная память, активность жесткого диска) были свободны более чем на 50%, установка даже самых маленьких программ, таких как Adobe Флэш длился вечно. Я попробовал следующее, а затем решил решить с помощью последнего шага:
<р>1. Скорректированы настройки Windows для производительности, а не визуальных эффектов.
<р>2. Пробовал повышать производительность через Панель управления > Схема управления питанием > Максимальная производительность.
<р>3. Искал «msexic процесс» в диспетчере задач для завершения, но он завершил любую текущую установку, даже резко завершил изменения обновления компонентов Windows, что было очень болезненно, потребовалось много времени, чтобы отменить все, а затем повторить.
<р>4. Затем я обнаружил, что, возможно, было что-то, что почти не позволяло установкам даже запускаться. И обнаружил, что мой новый / измененный запрос настроек контроля учетных записей пользователей появлялся в фоновом режиме, но по какой-то причине не показывался мне. И диалог/окно установки ждали разрешения/моего ответа.
<р>5. Но в конечном итоге мою проблему решило то, что в разделе «Свойства системы»> «Защита системы»> «Параметры защиты» я вручную выбрал защиту для диска «C». И это привело к тому, что служба MS Volume Shadow Copy работала в фоновом режиме. И это происходило даже тогда, когда «Откат» уже делал (или пытался делать) снимки. Как только я отключил эту защиту (или временно прекратил процесс службы теневого копирования томов), моя установка прошла настолько гладко, насколько это возможно/ожидалось.
Читайте также:
- Itunes обнаружил ошибки перед конфигурацией itunes windows 7
- Как составить список репозиториев Linux
- Как сделать значки на рабочем столе прозрачными в Windows 10
- Как добавить 7zip в контекстное меню Windows 10
- Изменить пользовательский идентификатор linux

 Нажимаем комбинацию клавиш Win+x и в выпавшем меню выбираем «Командная строка (администратор)»
Нажимаем комбинацию клавиш Win+x и в выпавшем меню выбираем «Командная строка (администратор)» В консоли командной строки прописываем и запускаем команду sfc /scannow
В консоли командной строки прописываем и запускаем команду sfc /scannow Щёлкаем правой кнопкой по панели задач и выбираем пункт «Диспетчер задач»
Щёлкаем правой кнопкой по панели задач и выбираем пункт «Диспетчер задач» Во вкладке «Автозагрузка» щёлкаем по программе правой кнопкой и нажимаем на «Отключить»
Во вкладке «Автозагрузка» щёлкаем по программе правой кнопкой и нажимаем на «Отключить» В проводнике щёлкаем правой кнопкой по диску C и выбираем пункт «Свойства»
В проводнике щёлкаем правой кнопкой по диску C и выбираем пункт «Свойства» В открывшемся окне во вкладке «Общие» и нажимаем «Очистка диска»
В открывшемся окне во вкладке «Общие» и нажимаем «Очистка диска» Ожидаем пока мастер сформирует файлы для очистки, затем запускаем его в работу кнопкой OK
Ожидаем пока мастер сформирует файлы для очистки, затем запускаем его в работу кнопкой OK В свойствах диска щелкаем на «Оптимизировать»
В свойствах диска щелкаем на «Оптимизировать» Щёлкаем правой кнопкой по значку «Этот компьютер» и выбираем пункт «Свойства»
Щёлкаем правой кнопкой по значку «Этот компьютер» и выбираем пункт «Свойства» В колонке слева нажимаем «Дополнительные параметры системы»
В колонке слева нажимаем «Дополнительные параметры системы» Во вкладке «Дополнительно», графе «Быстродействие» щёлкаем на «Параметры»
Во вкладке «Дополнительно», графе «Быстродействие» щёлкаем на «Параметры» Во вкладке «Визуальные эффекты» переставляем тумблер на пункт «Обеспечить наилучшее быстродействие» и нажимаем OK
Во вкладке «Визуальные эффекты» переставляем тумблер на пункт «Обеспечить наилучшее быстродействие» и нажимаем OK Переходим во вкладку «Дополнительно» и нажимаем «Изменить»
Переходим во вкладку «Дополнительно» и нажимаем «Изменить» Снимаем галочку и задаем размер файла подкачки
Снимаем галочку и задаем размер файла подкачки В поиске Windows прописываем «Службы» и выбираем лучшее соответствие
В поиске Windows прописываем «Службы» и выбираем лучшее соответствие В свойствах службы меняем фильтр «Тип запуска» на «Отключена» и сохраняем изменения кнопкой OK
В свойствах службы меняем фильтр «Тип запуска» на «Отключена» и сохраняем изменения кнопкой OK