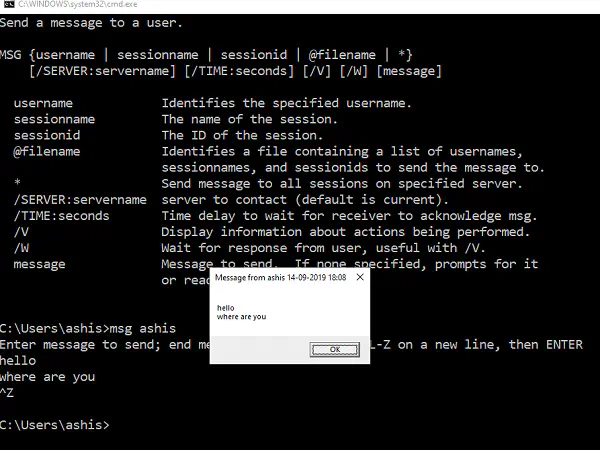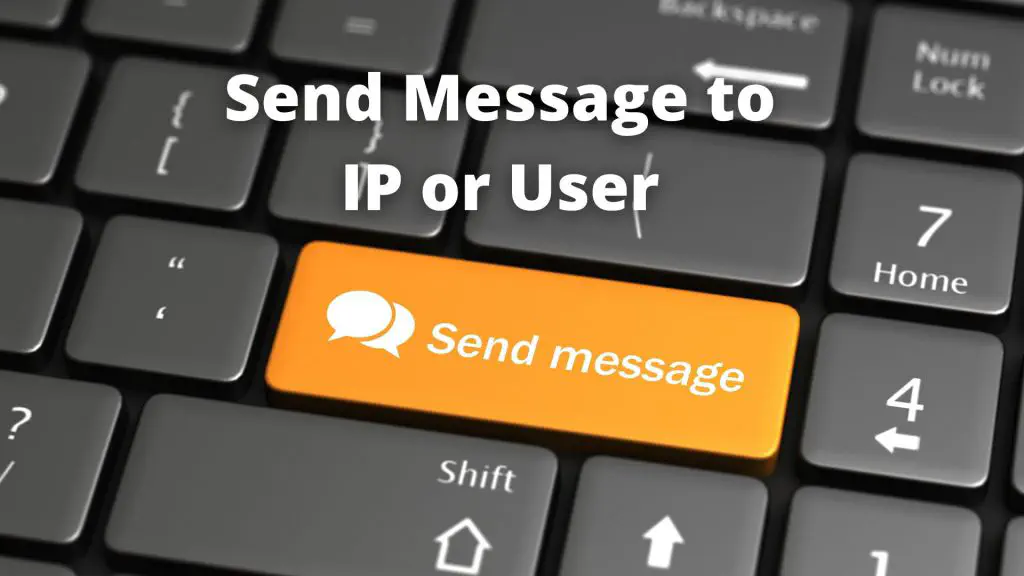При наличии компьютеров, соединенных по сети, можно отправить им сообщение без использования какого-либо программного обеспечения. Процесс работает аналогично тому, как данные передаются с одного компьютера на другой. Windows предлагает MSG или инструмент обмена сообщениями , который работает из Командной строки. В этой статье мы рассмотрим, как можно отправить сообщение на IP-адрес или пользователю из командной строки.
Содержание
Синтаксис команды MSG для отправки сообщения IP-адресу или пользователю
MSG {username | sessionname | sessionid | @filename | *} /SERVER:servername /TIME:seconds /V /W [message]
- имя пользователя Идентифицирует указанное имя пользователя.
- sessionname Имя сессии.
- sessionid Идентификатор сессии.
- @filename Идентифицирует файл, содержащий список имен пользователей,
sessionname и sessionids для отправки сообщения. - * Отправить сообщение всем сессиям на указанном сервере.
- /SERVER:servername сервер для связи (по умолчанию текущий).
- /TIME: seconds Время ожидания подтверждения сообщения получателем.
- /V Отображение информации о выполняемых действиях.
- /W Ожидание ответа от пользователя, полезно при использовании /V.
- сообщение: Сообщение для отправки. Если оно не указано, запрашивает его или считывает из stdin.
Как отправить сообщение на IP-адрес или компьютер с Windows 11/10 из командной строки
Команда MSG поможет вам отправить сообщение определенному пользователю на определенном компьютере. Есливы являетесь администратором, вы можете использовать синтаксис команды, чтобы узнать точное имя пользователя. * Откройте Командную строку с правами администратора. (Введите CMD в поиске и запустите его с правами администратора)
-
Убедитесь, что имя пользователя, имя сервера и т.д. находятся при вас.
-
Введите MSG или
msg * /server:computername messageи нажмите клавишу Enter -
Он позволит вам набрать любой номер сообщения, пока вы не нажмете control + z
-
Как только вы наберете сообщение, нажмите клавишу Enter, и он отправит сообщение.
Сообщение должно быть получено на другой стороне, если службы обмена сообщениями настроены в виде всплывающего окна. Пользователь на другой стороне также может использовать тот же метод для отправки сообщения.
Ранее, до Windows 11/10, можно было использовать команду NET для отправки сообщений на определенный IP-адрес, но она была устаревшей.
Как узнать IP-адрес другого компьютера?
- Откройте Windows Terminal, щелкнув правой кнопкой мыши на меню Пуск, а затем щелкнув на нем
- Введите nslookup и доменное имя компьютера
- Это мгновенно покажет IP-адрес.
Как отправить несколько строчных сообщений на другой компьютер с Windows?
- Сначала напишите сообщение в текстовом файле и сохраните его. Не забудьте отметить местоположение.
- Откройте терминал Windows и выполните команду.
type \fullpath\multiplelinemessages.txt | msg * /server:computername
Откроется всплывающее окно, и сообщение будет отображаться так, как вы его написали.
Как отправить сообщения на другой компьютер с помощью PowerShell?
Вы можете использовать следующий сценарий:
$name = read-host "Enter computer name " $msg = read-host "Enter your message " Invoke-WmiMethod -Path Win32_Process -Name Create -ArgumentList "msg * $msg" -ComputerName $name
Надеюсь, пост было легко выполнить, и теперь вы можете тайно отправить сообщение на компьютеры в вашей сети или отправить сообщение на IP-адреса или Пользователю.
YouTube видео: Как отправить сообщение на IP-адрес или пользователю в Windows 11/10
Вопросы и ответы по теме: “Как отправить сообщение на IP-адрес или пользователю в Windows 11/10”
Как прописать IP-адрес в Windows 11?
В разделе Назначение IP нажмите кнопку Изменить. В разделе Изменить параметры IP выберите параметр Автоматически (DHCP) или Вручную. В разделе Изменить параметры IP выберите параметр Вручную и включите параметр IPv4. Чтобы указать IP—адрес, в полях IP—адрес, Длина префикса подсети и Шлюз введите параметры IP-адресов.
Как пробить через IP-адрес?
Ваш или какой-либо другой точный домашний адрес вычислить по IP невозможно. Это могут сделать только правоохранительные органы, если они обратятся к интернет-провайдеру в случае нарушения вами закона.
Как подключиться к сеансу пользователя?
На вкладке Пользователи правой кнопкой мыши щелкните сеанс пользователя, а затем выберите команду Подключить. На вкладке Сеансы правой кнопкой мыши щелкните сеанс пользователя, а затем выберите команду Подключить .
Как подключиться к RDP сессии пользователя?
Подключиться по RDPПротокол RDP используется для подключения к серверам с ОС Windows. Откройте меню Пуск → Подключение к удаленному рабочему столу. В поле Компьютер введите публичный IP-адрес сервера. Нажмите Подключить.
Как сделать публичный IP-адрес?
Как назначить публичный «плавающий» IP виртуальному серверуДля этого зайдите в раздел Сетевые настройки, подраздел Публичные IP, и нажмите «Выделить IP виртуальному дата-центру». В открывшемся окне нажмите «Выделить IP». Выделенный IP-адрес можно назначить на сервер.
Как настроить IP-адрес на компьютере Windows 10?
Способ 2. Через сетевые подключения1. Нажмите сочетание клавиш Win + R.
2. В поисковую строку введите «ncpa.cpl» и нажмите Ок:
3. Правой кнопкой мыши кликните по нужному сетевому адаптеру. Затем нажмите Свойства:
4. Кликните по пункту IP версии 4 и нажмите Свойства:
5. Выберите пункт Использовать следующий IP—адрес. Заполните поля:
Для того, чтобы отправить сообщение по сети, на компьютеры под управлением Windows 7,8,10 используется встроенная команда msg. Ранее, в windows 2000, XP, 2003, сообщения отправляли с помощью команды net send <comp> “TEXT”
В Windows 7,8,10 net send не поддерживается, поэтому формат отправки изменился:
|
msg /SERVER:name_computer * «Text» |
По умолчанию, возможность принимать сообщения от удаленного компьютера, в Windows 7,8,10 отключена. Для того, чтобы включить возможность принимать удаленные сообщения, нужно изменить параметр в реестре ПК. Открываем ветку реестра на ПК, куда будем отправлять сообщение. На Windows Server этот параметр уже включен. Также, менять реестр можно удаленно, для этого нужно включить службу “Удаленный реестр” в управлении компьютером.
|
HKLM\SYSTEM\CurrentControlSet\Control\Terminal Server\ |
Меняем в параметре “AllowRemoteRPC” с 0 на 1 и перегружаем ПК, после чего ПК готов принимать сообщения.
Для того, чтобы отправить сообщение на несколько компьютеров, можно сделать небольшой скрипт.
Например, создадим файл msgsend.vbs, и в него пропишем следующий код:
|
Set WshShell = CreateObject(«WScript.Shell») dim MyArray textsend=«Test send» MyArray = Array(«Comp1»,«Comp2») For each index in MyArray WshShell.Run «msg.exe /time:600 /server:»&index & » * « & textsend,0, True Next |
В этом примере, текст отправки прописан в переменной textsend, а компьютеры – в массиве MyArray.
Расположение текста отправки в файле не совсем удобно. Лучше будет, если текст передавать в наш скрипт.
Пример: msgsend.vbs “Текст сообщения”
Для этого немного изменим скрипт, добавим одну строку
Set objArgs = WScript.Arguments
Итог:
|
Set WshShell = CreateObject(«WScript.Shell») Set objArgs = WScript.Arguments ‘Добавили textsend=objArgs(0) ‘Изменили dim MyArray MyArray = Array(«Comp1»,«Comp2») For each index in MyArray WshShell.Run «msg.exe /time:600 /server:»&index & » * « & textsend,0, True Next |
Усложним задачу
В Windows есть такая служба – Служба удаленного управления Windows(WinRM), которая позволяет на удаленной машине запускать программы. На серверных OS, она запущенна по умолчанию, а вот на десктопных windows ее нужно будет запустить.
Далее, нужно запустить PowerShell от имени администратора и ввести команду, которая выполнит на удаленном ПК наш код:
|
Invoke—Command —computername server1 —scriptblock {msg * «Текст сообщения»} |
Здесь server1, это название управляемого сервера.
Всем удачи!
Загрузить PDF
Загрузить PDF
Net Send – это утилита командной строки, которая используется в Windows XP для отправки сообщений другим пользователям и компьютерам, подключенным к локальной сети. В Windows Vista утилита Net Send заменена утилитой msg.exe с похожей функциональностью и синтаксисом. Net Send не сможет отправить сообщения с компьютера под управлением Windows XP на компьютер под управлением более новой версии Windows.
-
1
Откройте командную строку. Утилита net send используется для отправки сообщений на другие сетевые компьютеры. Она запускается из командной строки. Откройте командную строку из меню «Пуск» или нажмите ⊞ Win+R и введите cmd.
- Если вы работаете в Windows Vista/7/8/8.1/10, перейдите в следующий раздел. Утилита net send не используется в новых версиях Windows (начиная с Vista) и заменена утилитой msg.
-
2
Введите команду. Введите net send и нажмите Пробел. Далее нужно ввести информацию, которая содержит текст и направление сообщения.
-
3
Определите получателя сообщения. Сообщение можно отправить как одному пользователю, так и группе пользователей; это делается несколькими способами.[1]
- net send имя – введите имя пользователя или сетевое имя компьютера, чтобы отправить сообщение конкретному пользователю. Если в имени есть пробел, оно заключается в кавычки (например, net send "Ivan Ivanov").
- net send * – сообщение будет отправлено всем пользователям текущего домена или рабочей группы.
- net send /domain:имя – сообщение будет отправлено всем пользователям указанного домена или рабочей группы.
- net send /users – сообщение будет отправлено всем пользователям, которые подключены к серверу.
-
4
Введите текст сообщения. Указав получателя(ей), введите текст сообщения. Оно должно быть не более 128 символов.
- Например: net send "Ivan Ivanov" Давай встретимся через 10 минут.
-
5
Отправьте сообщение. Закончив вводить сообщение, нажмите ↵ Enter, чтобы отправить его. Получатель увидит сообщение в диалоговом окне Windows (но только если он вошел в систему и подключен к сети).
Реклама
-
1
Проверьте, поддерживает ли система команду msg. Функционал этой команды во многом аналогичен функционалу неиспользуемой команды net send. Но эта команда работает только в профессиональной и корпоративной версиях Windows. Если вы работаете в Windows Домашняя, обновите систему до версии Профессиональная или Корпоративная, чтобы получить возможность пользоваться командой msg.[2]
- Чтобы узнать версию Windows, нажмите ⊞ Win+Pause или щелкните правой кнопкой мыши по «Компьютер» и выберите «Свойства». Версия Windows отобразится в разделе «Издание Windows».
-
2
Откройте командную строку. Как и net send, команда msg запускается из командной строки. Командная строка запускается разными способами (в зависимости от версии Windows), или просто нажмите ⊞ Win и введите cmd.
- Windows Vista/7: откройте командную строку из меню «Пуск».
- Windows 8.1/10: щелкните правой кнопкой мыши по кнопке «Пуск» и выберите «Командная строка».
- Windows 8: нажмите ⊞ Win+X и выберите «Командная строка».
-
3
Введите команду. Введите msg и нажмите Пробел. Далее нужно ввести информацию, которая содержит текст и направление сообщения.
-
4
Определите получателя сообщения. По сравнению с net send, команда msg обладает дополнительными опциями.[3]
- msg имя пользователя – введите имя конкретного пользователя.
- msg сеанс – введите имя конкретного сеанса.
- msg ID сеанса – введите идентификатор конкретного сеанса.
- msg @filename – введите имя файла, который содержит список имен пользователей, сеансов и/или идентификаторов сеансов. Полезно для отправки сообщений сотрудникам отделов.
- msg * – сообщение будет отправлено всем пользователям, которые подключены к серверу.
-
5
Укажите сервер, пользователям которого нужно отправить сообщение (если хотите). Если нужно отправить сообщение пользователю, который подключен к другому серверу, после информации о получателе введите информацию о сервере. Если сервер не указан, сообщение будет отправлено на текущий сервер.
- msg * /server:имя сервера
-
6
Задайте ограничение по времени (если хотите). Можно задать ограничение по времени, чтобы указать интервал ожидания подтверждения от получателя. Временной модификатор вводится после информации о сервере (если она есть).
- msg * /time:секунды (например, 300 секунд для пятиминутного интервала)
-
7
Введите текст сообщения. После ввода различных параметров введите текст сообщения. Или нажмите ↵ Enter, и система предложит ввести текст сообщения в отдельной строке.
- Например: msg @salesteam /server:EASTBRANCH /time:600 Поздравляю с увеличением продаж в этом квартале!
-
8
Отправьте сообщение. Для этого нажмите ↵ Enter. Адресат получит его немедленно.
- Команда msg предназначена для отправки сообщений пользователям терминалов, а не только разным компьютерам, подключенным к одной сети.
-
9
Устраните неполадки. При работе с msg можно столкнуться со следующими ошибками: [4]
- ‘msg’ is not recognized as an internal or external command, operable program or batch file. (msg не распознается в качестве внутренней или внешней команды, исполняемой программы или пакетного файла). В этом случае версия Windows не поддерживает msg. Обновите Windows до версии Профессиональная.
- Error 5 getting session names (Ошибка 5 получение имен сеансов) или Error 1825 getting session names (Ошибка 1825 получение имен сеансов). Ошибка при общении с получателем. Можно попытаться устранить такую неполадку, если на компьютере получателя открыть редактор реестра (для этого выполните команду regedit), перейти в HKEY_LOCAL_MACHINE\SYSTEM\CurrentControlSet\Control\Terminal Server и изменить значение параметра «AllowRemoteRPC» с 0 на 1.
Реклама
Об этой статье
Эту страницу просматривали 75 205 раз.
Была ли эта статья полезной?
Download Article
Download Article
Do you want to chat with your friends over a LAN? This wikiHow will teach you how to chat over LAN using Command Prompt. To do this, the computers need to be connected to the same network.
-
1
Launch Command Prompt. You can find it by pressing the Windows key and typing «cmd.» A search window will appear with the Command Prompt app as the first search result. Click that, and Command Prompt will open.
-
2
Type the command to send a message.
- msg /SERVER:COMPUTERNAME * /TIME:60 "Hello! This message will close in 60 seconds"
- Replace «COMPUTERNAME» with the name of the PC you’re trying to send the chat to (check your local network for the name of this computer if you don’t know it).
- Replace the text that appears between the quotation marks with the message you want to send.
- Replace the value for «Time» to change how long the message will appear on their screen (60 means 60 seconds).
Advertisement
-
3
Press ↵ Enter. The message should send to the other computer for the time specified.
- If that command isn’t working and you’re running a version older than Windows 10, try entering net send ip address "Is this message working?". Replace «ip address» with the local IP address of the computer you’re trying to send the message to.[1]
- If that command isn’t working and you’re running a version older than Windows 10, try entering net send ip address "Is this message working?". Replace «ip address» with the local IP address of the computer you’re trying to send the message to.[1]
Advertisement
Add New Question
-
Question
How do I do this in windows 10?
This answer was written by one of our trained team of researchers who validated it for accuracy and comprehensiveness.
wikiHow Staff Editor
Staff Answer
The above method will work for Windows 10. Earlier versions of Windows has different coding.
-
Question
What does the message appear as on the other computer?
This answer was written by one of our trained team of researchers who validated it for accuracy and comprehensiveness.
wikiHow Staff Editor
Staff Answer
It’ll appear as a pop-up terminal window on the other computer that’s on the same network.
-
Question
So, do I use [Hi!] or just say Hi!?
You type it without the [ ]. They commonly just represent a placeholder.
See more answers
Ask a Question
200 characters left
Include your email address to get a message when this question is answered.
Submit
Advertisement
Thanks for submitting a tip for review!
References
About This Article
Article SummaryX
1. Open the Command Prompt.
2. Type the following code: «msg /SERVER:DestinationPC * /TIME:60 “This is the message to be sent to a PC named DestinationPC and closes in 60 seconds.»».
3. Press Enter.
Did this summary help you?
Thanks to all authors for creating a page that has been read 72,062 times.
Is this article up to date?
Microsoft Windows provides an effortless method for sending messages to other computers on the local network, called Net Send. In this article we will show you how to make the most of this feature.
How to send a message to another PC on a local network?
If you wish to send a message to another computer in your network, follow these steps:
- Start command prompt (cmd) – type cmd in the searchbox and run the app
- Type the following command as:
msg /SERVER:DestinationPC * /TIME:60 “This is the message to be sent to a PC named DestinationPC and closes in 60 seconds."
- You will need to replace DestinationPC with the name of the desired PC (you can find this in the list of computers that are currently sharing your network, if you don’t already know the PC name).
- Now, replace the value for TIME with how long you want the message to appear on the other screen for. For example TIME:30 for 30seconds
- Then replace the text between the quotation marks and the message you want to send.
- Finally, you can hit enter, and the message will be sent.
How to use Net send to send messages?
Here is the first alternative way of sending messages that may work if you have an older version of Windows. Here’s how:
- Click Start > Run.
- Type cmd, and press Enter
- In the window that opens, type Net send followed by the computer’s name to which you wish to send the message.
- Next, enter the message. For example, the format should resemble «Net send PC01 can you read this message?»
How to send messages with cmd prompt?
It is easy to send messages through cmd prompt to other systems here is the answer first we have to set our systems messenger ACTIVE. For it, follow these steps:
- 1. Go to RUN
- 2. Type
services.msc
- 3. Scroll down and right click on MESSENGER
- 4. Select PROPERTIES
- 5. Then for enabling it go to STARTUP TYPE and select AUTOMATIC
- 6. Then OK
And this should be performed on both sides (SENDER & RECEIVER). After that if you want to send message then do the following steps:
- 1. Go to cmd prompt
- 2. Type syntax as follows:
net send <ipaddress of reciever> <message to be send>
Ex:
net send 172.16.6.99 "hello"
How to fix Error 5, Error 1825
When using the msg command, the following error may occur: Error 5 when getting session names or Error 1825 when getting session names.
These error messages indicate a failure in the connection to the recipient of the message. To correct these errors, you need to act on the side of the recipient. Run the command regedit to open the registry editor on the recipient’s computer and navigate to:
HKEY_LOCAL_MACHINE\SYSTEM\CurrentControlSet\Control\Terminal Server
Here change AllowRemoteRPC from 0 to 1.
Do you need more help with Windows? Check out our forum!