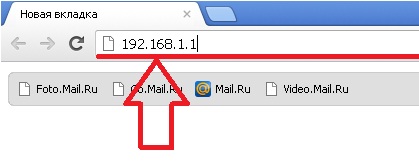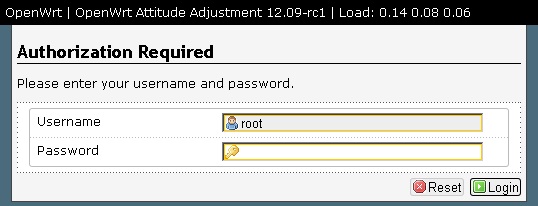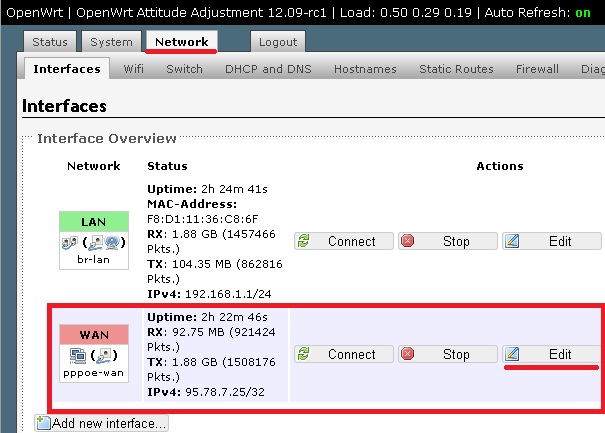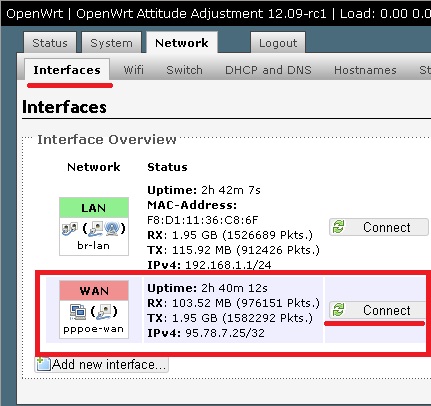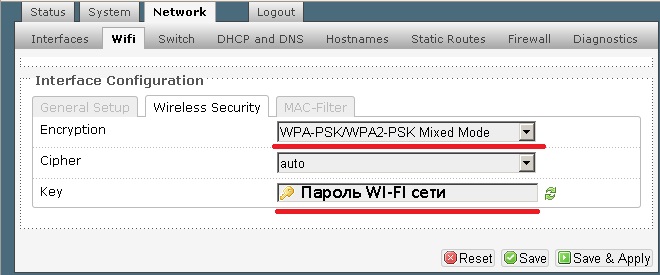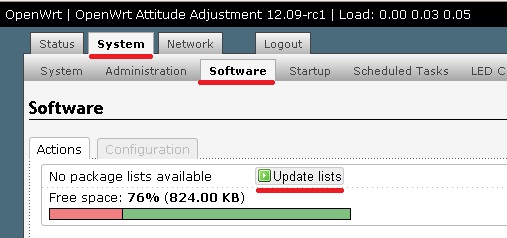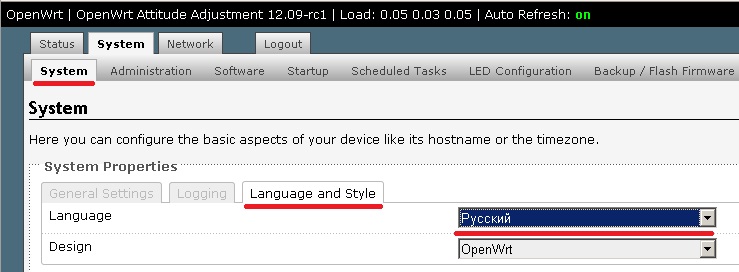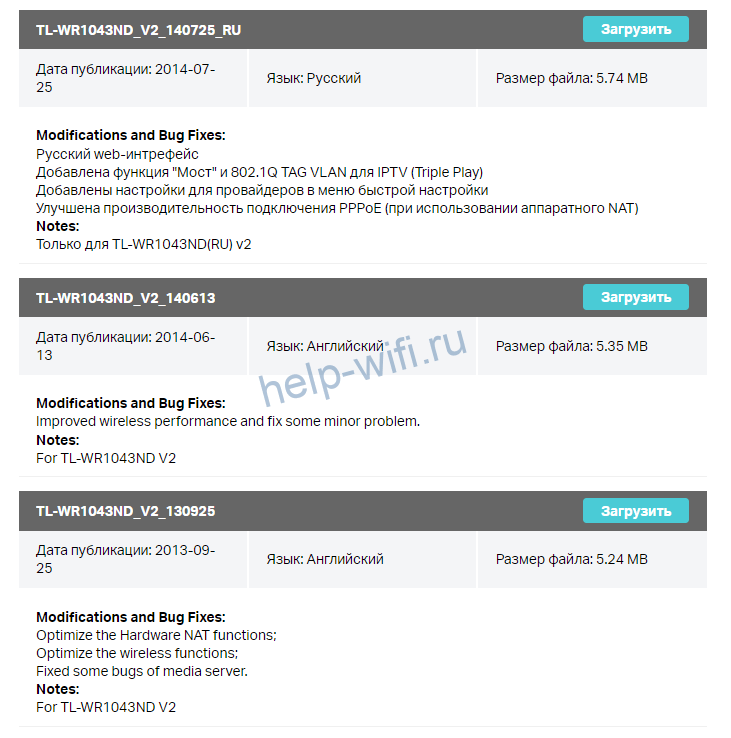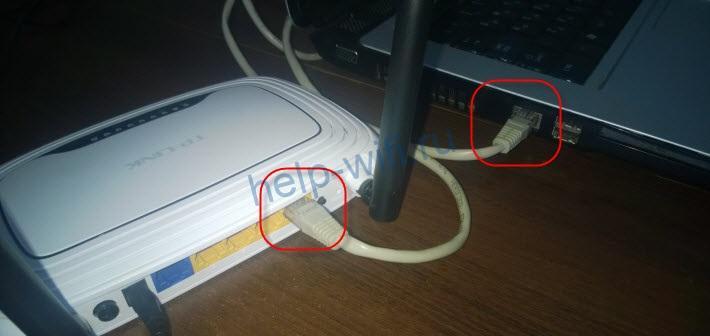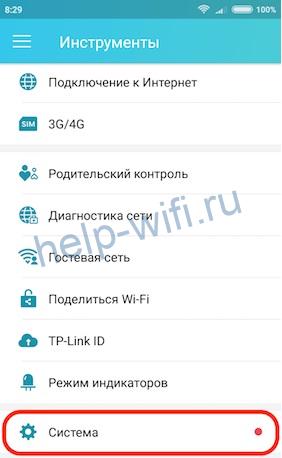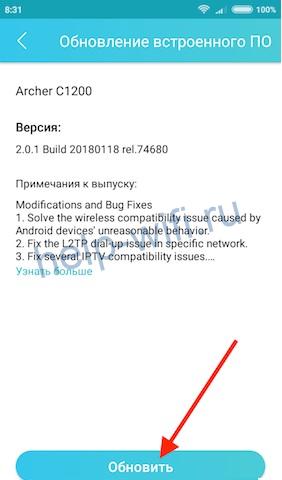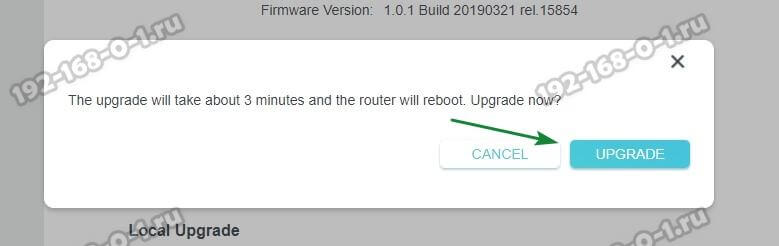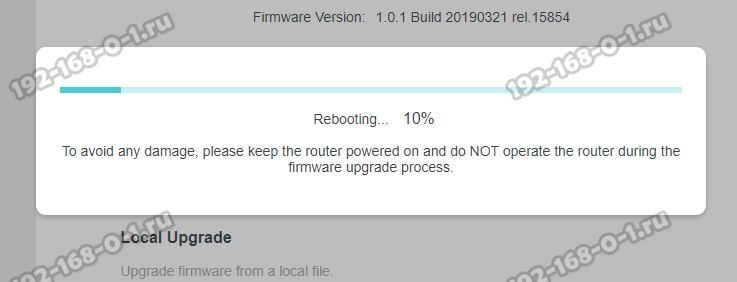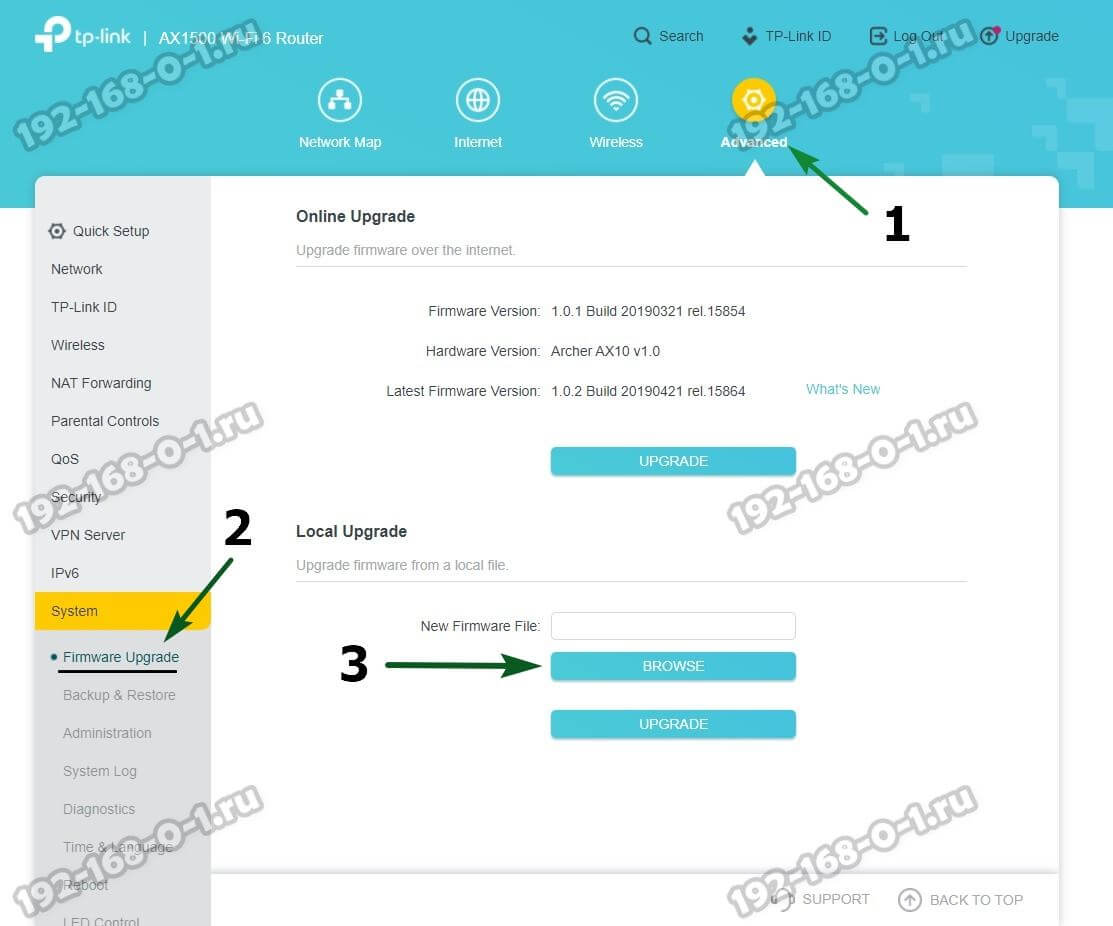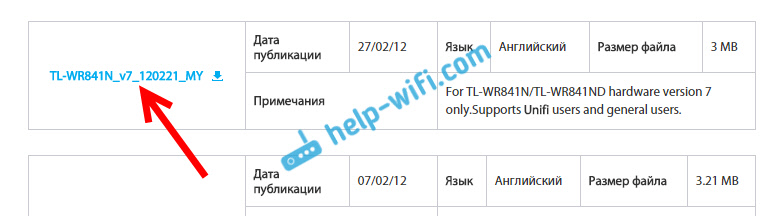Руководство по настройке
Дата последнего обновления: 05-12-2021 08:06:25 AM
291126
В данной инструкции описывается пошаговый процесс обновления прошивки роутеров TP‑Link.
Прежде всего откройте список совместимости, чтобы убедиться, что ваш роутер поддерживает Облако TP‑Link.
Ситуация А. Роутер не поддерживает Облако TP-Link, и нужно выполнить обновление прошивки вручную.
1. У некоторых моделей несколько аппаратных версий. При обновлении прошивки используйте файл для аппаратной версии вашего устройства. Неправильное обновление прошивки может привести к неработоспособности устройства и аннулированию гарантии (инструкция по определению аппаратной версии). Например, если у вас Archer C7 версии 4, нужно выбрать версию 4. Помимо этого перед обновлением необходимо внимательно ознакомиться со всеми важными примечаниями.
2. Не обновляйте прошивку по Wi-Fi.
3. Не отключайте питание и не отсоединяйте кабель Ethernet во время обновления.
4. Ознакомьтесь с примечаниями к скачанной прошивке перед её установкой. В некоторых случаях новая прошивка может не поддерживать файл резервной копии старой прошивки — в этом случае придётся перенастроить роутер вручную.
1. Скачайте последнюю версию прошивки для своего устройства.
Выберите свой продукт TP-Link и аппаратную версию в центре загрузок Перейдите в раздел Прошивка, появится список доступных прошивок.
Шесть цифр в конце названия прошивки означают дату создания прошивки (год, месяц, число).
2. Распакуйте архив с прошивкой.
3. Войдите в веб-интерфейс роутера (инструкция).
4. Перейдите в раздел Дополнительные настройки — Системные инструменты — Обновление встроенного ПО или Системные инструменты — Обновление встроенного ПО.
5. Убедитесь, что загруженный файл прошивки соответствует аппаратной версии устройства в секции Информация об устройстве.
6. В разделе Обновление вручную (рис. 1) или в разделе Обновление прошивки (рис. 2) нажмите Обзор или Выбрать файл, чтобы найти загруженный файл с новой прошивкой, и нажмите Обновить.
Рис. 1
Рис. 2
Подождите несколько минут, пока завершится обновление. После этого роутер перезагрузится.
Ситуация Б. Роутер поддерживает Облако TP-Link, и ручное обновление прошивки не требуется — просто нажмите на соответствующую иконку, и роутер всё сделает за вас.
1. Не отключайте питание роутера, не отсоединяйте кабель Ethernet и не отключайтесь от Wi-Fi сети во время обновления.
2. Если не удаётся обновить прошивку онлайн, можно скачать её непосредственно с сайта TP-Link и установить её вручную.
Онлайн-обновление через веб-интерфейс управления
1. Войдите в веб-интерфейс роутера (инструкция).
2. Если доступно обновление, в правом верхнем углу появится значок Обновить (если обновлений нет, значок не появится). Нажмите Обновить, и вы перейдёте на страницу Обновление прошивки, на которой будет отображена информация о новой прошивке.
3. Нажмите кнопку Обновить, чтобы начать обновление. Дождитесь завершения обновления, которое будет включать в себя перезагрузку.
Во время обновления должно быть стабильное подключение к интернету — потеря подключения может привести к неработоспособности роутера.
Онлайн-обновление через приложение Tether
1. Подключите телефон к Wi-Fi сети роутера. Затем откройте приложение Tether и войдите в настройки роутера. Перейдите в меню Инструменты в правом нижнем углу, прокрутите меню вниз, и вы увидите красную точку в области Система, которая указывает на наличие новой прошивки для роутера.
2. Для установки новой прошивки перейдите в раздел Система — Обновление встроенного ПО.
Ознакомьтесь с примечанием, в котором описаны изменения в прошивке — если в нём упоминается сброс настроек после обновления, то настройки роутера, включая настройки Wi-Fi, будут сброшены до заводских значений, и роутер надо будет настроить заново.
3. Нажмите Обновить, чтобы начать процесс обновления.
Более подробная информация доступна в центре загрузок.
Похожие статьи
- Как определить версию встроенного ПО устройства TP-Link?
- Как обновить встроенное программное обеспечение маршрутизатора TP-Link?
- What should I do if fail to upgrade the firmware of my TP-Link router?
Был ли этот FAQ полезен?
Ваш отзыв поможет нам улучшить работу сайта.
Что вам не понравилось в этой статье?
- Недоволен продуктом
- Слишком сложно
- Неверный заголовок
- Не относится к моей проблеме
- Слишком туманное объяснение
- Другое
Как мы можем это улучшить?
Спасибо
Спасибо за обращение
Нажмите здесь, чтобы связаться с технической поддержкой TP-Link.
Время на прочтение
3 мин
Количество просмотров 339K
Роутеры лишаются своих родных прошивок по разным причинам. Желание добавить функционал, припаять USB порт или просто добавить стабильности в работу роутера.
В моём случае роутер на последней стабильной родной прошивке при 3 WiFi и 2 Ethernet потребителях подвисал 4 раза в неделю. Это не очень страшно, но и перезагружать его надоело. Хотелось стабильности. После поисков и чтения отзывов выбор пал на OpenWRT. В статье уже представлена пошаговая инструкция без ошибок, которые мне пришлось пройти.
Шаг 1, прошиваем на последнюю официальную прошивку
Первое, что стоит сделать, это обновиться и поставить последнюю родную прошивку.
Здесь вы можете найти последнюю прошивку для TL-WR741ND, для соответствующей версии оборудования.
- Переверните роутер и уточните версию железок в нём ориентируясь по наклейке на корпусе.
- Скачайте архив с последней прошивкой.
- Прошейте роутер прошивкой из архива обычным способом. Системные инструменты -> Резервная копия & Восстановление (System Tools -> Firmware Upgrade).
Шаг 2, скачиваем и устанавливаем OPENWRT
Далее необходимо выбрать версию прошивки OpenWRT.
Следует использовать именно тот файл, который согласуется с версией железа вашей модели. Не пренебрегайте этим правилом! Возможны два варианта файловой системы для загрузки: JFFS2 и SquashFS.
Прежде чем продолжить описание сборки, остановлюсь немного на том, как устроена корневая файловая система OpenWRT. Она представляет собой файловую систему mini_fo, которая прозрачно объединяет две другие файловые системы: неизменяемую SquashFS, смонтированную в /rom, и изменяемую JFFS2, смонтированную в /overlay. Все файлы, которые создаются или изменяются после установки прошивки, находятся в /overlay. При удалении файлов, изначально бывших в прошивке, mini_fo просто помечает их как удаленные, сами же файлы остаются в /rom и продолжают занимать место. Как SquashFS, так и JFFS2 используют сжатие, но SquashFS дает лучшую степень сжатия, поэтому помещение всех необходимых пакетов сразу в /rom дает прошивку меньшего размера. Исключение ненужных пакетов из прошивки также позволяет сэкономить столь драгоценное место на флешке.
alt
Слово factory в названии файла значит, что такой файл вы должны заливать на ваше устройство поверх заводской (родной) прошивки. файл со словом sysupgrade применим только для обновления OpenWRT, т.е. заливается после factory прошивки.
У нас стоит родная прошивка, значит нам нужно устанавливать прошивку с тегом factory.
Ниже представлена одна прошивка с разной аппаратной версией устройства, выбираем ту к которой принадлежит ваш роутер, для того что бы определить версию смотри Шаг 1:
- TL-WR741ND V1 Factory
- TL-WR741ND V2 Factory
- TL-WR741ND V4 Factory
Качаем factory прошивку и шьём обычным способом. Системные инструменты -> Резервная копия & Восстановление (System Tools -> Firmware Upgrade).
Шаг 3, входим в WEB интерфейс прошивки
После успешной прошивки мы получаем рабочий роутер с включенным web-интерфейсом. Поэтому заходим в настройки прошивки через браузер. Дальнейшие действия таковы:
Вводим в адресную строку адрес роутера 192.168.1.1
Нажимаем клавишу Enter и появляется web интерфейс роутера. Мы увидим то что нам предложили ввести Username и Password. В Username вводим root, поле Password оставляем пустым. Нажимаем Login.
На этом прошивка закончилась, вы попали в web интерфейс прошивки Openwrt.
Шаг 4, настраиваем интернет соединение
Нажимаем на Network -> Interfaces -> Wan -> Edit
Выбираем нужный нам протокол, в моем случаи это PPPoE. Вводим логин от интернета в строку PAP/CHAP username, а пароль в PAP/CHAP password. Нажимаем Save & Apply.
Возвращаемся обратно в Interfaces, нажимая на этот раздел, выбираем строку WAN и нажимаем connect. Интернет настроен.
Шаг 5, настраиваем Wi-Fi соединение
Настраивается оно почти так же как и интернет соединение так что расскажу кратко.
Заходим раздел Network -> Wifi -> edit(если есть) или Add(если нет созданной). В разделе General Setup меняем ESSID, это название вашей сети, потом заходим в Wireless Security. В строке Encryption выбираем WPA-PSK/WPA2-PSK Mixed Mode. В строке Key пишем пароль от wi-fi сети. Нажимаем Save & Apply.
Возвращаемся в раздел Wifi и нажимаем connect. Wi-fi настроен.
Шаг 6, русифицируем прошивку
Для того чтобы русифицировать прошивку нам надо зайти в раздел System -> Software -> и нажать на кнопку Update List.
После этого нажимаем на Available Packages, выбираем раздел L. Находим файл с именем «luci-i18n-russian» нажимаем кнопку Install. На запрос согласны ли вы, нажимаете ок.
Языковой пакет скачали, теперь его нужно применить. Открываем раздел System -> Language and Style-> Language -> Русский. После этого нажимаем кнопку Save & Apply.
Обновляем страницу(нажимаем на клавиатуре F5) и видим русский интерфейс.
Шаг 7, устанавливаем пароль на маршрутизатор
Заходим в раздел Система -> Управление. Устанавливаем Пароль маршрутизатора. Нажимаем сохранить и применить.
Шаг 8, заключительный этап
Система -> Перезагрузка -> Выполнить перезагрузку.
На чтение 8 мин Просмотров 8.1к.
Максим aka WisH
Высшее образование по специальности «Информационные системы». Опыт работы системным администратором — 5 лет.
Задать вопрос
Сегодня поговорим о том, как обновить роутер Tp-Link до новой версии прошивки. Владельцы роутеров редко занимаются обновлением прошивки, потому что маршрутизаторы действуют по принципу «настроил и забыл». Это нормально, но стоит обновлять ПО хотя бы при первом запуске, а потом проверять при каждой перенастройке. Серьезных бонусов это не даст, но может устранить некоторые ошибки в работе устройства или просто увеличит скорость обработки информации.
Содержание
- Определяем ревизию и модель роутера
- Поиск и скачивание ПО
- Подключение и вход в админку
- Сохранение настроек
- Алгоритм прошивки
- Прошивка через телефон
Определяем ревизию и модель роутера
Чтобы обновить встроенное программное обеспечение маршрутизатора Tp-Link, нужно точно знать модель и версию роутера или его ревизию.
В большинстве случаев хватает и модели, но есть некоторые версии маршрутизаторов, у которых выходило несколько поколений с разным железом. Также существуют девайсы для китайской, европейской и российской версии рынка. При таких отличиях установка неправильной прошивки может привести к тому, что роутер будет работать со сбоями или вообще не запустится.

Поиск и скачивание ПО
Чтобы провести обновление прошивки ТП-Линк на старых моделях, потребуется скачать файл с официального сайта. Новые модели умеют сами загружать данные из официальных источников, но иногда при этом случаются сбои, так что и их перепрошивку производят с помощью данных, загруженных с официального сайта.
Перейдите на страницу https://www.tp-link.com/ru/support/download/. Это официальный сайт производителя. Загружать данные стоит оттуда, если вы не решили устанавливать какую-то кастомную прошивку.
В строке поиска введите название модели своего маршрутизатора, модема или любой другой системы от этого разработчика. Здесь происходит загрузка программного обеспечения для каждой из возможных версий. Также поищите в списке название модели, так может оказаться даже быстрее, чем вводить в поиск полное обозначение.
После того, как устройство будет найдено в списке, кликните по нему. В верхней части новой страницы появится окно, в котором происходит выбор версии или ревизии. Чтобы скачать правильную прошивку для роутера tp-link, не забудьте поменять там данные на нужные. Если у вас дробная версия, например, «2.1», а там такой нет, то выбирайте по первой цифре, то есть «2».
Теперь промотайте страницу чуть ниже. Там появится несколько разделов, где выбирается программное обеспечение, прошивка, драйверы или инструкции с эмуляторами для этого устройства. Вам нужен раздел «Встроенное ПО».
Здесь может быть несколько версий обновлений, скачайте прошивку Tp-link, которая выпущена последней, в промежуточных версиях редко есть смысл. Также обращайте внимание на язык прошивки.
Когда файл загрузится на компьютер, перекиньте его на то устройство, с которого будет проходить обновление Wi-Fi роутера Tp-link. Желательно, чтобы это устройство присоединялось к роутеру с помощью кабеля, а не через вайфай, или другими беспроводными способами.
Подключение и вход в админку
Теперь стоит подключится к маршрутизатору. Еще раз напомню, что загрузка и установка обновления должна проходить с компьютера или ноутбука, которые подключены к маршрутизатору по проводу. Просто используйте или купите сетевой кабель для такого случая. Для подключения используйте один из свободных слотов, обычно они выкрашены в желтый цвет. Подойдет любой, здесь главное не воткнуть в синий, который используется для подключения интернета.
Теперь в адресной строке браузера введите адрес устройства. Если вы его не меняли, то посмотрите его на наклейке на нижней части роутера, там же, где и модель с версией. Там есть все данные для входа, в том числе адрес и логин с паролем.
По умолчанию адрес для входа — 192.168.0.1.
Если же меняли, то постарайтесь найти свои записи или вспомнить, на что была изменена стандартная комбинация для входа и адрес маршрутизатора. Можете использовать http://tplinkwifi.net. Он должен подойти для большинства моделей.
После ввода адреса появится окно для ввода логина и пароля. Опять же, используйте стандартную комбинацию admin и admin в обоих полях. Если не подошло, то вспоминайте данные. Если вспомнить так и не получится, то придется сбросить настройки роутера до заводских. При этом придется полностью его заново настраивать, так что подумайте, нужно вам такое или нет.
Сохранение настроек
Иногда при установке прошивки происходит сброс настроек до заводского состояния. Такое случается, если версии различаются сильно и не получается провести обновление обычным методом. На такой случай стоит сохранить бэкап параметров, чтобы восстановить их по завершении процесса. В левой колонке выберите «Системные инструменты» — «Резервная копия и восстановление». В правой части окна кликните по «Резервная копия» и выберите место для сохранения настроек.
В новом интерфейсе перейдите сверху во вкладку «Дополнительные настройки», а дальше «Системные инструменты» — «Резервная копия и восстановление», щелкните по «Резервная копия». Сохраните файл в надежном и доступном месте. Он может понадобится и при сбросе на заводские настройки, чтобы потом долго не возится с перенастройкой.
Алгоритм прошивки
Теперь пора обновить прошивку вайфай роутера Tp-Link. Алгоритм зависит от того, какой у вас интерфейс: новый или старый. Порядок действий для них отличается не сильно, но в новой версии есть то, что поможет избежать нескольких шагов, описанных выше.
В старом интерфейсе (зеленого цвета) перейдите в левом столбце во вкладку «Системные инструменты» — «Обновление встроенного ПО» и щелкните по «Выберите файл».
Укажите путь до загруженного с официального сайта файла. Теперь щелкните по надписи «Обновить». Остается ждать, устройство будет перезагружено. После этого запустите его снова и зайдите в меню. Если настройки сохранились, то все в порядке, если нет, то загрузите резервную копию.
В новом перейдите сверху во кладку «Дополнительные настройки» — «Системные инструменты» — «Обновление встроенного ПО». Нажмите на «Обзор» и укажите путь до загруженного файла. Нажмите на кнопку «Обновить» и ожидайте завершения процесса.
Здесь есть возможность ничего не скачивать, посмотрите на правой странице в раздел «Обновление онлайн», там есть кнопка «Проверить наличие обновлений», щелкните по ней и роутер сам скачает обновления прошивки, которые подходят именно для него.
Прошивка через телефон
Некоторые модели устройств поддерживают работу и настройку через мобильное приложение Tether. Если у вас такая модель, то стоит воспользоваться этим, потому что здесь все пройдет проще и быстрее. Если приложение не установлено, то иногда быстрее обновиться стандартным методом, чем искать информацию, совместим ли ваш роутер с ним, а потом скачивать его, устанавливать и подключаться к девайсу.
На телефоне подключитесь к вайфай сети роутера и выполните вход в приложение.
На нижней панели есть несколько разделов. Кликните по «Инструменты» и найдите раздел «Система». Щелкните на «Обновление встроенного ПО». Вы перейдете в следующее окно, в нем кликните на «Обновить» и дождитесь полной загрузки и обновления.
После этого проверьте настройки. Если они полностью сбросились, то используйте для входа стандартные данные с маршрутизатора. Перейдите в «Системные инструменты» — «Резервная копия и восстановление», найдите там кнопку для загрузки файлов. Укажите путь до того файла, который сохранили в процессе, и выберите его. Нажмите на «Восстановить» и подождите, пока все настройки не восстановятся из бэкапа. На этом процесс перепрошивки считается завершенным.
Содержание
- 1 Как узнать версию прошивки роутера
- 2 Перепрошивка роутера Asus
- 3 Скачиваем прошивку
- 4 Перепрошивка роутера Dir
- 5 Несколько общих правил
- 6 Как отвязать роутер от провайдера
- 7 Если «все зависло»
- 8 Как прошить роутер TP-Link
- 8.1 Прошивка через USB-порт
- 8.2 Прошивка через мобильное приложение TP-Link Tether
- 8.3 Альтернативные версии прошивок
- 9 TL-wr740n
- 10 Восстановление роутера после неудачной прошивки
- 10.1 Восстановление заводской прошивки роутера D-Link
- 10.2 Восстановление работоспособности роутера Asus с помощью утилиты Asus Firmware Restoration
- 10.3 Прошивка по Tftp
- 10.4 Прошивка через UART
- 11 Как прошить роутер TP-Link Archer самой последней прошивкой
- 11.1 Как автоматически обновить программное обеспечение TP-Link
- 11.2 Прошивка роутера TP-Link вручную
- 12 Про подключение
- 13 Обновляем
- 14 Archer C60, С50 и С6
- 15 Альтернативные прошивки
- 15.1 Прошивка Padavan
- 16 TL-wr841n
- 17 TL-wr940n и TL-wr940ND
- 18 Обновление роутера D-Link
- 19 Прошивка на русском языке для TL-WR841ND
- 20 Стандартные способы обновления прошивки
- 20.1 Скачиваем прошивку
- 20.2 Подключаемся к роутеру
- 20.3 Прошиваем
- 20.3.1 Пример TP-Link
- 20.3.2 Пример ZyXEL
- 21 Заходим в настройки роутера
- 22 Перепрошивка роутера «Киевстар»
Как узнать версию прошивки роутера
Для начала необходимо выяснить номер текущей версии микрокода. Переворачиваем сетевое оборудование, на нижней стороне внимательно изучаем наклейку.
Существует еще один способ узнать прошивку маршрутизатора: через веб-меню. Запускаем интернет-обозреватель, в адресной строке прописываем: 192.168.1.1 или http://tplinklogin.net. После того как пройдет процесс авторизации, на основном экране будет показана текущая версия программного обеспечения (ПО).
Зная номер аппаратной ревизии, загружаем корректную версию ПО для перепрошивки роутера TP-Link.
Перепрошивка роутера Asus
Роутеры Asus также распространены на рынке сетевого оборудования и также требуют систематического обновления программного обеспечения. Потому всем, кому интересно, как перепрошить роутер Asus, нужно выполнить следующие действия:
- подключить роутер к компьютеру при помощи Ethernet-кабеля;
- ввести в адресную строку: 192.168.1.1 или 192.168.0.1;
- указать нужные логин и пароль;
- теперь нужно для начала вернуться к заводским настройкам, для этого потребуется перейти по пунктам: «Дополнительные настройки» – «Администрирование» – «Сохранение/Загрузка/Восстановление настроек»;
- здесь нужно сначала сделать резервную копию существующих настроек и только потом выполнить сброс на заводские;
- далее потребуется снова зайти в браузерное окно настроек и выполнить переход по пунктам: «Дополнительные настройки» — «Администрирование» — «Обновление микропрограммы»;
- указать скачанный файл прошивки;
- после установки нового файла потребуется в третий раз зайти на страницу настроек и снова выполнить их сброс на заводские.
На этом процесс обновления можно считать завершенным.
Скачиваем прошивку
Для обновления нам потребуется заранее скачать прошивку, т.к. многие роутеры от TP-Link не умеют обновляться налету. Именно для этого мы и узнавали модель и версию.
- Переходим на ЭТУ СТРАНИЦУ
- Вводим нашу модель и переходим по найденным ссылкам:
- Выбираем правильную версию своего роутера. Если ошибетесь – как минимум прошивка не пойдет, как максимум, есть риск получить кирпич на руках:
- Переходим во вкладку «Встроенное ПО» и скачиваем самую последнюю версию прошивки:
Теперь все готово, остается только зайти в интернет и прошить.
Примечание. Рекомендую разархивировать файл прошивки из скачанного архива. Многие роутеры спокойно обновятся и через архив, но лучше все-таки извлечь заранее.
Перепрошивка роутера Dir
Прежде всего, важно знать, что роутеры данной модели ревизии B1, B2, B3 несовместимы с роутерами ревизий B4, B5, B6 и B7. А потому нельзя скачивать версию прошивок, предназначенных для B1, B2, B3, и использовать их на роутерах B4, B5, B6 и B7 или наоборот. Несоблюдение этого правила приведет к выходу устройства из строя.
Роутер D-Link Dir относится к несколько старым моделям, а потому необходимость в смене его прошивки может быть вызвана многими объективными причинами.
И, вполне естественно, многих владельцев данного устройства будет интересовать, как перепрошить роутер Dir. Однако процесс перепрошивки и в этом случае не будет как-то принципиально отличаться от смены прошивки других моделей роутеров:
- Для начала нужно будет скачать и разархивировать файл прошивки. В разархивированном виде он должен иметь расширение .bin.
- Включить сам роутер и соединить его с компьютером при помощи Ethernet-кабеля (WAN-кабель от провайдера при этом должен быть извлечен).
- Далее в браузере нужно набрать: 192.168.1.1 или 192.168.0.1.
- После этого маршрутизатор предложит сохранить для безопасности пароль и логин. Они стандартные для данных случаев: admin и admin.
- В открывшемся окне настроек нужно выбрать вкладку «Система» и далее – пункт «Обновление ПО».
- На следующем этапе нужно нажать на экранную кнопку «Обзор», указать скачанный файл прошивки и щелкнуть по кнопке ОК.
Если все сделано верно, то после перезагрузки появится обновленное окно интерфейса с указанием текущей версии прошивки.
Несколько общих правил
Следует помнить, что перед тем как перепрошить роутер, нужно убедиться в том, что нет проблем с электропитанием. Внезапное отключение электричества во время самого процесса перепрошивки может привести к выходу устройства из строя.
Кроме того, нужно помнить, что перепрошивать любой роутер нельзя через беспроводную сеть Wi-Fi. Делать это можно, лишь присоединив роутер к компьютеру.
Скачивать файлы обновления нужно либо с проверенных ресурсов, либо с официальных сайтов производителей.
Также нужно помнить, что перед тем как перепрошить роутер, нужно извлечь кабель WAN (кабель провайдера) из гнезда.
Нужно также узнать текущую версию прошивки. Обычно она указывается на самом устройстве, на бумажной этикетке. Следует найти надпись вида: Ver 2.0. Цифры и будут означать версию текущей прошивки. Проводить откат до предыдущей версии рекомендуется лишь в случае крайней необходимости.
Соблюдение этих несложных правил позволит выполнить перепрошивку быстро и безболезненно, а также избавит от лишней головной боли в результате неудачно произведенной операции.
Как отвязать роутер от провайдера
Вы купили акционный роутер одного провайдера (например, Ростелеком), а потом решили подключиться к другому. При этом устройство в сети этого провайдера не работает.
Рассмотрим как перепрошить роутер под другого провайдера. Решение этой проблемы простое. Поскольку этот роутер не был изготовлен вашим провайдером, а всего лишь прошит им модифицированной прошивкой, которая не позволяет использовать его в сетях конкурентов, достаточно просто вернуть оригинальную заводскую прошивку. Таким образом, чтобы прошить роутер для всех операторов, используем процедуру описанную выше — качаем с официального сайта микропрограмму для вашей модели и перепрошиваем устройство. После перезагрузки всё будет работать.
Кстати довольно часто в таких случаях можно вообще обойтись без перепрошивки — достаточно с помощью кнопки RESET сбросить настройки до заводских.
Разумеется, всё перечисленное выше применимо к маршрутизатору, который исправен и у вас есть доступ в веб-интерфейс. Если же во время обновления ПО что-то пошло не так и устройство перестало работать, то вернуть его в нормальное состояние будет уже сложнее.
Если «все зависло»
Возможно, что те, кто озадачился вопросом о том, как перепрошить роутер Dir 300 от D-Link, столкнутся в процессе перепрошивки с тем, что браузер или сам роутер «завис». Однако пугаться этого не стоит, просто во время установки обновлений роутер на некоторое время теряет связь с компьютером, но сам же ее и восстанавливает. Время прерывания может быть разным, оно зависит как от скорости самого компьютера, так и от роутера, но в среднем занимает не больше одной-двух минут.
Конечно, если прерывание продолжается слишком долго, возможно, что возникли серьезные неполадки или данная версия обновления несовместима с моделью роутера. Можно попробовать принудительно перезагрузить роутер и провести установку заново, перед этим убедившись, что устанавливается действительно подходящая версия прошивки.
Ни при каких условиях нельзя выключать или выдергивать роутер в это время из розетки!
Как прошить роутер TP-Link
Обзор и настройка модема D-Link Dir-320
После того как пользователь получил данные о ревизии сетевого устройства, необходимо зайти на офсайт вендора и скачать правильную версию прошивки. Ссылка на сайт: https://www.tp-link.com.
Прошивки ПО для TP-Link-роутеров хранятся на сайте в зависимости от версий. Также прилагается подробная инструкция по обновлению в видеоформате и FAQ – наиболее часто встречающимся вопросам-ответам.
Скачиваем прошивку. Она представляет собой архив. Его необходимо распаковать на локальном диске, чтобы получить доступ к самой прошивке. Обычно программа представлена в виде файла с расширением .bin, но в старых моделях еще встречается файл .ras. Это устаревший вариант микрокода, не используемый в современных роутерах для обновления.
Далее переходим на веб-ресурс по управлению роутером, чтобы перепрошить его через веб-интерфейс. Прежде чем проводить какие-либо изменения в системе, сделайте резервную копию настроек. Поступаем следующим образом.
- Переходим в «Системные инструменты», потом — «Резервную копию» и «Восстановление».
- Выбираем пункт «Резервная копия».
- Указываем путь для сохранения и нажимаем ОК:
После создания копии переходим к разделу «Обновление встроенного ПО»:
- Нажимаем «Выберите файл», указываем скачанный дистрибутив:
- Нажимаем кнопку «Обновить». Процесс займет несколько минут.
Важно! Во время процесса нельзя отключать питание сетевого устройства. Итогом может стать полностью неработающее оборудование, восстановить которое будет невозможно.
После завершения процесса роутер автоматически перезагрузится. Его настройки сбросятся на заводские.
Существуют и другие способы, чтобы прошить модем TP-Link до актуальной версии.
Прошивка через USB-порт
Роутеры TP-Link, у которых в наличии есть USB-порт, способны получать актуальную версию ПО через флешку. Для этого необходимо загруженный дистрибутив скопировать на флеш-карту, предварительно отформатировав ее.
Следующий шаг — подключение ее через USB-порт к оборудованию. Далее повторяем шаги, описанные выше. То есть, заходим на веб-интерфейс оборудования в раздел с обновлением микропрограммы. Во время выбора файла указываем путь к USB-накопителю, на котором лежит дистрибутив.
Нажимаем «Обновить», ожидаем окончания процесса. Данный способ подходит, если сетевое устройство TP-Link находится на удаленном расстоянии от рабочей станции, и роутер напрямую не подключен ни к одному ПК.
Прошивка через мобильное приложение TP-Link Tether
Обновление прошивки на роутере TP-Link также производится через мобильное приложение. Ниже приведены ссылки для скачивания прошивок с магазина интернет-приложений:
- Android: https://play.google.com/store/apps/details?id=com.tplink.tether&hl=ru.
- iOS: https://itunes.apple.com/ru/app/tp-link-tether/id599496594?mt=8.
Стоит сказать, что у приложений есть список совместимости. Он находится в описании к ПО. Производитель официально заявляет, что список со временем будет пополняться.
Чтобы перепрошить роутер «ТП-Линк», надо скачать приложение, включить «вай-фай» на мобильном устройстве. Далее найти модель, микрокод которой надо обновить, подключаемся к ней через TP-Link Tether. Сетевое оборудование попросит пользователя ввести учетные данные.
После прохождения процедуры авторизации, попадаем в главное меню. В нем нужно посмотреть список подключенных устройств к сетевому оборудованию, установить параметры родительского контроля или изменить конфигурацию подключения к сети «Интернет».
К сожалению, обновить прошивку роутера через мобильное приложение теперь нельзя. На текущий момент функция недоступна.
Альтернативные версии прошивок
Кроме официальных версий прошивок для сетевого оборудования TP-Link, существуют и альтернативные сборки. Они созданы инициативными разработчиками для расширения функциональных возможностей заводских установок роутеров TP-Link для домашнего пользования, а также для точек доступа Auranet.
- Программное обеспечение DD-WRT представляет собой альтернативный вариант микрокода, собранного на основе ядра OC семейства Linux. С его помощью любой роутер превращается в домашний медиасервер. Ссылка: ftp://ftp.dd-wrt.com/betas/ .
- Вторая, не менее известная прошивка, – OpenWrt. По сравнению с предыдущей представляет собой не готовый конфиг, а полноценный дистрибутив, собираемый пользователем самостоятельно под свои цели. Программа рассчитана на людей со знаниями в области сборки конфигураций из репозитория Linux-систем.
Способ обновления у них такой же, как и у официальных прошивок.
TL-wr740n
Описанные пошаговые действия подойдут и для модели TL-WR740ND.
В меню найдите вкладку Системные инструменты и перейдите в раздел Обновление встроенного ПО. Нажмите кнопку «Выберите файл» и укажите путь к скачанной и распакованной прошивке, а затем нажмите кнопку «Обновить».
Подтвердите действие, нажав кнопку ОК. После обновления программы маршрутизатор перезагрузится и предложит авторизоваться повторно.
Восстановление роутера после неудачной прошивки
Если обновление ПО прошло неудачно — например, в процессе отключилось электричество или роутер просто завис, то, в лучшем случае, у вас может не работать часть функций, отсутствовать доступ к веб-интерфейсу по стандартному адресу 192.168.0.1 или не работать интернет. В худшем — на роутере горят всего один или два индикатора и он не работает. Совсем плохо, если индикаторы не горят и устройство не подаёт признаков жизни.
Если роутер включается, но работает неправильно, не работает интернет после прошивки роутера или нет доступа к веб-интерфейсу, попробуйте для начала сбросить настройки с помощью кнопки RESET.
Возможно компьютер не может связаться с роутером и вы не можете войти в веб-интерфейс потому что изменился IP-адрес устройства и теперь он отличается от заводского. Узнать IP роутера можно несколькими способами.
Запустите командную строку и введите ipconfig /all и нажмите Enter. Появится информация о всех сетевых устройствах и подключениях. Среди прочего вы увидите строку «Основной шлюз» в пункте «Адаптер Ethernet Ethernet». Цифры рядом и будут IP-адресом вашего роутера. Попробуйте ввести его в браузере.
Если это не помогло, переходим к следующему этапу.
Восстановление заводской прошивки роутера D-Link
Этот метод работает с большинством моделей роутеров D-Link, но может подойти и к некоторым другим устройствам.
Скачиваем заводскую прошивку на компьютер и распаковываем в отдельную папку.
В параметрах сетевой карты выставляем IP 192.168.0.2, маску сети 255.255.255.0, шлюз: 192.168.0.1, DNS: 192.168.0.1.
Соединяем роутер кабелем с сетевой картой компьютера. Кабель интернет-провайдера должен быть отключен.
Отключаем питание роутера. Зажимаем кнопку RESET на 10 секунд. Не отпуская кнопку, включаем питание и ждём ещё 20-30 секунд.
Запускаем браузер и вводим в адресной строке 192.168.0.1. Должна появиться аварийная страница восстановления, где, нажав кнопку «Обзор», нужно указать путь к файлу прошивки.
После завершения обновления не выключая роутер, зажмите кнопку RESET на 10 секунд. После того, как устройство перезагрузится, можно войти в веб-интерфейс обычным способом со стандартным логином и паролем.
Восстановление работоспособности роутера Asus с помощью утилиты Asus Firmware Restoration
Качаем с сайта заводскую прошивку для вашей модели роутера и фирменную утилиту Asus Firmware Restoration. Для вашей сетевой карты прописываем IP-адрес 192.168.1.2, маску 255.255.255.0 и шлюз 192.168.1.1. Соединяем роутер и компьютер кабелем. При этом кабель подключаем в четвёртый LAN-порт. Если при этом индикатор порта не загорелся, зажимаем кнопку RESET и, не отпуская её, отключаем и снова включаем питание. Роутер перейдёт в режим восстановления.
После этого запускаем утилиту и с её помощью прошиваем устройство заводской прошивкой.
Прошивка по Tftp
Tftp прошивка роутера может помочь восстановить работоспособность устройства. Этот способ работает с большинством роутеров TP-Link. Для начала качаем заводскую прошивку для вашей модели и распаковываем её.
В названии файла не должно содержаться слово boot.
Если таковой на сайте нет, значит ваша модель не поддерживает прошивку по Tftp.
Если нужная версия прошивки найдена, скачиваем утилиту tftpd32 или tftpd64. Tftpd64 используется только для 64-разрядной операционной системы. Если вы не уверены, что у вас 64-разрядная операционная система, то используйте для прошивки роутера tftpd32. Распаковываем её и в папку с программой копируем файл прошивки.
Для вашей сетевой карты прописываем IP-адрес: 192.168.0.66 и маску подсети: 255.255.255.0. Подключаем роутер к компьютеру сетевым кабелем. Питание должно быть отключено.
Запускаем программу от имени администратора, после чего включаем роутер. Если всё сделано верно, начнётся загрузка прошивки на роутер. После завершения процесса перезагрузите роутер и верните настройки сетевой карты к исходным. Всё должно заработать.
Если перечисленные выше манипуляции не помогли или ни один из способов восстановления вашим роутером не поддерживается, то без паяльника и переходника для аппаратной прошивки его не спасти.
Прошивка через UART
Этот метод не для новичков, поскольку требует навыков микропайки. Излишне говорить, что ни о какой гарантии после вмешательства в аппаратную часть роутера не может быть и речи.
Прошивка роутера через UART осуществляется с помощью заводского переходника USB-UART. Имея достаточно навыков, его можно спаять самому — схемы легко найти в интернете. Но проще взять готовый.
Вскрываем корпус роутера и ищем на плате четырёхконтактную площадку UART. Где именно — зависит от конкретной модели. Ищите описание или фото в интернете. Либо попробуйте отыскать на плате четыре контакта расположенных в ряд и проверить их мультиметром — на одном из них должно быть напряжение 3,3 В. К этим контактам нужно припаять контакты переходника. Распиновка разъёма — 1-TX, 2-RX, 3-GND, 4-VCC.
Устанавливаем драйвера на переходник. Скачиваем и запускаем программу PuTTY. Выбираем тип соединения: Serial. Указываем в настройках номер виртуального Com-порта, на котором находится переходник. Скорость порта устанавливаем 56600. Если возникают проблемы, пробуем менять на 19200, 28800, 38400.
Запускаем консоль, нажав в программе кнопку OPEN. Включаем питание на роутере. После этого очень быстро набираем команду tpl — на это отводится всего одна секунда. Если не получилось — пробуем ещё раз.
Если получилось — запускаем программу сервер tftpd. Соединяем роутер и компьютер сетевым кабелем. Командой tftpboot проверяем адрес tftpd-сервера, откуда роутер будет пытаться получить прошивку. Обычно это 192.168.1.100. Присваиваем этот адрес вашей сетевой карте.
Вводим поочерёдно следующие команды:
- Очистка памяти: erase 0x9f020000 +0x3c0000;
- Загрузка файла прошивки: tftpboot 0x81000000 1.bin (файл должен лежать в папке программы tftpd);
- Запись прошивки в память устройства: cp.b 0x81000000 0x9f020000 0x3c0000;
- Выполняем перезагрузку и проверяем работоспособность устройства.
Как прошить роутер TP-Link Archer самой последней прошивкой
У каждого WiFi-роутера TP-Link и особенно у тех, что идут под маркой Archer c 2020 года в веб-интерфейсе есть два способа обновить прошивку роутера — автоматически и вручную. Удобнее конечно первый, но не всегда им получается воспользоваться, так как для этого устройство должно быть подключено к Интернету.
Как автоматически обновить программное обеспечение TP-Link
Зайдите в настройки роутера через его IP-адрес 192.168.0.1 или символьный адрес tplinkwifi.net. От Вас потребуется авторизоваться в личном кабинете маршрутизатора. После авторизации откройте раздел Дополнительных настроек «Advanced», слева в меню выберите раздел «Системные инструменты» (System) ⇒ «Обновление встроенного ПО» (Firmware Upgrade):
На загрузившейся справа страничке, в верхней её части, будет раздел Онлайн-обновления прошивки TP-Link — Online Upgrade. В строке «Firmware Version» показана установленная сейчас версия ПО роутера. А в строке «Latest Firmware Version» будет показана доступная к обновлению версия. Если новой версии не будет, то там будет написано, что у Вас установлена актуальная версия. Для того, чтобы перепрошить роутер TP-Link Archer на последнюю доступную версию ПО нажмите кнопку «Обновить» (Upgrade). Откроется вот такое окошко подтверждения:
Нажимаем её и ждём. Сначала пройдёт загрузка файла с ПО в память маршрутизатора, а потом начнётся перезагрузка.
Очень важно чтобы в этот момент Вы сами не выключили или не перезагрузили устройство. Иначе рискуете получить серьёзные проблемы в виде полностью неработоспособной пластиковой коробочки.
Прошивка роутера TP-Link вручную
Чтобы вручную прошить роутер TP-Link или Archer, Вам нужно сначала скачать последнюю версию прошивки из Интернета, как я это показал выше. Если скачанный файл — архив формата zip или rar, то обязательно его разархивируйте.
После этого войдите в личный кабинет роутера, откройте дополнительные настройки «Advanced» и в меню слева откройте раздел «Системные инструменты» (System) ⇒ «Обновление встроенного ПО» (Firmware Upgrade):
В области «Обновление вручную» (Local Upgrade) нажмите кнопку «Обзор» (Browse). Откроется окно проводника:
В нём надо выбрать файл с программой роутера и нажать на кнопку «Открыть.» Затем нажмите кнопку «Обновить».
Следом будет выведено окно подтверждения:
Ещё раз нажмите кнопку «Обновить». После этого в течение нескольких минут в память маршрутизатора будет скачана прошивка и устройство перезагрузится уже с новым ПО.
Про подключение
Настоятельно рекомендую обновлять прошивку только по проводу, избегая беспроводную сеть. Такой подход избавит новичка от многих возникших вопросов в процессе обновления.
Обновляем
Внимание! В процессе обновления не отключайте питание роутера!
В веб-конфигураторе переходим в раздел «Системные инструменты» – «Обновление встроенного ПО» (у вас скорее всего будет примерно так же, но сам интерфейс может немного отличаться):
Теперь выбираем наш скачанный ранее файл прошивки и нажимаем «Обновить»:
А вот так выглядит тот же процесс, но в обновленном интерфейсе:
Роутер подумаем, покажет процесс обновления, а по итогу обновится. Далее, возможно, потребуется ввести заново логин и пароль и приступить к настройке – ведь все сохраненные данные слетели.
Если не знаете, как настраивать свой роутер, ищите свою модель на нашем сайте через поиск, наверняка получите готовую инструкцию в картинках и видео.
Аналогично обновляются не только маршрутизаторы, но и повторители и другие модные ныне сетевые устройства.
Archer C60, С50 и С6
У этих агрегатов меню такое же, как у TL-wr841n, и тоже не переведено на русский (хотя, есть и мультиязычная версия).
Действия при перепрограммировании точно такие же. У маршрутизаторов разные по производительности процессоры, поэтому время, необходимое на перепрограммирование, может отличаться.
Также для вас будут полезны публикации «Как усилить сигнал wifi роутера с помощью другого роутера» и «Как проверить сигнал вай фай роутера».
Буду очень признателен тем читателям, которые поделятся этим постом в социальных сетях. Всего хорошего!
С уважением, автор блога Андрей Андреев.
Альтернативные прошивки
Кроме заводского ПО, прошить маршрутизатор можно прошивкой сторонних разработчиков. Однако следует иметь в виду, что таким образом вы теряете гарантию.
Рассмотрим основные причины использовать альтернативные прошивки для роутеров:
- Альтернативная прошивка может потребоваться в тех случаях, когда базовый функционал ПО производителя пользователя не удовлетворяет. Например, там нет каких-либо нужных функций.
- Бывает, что из-за замыкания или грозы выходит из строя WAN-порт. Большинство производителей роутеров не предусмотрели возможность переназначения портов и назначить один из портов LAN вместо него нельзя. Тогда возникает необходимость использовать нестандартную прошивку.
- У некоторых производителей встроенное ПО работает нестабильно — часто обрывается связь, не работают некоторые функции. К примеру, многие пользователи в этом плане недовольны роутерами Asus.
- Также часто пользователи, приобретая дешёвые китайские роутеры, сталкиваются с проблемой русификации прошивки. Приходится либо использовать специальные утилиты либо альтернативное ПО.
Альтернативных прошивок много. Часто они решают локальные задачи по устранению конкретных проблем.
Прошивка Padavan
Прошивка Padavan для роутеров, популярная среди пользователей сети, полностью заменяет базовый функционал заводской микропрограммы, улучшает работу устройства и расширяет его возможности.
Для прошивки роутера альтернативным ПО следует выполнить те же самые действия, что и в предыдущем пункте. Однако может потребоваться установить дополнительно последнюю версию браузера, поскольку Padavan использует HTML5, не поддерживаемый в старых версиях. Также рекомендуется отключить антивирус и другие программы, которые могут блокировать процесс.
Прошивку качаем для вашей конкретной модели. Если таковая не обнаружена, значит ваша модель не поддерживается. В этом случае не пытайтесь прошивать прошивку от подобных моделей — ничего не выйдет.
Обновление осуществляется через веб-интерфейс, пункт меню «Обновление встроенного ПО». После завершения процесса маршрутизатор перезагрузится. Обычно доступ в обновлённый веб-интерфейс осуществляется по адресу 192.168.1.1 или 192.168.0.1 со стандартной парой логин/пароль admin/admin. Могут быть другие варианты в зависимости от того, какую именно прошивку роутера от падавана вы использовали.
TL-wr841n
Элементы меню расположены так же, как в предыдущем случае, но не все переведены на русский. Пошаговые действия:
- Перейти во вкладку System Tools;
- Выбрать пункт Firmware Upgrade;
- Задействуйте кнопку «Выберите файл» и укажите путь к новой прошивке;
- Нажимаем кнопку Upgrade.
При перепрограммировании прибора ничего не трогайте и не отключайте питание.
После обновления ПО девайс перезагрузится и будет готов к работе.
TL-wr940n и TL-wr940ND
Порядок действий точно такой же, как в случае с TL-wr740n: меню ничем не отличается и тоже русифицировано.
Единственная разница в том, что этот аппарат более производительный и перепрограммируется быстрее «младшей» модели.
Обновление роутера D-Link
Что же касается того, как перепрошить D-Link роутер, то и здесь алгоритм действий будет аналогичным: скачиваем файл прошивки, подключаем роутер к компьютеру, набираем указанные выше цифры адреса в браузере.
Затем нужно будет в окне настройки нажать на экранную кнопку «Расширенные настройки», чтобы получить доступ к нужным пунктам «Система» и «Обновление ПО».
Дальнейшие действия будут аналогичны описанным выше – нажать на кнопку «Обзор» и указать скачанный прошивочный файл, затем нажать на ОК и дождаться окончания процесса установки.
Последним этапом в перепрошивке будет также перезагрузка роутера.
Прошивка на русском языке для TL-WR841ND
Очень часто пользователи хотят установить прошивку с русскоязычным интерфейсом. Здесь мне хочется остановиться на таком моменте. Когда мы будем рассматривать процесс выбора и загрузки прошивки с сайта производителя Tp-Link, вы увидите, что для каждой аппаратной версии устройства на сайте выложены несколько версий прошивки. У части из них – интерфейс на русском языке, у части – на английском.
В списке файлов на сайте указывается, на каком языке прошивка. Когда была написана эта статья, русская версия прошивки для Tp-link TL-WR841ND имелась только для далеко не новых аппаратных версий V9 и V8. Поэтому, если вы хотите скачать самую новую версию, скорее всего она будет на английском.
Конечно, сделать настройку роутера проще и удобнее, когда программное обеспечение на русском языке. Вам будет намного легче разобраться в панели управления, особенно если у вас недостаточно опыта. Однако английская версия тоже достаточно простая. И в основном инструкции для настройки TL-WR841N написаны для англоязычного интерфейса.
Стандартные способы обновления прошивки
Возможность обновления прошивки роутера стандартными средствами предусмотрена производителями. Здесь мы расскажем об общих принципах, частные случаи могут отличаться в зависимости от модели вашего устройства.
Скачиваем прошивку
Для начала нужно скачать прошивку для роутера с официального сайта производителя.
Обратите внимание, что одна модель маршрутизатора может иметь несколько аппаратных версий. Прошивку следует выбирать с учётом аппаратной версии устройства. Попытка прошить Wi-Fi роутер неправильной прошивкой может привести к выходу его из строя.
Подключаемся к роутеру
Будем считать, что прошивку вы скачали и распаковали в отдельную папку. Далее заходим в веб-интерфейс маршрутизатора. Как правило, для этого нужно набрать в строке браузера адрес 192.168.0.1 или 192.168.1.1 (могут быть другие варианты).
Обычно параметры подключения к маршрутизатору указываются на наклейке. Она расположена на его тыльной стороне.
Например, на фото ниже изображена наклейка маршрутизатора ZyXEL Keenetic. На ней указан IP-адрес по умолчанию 192.168.1.1. Для подключения потребуются логин и пароль. В данном случае они логин admin, а пароль 1234. На многих моделях логин и пароль по умолчанию одинаковый: admin/admin.
Прошиваем
Найдите в меню пункт обновления ПО. У роутеров TP-Link и D-Link он обычно так и называется: Обновление встроенного ПО. У моделей других производителей могут быть свои варианты. Например, «Обновление микропрограммы». Через «Обзор» указываем путь к файлу прошивки и жмём кнопку «Обновить». Ждём завершения процесса. В конце маршрутизатор перезагрузится. Прошивка обновлена.
Пока обновление не завершилась, нельзя выключать питание роутера и перезагружать компьютер.
Пример TP-Link
В системных инструментах выбираем пункт «Обновление встроенного ПО». Здесь сразу отображается текущая версия прошивки маршрутизатора и его версия. Выбираем файл прошивки. После этого жмем кнопку «Обновить».
Пример ZyXEL
В системе выбираем пункт «Микропрограмма». Там отображается версия прошивки. Загружаем файл микропрограммы (скачанную прошивку) и обновляем ее.
Заходим в настройки роутера
Базовые настройки для входа написаны на той же наклейке:
В моем случае:
tplinlogin.net
Логин и пароль: admin
В вашем случае все может различаться. Инструкцию под все модели здесь дать не могу, но на нашем мегакрутом WiFiGid.ru уже есть готовые инструкции почти под все модели – так что рекомендую воспользоваться поиском по нашему сайту в случае возникновения сложностей.
Если же вдруг логин и пароль не подходят, а вы не можете вспомнить, какой ставили сами при первой настройке, рекомендую сбросить настройки на заводские – все равно после обновления прошивки все слетит. Для сброса на задней панели есть специальные кнопки Reset (иногда находятся в углублении) – жмете на нее в течение 10 секунд до перезагрузки роутера и все настройки входа снова совпадают с заводскими.
По итогу вбиваем наши данные входа в браузере и попадаем в настройки роутера:
Универсальный адрес для большинства моделей TP-Link – 192.168.0.1.
Перепрошивка роутера «Киевстар»
В том, как перепрошить роутер «Киевстар», нет ничего особенного. Ведь данный оператор использует модели роутеров TP-Link, о перепрошивке которого уже говорилось выше. Однако имеются при этом некоторые особенности и нюансы, которые следует учитывать:
- Чтобы попасть в окно настроек, в браузере нужно вводить не просто цифры, а: 192.168.1.1/userRpm/SoftwareUpgradeRpm.htm.
- В качестве логина и пароля нужно вводить связку: kyivstar и kyivstar.
Прочие действия аналогичны действиям при обновлении роутеров TP-Link.
Источники
- https://Vpautinu.com/nastrojki-routerov/tp-link/prosivka
- https://FB.ru/article/258899/kak-pereproshit-router-poshagovaya-instruktsiya-kak-pereproshit-router-tp-link
- https://WiFiGid.ru/tp-link/kak-obnovit-router-tp-link
- https://naseti.com/o-routerah/kak-pereproshit.html
- https://infotechnica.ru/vse-chto-podklyuchaetsya-k-kompyuteru/o-routerah/obnovlyaem-proshivku-tp-link/
- https://192-168-0-1.ru/proshivka-routera-tp-link-archer/
- https://Ok-WiFi.com/tp-link/kak-proshit-router-tp-link-tl-wr841n-tl-wr841nd.html
Привет! Будем сейчас прошивать роутер Tp-link TL-WR841N. Эта инструкция подойдет и для модели TL-WR841ND. У нас на сайте уже есть инструкция по прошивке роутеров компании Tp-link. Там я рассказывал как узнать аппаратную версию роутера, скачать прошивку, и собственно прошить роутер. Это такая общая статья, и я подумал, что нужно бы подготовить отдельную статью по прошивке роутера Tp-link TL-WR841N.
Это очень популярная модель, можно сказать народная:) Поэтому, статья я думаю многим пригодится. Кстати, о настройке этого маршрутизатора я писал в отдельной инструкции, можете почитать здесь. Что касается прошивки Tp-link TL-WR841N то там так же все просто:
- Для начала узнаем аппаратную версию роутера
- Скачаем с официального сайта прошивку для нашей модели (TL-WR841N, или TL-WR841ND) и аппаратной версии.
- Подключимся к роутеру по кабелю и обновим прошивку.
Все это займет несколько минут. А обновление программного обеспечения может значительно улучшить работу вашего маршрутизатора. В новых обновлениях, производитель всегда что-то улучшает, добавляет, и дорабатывает. Поэтому, после обновления прошивки, ваш Tp-link TL-WR841N может заработать еще лучше и стабильнее.
Прошивка на русском языке для TL-WR841ND
Для этой модели многие ищут и спрашивают о прошивке на русском языке. Думаю, что нужно ответить на этот вопрос. Ниже, я буду показывать как скачать прошивку с официального сайта Tp-Link. Так вот, для каждой аппаратной версии роутера, на сайте отображается по несколько версий прошивок. Да, там есть версии на русском языке. На момент написания статьи, русская прошивка для Tp-link TL-WR841ND есть только для V9, и V8 (не самая новая). На сайте указано на каком языке прошивка.
Соглашусь, что настраивать роутер намного проще, когда панель управлении на русском языке. Но и на английском там нет ничего ложного. Тем более, что практически все инструкции по настройке этого роутера написаны на примере английской версии веб-интерфейса.
Обновление прошивки на Tp-link TL-WR841N
1
Не важно, у вас TL-WR841N, или ND, первым делом, нужно узнать аппаратную версию нашего роутера. Самый простой способ, это посмотреть на наклейке снизу самого роутера. Там будет указана аппаратная версия. Для примера, на моем роутере аппаратная версия 7.2. Снизу, на наклейке написано Ver 7.2.
У меня старая модель, сейчас уже есть 11 аппаратная версия. Все, мы знаем версию нашего устройства. Эта информация нам пригодится при загрузке пошивки. Так как прошивку обязательно нужно скачивать для нашей версии.
2
Дальше, нам нужно скачать файл с прошивкой. Скачивать этот файл мы будем с официального сайта компании Tp-link. Очень важно, скачать прошивку именно для нашего роутера, и аппаратной версии.
Если у вас модель TL-WR841N, то перейдите по этой ссылке: http://www.tp-linkru.com/download/TL-WR841N.html
Если у вас TL-WR841ND, то переходим по этой ссылке: http://www.tp-linkru.com/download/TL-WR841ND.html
Дальше, на странице нашей модели выбираем аппаратную версию нашего роутера, которую мы узнавали выше. У меня Ver 7.2, значит я выбираю V7.
Выбрали, и прокручиваем страницу вниз. Отрываем вкладку Встроенное ПО (или, прошивка).
Скачиваем первую в списке прошивку. Она самая новая. Сохраняем архив с прошивкой на компьютер. Сохраните его например на рабочий стол.
Теперь, откройте скачанный архив, и извлеките из него файл прошивки.
Вот и все, у нас есть нужный файл. Осталось только залить его в роутер.
3
Внимание! На момент обновления прошивки, подключите свой компьютер (ноутбук) к Tp-link TL-WR841N по сетевому кабелю, который идет в комплекте с роутером. По Wi-Fi прошивать роутер нельзя.
Значит, подключаемся по кабелю, и заходим в настройки. Открываем любой браузер, в адресной строке набираем адрес 192.168.1.1 и переходим по нему. Появится запрос имени пользователя и пароля (по умолчанию admin и admin). Если не получится зайти в настройки, то смотрите эту статью.
В настройках переходим на вкладку System Tools — Firmware Upgrade. Нажимаем на кнопку Выберите файл, и выбираем в проводнике файл прошивки, который мы скачали.
Нажимаем на кнопку Upgrade.
Ждем, пока закончится процесс обновления прошивки.
Ничего не трогаем, и не отключаем. Роутер сам перезагрузится, и будет готов к работе.