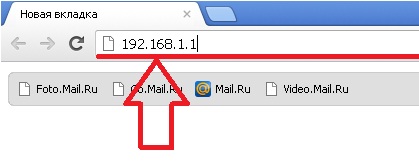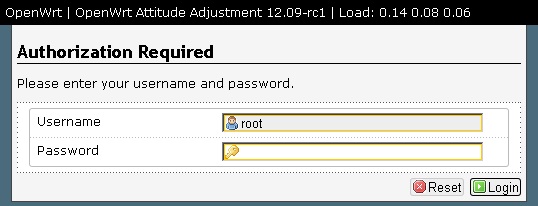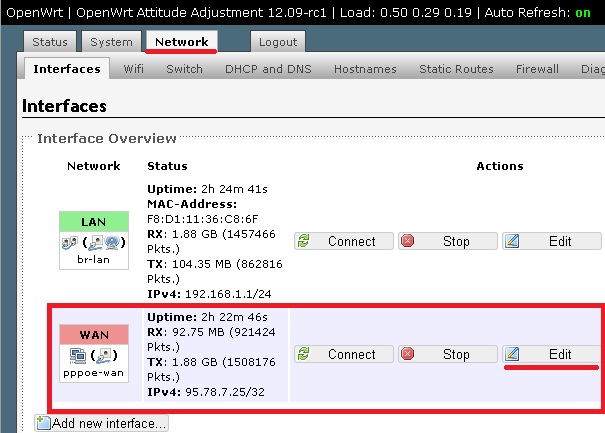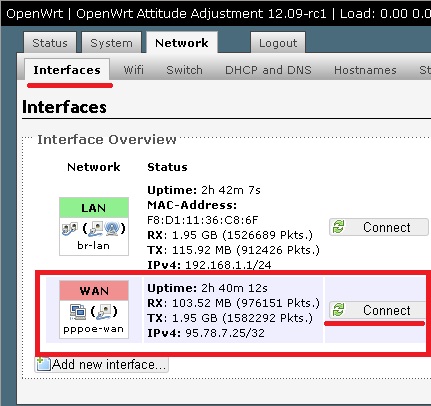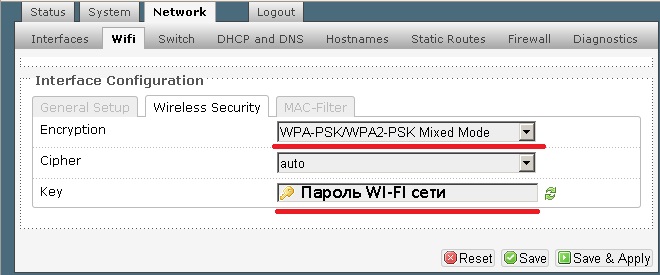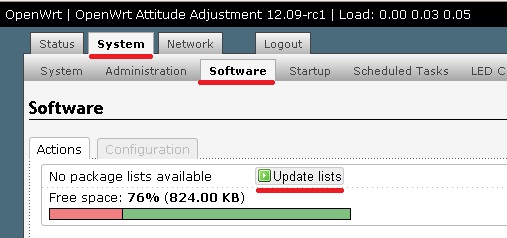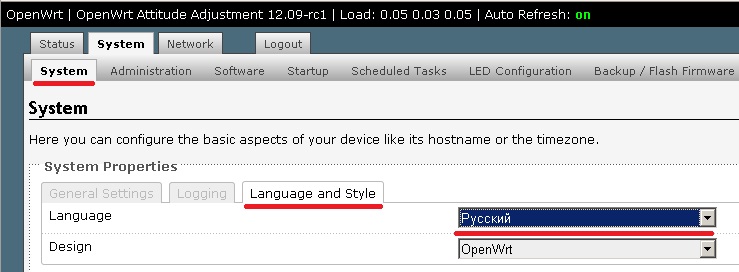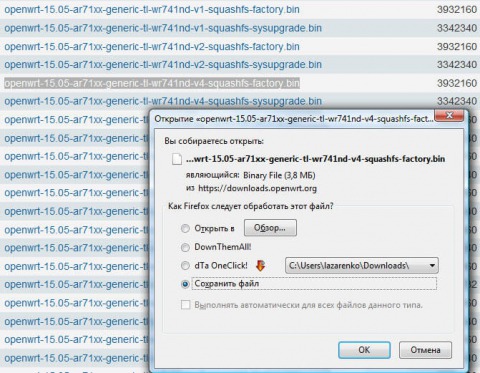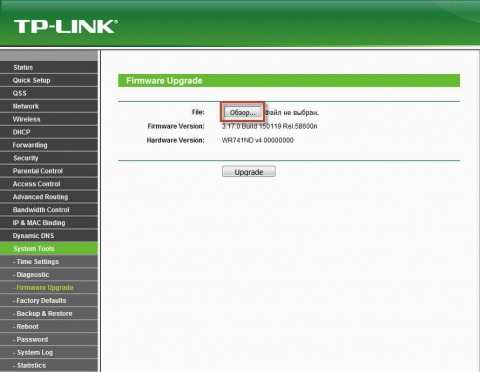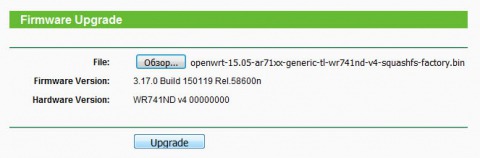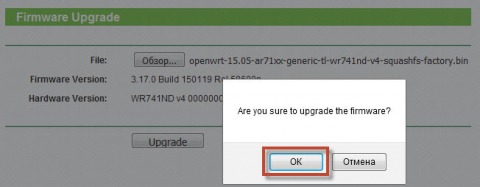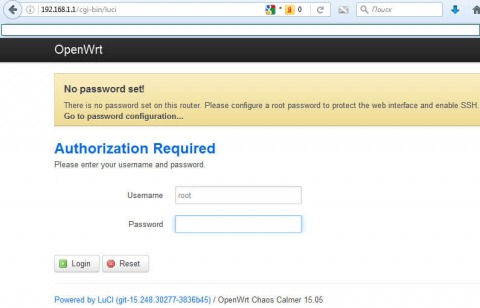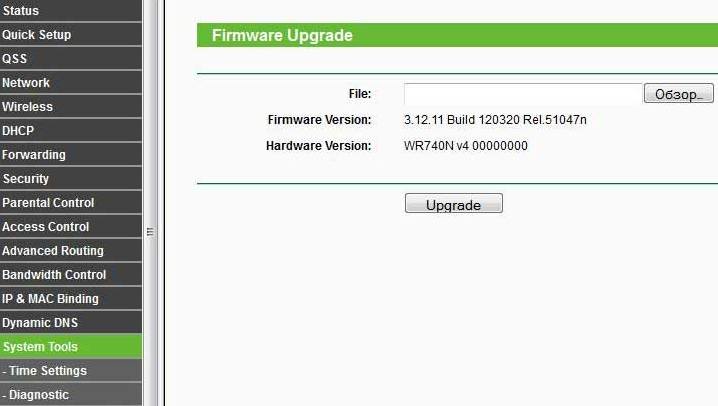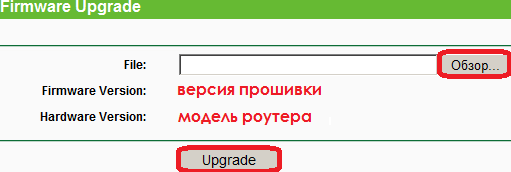Время на прочтение
3 мин
Количество просмотров 339K
Роутеры лишаются своих родных прошивок по разным причинам. Желание добавить функционал, припаять USB порт или просто добавить стабильности в работу роутера.
В моём случае роутер на последней стабильной родной прошивке при 3 WiFi и 2 Ethernet потребителях подвисал 4 раза в неделю. Это не очень страшно, но и перезагружать его надоело. Хотелось стабильности. После поисков и чтения отзывов выбор пал на OpenWRT. В статье уже представлена пошаговая инструкция без ошибок, которые мне пришлось пройти.
Шаг 1, прошиваем на последнюю официальную прошивку
Первое, что стоит сделать, это обновиться и поставить последнюю родную прошивку.
Здесь вы можете найти последнюю прошивку для TL-WR741ND, для соответствующей версии оборудования.
- Переверните роутер и уточните версию железок в нём ориентируясь по наклейке на корпусе.
- Скачайте архив с последней прошивкой.
- Прошейте роутер прошивкой из архива обычным способом. Системные инструменты -> Резервная копия & Восстановление (System Tools -> Firmware Upgrade).
Шаг 2, скачиваем и устанавливаем OPENWRT
Далее необходимо выбрать версию прошивки OpenWRT.
Следует использовать именно тот файл, который согласуется с версией железа вашей модели. Не пренебрегайте этим правилом! Возможны два варианта файловой системы для загрузки: JFFS2 и SquashFS.
Прежде чем продолжить описание сборки, остановлюсь немного на том, как устроена корневая файловая система OpenWRT. Она представляет собой файловую систему mini_fo, которая прозрачно объединяет две другие файловые системы: неизменяемую SquashFS, смонтированную в /rom, и изменяемую JFFS2, смонтированную в /overlay. Все файлы, которые создаются или изменяются после установки прошивки, находятся в /overlay. При удалении файлов, изначально бывших в прошивке, mini_fo просто помечает их как удаленные, сами же файлы остаются в /rom и продолжают занимать место. Как SquashFS, так и JFFS2 используют сжатие, но SquashFS дает лучшую степень сжатия, поэтому помещение всех необходимых пакетов сразу в /rom дает прошивку меньшего размера. Исключение ненужных пакетов из прошивки также позволяет сэкономить столь драгоценное место на флешке.
alt
Слово factory в названии файла значит, что такой файл вы должны заливать на ваше устройство поверх заводской (родной) прошивки. файл со словом sysupgrade применим только для обновления OpenWRT, т.е. заливается после factory прошивки.
У нас стоит родная прошивка, значит нам нужно устанавливать прошивку с тегом factory.
Ниже представлена одна прошивка с разной аппаратной версией устройства, выбираем ту к которой принадлежит ваш роутер, для того что бы определить версию смотри Шаг 1:
- TL-WR741ND V1 Factory
- TL-WR741ND V2 Factory
- TL-WR741ND V4 Factory
Качаем factory прошивку и шьём обычным способом. Системные инструменты -> Резервная копия & Восстановление (System Tools -> Firmware Upgrade).
Шаг 3, входим в WEB интерфейс прошивки
После успешной прошивки мы получаем рабочий роутер с включенным web-интерфейсом. Поэтому заходим в настройки прошивки через браузер. Дальнейшие действия таковы:
Вводим в адресную строку адрес роутера 192.168.1.1
Нажимаем клавишу Enter и появляется web интерфейс роутера. Мы увидим то что нам предложили ввести Username и Password. В Username вводим root, поле Password оставляем пустым. Нажимаем Login.
На этом прошивка закончилась, вы попали в web интерфейс прошивки Openwrt.
Шаг 4, настраиваем интернет соединение
Нажимаем на Network -> Interfaces -> Wan -> Edit
Выбираем нужный нам протокол, в моем случаи это PPPoE. Вводим логин от интернета в строку PAP/CHAP username, а пароль в PAP/CHAP password. Нажимаем Save & Apply.
Возвращаемся обратно в Interfaces, нажимая на этот раздел, выбираем строку WAN и нажимаем connect. Интернет настроен.
Шаг 5, настраиваем Wi-Fi соединение
Настраивается оно почти так же как и интернет соединение так что расскажу кратко.
Заходим раздел Network -> Wifi -> edit(если есть) или Add(если нет созданной). В разделе General Setup меняем ESSID, это название вашей сети, потом заходим в Wireless Security. В строке Encryption выбираем WPA-PSK/WPA2-PSK Mixed Mode. В строке Key пишем пароль от wi-fi сети. Нажимаем Save & Apply.
Возвращаемся в раздел Wifi и нажимаем connect. Wi-fi настроен.
Шаг 6, русифицируем прошивку
Для того чтобы русифицировать прошивку нам надо зайти в раздел System -> Software -> и нажать на кнопку Update List.
После этого нажимаем на Available Packages, выбираем раздел L. Находим файл с именем «luci-i18n-russian» нажимаем кнопку Install. На запрос согласны ли вы, нажимаете ок.
Языковой пакет скачали, теперь его нужно применить. Открываем раздел System -> Language and Style-> Language -> Русский. После этого нажимаем кнопку Save & Apply.
Обновляем страницу(нажимаем на клавиатуре F5) и видим русский интерфейс.
Шаг 7, устанавливаем пароль на маршрутизатор
Заходим в раздел Система -> Управление. Устанавливаем Пароль маршрутизатора. Нажимаем сохранить и применить.
Шаг 8, заключительный этап
Система -> Перезагрузка -> Выполнить перезагрузку.
TL-WR741ND is a lowcost (15€/25$) b/g/n wireless router, capable of running OpenWrt. It is very similar to TP-Link TL-WR740N, but this model has a removable antenna.
This device is NOT RECOMMENDED for future use with OpenWrt due to low flash/ram.
DO NOT BUY DEVICES WITH 4MB FLASH / 32MB RAM if you intend to flash an up-to-date and secure OpenWrt version onto it! See 4/32 warning for details.
1) This device does not have sufficient resources (flash and/or RAM) to provide secure and reliable operation.
This means that even setting a password or changing simple network settings might not be possible any more, rendering the device effectively useless. See OpenWrt on 4/32 devices what you can do now.
2) OpenWrt support for this device has ended in 2022.
19.07.10 was the last official build for 4/32 devices.
For clarity and ease of use we should consider trimming below list. I have rebooted the hardware list which should help clearing the duplicates. For example, judging from the details available at WikiDevi, the v1.6 and v1.9 seem already identical. The fact OpenWrt images only cover major updates (ie v1, v2, v4) should be a further indicator. — Bernini 2015-01-06
| Ver | CPU | RAM | Flash | Network | Wireless | USB | Serial | JTag | Wikidevi | FCC |
|---|---|---|---|---|---|---|---|---|---|---|
| 1.6 | Atheros AR7240 @ 350 MHz | 32 MB | 4 MB | 1 WAN + 4x LAN (100 Mbit) | AR9285 [bgn 1×1:1] | mod only 1.1 | Yes | No | Link | FCC ID TE7WR741NX |
| 1.9 | Atheros AR7240 @ 350 MHz | 32 MB | 4 MB | 1 WAN + 4x LAN (100 Mbit) | AR9285 [bgn 1×1:1] | mod only 1.1 | Yes | No | Link | |
| 2.4 | Atheros AR7240 @ 350 MHz | 32 MB | 4 MB | 1 WAN + 4x LAN (100 Mbit) | AR9285 [bgn 1×1:1] | mod only 1.1 | Yes | No | Link | FCC ID TE7WR741NDV2 |
| 3.1 | Atheros AR7240 @ 350 MHz | ? | 4 MB | 1 WAN + 4x LAN (100 Mbit) | AR9285 [bgn 1×1:1] | ? | Yes | No | Link | Presumedly FCC ID TE7WR741NDV2 as well |
| 4.3 | Atheros AR9331 @ 400 MHz | 32 MB | 4 MB | 1 WAN + 4x LAN (100 Mbit) | AR9331 [bgn 1×1:1] | mod 2.0 | Yes | No | Link | FCC ID TE7WR741NDV4 |
| 5 | Atheros AR9331 @ 400 MHz | 32 MB | 4 MB | 1 WAN + 4x LAN (100 Mbit) | AR9331 [bgn 1×1:1] | ? | Yes | No | ? | FCC ID TE7WR741NXV5 |
Version 4.x and above utilise the AR9331 chipset (Confirmed on UK v4.3 model). Chinese models may differ — TP-Link appear to have started using vxWorks and reducing the flash to 2MB and RAM to 16MB on some of their newer versions for the Chinese market.
→ Install OpenWrt (generic explanation)
This section details what is required to install and upgrade OpenWrt. First we link to software that you should download before you start reading the instructions on how to install.
This section deals with how you install OpenWrt from a device freshly opened. Plus the steps required such as reset to factory defaults if the device has already been configured
Note: Reset router to factory defaults if it has been previously configured.
Note: Newer TP-Link retail firmwares (confirmed on v2.4 devices, but definitely not on v2.0) include a crude mechanism to prevent you uploading unsuitable firmware. It does this by checking the filename, so you may need to rename the *-factory.bin file to the name of a TP-Link retail firmware file. e.g. wr741nv1_en_3_12_4_up(100910).bin (not necessary with firmware V4_120320)
Using the serial console, new firmware versions can be loaded via TFTP and flashed as follows. This assumes your TFTP server is reachable at 192.168.1.100. You can change IP addresses with:
setenv ipaddr a.b.c.d setenv serverip e.f.g.h
Type “tpl” to escape automatic boot when “autoboot” appear.
Calc Size of firmware:
-rw-r--r-- 1 root root 3350532 Nov 1 01:22 openwrt-ar71xx-tl-wr740n-v1-squashfs-sysupgrade.bin
Dec 3350532 to Hex 0x332004
TFTP loading and flashing is done by issuing:
tftpboot 0x80000000 openwrt-ar71xx-tl-wr740n-v1-squashfs-sysupgrade.bin erase 0x9f020000 +0x332004 # 0x332004: size of the firmware (be aware that you may have a different size thus bricking your router) cp.b 0x80000000 0x9f020000 0x332004 # 0x332004: size of the firmware (be aware that you may have a different size thus bricking your router)
If successful, the firmware can now be started with
bootm 0x9f020000
If you have already installed OpenWrt and like to reflash for e.g. upgrading to a new OpenWrt version you can upgrade using the mtd command line tool. It is important that you put the firmware image into the ramdisk (/tmp) before you start flashing.
Web Upgrade Process
Terminal Upgrade Process
cd /tmp wget http://downloads.openwrt.org/snapshots/trunk/ar71xx/openwrt-ar71xx-generic-tl-wr741nd-v1-squashfs-sysupgrade.bin mv openwrt-ar71xx-generic-tl-wr741nd-v1-squashfs-sysupgrade.bin tplink.bin
scp openwrt-ar71xx-generic-tl-wr741nd-v1-squashfs-sysupgrade.bin root@192.168.1.1:/tmp
or
PSCP.EXE -p openwrt-ar71xx-generic-tl-wr741nd-v1-squashfs-sysupgrade.bin root@192.168.1.1:/tmp
cd /tmp mv openwrt-ar71xx-generic-tl-wr741nd-v1-squashfs-sysupgrade.bin tplink.bin
mtd -r write /tmp/tplink.bin firmware
Remove the parenthesis and its content from the file name. i.e.
file_to_load(1234).bin must be renamed to file_to_load.bin, this to avoid the “unrecognized ”(“ as command” during the mv steep below.
PSCP.EXE -scp wr741nv4_en_3_17_0_up_boot.bin root@192.168.1.1:/tmp
or
scp wr741nv4_en_3_17_0_up_boot.bin root@192.168.1.1:/tmp
cd /tmp mv wr741nv4_en_3_17_0_up_boot(140410).bin tplink.bin
WARNING: Only perform the dd action below if your original firmware has the word “boot” in it, for example, wr741nv4_en_3_17_0_up_boot(140410).bin.
Please do not dd your original firmware if it has no “boot” in its name, for example, wr741nv4_en_3_17_0_up(140410).bin, because if you do, you will brick your router! This was confirmed by supertom64
If you already mv the original .bin (previous steep) it now is named tplink.bin so the code below will trow the “file not found” error. Please make sure to SCP your binary again (as in step 4) before executing the next code lines.
cd /tmp mv wr741nv4_en_3_17_0_up_boot(140410).bin orig.bin dd if=orig.bin of=tplink.bin skip=257 bs=512
mtd -r write /tmp/tplink.bin firmware
WARNING: If you get the error “Writing from /tmp/tplink.bin to firmware … [e]Failed to erase block” after flashing via the mtd command, do not reboot or shutdown or you will brick your device! In tp-link site they say that if you have 110825 you should update to 111130 before upgrading to 120320, so it could be better to restore to 110914 and then upgrade “gradually” as they say.
The latest TP-Link firmware for V1 revision (wr741nv4_en_3_12_11_up(120320).bin) doesn’t have the word ‘boot’ in it. However, the 120320 firmware has also the bootloader (bigger file, 4063744 vs 3932160, it’s 131584 bytes larger, equals to 0x20200 in hex, the amount you have to trim when flashing those files as described in wiki!) They used to add the word “boot” in the filename, now you have to pay attention to the file size.
v1.x
Case and board:

v2.0
Case and board:

Serial port is the two round joints just above the small surface mount chip in the centre. Take power from elsewhere.
v2.3 and v2.4
Case and board:

nearly same case as v2.0
nearly same PCB as v2.0
v4.x
Case (nearly the same case as v2.0) and board (Note the AR9331 chipset):

v5
Board:

Note: This will void your warranty!
These instructions will hopefully help you crack open your wr741nd without cracking it.
If you turn your wr741nd upside down you will see 4 rubber legs.

Under each of the 4 rubber legs is a screw.

Now unscrew the 4 screws.

Unscrew the aerial, and then the nut and washer.

Use a flat object such as the head of a flat screwdriver and gently try to pry open the top and bottom covers. Gently push upwards where the red arrows are and you can lift the top lid off.

To remove the LED cover, pull it out in the direction of the arrows.

Remove the black strip and now you can lift the board out.

In OpenWrt system there are 18 GPIOs available. However gpio0, gpio1 are used by system to control LEDs and gpio11, gpio12 as input buttons. To be able control these IOs directly it is necessary to unload modules leds_gpio (gpio0,gpio1) and gpio_buttons (gpio11,gpio12).
Next step is to export control files of each pin:
echo N > /sys/class/gpio/export
Where N is GPIO number. This will create directories with control files in /sys/class/gpio/gpioN
Version 2.4:
GPIO HIGH = 2.47 V, GPIO LOW = 0 V
| name | purpose | SoC pin | DESCRIPTION |
|---|---|---|---|
| gpio0 | QSS LED | 107 | software controlled LEDs |
| gpio1 | SYS LED | 108 | |
| gpio2 | SPI-SS0 | 75 | multiplexed, connected to the SPI flash memory chip |
| gpio3 | SPI-CLK | 76 | |
| gpio4 | SPI-MISO | 77 | |
| gpio5 | SPI-MOSI | 78 | |
| gpio6 | JTAG-TDI | 81 | multiplexed, R425 pulldown resistor |
| gpio7 | JTAG-TDO | 82 | multiplexed, not connected |
| gpio8 | JTAG-TMS | 84 | multiplexed, R426 pulldown resistor |
| gpio9 | UART-RXD | 86 | multiplexed, serial IN, R612 pulldown resistor |
| gpio10 | UART-TXD | 87 | multiplexed, serial OUT, direct to SoC |
| gpio11 | Reset button | 88 | software controlled buttons |
| gpio12 | QSS button | 89 | |
| gpio13 | LAN 1 LED | 90 | software controlled LEDs, can be hardware controlled if multiplexed |
| gpio14 | LAN 2 LED | 91 | |
| gpio15 | LAN 3 LED | 92 | |
| gpio16 | LAN 4 LED | 109 | |
| gpio17 | WAN LED | 110 |
Multiplexed pins cannot be software controlled. We can undo the multiplexing by writing some memory registers, allowing to recover the GPIO functionality.
Example, read the memory reg for GPIO mux (address 0x18040028)
devmem 0x18040028 32
this returns the value: 0x48002. The bit0 disables the JTAG pinmux, then we must write the value 0x48003
devmem 0x18040028 32 0x48003
Now we can control the GPIOs 6, 7 and 8 via software.
Version 4.21 (similar in 4.27)
| name | purpose |
|---|---|
| gpio0 | WIFI LED |
| gpio1 | QSS LED |
| gpio7 | TP10 |
| gpio11 | Reset button |
| gpio13 | WAN LED |
| gpio14 | LAN 1 LED |
| gpio15 | LAN 2 LED |
| gpio16 | LAN 3 LED |
| gpio17 | LAN 4 LED (0=on,1=off) |
| gpio26 | QSS button |
| gpio27 | SYS LED (0=on,1=off) |
Other GPIOs are not working for me. I am able to export all of them, I even could change the direction, but when I write new value, it never changes.
Versions v4.x using AR9331, see reverse engineered pinout on ar9331_pinout or the official pinout.
Version 4.x has changed to use the AR9331 SoC, and is supported by the trunk version.
Probably the hardware of all v4.x versions is identical.
After installation of r31249 + LuCI, 604KB flash are free for additional packages.
/proc/cpuinfo
system type : Atheros AR9330 rev 1 machine : TP-LINK TL-WR741ND v4 processor : 0 cpu model : MIPS 24Kc V7.4 BogoMIPS : 265.42 wait instruction : yes microsecond timers : yes tlb_entries : 16 extra interrupt vector : yes hardware watchpoint : yes, count: 4, address/irw mask: [0x0000, 0x0ff8, 0x0ff8, 0x0ff8] ASEs implemented : mips16 shadow register sets : 1 kscratch registers : 0 core : 0 VCED exceptions : not available VCEI exceptions : not available
There are two good blog posts, one for TP-LINK WR741ND V2.x, and TP-LINK WR741ND V4.x that explain steps needed.
An other good blog can be found here: http://wiki.villagetelco.org/Serial_Port_Access_and_Firmware_Recovery_for_TL_MR3020.
I would recommend you use Raspberry Pi for TFTP server.
And you need to connect to serial pins with USB to uart module, there are lots of cheap ones on eBay.
Here are commands you need to run once you have TFTP server running and serial console.
Turn on router, type tpl over serial terminal when the Autobooring in 1 second... message appears. You must be quick, or the router will continue bootlooping.
ar7240> setenv serverip <TFTP server IP> ar7240> setenv ipaddr <Temp IP address on my network> ar7240> tftpboot 0x80000000 openwrt-15.05-ar71xx-generic-tl-wr741nd-v2-squashfs-sysupgrade.bin ar7240> erase 0x9f020000 +0x330004 ar7240> cp.b 0x80000000 0x9f020000 0x330004 ar7240> bootm 0x9f020000
WR741ND V4.x AND V1.X
ar7240> setenv serverip <TFTP server IP> ar7240> setenv ipaddr <Temp IP address on my network> ar7240> tftpboot 0x80000000 orig.bin ar7240> erase 0x9f020000 +0x3c0000 ar7240> cp.b 0x80000000 0x9f020000 0x3c0000 ar7240> bootm 0x9f020000
Forum member pepe2k made a modification of U-Boot 1.1.4 for Qualcomm Atheros SoCs based devices (the project is still being developed, so new devices and SoCs will be supported in the future). Up to date information, binary images and sources can be found on official GitHub repository.
This modification started from wr703n-uboot-with-web-failsafe project, but supports more devices, all modern web browsers, has a lot of improvements and other modifications (like U-Boot NetConsole, custom commands, overclocking possibilities etc.).
More information:
Tested on v4.27 board with pepe2k U-Boot 1.1.4.
Selected memory was Hynix HY5DU121622CTP-J, ripped from 256MB PC2700S-25330 module.
Solder-and-play, no additional config needed.
Tested on v1.4 board.
Selected flash was W25Q128FVSSIG.
Backup ART partition, flash BREED uboot (using Arduino), solder, boot into uboot, flash ART, flash OpenWrt.
There are instructions for making PoE for WR741ND V2.x (not for 4.x!) on DDWRT Forum.
To access the serial console of the wr741nd, you need to solder a serial header to the labelled pins.
Or if you prefer, you can solder 4 wires to the pins on the back of the board.

Now connect a serial device (dku-5, ca-42) and away you go! The right settings for accessing the wr741nd serial console are as follows.
Device: ttyATH0
Bits per second: 115200
Data bits: 8
Parity: None
Stop bits: 1
Flow control: None*
(*Note: No flow control did not work for my version 1.3, I had to use RTS/CTS)
Hint: it is possible to have a serial connector outside your router without drilling holes through your nice case. The trick is threading the 4 serial cables through the vent on the side of the router before putting back all the parts and closing the case. Below is an example.

WR741ND ver. 2.x
For this new revision its TP4→Tx and TP5→Rx in the center of PCB. On Chipset AR7240 they are pins 86→Rx and 87→Tx. (source)

WR741ND ver. 4.x
The version 4 of the board uses the standard TP-Link pinout, however the TX pin is not connected to the CPU. In order to make the TX line working, the two points on the bottom side of the PCB must be connected with a small wire.
Version 4.20 needs the same wire for TX, even if the layout is a tiny bit different. The pin at the SOC is labeled TP18, the one at the serial connector is labeled TP28. Output level is 2.5V with good flanks (measured with digital oscilloscope). Input
is via a 1k/3k voltage divider, which does not make the RX line 5V tolerant! Connection needs a 3.3V RS232 level
shifter, or can be directly done with, e.g., the Bus Pirate. Pins on the connector in the photo are from the left TX-RX-GND-3V3, as expected.

For those who can take the risk of DESTROYING YOUR ROUTER an insane usb mod for v4 devices is available here.
It is possible to attach a usb socket directly to AR7240. You need to solder directly to SoC pins and provide two 15k pulldowns on every line. D- is pin 73 and D+ is pin 74. USB power should come from somewhere else (e.g. an additional step-down 5V regulator connected to the main power source, LM2574 seems like a nice choice).

WR740/WR741 4.x USB mod
For WR741ND V4.x pins are not directly accessible so you need to use fine dremel tool get access to usb pins:

This is how it should be connected:

You can read detailed instructions on the forum.
You also need this minor kernel patch (verified against Attitude Adjustment 12.09):
Index: target/linux/ar71xx/patches-3.3/990-WR741ND-usb.patch =================================================================== --- target/linux/ar71xx/patches-3.3/990-WR741ND-usb.patch (revision 0) +++ target/linux/ar71xx/patches-3.3/990-WR741ND-usb.patch (revision 0) @@ -0,0 +1,10 @@ +--- a/arch/mips/ath79/Kconfig 2013-03-12 15:18:29.827389883 +0400 ++++ b/arch/mips/ath79/Kconfig 2013-03-12 15:21:57.884753554 +0400 +@@ -506,6 +506,7 @@ + select ATH79_DEV_AP9X_PCI if PCI + select ATH79_DEV_ETH + select ATH79_DEV_GPIO_BUTTONS ++ select ATH79_DEV_USB + select ATH79_DEV_LEDS_GPIO + select ATH79_DEV_M25P80 + Index: target/linux/ar71xx/files/arch/mips/ath79/mach-tl-wr741nd.c =================================================================== --- target/linux/ar71xx/files/arch/mips/ath79/mach-tl-wr741nd.c (revision 36033) +++ target/linux/ar71xx/files/arch/mips/ath79/mach-tl-wr741nd.c (working copy) @@ -16,6 +16,7 @@ #include "dev-eth.h" #include "dev-gpio-buttons.h" #include "dev-leds-gpio.h" +#include "dev-usb.h" #include "dev-m25p80.h" #include "machtypes.h" @@ -97,6 +98,8 @@ u8 *mac = (u8 *) KSEG1ADDR(0x1f01fc00); u8 *ee = (u8 *) KSEG1ADDR(0x1fff1000); + ath79_register_usb(); + ath79_register_m25p80(&tl_wr741nd_flash_data); ath79_gpio_function_disable(AR724X_GPIO_FUNC_ETH_SWITCH_LED0_EN |
Here’s how it works:
ohci_hcd: USB 1.1 'Open' Host Controller (OHCI) Driver ar71xx-ohci ar71xx-ohci: Atheros AR71xx built-in OHCI controller ar71xx-ohci ar71xx-ohci: new USB bus registered, assigned bus number 1 ar71xx-ohci ar71xx-ohci: irq 3, io mem 0x1b000000 usb usb1: configuration #1 chosen from 1 choice hub 1-0:1.0: USB hub found hub 1-0:1.0: 1 port detected usb 1-1: new full speed USB device using ar71xx-ohci and address 2 usb 1-1: configuration #1 chosen from 2 choices
root@OpenWrt:/# cat /sys/kernel/debug/usb/devices T: Bus=01 Lev=00 Prnt=00 Port=00 Cnt=00 Dev#= 1 Spd=12 MxCh= 1 B: Alloc= 0/900 us ( 0%), #Int= 0, #Iso= 0 D: Ver= 1.10 Cls=09(hub ) Sub=00 Prot=00 MxPS=64 #Cfgs= 1 P: Vendor=1d6b ProdID=0001 Rev= 2.06 S: Manufacturer=Linux 2.6.32.10 ohci_hcd S: Product=Atheros AR71xx built-in OHCI controller S: SerialNumber=ar71xx-ohci C:* #Ifs= 1 Cfg#= 1 Atr=e0 MxPwr= 0mA I:* If#= 0 Alt= 0 #EPs= 1 Cls=09(hub ) Sub=00 Prot=00 Driver=hub E: Ad=81(I) Atr=03(Int.) MxPS= 2 Ivl=255ms T: Bus=01 Lev=01 Prnt=01 Port=00 Cnt=01 Dev#= 2 Spd=12 MxCh= 0 D: Ver= 2.00 Cls=02(comm.) Sub=00 Prot=00 MxPS= 8 #Cfgs= 2 P: Vendor=1457 ProdID=5122 Rev= 3.12 S: Manufacturer=Linux 2.6.29-GTA02_a-t-gta01-tweaks-mokodev with S: Product=RNDIS/Ethernet Gadget C: #Ifs= 2 Cfg#= 2 Atr=c0 MxPwr=500mA I: If#= 0 Alt= 0 #EPs= 1 Cls=02(comm.) Sub=02 Prot=ff Driver= E: Ad=83(I) Atr=03(Int.) MxPS= 8 Ivl=32ms I: If#= 1 Alt= 0 #EPs= 2 Cls=0a(data ) Sub=00 Prot=00 Driver= E: Ad=81(I) Atr=02(Bulk) MxPS= 64 Ivl=0ms E: Ad=02(O) Atr=02(Bulk) MxPS= 64 Ivl=0ms C:* #Ifs= 2 Cfg#= 1 Atr=c0 MxPwr=500mA I:* If#= 0 Alt= 0 #EPs= 1 Cls=02(comm.) Sub=06 Prot=00 Driver=(none) E: Ad=83(I) Atr=03(Int.) MxPS= 16 Ivl=32ms I:* If#= 1 Alt= 0 #EPs= 0 Cls=0a(data ) Sub=00 Prot=00 Driver=(none) I: If#= 1 Alt= 1 #EPs= 2 Cls=0a(data ) Sub=00 Prot=00 Driver=(none) E: Ad=81(I) Atr=02(Bulk) MxPS= 64 Ivl=0ms E: Ad=02(O) Atr=02(Bulk) MxPS= 64 Ivl=0ms root@OpenWrt:/#
Also firmware for 741nd is working in 743nd
WR741 V1, V2 USB mod on trunk (Barrier Breaker)
Note: Modification for V4 is not needed. The files are already patched.
1. Setup you Buildroot (download the source, install the packages, make defconfig, make prereq, make menuconfig
2. Select the needed packages — kmod-usb-storage block-mount kmod-fs-ext4 e2fsprogs (you can add other kmod-fs modules for other file systems like NTFS and fat)
3. Run make (build the source).
4. Edit the following file (MUST BUILD FIRST!!!):
4.1 build_dir/target-mips_34kc_uClibc-0.9.33.2/linux-ar71xx_generic/linux-3.10.32/arch/mips/ath79/mach-tl-wr741nd.c
After:
#include "dev-gpio-buttons.h"
Add:
#include "dev-usb.h"
After:
ath79_register_eth(0);
Add:
ath79_register_usb();
4.2 build_dir/target-mips_34kc_uClibc-0.9.33.2/linux-ar71xx_generic/linux-3.10.32/arch/mips/ath79/Kconfig
Add:
select ATH79_DEV_USB
After:
config ATH79_MACH_TL_WR741ND
bool "TP-LINK TL-WR741ND support"
select SOC_AR724X
select ATH79_DEV_AP9X_PCI if PCI
select ATH79_DEV_ETH
select ATH79_DEV_GPIO_BUTTONS
select ATH79_DEV_LEDS_GPIO
select ATH79_DEV_M25P80
5. Make (compile) once again. Now usb support should work.
There is possibility to connect temperature sensor DS18S20/DS18B20 to QoS button or Reset button, read more on http://mujweb.cz/mrazik/router/index.html.
You need some packages for w1 sensor
opkg update opkg remove kmod-input-gpio-buttons opkg install kmod-w1-gpio-custom opkg install kmod-w1-slave-therm
remove gpio-buttons modul and load new modules
rmmod gpio-buttons # this is needed, because modul is loaded from boot insmod w1-gpio-custom bus0=0,12,0 # GPIO12 = QoS button insmod w1-gpio insmod w1_therm
lsmod should be
lsmod | grep w1 w1_gpio 704 0 w1_gpio_custom 864 0 w1_therm 1808 0 wire 13776 2 w1_gpio,w1_therm
If you connect sensor to reset button with parasite power
insmod w1-gpio-custom bus0=0,11,1 # GPIO11 = reset button
You can read temperature by
cat /sys/devices/w1_bus_master1/10-0008765432b0/w1_slave # or cat /sys/bus/w1/devices/10-0008765432b0/w1_slave
I found that QSS button is BTN_1 and reset is BTN_0
(in openwrt 12.09 on HW version 4.25 I have “wps” and “reset”)
See also http://eko.one.pl/?p=openwrt-button (in Polish, sorry)
Wifi on/off toggle by QSS button
(Thanks to obsy) Wifi toggle by QSS button
Simply create a new file called 01onoff in /etc/hotplug.d/button/
vi /etc/hotplug.d/button/01onoff
and copy these lines inside (remember to push ‘i’ for insert)
#!/bin/sh
[ "$BUTTON" = "BTN_1" ] && [ "$ACTION" = "pressed" ] && {
SW=$(uci get wireless.@wifi-device[0].disabled)
[ $SW == '0' ] && uci set wireless.@wifi-device[0].disabled=1
[ $SW == '0' ] || uci set wireless.@wifi-device[0].disabled=0
wifi
}
Save and exit
Reboot by QSS button
Borrowed from Gargoyle:
uci set system.reboot_button=button uci set system.reboot_button.button=BTN_1 uci set system.reboot_button.action=released uci set system.reboot_button.handler='logger reboot ; reboot ;' uci set system.reboot_button.min=3 uci set system.reboot_button.max=90 uci commit system
Press and hold QSS button for at least 3 seconds and router will reboot on release.
WARNING: You may be unable to access even if you see fancy fast flashing of “SYS” LED due to a bug #6922
Commands
After many cycles of:
opkg update opkg install ... opkg remove ... opkg install ... opkg remove ... opkg install ... firstboot sync reboot opkg update opkg install ...
You will save precious flash space, preinstalling these packages and config files with ImageBuilder. The official download link is know to be broken so use ImageBuilder from lastest trunk instead.
Only your changed config files will be saved to /overlay/etc/ folder. So it’s that what you exactly have to copy to /files/etc/ folder in your ImageBuilder root.
SCP will not work if you didn’t passwd and if you don’t want to do passwd before copy files: You can do passwd and avoid SCPing passwd file or simlink /overlay inside /www and download config files at http://192.168.1.1/overlay/
ln -s /overlay /www/overlay

Default Packages + Default Profile if what you get when downloading a image from trunk:
make info Current Target: "ar71xx (Generic)" Default Packages: base-files libc libgcc busybox dropbear mtd uci opkg udevtrigger hotplug2 dnsmasq iptables ppp ppp-mod-pppoe kmod-ipt-nathelper firewall kmod-leds-gpio kmod-input-core kmod-input-polldev kmod-input-gpio-buttons kmod-button-hotplug swconfig Available Profiles: Default: Default Profile (all drivers) Packages: kmod-ath9k kmod-usb-core kmod-usb-ohci kmod-usb2 swconfig vsc7385-ucode-ap83 vsc7385-ucode-pb44 vsc7395-ucode-ap83 vsc7395-ucode-pb44 wpad-mini TLWR741NDV1: TP-LINK TL-WR741ND v1 Packages: kmod-ath9k wpad-mini
If all stuff selected fit into your router, it will be in:
Take care of file time, if build fails the file you see is from a previous successful build.
qos-scripts
make -j2 FILES="~/OpenWrt-ImageBuilder-ar71xx-for-Linux-x86_64/files" PROFILE="TLWR741NDV1" PACKAGES="kmod-sched kmod-ipt-filter kmod-textsearch kmod-ipt-ipopt kmod-ipt-conntrack-extra kmod-ipt-imq tc iptables-mod-ipopt iptables-mod-filter iptables-mod-conntrack-extra iptables-mod-imq qos-scripts" image
It is possible to build a restricted image without Luci and IPv6 but including OpenVPN client. It was tested on TL-WR741ND v4.2 only
Prepare build environment, you need at least 9 Gb of free space to build the image. As build requires gcc/g++ version 4.8 the simple way of getting it is using ubuntu:18.04 docker container:
docker run --name openwrt -ti ubuntu:18.04
Install necessary prerequisites debianubuntu, install GCC 4.8:
apt-get install gcc-4.8 g++-4.8
Switch to the proper GCC versions:
export GCC=gcc-4.8 export GXX=g++-4.8
Clone OpenWrt code and checkout 18.06 tag:
git clone https://github.com/openwrt/openwrt.git cd openwrt git checkout openwrt-18.06
Download and unpack config version 4
tl-wr741nd-v4-openvpn-config.tgz, put it into openwrt git repo directory. This config is made from default one by removing all IPv6 and Luci packages and adding OpenVPN and OpenSSL.
Finally build the image:
./scripts/feeds update -a ./scripts/feeds install -a make
Find the result in ./bin/targets/ar71xx/tiny.
Перейти к основному содержанию
Установка и настройка серверов Linux,создание сайтов, установка и настройка Asterisk PBX, Linux для начинающих и не только.
Приветствую Вас на моем сайте, в последнее время не получается часто радовать Вас новыми инструкциями по настройке оборудования и серверов, но обещаю в ближайшее время исправится.
Сегодня мы установим на роутер wifi роутер TP-Link TL-WR741ND Ver:4.20 прошивку OpenWRT последней на момент написания статьи 15.05 версии. Так как в интернете в основном инструкции для данного роутера по установке только старой версии прошивки, адреса прошивки укажу ниже.
Заходим на страницу с прошивками OpenWRT
Видим прошивки для разных роутеров:
Нам необходима прошивка с именем: openwrt-15.05-ar71xx-generic-tl-wr741nd-v4-squashfs-factory.bin
Скачиваем и сохраняем на диск пошивку openwrt 15.05 для tl wr741nd-v4
Прошивка для версии wr741nd-v1:
Скачиваем и сохраняем на диск пошивку openwrt 15.05 для tl wr741nd-v1
Прошивка для версии wr741nd-v2:
Скачиваем и сохраняем на диск пошивку openwrt 15.05 для tl wr741nd-v2
Открываем веб интерфейс Вашего роутера wr741nd, и заходим на страницу установки прошивки по адресу: System Tools — Firmware Upgrade:
Кликнув на кнопку Обзор выбираем скачанную прошивку и нажимаем кнопку Upgrade:
В открывшемся окне нажимаем кнопку ОК для подтверждения и начнется процесс установки прошивки OpenWRT на роутер TL-WR741ND:
После завершения процесса установки прошивки, перезагружаем роутер, подключаем его к своему компьютеру, подключив в лан порт роутера и получаем автоматически айпи адрес от DHCP сервера роутера. Заходим в админку роутера набрав в браузере адрес:
http://192.168.1.1/
Для первого входа нужно указать логин root без пароля и нажать кнопку входа Login. Настоятельно рекомендую установить сложній пароль на вход в админку кликнуп на ссылку выделенную вверху админки Go to password configuration… и сохранить изменения.
Сегодня мы установили последнюю прошивку OpenWRT на момент написания статьи на WIFI роутер TP-Link TL-WR741ND.
Надеюсь, что данная инструкция Вам окажется полезной.
С Вами был Сергей Лазаренко.
Сделаем небольшой перерыв и глянем небольшой видео ролик как можно экономить на отоплении в отопительный сезон и не только:
Рейтинг статьи:
На роутере слетает прошивка по разным причинам. А некоторых пользователи просто желают добавить функционал, например, впаять порт USB или просто сделать работу роутера более стабильной.
Например, на роутере Tp-link 741 на последней стабильной родной прошивке, если подключены компьютеры по Wi-Fi (2-5 шт) и через кабель Ethernet (1-2 шт), роутере часто зависал по нескольку раз в неделю. Это очень неудобно, так как зависания могут произойти в любой момент.
Поможет решить проблему — это прошивка OpenWRT. В этой статье будет представлена пошаговая инструкция по обновлению прошивки на опен-врт.
Внимание! ВО время прошивки, вы на некоторых этапах временно лишитесь доступа в Интернет, поэтому советуем полностью прочитать статью, и заранее скачать все необходимые файлы и только после этого начинать перепрошивку.
Обновляем заводскую прошивку
Первое, что необходимо сделать — это обновить заводскую версию прошивки до последней версии.
Тут вы можете скачать последнюю версию прошивки для Tp-Link 741, с учетом версии оборудования.
Что бы узнать версию роутера, переверните его и найдите наклейку на корпусе. На ней обычно указана модель роутера и его версия.
Обновите прошивку роутера обычным способом, с помощью меню System Tools — Firmware Upgrade.
Прошиваем factory OpenWRT
Дальше нужно выбрать подходящую версию прошивки OpenWRT.
Главное правило при прошивке на альтернативные версии — это выбор подходящей версии. В противном случае Вы рискуете превратить свой роутер в кирпич.
Существует 2 варианта файловой системы для загрузки: JFFS2 и SquashFS. Как правило, прошивают SquashFS файлами.
Как правило перепрошивка проходит в 2 этапа. Первый раз перепрошиваем файлом в названии которого есть слово «factory» — им нужно прошивать роутер поверх заводской (родной) прошивки. А вторым этапом, прошиваем файлом с «sysupgrade», который устанавливается, только поверх уже установленной factory прошивки OpenWRT.
Поэтому, первым делом скачиваем прошивку factory и обновляем ее стандартным методом System Tools — Firmware Upgrade.
Прошивка sysupgrade
После завершения успешной прошивки получаем рабочий роутер с выключенным web-управлением. Т.е. настроить роутер через браузер нельзя. Что бы это исправить, нужно сделать следующие:
- Скачать PuTTY
- Скачать WinSCP
Открываем PuTTY, выбираем Telnet протокол, адрес 192.168.1.1 порт 23, и нажимаем «Соединение».
Входим на роутер под пользователем root без пароля.
Набираем команду:
passwd root
И 2 раза вводим новый пароль для пользователя root.
Далее пишем:
exit
Запускаем WinSCP, выбираем SCP протокол, адрес 192.168.1.1 порт 22, User name: root, Password тот который задали раннее, нажимаем «Login».
На все вопросы отвечаем «Да» пока не увидим окно с файлами на вашем компьютере и на роутере. Прошивку «sysupgrade» необходимо переименовать в code.bin и копируем на роутер в папку /tmp. Закрываем программу.
Открываем PuTTY, выбираем SSH протокол, адрес [email protected] порт 22, нажимаем «Соединение». Вводим пароль, который задали ранее для root. Входим в роутер и набираем команду для его прошивки:
sysupgrade -n /tmp/code.bin
Ждем пока роутер обновит прошивку и перезагрузится. Ориентируемся по лампочкам. Далее повторяем шаг:
Запускаем PuTTY, выбираем Telnet протокол, адрес 192.168.1.1 порт 23, жмём «Соединение».
Входим на роутер. Изначально вы под пользователем root без пароля.
Набираем команду:
passwd root
И два раза пишем новый пароль для пользователя root.
Далее пишем:
/etc/init.d/uhttpd enable
/etc/init.d/uhttpd start
Именно эти 2 команды включают и ставят в автозагрузку web-интерфейс роутера.
Перезагружаем роутер.
По адресу 192.168.1.1 вам доступен web-интерфейс LuCI. Входим под пользователем root и паролем, который задали ранее для root.
В данной статье я хотел бы поделиться опытом сборки собственной прошивки openwrt, с выбором нужных пакетов, а также настройкой отказоустойчивого доступа в интернет с мгновенной ротацией каналов и одновременной их работой, складыванием скорости провайдеров и как следствием, настройкой всем любимых vlan-ов.
Выбор пал на роутер Tp-Link TL-WR741ND v.4.25 (цена 1150 рублей), который я выбрал по следующим характеристикам:
1) Низкая цена
2) Достаточное количество памяти для заявленных требований
3) Возможность запиливания USB (для истинных ценителей поковырять железку)
4) Поддержка OpenWrt Barrier breaker
5) Поддержка vlan-ов
6) Поразительная живучесть (роутер невозможно убить неверной прошивкой, функция восстановления прошивки по tftpd работает как часы, и не раз выручала во время неудачных экспериментов). О методах восстановления напишу в конце статьи. Их
Стандартная прошивка для данного роутера от OpenWrt не устраивала. Причиной тому были лишние пакеты, которые занимали место в драгоценной памяти данного малыша.
Было решено выпилить: ppp, поддержку ipv6, opkg (ставить же не будем больше ничего).
Добавить: openvpn-polarssl (меньше занимает места), luci-mwan3 (очень понравилась визуальная настройки и индикация работы каналов)
Итак, начнем:
1) Подготовка устройства
Для начала, обновим наше устройство до последней версии стандартной прошивки tp-link. Смысла описывать подробно данное действо я не вижу, все достаточно понятно и просто.
2) Сбор прошивки
Нам понадобится мощный многопроцессорный компьютер для комфортного создания своей прошивки. Но и Core2Duo сойдет, разве что подольше собираться будет. OS обычная — Linux 3 3.19.0-15-generic #15-Ubuntu SMP x86_64 x86_64 x86_64 GNU/Linux.
Установка необходимых пакетов:
sudo apt-get install subversion git g++ libncurses5-dev zlib1g-dev gawk
Отвечаем yes и ждем…
Все дальнейшие команды сборки делаются от обычного пользователя, не от рута!
Идем в «магазин» за исходниками. Я выбрал OpenWrt Bariier Breaker за удобство в настройке и отличную стабильность на предыдущем роутере (TP-LINK Archer C7).
svn co svn://svn.openwrt.org/openwrt/branches/barrier_breaker wrt
cd ~/wrt
svn update
В домашней папке у нас появится папка wrt, где мы и будем производить сборку.
Скачаем исходники дополнительных пакетов (типа Luci):
./scripts/feeds update -a
./scripts/feeds install -a
Выполним настройку платформы
make menuconfig
Появится псевдографическое меню, где мы выберем Target System, Subtarget и Target Profile:
Вся навигация свободится к выбору нужного пункта (стрелками) и нажатием enter, выбор компонента — также enter, выход из меню — стрелки вправо-влево — Exit. Не забудьте сохранить конфиг.
Применяем стандартные параметры для профиля:
make defconfig
Модифицируем набор пакетов:
make menuconfig
Удалил:
opkg из (base system)
убрал опцию сборки с поддержкой ipv6 (Global build settings)
ppp (Network).
Добавил:
Luci
luci-app-mwan3 (Luci-Applications)
openvpn-polarssl (Network-vpn).
Не забудьте сохранить конфигурацию!
Начинаем сборку:
make -j5 V=s
Параметр -j5 указывает на количество ядер +1 поток для быстрой сборки, а V=s — на вывод подробностей (если будут ошибки).
Процесс займет долгое время, 10-15 минут на i7 процессоре, после чего в директории /home/user/wrt/bin/ar71xx появятся наши прошивки для различных версий роутера. Если не появились — смотрим в логи сборки — наверняка, вы превысили размер прошивки и увидите строку: «firmware is too big». Придется делать make clean, make distclean и начинать все заново. (с шага ./scripts/feeds update -a )
Нас интересует:
openwrt-ar71xx-generic-tl-wr741nd-v4-squashfs-factory.bin — «заводская» прошивка.
Перекидываем её через WinSCP на компьютер с подключенным по ethernet-у роутером.
Заходим по адресу: 192.168.0.1 и прошиваем новоиспеченной прошивкой, ждем перезагрузки, затем заходим по адресу: 192.168.1.1
root без пароля (его назначим при первом входе — вверху будет висеть желтый баннер с предупреждением и ссылкой на смену пароля).
Ну наконец-то, самое сложное позади, теперь у нас современная прошивка и НАШ набор программ.
3) Настройка vlan:
Происходит в меню роутера: network — switch
Тут не обошлось без непоняток — нумерация портов в роутере и в конфигурации vlan не совпадает. На скриншоте я постарался объяснить как они изменены. Порт WAN в роутере не участвует в vlan-функционале.
Tagged — тэгированный трафик, сюда направляются пакеты от каждого vlan (101, 102, 103), которые затем распределяются по интерфейсам wan (основной провайдер), wan2 (резервный провайдер), eth0.103 (vlan для локальной сети).
Untagged — нетэгированный режим порта (точка входа ethernet-кабеля от нужного провайдера). Не перепутайте с каналами. Я подписал сзади роутера нужные названия, чтобы в будущем небыло путаницы (провайдер№1 101, провайдер№2 102, локалка 103).
Проще говоря, мы впускаем через 3 порта 3 разных сети, которые затем внутри устройства распределяются по полочкам.
После изменений нажмите Save, но не Apply! Мы ведь не хотим остаться без сети во время настройки?
Теперь, нужно создать нужные интерфейсы в Network — Interfaces:
Удалим wan6 интерфейс (мы не используем ipv6 в данном случае).
Изменим wan интерфейс для первого провайдера, укажем нужные данные для подключения (например, провайдер дает инет по dhcp), и укажем какой vlan использовать для этого интерфейса. Вот тут-то и идет сопоставление vlan: провод: интерфейс.
Для второго провайдера wan2 укажем eth0.102.
Для Lan укажем объединить интерфейсы в bridge eth0 и eth0.103:
В настройках интерфейсов wan и wan2 укажите метрику устройств (обязательно для работы mwan3):
Теперь смело можно жать на Save&Apply и проверить введенные настройки.
4) mwan3 или крутая выручалочка админа
Трудно недооценить данный пакет, ведь пользователи смогут получать сумму скорости двух интернет-каналов, интернет в офисе будет всегда, ведь маловероятно, что упадут оба канала.
Для админа пройдет головная боль по временному отключению какого-либо из каналов, и не нужно городить костыльные скрипты по переключению. Я забыл о проблемах в офисе с интернетом и не переживаю когда падает один из них (мне приходят sms по данным событиям).
Я точно знаю, что OpenVPN через 30 секунд переключится на резервный канал (слава параметру multihome), связь с главным офисом в г.Москва восстановится и некоторые пользователи и начальники не заметят данный инцидент.
Приступим:
Зайдем в network — load balancing — configuration:
И включим wan2 в работу:
Далее, настроим правила работы каналов:
1) Balance — Каналы складываются, скорость увеличивается, есть отказоустойчивость (переключение). Рекомендую.
2) wan_only — только провайдер№1
3) wan2_only — только провайдер№2
configuration — rules
Остальные rules можно удалить или оставить другое правило.
Подробно я останавливаться на mwan3 не буду — скажу только, что есть возможность пускать трафик до определенного ресурса через один из каналов, если есть привязка на данном ресурсе по IP.
5) Офисная дружба или openvpn
Отлично, интернет настроили, теперь нужно соединить 2 офиса вместе.
openvpn у нас уже установлен и мы начнем править конфиг в роутере. Для этого зайдем на роутер по ssh.
vi /etc/config/openvpn
В самом верху изменяем:
package openvpn
#################################################
# Sample to include a custom config file. #
#################################################
config openvpn custom_config
# Set to 1 to enable this instance:
option enabled 1
# Include OpenVPN configuration
option config /etc/openvpn/openvpn.conf
Cохраняем, выходим. Тут мы включили кастомный конфиг в /etc/openvpn/openvpn.conf — лично для меня это как-то привычнее.
Далее, сам конфиг:
mkdir /etc/openvpn mkdir /etc/openvpn/keys vi /etc/openvpn/openvpn.conf
На роутере у нас серверная сторона openvpn. Приводим конфиг к виду:
port 1194 #порт сервера
proto udp
dev tun-office2 #обзовем интерфейс
multihome #слушаем подключения на wan и wan2
ifconfig 10.0.0.2 10.0.0.3 #IP-шники окончания туннелей
secret /etc/openvpn/keys/office2.key #ключик
keepalive 5 30 #переподключение через 30 сек.
user nobody
group nogroup
persist-tun
persist-key
status /tmp/office2.status
log /tmp/office2.log #логи
verb 3
Сохраняем, затем:
/etc/init.d/openvpn restart
Теперь клиент:
Примерный конфиг выглядит так:
remote wan.office2.ru #стучимся сначала сюда
remote wan2.office2.ru #потом сюда (по очереди)
port 1194
proto udp
dev tun-office1
ifconfig 10.0.0.3 10.0.0.2 # наоборот как на сервере
route 192.168.30.0 255.255.255.0 #пропишем роут для включения офисной подсети роутера в главный офис
secret /etc/openvpn/keys/office2.key #клон ключа с сервера
keepalive 5 30 #передергиваем туннель при плохом поведении одного из каналов
user nobody
group nogroup
persist-tun
persist-key
status /var/log/openvpn/office.status
log /var/log/openvpn/office.log
verb 3
Сохраняем конфиг, применяем:
/etc/init.d/openvpn restart
Смотрим ifconfig, логи и радуемся надежному каналу.
Заключение:
Конечно же, вы не один раз убьете свой роутер неудачной прошивкой, позарившись на удаление нужных компонентов base system.
Но ничего страшного!
Самый простой способ реанимировать роутер — это fail safe в openwrt:
1) Назначьте сетевому адаптеру на компьютере IP адрес 192.168.1.2
2) Маска 255.255.255.0
3) Кабель ethernet — в порт LAN1
4) Выключите роутер
5) Включите и дождитесь пока загорится значок шестеренки
6) Зажмите на 1-2 секунды кнопку роутера QSS — шестеренка заморгает очень быстро
7) Запустите телнет-клиент и подсоединитесь по адресу 192.168.1.1

9) Выполните:
mtd -r write /tmp/имяпрошивки.bin firmware
Роутер скушает прошивку и перезагрузится.
Шеф, всё пропало!
Да, именно так я подумал, когда убил роутер еще тяжелее. Шестеренка не горела, а роутер циклически ребутался без остановки.
Воспользуемся замечательной функцией в прошивке tp-link-а — загрузка прошивки через tftp:
1) Назначьте сетевому адаптеру на компьютере IP адрес 192.168.0.66
2) Маска 255.255.255.0
3) Кабель ethernet — в порт LAN1
4) Запустите tftp клиент с дефолтной прошивкой под названием «wr741ndv4_tp_recovery.bin» (нужно переименовать файл прошивки)
4) Выключите роутер
5) Возьмите остро-круглый предмет (ручка)
6) Возьмите роутер в руки, поверните его к лицу портами, ручку держите в свободной руке
7) Включите роутер и тут же зажмите QSS пальцем одной руки+reset ручкой в другой руке. Потренируйтесь и это получится.

Как только прошивка загрузилась (2-3 сек), отпустите кнопки. Выдохните, роутер спасен.
Использованы статьи:
http://ift.tt/1McQpjc
http://ift.tt/1OTfnlj
http://ift.tt/1OTfnll
http://ift.tt/1OTfmhs
http://ift.tt/1mR9lH9
http://ift.tt/1OTfnln
This entry passed through the Full-Text RSS service — if this is your content and you’re reading it on someone else’s site, please read the FAQ at http://ift.tt/jcXqJW.