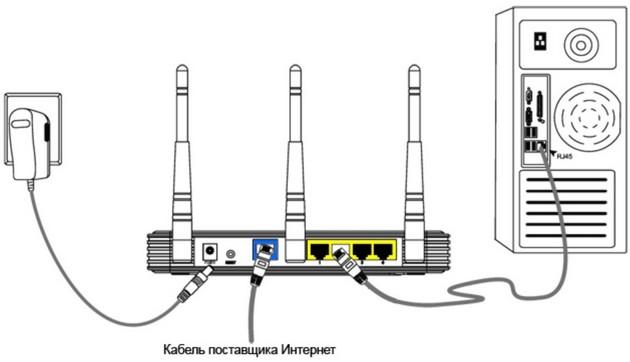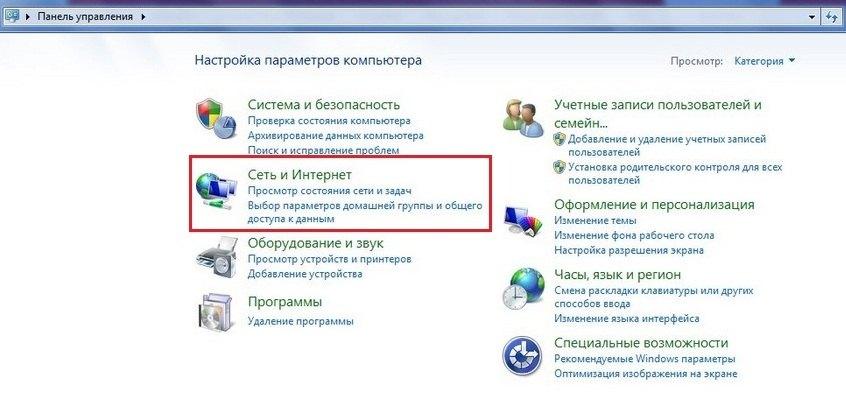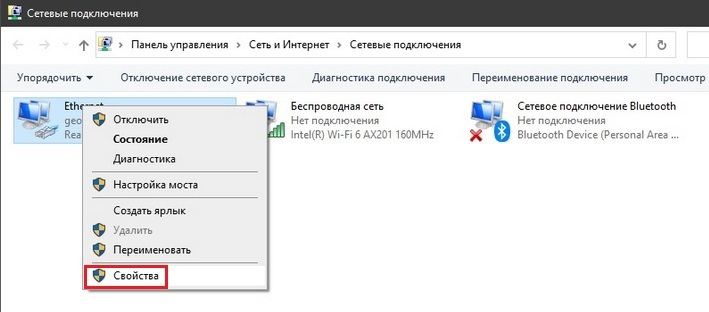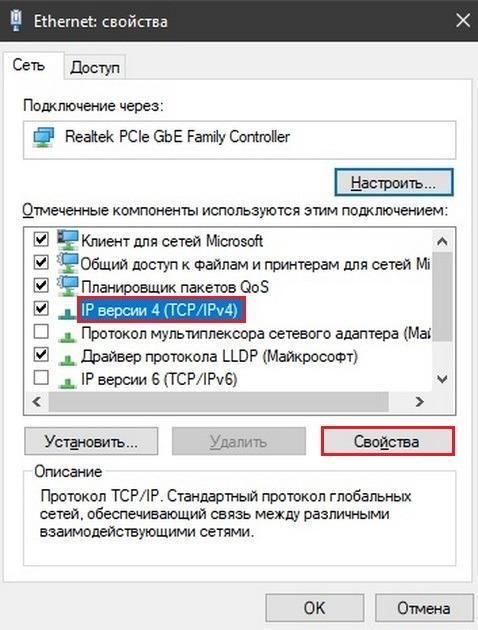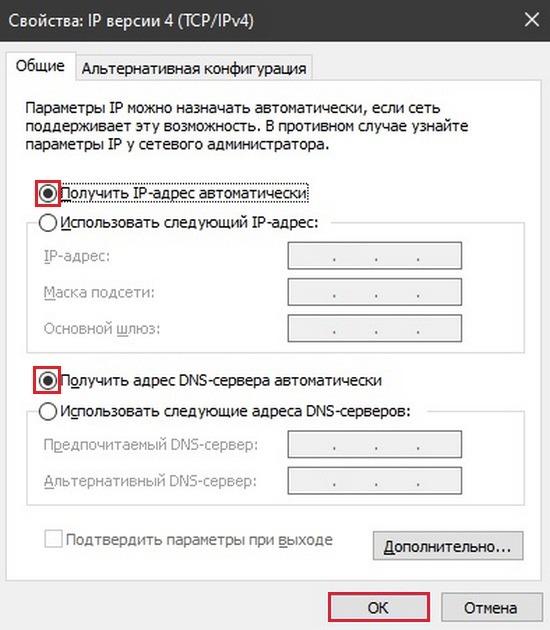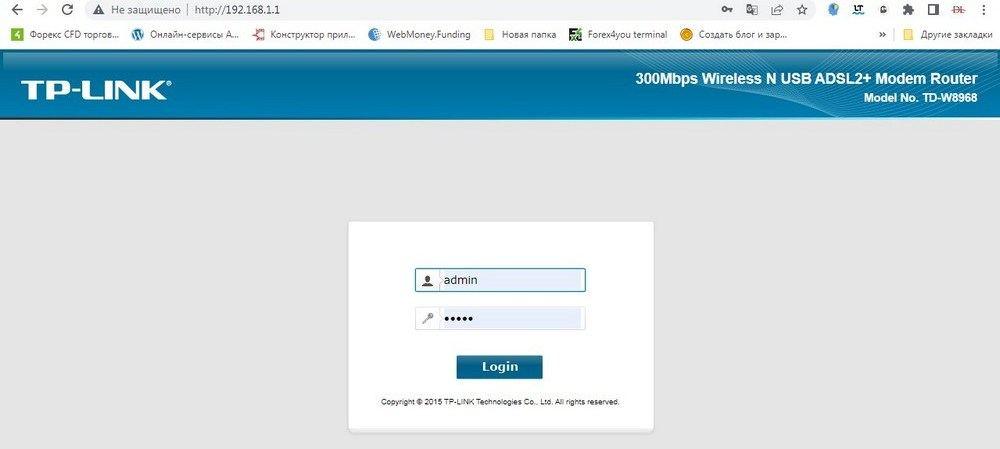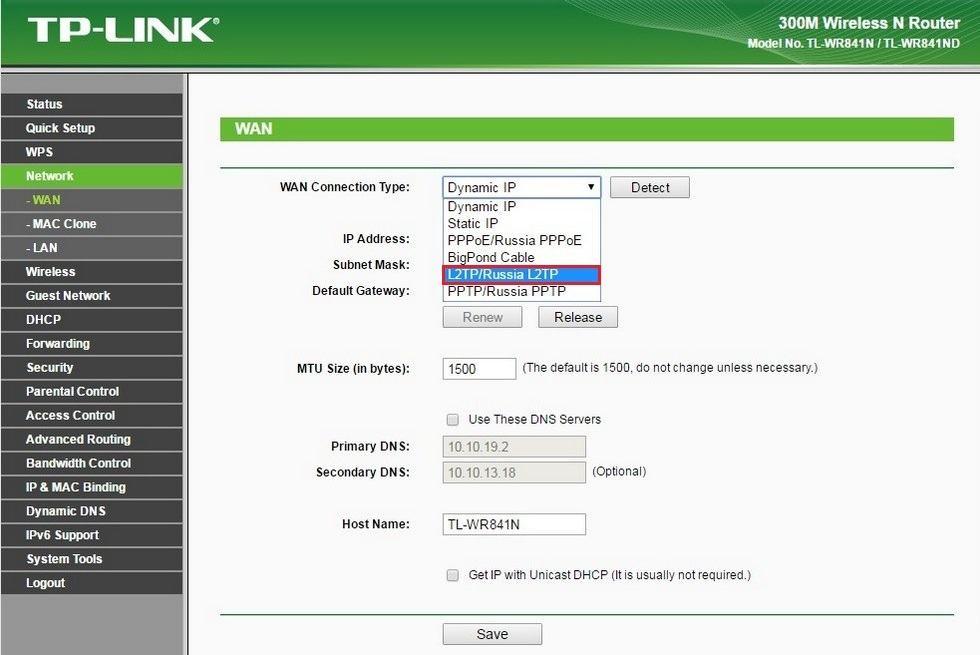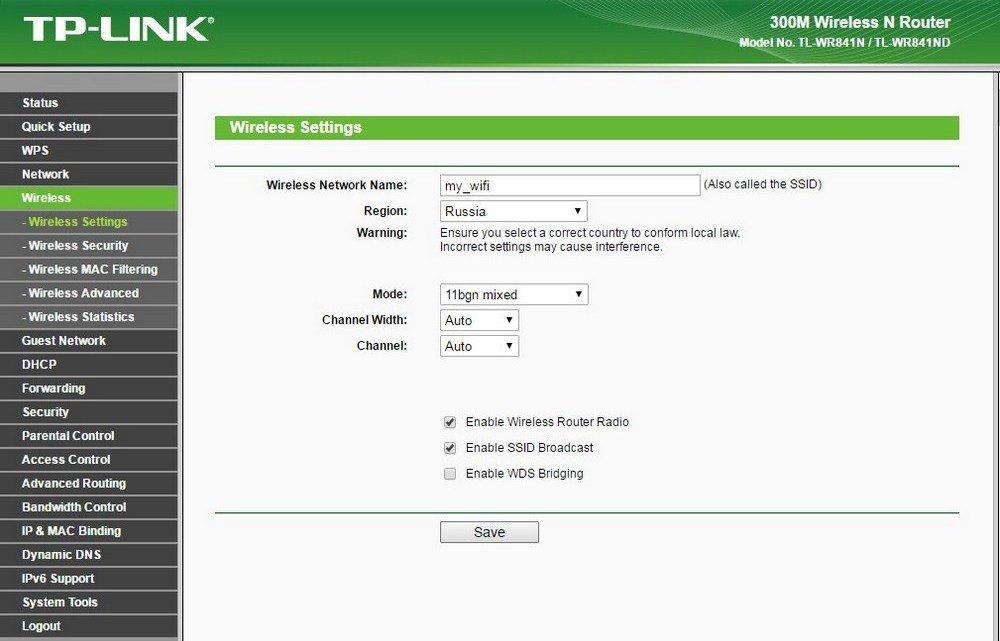Шаг 1 из 7
Подключите кабель, который вам провели в квартиру наши монтажники в порт WAN, а компьютер подключите в любой из LAN портов. Вы так же можете соединить ваш ПК с роутером по беспроводной сети, но на первичном этапе настройки лучше использовать кабель.
Шаг 2 из 7
Введите в адресную строку 192.168.0.1 и нажмите клавишу Enter. Появится окно с предложением ввести логин и пароль для доступа на web-интерфейс роутера, введите в оба поля admin и нажмите кнопку ОК.
Шаг 3 из 7
Перед вами откроется web-интерфейс роутера.
В левом меню нажмите на пункт Network (Сеть). Далее выберите подпункт WAN.
Откроется соответствующее окно. В пункте WAN Connection Type (Тип подключения WAN) из выпадающего списка выберите L2TP/Russia L2TP.
Шаг 4 из 7
Появятся остальные поля для настройки L2TP.
В поле Username (Имя пользователя) — введите лицевой счет.
В поле Password (Пароль) — введите пароль от домашнего интернета.
В поле Confirm Password (Подтвердить пароль) — повторно вводите пароль от домашнего интернета.
Отметьте пункт Dynamic IP (Динамический IP).
В поле Server IP Address/Name (IP-адрес/Имя сервера) — введите tp.internet.beeline.ru
Шаг 5 из 7
Пролистайте страницу вниз.
В разделе Connection Mod (Режим подключения) отметьте значение Connect Automatically (Подключить автоматически).
Нажмите кнопку Save (Сохранить), подождите применение настроек.
Шаг 6 из 7
В левом меню выберите пункт Wireless (Беспроводной режим).
В поле Wireless Network Name (Имя беспроводной сети) — введите желаемое имя вашей беспроводной сети, на английском языке.
В поле Region — выбирети Russia.
Нажмите кнопку Save (Сохранить), подождите применение настроек.
Шаг 7 из 7
В левом меню выберите пункт Wireless Security (Защита беспроводного режима).
Отметьте пункт WPA/WPA2 — Personal.
В поле Version (Версия) — выберите WPA2-PSK.
В поле Encryption (Шифрование) — выберите AES.
В поле Wireless Password (Пароль PSK) — введите пароль, который вы будете использовать для доступа к вашей беспроводной сети. Обратите внимание, пароль должен быть не менее 8 символов и содержать только английские буквы или цифры.
Нажмите кнопку Save (Сохранить), подождите применение настроек.
Для того, чтобы подключить ТВ-приставку к роутеру и начать просматривать IPTV, дополнительно настраивать ничего не нужно. Достаточно, чтобы на роутере была прошивка с нашего сайта. Подсоедините приставку в любой из LAN портов и можете начинать смотреть ТВ.
Будьте внимательны, выполняя инструкции в этом разделе. В случае ошибки в действиях потребуется визит в сервис-центр для восстановления устройства.
Прошивать роутер рекомендуется, подключив кабель от ПК в любой из LAN-портов. Прошивая роутер по Wi-Fi, есть риск получить неработоспособное устройство, восстанавливаемое только в сервис-центре, либо не восстанавливаемое вовсе.
Шаг 1 из 3
Скачайте актуальную версию прошивки 121116 для аппаратной версии V7, 140228 для аппаратной версии V8, 150331 для аппаратной версии V9, 151216 для аппаратной версии V10, 151126 для аппаратной версии V11, 160707 для аппаратной версии V12.
Шаг 2 из 3
Введите в адресную строку 192.168.0.1 и нажмите клавишу Enter. Появится окно с предложением ввести логин и пароль для доступа на web-интерфейс роутера, введите в оба поля admin и нажмите кнопку ОК.
Шаг 3 из 3
Перед вами откроется web-интерфейс роутера.
В левом меню нажмите на пункт System Tools (Системные настройки).
Выберите подпункт Firmware Upgrade (Обновление прошивки).
Напротив строки File (Файл) – нажмите кнопку «Выбрать файл», в открывшемся окне нужно найти файл с прошивкой. После этого нажимаем кнопку Upgrade.
Подождите, пока роутер обновляет свою микропрограмму, обычно это занимает не более 15 минут, во время обновления не выключайте роутер из сети розетки. После того, как роутер обновит свою прошивку и перезагрузится, вы можете приступать к эксплуатации.
| Режимы работы | DHCP-клиент, Static IP, L2TP |
| Wi-Fi | 802.11b/g/n |
| WAN/LAN | WAN — 1 Fast Ethernet, LAN-4 Fast Ethernet |
| Наличие USB-порта | Нет |
| Поддержка IPTV | Да, только IGMP proxy |
Используйте аппаратный сброс настроек, если требуется настроить устройство заново (удалить все пользовательские настройки), нет доступа к веб-странице интерфейса настроек роутера, после настройки роутера интернет-соединение не установилось или пароль доступа к нему был утерян.
Внимание! При выполнении аппаратного сброса настроек все пользовательские установки будут сброшены на заводские параметры!
На корпусе устройства имеется углубленная кнопка СБРОС (RESET, RESTORE), позволяющая сбросить настройки на заводские установки. Кнопку СБРОС (RESET, RESTORE) вы сможете найти на той же стороне корпуса роутера, где располагаются остальные разъемы и кнопки. В редких случаях кнопка может располагаться на дне роутера.
Для того, чтобы сбросить настройки роутера на заводские установки выполните следующие действия:
Включите питание роутера и дождитесь полной загрузки устройства. Нажмите кнопку СБРОС (RESET, RESTORE), используя заостренный тонкий предмет (например, скрепку) и удерживайте 30 секунд, затем отпустите кнопку.
После этого роутер перезагрузится с установками по умолчанию (заводскими настройками) и потребуется повторная его настройка.
Приветствую! Как большой поклонник роутеров TP-Link спешу представить вам подробную инструкцию по настройке роутера TP-Link для Билайна. Провайдер очень популярен среди нашего народа, но его настройки слегка отличаются от привычных нам DHCP или PPPoE. Начинаем!
И да, если вы являетесь клиентом Билайна, это не ограничивает вас в использовании только их «фирменных» роутеров. Можете взять любой нормальный, настроить его и больше никогда не мучаться. Но на практике настройка всех роутеров сводится к одному и тому же, поэтому можете спокойно читать статью дальше и наслаждаться результатом.
Так как у вас на руках может быть абсолютно любой роутер, а я не экстрасенс, то для примера ограничусь скриншотами с настройки своего текущего роутера (TP-Link AX73). Если же у вас останутся какие-то вопросы, рекомендую поискать свою точную модель на нашем сайте – там наверняка найдете подробную инструкцию под правильный интерфейс. Но еще раз повторюсь, что сама суть в любом роутере сводится к одному и тому же.
И еще одно дополнение. Эта статья описывает настройку конкретно под одного провайдера (Билайн). Поэтому что-то здесь я могу опустить. Для любителей углубиться в проблему у нас есть великолепная статья по полной настройке абсолютного любого роутера. Рекомендую.
Содержание
- Шаг 1 – Подключаем роутер
- Шаг 2 – Вход в настройки
- Шаг 3 – Настройка интернета
- Шаг 4 – IPTV
- Шаг 5 – Wi-Fi
- Владельцам TP-Link TL-841N
- Задать вопрос автору статьи
Шаг 1 – Подключаем роутер
Некоторые из наших читателей умудряются ошибиться уже на этом этапе. Поэтому на всякий случай проверяем:
- Включаем питание. Должна загореться любая индикация.
- Провод от Билайна (который он заводит к вам в квартиру) подключаем в разъем роутера WAN (или Интернет). Обычно этот порт один и отличается от всех остальных по цвету.
- Для первого подключения я обычно настоятельно рекомендую подключаться к проводу по проводу. Поэтому провод от компьютера или ноутбука вставляем в ЛЮБОЙ из портов LAN. Если подключение по проводу невозможно, и роутер поддерживает первичную настройку по Wi-Fi – подключаемся к его Wi-Fi сети. Название сети и пароль от нее (а зачастую у TP-Link от нее нет пароля) можно найти на наклейке на дне роутера. Да, просто переворачиваем его и смотрим.
- Если используете IPTV приставку через роутер, подключаем ее к любому LAN порту роутера. Но как правило используют ПОСЛЕДНИЙ (четвертый или третий) – т.к. большинство прошивок из коробки именно туда переключают использование IPTV, поэтому подключаете в последний и получаете сразу результат.
Шаг 2 – Вход в настройки
И тут у вас могут начаться отличия от моей настройки, т.к. у TP-Link тоже большое число разных интерфейсов и даже методов подключения. Поэтому я написал общую инструкцию по настройке именно роутеров TP-Link. Для сравнения и уточнения рекомендую обращаться именно туда.
Чтобы попасть в настройки роутера, нужно подключиться к роутеру (Шаг 1), открыть браузер и ввести адрес конфигуратора. Где узнать адрес входа в настройки? Снова переворачиваем роутер и смотрим там на наклейке. Но обычно у современных TP-Link адрес такой (можете попробовать перейти):
192.168.0.1
Как на картинке выше вас попросят ввести логин и пароль для входа. Стандартная пара – admin – admin. Но их вы тоже можете уточнить на той самой великой наклейке. Если же не подходят стандартные – значит кто-то до вас этот роутер уже настраивал. Остается или разузнать у ЭТОГО КОГО-ТО пароль или просто сделать сброс на заводские настройки (ищем кнопку RESET, жмем на нее при включенном роутере около 10 секунд, пока он не перезагрузится, а лампочки не моргнут).
Если все получилось, вы должны попасть в интерфейс настройки. Но на первой настройке обычно TP-Link вас встретит мастером быстрой настройки:
Если увидели что-то в этом духе, двигаемся дальше.
Шаг 3 – Настройка интернета
Это самая важная часть, т.к. все отличие Билайна от других провайдеров может быть только в этом разделе. Все остальное можно подсмотреть и у других провайдеров (я про Wi-Fi и настройку IPTV).
Самое важное: берем договор с Билайном и ищем логины-пароли для подключения к интернету (иногда их дают на отдельных карточках). Нашли? – Продолжаем. Если нет – звоним провайдеру. Без этого здесь в 99% случаев никак.
Что нам потребуется для подключения:
- Тип подключения – у Билайна обычно это L2TP. Есть исключения в некоторых регионах, поэтому и рекомендую перепроверить свой договор.
- Имя пользователя и пароль (из договора).
- IP-адрес сервера (из договора, зачастую это tp.internet.beeline.ru).
Нашли это? Тогда заполняем в мастере соответствующие поля:
С этого момента интернет на роутере уже должен заработать. Осталось только его раздать дальше.
В продвинутых настройках (без мастера) этот пункт обычно находится в «Сеть – Интернет».
Шаг 4 – IPTV
Если не используете IPTV, можете перейти в следующий раздел. Для использования IPTV нужно выделить отдельный порт. По умолчанию многие роутеры TP-Link уже используют четвертый порт LAN, поэтому, возможно, у вас уже как-то все и работает. Но по-хорошему нужно проверять.
В любом мастере быстрой настройки вас спросят про наличие IPTV. У меня, например, это выглядит так:
Отдельно настройки IPTV можно посмотреть в разделе «Сеть – IPTV».
Шаг 5 – Wi-Fi
Если у нас есть интернет на роутер, то почему бы его не раздать по Wi-Fi?! Так ведь гораздо удобнее и приятнее. И мастер нам снова предложит это сделать здесь же. Все что нужно – задать имя сети (SSID, так наши устройства будут видеть эту сеть) и пароль (чтобы злые соседские школьники не воровали интернет).
Отдельно настройки Wi-Fi можно посмотреть в разделе «Беспроводной режим – Настройки беспроводного режима»
Поздравляю! После применения настроек и перезагрузки роутеру все должно заработать. Но если вдруг остались какие-то проблемы – добро пожаловать в комментарии.
Владельцам TP-Link TL-841N
Отдельно выделю этот раздел для владельцев TP-Link TL-841N и его аналогов. 841-я модель – это поистине легендарный роутер TP-Link, переживший на текущий день больше десятка реинкарнаций. Но самое интересное – в свое время Beeline (да и другие провайдеры) раздавали этот роутер своим клиентам. Именно поэтому у многих клиентов Билайна на текущий день установлен именно TP-Link TL-841N. Немного устаревший, но вполне себе рабочий.
Если очень коротко, то его настройки ничем особенным не отличаются от моего AX73 – тот же адрес входа, тот же мастер, да даже разделы для ручной настройки называются так же. Разумеется, тип соединения L2TP никак не зависит от роутера, но и эта модель его вполне себе достойно поддерживает. Поэтому, если у вас появились какие-то сомнения, отправляю вас в нашу уже подробную инструкцию по настройке TL-841N.
Настройка роутера Tp Link билайн проводится после приобретения оборудования у провайдера. Установку следует выполнять по строгому алгоритму, прописанному специалистами.
Настройка интернет-соединения на роутере
ТП Линк Билайн – техника с расширенным списком актуальных версий. Пароль для беспроводной сети прописан на дне корпуса прибора. Технические характеристики имеют высокие показатели качества. После того как роутер подключен к компьютеру через разъемы WAN/LAN, выполняется настройка:
- Зайти в браузер. Ввести в поисковую строчку — 192.168.0.1. Нажать Enter.
- Появится страница для входа в личный кабинет, ввести логин и пароль. В обоих полях прописать слово admin. Нажать клавишу подтверждения.
- Открывается web-интерфейс. Нужно найти вкладку «Сеть» — она может отображаться с надписью Network. На обновленной странице выбирается позиция WAN.
- Вносятся данные через открытие подпунктов:
| Основная строка | Параллельная строка |
| WAN Connection Type | L2TP/Russia L2TP |
| Username | Ввод номера лицевого счета |
| Password | Пароль, который прописан на нижней части роутера |
| Confirm Password | Подтверждение пароля |
После завершения всех установок кодовое обозначение можно заменить на свою уникальную комбинацию для роутера.
- В графе Dynamic IP поставить галочку.
- В поле Server IP Address/Name ввести путь маршрутизатора: tp.internet.beeline.ru.
- Внизу страницы нажать на вкладку Connection Mod. Этот пункт позволит выбрать режим подключения. Нужно назначить позицию Connect Automatically.
- Сохранить введенные данные с помощью клавиши Save.
- В главном меню выбрать графу Wireless. Это действие подтверждает, что настраивается беспроводной режим. Указывается имя своего устройства в пункте Wireless Network Name, а в графе Region выбрается Россия. После данные вновь сохраняются соответствующей клавишей.
- Перейти во вкладку Wireless Security, чтобы настроить безопасность соединения. Нужно отметить позицию WPA/WPA2 – Personal. Далее заполняются сведения с помощью таблицы:
| Первая строчка | Строка напротив |
| Version | WPA2-PSK |
| Encryption | AES |
| Wireless Password | Личный пароль (не менее 8 символов с цифровыми и буквенными обозначениями на английском языке) |
Этими действиями выбирается версия защитного режима, код шифровки и персональный пароль. В конце таблицы следует нажать клавишу «Сохранить», затем «Применить» настройки.
Как настроить Wi-Fi-сеть
Настройки домашнего роутера Tp Link TL wr841n для Билайн выполняются в разделе «Беспроводное соединение». Необходимо действовать по инструкции:
- Придумать название своей сети (любое слово, по желанию владельца роутера).
- В графе «Регион» выбрать «США».
- Отметить ширину канала — 20 MHz (6). Сохранить информацию.
- Перейти во вкладку «Безопасность».
- Выбрать «Тип шифрования» — WPA-PSK/WPA2-PSK.
- Выставить период обновление системы. Ввести значение 3600. Сохранить данные.
Настройка IPTV
Чтобы настроить телевидение и корректно подключить приставку, совершается ряд действий:
- Переход в раздел «Сеть».
- Выбор вкладки IP-TV.
- В графе IGMP Proxy выделить позицию «Включить».
- Для «Режима» ставится отметка «Мост».
- Выполняется сохранение введенных сведений.
После ввода всех позиций компьютерная техника и роутер перезагружаются и оборудование становится готово к работе.
При наличии затруднений или сбоя системы всегда можно попросить помощи в службе поддержки по телефону 8-800-700-8000. Консультация предоставляется дистанционно, сотрудники колл-центра работают круглосуточно. Для перепрошивки предусмотрена подробная инструкция на официальном веб-ресурсе Билайн.
Содержание
- 1 Шаг 1 – Подключаем роутер
- 2 Как настроить домашний интернет Билайн на роутере
- 2.1 Поддерживаемые модели роутеров
- 2.2 Как подсоединить оборудование
- 3 Шаг 2 – Вход в настройки
- 4 Для чего нужна эта программа?
- 5 Шаг 3 – Настройка интернета
- 6 Шаг 4 – IPTV
- 7 Настраиваем Smart Box
- 8 Поддерживаемые модели роутеров
- 9 Как восстановить его работу с помощью программы?
- 10 Какой тип соединения мне нужно настроить, что делать?
- 11 Плюсы и минусы провайдера Билайн
- 12 Параметры Windows для подключения к Beeline
- 13 Особенности настройки по моделям роутеров
- 13.1 Общие рекомендации
- 13.2 Smart Box
- 13.3 ASUS
- 13.4 D-Link
- 13.5 Zyxel
- 13.6 TP-Link
- 13.7 Keenetic
- 14 Настройка Wi-Fi-роутера: какой тип соединения нужно выбрать
- 15 Советы по использованию
- 16 Выбор тарифа, заявка, как проходит подключение
- 17 Инструкция по настройке и приложение для настройки модема
- 18 Настройка интернета Билайн на компьютере Windows 10
- 19 Если настройки не сохранились или каким-то образом сбились
- 20 Общие рекомендации
- 20.1 Asus
- 20.2 TP-Link
- 20.3 Smart Box
- 20.4 Zyxel Keenetic Ultra
- 21 Шаг 5 – Wi-Fi
- 22 Настройка домашнего интернета на компьютере — пошаговая инструкция
- 22.1 Настраиваем вручную для Windows 7, 8 и 10
- 22.2 Ручная настройка для Windows XP
- 23 Настройка маршрутизатора Билайн на трансляцию беспроводного сигнала по WiFi
- 23.1 Asus
- 23.2 TP-Link
- 23.3 Keenetic
- 23.4 D-Link
- 24 Ручные и автоматические настройки интернета для телефона
- 24.1 Настройки интернета на телефоне «Андроид»: 3G и 4G APN
- 24.2 Setup.beeline.ru
Шаг 1 – Подключаем роутер
Некоторые из наших читателей умудряются ошибиться уже на этом этапе. Поэтому на всякий случай проверяем:
- Включаем питание. Должна загореться любая индикация.
- Провод от Билайна (который он заводит к вам в квартиру) подключаем в разъем роутера WAN (или Интернет). Обычно этот порт один и отличается от всех остальных по цвету.
- Для первого подключения я обычно настоятельно рекомендую подключаться к проводу по проводу. Поэтому провод от компьютера или ноутбука вставляем в ЛЮБОЙ из портов LAN. Если подключение по проводу невозможно, и роутер поддерживает первичную настройку по Wi-Fi – подключаемся к его Wi-Fi сети. Название сети и пароль от нее (а зачастую у TP-Link от нее нет пароля) можно найти на наклейке на дне роутера. Да, просто переворачиваем его и смотрим.
- Если используете IPTV приставку через роутер, подключаем ее к любому LAN порту роутера. Но как правило используют ПОСЛЕДНИЙ (четвертый или третий) – т.к. большинство прошивок из коробки именно туда переключают использование IPTV, поэтому подключаете в последний и получаете сразу результат.
Как настроить домашний интернет Билайн на роутере
Перед тем как настроить на роутере, следует определиться с моделью роутера.
Поддерживаемые модели роутеров
На официальном сайте оператора есть информация, что компания Билайн не может гарантировать корректную синхронизацию со всеми роутерами. Приведен список устройств, которые способны поддерживать соединение:
- Билайн Smart Box Pro
- Билайн Smart Box
- Zyxel Keenetic Ultra
- D-Link DIR-815/S
- Beeline Smart Box Turbo+
- Билайн Smart Box One
Указанные модели идут с настроенными прошивками, которые способны исправно поддерживать работу интернета. На сайте Билайн также приведен список устройств, которые более не реализуются, однако при наличии определенной версии могут корректно функционировать. Например, Билайн D150L, Билайн N150L, D-Link DIR-825 IPoE и другие модели.
Как подсоединить оборудование
Специалист компании Билайн протягивает в квартиру клиента специальный кабель, который позволяет наладить в дальнейшем работу роутера и wi-fi. В задней части корпуса роутера есть гнездо для подсоединения кабеля. Необходимо включить устройство в сеть, и воткнуть кабель (будет слышен характерный щелчок). После включения гаджета в сеть питания производится его настройка.
Шаг 2 – Вход в настройки
И тут у вас могут начаться отличия от моей настройки, т.к. у TP-Link тоже большое число разных интерфейсов и даже методов подключения. Поэтому я написал общую инструкцию по настройке именно роутеров TP-Link. Для сравнения и уточнения рекомендую обращаться именно туда.
Чтобы попасть в настройки роутера, нужно подключиться к роутеру (Шаг 1), открыть браузер и ввести адрес конфигуратора. Где узнать адрес входа в настройки? Снова переворачиваем роутер и смотрим там на наклейке. Но обычно у современных TP-Link адрес такой (можете попробовать перейти):
192.168.0.1
Как на картинке выше вас попросят ввести логин и пароль для входа. Стандартная пара – admin – admin. Но их вы тоже можете уточнить на той самой великой наклейке. Если же не подходят стандартные – значит кто-то до вас этот роутер уже настраивал. Остается или разузнать у ЭТОГО КОГО-ТО пароль или просто сделать сброс на заводские настройки (ищем кнопку RESET, жмем на нее при включенном роутере около 10 секунд, пока он не перезагрузится, а лампочки не моргнут).
Если все получилось, вы должны попасть в интерфейс настройки. Но на первой настройке обычно TP-Link вас встретит мастером быстрой настройки:
у меня он начинается с задания пароля администратора роутера
Если увидели что-то в этом духе, двигаемся дальше.
Для чего нужна эта программа?
Помимо как для сетевого подключения через VPN программа «Мастер настройки» помогает быстрее обнаружить все неисправности персонального компьютера, которые появляются от воздействия сети.
Зачем нужен VPN: для сетевого подключения поверх другой сети, таким образом возникает некая паутина связи.
Шаг 3 – Настройка интернета
Это самая важная часть, т.к. все отличие Билайна от других провайдеров может быть только в этом разделе. Все остальное можно подсмотреть и у других провайдеров (я про Wi-Fi и настройку IPTV).
Самое важное: берем договор с Билайном и ищем логины-пароли для подключения к интернету (иногда их дают на отдельных карточках). Нашли? – Продолжаем. Если нет – звоним провайдеру. Без этого здесь в 99% случаев никак.
Что нам потребуется для подключения:
- Тип подключения – у Билайна обычно это L2TP. Есть исключения в некоторых регионах, поэтому и рекомендую перепроверить свой договор.
- Имя пользователя и пароль (из договора).
- IP-адрес сервера (из договора, зачастую это tp.internet.beeline.ru).
Нашли это? Тогда заполняем в мастере соответствующие поля:
С этого момента интернет на роутере уже должен заработать. Осталось только его раздать дальше.
В продвинутых настройках (без мастера) этот пункт обычно находится в «Сеть – Интернет».
Шаг 4 – IPTV
Если не используете IPTV, можете перейти в следующий раздел. Для использования IPTV нужно выделить отдельный порт. По умолчанию многие роутеры TP-Link уже используют четвертый порт LAN, поэтому, возможно, у вас уже как-то все и работает. Но по-хорошему нужно проверять.
В любом мастере быстрой настройки вас спросят про наличие IPTV. У меня, например, это выглядит так:
ставим режим «Мост» и выделяем нужные физические порты под приставку
Отдельно настройки IPTV можно посмотреть в разделе «Сеть – IPTV».
Настраиваем Smart Box
Поскольку эти маршрутизаторы выпускает сам провайдер, то проблемы с настройками практически не возникают:
- После успешного входа в панель управления выбираем опцию быстрой настройки.
- В меню всего четыре раздела, мы выбираем «Домашний интернет».
- Система предложит указать провайдера, чтобы подключиться к интернету. В графе «Сеть» вводим Beeline.
- Чтобы подключиться, необходимо ввести данные из договора – логин и пароль. Обычно эту информацию провайдер указывает на лицевой стороне письменного соглашения.
- Далее переходим в раздел «Wi-Fi-сеть роутера». Здесь можно менять наименование беспроводной точки доступа, задавать для нее пароли.
- Чуть ниже вы увидите блок с настройками гостевой сети. Ее используют, чтобы пользователи других устройств не могли подключаться к основной сети. Настройки гостевой Wi-Fi сети ничем не отличаются: вам нужно только заполнить графы с названием и паролем.
- Не забудьте сохранить новые параметры, нажав на соответствующую кнопку.
Поддерживаемые модели роутеров
Для беспроводного подключения по сети рекомендуется использовать роутеры следующих моделей:
- D-Link DIR – 300 NRU и 825PoE.
- Билайн.
- Linksys WRT610n.
- Zyxel.
- Upvel.
- TP-Link.
- Netgear.
- Asus.
Как восстановить его работу с помощью программы?
С помощью программы также можно починить интернет, для этого:
- Откройте меню «Мастер настройки» и выберите «Починить интернет».
- Далее следует выбрать «Дополнительные функции».
- Затем нажимаем «продолжить».
- После того, как всплывает окно с рядом команд для диагностики, нажимайте их по очереди. Нажимайте на них до того момента, пока не появится напротив галочка. После этого осуществите перезагрузку ПК.
Какой тип соединения мне нужно настроить, что делать?
В случае, если вы не знаете какой тип соединения надо выбрать, можно воспользоваться специальным предложениям для полного автоматического выставления параметров.
Статья в тему: Как можно измерить скорость интернета от Билайн?
Для этого просто нажмите на «Не знаю что настраивать» и все данные будут выставлены без вашей помощи
Плюсы и минусы провайдера Билайн
Стоит помнить, что компания Билайн давно вышла за пределы Российской федерации и стала международным поставщиком провайдерских услуг. Миллионы людей выбирают «Пчелку» как надежного распространиля интернет-трафика. Компания ориентируется на клиента, потому старается привлечь все больше пользователей своими плюсами:
- стабильность интернета. В предоставлении услуг Билайн постоянно внедряет новые технологии, что в свою очередь гарантирует непрерывность и скорость в передачи данных;
- ценовая политика. Выбрать тариф «по карману» может даже ограниченная в средствах семья;
- программа лояльности. Чем дольше вы остаетесь с провайдером, тем больше разнообразных бонусов, акций и скидок вы можете получить. Также на праздники пользователи часто получают подарки.
- скорость подключения клиентов. Одним из девизов компании является «Быстро удовлетворенный клиент — счастливый клиент»;
- дополнительные услуги. Помимо прочего, при подключении к интернету клиенты могут дополнительно пользоваться разными программными и техническими продуктами, роутером для раздачи интернета по дому, а также антивирусами, которые в свою очередь обеспечивают безопасный сёрфинг внутри глобальной паутины.
Конечно, без минусов тоже не обходится, но все они адресного плана, и компания старается решать все проблемы как можно скорее. Все-таки никто не застрахован от повреждения магистрали или отдельных кабелей. Важно, что техподдержка всегда готова помочь решить вопрос в ближайшее время.
Параметры Windows для подключения к Beeline
Включаем этот ПК или ноутбук и заходим в раздел: Пуск > Панель Управления > Сеть и Интернет > Центр управления сетями и общим доступом > Управление сетевыми подключениями > Изменения параметров адаптера.
Здесь будет одна или несколько иконок подключений к сетям, нам из них нужно «Подключение по локальной сети». Вызываем меню его настроек кликом правой кнопки мыши и заходим в «Свойства»
Тут есть такой раздел, как «Протокол Интернета версии 4» -ставим флажки на получение IP и DNS сервера «на автомате».
Сохраняем изменения кнопкой.
Особенности настройки по моделям роутеров
Настроить роутер для Билайн проще всего через веб-интерфейс, в зависимости от модели и производителя он может различаться.
Общие рекомендации
Для каждого производителя есть уникальная инструкция, но чтобы настройка домашнего интернета Билайн прошла без проблем, рекомендуем воспользоваться некоторыми советами:
- Выберите центральную точку в квартире, но так, чтобы LAN-кабель дотягивался до компьютера. Если настройка происходит через Wi-Fi, то установите роутер так, чтобы между ним и ноутбуком не было преград в виде толстых стен. Сигнал должен быть на отличном уровне.
- Если подключение идет через модем, перед входом в настройки подключите к маршрутизатору модем от Beeline.
- Проверьте, чтобы модем нормально работал. Обратите внимание на индикатор USB, который должен гореть зеленым светом.
Потом можете переходить непосредственно к настройкам маршрутизатора. Для каждого производителя написана своя инструкция.
Smart Box
Так как роутеры этой линейки выпускает сам Билайн, то проблем здесь возникает меньше всего:
- После входа в веб-интерфейс настроек нужно выбрать «Быстрая настройка».
- Страница состоит из четырех разделов. Вам требуется для начала переключиться в «Домашний интернет».
- Будет предложено выбрать вашего провайдера для основного подключения к интернету. В строке «Сеть» укажите Beeline.
- Для подключения нужно ввести данные вашего договора – логин и пароль. Обычно расположены на лицевой стороне договора в соответствующих блоках. Если для подключения используется не вайфай, а кабель, то обратите внимание на пункт «Статус».
- Перейдите в блок «Wi-Fi-сеть роутера». Здесь вы можете изменить название беспроводной точки доступа и/или задать для нее новый пароль.
- Ниже расположен блок «Гостевая Wi-Fi сеть». Она используется для того, чтобы с другого устройства пользователи не могли подключиться к основной точке беспроводного доступа. Необходима для обеспечения приватности оборудования в рамках локальной сети. Гостевая Wi-Fi сеть настраивается по тому же принципу, что и основная: заполняются поля с названием сети и паролем.
- Закончив с настройками, нажмите «Сохранить». Ваши параметры будут применены.
ASUS
Некоторые роутеры от этого производителя поддерживаются Билайном, поэтому их можно подключить к интернету через модем или по проводу следуя инструкции.
Алгоритм настройки проводного подключения:
- После входа в админ-панель перейдите в раздел «Дополнительные настройки» (он находится слева). Там же переключитесь в подраздел «Интернет».
- Найдите пункт «Тип WAN-подключения». В выпадающем меню выберите «протокол L2TP». Его используются основные российские мобильные операторы, в том числе и Билайн. Оптимальный вариант для домашнего интернета.
- У пункта «Получать IP-адресWAN автоматически» включите «Да».
- Аналогичную отметку установите у пункта «Автоматическое подключение к DNS-серверу».
- Теперь введите логин и пароль от сети Beeline. Здесь требуется ввести данные из договора, а не данные от роутера.
- В строке «VPNсервер» укажите имя сервера: tp.internet.beeline.ru для L2TP. Если используете протокол PPTP, то вводите имя: vpn.internet.beeline.ru.
- Теперь осталось заполнить поле «Имя хоста». В него пропишите название сети, например, inet.
- Сохраните изменения, воспользовавшись одноименной кнопкой.
- Последним шагом настраиваем Wi-Fi. Выбираем пункт «Беспроводная сеть» и заполняем поля «SSID» — имя сети и «Предварительный ключ WPA» (пароль). Остальные настройки рекомендуется установить как на скриншоте и не забываем нажать кнопку «Применить»
Инструкция для USB-модема:
- В случае использования только модема в меню «Дополнительные настройки» выбираем пункт «Интернет», кликаем на вкладку «Подключение».
- «Тип WAN» выбираем USB, «Включить USB modem» — «Да».
- Заполняем поля «Местоположение», «ISP» — провайдер, «Dial Number» — *99# или *99***1# ,«APN» — internet.beeline.ru или home.beeline.ru, «Имя пользователя» и «Пароль» — beeline, PIN код, если установлен.
- Нажимаем кнопку «Применить».
- Настраиваем WI-FI сеть. Это все.
D-Link
Для поддерживаемых роутеров фирмы D-Link инструкция выглядит так:
- Авторизовавшись, перейдите раздел «WAN». Он расположен в блоке «Сеть».
- В пункте «Тип подключения» укажите «L2TP + Динамический IP». Его используют основные российские мобильные операторы, в том числе и Билайн.
- Ниже в поле «Имя» введите название для вашего соединения. Оно может быть любым.
- Проверьте, отмечен ли галочкой пункт «Разрешить».
- Поставьте галочку в блоке VPN у пункта «Соединяться автоматически».
- Заполняем «Имя пользователя» и «Пароль» (два раза).
- В строке «Адрес VPN-сервера» укажите имя сервера: tp.internet.beeline.ru для L2TP. Если используете протокол PPTP, то вводите имя: vpn.internet.beeline.ru.
- Сохраните изменения, воспользовавшись одноименной кнопкой.
- Wi-Fi настраивается в одноименной вкладке. Во вкладке «Основные настройки» заполняем «SSID» — имя сети.
- Осталось только установить пароль. Заходим во вкладку «Настройки безопасности» вписываем пароль в поле «Ключ шифрования PSK».
Zyxel
Для роутера Zyxel Keenetic Ultra инструкция следующая:
- После входа в настройки воспользуйтесь кнопкой «Веб-конфигуратор».
- Введите новый пароль.
- Повторно появится форма входа в админ-панель. Туда нужно ввести уже измененный пароль.
- В нижней части интерфейса кликните по иконке глобуса, чтобы перейти к настройкам соединения.
- Переключитесь в раздел «PPPoE/VPN» и нажмите кнопку «Добавить соединение».
Заполните форму по образцу:
- Галка у «Включить».
- У пункта «Использовать для выхода в интернет» поставьте галку.
- Установите L2TP в поле «Тип (протокол)».
- Подключаться через –Broadband connection ISP.
- В поле «Адрес сервера» пропишите tp.internet.beeline.ru.
- Имя пользователя и пароль возьмите из договора.
- Метод проверки подлинности – Авто.
- Настройка параметров IP – Автоматически.
- После заполнения воспользуйтесь кнопкой «Применить» и вы подключитесь к сети Билайн.
- Последний этап — настройка Wi-Fi. Для этого в меню выбираем «Сеть и на вкладке «Точка доступа» отмечаем галочкой «Включить точку доступа». Заполняем «Имя сети» и «Ключ сети», остальные параметры рекомендуем заполнить согласно скриншоту. Жмем «Применить».
Настройка USB-модема:
- В меню выбираем пункт Интернет (значок глобуса).
- Щелкаем на вкладку «3G/4G».
- Далее ставим галочки, выбираем провайдера из списка и заполняем поля. «Номер телефона» — *99# или *99***1# ,«Имя точки доступа (APN)» — internet.beeline.ru или home.beeline.ru, «Имя пользователя» и «Пароль» — beeline.
- Нажимаем кнопку «Применить». Остается только настроить беспроводную сеть.
TP-Link
Настройка по проводу:
- Авторизовавшись перейдите в подраздел «WAN». Он расположен в левом разделе меню «Сеть».
- В пункте «Тип подключения WAN» укажите «L2TP/Россия L2TP».
- Ниже в поле «Имя пользователя» введите логин из договора. Аналогично в поле «Пароль».
- В строке «IP-адрес/Имя сервера» укажите имя сервера: tp.internet.beeline.ru.
- «Размер MTU». Здесь укажите значение в 1400.
- Последним шагом настраиваем Wi-Fi. Для этого переходим во вкладку «Беспроводной режим».
- Выбираем «Настройки беспроводного режима» и прописываем «Имя сети», остальные настройки рекомендуем оставить как на скриншоте.
- Переходим во вкладку «Защита беспроводного режима» и придумываем сложный пароль для подключения к сети. Остальные настройки выставляем как на картинке. Нажатием кнопки «Сохранить» мы завершаем настройку.
Настройки в этой прошивке применяются автоматически.
Алгоритм для USB-модема:
- В разделе «Сеть» основного меню выбираем пункт «Доступ в интернет». Если планируется использование только модема, то выбираем «Только 3G/4G».
- Далее переходим в раздел «3G/4G» и указываем регион и провайдера.
- Нажимаем кнопку «Дополнительные настройки» и заполняем поля «Номер набора» — *99# или *99***1# ,«APN» — internet.beeline.ru или home.beeline.ru, «Имя пользователя» и «Пароль» — beeline.
- Нажимаем кнопку «Сохранить».
- Далее нам нужно зайти в Беспроводной режим и настроить WI-FI сеть.
Keenetic
Инструкция для современных прошивок Keenetic:
- При первом входе в настройки роутера вам будет предложено произвести автоматические настройки. Нажмите на ссылку «Панель управления».
- Выберите раздел «Проводной» в левом меню.
- В пункте «Тип (протокол)» укажите «L2TP».
- «Адрес сервера» пропишите: tp.internet.beeline.ru.
- «Имя пользователя» и «Пароль» перенесите из договора.
- Сохраните изменения, воспользовавшись одноименной кнопкой.
- Настройка Wi-Fi происходит в разделе «Мои сети» и Wi-Fi вкладки «Домашняя сеть». Прописываем «Имя сети (SSD)» и пароль для подключения, защиту сети выбираем WPA2-PSK. Настройки одинаковы для всех диапазонов.
В новых прошивках Keenetic для настройки модема достаточно его только подсоединить, настройки подтянутся в автоматическом режиме.
Иногда при подключении к Билайн возникает ошибка 868. Читайте по ссылке, как решить проблему.
Настройка Wi-Fi-роутера: какой тип соединения нужно выбрать
Идеальным решением для дома будет покупка нового Wi-Fi-маршрутизатора. Он позволяет получить беспроводной доступ в сеть на телефонах, планшетах и ноутбуках, и одновременно подключить множество клиентских устройств.
Для начала роутер подключают к компьютеру с помощью патч-кода. После этого в него необходимо вставить кабель интернет-провайдера «Билайн». Последний шаг – подключение прибора в электросеть. Зачастую этого достаточно, и если баланс в личном кабинете пополнен, то все автонастройки пройдут сами по себе.
Если что-то пошло не так, то потребуется выполнить все вручную. Для этого:
- Определить модель роутера и найти для нее специальный адрес входа в веб-интерфейс.
- Войти в любой браузер и в его адресной строке указать необходимый IP-адрес.
- Указать стандартные данные для входа: admin и admin.
- Перейти в раздел конфигурирования подключения и создать новое.
- Указать тип L2TP или другой, указанный в договоре.
- Вписать настройки: IP-адрес и DNS – автоматически, тип VPN – L2TP, адрес VPN сервера – tp.internet.beeline.ru, логин и пароль – из договора.
«Билайн» предоставляет два типа подключения: по протоколу L2TP и по протоколу PPTP. Нужное название будет указано в договоре, как и все данные, которые необходимо указать при конфигурировании маршрутизатора. Все шлюзы, IP-адрес и DNS сетевые устройства будут получать протокол DHCP. Для самого доступа используется L2TP или PPTP. Оператор рекомендует пользоваться именно L2TP.
Важно! Для конфигурирования роутера придется указать адреса серверов, которые будут обрабатывать запросы. Для L2TP это tp.internet.beeline.ru, а для PPTP – vpn.internet.beeline.ru.
Советы по использованию
Для правильного подключения wi-fi роутера Билайн следует учитывать рекомендации мастеров:
- Важно изучить руководство по эксплуатации. В комплекте предоставляется специальная книжка, но лучше ознакомиться с информацией на официальном билайновском портале, там информация изложена в полном объеме.
- Нельзя перезагружать оборудование во время процесса, это приведет к техническому сбою.
- Сначала требуется включить устройство, проверить правильность подключения кабелей, а потом зайти в личный кабинет роутера. Начинать работу прибора следует после проверки кабелей. В ip-адресе нельзя прописывать дополнительные символы.
- Чтобы увеличить безопасность соединения, необходимо зайти в настройки роутера и установить пароль с высоким уровнем защиты.
- Если требуется установка программного обеспечения или перерошивка прибора, то файловые документы скачиваются только с официального сайта Билайн в оригинальном варианте.
Протяжку кабеля лучше доверить специалистам, к тому же в большинстве случаев эта процедура является бесплатной.
Выбор тарифа, заявка, как проходит подключение
В случае если ваш адрес уже имеет возможность подключения к сети провайдера, необходимо выбрать тариф, сопутствующие услуги и оставить заявку.
- В правой колонке, в графе «Услуги домашнего интернета» нажимаем кнопку «Перейти к выбору тарифа».
Нажимаем ссылку «Перейти к выбору тарифа»
- Билайн предлагает так называемые «Семейства тарифов»:
- интернет;
- интернет + ТВ;
- интернет + роутер;
- интернет + ТВ + роутер.
- Выберите тариф, который подходит вам, и нажмите «Подробнее».
Выбрав тариф, нажимаем «Подробнее»
- На следующей странице идёт перечень популярных вопросов с ответами, а также возможность подключения дополнительных услуг в виде нескольких антивирусов и приобретения рекомендованного провайдером роутера в рассрочку. Перемещаем тумблеры напротив интересующих вас продуктов и нажимаем «К подключению».
Выбрав дополнительные услуги, нажимаем «К подключению»
- Далее внимательно заполняем все поля заявки на подключение и нажимаем кнопку «Оформить заявку».
Заполняем поля заявки на подключение и нажимаем «Оформить заявку»
Через некоторое время по указанному в заявке телефону с вами свяжется сотрудник компании для уточнения деталей. Время может колебаться от нескольких минут до пары дней, в зависимости от загруженности. Проконсультируйтесь ещё раз по поводу выбранного тарифа и согласуйте время для подключения.
Инструкция по настройке и приложение для настройки модема
Для конфигурирования мобильной связи никаких приложений не предусмотрено, так как все можно выполнить автоматически или самостоятельно за пару минут. Кроме того, часто телефоны не нуждаются в дополнительных параметрах и каких-либо действиях по их установке. То же самое можно сказать и о модемах, но тут не все так просто.
Рекомендуемые роутеры для домашнего интернета Beeline
В первую очередь необходимо вставить специальную сим-карту в устройство. Только потом оно подключается к персональному компьютеру или ноутбуку для автоматической установки всех драйверов и дополнительного ПО. После этого будет запущена программа «Мастер установки», в которой нужно последовательно определить место установки, создание ярлыков и так далее.
Важно! Если «Мастер» не откроется самостоятельно, то, скорее всего, в операционной системе Windows не включена функция автоматического запуска установочных файлов со съемных носителей. Рекомендуется найти модем в Проводнике и запустить AutoRun.exe или setup.exe.
После установки и входа в программу уже можно пользоваться сетью, но к ней еще следует подключиться. Для этого переходят в соответствующий пункт, выбирают стандартный профиль и нажимают на кнопку «Подключить».
Настройка интернета Билайн на компьютере Windows 10
Чтобы настроить интернет Билайн на компьютере, потребуется совершить 6 простейших действий:
- сначала понадобится нажать «пуск» и выбрать среди предложенных вариантов пункт «параметры»;
- в загрузившемся окне следует выбрать вкладку с упоминанием сетей и интернета;
- затем придётся переключиться на подраздел «Ethernet» и открыть параметры адаптера;
- после открытия окна сетевых подключений понадобится выбрать нужную сеть и, кликнув по ярлыку правой кнопкой мыши, остановиться на подпункте «свойства»;
- здесь следует выделить надпись «IP версии 4» и в очередной раз нажать кнопку вызова свойств;
- после чего останется установить получение IP в автоматическом режиме и подтвердить принятое решение.
На этом процедура закончена и можно выходить во всемирную паутину. А при возникновении проблем следует обратиться в контактный центр, позвонив по сервисному телефону горячей линии. Операторы обязательно подскажут, как разобраться с имеющимися затруднениями и исправить допущенные ошибки.
Если настройки не сохранились или каким-то образом сбились
Чтобы возобновить провайдерские настройки осуществите следующий переход с рубрик: меню запуска — консоль упр. — сетевое состояние. Затем нажмите на кнопку новой вкладки подключения и перейдите в раздел «Параметры VPN». В появившейся строке введи имя «BEELINE» и заполните раздел адрес «TP.INTERNET.BEELINE.RU».
Рекомендуем к просмотру:
Для того, чтобы авторизовать программу введите соответствующие персональные данные пароля и логина. В случае потери информации обратитесь в техническую поддержку.
На следующем этапе настроек следует разобраться с адаптером, чтобы перейти к нему выберите подраздел сетевого управления. В появившемся окне уберите галочку от «активация домена от Windows запуска».
Теперь перенастройку программы можно считать успешной и законченной.
Общие рекомендации
Чтобы зайти в настройки приобретённого через Билайн роутера, требуется выполнить одни и те же действия. Это никак не зависит от того, маршрутизатор какой марки и модели используется. Главное, чтобы выбранное устройство было совместимо с требованиями поставщика услуг.
Выполнив подключение того или иного роутера от компании Билайн, для внесения изменений в настройки необходимо:
- открыть любой браузер;
- в адресной строке прописать 192.168.1.1;
- дождаться открытия меню входа в систему;
- в строке с именем пользователя прописать «admin»;
- в строке, где требуется указать пароль, нужно также ввести «admin»;
- нажав клавишу входа, либо просто ударив по Enter, будет выполнен вход в основное меню настроек;
- тип адреса должен быть установлен «динамический»;
- если нужно указать MTU, тогда здесь прописывается 1460;
- напротив пункта «Автоматическое получение DNS» должна обязательно стоять галочка.
И дальше, когда вход в роутер Билайн для настройки Wi-Fi оказался успешным, что очень вероятно, можно приступать к внесению всех необходимых изменений.
Кому-то может потребоваться поменять пароль на роутере, чтобы обезопасить не только подключение к Wi-Fi от Билайн, но и предотвратить несанкционированный вход в настройки самого оборудования. Всё же пароль и логин в виде admin точно не выглядят надёжными.
С тем, чтобы войти в основное меню, проблем ни у кого не возникает. Но дальнейшие действия уже напрямую зависят от того, маршрутизатор какой марки используется в каждом конкретном случае.
Asus
Подключая домашний Интернет Билайн, многие пользователи отдают предпочтение маршрутизаторам известных производителей. У роутера Asus точно хорошая репутация, да и его настройка не вызывает особых сложностей.
Если пользователь выбрал себе маршрутизатор от Asus, чтобы пользоваться услугами домашнего Интернета от Билайн, нужно выполнить следующие настройки:
- открыть основное меню;
- выбрать раздел, который называется Internet или же WAN;
- перейти в категорию «Тип соединения»;
- установить здесь значение L2T и динамический IP, либо же L2TP;
- указать логин и пароль, которые поставщик услуг предоставил абоненту при подключении (прописывается в пользовательском соглашении);
- в разделе с именем хоста и PPTP/L2TP прописать адрес tp.internet.beeline.ru;
- подтвердить внесённые изменения;
- далее откройте вкладку под названием Wireless для настройки беспроводного доступа к Интернету через Wi-Fi;
- здесь следует придумать любое удобное для пользователя название беспроводной сети;
- в категории с выбором тип аутентификации переключиться на WPA Personal;
- придумать надёжный пароль от беспроводного Интернета;
- сохранить изменения.
Это во многом даёт понять, как можно поменять пароль на Wi-Fi роутерах от Билайна, если речь идёт об устройстве фирмы Asus.
TP-Link
Также у абонентов домашнего Интернета от Билайн есть возможность воспользоваться маршрутизаторами этого известного производителя.
При этом самостоятельная настройка роутера TP-Link от провайдера Билайн не сложная. Для начала по стандартной представленной схеме нужно выполнить вход в основное меню с настройками.
Далее проводятся следующие манипуляции:
- выберите требуемый тип подключения Internet или WAN;
- укажите пароль и код от поставщика услуг (смотрите в договоре);
- пропишите имя хоста, как и в случае с Asus, то есть tp.internet.beeline.ru;
- кликните по кнопке «Принять настройки»;
- в качестве сети выбирайте WPA Personal;
- придумайте надёжный пароль и имя для беспроводной домашней сети;
- сохраните изменения.
Сложностей с тем, как сменить пароль на Wi-Fi роутере фирмы TP-Link для Билайн тоже быть не должно.
Важно, чтобы пароль был надёжным, но при этом вы его могли легко запомнить. Это защитит от несанкционированных подключений к вашей беспроводной сети.
Smart Box
Также довольно часто пользователи решают выбрать Смарт Бокс, чтобы обеспечить себе доступ к сети Интернет от такого поставщика как Билайн.
При использовании Smart Box, пользуясь услугами Beeline, рекомендуется придерживаться следующего алгоритма подключения и настроек:
- выполните процедуру авторизации, как уже было показано ранее;
- выберите пункт «Быстрая настройка»;
- теперь зайдите в категорию «Домашний Интернет»;
- в предложенном перечне вариантов выберите сеть Beeline;
- пропишите те данные (логин и пароль), которые были внесены в договор с Интернет-провайдером;
- перейдите в раздел «Wi-Fi сеть роутера»;
- если видите необходимость, здесь поменяйте название, а также код доступа (пароль), чтобы повысить уровень защиты подключения;
- вернитесь в раздел «Гостевая Wi-Fi сеть»;
- здесь ещё раз заполните поля с паролями.
Если дополнительно используется телевизионная приставка, которая будет работать через Интернет, тогда ещё придётся открыть вкладку «Билайн ТВ». Здесь следует прописать LAN порт своего маршрутизатора, и сохранить внесённые изменения.
Не забудьте по завершению всех настроек обязательно перезагрузить Wi-Fi-роутер от поставщика услуг в лице Билайн. Тогда все изменения вступят в силу, и Интернет начнёт полноценно функционировать.
Zyxel Keenetic Ultra
Хотя это не самый востребованный маршрутизатор, при этом его настройка занимает меньше всего времени, и требует от пользователя минимум действий.
Для начала нужно по стандартной схеме зайти в веб-интерфейс в настройках оборудования. Далее алгоритм предельно простой и понятный:
- установить новый пароль;
- применить внесённые изменения;
- в категории «Сеть» выбрать беспроводное подключение;
- поменять название сети по своему усмотрению;
- перезагрузить оборудование;
- проверить работоспособность роутера.
На этом процесс закончен. Он практически полностью автоматический, а потому установка оборудования и его настройка занимают минимум времени.
Шаг 5 – Wi-Fi
Если у нас есть интернет на роутер, то почему бы его не раздать по Wi-Fi?! Так ведь гораздо удобнее и приятнее. И мастер нам снова предложит это сделать здесь же. Все что нужно – задать имя сети (SSID, так наши устройства будут видеть эту сеть) и пароль (чтобы злые соседские школьники не воровали интернет).
Отдельно настройки Wi-Fi можно посмотреть в разделе «Беспроводной режим – Настройки беспроводного режима»
Поздравляю! После применения настроек и перезагрузки роутеру все должно заработать. Но если вдруг остались какие-то проблемы – добро пожаловать в комментарии.
Настройка домашнего интернета на компьютере — пошаговая инструкция
Рассмотрим, как самому настроить ПК и ноутбук для подключения к такой услуге от Билайн. Для этого существует несколько вариантов. Первый – это установить подключение через кабель к компьютеру или ноутбуку вручную. Во втором случае в этих целях используется программа для автоматической настройки сети Beeline на Windows «Мастер настройки», которую можно найти в статье «Мастер настроек Билайн»..
Настраиваем вручную для Windows 7, 8 и 10
Чтобы подключить беспроводной интернет необходимо лишь активировать Wi-Fi соединение и установить параметры точки доступа: имя и пароль, который можно поменять в любое удобное время в настройках роутера.
Если же выбран тип подключения с помощью кабеля, то настройка домашнего интернета на Windows 7, 8 или 10 производится следующим образом:
- Выбрать опцию «Параметры» в меню «Пуск».
- В появившемся окне нажать кнопку «Сеть и интернет».
- В левой части окна выбрать раздел «Ethernet» и перейти по ссылке «Настройка параметров адаптера».
- Щелкнув ПКМ на иконке «Ethernet», выбрать «Свойства».
- Отметить в предложенном списке интернет-протокол TCP/IP 4 версии и нажать «Свойства».
- Выбрать получение адреса DNS-сервера и IP-адреса автоматически и нажать «ОК».
Теперь можно настроить и само интернет-соединение. Первые два пункта будут точно такими же, как и в предыдущей настройке. Далее следует действовать согласно следующей инструкции:
- В окне «Сеть и интернет» слева выбрать раздел «VPN», а справа – «Добавление VPN-подключения».
- В следующих графах заполнить поставщика услуг – Windows (встроенные). Выбрать имя подключения – Beeline, в графе адрес сервера вбить – tp.internet.beeline.ru, в тип VPN установить протокол L2TP/IPSec. В строке «Тип данных для входа» ввести значение «Имя пользователя и пароль». Щелкнуть по кнопке «Сохранить».
- В предыдущем окне щелкнуть ссылку «Настройка параметров адаптера».
- В сетевых подключениях найти подключение Beeline и, щелкнув на значке ПКМ, перейти в «Свойства».
- Убедиться в правильности написания VPN-адреса во вкладке «Общие».
- Перейти во вкладку «Безопасность» и в графе тип VPN выбрать протокол L2TP с IPSec. В пункте «Шифрование данных» установить значение «Необязательное». В графе «Разрешить следующие протоколы» ввести значение «Протокол проверки пароля CHAP». Щелкнуть «ОК».
- В окне «Сеть и интернет» слева вновь выбрать VPN, а справа – появившееся подключение Beeline и щелкнуть по кнопке «Подключиться».
- Ввести логин и пароль и нажать «ОК».
Как узнать остаток минут на Билайне через телефон или интернет?
Подключение к сети займет от нескольких секунд до минут в зависимости от скорости соединения.
Ручная настройка для Windows XP
Рассмотрим как настроить интернет Билайн на Windows XP. Для этого необходимо:
- Открыть сетевые подключения, нажав кнопку «Пуск». Перейти в «Настройку», а затем в «Панель управления».
- В окне выполнить дабл клик на значке «Сеть».
- Найти в предложенном списке свою сетевую карту и нажать «Свойства».
- В окне выбрать получение IP-адреса автоматически и нажать кнопку «ОК».
Включить данную услугу от Билайн на Windows XP можно, воспользовавшись следующей инструкцией:
- В «Пуске» выбрать «Панель управления» и перейти в «Установку и удаление программ».
- Во вкладке «Установка Windows» установить галочку напротив «Связи» в «Компонентах» и нажать кнопку «Состав». Отметить в появившемся списке «Виртуальная частная сеть» и щелкнуть «ОК».
- В «Панели управления» два раза щелкнуть мышью на иконке «Удаленный доступ к сети».
- Два раза кликнуть по значку «Новое соединение».
- Вписать имя соединения – Beeline, модем – адаптер Microsoft VPN и нажать «Далее».
- В графе «Имя компьютера или адрес IP» вписать vpn.internet.beeline.ru и щелкнуть «Далее», а затем «Готово» в появившемся окне.
- Выбрать окно «Удаленный доступ к сети», а в нем – подключение Beeline. Щелкнуть на этом значке ПКМ и нажать «Свойства».
- Проверить правильно написания IP-адреса в соответствующей графе.
- Во вкладке «Сеть» установить галочку напротив «TCP/IP».
- Во вкладке «Безопасность» убрать все галочки, оставив лишь напротив графы «Требуется зашифрованный пароль».
- Дважды кликнуть на соединении Beeline, ввести логин и пароль и нажать «Подключиться».
После проделанных манипуляций можно пользоваться проводным домашним интернетом от Билайн.
Настройка маршрутизатора Билайн на трансляцию беспроводного сигнала по WiFi
Наконец, осталось настроить WiFi. Открываем в меню раздел «Беспроводная сеть» и задаем собственные значения для:
- SSID — название вашей wifi сети, которое будет отображаться в списке для подключения
- Метод защиты сети — WPA2-Personal
- Тип шифрования — AES или TKIP
- Ключ — пароль для подключения к WiFi, не менее 8 символов
Asus
TP-Link
Keenetic
D-Link
Применяем настройки. Открываем ноутбук или смартфон, на котором есть возможность подключиться по WiFi.
В правом углу в Windows, рядом с часами, находим значок беспроводных соединений — кликаем по нему и в открывшемся окне появится список доступный сетей. Подключаемся к нашему wifi.
Радуемся работе по беспроводной связи wifi через подключенный к интернету и настроенный роутер Билайн
Ручные и автоматические настройки интернета для телефона
Если необходимые для работы сети параметры не приходят автоматически, то можно заказать их. Для этого просто набирают сервисный номер 06503 и выполняют дозвон. Через некоторое время на номер придут все параметры. Обычно они приходят после активации симки, но иногда происходят различного рода сбои.
Как настроить Wifi роутер для домашнего интернета Beeline: инструкция
Также следует проверить, включен ли вообще интернет на телефоне. Для этого панель уведомлений свайпают вниз до вывода шторки быстрого доступа и смотрят на значок «Передача мобильных данных». Если он активен, то действуют дальше. Следует убедиться, что тариф позволяет абоненту выходить в сеть, а также проверить, подключена ли соответствующая услуга «Доступ в интернет» в личном кабинете. Если нет, то набирают USSD-команду для подключения: *110*181#. В некоторых случаях настройки также можно получить по номеру 0880.
Настройки интернета на телефоне «Андроид»: 3G и 4G APN
Если ничего из этого не помогает, то следует самостоятельно установить все конфигурации. Для этого:
- Включают свой телефон.
- Переходят в его главное меню и выбирают пункт «Настройки».
- Выбирают раздел «Передача мобильных данных», «Мобильный интернет», «Мобильная сеть» или что-то подобное. (На разных версиях Android название может отличаться).
- Нажимают на точку доступа и меняют значения в ней. Также можно создать новую ТД APN через контекстное меню.
- Указывают такие данные: имя сети: Beeline Internet, адрес APN: «internet.beeline.ru», логин и пароль: Beeline.
- Применяют изменения и сохраняют их.
- Выполняют перезагрузку смартфона и проверяют наличие сети.
Данные параметры настраивают доступ в сеть для использования любого стандарта. То есть, если абонент живет в достаточном отдалении от крупных городов, и у него не ловит связь 4G LTE, то он сможет спокойно пользоваться более старым стандартом 3G на тех же конфигурациях.
Важно! Остальные доступные поля лучше не трогать и оставить их как есть, даже если они пустые. Изменение других значений может навредить, и в итоге интернет не появится.
Setup.beeline.ru
Кроме вышеперечисленных способов, быстрая настройка интернета и ММС может осуществляться через специальный сервис setup.beeline.ru. На нем представлена полная инструкция по заполнению всех полей точки доступа, а также даны номера и USSD-команды для запроса автоматических параметров. Кроме этого можно указать модель своего телефона, чтобы получить подробную инструкцию по поиску и установке значений в приложении «Параметры».
Источники
- https://WiFiGid.ru/nastrojki-routera-dlya-provajdera/nastrojka-routerov-tp-link-dlya-beeline
- https://KakOperator.ru/operators/nastrojka-interneta-bilajn-dlya-doma-instruktsiya
- https://pro-beeline.com/vopros-otvet/nastrojka-domashnego-interneta
- https://internetsim.ru/pravila-nastroyki-routerov-bilayn/
- https://MySotoS.ru/operatory/beeline/kak-nastroit-domashnij-internet-ot-bilajn
- https://itmaster.guru/nastrojka-interneta/internet-na-pk/bilayn-internet-doma.html
- https://wifika.ru/nastroyka-routera-bilayn-l2tp.html
- https://Help-WiFi.ru/nastrojka-routerov/beeline/
- https://Vpautinu.com/internet/nastroyka-bilayn
- https://beelinehelp24.ru/bilajn-internet/nastrojka-routera
- https://operator-b.com/nastrojka-interneta-bilajn-na-kompjutere.html
- https://nastroyvse.ru/devices/ruter/nastrojka-routera-bilajn.html
- https://MobiSeti.com/domashniy-internet-bilayn-dlya-kompyutera-na-windows.html
Содержание
- 1 Подключение
- 2 Первый вход и настройка L2TP соединения
- 3 Настройка беспроводного подключения
- 4 Настройка IPTV
- 5 Проблемы с настройкой
- 6 Заключение
- 7 Видео по теме
Производители современных роутеров стараются максимально упростить интерфейс своих устройств, чтобы упростить процесс его подключения, настройки и управления. Это позволяет пользователя без особых проблем и глубоких познаний, производить первое подключение и оперировать тонкими настройками роутеров без обращения к услугам платных специалистов в этой области. В сегодняшней статье будет дана подробная инструкция, как настроить «Домашний интернет» от Билайн. Также будет описана настройка роутера модели TP-Link для работы в сетях данного провайдера, расскажем про подключение и настройку IPTV. Дополнительно приведем описание возможных проблем и способы их устранения, которые могут возникнуть при подключении и настройке такого оборудования.
Подключение
Провайдер Билайн предоставляет своим клиентам возможность подключения к сети интернет. Зачастую провайдер предлагает использовать роутер, который уже прошит под его сеть. Его можно как приобрести, так и взять в аренду. При использовании роутера от провайдера, пользователю не потребуется самостоятельно настраивать оборудование. За него это сделает сотрудник компании. В том случае, когда пользователь решил использовать свой маршрутизатор, настройку оборудования необходимо будет выполнять самостоятельно.
Роутеры ТП-Линк от известного китайского производителя беспроводных устройств, славятся своим простым, но при этом удобным интерфейсом. На всех моделях роутеров используется всего несколько вариантов web-интерфейса, которые не имеют между собой каких-либо значимых отличий. Поэтому у пользователей не возникает никаких проблем с подключением при переходе со старой модели роутера на более современную. Отличием может быть только отсутствие русскоязычного интерфейса и расположение некоторых вкладок. Перед тем как входить в настройки роутера, его необходимо правильно подключить к электросети и ПК.
Делается это следующим образом:
- В разъем «DC IN» или «Power», вставляем штекер блока питания.
- К разъему «LAN» подключаем один конец сетевого кабеля. Второй его конец вставляем в разъем на сетевой карте ноутбука или персонального компьютера. Разъем кабеля должен плотно фиксироваться в гнезде специальной защелкой. Если она отсутствует или сломана, кабель лучше заменить, чтобы избежать возможных проблем с подключением из-за плохого контакта.
- К разъему «WAN» надо подключить интернет-кабель провайдера Beeline. Перед подключением необходимо убедиться, что услуга «Домашний интернет» подключена провайдером услуг. Все данные для обращения в техническую поддержку провайдера прописаны в договоре. Можно связаться с данной службой и уточнить этот вопрос.
- Вставляем в розетку блок питания и нажимаем ON/OFF или Power на роутере. При этом надо учесть, что некоторые роутеры не имеют такой кнопки и включаются автоматически после подсоединения питания.
На наличие сигнала от провайдера укажет светящийся индикатор «Интернет», который расположен на передней панели маршрутизатора. Теперь необходимо включить ноутбук или компьютер, для того чтобы настроить локальную сеть и все сопутствующие опции. Делается это следующим образом:
- В меню «Пуск» операционной системы выбираем раздел «Панель управления».
- Здесь находим и открываем пункт «Сеть и интернет».
- Потом в новом окошке выбираем «Центр управления сетями и общим доступом».
- Далее нажимаем на строку «Изменение параметров адаптера». На новой страничке среди доступных подключений находим вновь созданное и кликаем по нему правой кнопкой мышки, чтобы вызвать контекстное меню. В данном меню щёлкаем по строчке «Свойства».
- В открывшихся параметрах подключения нам понадобится «IP версии 4 (TCP/IPv4)» или «Протокол Интернета версии 4 (TCP/IPv4)» (зависит от типа установленной ОС на ПК). Выбираем данный пункт и внизу в функциональной панели жмем по Свойства.
- В новом всплывающем окне проверяем, что галочкой отмечены пункты «Получить IP-адрес автоматически» и «Получить DNS-адрес сервера автоматически». Если нет, то надо будет отметить именно эти пункты. Сохраняем настройки при помощи нажатия ОК.
Роутер TP-Link теперь подключен к локальной сети компьютера. Далее необходимо настроить интернет-подключение и работу Wi-Fi сети через веб-интерфейс роутера. Если в списке сетевых подключений отсутствует сеть, созданная роутером, надо проверить правильность подсоединения кабелей и их работоспособность. На наличие активного подключения указывает значок в системном трее внизу экрана.
Первый вход и настройка L2TP соединения
Для примера далее будет рассмотрено, как войти в настройки роутера TP-Link TD-W8968, который может использоваться для работы с сетью провайдера Beeline. Данная модель обладает схожим интерфейсом с большинством маршрутизаторов этого производителя.
Перед тем как начать установку параметров, необходимо войти в web-интерфейс маршрутизатора. Для этого надо использовать данные для входа в настройки роутера, которые можно узнать на нижней крышке устройства. Кроме того, они могут быть прописаны на упаковке устройства и в инструкции к маршрутизатору. Данные для входа приведены ниже:
- Логин и пароль — «admin» и «admin».
- Ссылка — «http://tplinkmodem.net». Кроме того, могут использоваться следующие IP-адреса «192.168.0.1» и «192.168.1.1».
Открываем любой веб- браузер и вводим в его адресной строке IP-адрес «192.168.1.1» или любой другой из вышеперечисленных. Далее откроется страница авторизации для входа в админку роутера. После прохождения авторизации через login и password откроется админ-панель прибора.
Далее уже выполняется сама настройка роутера для подключения к интернет-сети провайдера Beeline. Алгоритм действий при этом будет следующий:
- В левом сайдбаре находим и открываем раздел «Сеть»(«Network»).
- Далее переходим во вкладку «WAN», которая также может называться «Internet». Данная вкладка отвечает за настройку подсоединения роутера к интернет-сети.
- В строке «Тип WAN соединения» выбираем параметр L2TP. Здесь также может отображаться значение «L2TP/Россия L2TP». Это один и тот же вариант подключения, поэтому можно смело выбирать его.
- Ниже прописываем логин и пароль, которые указаны в договоре с провайдером услуг Beeline.
- Для раздела «Тип подключения» выбираем значение «Динамический IP-адрес».
- Прописываем IP-адрес сервера «tp.internet.beeline.ru». Данный адрес также указан в договоре с провайдером. Адрес также можно уточнить в договоре с провайдером.
- Для раздела «IP-адрес оборудования» назначаем автоматический вариант «Auto».
- Способ подключения к сети также указываем «Auto».
Далее необходимо нажать Сохранить. Маршрутизатор перезагрузится автоматически. После перезагрузки устройства надо проверить работу интернет-соединения. На правильность установленных настроек также указывает светящийся индикатор «Интернет» на передней панели роутера.
При отсутствии подключения к сети, необходимо перезагрузить маршрутизатор и проверить правильность ввода данных. Если используется роутер, который ранее уже использовался другим пользователем, потребуется сбросить его настройки и вернуться к заводским установкам при помощи Reset. После сброса настроек надо будет сделать повторную настройку устройства. Для старых роутеров может потребоваться обновление прошивки.
Настройка беспроводного подключения
После успешного создания локальной сети и настройки подключения, необходимо настроить работу беспроводной сети Wi-Fi. Делается это следующим образом:
- Открываем web-интерфейс роутера при помощи ранее описанной последовательности действий.
- В левом сайдбаре админки выбираем вкладку «Беспроводная сеть» («Wireless»).
- В строке «SSID» прописываем имя своей сети. Важно прописать уникальное имя сети, чтобы его нельзя было спутать с другими названиями ранее созданных и активных сетей.
- Потом выбираем в списке регионов — «Россия».
- Значения «Канал» и «Режим беспроводной сети» оставляем «Auto».
- Методом шифрования данных устанавливаем «WPA2-Personal».
- В качестве способа шифрования данных выбираем вариант «AES».
- В качестве ключа назначаем собственный сложный пароль. Важно записать пароль на стороннем носителе и сохранить где-нибудь в удобном месте. Специалисты рекомендуют устанавливать сложный пароль, чтобы в нем было цифро-буквенное сочетание. Такой вариант не позволит подобрать пароль к сети посторонними лицами.
- Если роутер двухдиапазонный, надо будет сделать настройку сетей для двух диапазонов — 2.4 и 5 ГГц. При этом шаги настройке сетей в этом случае будут абсолютно одинаковыми. В названии сетей главное через тире или нижнее подчеркивание указывать используемый диапазон, например, «TP-Link-WiFi_5GHz».
Далее необходимо сохранить указанные данные при помощи клика по Сохранить (Save). Настройка беспроводного Wi-Fi соединения выполнена. Проверить работоспособность сети можно при помощи подключения к ней любого мобильного девайса. Просто включаем на девайсе поиск сети, потом выбираем имя, прописанное в разделе «SSID» и вводим пароль.
Настройка IPTV
Сетевой провайдер Билайн может предоставлять услугу интернет-телевидения двумя разными способами. Они могут быть такими:
- При подключении с предоставлением роутера от Билайн, настройки IPTV уже установлены в приборе. Пользователю достаточно подключить сетевой кабель в нужный порт (обычно используется LAN-порт 4) к телевизору. В этом случае единственной проблемой может стать необходимость в загрузке и обновлении программного обеспечения роутера, но эта ситуация возникает не очень часто.
- Услуга без предоставления маршрутизатора потребует выполнить самостоятельную настройку некоторых параметров.
В зависимости от модели роутеры ТП-Линк могут иметь следующие встроенные конфигурации:
- Автоматическое назначение порта LAN для передачи сигнала IPTV. Настройка порта уже сделана в прошивке маршрутизатора. В этом случае владельцу достаточно соединить кабелем назначенный порт и разъем телевизора. Далее надо будет настроить сопряжение этих устройств. При подобных настройках также доступно подключение по беспроводной сети, если ее поддерживает сам телевизор. Если провайдер предоставляет роутер в качестве дополнительной услуги, настройка подключения телевидения проводится специалистом компании.
- «Мост». В прошивку роутера заложена опция разделения IPTV-порта от остальных сетевых разъемов. На некоторых моделях маршрутизаторов данное гнездо имеет обозначение «LAN/IPTV». При подобном разделении портов прошивкой роутера, уже заранее определена необходимая скорость передачи данных, которой будет достаточно для эффективной работы цифрового телевидения. При этом скорость интернета на остальных устройствах в этом случае страдать не будет.
- Более глубокая настройка. Тут владелец должен самостоятельно выбрать порт IPTV, сделать подключение и установить необходимые параметры, которые предоставляет провайдер услуги. Данная опция используется в старых моделях роутеров TP-Link.
Самостоятельно настроить интернет-телевидение Beeline на роутере можно следующим способом:
- Входим в веб-интерфейс маршрутизатора через логин и пароль.
- Потом в левом функциональном меню устройства выбираем вкладку «Сеть», далее раздел «IPTV». На некоторых моделях этот раздел можно располагаться отдельно.
- Устанавливаем галочку рядом со значением «Enable IPTV». Таким образом мы активируем функцию интернет телевидения. Если данная функция заблокирована, это указывает на отсутствие подключения к услуге со стороны провайдера.
- Далее указываем номер порта, прописанный в договоре с провайдером и нажимаем Сохранить.
Остается выполнить сопряжение устройства с телевизором и проверить работу данной опции. Для установки моста на более современных версиях роутеров TP-Link, необходимо сделать такие шаги:
- Переходим в веб-интерфейс маршрутизатора при помощи логина и пароля.
- В левом функциональном меню выбираем вкладку «Сеть», а далее раздел «IPTV».
- Включаем режим «IGMP Proxy».
- В разделе рабочего режима выбираем опцию «Мост».
- Далее необходимо выбрать порт для работы цифрового телевидения. Для этого открываем выпадающее меню пункта «Порт для IPTV» и назначаем номер порта, который указан в договоре с провайдером.
- Финальный шаг — нажимаем Сохранить.
Далее требуется выполнить перезагрузку маршрутизатора, чтобы установленные параметры вступили в силу. При наличии назначенного порта для IPTV, подключать в этот разъем другие сетевые устройства к компьютеру не рекомендуется. Это может привести к понижению скорости передачи данных через этот порт, а также заблокирует возможность подключения цифрового телевидения.
Проблемы с настройкой
По подключению и настройке роутеров TP-Link есть довольно много инструкций и докуентации в сети. Обычно эти процедуры проблем не вызывают, т.к. они довольно простые. Однако все же иногда при подключении к интернет-сети Билайн возникают определенные проблемы. Они могут быть связаны с самим оборудованием, кабелями или с устаревшим программным обеспечением маршрутизатора. Возможные проблемы бывают следующим:
- Отсутствует подключение к локальной сети на персональном компьютере. Это может быть связано с повреждением кабеля, сетевой карты компьютера или отсутствием сигнала от провайдера. Проверить наличие сигнала очень просто. На его наличие указывает светящийся индикатор «Сеть» на передней панели маршрутизатора. Если данный значок не горит, надо проверить подключение кабелей. Если с ними все нормально, стоит обратиться к поставщику услуг по этому вопросу. Сетевой кабель проверяется визуально. В случае наличия повреждений, его надо просто заменить на новый
- Проблемы с входом в веб-интерфейс прибора. Пользователю необходимо правильно ввести IP-адрес в адресную строку веб-браузера, соблюдая последовательность цифр, букв и знаков препинания. Зачастую пользователи вводят не те символы или цифры, из-за чего возникают проблемы с открытием web-интерфейса роутера.
- Пароль или логин не позволяют пройти авторизацию. Частая проблема, связанная с вводом неправильных данных или использовании роутера, который ранее уже использовался другими пользователями. Владелец может узнать данные у бывшего хозяина или просто сбросить настройки, чтобы сделать откат до заводских установок. Делается это при помощи Reset, которая расположена на задней панели или на нижней крышке устройства. После сброса настроек можно будет войти в админку роутера при помощи стандартных данных для входа. При замене стандартных данных для входа на новые, логин и пароль стоит записать или сохранить в любом удобном месте.
- Низкая скорость передачи данных. Скорость интернета может быть ниже, чем заявлена в договоре с провайдером. Проблема связана с тем, что скорость ограничена пропускной способностью маршрутизатора. Пользователю стоит зайти на официальный сайт Билайн в раздел тестирования, где можно найти информацию о совместимых прошивках и роутерах для сетей Билайн.
Откат до заводских установок также позволяет решить проблемы с отсутствием реакции прибора на действия пользователя, потерей сигнала или сбросом установок после скачка напряжения. Еще одним проблема, которая иногда мешает нормальной настройке роутеров TP-Link, является устаревшая прошивка устройства. Для исправления такой неполадки стоит просто обновить прошивку. Сделать это можно через веб-интерфейс в разделе «Upgrade». Пользователю потребуется самостоятельно скачать и установить обновление. Кроме того, некоторые модели роутеров позволяют автоматически обновить микропрограмму сразу в веб-интерфейсе. После установки новой прошивки, маршрутизатор выполнит перезагрузку и будет готов к дальнейшеq настройке.
Заключение
Основное преимущество провайдера Билайн заключается в предоставлении высокоскоростного домашнего и корпоративного интернета, который довольно просто подключить и использовать. Однако при настройке роутеров для работы в сети Beeline могут возникать определенные проблемы, которые зачастую случаются на старых моделях роутеров. Эти устройства иногда не могут обеспечить заявленную провайдером скорость передачи данных, из-за того что параметры устройства просто не позволяют это сделать. Такой вариант оказывает влияние на работу подключенных клиентских устройств к роутеру. Перед настройкой владелец роутера TP-Link должен убедиться в совместимости своего устройства с заявленной скоростью провайдера. Лучше конечно использовать роутер от провайдера услуг, т.к. в нем уже заранее прописаны все необходимые параметры, что значительно упрощает процесс подключения и настройки устройства. Самостоятельно настроить маршрутизатор достаточно просто, главное использовать имеющиеся инструкции и правильно вводить параметры из договора с поставщиком услуг.