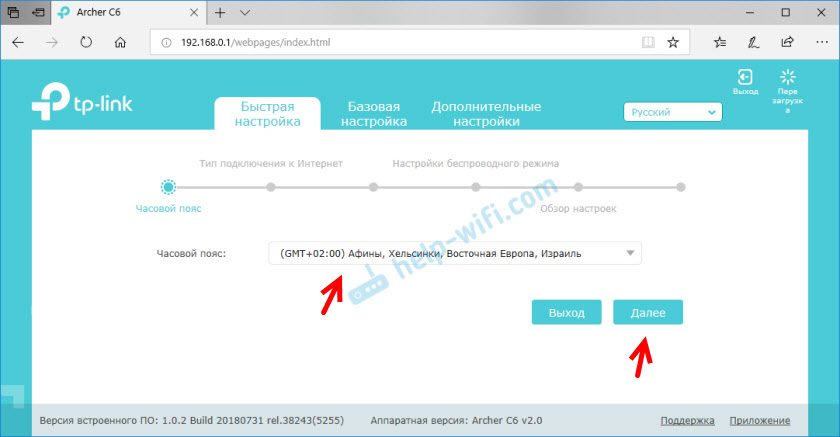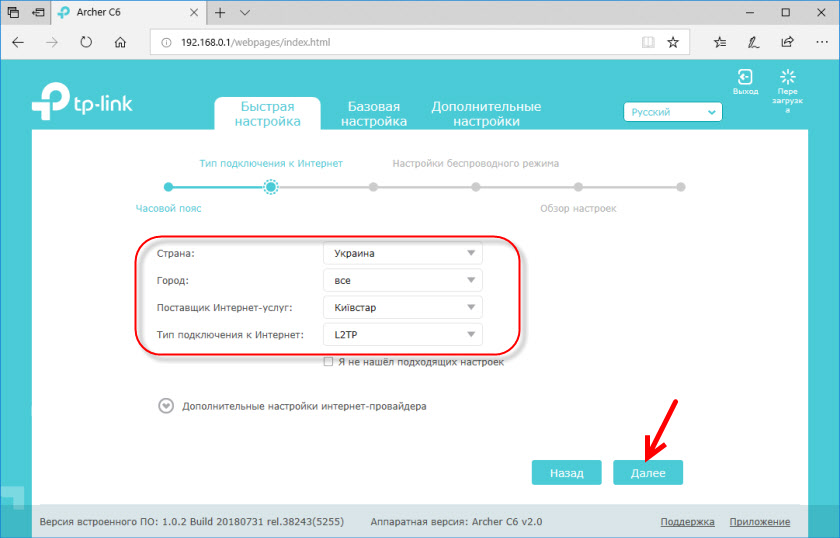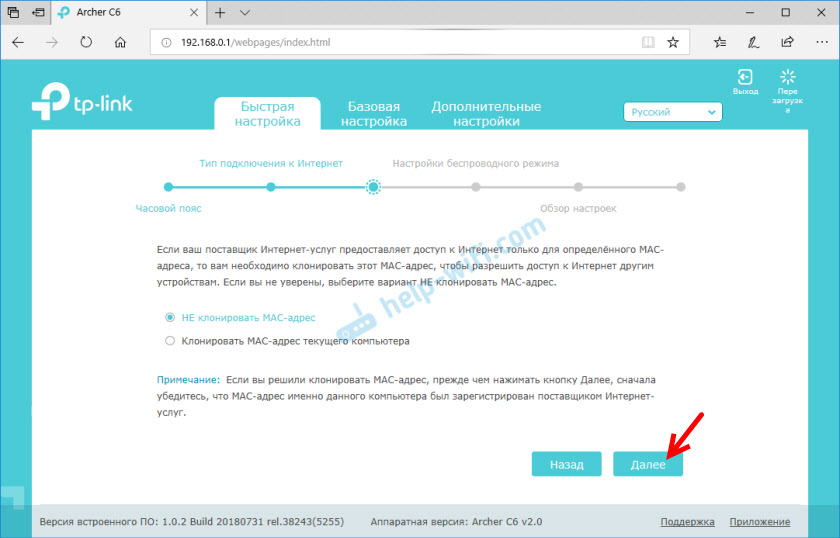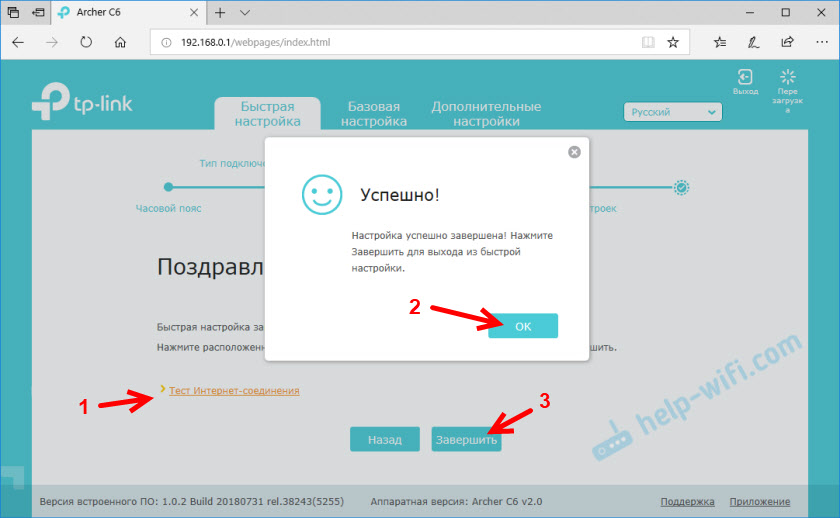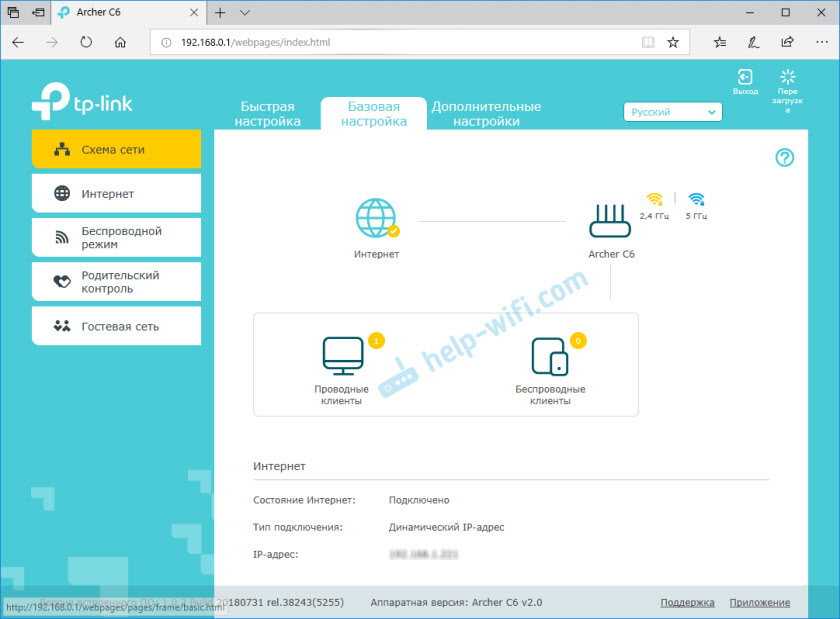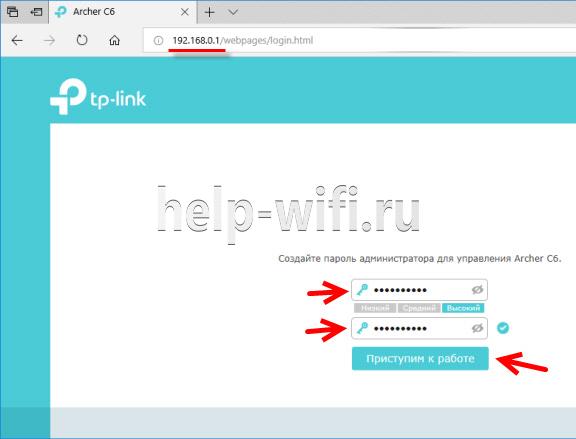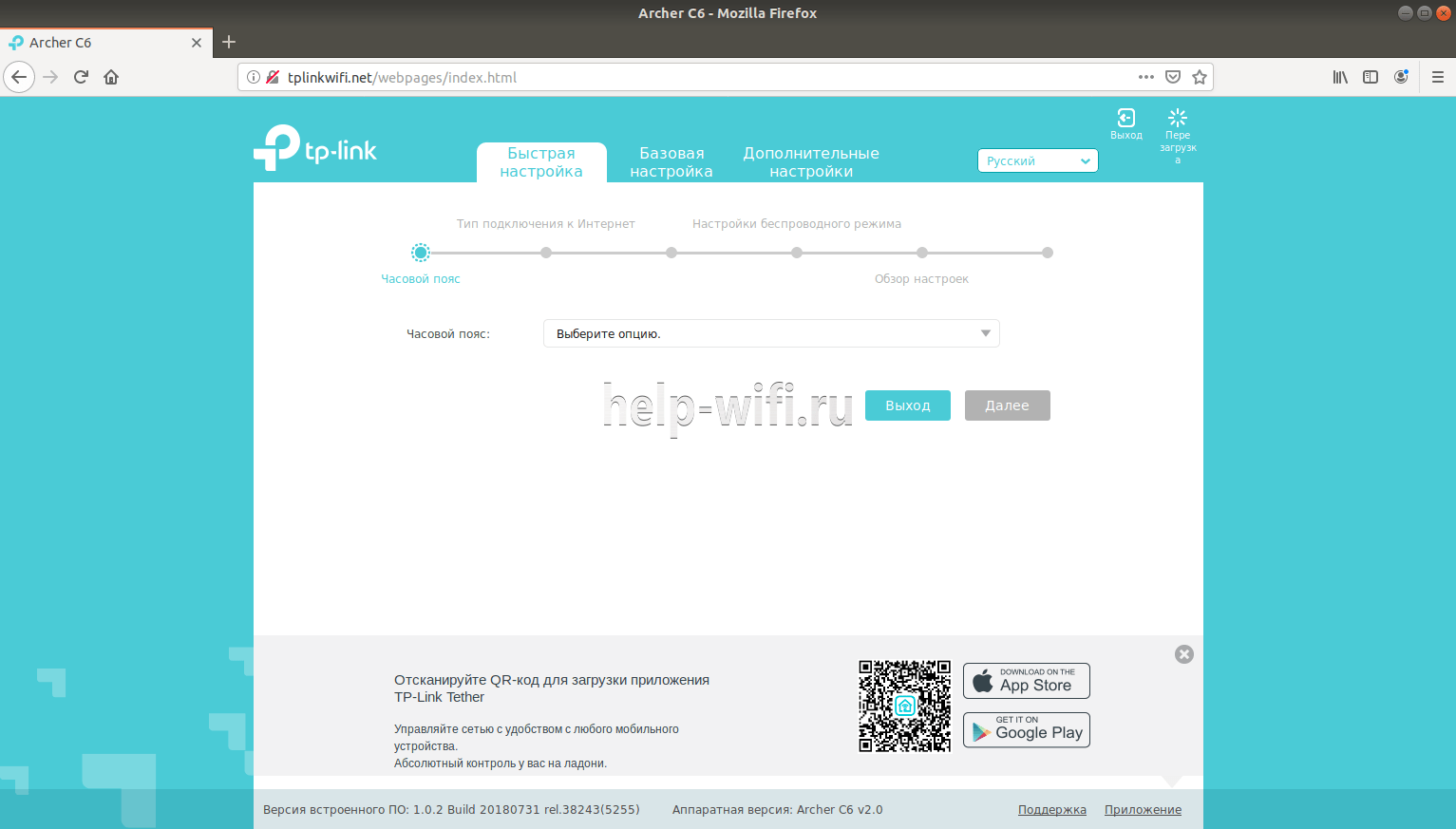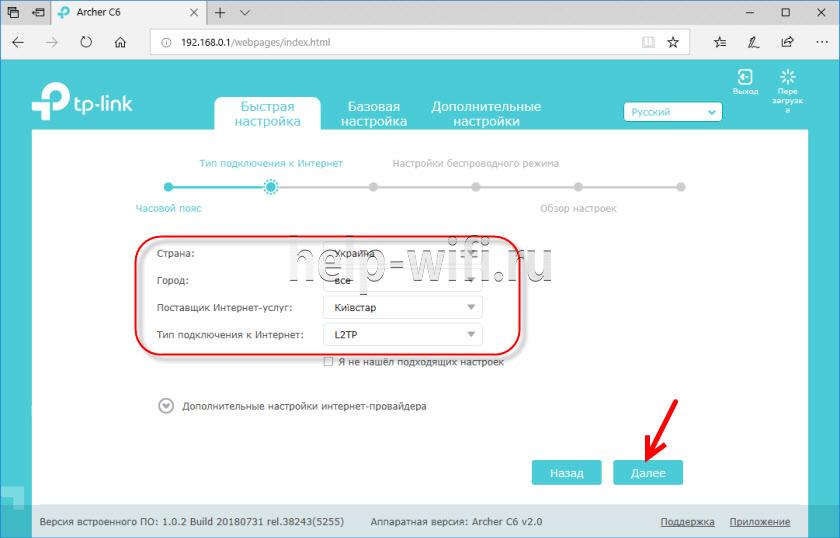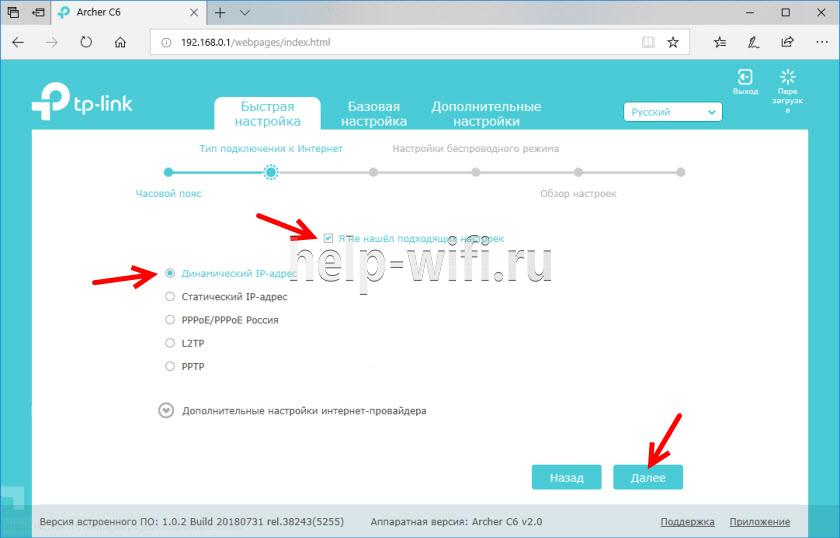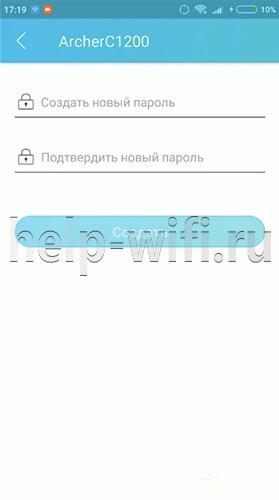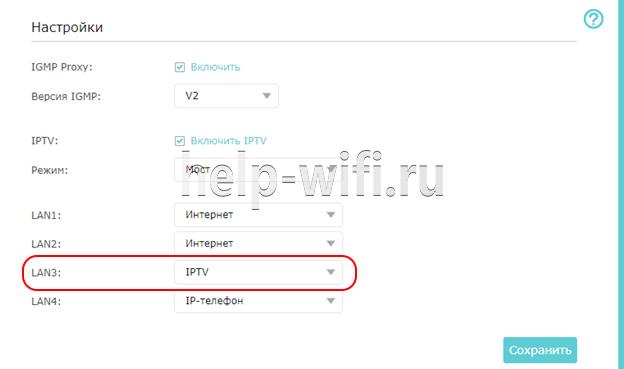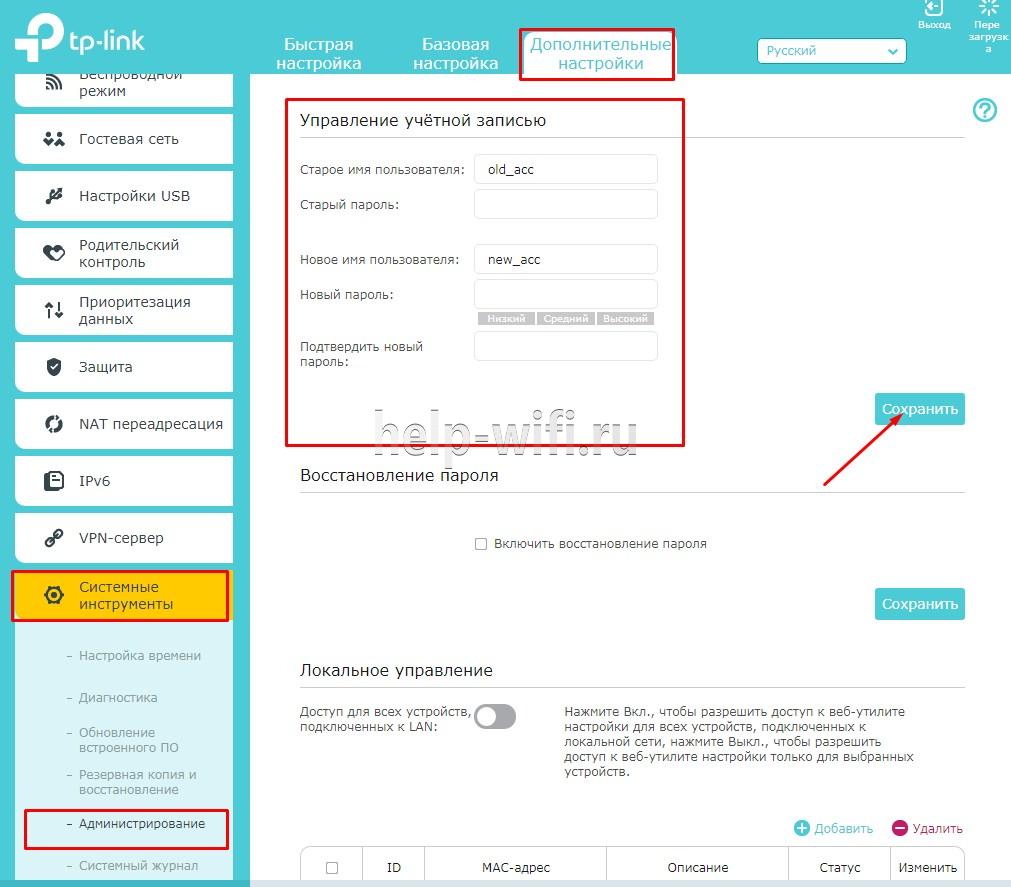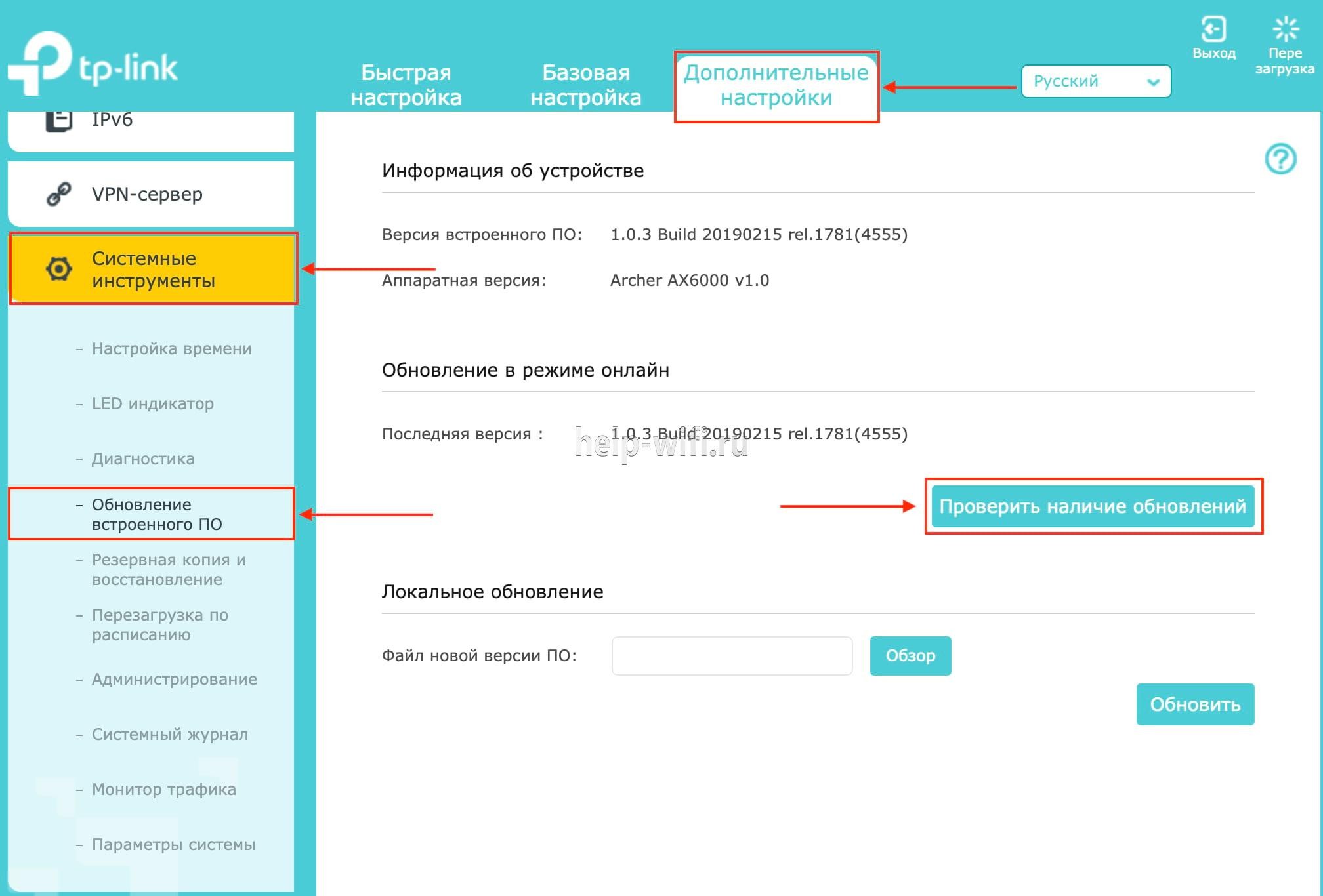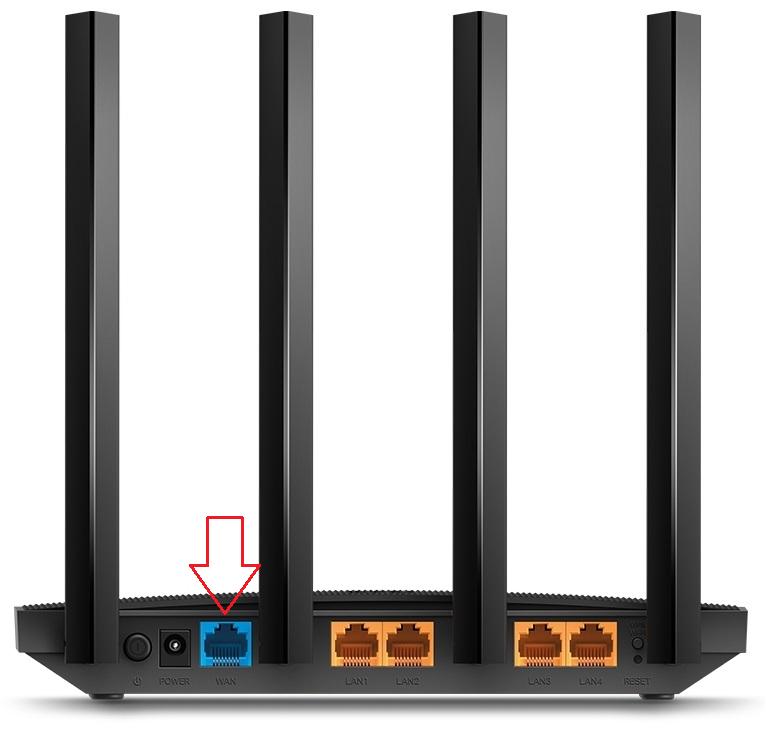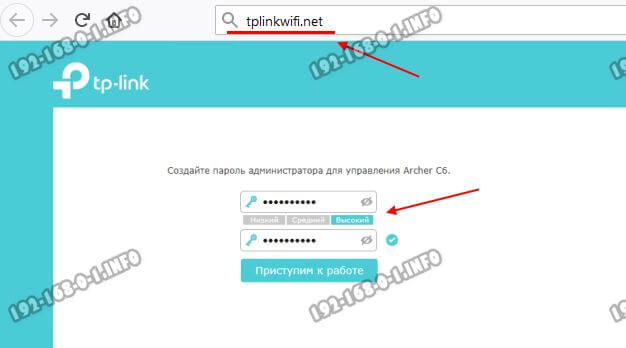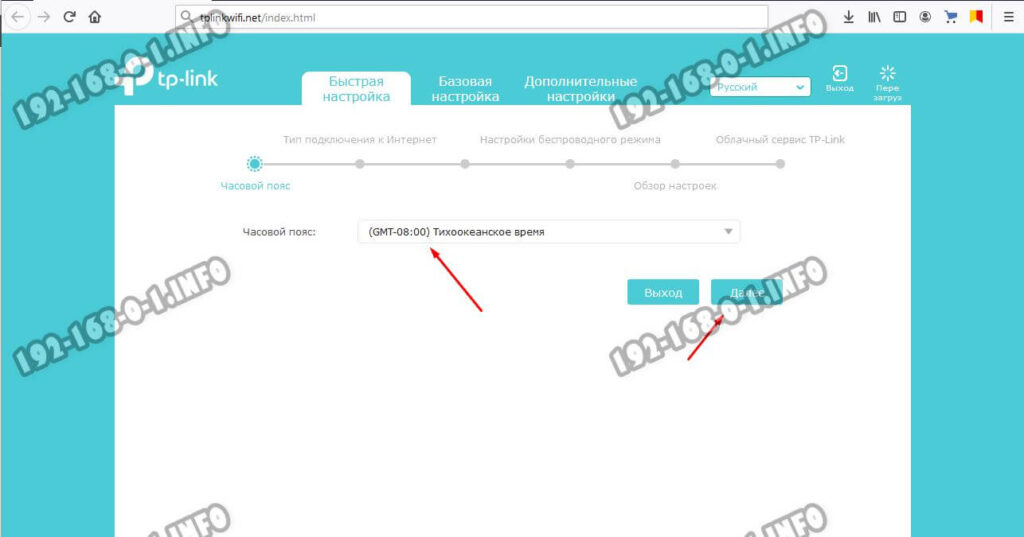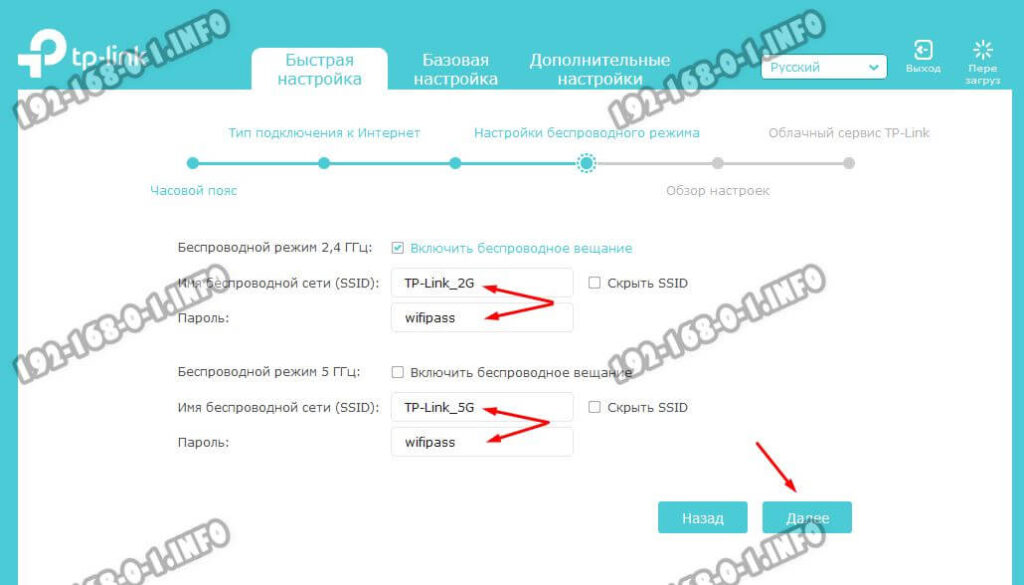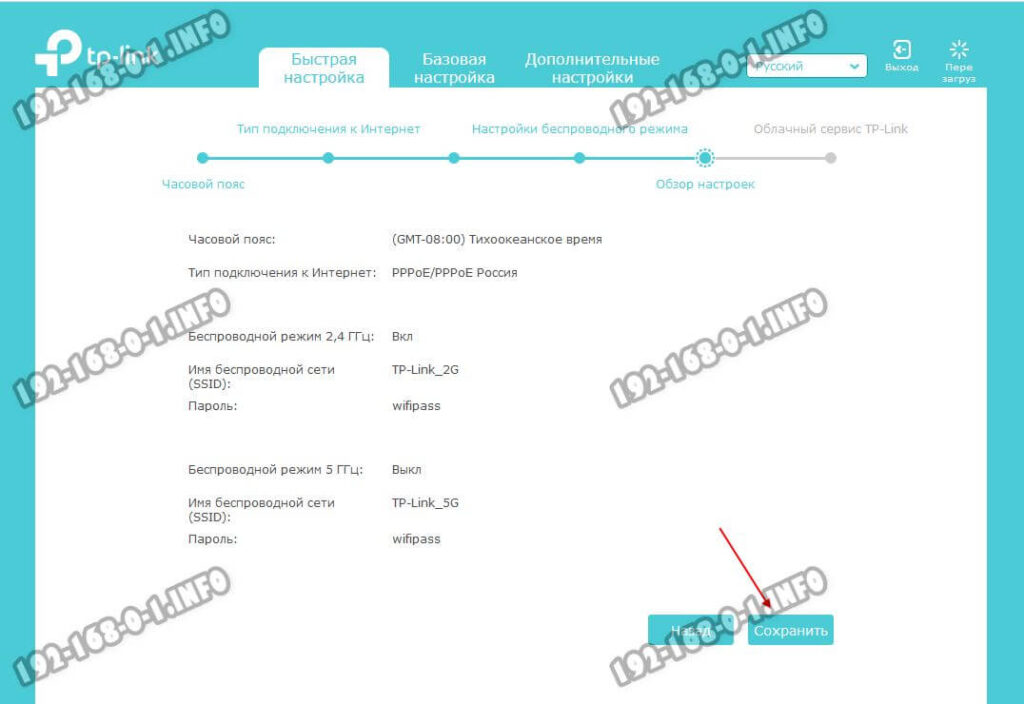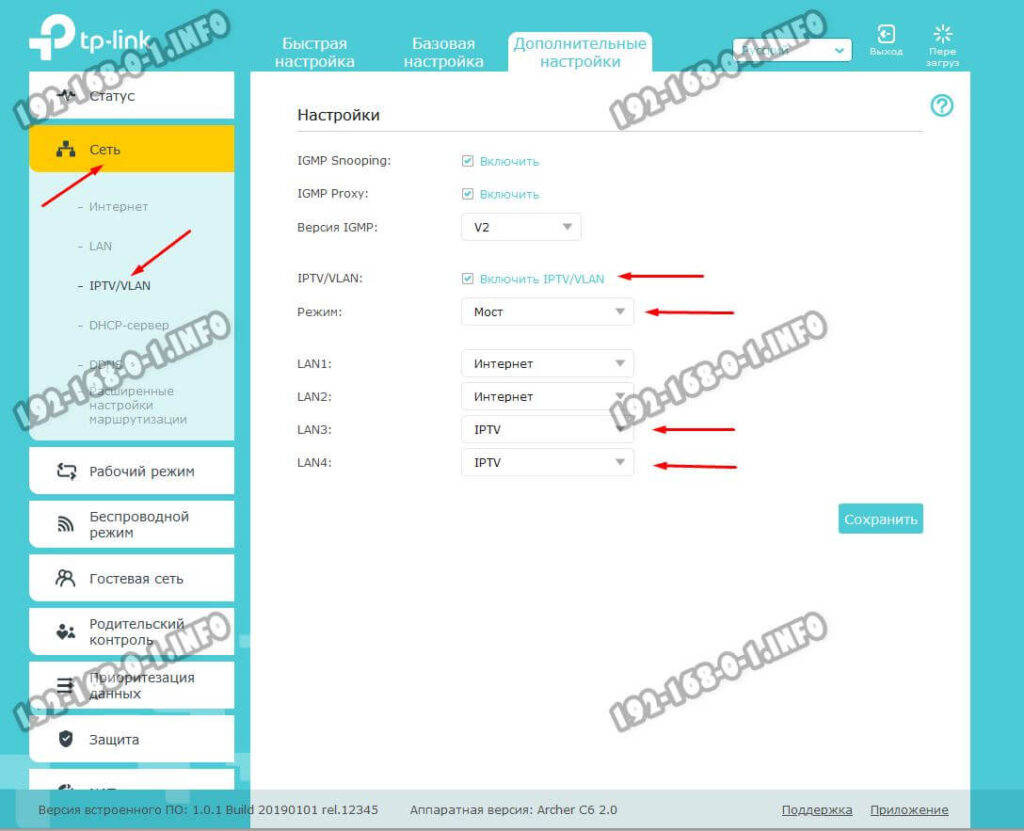Несколько дней назад я опубликовал обзор на TP-Link Archer C6, в котором рассказывал о технических характеристиках и функционале этого маршрутизатора. Там же можно посмотреть фото и почитать отзывы пользователей. Но так как вы уже открыли страницу с инструкцией по настройке Archer C6, то скорее всего приобрели данный маршрутизатор и хотите его настроить. Или в процессе настройки столкнулись с какими-то проблемами, и сейчас пытаетесь их решить.
Эта запись будет полностью посвящена настройке TP-Link Archer C6. Постараюсь максимально подробно показать и рассказать, как правильно подключить маршрутизатор, открыть его веб-интерфейс (страницу с настройками) и задать базовые параметры. С помощью мастера быстрой настройки это сделать очень просто. Нам понадобится только установить пароль роутера, задать параметры подключения к интернету и параметры Wi-Fi сети. В большинстве случаев этих настроек достаточно для нормальной работы роутера.

Интернет (кабель от провайдера, или модема) подключаем в синий WAN-порт Internet (смотрите фото ниже). Для настройки нужно подключиться к роутеру с какого-то устройства: ПК, ноутбук, планшет, смартфон.
Два варианта подключения:
Вход в веб-интерфейс TP-Link Archer C6 и быстрая настройка
Чтобы открыть настройки маршрутизатора Archer C6, необходимо на устройстве (которое подключено к этому роутеру) запустить любой браузер и перейти по адресу tplinkwifi.net, или 192.168.0.1. Подробнее об этом можно почитать в статье tplinkwifi.net – вход в настройки маршрутизатора, или как зайти в настройки TP-Link. Адрес нужно вводить в адресной строке, а не в строке поиска, а то вместо странички роутера откроется страница поисковой системы. Если вы не сможете открыть настройки роутера, то посмотрите эту статью.
Должна появится страница, на которой нужно установить пароль роутера (пароль администратора). Этот пароль в дальнейшем нужно будет вводить каждый раз, когда вы будете заходит в настройки TP-Link Archer C6. Необходимо придумать пароль, указать его в соответствующем поле (2 раза) и нажать на кнопку «Приступить к работе».
Устанавливаем часовой пояс.
Дальше нужно настроить подключение к интернету. На Archer C6 есть возможность выбрать свою страну, город, провайдера, и тип подключения к интернету. Попробуйте.
Если вы не найдете своего провайдера, или другие настройки, то установите галочку возле «Я не нашел подходящих настроек». Откроется обычное меню, где нужно выбрать тип подключения к интернету. Очень часто пользователи не знают, какой тип подключения использует их провайдера. Если вы в их числе, то обязательно выясните это у поддержки провайдера, или посмотрите на их сайте.
Если у вас «Динамический IP-адрес», то дополнительно вводить параметры не понадобится (если нет привязки по MAC-адресу). Ну а если ваш интернет-провайдер использует PPPoE, L2TP, PPTP, то нужно будет указать имя пользователя и пароль (а так же адрес сервера для L2TP и PPTP) для подключения к интернету. Эта информация может быть указана в договоре о подключении к интернету.
В случае с «Динамический IP-адрес» роутер спросит, нужно ли клонировать MAC-адрес. Это уже зависит от вашего провайдера: делает они привязку, или нет.
Дальше у нас настройка Wi-Fi сети. Здесь все еще проще. Нужно сменить имя сети (SSID) для двух сетей (одна в диапазоне 2.4 ГГц, вторая в диапазоне 5 ГГц) ну и сменить пароль. Пароль желательно где-то записать и не забыть. Нажимаем «Далее».
Проверяем все настройки и нажимаем «Сохранить».
Начнется процесс сохранения настроек. Нужно немного подождать.
Если вы подключались к роутеру по Wi-Fi, то нужно подключится заново, так как имя сети и пароль мы сменили.
После чего должна открыться страница, на которой можно запустить тест интернет-соединения.
Если роутер подключен к интернету, то настройка роутера успешно завершена. Если появилась ошибка подключения к интернету, то изменить параметры подключения к провайдеру можно в разделе «Сеть» – «Интернет» на вкладке «Дополнительные настройки» в веб-интерфейсе.
Откроется карта сети. Возможно, понадобится перейти по адресу 192.168.0.1, или tplinkwifi.net вручную.
В веб-интерфейсе есть возможность настроить дополнительные функции маршрутизатора. Основные настройка находятся в разделе «Базовая настройка», а расширенные настройки в разделе «Дополнительные настройки».
Я не буду в очередной раз рассказывать о настройке IPTV, гостевой Wi-Fi сети и т. д., так как у нас на сайте есть отдельные инструкции по настройке этих функций. Найти их вы можете через поиск по сайту, или в категории TP-Link.
Оставляйте свои отзывы о TP-Link Archer C6 и задавайте вопросы!
На чтение 11 мин Просмотров 28.5к.
Артём Нойман
Веб-разработчик, контент-менеджер на проектах IT-тематики
Маршрутизатор TP-Link Archer C6 – отличное решение для дома или небольшого офиса: адекватная цена, приемлемые технические характеристики, современный внешний вид и небольшие габариты. Преимуществом этой модели является возможность поддерживать две частоты раздачи Wi-Fi: стандартные 2,4 ГГц и 5 ГГц в качестве дополнительного канала. Благодаря этому вероятность перекрытия сигнала соседними роутерами почти полностью устраняется.
Содержание
- Особенности и технические характеристики
- Индикаторы и разъемы
- Подключение
- Вход в настройки роутера
- Автоматическая настройка
- Ручная настройка
- Настройка через мобильное приложение
- Подключение и параметры Wi-Fi
- Настройка IP TV
- Смена пароля
- Режим повторителя
- Обновление прошивки
- Сброс настроек
- Отзывы
Особенности и технические характеристики
Делая обзор роутера Archer C6, нужно дать отсылку на то, что это первое устройство компании из средне-бюджетной категории с такими характеристиками. Помимо поддержки двух диапазонов работы Wi-Fi, в маршрутизатор встроена функция MU-MIMO, увеличивающая пропускную способность аппарата. Это происходит за счет того, что роутер может одновременно обмениваться данными с двумя устройствами, а не одним. Ранее поддержка такой функции встречалась только во флагманских аппаратах премиального сегмента.
Настройка роутера выполняется через пользовательский веб-интерфейс. Там выставляются параметры беспроводной сети, доступных подключений, выбирается режим работы устройства и т.д. Веб-интерфейс имеет простой и понятный дизайн. Стандартная настройка тоже не требует усилий.
Технические характеристики Archer C6 следующие:
- Стандарты Wi-Fi: 802.11ac/n/a для 5 ГГц и 802.11b/g/n для 2,4 ГГц;
- Есть 4 антенны общей мощностью 20 дБм;
- 4 разъема LAN;
- Максимальная скорость передачи данных по Wi-Fi: 300 Мбит/с для 2,4 ГГц и 867 Мбит/с для 5 ГГц;
- Максимальная скорость передачи данных по LAN достигает 100 Мбит/с;
- Поддерживается протокол MU-MIMO, позволяющий увеличить пропускную способность сети вдвое;
- Есть поддержка стандартных протоколов безопасности DHCP, динамического DNS и статической маршрутизации IGMP v2, IGMP v1;
- Предусмотрена настройка межсетевого экрана, технологии NAT и SPI, позволяющих эффективно противодействовать хакерским атакам;
- Доступна блокировка запросов по MAC и IP-адресам;
- Есть поддержка VPN-подключения.
Роутер Archer C6 поставляется в двух цветовых решениях – черном и белом (модель TP-Link Archer C60). Такая характеристика является немного необычным решением, так как на рынке большинство маршрутизаторов поставляется только в белом корпусе. Роутер комплектуется документацией, адаптером питания и кабелями для подключения через LAN и WAN.
Удобство и простота настройки
9
Индикаторы и разъемы
На передней части устройства расположено 6 светодиодных индикаторов, отражающих состояние роутера. В задней части расположены 4 LAN-порта, 1 Ethernet-порт, кнопка включения питания, кнопка включения/отключения Wi-Fi, кнопка сброса настроек и выход для подключения питания. Кнопка сброса настроек утоплена в корпус, что позволяет исключить случайные нажатия.
Перечень светодиодных индикаторов следующий:
- Индикатор включения;
- Индикатор 4G;
- Индикатор подключения WAN;
- Индикатор работы LAN-подключения;
- Индикатор подключения к Wi-Fi;
- Индикатор состояния.
Дополнительно можно отметить удобное крепление к стене, которое предусмотрено на нижней крышке корпуса.
Подключение
Процесс подключения роутера Archer C6 происходит по стандартной схеме: изначально роутер крепится на стену (если нужно), потом подключается к сети питания и интернету через Ethernet-кабель или модем.
Более подробная инструкция выглядит так:
- Подключите роутер к электросети 220 В с помощью блока питания, а затем запустите устройство.
- К ноутбуку или компьютеру подключите LAN-кабель или выполните беспроводное подключение по Wi-Fi.
- Подключите модем или WAN-кабель для раздачи интернета.
Подключаясь через Wi-Fi, нужно дополнительно подтвердить подключение на ноутбуке или компьютере. Для этого кликните по иконке беспроводной сети в панели задач Windows. Среди списка доступных сетей выберите «TP-Link Archer C6» или просто «TP-Link». Сеть может носить и другое наименование, так как оно может быть изменено провайдером. Тогда актуальное название сети будет прописано в договоре с провайдером.
Все дальнейшие настройки проводятся через веб-интерфейс в любом браузере на компьютере. Можно использовать стандартные решения от Windows: Internet Explorer или Edge.
Вход в настройки роутера
Чтобы приступить к настройке роутера, необходимо произвести вход в веб-интерфейс устройства. В адресную строку браузера введите http://192.168.0.1 и нажмите Enter. Доступ к интернету для входа в настройки не нужен.
Появится всплывающее окошко, куда нужно ввести пароль и логин. По умолчанию: логин – «admin», пароль – «1234» или «admin». Они могут быть изменены провайдером. В таком случае ищите актуальные логин и пароль для входа в договоре на оказание услуг связи.
После входа система роутера потребует указать новый пароль, если для входа использовались стандартные значения. Придумайте новый пароль и повторите его в отдельном поле. Нажмите «Приступить к работе» для входа в настройки.
Автоматическая настройка
Система по умолчанию предлагает пользователю провести базовую настройку. Здесь нет ничего сложного, так как весь процесс – это несколько шагов, иногда он сопровождается подсказками от прошивки роутера.
Происходит автоматическая настройка по следующей инструкции:
- Если по умолчанию не открылась вкладка «Быстрая настройка», то переключитесь на нее в верхней панели.
- Выберите свой часовой пояс в соответствующей строке. Нажмите по кнопке «Далее».
- Заполните форму. Там нужно указать: страну и город проживания, поставщика интернет-услуг и тип подключения к интернету. Примечания по заполнению формы:
- Если пользуетесь проводным интернет-подключением, то ставьте в «Тип подключения к Интернету» значение «PPPoE»;
- При подключении через модем обычно используется соединение «L2TP».
6. Если для подключения к сети провайдер использует динамический IP-адрес, то роутер поинтересуется, нужно ли клонировать MAC-адрес. Рекомендуется выполнить клонирование MAC-адреса, даже если этого не требуется.
7. В настройках беспроводной сети нужно прописать имя для точки доступа и пароль. Обратите внимание, что создаются две точки доступа: на 2,4 ГГц и 5 ГГц. Для обеих нужно прописывать имя и пароль. Данные обеих точек могут совпадать между собой.
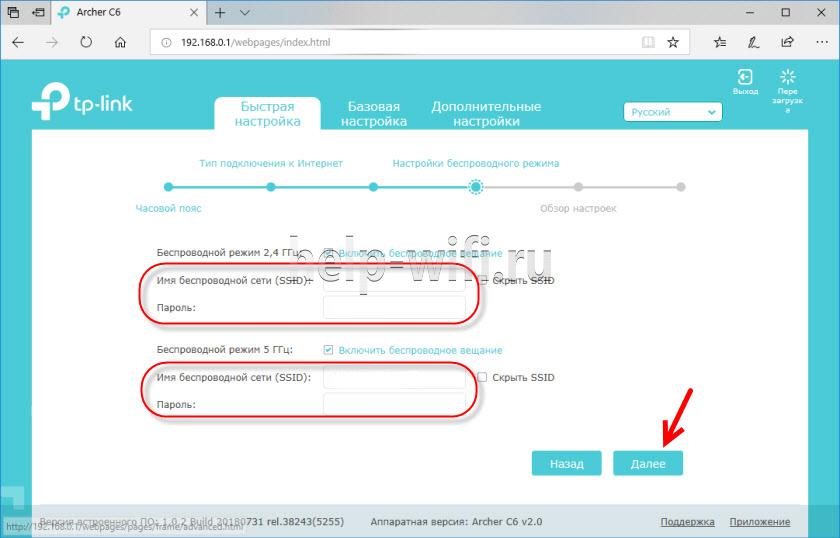
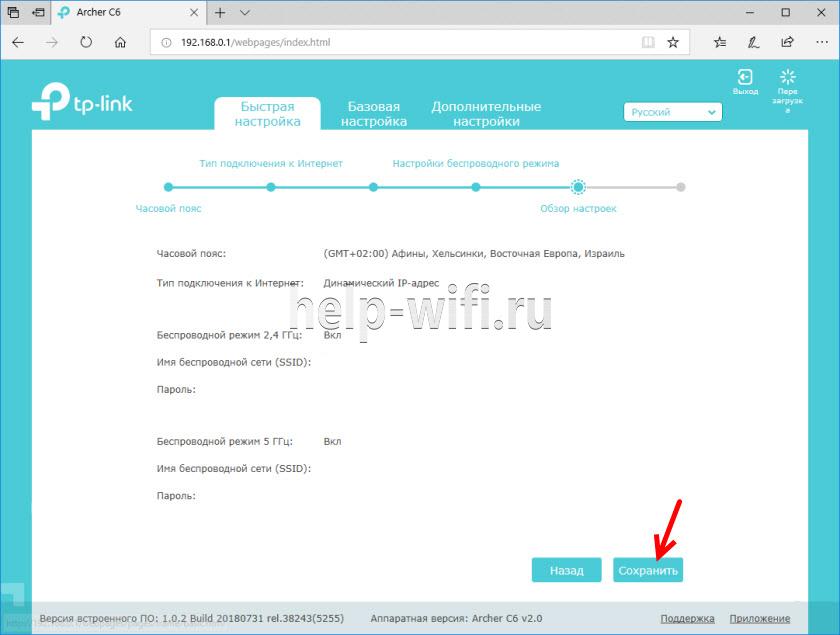
На этапе заполнения формы у некоторых пользователей могут быть трудности, так как поле «Поставщик интернет-услуг» может не содержать нужного оператора. В этом случае отметьте «Я не нашел подходящих настроек» под формой. Дополнительно потребуется указать тип IP-адреса и подключения.
Ручная настройка
Настроить роутер можно и через ручную настройку, но в этом нет особой необходимости за редкими исключениями. Дело в том, что даже через ручную настройку указываются в основном те параметры, которые указываются и при автоматической настройке. Исключение может быть только в том случае, если вам нужно изменить уже заданные параметры или выставить какие-то специфические.
- В верхнем меню веб-интерфейса переключитесь во вкладку «Базовая настройка».
- В левом меню будут вкладки с настройками:
- «Схема сети». Здесь находится информация о состоянии подключения и примененных настройках.
- «Интернет». Здесь можно настроить клонирование MAC-адресов, выбрать тип подключения (PPPoE, LTP, VPN), указать статичный IP-адрес или переключиться на динамичный. Последнее актуально только в случае, если провайдер предоставляет поддержку динамичных IP-адресов.
- «Беспроводной режим». Отвечает за изменение/указание наименований и паролей от точек доступа.
- «Родительский контроль». Предоставляет параметры ограничения доступа к интернету для детей.
- «Гостевая сеть». Позволяет настроить сеть из устройств с ограниченными правами в данной сети.
- Для внесения изменений просто перейдите в нужный раздел из левого меню.
- Примените новые параметры для выбранного раздела.
Настройка через мобильное приложение
Мобильное приложение от TP-Link позволяет посмотреть информацию о роутере. Доступно для смартфонов на iOS и Android.
В разделе «Схема сети» показаны все устройства, подключенные к роутеру. Здесь же можно проверить наличие обновлений прошивки и установить их.
Раздел «Управление» позволяет провести такие базовые настройки:
- Указать новые имя и пароль от беспроводной точки доступа;
- Включить/отключить раздачу Wi-Fi;
- Выбрать тип подключения
- Настроить родительский контроль;
- Изменить имя и пароль для доступа к настройкам роутера.
Подключение и параметры Wi-Fi
Настройка подключения к Wi-Fi у роутера TP-Link Archer C6 происходит в автоматических настройках. Там требуется указать название точки доступа и указать пароль. Примечательно что для 2,4 ГГц и 5 ГГц создаются отдельные точки доступа.
Изменить ранее заданные параметры можно так:
- Переключитесь во вкладку «Базовые настройки»
- В левом меню выберите «Беспроводной режим».
- Укажите новое имя и/или пароль для беспроводной сети и сохраните изменения.
Настройка IP TV
Настройка интернет-телевидения происходит так:
- Переключитесь во вкладку «Дополнительные настройки» и раскройте раздел «Сеть».
- Перейдите в подраздел «IPTV».
- У «IPTV» поставьте галочку «Включить IPTV».
- Ниже выберите LAN-интерфейс, подключенный к приставке. У него поставьте значение «IPTV».
Смена пароля
По умолчанию пользователю предлагается сразу же сменить стандартный пароль на новый. Если вы этого не сделали или хотите поменять ранее заданный пароль, то:
- Откройте вкладку «Дополнительные настройки».
- В блоке «Управление учетной записью» введите старое имя пользователя и пароль.
- Ниже введите новые значения.
- Сохраните изменения.
Режим повторителя
Чтобы роутер работал в режиме повторителя, выполните следующее действия:
- Откройте вкладку «Дополнительные настройки».
- В левом меню откройте «Системные инструменты» и переключитесь в «Параметры системы».
- Выберите нужную беспроводную сеть и поставьте в ее блоке пометку у «Включить мост WDS».
- Сохраните настройки.
Обновление прошивки
Для корректного функционирования прошивки ее нужно регулярно обновлять. Делается это так:
- В разделе с дополнительными настройками раскройте «Системные инструменты», а затем «Обновление встроенного ПО».
- Нажмите на кнопку «Проверить наличие обновлений».
- Если они есть, то роутер предложит выполнить их установку. Согласитесь.
Сброс настроек
Для сброса настроек нужно зажать чем-нибудь тонким кнопку RESET на 10-15 секунд. Она утоплена на задней крышке корпуса.
Через веб-интерфейс сброс делается так:
- Во вкладке «Дополнительные настройки». Откройте раздел «Системные инструменты» и переключитесь в подраздел «Резервная копия и восстановление».
- В блоке «Заводские настройки» нажмите на кнопку «Восстановить заводские настройки».
Отзывы
Отзывы от большинства покупателей положительные. Цена на роутер варьируется в районе 3,3-4 тыс. рублей по данным Яндекс Маркета.
Простота подключения и настройки;
Дружелюбный пользовательский интерфейс;
Высокая скорость беспроводной сети;
Невысокая цена;
Поддержка двух частот работы Wi-Fi.
Несъемные антенны;
Корпус иногда может нагреваться.
Содержание
- Шаг за шагом: настройка роутера TP-Link Archer C6
- Шаг 1: Подключение к интернету
- Шаг 2: Подключение к питанию
- Шаг 3: Вход в панель управления роутера
- Шаг 4: Создание нового пароля для роутера
- Шаг 5: Настройка Wi-Fi
- Шаг 6: Обновление прошивки
- Установка и подключение роутера TP-Link Archer C6
- Как настроить безопасность на роутере TP-Link Archer C6
- Настройка портов на роутере TP-Link Archer C6
TP-Link Archer C6 – популярный роутер, который может обеспечить быстрый и надежный интернет-доступ для вашего дома или офиса. Но прежде чем вы сможете начать пользоваться этим устройством, вам необходимо настроить его. Ниже мы рассмотрим все шаги, которые необходимо выполнить для настройки роутера TP-Link Archer C6.
Шаг 1: Подключение к интернету
Первым шагом является подключение роутера к интернету. Для этого вам необходимо подключить кабель от вашего провайдера интернет-услуг к WAN-порту на задней панели роутера.
Шаг 2: Подключение к питанию
После того, как вы подключили роутер к интернету, подключите его к розетке и включите его.
Шаг 3: Вход в панель управления роутера
Чтобы начать настройку роутера, вам нужно войти в его панель управления. Для этого откройте браузер и введите в адресной строке IP-адрес вашего роутера. Обычно это 192.
168.
0.
1 или 192.
168.
1.
1. Введите свои учетные данные для входа в панель управления.
Шаг 4: Создание нового пароля для роутера
После входа в панель управления, рекомендуется создать новый пароль для роутера, чтобы обезопасить вашу сеть. Для этого перейдите в раздел ‘System Tools’ и выберите ‘Password’. Следуйте инструкциям на экране, чтобы создать новый пароль.
Шаг 5: Настройка Wi-Fi
Чтобы настроить Wi-Fi, перейдите в раздел ‘Wireless’. Задайте имя сети (SSID) и выберите тип безопасности. Рекомендуется выбрать WPA2-PSK для наибольшей защиты. Задайте пароль для Wi-Fi и сохраните настройки.
Шаг 6: Обновление прошивки
Последний шаг заключается в обновлении прошивки роутера. Для этого перейдите в раздел ‘System Tools’ и выберите ‘Firmware Upgrade’. Проверьте наличие обновлений и следуйте инструкциям на экране, чтобы обновить прошивку.Вы успешно настроили роутер TP-Link Archer C6 и готовы пользоваться быстрым и надежным интернет-доступом в вашем доме или офисе.
Установка и подключение роутера TP-Link Archer C6
TP-Link Archer C6 – это мощный и удобный роутер, который может обеспечить стабильное и быстрое подключение к Интернету. Но прежде чем начать использовать его, необходимо выполнить несколько шагов по установке и настройке.
- Подключите роутер к источнику питания и кабелю от провайдера Интернета.
- Подключите компьютер к роутеру с помощью кабеля Ethernet.
- Откройте любой браузер и введите IP-адрес роутера в адресной строке. Обычно это 192.
168.
0.
1 или 192.
168.
1.
1.
- Войдите в панель управления роутером, используя логин и пароль (по умолчанию они указаны в инструкции к роутеру).
- Перейдите в раздел ‘Quick Setup’ и выполните настройку подключения к Интернету.
- Настройте Wi-Fi сеть, задав имя сети и пароль.
- Сохраните настройки и перезагрузите роутер.
После выполнения этих шагов, вы можете начать использовать роутер TP-Link Archer C6 для подключения к Интернету и наслаждаться быстрым и надежным соединением.
Для начала настройки роутера TP-Link Archer C6 необходимо войти в его панель управления. Это можно сделать несколькими способами.
Первый способ – через браузер. Необходимо открыть любой браузер на компьютере или ноутбуке, подключенном к роутеру, и в адресной строке ввести адрес 192.
168.
0.
1 (или 192.
168.
1.
1, если первый адрес не работает). После этого откроется страница входа в панель управления роутером TP-Link Archer C6, где нужно ввести логин и пароль (по умолчанию они равны admin/admin).
Второй способ – через приложение TP-Link Tether. Это приложение можно скачать на смартфон или планшет, подключенный к Wi-Fi сети роутера. После установки приложения необходимо выбрать свой роутер и ввести логин и пароль для входа в панель управления.
Третий способ – через WPS кнопку. Если ваш компьютер или ноутбук поддерживает WPS, то вы можете подключиться к роутеру нажатием кнопки WPS на нем. После этого вы автоматически подключитесь к Wi-Fi сети роутера и сможете войти в его панель управления через браузер или приложение TP-Link Tether.
После успешного входа в панель управления роутером TP-Link Archer C6, вы сможете настроить все его параметры, включая Wi-Fi сеть, безопасность, доступ к Интернету и многие другие настройки.
Для настройки Wi-Fi на роутере TP-Link Archer C6 необходимо зайти в его административную панель. Для этого нужно подключиться к роутеру через браузер по адресу 192.
168.
0.
1 с логином и паролем, который указан на задней панели устройства.
После входа в административную панель необходимо выбрать раздел ‘Wireless’, где находятся все настройки Wi-Fi. Здесь можно задать название сети (SSID), выбрать тип защиты (WPA2 рекомендуется), а также задать пароль.
Для улучшения качества сигнала можно выбрать частотный диапазон. Роутер TP-Link Archer C6 поддерживает два диапазона – 2,4 ГГц и 5 ГГц. 2,4 ГГц имеет дальний радиус действия, но меньшую скорость передачи данных. 5 ГГц имеет более высокую скорость передачи данных, но дальность действия немного меньше.
Также можно настроить гостевую сеть, что позволит дать доступ к Wi-Fi гостям, но не даст им доступ к вашей личной сети. Для этого нужно перейти в раздел ‘Guest Network’.
После настройки Wi-Fi необходимо сохранить настройки и перезагрузить роутер. Теперь устройства смогут подключиться к Wi-Fi сети, используя заданный пароль и выбранный диапазон частот.
Как настроить безопасность на роутере TP-Link Archer C6
Настройка безопасности на роутере TP-Link Archer C6 очень важна для защиты вашей домашней сети от хакеров и вирусов. В этой статье мы рассмотрим несколько шагов, которые помогут улучшить безопасность вашего роутера.
1. Измените пароль администратора
Первым шагом к увеличению безопасности роутера является изменение пароля администратора. Это важно, чтобы никто другой не мог получить доступ к вашему роутеру. Чтобы изменить пароль, зайдите в настройки роутера и найдите раздел ‘Администратор’. Там вы сможете изменить пароль на свой собственный.
2. Включите шифрование Wi-Fi
Также очень важно включить шифрование Wi-Fi, чтобы защитить вашу домашнюю сеть от несанкционированного доступа. Чтобы это сделать, зайдите в настройки роутера и найдите раздел ‘Беспроводная сеть’. Там вы сможете включить шифрование и выбрать тип шифрования.
3. Отключите удаленный доступ
Если вы не используете удаленный доступ к вашему роутеру, то лучше его отключить. Это уменьшит риск несанкционированного доступа к вашей сети. Чтобы отключить удаленный доступ, зайдите в настройки роутера и найдите раздел ‘Удаленный доступ’. Там вы сможете отключить функцию.
4. Обновляйте прошивку роутера
Важно регулярно обновлять прошивку роутера, чтобы исправить уязвимости и улучшить безопасность. Чтобы обновить прошивку, зайдите в настройки роутера и найдите раздел ‘Обновление ПО’. Там вы сможете проверить наличие обновлений и установить их.
Следуя этим простым шагам, вы улучшите безопасность вашего роутера TP-Link Archer C6 и защитите свою домашнюю сеть от внешних угроз.
Настройка портов на роутере TP-Link Archer C6
Настройка портов на роутере TP-Link Archer C6 может понадобиться, если вы хотите подключить к роутеру устройства с помощью кабеля Ethernet. Для этого необходимо открыть веб-интерфейс роутера и выполнить несколько простых действий.
1. Введите IP-адрес роутера TP-Link Archer C6 в адресную строку браузера.
2. Введите логин и пароль для входа в веб-интерфейс роутера.
3. Найдите вкладку ‘Настройки портов’ (Port Forwarding) и выберите ее.
4. Нажмите на кнопку ‘Добавить новое правило’ (Add New).
5. Введите название правила и выберите тип порта (TCP или UDP).
6. Введите номер порта в соответствующее поле.
7. Выберите IP-адрес устройства, которое вы хотите подключить, из выпадающего списка.
8. Нажмите на кнопку ‘Сохранить’ (Save).
Теперь вы можете подключить устройство к роутеру с помощью кабеля Ethernet и оно должно работать без проблем.
Но помните, что неправильная настройка портов может привести к небезопасности сети и уязвимостям. Поэтому, если вы не уверены в своих действиях, лучше обратиться к специалисту по настройке сетей. Обновление прошивки на роутере TP-Link Archer C6 – это важный шаг для обеспечения безопасности сети и улучшения ее производительности.
Шаг 1: Скачайте последнюю версию прошивки.
Перейдите на официальный сайт TP-Link и найдите страницу с загрузками для вашего роутера. Скачайте последнюю версию прошивки на свой компьютер.
Шаг 2: Зайдите в настройки роутера.
Откройте браузер и введите адрес роутера в строку поиска (обычно это 192.
168.
0.
1 или 192.
168.
1.
1). Введите логин и пароль, чтобы войти в настройки роутера.
Шаг 3: Обновите прошивку.
В настройках роутера найдите вкладку ‘System Tools’ и выберите ‘Firmware Upgrade’. Нажмите на кнопку ‘Browse’ и выберите скачанную прошивку. Нажмите ‘Upgrade’ и дождитесь, пока процесс обновления не завершится.
Шаг 4: Перезагрузите роутер.
После завершения обновления прошивки необходимо перезагрузить роутер. В настройках роутера найдите вкладку ‘System Tools’ и выберите ‘Reboot’. Нажмите на кнопку ‘Reboot’ и дождитесь, пока роутер перезагрузится.
Обновление прошивки на роутере TP-Link Archer C6 не займет много времени, но поможет улучшить безопасность и производительность вашей сети. Следуйте нашим инструкциям и ваш роутер будет работать более стабильно и безопасно. Решение проблем с подключением к роутеру TP-Link Archer C6
Владельцы роутера TP-Link Archer C6 могут столкнуться с проблемами подключения. Но не стоит отчаиваться, есть несколько простых решений, которые помогут настроить устройство и получить стабильный доступ к интернету.
1. Проверьте настройки роутера. Войдите в панель управления и убедитесь, что все настройки верны. Убедитесь, что вы правильно настроили имя пользователя и пароль для доступа к роутеру.
2. Перезагрузите роутер. Иногда простое перезагрузка устройства может помочь. Отключите роутер от питания на несколько минут и затем включите его снова.
3. Проверьте настройки Wi-Fi. Убедитесь, что вы правильно настроили Wi-Fi сеть и пароль. Если вы используете дополнительные настройки, такие как MAC-фильтрация, убедитесь, что они верны.
4. Проведите обновление прошивки. Если проблема не решается, попробуйте обновить прошивку роутера. TP-Link предоставляет удобный интерфейс для загрузки и установки обновлений.
5. Свяжитесь с технической поддержкой. Если все вышеперечисленные методы не помогают, обратитесь за помощью к технической поддержке TP-Link. Они могут помочь вам решить проблему.
Следуя этим простым рекомендациям, вы сможете настроить роутер TP-Link Archer C6 и наслаждаться стабильным подключением к интернету.
- Частным лицам
- Помощь и поддержка
- Домашний билайн
- Домашний интернет
- Настройка роутера
- TP-Link Archer C6
|
Имя беспроводной сети (SSID) по умолчанию |
Диапазон 2.4 ГГц; TP-LINK_XXXXXX (где X — последовательность символов) Диапазон 5 ГГц; TP-LINK_XXXXXX_5G (где X — последовательность символов) |
|
Пароль для беспроводной сети (Wi-Fi) по умолчанию |
Указан на дне роутера |
|
Адрес роутера |
192.168.0.1 |
|
Доступ на web-интерфейс |
логин admin |
|
Официальный сайт |
Подключите кабель, который вам провели в квартиру наши монтажники в порт WAN, а компьютер подключите в любой из LAN портов. Вы так же можете соединить ваш ПК с роутером по беспроводной сети, но на первичном этапе настройки лучше использовать кабель.
Попробуйте открыть любую страницу в браузере или введите в адресную строку login.beeline.ru или 83.102.180.167 — откроется страница авторизации, на которой нужно ввести данные:
В поле «Логин» — имя пользователя по договору (089/085).
В поле «Пароль» — пароль от домашнего интернета.
После чего нажмите кнопку «Войти».
Отобразится информация, что авторизация успешно пройдена и для установки соединения нужно подождать 10 минут.
Используйте аппаратный сброс настроек, если требуется настроить устройство заново (удалить все пользовательские настройки), нет доступа к веб-странице интерфейса настроек роутера, после настройки роутера интернет-соединение не установилось или пароль доступа к нему был утерян.
Внимание! При выполнении аппаратного сброса настроек все пользовательские установки будут сброшены на заводские параметры!
На корпусе устройства имеется углубленная кнопка СБРОС (RESET, RESTORE), позволяющая сбросить настройки на заводские установки. Кнопку СБРОС (RESET, RESTORE) вы сможете найти на той же стороне корпуса роутера, где располагаются остальные разъемы и кнопки. В редких случаях кнопка может располагаться на дне роутера.
Для того, чтобы сбросить настройки роутера на заводские установки выполните следующие действия:
Включите питание роутера и дождитесь полной загрузки устройства. Нажмите кнопку СБРОС (RESET, RESTORE), используя заостренный тонкий предмет (например, скрепку) и удерживайте 30 секунд, затем отпустите кнопку.
После этого роутер перезагрузится с установками по умолчанию (заводскими настройками) и потребуется повторная его настройка.
После настройки роутера проверьте работу Интернета, открыв любую Web-страницу
Тарифы на Домашний интернет в Санкт-Петербурге
для дома 100 ›
100
Мбит/с
Wi-Fi-роутер
не входит в тариф
В тариф не входит Wi-Fi-роутер. Вы можете взять Wi-Fi-роутер в аренду за 150,00 ₽/мес!
для дома 300 ›
300
Мбит/с
Wi-Fi-роутер
не входит в тариф
В тариф не входит Wi-Fi-роутер. Вы можете взять Wi-Fi-роутер в аренду за 150,00 ₽/мес!
Игровой Премиум ›
600
Мбит/с
Wi-Fi-роутер
не входит в тариф
В тариф не входит Wi-Fi-роутер. Вы можете взять Wi-Fi-роутер в аренду за 75,00 ₽/мес!
Домашний интернет с ТВ и мобильной связью ещё выгоднее
Эта инструкция будет полезна тем, кто только что купил роутер TP-Link Archer C6. Настройка его совсем не сложная и не вызовет каких-то затруднений даже у новичка, впервые столкнувшегося с беспроводным маршрутизатором. Но, прежде чем перейти непосредственно к самому процессу, я хочу немного рассказать о технических характеристиках аппарата. Вай-Фай роутер TP-Link Archer C6 имеет гигабитные порты, а значит может работать с любым тарифом, имеющим скорость до 1 Гбит\с. Он имеет двухдиапазонный радиомодуль, а значит может раздавать Wi-Fi не только в обычном уже диапазоне 2.4 ГГц, но так же и на частоте 5 ГГц. Пять достаточно мощных антенн (да, их на самом деле 5 — одна внутри и четыре снаружи) дают мощный и стабильный сигнал беспроводной сети.
Единственный минус этой модели — отсутствие USB-порта: то есть Вы не сможете подключить к нему флешку, модем или принтер. В остальном одни плюсы: гигабитный, двухдиапазонный, мощный Wi-Fi и работает со всеми провайдерами в России: Ростелеком, Билайн, Дом.ру и т.п.Ну демократичная цена, конечно же. Так что рекомендую, как неплохой маршрутизатор для обычной квартиры или небольшого офиса.
Вход в роутер TP-Link Acher C6
Для того, чтобы настроить Wi-Fi роутер Archer C6, Вы должны зайти в его интерфейс для настройки. Но перед этим нужно обязательно подключить компьютер или телефон, с которого будем выполнять работу, к маршрутизатора по кабелю или Wi-Fi.
Основная ошибка начинающих в том, что они пытаются зайти в личный кабинет роутер не подключившись к его сети.
Схема подключения Ethernet-портов маршрутизатора выглядит так:
Если Вы хотите подключиться к Арчеру по Вай-Фай, то имя беспроводной сети и пароль для входа напечатан в наклейке, расположенной на корпусе.
В этой же наклейке написаны данные для входа, а именно адрес роутера Арчер С6 в локальной сети — tplinkwifi.net, но так же можно использовать и IP-адрес 192.168.0.1, как это было на старых моделях. Введите любой из этих адресов в адресную строку браузера и нажмите клавишу ввода.
При первой настройке пароля на вход в личный кабинет нет и от Вас потребуется придумать его и ввести, после чего нажать на кнопку «Приступить к работе».
Быстрая базовая настройка роутера Archer C6 подразумевает выполнение определённого порядка нехитрых действий.
Этап 1. Выбор часового пояса. Выбираете часовой пояс своего региона и нажимаете кнопку «Далее».
Этап 2. Тип подключения к Интернет. Выберите используемый Вашим провайдером тип подключения. Если Вы это не знаете — звоните в техническую поддержку провайдера. Приведу типовые примеры: Ростелеком обычно использует PPPoE,хотя в некоторых областях есть исключение. МТС, ТТК и Дом.ру — тоже PPPoE, а вот Билайн обычно использует Динамический IP (DHCP). Нажимаем «Далее».
Этап 3. Настройка подключения к Интернет. Для своего примера я выбрал вариант PPPoE и на третьем этапе нужно ввести логин и пароль на соединение с сервером провайдера. Эти данные дают при подключении сотрудники оператора связи.
Если Вы выбрали вариант «Динамический IP» то тогда на этом шаге ничего более делать не нужно.
Этап 4. Беспроводная сеть. На этом шаге идёт базовая настройка Wi-Fi на Archer C6. Звучит сложно, а по факту всё сводится к тому, что надо для обоих диапазонов (2,4 ГГц и 5 ГГЦ) придумать и ввести имя сети в поле «SSID» и пароль в поле «Пароль»:
Чтобы Вашу домашнюю сеть не взломал любой школьник, пароль на WiFi сделайте как можно сложнее. Он должен содержать заглавные и прописные буквы, цифры и символы. Длина пароля должна быть 10, а лучше 12 символов.
Этап 5. Проверка и сохранение настроек роутера. Просто ещё раз просмотрите выбранные значения параметров и нажмите кнопку «Сохранить».
Поздравляю! Основная базовая настройка роутера TP-Link Archer C6 завершена. Теперь можно подключать к нему остальные домашние гаджеты.
Обратите внимание на то, что внизу страницы есть QR-коды. Ими удобно пользоваться для подключения к Вай-Фаю планшетов и смартфонов.
Как настроить телевидение IPTV на TP-Link Archer C6
Современные маршрутизаторы ТП-линк Арчер позволяют подключить цифровое телевидение IPTV практически любого провайдера. В России на сегодня есть две основных схемы подключения IPTV:
- Обычный мост (Bridge) без указания номера VLAN ID;
- Мост (Bridge) с указанием номера VLAN ID.
Узнать какую схему использует Ваш провайдер можно через обращение в его техническую поддержку. Я покажу как настроить IPTV на Acher C6 по каждой из этих схем. Для этого надо в главном меню личного кабинета роутера открыть раздел «Дополнительные настройки» ⇒ «Сеть» ⇒ «IPTV/VLAN». Там нужно поставить галочку «Включить IPTV/VLAN».
Обычный мост (Bridge)
В списке «Режим» выберите значение «Мост». Затем, когда ниже появятся настройки каждого LAN-порта, надо поставить значение IPTV для того порта, в который будет включен ТВ-приёмник STB. Обычно это порты LAN3 или LAN4. Нажмите кнопку «Сохранить», чтобы применить настройки.
Настройка IPTV с VLAN ID
Для того, чтобы настроить цифровое телевидение на TP-Link Archer C6 с использованием идентификатора VLAN ID, надо в поле «Режим» поставить значение «Указать вручную»:
Дальше надо поставить галку «802.1Q tag» в строке «Идентификатор VLAN для IPTV». В остальных строчках галки надо снять — см. рисунок. Затем вводим номер VLAN ID, который узнали в технической поддержке провайдера, в поле, как на картинке. Приоритет для телевидения ставьте равным «4». Остаётся только выбрать LAN-порт, в который будет включена приставка и поставить ему значение «IPTV». Всё! Нажимаем на кнопку «Сохранить» и подключаем ТВ-приёмник к роутеру.
Проброс портов на Archer C6
Для некоторых онлайн-игр и и программ иногда требуется сделать проброс виртуального TCP или UDP порта. Чтобы открыть порт на роутере ТП-линк Арчер С6, Вам надо зайти в раздел «Дополнительные настройки» ⇒ «NAT переадресация» ⇒ «Виртуальные серверы» и нажать на кнопку «Добавить»:
Затем надо будет заполнить по очереди все поля. Тип сервиса — это название программы, для которой делаем проброс портов на Archer C6. Затем пишем номер нужного порта в поля «Внешний порт» и «Внутренний порт». Внутренний IP-адрес — это адрес компьютера в локальной сети, для которого надо открыть порт. В поле «Протокол» лучше оставить значение «Все». Нажмите кнопку «Сохранить» и можно проверять доступность порта из Интернета.
Внимание! Чтобы виртуальный сервер на компьютере был доступен из Интернета, у Вас должен быть белый IP-адрес. Порт должен быть открыт ещё и в настройках брандмауэра на компьютере, а так же должна быть запущена сама программа или сервер, для которого делали проброс портов. Иначе проверка будет показывать, что он закрыт!
Как сменить пароль Wi-Fi
Ещё один популярный вопрос от новичков — это как поменять пароль Wi-Fi на роутере TP-Link Archer C6 без полной его перенастройки?! Это достаточно простая операция. Вам надо открыть раздел «Базовая настройка» ⇒ «Беспроводной режим»:
Справа на странице «Настройка беспроводного режима» будет поле «Пароль» для каждого из поддерживаемых устройством беспроводных диапазонов — 2,4 ГГц и 5 ГГц. Меняем тот из них, который нужен или оба сразу и нажимаем кнопку «Сохранить». После этого надо будет на каждом из подключенный по Вай-Фай устройств забыть эту беспроводную сеть и подключиться к ней заново.