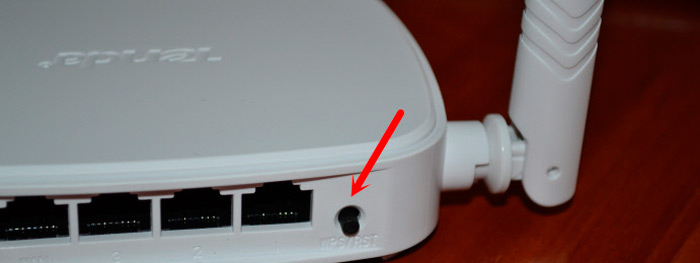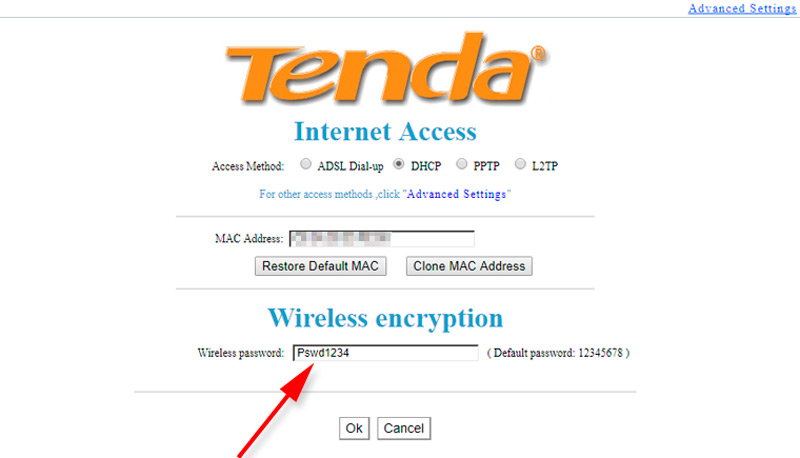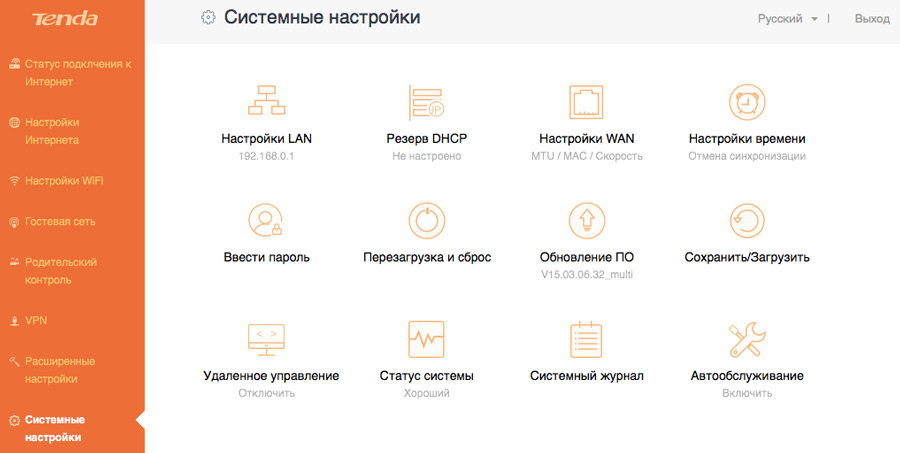Содержание
- Настраиваем маршрутизатор Tenda
- Как зайти в настройки роутера
- Быстрая настройка
- Ручная настройка
- Дополнительные возможности
- Вопросы и ответы
Продукция китайской компании Tenda относительно недавно начала массовую экспансию на международные рынки. Поэтому, по сравнению с другими популярными брендами, она не так хорошо известна отечественному потребителю. Но благодаря сочетанию доступной цены и высокой степени инновационности, она становится все более популярной. Маршрутизаторы Tenda уже нередко встречаются в домашних сетях и сетях малых офисов. В связи с этим и вопрос о том, как их настраивать, приобретает все большую актуальность.
Простота настройки — еще один конек продукции Tenda. Единственным неудобством в этом процессе можно назвать лишь то, что не у всех моделей роутеров имеется интерфейс на русском языке. Поэтому дальнейшие пояснения будут производиться на примере роутера Tenda AC10U, где русскоязычный интерфейс присутствует.
Как зайти в настройки роутера
Процедура подключения к веб-интерфейсу роутера Tenda ничем не отличается от того, как это делается в устройствах от других производителей. Предварительно нужно выбрать место для маршрутизатора и соединить его через порт WAN с кабелем от провайдера, а через один из портов LAN — с компьютером. После этого:
- Проверить, чтобы настройки сетевого подключения на компьютере были выставлены на автоматическое получение IP-адреса.
- Открыть браузер и ввести адрес роутера. По умолчанию это 192.168.0.1.
- В окне авторизации ввести пароль
admin. Логин по умолчанию — тожеadmin. Он уже обычно прописан в верхней строке.
После этого произойдет перенаправление на страницу настроек маршрутизатора.
Быстрая настройка
После того как юзер подключится к конфигурации роутера, автоматически открывается мастер быстрой настройки. Пользоваться им очень просто. Вначале рекомендуется проверить доступность русского языка:
Если этот вопрос не актуален — данный шаг можно пропустить. Затем:
- Нажав на кнопку «Старт», запустить мастер.
- Выбрать тип подключения к интернету согласно договору с провайдером.
- В зависимости от выбранного типа подключения, сделать следующее:
Далее будет необходимо настроить основные параметры Wi-Fi соединения. В этом же окне устанавливается пароль администратора для доступа к веб-интерфейсу роутера.
В верхнем поле пользователю предоставляется возможность отрегулировать радиус покрытия беспроводной сети, установив передатчик Wi-Fi на низкую или высокую мощность. Далее идут стандартные параметры имени сети и пароля для подключения к ней. Если отметить галочкой пункт «Не требуется», сеть будет открытой для доступа любого желающего, поэтому стоит серьезно подумать, прежде чем активировать этот параметр.
В последней строке устанавливается пароль администратора, с помощью которого в дальнейшем можно будет подключаться к конфигурации роутера. Там также имеется пункт, предлагающий установить для Wi-Fi и для администратора единый пароль, и отметка «Не требуется», позволяющая оставить доступ к веб-интерфейсу свободным. Целесообразность таких настроек, как и в предыдущем случае, весьма сомнительна и юзер должен осознавать все возможные последствия, прежде чем воспользоваться ими.
После установки параметров беспроводной сети перед пользователем откроется финальное окно мастера быстрой настройки.
Нажатием на кнопку «Далее», осуществляется переход к установке дополнительных параметров.
Ручная настройка
Зайти в режим ручной настройки роутера Tenda можно, лишь запустив мастер быстрой настройки и на этапе выбора типа подключения щелкнув по ссылке «Пропустить».
После этого откроется окно настройки беспроводной сети и установки пароля администратора, которое уже было описано выше. Нажав на кнопку «Далее», пользователь попадает на главную страницу конфигурации роутера:
Если говорить о ручной настройке интернет-соединения, то для юзера в ней мало смысла, так как зайдя в соответствующий раздел, можно увидеть точно такие же окна, какие появляются и во время работы мастера быстрой настройки:
Исключением является лишь случай, когда провайдер работает через РРТР или L2TP-соединение, например, Билайн. Сконфигурировать его в режиме быстрой настройки не получится. Чтобы настроить такое соединение, нужно:
- Перейти в раздел «VPN» и там щелкнуть по пиктограмме «Клиент РРТР/L2TP».
- Убедиться, что клиент включен, выбрать тип подключения РРТР или L2TP и ввести адрес VPN-сервера, логин и пароль согласно данным полученным у провайдера.
Раздел, посвященный настройкам Wi-Fi соединения, имеет более богатое меню:
Помимо стандартных параметров, которые доступны в мастере быстрой настройки, там можно установить:
В расширенных настройках беспроводной сети присутствуют и другие интересные функции, набор которых может отличаться в зависимости от модели маршрутизатора. Все пункты меню снабжены подробными объяснениями, что делает настройку беспроводной сети максимально простой.
Дополнительные возможности
Кроме базовых функций, обеспечивающих доступ во всемирную сеть и раздачу Wi-Fi, в роутерах Тенда существует множество дополнительных возможностей, которые делают работу в сети более безопасной и комфортной. Остановимся подробнее на некоторых из них.
- Гостевая сеть. Активацией данной функции предоставляется доступ в интернет посетителям офиса, клиентам и любым посторонним людям. Этот доступ будет ограниченным и гости не смогут подключаться к ЛВС офиса. Кроме того, позволяется установить ограничения на период действия и скорость интернет-подключения гостевой сети.
- Родительский контроль. Тем, кто хочет контролировать время нахождения ребенка за компьютером, достаточно в веб-интерфейсе роутера перейти в соответствующий раздел и нажать на кнопку «Добавить». Затем в открывшемся окне ввести МАС-адрес устройства, с которого ребенок выходит в сеть, и установить требуемые ограничения. Они задаются в режиме черного или белого списка по времени суток и дню недели. Кроме того, существует возможность включить запрет на посещение отдельных веб-ресурсов, вписав их имена в соответствующем поле.
- VPN-сервер. Настройка роутера в данном качестве осуществляется в одноименном разделе конфигурации, о котором уже упоминалось при описании настройки L2TP-соединения. Чтобы активировать функцию VPN-сервера, необходимо перейти в подменю em>»РРТР сервер» и передвинуть виртуальный ползунок во включенное положение. Затем с помощью кнопки «Добавить» нужно ввести логины и пароли пользователей, которым будет разрешено задействовать данную функцию, и сохранить изменения.
После этого, перейдя по ссылке «Онлайн пользователи РРТР», можно контролировать, кто из юзеров удаленно подключился к сети через VPN и длительность его сеанса.
Описанными выше функциями перечень дополнительных возможностей, предоставляемых роутером Тенда, не ограничивается. Перейдя в раздел «Расширенные настройки», можно осуществить еще целый ряд интересных настроек. Они предельно просты и не требуют дополнительных пояснений. Более подробно можно остановиться разве что на функции Tenda App, которая является своеобразной фишкой компании.
Активировав данную функцию, можно скачать ссылку на установку мобильного приложения Tenda App через предоставленный QR-кодом. После установки этого мобильного приложения, открывается доступ к управлению роутером со своего смартфона или планшета, обойдясь таким образом без компьютера или ноутбука.
На этом обзор настройки роутера Tenda завершается. При этом следует отметить, что веб-интерфейс устройств Tenda F, FH, Tenda N несколько отличается от описанного выше. Но в целом он еще проще и пользователю, ознакомившемуся с данной статьей не составит труда произвести настройку и этих устройств.
На чтение 11 мин Просмотров 23.2к.
Начальник IT-отдела. В сфере более 10 лет, занимается разработкой собственного ПО.
Задать вопрос
Китайская компания Tenda Technology обладает крупной долей рынка. Экспорт ее продукции начался в 2001 году, но в России она появилась не так давно. От продукции других известных брендов роутеры Тенда отличаются невысокой стоимостью и широким набором возможностей. Внешний вид интерфейса зависит от версии прошивки. Чем новее программное обеспечение устройства, тем проще настройка роутера Tenda. Мы рассмотрим ПО разных версий.
Содержание
- Особенности роутеров марки Тенда
- Индикаторы и разъемы
- Подключение
- Как зайти в настройки
- Автоматическая настройка
- Ручная настройка
- Настройка через мобильное приложение
- Подключение и параметры Wi-Fi
- Настройка IP TV
- Смена пароля
- Режим повторителя
- F3 v1.0
- AC9 v3.0
- Обновление прошивки
- F3 v1.0
- AC9 v3.0
- Сброс настроек
Особенности роутеров марки Тенда
Роутеры Тенда представлены в нескольких ценовых диапазонах. Из бюджетных моделей до 1000 рублей можно назвать N3 и N150. Они обладают малыми габаритами и эргономичным дизайном. Технически это простые устройства с ограниченным количеством физических портов, всего одной несъемной антенной Wi-Fi и максимальной скоростью передачи данных в 100 Мбит/с. Они подойдут для непритязательных пользователей, обеспечат организацию домашней сети из 1-2 компьютеров и нескольких мобильных гаджетов.
Среди дорогостоящих маршрутизаторов Tenda стоит отметить модель 4G680, которая может работать с сим-картой и обладает доступом к сетям LTE. Подобные модели оснащены USB-портом с поддержкой подключения внешних дисков для организации собственного облачного хранилища.
Индикаторы и разъемы
На задней панели маршрутизатора есть ряд портов, обозначенных маркировкой LAN1, LAN2, LAN3 и так далее. Это разъемы для подключения компьютеров, телевизоров и другой техники при помощи сетевого кабеля. Также здесь есть WAN, к которому присоединяется провод, идущий от щитка провайдера до конечной точки внутри квартиры.
Большинство роутеров этой фирмы имеют одинаковую индикацию:
- SYS – питание от электросети;
- WAN – подключение к Интернету;
- LAN или цифры 1, 2, 3 — соответствующие порты на задней панели;
- WiFi – сигнал беспроводной сети.
Подключение
Для доступа к настройкам Tenda сначала необходимо подключить его к компьютеру через разъем Ethernet. Потребуется готовая обжатая витая пара — кабель, который объединяет устройства в единую сеть. Он есть в комплекте поставки, выглядит как провод синего или желтого цвета. Если его длины недостаточно, можно приобрести такой в специализированном магазине. Подготовить витую пару самостоятельно также несложно. Для этого понадобятся:
- обжимной инструмент;
- несколько коннекторов;
- кабель UTP RJ-45 категории 5e.
- Внешняя изоляция срезается.
- Внутренние разноцветные провода вкладываются в коннекторы в соответствии со следующей схемой.
- Затем сдавливаем их обжимником до щелчка.
- Кабель готов, теперь подключаем его к любому порту роутера с надписью LAN. На компьютере или ноутбуке, с которого будет осуществляться настройка, ищем подобный разъем. Как правило он один и его трудно перепутать с другими интерфейсами. Он похож на обычный телефонный вход, только крупнее, а подключение производится с небольшим усилием до характерного щелчка. Осталось соединить порт WAN на задней стенке маршрутизатора с витой парой, которая идет от ящика провайдера до квартиры.
Как зайти в настройки
Теперь, когда все кабели подключены, нужно включить роутер Tenda и войти в его настройки. Для этого подойдет любой браузер, например, Google Chrome или Opera. Удобнее использовать Хром, так как в нем есть встроенный переводчик. Он придется весьма кстати, если все настройки будут не на русском языке. Исключением являются устаревшие версии Internet Explorer – с ними интерфейс Tenda может работать некорректно.
Перед получением доступа к настройкам следует убедиться, что услуги интернет-провайдера оплачены и активированы.
Автоматическая настройка
В веб-интерфейсе tenda настройка может производиться автоматически. Новые прошивки содержат дружественный мастер установки. Чем старше ревизия устройства, тем свежее его встроенное ПО. Поэтому стоит отдавать предпочтение моделям, вышедшим на рынок не более двух лет назад. Яркий пример — Tenda F3 V1.0 и V3.0. Последняя содержит автонастройку, тогда как первая версия — нет. Мастер позволяет получить доступ в Интернет всего за несколько кликов.
Рассмотрим первую страницу конфигуратора.
Если ревизия устройства или версия прошивки устарели и мастер установки не появился на экране, тогда настроить роутер придется вручную.
В некоторых случаях вместе с договором может поставляться диск от провайдера. Он предназначен для загрузки конфигурации в маршрутизатор без участия пользователя. Достаточно вставить его в дисковод и выполнить автозапуск (autorun).
Ручная настройка
Ручная настройка доступа в Интернет мало отличается от автоматической. Разница лишь в расположении элементов меню, их названия остаются прежними. Вновь рассмотрим веб-интерфейс Tenda F3, но устаревшей ревизии. По умолчанию в нем нет поддержки русского языка, поэтому приведем описание и на английском.
Настройка через мобильное приложение
Чтобы настроить управляемые модели роутеров Tenda, можно использовать фирменное мобильное приложение, которое доступно для смартфонов на базе Android/iOS. Для входа в него необходимо открыть веб-конфигуратор:
Подключение и параметры Wi-Fi
После подключения роутера к Интернету можно приступить к организации беспроводной сети. Подразумевается, что автоматическая настройка либо отсутствовала, либо была пропущена. Возьмем в качестве примера новый веб-интерфейс Tenda AC9 v3.0.
Настройка IP TV
Цифровое телевидение окончательно вытеснило аналоговый сигнал. Чтобы не нагружать основной канал передачи данных и не тормозить домашний Интернет, стоит задуматься о подписке на IP TV – эта служба позволяет передавать потоковое видео на телевизоры с технологией Smart TV и телевизионные приставки по выделенному интерфейсу маршрутизатора.
Такой трафик регулируется балансировщиком на стороне провайдера, за счет чего разгружает основной канал. Для работы такой функции необходимо подключить сетевой кабель от телевизора/приставки к последнему по нумерации порту LAN роутера Тенда, а затем войти в веб-конфигуратор.
Смена пароля
Когда конфигурация нового маршрутизатора будет завершена, настоятельно рекомендуется сменить стандартные логин и пароль для входа в веб-интерфейс Tenda. Если злоумышленник попадет в домашнюю сеть, он сможет получить доступ к роутеру и получить полный контроль над ним. Чтобы этого не произошло, нужно:
- Защитить Wi-Fi при помощи сложной аутентификации. Хорошо подходят пароли на русском языке в английской раскладке — они отлично запоминаются, при этом могут быть большой длины.
- Установить защиту на веб-интерфейс роутера — сменить стандартные логин/пароль. Они, как правило, имеют значение «admin». Это можно сделать через панель администрирования:
F3 v1.0
- Системные настройки (Administration) → Новый пароль (New Password).
- Введенное значение нужно продублировать в графу «Повторить пароль» (Repeat New Password).
AC9 v3.0
Режим повторителя
Маршрутизатор Tenda можно использовать для усиления беспроводного сигнала. Это удобно, когда основной роутер установлен в одной комнате, а раздать сеть нужно на несколько устройств по всему дому. В такой ситуации поможет режим повторителя. Так Tenda будет получать доступ к Интернету от основного устройства и выступать в качестве усилителя сигнала. Для настройки репитера необходимо войти в веб-интерфейс конфигуратора.
F3 v1.0
AC9 v3.0
Обновление прошивки
Для получения нового функционала или русифицированного интерфейса настройки роутера Tenda можно обновить его прошивку. Новые модели способны самостоятельно определять наличие обновления и предлагать пользователю скачать и установить свежую версию.
В некоторых случаях придется проделать эту процедуру самостоятельно. В зависимости от внешнего вида настройщика, опция обновления может находиться в разных местах.
F3 v1.0
Системные настройки (Administration) → Обновление ПО (Firmware Upgrade)→ Просмотр (Browse)
AC9 v3.0
Версия программного обеспечения → Обновить.
или
Системные настройки → Обновление ПО → Онлайн-обновление → Обновить
Сброс настроек
В случае проблем с роутером можно вернуть его к заводскому состоянию. Это может пригодиться, если он начал самопроизвольно перезагружаться, стала теряться сеть или банально были забыты или утеряны логин и пароль для входа. Если войти в веб-интерфейс устройства уже нет никакой возможности, то на этот случай производитель предусмотрел специальную кнопку «Reset», которая позволяет сбросить настройки.
Она специально защищена корпусом от случайных нажатий, поэтому для доступа к ней понадобится тонкий предмет, например иголка или зубочистка. Нажимаем на кнопку до щелчка и ждем 5-10 секунд. После этого индикаторы на роутере должны погаснуть и снова загореться. Осталось заново его настроить, используя стандартные логин и пароль: admin/admin.
Есть еще один способ возврата устройства до заводского состояния — войти в конфигуратор и открыть меню «Системные настройки».
Содержание
- 1 Особенности роутеров Тенда
- 2 Настройка маршрутизатора
- 2.1 Подготовительные работы
- 2.2 Вход в веб-интерфейс
- 2.3 Автоматическая настройка
- 3 Расширенные настройки
- 3.1 Параметры PPPoE
- 3.2 Настройка DNS
- 3.3 Конфигурация беспроводной сети
- 3.4 Конфигурация параметров безопасности
- 3.5 Настройка расширенных параметров беспроводной сети
- 3.6 Параметры защищенной сети
- 3.7 Параметры WDS
- 4 Исправление проблем
- 5 Заключение
- 6 Видео по теме
После покупки беспроводного маршрутизатора у пользователей часто возникает вопрос, нужно ли вызывать специалиста для настройки оборудования или можно сконфигурировать роутер самостоятельно. Мы ответим так: если вы уверены в своих силах, то настройку допускается выполнить своими руками. Наш пошаговый гайд поможет правильно установить необходимые параметры для роутера Тенда, чтобы без проблем подключиться к высокоскоростному соединению. Кроме этого, рассмотрим особенности беспроводных маршрутизаторов от этого производителя и разберем типичные ошибки, которые могут возникнуть после самостоятельной настройки оборудования.
Особенности роутеров Тенда
Роутер Тенда — это классический представитель эконом-класса. Китайский производитель смог плотно занять нишу не дорогих, но мощных беспроводных маршрутизаторов.
Ассортимент продукции достаточно обширен, есть двухдиапазонные модемы, а есть и стандартные, работающие на частоте 2,4 ГГц. Из ключевых особенностей можно выделить следующие:
- стабильная передача данных на скорости до 300 Мбит/сек;
- каждый роутер оснащен функцией родительского контроля;
- все бюджетные модели оснащены усилителем сигнала, что позволяет использовать устройство в загородном доме;
- современные протоколы шифрования персональной информации;
- встроенный брандмауэр, чтобы защититься от вирусных угроз;
- фильтрация с помощью MAC-адреса;
- возможность подключения IPTV;
- быстрая настройка прямо из веб-интерфейса;
- интуитивно понятный интерфейс, что облегчает настройки параметров;
- некоторые бюджетные модели оснащены опцией настройки локальной сети.
Наша инструкция по настройке модема Tenda будет актуальна для самого популярного модельного ряда — W300. Роутеры модельного сегмента W300 отлично подходят для небольших квартир, загородных домов и офисов. К устройству можно без особых технических сложностей подключить мобильный телефон, ноутбук, планшет. Кроме этого, пользователю не требуется устанавливать на персональный компьютер драйвера или вспомогательное программное обеспечение, настройка роутера Tenda выполняется с помощью веб-интерфейса через браузер.
Настройка маршрутизатора
Если вы ранее самостоятельно не настраивали ВайФай устройство, то наша подробная инструкция позволит сделать это быстро.
Подготовительные работы
В первую очередь нужно подсоединить к компьютеру патч-корд: один коннектор подключаем в LAN-порт роутера, а другой подсоединяем к персональному компьютеру.
Кроме этого, у других пользователей возникает вопрос: как подключить маршрутизатор к сети? Подключение выполняется достаточно просто: требуется взять адаптер питания и подсоединить его в розетку, а штекер к роутеру.
Первый этап завершен, теперь нужно установить параметры для операционной системы. Для этого необходимо выполнить следующие действия:
- Открыть «Центр управления сетями».
- Щелкнуть по вкладке «Управление параметрами адаптера».
- В перечне найти нужное подключение и кликнуть по нему правой кнопкой мыши.
- В диалоговом меню выбрать вкладку «Свойства».
- Отметить протоколы «IPv4 и IPv6».
- Кликнуть по наименованию протокола «IPv4» и выставить параметр «Автоматическое получение DNS».
Теперь можно переходить в настройки роутера Tenda через веб-обозреватель.
Вход в веб-интерфейс
Многие спрашивают: как зайти в настройки роутера через браузер. Смотрите пошаговый алгоритм:
- В первую очередь нужно посмотреть на роутер с обратной стороны. Именно там находится наклейка, где указан адрес роутера, который имеет следующий вид: 192.168.1.1 или 192.168.0.1. Кроме этого, данная информация размещена в руководстве пользователя и на упаковочной коробке.
- Далее нужно открыть браузер и перейти в адресную строку, где необходимо вписать IP оборудования, чтобы зайти в настройки роутера Tenda.
- На главной странице появится форма авторизации, где требуется указать логин и пароль. Опционально используется следующая комбинация: admin и admin.
- Щелкнуть по кнопке «Войти» или нажать «Enter» на физической клавиатуре.
Вход в роутер выполнен, теперь можно рассмотреть быструю настройку. Обратите внимание, что прошивка на английском языке, поэтому внимательно читайте наше руководство.
Автоматическая настройка
Если вам интересно, как настроить роутер Tenda, но у вас отсутствует опыт, то предусмотрена функция автоматической конфигурации:
- После того как вошли в параметры устройства через браузер, на экране появится окно «Setup Wizard». Это мастер быстрого конфигурирования. В диалоговом окне необходимо кликнуть «Next».
- Далее требуется выбрать режим работы сети. Обычно такие сведения можно найти в договоре на предоставление телекоммуникационных услуг провайдером. Если информацию не нашли, то поставьте режим «Auto Detect».
- В поле «Account» укажите наименование беспроводной ВайФай сети. В графе «Password» напишите пароль.
- Укажите данные для статического IP-адреса. Информация указана в договоре на обслуживание. Необходимо заполнитель следующие разделы: «IP Address» (айпи адрес), «Subnet Mask» (маска подсети), «Gateway» (шлюз), «Primary DNS Server» (первичный сервер), «Alternate DNS Server» (альтернативный сервер).
- В завершение необходимо щелкнуть по кнопке «Save» (сохранить). Пользователю будет предложено выбрать вариант перезагрузки устройства, рекомендуется использовать «Reboot the Router» (стандартная перезагрузка). Во время рестарта сигнальная индикация на роутере перестанет работать, а через несколько минут снова активируется.
Чтобы посмотреть текущий сетевой статус, щелкните в меню по кнопке «Connection Status». На экране появится сводная информация по высокоскоростному подключению, где можно посмотреть IP-адрес, маску, шлюз, тип сети, время активного использования.
Расширенные настройки
Чтобы выставить параметры самостоятельно, необходимо обладать некоторым опытом, так как единственная ошибка может привести к сложностям во время подключения к сети. Настроить Tenda роутер будет несложно благодаря нашей пошаговой инструкции.
Параметры PPPoE
У роутеров Tenda настройка сети PPPoE выполняется следующим образом:
- В боковом меню выбрать раздел «WAN».
- В поле «Account» ввести имя учетной записи, которое предоставил провайдер.
- В пункте «Password» указать ключ доступа для аутентификации.
- В разделе «MTU» написать максимальный размер передаваемого пакета данных. Рекомендованное значение 1492.
- Поля «Service Name» и «AC Name» не заполнять.
- Указать тип установки сетевого соединения. Рекомендуется применять параметр «Connect Automatically».
- Перейти к настройке статического IP-адреса. Указать IP-адрес провайдера, маску подсети, шлюз, основной и альтернативный сервер. При необходимости данные сведения можно уточнить у технической поддержки интернет-провайдера.
- Щелкнуть по кнопке «Next» и задать параметры для клонирования MAC-адреса.
- В поле «MAC-Address» указать идентификатор, который будет использоваться маршрутизатором для регистрации в сети провайдера.
- Активировать опцию «Clone MAC Address».
Настройка DNS
Чтобы сконфигурировать DNS, необходимо придерживаться следующего пошагового алгоритма:
- В меню выбрать кнопку «DNS Setting».
- Отметить чекбокс «DNS Setting».
- Указать адрес основного и дополнительного сервера. Обычно эта информация указана в договоре на обслуживание.
- Кликнуть по кнопке «Apply» (применить).
Рекомендуется выполнить перезагрузку Wi-Fi-роутера, чтобы изменения вступили в силу.
Конфигурация беспроводной сети
Теперь мы подошли к главному, необходимо сконфигурировать параметры для беспроводной точки доступа, чтобы другие устройства смогли подключиться к сети:
- Заходим в главное меню и выбираем пункт «Wireless Settings».
- Активируем установленный параметр «Enable Wireless».
- В поле «Network Mode» выбираем режим беспроводной точки доступа. Рекомендуется устанавливать «11 b/g/n mixed mode» (смешанный режим работы).
- Далее требуется задать уникальное наименование для сети. Для этого ставим курсор в графу «Main SSID» и пишем любое название. Можно использовать английский регистр или кириллицу.
- Пункт «Minor SSID» заполнять необязательно, если только вы не будете использовать режим «Гостевая сеть». Здесь также можно ввести любые значения.
- Активировать опцию «Broadcast». Данная функция позволит другим пользователям видеть сеть. По умолчанию наименование скрыто.
- В пункте «Channel» нужно выбрать, на каком канале будет эффективно работать маршрутизатор. Не стоит выбирать параметр «Auto», так как роутер будет использовать только каналы первого диапазона (с 1 по 9). Они являются самыми загруженными. Именно из-за этого наблюдаются просадки скорости и большой пинг в многопользовательских играх. Рекомендуем выбирать каналы с 10 по 12, на них работает меньше всего устройств.
- Если наблюдается, что слишком много устройств работает на одном диапазоне, то можно активировать функцию «Extension Channel». Это позволит расширить пропускную способность канала.
- Опция «Channel BandWidth» позволяет увеличить диапазон канала вещания и компенсировать разницу между входящим и исходящим трафиком. Чтобы оптимизировать беспроводную точку доступа, используйте значение «40М» и «Mode DHCP».
Конфигурация параметров безопасности
Перед тем как подключить беспроводной роутер Tenda к точке доступа, необходимо настроить параметры безопасности:
- В боковом меню выбрать кнопку «Wireless Security Settings».
- Перейти в раздел «Security Mode» и в выпадающем списке выбрать протокол «Mixed WEP».
- В пункте «Default Key» указать значение «Key 1».
- Установить ключ протокола безопасности в формате American Standard Code (ASCII). Можно использовать следующую кодировку: 00100100. Длина кода шифрования может достигать 13 знаков. Минимальное количество символов — 5.
- Нажать «Apply» (применить).
Кроме этого, нужно настроить протокол WPA2-Personal:
- Вновь открыть раздел «Wireless Security Settings».
- В поле «Security Mode» выбрать пункт «WPA2-Personal».
- Определить защищенный режим. Рекомендуется выбирать «TKIP&AES».
- Указать код шифрования данных в формате American Standard Code.
- Кроме этого, нужно указать время, после которого будет обновляться ключ доступа.
- Щелкнуть по кнопке «Apply».
Настройка расширенных параметров беспроводной сети
Чтобы к маршрутизатору могли подключаться любые устройства, нужно настроить дополнительные параметры точки доступа:
- Открыть боковое меню и щелкнуть по кнопке «Advanced Settings».
- В выпадающем списке выбрать опцию «BG Protection Mode». Данная опция позволит оптимизировать беспроводную сеть и устранить проблемы с разрывом сигнала. Требуется указать параметр «Auto».
- Перейти в пункт «Basic Data Rates». Эта опция позволяет настроить скорость входящего и исходящего трафика. Производитель рекомендует никаких изменений не вносить, а оставить значения по умолчанию.
- Щелкнуть по кнопке «TX Power», чтобы установить мощность передатчика беспроводного сигнала. Здесь значения нужно подбирать опытным путем. Поэтому тестируйте каждый параметр в отдельности.
Остальные пункты оставить без изменений.
Параметры защищенной сети
Настройка защищенной беспроводной сети позволит пользователям быстро установить соединение между устройством клиента и маршрутизатором:
- Перейти в меню «WPS Config».
- Активировать опцию «WPS Setting», отметив чекбокс «Enable».
- Выбрать режим «PBC» или «PIN».
Как использовать режим «PBC»:
- Отметить чекбокс «PBC» и нажать на роутере кнопку «WPS».
- В течение нескольких минут загорится индикация «WPS».
- На устройстве клиента подключитесь к беспроводной сети.
Как использовать режим «PIN»:
- В первую очередь в настройках нужно прописать пин-код. Шифр можно придумать самостоятельно. Допускается любое количество букв и цифр.
- Удерживать кнопку «WPS» на беспроводном маршрутизаторе.
- На устройстве клиента подключиться к Wi-Fi.
- Ввести пин-код.
Параметры WDS
Последнее что хотелось рассмотреть — это настройка «WDS». Данная опция отвечает за распространение беспроводной сети. Таким образом, активировав функцию — зона покрытия Wi-Fi увеличивается в 1,5–2 раза:
- В меню выбрать раздел «WDS Settings».
- В пункте «WDS Mode» выбрать «Repeater Mode» (режим повторителя сигнала).
- Определить режим шифрования. Рекомендуемый протокол «AES».
- Нажать «Apply».
Режим повторителя позволяет расширить зону покрытия беспроводного сигнала. Чтобы изменения вступили в силу, нужно выполнить перезагрузку:
- Перейти в раздел «Reboot».
- Активировать опцию «Reboot the router».
- Нажать «Apply».
Исправление проблем
Рассмотрим типичные проблемы с подключением к беспроводной сети:
- Маленькая скорость передачи данных. Для роутеров Tenda маленькая скорость соединения не редкость. Большинство пользователей сталкиваются с этой проблемой. В данном случае нужно попробовать изменить режим беспроводной точки доступа. Вместо рекомендованного «11 b/g/n mixed mode» установить «Auto».
- Ошибка 691. Необходимо выполнить принудительную перезагрузку устройства. Повернуть модем и найти кнопку «Reset». С помощью острого предмета удерживать ее в течение 15 секунд. Индикаторы на панели управления погаснут и через несколько минут снова заработают. Рестарт выполнен, можно попробовать подключиться.
- Ошибка 678. Проблема возникает из-за неправильных настроек PPPoE. В разделе «WAN» проверьте следующие параметры: «MAC Address» (255.255.255.0) и «Clone MAC» (Enable).
Заключение
Теперь вы знаете, как самостоятельно настроить роутер Tenda. В случае возникновения ошибок при подключении выполните перезагрузку устройства. Кроме этого, не забывайте активировать опцию «WDS». С ее помощью можно усилить сигнал беспроводной сети.
Видео по теме
Вступление
Роутеры от китайского производителя Tenda относятся к эконом-классу. Они стоят недорого, при этом качественно справляются с базовыми функциями. Вряд ли стоит от них ждать какой-то суперпроизводительности. Если вы очень сильно его загрузите, роутер может просто зависнуть. Лучшие варианты использования — квартира или небольшой дом. Его владельцы — обычные пользователи интернета, использующие домашнее подключение на нескольких устройствах лишь для просмотров веб-страниц, чтения новостей, обмена информацией в социальных сетях и изредка загружающие музыку или фильмы. Для таких целей его хватит с головой. Настройка роутера Tenda (практически любой модели) выполняется по схожей схеме, так как интерфейс установок выглядит одинаково. Рассмотрим этот вопрос подробнее.
Вход в веб-интерфейс и быстрые настройки
Как и любой другой маршрутизатор, настроить роутер Tenda можно через веб-интерфейс. После подключения к роутеру интернет-кабеля и включения питания подключитесь к беспроводной сети. Она имеет название вида TENDA_XXXXXX и пароль доступа 12345678.
Также можно подключиться через сетевой кабель. В любом браузере нужно ввести в адресной строке 192.168.0.1. После запроса логина и пароля, ввести в каждое поле admin. После этого вы попадаете в главное окно. В некоторых случаях меню будет на английском языке. Хотя большинство моделей русифицированы.
Если это не новый роутер, а кем-то ранее использованный, тогда перед установкой собственных настроек обязательно нужно сбросить оборудование до заводских параметров.
Для этого достаточно зажать кнопку WPS/Reset и удерживать её в течение 10 секунд.
После этого произойдёт сброс, устройство перезагрузится, и можно будет продолжить задать нужные настройки и менять конфигурации в соответствии со своими требованиями.
Процедура настройки
Выполнив предыдущие операции, можно начинать вносить коррективы в заводские параметры, отталкиваясь от своего подключения и Интернет-провайдера.
Пользователю необходимо:
Так юзер оказывается в основном разделе веб-интерфейса маршрутизатора Tenda. Именно тут задаются все необходимые настройки и параметры.
Здесь следует учесть несколько основных моментов.
Всё, на этом настройки завершены.
Но можно внести ещё ряд корректировок. Некоторые считаются чуть ли не обязательными. Другие применяются на усмотрение пользователя.
Смена пароля от Wi-Fi
В некоторых случаях, когда приобретается подержанный маршрутизатор фирмы Tenda, либо возникают сомнения в безопасности используемого ключа доступа для подключения к беспроводной сети, у пользователей возникает закономерное желание его поменять.
Для этого можно выполнить сброс до заводских настроек. Но тогда сбросятся и все остальные параметры, которые менять не требуется.
Поэтому лучшим решением станет вход в веб-интерфейс Интернет-оборудования. Здесь следует открыть раздел «Защита беспроводного режима» и заменить текущий указанный ключ безопасности в графе «Пароль Wi-Fi».
Tenda также обладает возможностями менять настройки роутера, используя мобильные устройства. Для этого потребуется предварительно установить на смартфон или планшет приложение Tenda WiFi.
Изменение пароля администратора
Стоит признать, что пароль и логин в виде admin не вызывает особого доверия в плане их надёжности и безопасности.
При этом большинство пользователей почему-то не считают необходимым поменять этот пароль, который устанавливается изготовителем Интернет-оборудования.
Если вы считаете, что к вашему оборудованию может получить доступ посторонний человек, который наверняка легко разгадает стандартный пароль от роутера и потенциально воспользуется этим, тогда лучше внести корректировки.
Для этого нужно:
- зайти в веб-интерфейс маршрутизатора, используя стандартный заводской пароль и логин;
- перейти в раздел «Системные настройки»;
- нажать на вкладку «Ввести пароль»;
- сначала указывается старый код, который обычно выглядит как admin;
- после этого нужно придумать и прописать новый код доступа;
- и ещё раз его подтвердить в соответствующей графе;
- не забудьте после этого нажать на кнопку «Сохранить», чтобы новые настройки вступили в силу.
Если вы работаете с маршрутизатором через смартфон или планшет, тогда тут также не будет лишним заменить код доступа от панели управления.
В этом случае откройте официальное приложение для Tenda и перейдите в раздел «Пароль учётной записи». Тут также нужно сначала прописать старый код, а потом два раза указать новый ключ безопасности.
Заключение
Роутеры Tenda настраивать совсем не сложно. Весь процесс мало чем отличается от установок устройств других производителей. Тем не менее некоторые моменты могут сбить пользователя с толку.
Надеемся, что смогли вам помочь. Просим владельцев маршрутизаторов этого производителя оставлять комментарии об их работе.
На чтение 4 мин Просмотров 264к. Опубликовано
Обновлено
Приветствую, уважаемые читатели!
Сегодня мне в руки попал WiFi роутер от еще одного китайского производителя, который официально у нас пока мало где продается, но который уже приобрел популярность благодаря китайским интернет-магазинам за недорогую стоимость своих устройств, которая сочетается при этом с вменяемой надежностью. Речь пойдет о самостоятельной настройке роутера Tenda N300 (покупался на Ali). Это роутер из разряда «дешево и сердито» — минимум необходимых функций за небольшие деньги. Но даже если у вас другая модель (Tenda W308R или Tenda W316R — они уже есть в наших оффлайн магазах), то все, что написано ниже, вы можете применить и к ним.
Подключение роутера Tenda N300
Данная инструкция по подключению и настройке универсальна для любого роутера Tenda.
Для того, чтобы настроить роутер Tenda, необходимо подключить кабель от интернет-провайдера к разъему роутера, обозначенному как «WAN». После чего соединить патчкордом из комплекта порт «LAN» с сетевой картой компьютера.
А можно с этим не заморачиваться и подключиться к нему сразу по WiFi — благо, сразу после включения в электро-розетку роутер Tenda сразу начнет раздавать незапароленную сеть с одноименным названием «Tenda«.
Но перед этим необходимо задать настройки для вашего сетевого подключения (кабельного или беспроводного, в зависимости от того, каким способом будете 1й раз к нему коннектиться) — сделать это можно в «Центре управления сетями» — на изображении ниже подробно показано, как туда попасть.
В «Свойствах > Протокол Интернета версии 4» лучше всего поставить галочки на автоматическое получение IP адреса, маски и шлюза от роутера.
Сохраняем эти настройки. Также в самом начале рекомендую сбросить настройки маршрутизатора в заводские — делается это длительным (секунд 10) нажатием кнопки «WPS/Reset».
Настройка роутера Tenda N300
После всего этого подключаемся к WiFi, или если вы соединили ПК с машрутизатором по кабелю, сразу открываем браузер и заходим в роутер Тенда по адресу http://192.168.0.1 — это айпишник роутера по умолчанию. Он указан на наклейке на нижней части корпуса.
Логин для авторизации будет уже введен, пароль — «admin».
Попадаем в быструю настройку маршрутизатора Тенда. Здесь сразу предлагается выбрать из двух основных типов подключения к интернету — его вы должны узнать у провайдера. Он обычно указан в договоре, либо позвоните в его техподдержку.
Если же вашего типа тут нет, то нам нужен раздел «Основные настройки > Настройка подключения WAN». Здесь уже есть возможность выбрать из всех существующих на сегодняшний день — PPPoE, DHCP, L2TP и т.д. — выбираете свой и вводите необходимые данные для коннекта — все из договора.
Далее идем в меню «Беспроводной режим». Ставим флажок на «Включить WiFi» (если его не было), задаем имя основной сети и гостевой, если таковая нужна — из нее не будет доступа к внутренним ресурсам вашей основной беспроводной локальной сети.
Беспроводной режим — ставим на «Беспроводная точка доступа».
В режиме «Беспроводного моста» роутер будет работать в качестве повторителя, то есть принимать беспроводной сигнал от другой точки доступа, и передавать его дальше также по WiFi.
Если нужен именно этот режим работы, то при его активации выпадет список доступных сетей, к которым можно подключиться.
После этого переходим в подраздел «Защита беспроводного режима» и задаем следующие настройки:
- SSID — название сети (основная или гостевая), для которой надо задать пароль
- Тип шифрования — WPA2-PSK
- Алгоритм — AES или TKIP — без разницы
- Ключ безопасности — от 8 символов
Галочку WPS лучше поставить на отключение — это функция автоматического коннекта к другим устройствам и через нее могут взломать всю сеть. Если понадобится — лучше включить сразу перед тем, как нужно будет ее использовать.
Вот и все — теперь роутер Tenda N300 настроен и можно пользоваться WiFi и интернетом.
Как поменять пароль wifi на роутере Tenda и поставить свой?
Весьма популярным является вопрос смены ключа безопасности сигнала, а проще говоря, пароля на wifi. Думаю, если вы читали весь текст выше, то вы уже знаете на него ответ. Собственно, изменить пароль вайфай можно там же, где и поставить свой — в рубрике «Защита беспроводного сигнала».
Смена пароля беспроводной сети также доступна и для настройки роутера с телефона при помощи мобильного приложения Tenda WiFi.
Смена пароля администратора роутера Тенда
Для лучшей защиты локальной сети рекомендуется также сменить пароль администратора, установленный с завода по умолчанию. Для этого надо зайти в «Системные настройки»
И открыть «Ввести пароль». Здесь нужно будет указать старый ключ и прописать новый
Для смены пароля от панели управления со смартфона необходимо в приложении Tenda WiFi открыть раздел «Пароль учетной записи»


Актуальные предложения:

Задать вопрос
- 10 лет занимается подключением и настройкой беспроводных систем
- Выпускник образовательного центра при МГТУ им. Баумана по специальностям «Сетевые операционные системы Wi-Fi», «Техническое обслуживание компьютеров», «IP-видеонаблюдение»
- Автор видеокурса «Все секреты Wi-Fi»