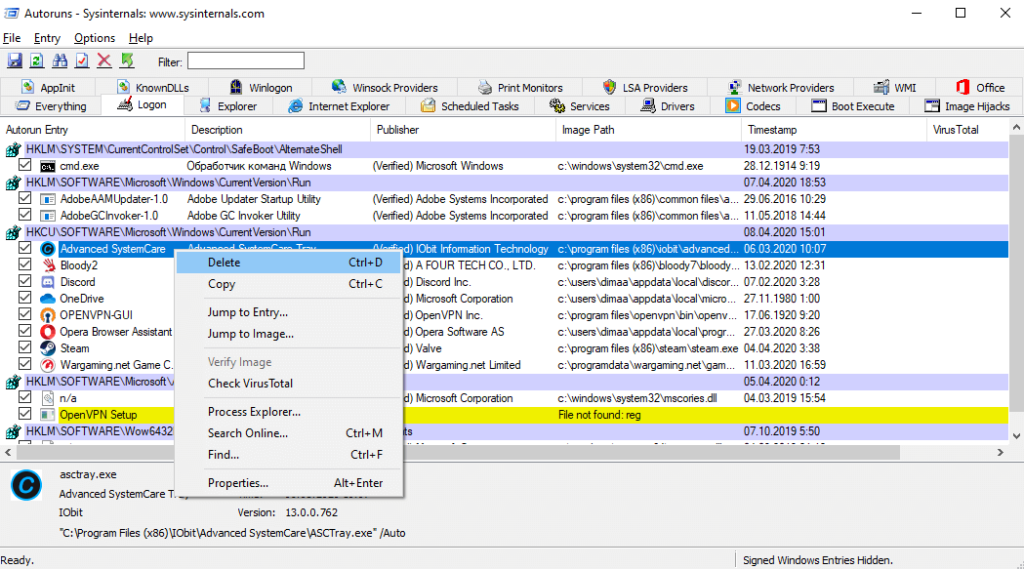#1
chuchelka
-
- Пользователи
-
- 25 сообщений
Новичок
Отправлено 25 Март 2010 — 11:37
Добрый день!
Буду признательна за помощь.
При включении компьютера стартуют всякие приложения, не обязательно находящиеся а Автозагрузке.
Как можно системными средствами, да и не системными тоже изменить порядок их загрузки. Например, чтобы программа В стартовала раньше программы А, а не наоборот.
Спасибо.
- Наверх
#2
Gosman
Gosman
-
- Пользователи
-
- 7 сообщений
Новичок
- Пол:Мужчина
Отправлено 25 Март 2010 — 12:28
…Автозапуск программ можно настроить следующими способами:
1) Средствами Windows—> Конфигурацию системы… Для этого Воспользуйтесь комбинацией клавиш Windows+R для открытия диалога «Выполнить». В диалоговом окне «Выполнить», в поле «Открыть» введите msconfig и нажмите на кнопку «ОК». На вкладке «Автозагрузка» можете посмотреть элементы автозагрузки, ненужные можете отключить…
2) Специальные утилиты для управления автозагрузкой, например бесплатной Autoruns. В этой утилите можно настроить буквально все, что касается автозагрузки, в том числе и последовательность загрузки…
Сообщение отредактировал Gosman: 25 Март 2010 — 12:29
- Наверх
#3
chuchelka
chuchelka
-
- Пользователи
-
- 25 сообщений
Новичок
Отправлено 25 Март 2010 — 12:35
…Автозапуск программ можно настроить следующими способами:
1) Средствами Windows—> Конфигурацию системы… Для этого Воспользуйтесь комбинацией клавиш Windows+R для открытия диалога «Выполнить». В диалоговом окне «Выполнить», в поле «Открыть» введите msconfig и нажмите на кнопку «ОК». На вкладке «Автозагрузка» можете посмотреть элементы автозагрузки, ненужные можете отключить…
2) Специальные утилиты для управления автозагрузкой, например бесплатной Autoruns. В этой утилите можно настроить буквально все, что касается автозагрузки, в том числе и последовательность загрузки…
Спасибо за ответ.
1. Разве msconfig позволяет устанавливать последовательность загрузки?
2. Посмотрю.
- Наверх
#4
Gosman
Gosman
-
- Пользователи
-
- 7 сообщений
Новичок
- Пол:Мужчина
Отправлено 25 Март 2010 — 12:37
…Нет просто вы открываете конфигурацию системы, а там уже настраиваете автозагрузку…
- Наверх
#5
ВикторовичЪ
ВикторовичЪ
- Пол:Мужчина
- Город:ЮФО
Отправлено 15 Ноябрь 2010 — 07:52
Добрго времени суток, уважаемые!
Народ, такая проблема — есть батник «C:\Program Files\DrWeb\DrWebUpW.exe» /GO /URL:\\192.168.200.234\DrwUpd, и есть необходимость старта его с задержкой по времени 60 сек. Поможем реализовать?
P.S. Интерфейсик-то нонче какой весёленький … здорево!
Сообщение отредактировал ВикторовичЪ: 15 Ноябрь 2010 — 07:51
Я здесь. Я всегда.
- Наверх
#6
v_user
Отправлено 15 Ноябрь 2010 — 09:44
ping -n 60 127.0.0.1 > NUL
классная идея таймера!
Разве «Pentium M» — это мобильно? Вот «Тополь М» — это мобильно!
- Наверх
#7
ВикторовичЪ
ВикторовичЪ
- Пол:Мужчина
- Город:ЮФО
Отправлено 15 Ноябрь 2010 — 07:49
Привет-привет злостным флудерам !!!
Чё-то с работы у меня форум глючит, так и не въехал в чём причина. Идея и правда хороша, работает как часы (все 60 сек ), спасибо, Саня.
Всем остальным тоже спасибо за участие
Сообщение отредактировал ВикторовичЪ: 15 Ноябрь 2010 — 07:50
Я здесь. Я всегда.
- Наверх
#8
inkassator
inkassator
-
- Пользователи
-
- 10 сообщений
Новичок
- Пол:Мужчина
- Город:лас-вегас
Отправлено 22 Ноябрь 2010 — 08:38
доброго дня!подскажите,что можно сделать с этим
клик 2.PNG 14,36К
14 Количество загрузок:
только чтобы не закачивать эту прогу заново(не нужна)
Можно — ручками вычистить файлы из системы и записи, относящиеся к ним, из реестра. но я не знаю как…
если у кого есть немного времени и терпения-ПОДСКАЖИТЕ,ПОЖАЛУЙСТА!
- Наверх
#9
v_user
Отправлено 22 Ноябрь 2010 — 09:32
Можно сделать многое что…. Но наверное вопрос стоит, как избавиться от этого окна при запуске компа?
А в реестре поискать этот OneClick.exe пробовали?
Разве «Pentium M» — это мобильно? Вот «Тополь М» — это мобильно!
- Наверх
#10
inkassator
inkassator
-
- Пользователи
-
- 10 сообщений
Новичок
- Пол:Мужчина
- Город:лас-вегас
Отправлено 22 Ноябрь 2010 — 09:56
Можно сделать многое что….
А в реестре поискать этот OneClick.exe пробовали?
в реестре поискал вот так Чтобы запустить редактор реестра, нажмите кнопку Пуск, выберите команду Выполнить, введите regedit и нажмите кнопку ОК
затем в самом реестре в поисковике набрал OneClick.exe,но поиск мне ничего не дал…
Но наверное вопрос стоит, как избавиться от этого окна при запуске компа?
ДА,ОЧЕНЬ ЭТОГО ХОЧУ…
- Наверх
#11
v_user
Отправлено 22 Ноябрь 2010 — 10:05
А как это окно видится в диспетчере задач? Как процесс называется (возможно его имя и не OneClick.exe)?
Разве «Pentium M» — это мобильно? Вот «Тополь М» — это мобильно!
- Наверх
#12
inkassator
inkassator
-
- Пользователи
-
- 10 сообщений
Новичок
- Пол:Мужчина
- Город:лас-вегас
Отправлено 22 Ноябрь 2010 — 10:16
уважаемый v_user
вот вроде нашел
one.PNG 44,66К
8 Количество загрузок:
Сообщение отредактировал inkassator: 22 Ноябрь 2010 — 10:17
- Наверх
#13
v_user
Отправлено 22 Ноябрь 2010 — 10:30
Не видно строчку полностью.
Ну а название процесса посмотрели?
Разве «Pentium M» — это мобильно? Вот «Тополь М» — это мобильно!
- Наверх
#14
inkassator
inkassator
-
- Пользователи
-
- 10 сообщений
Новичок
- Пол:Мужчина
- Город:лас-вегас
Отправлено 22 Ноябрь 2010 — 10:34
А как это окно видится в диспетчере задач? Как процесс называется (возможно его имя и не OneClick.exe)?
в диспетчере в приложении так «OneClick.exe-не удалось найти компонент»,а в процессе «csrss.exe»
и еще,когда нажимаю на рабочем столе « tuneup быстрое решение проблем«-ВЫСКАКИВАЕТ ЭТО ЗЛОПОЛУЧНОЕ ОКНО!!!!
теперь я думаю,что надо или удалять или…как догрузить этот файл??
- Наверх
#15
v_user
Отправлено 22 Ноябрь 2010 — 11:17
Это сообщение инициировано csrss.exe? да…. дело худо…
Возможно это некая библиотека подвязана к csrss.exe…
Даже и не знаю что тут посоветовать…
Разве «Pentium M» — это мобильно? Вот «Тополь М» — это мобильно!
- Наверх
#16
inkassator
inkassator
-
- Пользователи
-
- 10 сообщений
Новичок
- Пол:Мужчина
- Город:лас-вегас
Отправлено 22 Ноябрь 2010 — 11:27
v_user спасибо и на этом…
значит остается молиться…аминь!
- Наверх
#17
v_user
Отправлено 04 Февраль 2011 — 09:58
…и есть необходимость старта его с задержкой по времени 60 сек. Поможем реализовать?
ping -n 60 127.0.0.1 > NUL
Сегодня тоже вот возникла задачка отложенного запуска приложения. Тоже сперва применил этот код — но не эстетично получается, т.к. висит окно dos. А хотелось бы что бы отчет времени был «невидимый».
Нашел другое решение на скрипте. Создается текстовой файл и сохраняется с расширением VBS. Содержимое файла:
Set WshShell = WScript.CreateObject("WScript.Shell")
Wscript.Sleep (45000)
WshShell.Run "test.exe"
Wscript.Echo "Готово!"
Цифры в скобках — время в милисек. Последняя строчка для проверки конечно-же.
Пишу, что возможно кому-то будет нужно.
Разве «Pentium M» — это мобильно? Вот «Тополь М» — это мобильно!
- Наверх
Есть несколько способов изменения порядка запуска программ в Windows:
1. Использование менеджера задач:
— Нажмите комбинацию клавиш Ctrl + Shift + Esc, чтобы открыть менеджер задач.
— Перейдите на вкладку «Загрузка».
— Выберите программу, которую вы хотите изменить, и щелкните правой кнопкой мыши, чтобы открыть контекстное меню.
— Выберите опцию «Приоритет» и выберите нужный вам приоритет.
2. Использование инструмента msconfig:
— Нажмите кнопку «Пуск» и введите в строке поиска «msconfig».
— Откройте вкладку «Загрузка».
— Выберите программу, которую вы хотите изменить, и щелкните на ней, чтобы выделить.
— Используйте кнопки «Вверх» и «Вниз», чтобы изменить порядок запуска программ.
3. Использование сторонних приложений:
Существует множество сторонних приложений, которые позволяют изменять порядок запуска программ в Windows. Некоторые из них — это Autoruns, Startup Delayer, WinPatrol и другие. Чтобы использовать такие приложения, просто загрузите и установите их на свой компьютер и следуйте инструкциям.
How can I control the order of startup programs in Windows? without any need of 3rd Party app. Upon searching, I came up with this article from HowToGeek.com which suggests 2 ways to do it, either using an app called WinPatrol (which I am not willing to use) or using a custom batch script.
While I find the «batch script» way more appropriate for my needs I have doubt in doing that as follows.
- Since the startup programs in Windows usually have registry entries mentioning that they’re supposed to be run at starting of Windows.
- Having same apps called using
startcommand of Windows (as mentioned in How-To Geek article) would launch that app twice?
I may not be precise in elaborating my question, but I want a way to control the sequence of my existing startup programs. And I understand the risks involved in changing startup order, especially with Antivirus and other necessary apps.
Run5k
15.8k24 gold badges51 silver badges64 bronze badges
asked Apr 24, 2012 at 14:10
You can do it using Windows Task Scheduler:
Create a task with boot initialization trigger for each application that you want(the task will start the program/service that you want) and add a specific delay(such as 20s, 25s, 30s…) timer on initialization for each one.
Here you can see an example about creating a task on task scheduler.
In order to adjust the order of programs in the registry, you will need to remove them from this registry path (deleting the entries) and replace the registry start for the scheduler start method.
I hope this could solve your problem. Good look, Have fun 
answered Apr 24, 2012 at 14:34
DiogoDiogo
30.3k66 gold badges150 silver badges222 bronze badges
1
This is the method I use:
-
Go to:
%APPDATA%\Microsoft\Windows\Start Menu\Programs\StartupStartupdirectory is also under Start > All Programs- You can also use Win+r and type
shell:startup
-
Create a shortcut of the
.exeto launch at startup, then cut/paste it intoStartup -
Rename in the order you want:
1_name 2_name 3_name -
Reboot
ZygD
2,45912 gold badges26 silver badges43 bronze badges
answered Jul 5, 2014 at 22:22
TracyTracy
1911 silver badge4 bronze badges
5
Or, for apps under «C:\ProgramData\Microsoft\Windows\Start Menu\Programs\Startup», create a batch job in that folder. Copy the path of each app shortcut that is already in the start up folder and paste them in the batch job in the order you want them to launch.; On Windows 10 you can also introduce a delay between, to give time to fully open before running. For example, Act! Cloud Integration is an Outlook add-in, if both are in the start up Outlook loads before Act! and the add-in either is disabled or doesn’t show at all. So I created the following batch command:
@ECHO OFF
echo «Starting Act! Integration for Outlook..
«C:\Program Files (x86)\ACT\ACT for Web\ClientSrvs\Office\Outlook\ACT!.Integration.exe» W
timeout /t 10 > nul
echo Starting Outlook..
«C:\Program Files (x86)\Microsoft Office\root\Office16\OUTLOOK.EXE»
Don’t forget to remove the shortcuts you are replacing!
answered Apr 20, 2021 at 18:56
In 2021 you can user power of Powershell and get full control of such actions, for example set a shortcut in shell:startup folder to starter.vbs file:
Dim objShell,objFSO,objFile
Set objShell=CreateObject("WScript.Shell")
Set objFSO=CreateObject("Scripting.FileSystemObject")
scriptdir = objFSO.GetParentFolderName(WScript.ScriptFullName)
strPath = scriptdir & "\start.ps1"
If objFSO.FileExists(strPath) Then
set objFile=objFSO.GetFile(strPath)
strCMD="powershell -noprofile -executionpolicy bypass -command " & Chr(34) & "&{" &_
objFile.ShortPath & "}" & Chr(34)
objShell.Run strCMD,0
Else
WScript.Echo "Failed to find " & strPath
WScript.Quit
End If
which will silently run start.ps1 powershell script:
$chrome = Get-Process chrome -ErrorAction SilentlyContinue
if ($chrome) {
[Diagnostics.Process]::Start("C:\Program Files\Google\Chrome\Application\chrome_proxy.exe","--profile-directory=Default --app-id=cdofaenddnbpbpbojpjnlndemfblmpfk");
}
Remove-Variable chrome
sleep 6
$firefox = Get-Process firefox -ErrorAction SilentlyContinue
if ($firefox) {
[Diagnostics.Process]::Start("C:\Program Files\Mozilla Firefox\firefox.exe","www.mozilla.com");
}
Remove-Variable firefox
Exit
answered Jan 26, 2021 at 17:43
Use WinPatrol (right-click manage startups or service), then move one to delay startup.
JW0914
7,1667 gold badges27 silver badges48 bronze badges
answered Nov 24, 2016 at 18:39
2
You must log in to answer this question.
Not the answer you’re looking for? Browse other questions tagged
.
Not the answer you’re looking for? Browse other questions tagged
.
Windows 10 — одна из самых популярных операционных систем в мире. Она обеспечивает множество возможностей для пользователей, но иногда может возникнуть необходимость разобраться в порядке запуска элементов системы.
Знание порядка запуска элементов в Windows 10 может быть полезным при устранении проблем, таких как медленная загрузка операционной системы, зависание приложений или некорректная работа устройств. В этом подробном руководстве мы рассмотрим основные этапы запуска в Windows 10 и поделимся полезными советами.
В первую очередь, стоит отметить, что порядок запуска элементов системы может различаться в зависимости от версии Windows 10 и его конфигурации. Однако, в общих чертах, можно выделить несколько ключевых этапов: загрузка BIOS, загрузка операционной системы и запуск приложений.
В операционной системе Windows 10 существует определенный порядок запуска различных элементов при включении компьютера. Знание этого порядка может быть полезным, особенно при решении проблем с запуском или оптимизации работы системы.
1. Процессор (CPU) — первым запускается центральный процессор, который является «мозгом» компьютера и отвечает за выполнение всех операций и команд.
2. BIOS (Basic Input/Output System) — следующим шагом запускается BIOS, специальное программное обеспечение, которое выполняет самые первые операции при включении компьютера. BIOS проверяет работу всех устройств, инициализирует их и загружает операционную систему.
3. Загрузчик операционной системы — после успешной инициализации устройств BIOS передает управление загрузчику операционной системы. Загрузчик загружает и запускает саму операционную систему.
4. Операционная система — следующим шагом запускается операционная система, например, Windows 10. Она контролирует работу компьютера и обеспечивает взаимодействие между пользователем и различными программами и устройствами.
5. Утилиты и службы — после запуска операционной системы начинают работать различные утилиты и службы, которые являются неотъемлемой частью Windows 10. Они обеспечивают работоспособность различных функций и возможностей операционной системы.
6. Загрузка программ — после запуска утилит и служб начинается загрузка программ, которые были заданы для автоматического запуска при включении компьютера. Это могут быть различные приложения и сервисы, которые необходимы пользователю для работы.
7. Загрузка пользовательского интерфейса — окончательным шагом является загрузка пользовательского интерфейса, то есть рабочего стола и других элементов, которые видит пользователь. После этого пользователь может начать работу с компьютером.
Понимание порядка запуска элементов в Windows 10 помогает не только в решении проблем с запуском и оптимизации работы системы, но и дает представление о том, как компьютер работает и как он загружается. Если вы столкнулись с какими-либо проблемами, связанными с запуском или работой операционной системы, вы можете использовать этот порядок для изучения и диагностики возможных проблем.
Зачем нужно знать порядок запуска элементов в Windows 10?
Знание порядка запуска элементов позволяет определить, какие программы и службы запускаются автоматически при включении компьютера. Это может быть полезно для оптимизации загрузки системы, поскольку некоторые программы могут задерживать или замедлять процесс.
Знание порядка запуска также позволяет определить, какие процессы могут влиять на производительность компьютера. Некоторые программы и службы могут занимать большое количество системных ресурсов, что может приводить к замедлению работы компьютера. Зная порядок запуска, пользователь может определить, какие программы можно отключить или изменить настройки для оптимизации производительности системы.
Кроме того, знание порядка запуска элементов в Windows 10 позволяет быстрее и эффективнее решать проблемы, связанные с ошибками или сбоями при загрузке системы. Пользователь может анализировать последовательность запуска и определять, какой элемент может вызывать проблему. Это может быть полезно при устранении ошибок или при поиске драйверов или обновлений программ, которые могут исправить проблемы.
В целом, знание порядка запуска элементов в Windows 10 помогает пользователям более эффективно управлять загрузкой системы, оптимизировать производительность и устранять проблемы, связанные с запуском и работой программ и служб.
Порядок запуска элементов
В Windows 10 порядок запуска элементов может быть важным для оптимизации работы операционной системы. Ниже приведена таблица с порядком запуска основных элементов при каждой загрузке системы.
| Элемент | Описание |
|---|---|
| BIOS или UEFI | Первый элемент, который запускается при загрузке компьютера. Он проверяет наличие жесткого диска и инициирует загрузку операционной системы. |
| MBR или GPT | Форматирование диска, который содержит информацию о разделах на жестком диске. |
| Boot Manager | Отвечает за выбор операционной системы для загрузки в случае, если на компьютере установлено несколько ОС. |
| Winload.exe | Основной исполняемый файл операционной системы Windows. Загружает ядро и остальные системные файлы. |
| Drivers | Драйверы обеспечивают взаимодействие операционной системы с аппаратным обеспечением компьютера. |
| Services | Службы операционной системы, которые запускаются автоматически и обеспечивают функциональность системы. |
| User Processes | Пользовательские процессы, такие как приложения и программы, запускаются после загрузки всех необходимых системных компонентов. |
Знание порядка запуска элементов в Windows 10 может быть полезным при настройке и оптимизации работы компьютера. Важно помнить, что изменение порядка запуска элементов может повлиять на стабильность и производительность операционной системы, поэтому требуется осторожность при внесении изменений.
Начальный экран и вход в систему
Для входа в систему вам нужно выбрать пользователя, который будет использовать компьютер. После выбора пользователя вам может понадобиться ввести пароль или воспользоваться другим методом аутентификации, таким как Windows Hello (с помощью сканера отпечатков пальцев, камеры лица или PIN-кода).
После успешного входа в систему вы будете перенаправлены на рабочий стол, где можно будет запускать приложения, открывать файлы и работать с другими элементами операционной системы. Вход в систему может осуществляться как через локальную учетную запись пользователя, так и с использованием учетной записи Microsoft, связанной с доменом или облачным хранилищем OneDrive.
Базовые службы и процессы
При запуске операционной системы Windows 10 автоматически запускаются различные базовые службы и процессы, которые обеспечивают функциональность и стабильность работы системы. Ниже приведен список наиболее важных служб и процессов, которые могут быть запущены при старте:
| Служба/процесс | Описание |
|---|---|
| Explorer.exe | Основной процесс рабочего стола Windows, отвечает за отображение элементов интерфейса пользователя и управление файловой системой. |
| Services.exe | Процесс служб Windows, отвечающий за запуск и остановку служб системы, а также их управление. |
| Winlogon.exe | Процесс, отвечающий за авторизацию пользователей и управление их сеансами работы. |
| Lsass.exe | Процесс, отвечающий за безопасность системы, включая аутентификацию пользователей. |
| Svchost.exe | Общий хост-процесс служб Windows, в котором запускаются различные службы. |
| Wininit.exe | Процесс, выполняющий инициализацию системы при старте, включая запуск служб и загрузку драйверов. |
| Taskhost.exe | Процесс, отвечающий за управление запущенными приложениями и процессами в сеансе пользователя. |
| Dllhost.exe | Процесс, предоставляющий среду выполнения для COM-объектов и активных библиотек DLL. |
| Spoolsv.exe | Процесс, отвечающий за управление печатными очередями и обеспечение печати в системе. |
| Wininit.exe | Процесс, выполняющий инициализацию системы при старте, включая запуск служб и загрузку драйверов. |
Это лишь некоторые из базовых служб и процессов в Windows 10. Каждый из них выполняет определенные функции и играет важную роль в работе операционной системы.
Программы и приложения пользователей
Пользовательские программы и приложения представляют собой набор инструментов и приложений, разработанных для удовлетворения конкретных потребностей и задач пользователей. Эти программы могут быть установлены и запущены на компьютере под управлением операционной системы Windows 10.
Пользовательские программы, такие как Microsoft Office, Adobe Photoshop, браузеры, игры и многие другие, обеспечивают возможность выполнять различные задачи и операции. Они часто имеют графический интерфейс пользователя (GUI), который позволяет легко взаимодействовать с приложением с помощью мыши, клавиатуры или сенсорного экрана.
При запуске компьютера Windows 10, операционная система автоматически загружает некоторые программы и приложения, которые запускаются в фоновом режиме и работают вместе с системными процессами. Эти программы и приложения занимают определенный порядок запуска, который может быть определен пользователем или операционной системой на основе настроек и предпочтений пользователя.
Часто пользовательские программы и приложения могут быть добавлены в автозагрузку, чтобы они запускались автоматически при каждом включении компьютера. В таком случае, порядок запуска будет определен системой и зависит от настроек этого процесса.
Пользовательские программы и приложения могут предоставлять очень разные функции и возможности. Они могут быть программами для редактирования текста, работы с изображениями, видео, аудио, веб-браузерами, мессенджерами, социальными сетями, играми и многими другими. Каждая программа и приложение имеет свои особенности и специализацию, которая подходит для разных задач и потребностей.
Пользовательские программы и приложения могут быть установлены на компьютер с помощью различных способов, таких как загрузка с интернета, установка с помощью установочных программ или дисков, загрузка с сетевого хранилища и другие. После установки эти программы обычно доступны в меню Пуск и/или на рабочем столе, так что пользователь может легко найти и запустить их при необходимости.
Важно отметить, что пользователям следует быть внимательным при установке программ и приложений из недоверенных источников, так как они могут представлять риск для компьютера и данных. Важно устанавливать только доверенные программы и приложения с официальных сайтов или из надежных источников.
Итак, программы и приложения пользователей играют важную роль в повседневном использовании компьютера под управлением операционной системы Windows 10. Пользователи могут выбирать и устанавливать программы и приложения в соответствии со своими потребностями и предпочтениями.
Как определить порядок запуска элементов?
Порядок запуска элементов в Windows 10 может быть определен с помощью нескольких методов:
- Просмотр списка автозапуска приложений: можно открыть диспетчер задач (нажмите Ctrl+Shift+Esc), перейти на вкладку «Загрузка» и просмотреть список программ, которые запускаются при загрузке системы. Здесь вы можете отключить ненужные элементы или изменить их приоритет запуска.
- Использование утилиты «Автозагрузка» в Панели управления: можно открыть «Автозагрузку» в Панели управления и просмотреть список программ, которые запускаются при входе в систему. Здесь вы также можете изменить порядок запуска или отключить ненужные элементы.
- Редактирование реестра: можно открыть Редактор реестра (нажмите Win+R, введите
regeditи нажмите Enter), перейти в разделHKEY_CURRENT_USER\Software\Microsoft\Windows\CurrentVersion\RunилиHKEY_LOCAL_MACHINE\Software\Microsoft\Windows\CurrentVersion\Runи просмотреть список программ, которые запускаются при входе в систему. Здесь вы можете изменить порядок запуска или удалить ненужные элементы.
Необходимо быть осторожным при изменении порядка запуска элементов, так как неправильные изменения могут привести к неправильной работе системы. Рекомендуется создать точку восстановления системы перед изменением настроек автозапуска.
Просмотр отчетов о загрузке
В Windows 10 можно просматривать отчеты о загрузке, которые предоставляют подробную информацию о том, какие элементы запускаются при загрузке операционной системы. Эти отчеты можно использовать для определения порядка запуска элементов и их влияния на общую производительность системы.
Чтобы просмотреть отчеты о загрузке, выполните следующие действия:
1. Откройте «Диспетчер задач».
Для этого щелкните правой кнопкой мыши на панели задач и выберите пункт «Диспетчер задач».
2. Перейдите на вкладку «Загрузка».
На вкладке «Загрузка» вы найдете список элементов, запускаемых при загрузке системы.
3. Просмотрите детальную информацию о каждом элементе.
Вы можете узнать дополнительные сведения о каждом элементе, выбрав его в списке и нажав кнопку «Свойства». В открывшемся окне вы найдете информацию о пути запуска элемента, его статусе и длительности загрузки.
Таким образом, просмотр отчетов о загрузке поможет вам определить порядок запуска элементов и выявить проблемные или неэффективные процессы, которые замедляют загрузку вашей операционной системы. Это позволит вам принять меры для оптимизации процесса загрузки и повышения производительности вашего компьютера.
Использование системных утилит
Windows 10 предлагает несколько системных утилит, которые помогают определить порядок запуска элементов и управлять ими. Вот несколько полезных системных утилит, которые могут быть использованы в этом процессе:
Менеджер задач — это утилита, которая отображает список текущих задач и процессов, запущенных на компьютере. Менеджер задач позволяет увидеть, какие программы и службы запускаются при старте системы. Вы можете открыть Менеджер задач, нажав комбинацию клавиш Ctrl + Shift + Esc или щелкнув правой кнопкой мыши на панели задач и выбрав «Диспетчер задач». В Менеджере задач перейдите на вкладку «Автозагрузка», чтобы просмотреть список программ и служб, которые запускаются при старте компьютера.
Службы — это системные процессы, которые выполняются в фоновом режиме и обеспечивают функциональность операционной системы Windows. Вы можете настроить службы, указав, какие из них должны быть запущены при старте системы. Чтобы открыть окно управления службами, нажмите Win + R, чтобы открыть диалоговое окно «Выполнить», введите «services.msc» и нажмите «OK». В окне служб вы можете управлять запуском и остановкой службы, а также настроить автоматический запуск при старте системы.
Автозагрузка — это функция, позволяющая определить, какие программы и службы должны запускаться при старте операционной системы. Чтобы открыть окно настройки автозагрузки, нажмите Win + R, чтобы открыть диалоговое окно «Выполнить», введите «msconfig» и нажмите «OK». В окне «Конфигурация системы» перейдите на вкладку «Автозагрузка», где вы увидите список программ и служб, которые запускаются при старте компьютера. Вы можете отключить элементы, которые вы не хотите запускать при старте, или изменить их порядок запуска.
Используя эти системные утилиты, вы сможете определить порядок запуска элементов в Windows 10 и скорректировать его в соответствии со своими потребностями.
Мониторинг ресурсов и процессов
Мониторинг ресурсов и процессов в операционной системе Windows 10 позволяет отслеживать использование ресурсов и производительность компьютера. Это может быть полезно в случае возникновения проблем с запуском элементов или нехваткой ресурсов и позволяет выявить причину и решить проблему.
Для мониторинга ресурсов и процессов можно использовать встроенные в Windows 10 инструменты, такие как Диспетчер задач и Диспетчер ресурсов. Диспетчер задач предоставляет информацию о запущенных процессах, позволяет завершить нежелательные процессы и контролировать использование ресурсов. Диспетчер ресурсов позволяет отслеживать использование процессора, памяти, дискового пространства и сети.
Чтобы открыть Диспетчер задач, можно воспользоваться комбинацией клавиш Ctrl + Shift + Esc или щелкнуть правой кнопкой мыши на панели задач и выбрать соответствующий пункт меню. Для открытия Диспетчера ресурсов можно воспользоваться комбинацией клавиш Ctrl + Shift + Esc, затем выбрать вкладку «Детали» и нажать кнопку «Диспетчер ресурсов».
В окне Диспетчера задач или Диспетчера ресурсов отображается список всех запущенных процессов и информация о их использовании ресурсов. Можно видеть процессы, потребляющие большое количество памяти, процессорное время или сетевой трафик. Также можно увидеть общую загрузку ресурсов и отследить, какие процессы используют наибольшее количество ресурсов в текущий момент.
Для каждого процесса можно просмотреть подробную информацию, включая путь к исполняемому файлу, аргументы командной строки и зависимости процесса от других процессов. Также можно завершить процессы, которые не отвечают, вызывают проблемы или потребляют слишком много ресурсов.
Мониторинг ресурсов и процессов также может помочь в оптимизации работы компьютера. После анализа использования ресурсов можно принять меры для оптимизации, например, закрыть ненужные процессы или увеличить объем оперативной памяти компьютера.
Полезные советы
- Используйте инструмент «Диспетчер задач» для отслеживания процессов, запущенных при старте системы.
- Проверьте автозагрузку программ в менеджере задач. Выключите ненужные программы, чтобы сократить время загрузки.
- Избегайте запуска слишком многих программ одновременно при старте системы. Это может замедлить загрузку и привести к снижению производительности.
- Попробуйте использовать SSD-накопители вместо обычных жестких дисков. SSD-накопители обеспечивают более быструю загрузку операционной системы и программ.
- Обновляйте драйверы и программное обеспечение регулярно. Это может помочь устранить проблемы со совместимостью и повысить стабильность запуска системы.
- Удалите ненужные программы и файлы с вашего компьютера. Чем меньше загружено системы файлов, тем быстрее будет происходить загрузка.
Видео:

Настройка автозапуска позволяет убрать ненужные программы, которые обычно включаются после загрузки Windows 10. Об автозагрузке приложений можно сказать много. Особенно интересно будет пользователям слабых компьютеров.
Помните, как раньше приходилось ждать минуту после включения ПК? Сама система грузилась достаточно быстро, а сторонние программы заставляли подождать…
Эта статья расскажет, как выполнить тонкую настройку автозапуска программ Windows 10. Все нужные приложения можно настроить так, чтобы они запускались при входе. В большинстве случаев они запускаются в свёрнутом виде или начинают выполнять только фоновую задачу.
Параметры & Диспетчер задач
Теперь в обновлённых параметрах и диспетчере задач определяется влияние всех приложений на запуск. Это степень влияния активности ЦП и диска, измеряемая во время загрузки и обновляемая при каждой перезагрузке. Помогает понять, какие программы в автозагрузке можно отключить.
Перейдите в раздел Параметры > Приложения > Автозагрузка. Перетяните ползунок определённого приложения в нужное состояние. С низким влиянием можно оставить включёнными, а с высоким уже лучше отключить. Если приложение важное и нужно при запуске, то его оставляем.
В предыдущих версиях раздел автозагрузки был в конфигурации системы. И его было очень трудно найти обычному пользователю. Разработчики Майкрософт догадались переместить автозагрузку в диспетчер задач. Так как его используют все, то они точно уже заметят новый раздел автозагрузки.
Нажмите простое сочетание клавиш Ctrl+Shift+Esc. В окне диспетчера задач перейдите на вкладку Автозагрузка. Здесь уже аналогично выделяем ненужное приложение и отключаем его автозагрузку. Это в целом повысит производительность системы на слабых компьютерах особенно при её загрузке.
Проводник & Редактор реестра
В проводнике можно открыть папку автозагрузки. Все ярлыки, которые присутствуют в этой папке будут запускаться после включения компьютера. Это ещё один способ простого добавления программ в автозапуск Windows 10.
Можно её открыть по пути: C:\ Пользователи\ Имя_пользователя\ AppData\ Roaming\ Microsoft\ Windows\ Главное меню\ Программы\ Автозагрузка. Или быстрее будет выполнить команду shell:startup в окне Win+R.
Непосредственно в реестре также содержатся параметры автозагрузки программ. Можно создать новый параметр или же удалить ненужный существующий. Помните, с реестром нужно быть осторожным. Лучше создайте резервную копию реестра.
Для запуска редактора реестра достаточно выполнить команду regedit в окне Win+R. Теперь в расположении KEY_CURRENT_USER\ SOFTWARE\ Microsoft\ Windows\ CurrentVersion\ Run можно очистить или добавить ПО в автозагрузку.
Планировщик заданий
О возможностях встроенного планировщика заданий большинство пользователей даже не знает. Перейдите в приложение Планировщик заданий > Библиотека планировщика заданий. Список заданий будет пополняться со временем, чем больше стороннего софта установлено — тем больше заданий можно увидеть.
Например, приложение Advanced SystemCore попадает в планировщика сразу же после установки. Теперь смотрим вкладку Триггеры — При входе в систему и Действие — Запуск программы Monitor.exe. Могут быть и другие триггеры и действия даже с дополнительными условиями.
Их можно самостоятельно создавать. Достаточно указать условие, которое вместе с триггером будет определять необходимость выполнения задачи. Если заданное условие недопустимо, задача не будет выполняться. Изменить условие можно с лёгкостью на странице свойств задачи.
CCleaner & AutoRuns
Программа CCleaner для оптимизации системы доступна на Windows 10. Вам достаточно перейти в раздел Сервис > Автозагрузка. И теперь отключайте / включайте загрузку ненужных приложений. Эти программы запускаются при старте Windows 10.
AutoRuns – это утилита для анализа системы, которая позволяет посмотреть полную информацию о запускаемых программах. Во вкладке Everything собраны все программы, запланированные задачи, службы и даже драйвера оборудования. Нас интересует раздел Logon. Он отображает только приложения, которые запускаются при входе в профиль системы.
Как убрать автозагрузку программ Windows 10
Для включения или отключения автозагрузки достаточно перетянуть ползунок состояния. К сожалению, не со всеми приложениями всё так просто. Например, даже после полного отключения автозапуска uTorrent в настройках программы он также успешно загружается в системе.
Всё изменилось после отключения функции Использования данных пользователя для входа для автоматического завершения настройки устройства и открытия приложений после перезапуска или обновления. См. Как убрать uTorrent из автозагрузки Windows 10.
Важно! Все программы в процессе установки позволяют включить или отключить автозапуск. Если же Вы пропустили этот шаг, ищите опцию непосредственно в настройках программы. Кроме вредоносного софта, там всеми возможными способами ПО попадает в автозагрузку.
Как добавить автозагрузку программ Windows 10
Долго останавливаться на этом не будем. Ранее уже рассматривалось подробно, как добавить приложение в автозагрузку Windows 10. Давайте буквально в двух словах. Добавить программу в автозагрузку действительно просто.
| Папка автозагрузки | Берём ярлык нужной Вам программы и переносим его в нужную папку. Она располагается по пути: C:\ Пользователи\ Имя_пользователя\ AppData\ Roaming\ Microsoft\ Windows\ Главное меню\ Программы\ Автозагрузка. |
| Автозагрузка в реестре | В разделе KEY_CURRENT_USER\ SOFTWARE\ Microsoft\ Windows\ CurrentVersion\ Run достаточно создать новый Строковый параметр. Значение которого указываем как путь к выполняемому файлу нужной Вам программы. |
| Планировщик заданий | Новичку достаточно нажать кнопку Создать простую задачу, и заполнить основные параметры. Укажите Имя, Триггер (когда нужно запускать ), Действие (что нужно сделать), и нажав Обзор в проводнике выберите нужную программу. |
Заключение
- Большинство ПО после установки добавляются в автозапуск Windows 10. Особенно различные мессенджеры, лаунчеры и даже браузеры. Как минимум после каждого подключения к сети проверяется наличие обновлений.
- Отключение автозагрузки программ повышает производительность системы в целом. В любом случае на слабых компьютерах нужно отключить всё лишнее. Даже диспетчер задач отображает влияние на запуск системы.
- Сторонние программы также позволяют управлять автозагрузкой Вашего ПК. Для управления автозагрузкой обычно использую классический диспетчер задач. Из сторонних отличная программа CCleaner (заменяет несколько других).
(3 оценок, среднее: 2,33 из 5)
Администратор и основатель проекта Windd.pro. Интересуюсь всеми новыми технологиями. Знаю толк в правильной сборке ПК. Участник программы предварительной оценки Windows Insider Preview. Могу с лёгкостью подобрать комплектующие с учётом соотношения цены — качества. Мой Компьютер: AMD Ryzen 5 3600 | MSI B450 Gaming Plus MAX | ASUS STRIX RX580 8GB GAMING | V-COLOR 16GB Skywalker PRISM RGB (2х8GB).