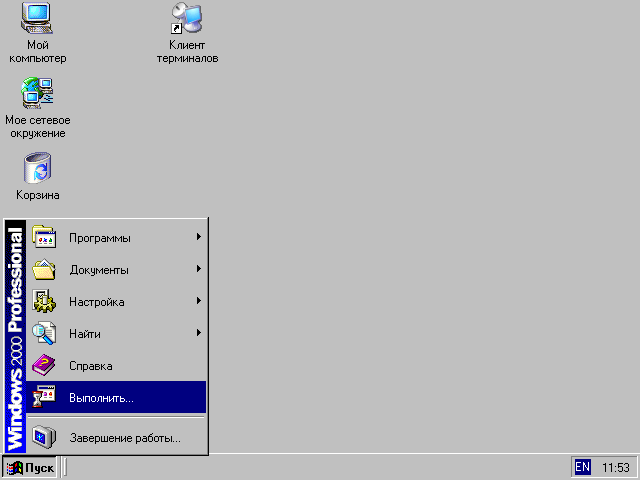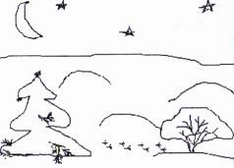Обновлено: 09.10.2023
1. Включить сетевой фильтр и стабилизатор напряжения, если компьютер подключен через них.
2. Включить принтер и другие периферийные устройства (если
они будут использоваться).
3. Включить монитор компьютера.
4. Включить системный блок компьютера.
Алгоритм выключения компьютера
1. Закончите работу в прикладных программах.
2. Для Windows XP/NT/W7 выполните стандартную процедуру завершения работы и дождитесь появления надписи, разрешающей выключить компьютер. В среде Windows для этого необходимо выбрать меню Пуск_ Завершение работы (Выключение).
Последовательное выключение питания:
1. Выключить принтер и другие периферийные устройства.
2. Выключить монитор компьютера.
3. Выключить стабилизатор напряжения и сетевой фильтр.
Внимание!
Помимо этих общих правил каждое отдельное устройство имеет свои особенности использования, которые необходимо изучить в инструкциях по эксплуатации, прилагающихся к оборудованию.
Не нашли то, что искали? Воспользуйтесь поиском:
Лучшие изречения: При сдаче лабораторной работы, студент делает вид, что все знает; преподаватель делает вид, что верит ему. 9506 — | 7341 — или читать все.
Отключите adBlock!
и обновите страницу (F5)
очень нужно
Для рядового пользователя правильное включение, перезагрузка и выключение компьютера не представляет никакой проблемы. Однако для тех, кто только-только начинает делать первые шаги в освоении PC, данная процедура может вызвать вопросы. А учитывая то, что некорректное завершение работы компьютера может вызвать проблемы, начиная от ошибок при загрузке операционной системы и заканчивая потерей данных, то начинать изучение компьютера следует именно с этих шагов.
Правильное включение компьютера
Включение компьютера – это самая простая процедура. Для этого потребуется:
Если вы все сделали правильно и ваш компьютер исправен, то загорится индикатор питания на передней панели, зашумят вентиляторы компьютера и послышится короткий писк, сигнализирующий об успешном прохождении самотестирования. На экране монитора появится фирменная заставка производителя материнской платы или служебная информация в виде белых букв на черном фоне (зависит от настроек BIOS). Через короткое время загрузится операционная система с ее рабочим столом.
Правильное выключение компьютера
После выполнения этих действий, компьютер сохранит настройки и выключится. Индикатор питания погаснет.
Перезагрузка компьютера
Иногда компьютеру требуется перезагрузка. Это процесс корректного завершения работы работающих программ и операционной системы, с ее повторной загрузкой и без отключения питания. Перезагрузка может потребоваться после обновления программ или самой операционной системы, хотя чаще всего программы или система сами предлагает перезагрузиться, посредством диалоговых окон.
После завершения работы с компьютером следует правильно его выключать – не только для экономии электроэнергии, но и для того, чтобы сохранить информацию и защитить компьютер от повреждений.
Существует три способа выключения компьютера:
После нажатия кнопки Завершить работу компьютер закрывает все открытые программы, саму систему Windows и компьютер с экраном полностью отключаются. Поскольку во время выключения компьютера таким способом результаты работы не сохраняются, следует перед этим сохранить свои файлы.
Если компьютер подключен к сетевому домену, то через установленные администратором сети параметры (настройки групповой политики), вероятно, невозможно будет изменить эти настройки описанным выше способом.
Примечание: Для запуска компьютера после завершения работы требуется больше времени, чем для его пробуждения из спящего режима.
Использование спящего режима Windows
Поскольку Windows сохраняет вашу работу, нет необходимости закрывать программы и файлы, прежде чем компьютер перейдет в режим сна. Однако желательно всегда сохранять работу перед переводом компьютера в любой из режимов пониженного энергопотребления. В следующий раз при включении компьютера (и пароля, если нужно) экран будет выглядеть так же, как он выглядел перед выключением.
Примечание: Когда компьютер находится в спящем режиме он потребляет незначительный объем электроэнергии, чтобы хранить в памяти вашу работу. Если у вас ноутбук, не волнуйтесь – батарея не разрядится. После пребывания компьютера в спящем режиме в течение нескольких часов или при разрядке аккумулятора ваша работа сохраняется на жесткий диск, и компьютер выключается полностью и не потребляет электроэнергию.
Когда следует выключать компьютер
Хотя перевод компьютера в режим сна – это самый быстрый способ его выключения и оптимальный способ быстрого возвращения к работе, в следующих случаях все равно нужно завершить работу компьютера.
- При добавлении или модернизации оборудования компьютера, например, устанавливаете память, дисковод, звуковую плату или видеоадаптер. Выключите компьютер и отключите его от источника питания, прежде чем устанавливать оборудование.
- При подключении к компьютеру принтера, монитор, внешний диск или другое оборудование не с помощью USB или порта IEEE 1394. Выключите компьютер перед подключением устройства.
Примечание: Для подключения оборудования с помощью кабеля USB, компьютер выключать не нужно. Большинство новых устройств используют этот кабель.
Для пользователей ноутбуков – закройте крышку
Если у вас ноутбук, есть еще более простой способ отключения компьютера – закрыть крышку. Кстати, можно настроить действия, которые будет выполнять компьютер при закрытии крышки – заснет, выключится или перейдет в другое состояние энергосбережения.
Малиновский филиал Ачинского колледжа транспорта и сельского хозяйства
а) Образовательная: изучение технологии организации работы в среде Windows; научить студентов переключаться между программами; открывать и сохранять документы в программном приложении;
б) Воспитательная: привить чувство ответственности за правильность и своевременность выполнения задания;
в) Развивающая: развить логическое мышление и профессиональные способности при работе с компьютером.
Вид занятия: практическое занятие
Тип занятия: урок применения знаний, умений, навыков.
Раздаточный материал: инструкционные карты.
Содержание и ход занятия
Дидактические этапы
Последовательность раскрытия содержания урока
Методические приемы
§ Проверка готовности аудитории к занятиям;
§ Отметка отсутствующих студентов
Проверка усвоения ране изученного материала:
§ Что такое операционная система компьютера?
§ Версии О.С. Windows.
§ Тестирование по теме: операционная система Windows
Подведение итогов проверки знаний.
Обобщение итогов проверки знаний студентов и подведение их к выполнению практической работы
Запуск операционной системы Windows
Переключение между программами
Объяснение с элементами беседы.
Самостоятельна работа студентов с программными приложениями.
Задание 1. Запуск нескольких стандартных программ
Задание 2. Ввод текста в текстовом редакторе WordPad
Задание 4. Создание рисунка и копирование его в редактор WordPad
Задание 5. Вставка рисунка в Paint из файла
Задание 6. Модификация рисунков
Задание 7. Дополнительное задание
Работа с инструкционной картой занятия.
Для студентов быстро выполнившим основное задание.
Подведение итогов занятия:
§ Проверка правильности выполнения заданий;
§ Исправление допущенных ошибок;
§ Выставление оценок студентам за работу с учетом фронтального опроса и активности работы на уроке.
Тема: Запуск и завершение работы в Windows
Цель занятия: Знать способы переключения между программами; открытия и сохранения документов в программном приложении Windows.
Норма времени: 2 часа
Основные правила ТБ на рабочем месте:
- Дисциплина.
- Точно выполнять указания преподавателя.
- Наблюдать за работой компьютера.
- О необычных звуках докладывать преподавателю.
- Запрещено приходить во влажной одежде и работать влажными руками.
Контрольные вопросы при допуске к работе:
- Что такое операционная система компьютера?
- Версии О.С. Windows.
- Виды О.С.
Содержание работы и последовательность ее выполнения
Внимание! Во время загрузки компьютера нельзя нажимать ни на какие клавиши!
Можно использовать любой из следующих способов:
- Пуск Программы или Пуск Документы
- Двойной щелчок по значку файла или ярлыка
- на Рабочем столе
- в окне программы Проводник
- в окне программы Мой компьютер (в окне папки)
Задание 1. Запуск нескольких стандартных программ.
Задание 2. Ввод текста в текстовом редакторе WordPad.
Порядок работы
- Перейдите в окно программы WordPad и наберите текст объемом примерно 500 знаков по образцу. Образец состоит из текстовой части и примеров для расчета.
Образец текста
Чтобы занести число в память калькулятора, нажмите кнопку MS. После сохранения числа над кнопками памяти на панели калькулятора появится индикатор М. Каждое новое число, занесенное в память, заменяет предыдущее.
Чтобы вызвать число из памяти, нажмите кнопку MR. Чтобы очистить память, нажмите кнопку МС. Чтобы сложить отображаемое число с числом, хранящимся в памяти, нажмите кнопку М+. Чтобы вызвать результат, нажмите кнопку
Примеры для расчета:
Задание 3. Расчеты на компьютерном калькуляторе и
Задание 4. Создание рисунка и копирование его в редактор WordPad.
Выделите фрагмент созданного рисунка и скопируйте в буфер обмена (Правка/Копировать), вставьте фрагмент в текстовый файл после примеров (Правка/Вставить). Выполните текущее сохранение текстового файла.
Задание 5 Вставка рисунков в Paint из файла.
Порядок работы
- Вставьте имеющийся у вас рисунок из файла (можно вставить рисунок из папки Windows) командой Правка/Вставить из файла (задайте тип файла — точечный рисунок *.bmp) (рис.).
- Введите текстовые надписи на цветном фоне и фоне рисунка, для этого воспользуйтесь кнопками ниже набора инструментов. Примерные результаты работы приведены на рис.
Задание 6. Модификация рисунков.
Дополнительное задание 7.
Компьютер завис, когда он не реагирует на нажатие клавиш и кнопок мыши. На экране может быть некорректная информация.
1. Если зависла одна программа, ее необходимо снять, т.е. нажать Alt+Ctrl+Delete, выбрать зависшую программу и нажать на кнопку
2. Если зависла вся система, то Alt+Ctrl+Delete нажать два раза. А если это не приведет к перезагрузке компьютера, то нажать RESET на системном блоке.
Кнопка RESET, в отличии от комбинации клавиш, не сохраняет данных на диске и пагубно влияет на работоспособность некоторых блоков, также как и внезапное отключение питания.
Опасность используемых приемов:
- Закрыть все открытые программы. (обычно щелкнуть по кнопке x).
- Пуск ® выключение
- Способы переключения между программами
- Порядок включения компьютера
- Порядок выключения компьютера
Поддержка
(495) 589-87-71
Редакция Информио.ру оставляет за собой право удалить комментарий пользователя без предупреждения и объяснения причин. Однако этого, скорее всего, не произойдет, если Вы будете придерживаться следующих правил:
Претензии к качеству материалов, заголовкам, работе журналистов и СМИ в целом присылайте на адрес
Этапы загрузки операционных систем
Давным-давно, когда я был маленьким работал в институтской лаборатории на большом компьютере СМ-3 (что-то вроде знаменитой PDP-11), bootstrapping (загрузка) ЭВМ выглядела так. В фотосчитыватель заправлялась коротенькая бумажная перфолента с пробитой на ней программой начальной загрузки, запускался процесс считывания, а дальше … как повезет.
В современных компьютерах процесс загрузки большей частью автоматизирован, однако это не означает, что он не заслуживает того, чтобы с ним познакомиться.
Основные определения и этапы загрузки операционной системы
Включение компьютера, POST, BootMonitor
Начальный этап загрузки операционной системы после включения компьютера начинается в BIOS (Basic Input/Output System — базовая система ввода-вывода). В настройках BIOS мы указываем загрузочное устройство, или ряд загрузочных устройств в порядке их приоритета. Возможны различные варианты загрузки и их комбинации: с жесткого диска, CD/DVD – диска, USB-flash и другие.
Сразу после прохождения POST (Power-On Self-Test — самотестирование после включения) BIOS компьютера начнет поочередно перебирать указанные загрузочные устройства до тех пор, пока на одном из них не найдет подходящую специальную запись, в которой содержится информация о дальнейших действиях.
Загрузчик 1-го уровня. Master Boot Record
Master Boot Record — главная загрузочная запись, расположена в первых физических секторах загрузочных устройств хранения. Она содержит таблицу разделов (Partition Table) и исполняемый код.
Главной задачей программы, записанной в MBR, является поиск активного системного раздела диска и передача управления его загрузочному сектору. Таким образом, эту стадию можно назвать подготовительной, в силу того, что непосредственно загрузки самой ОС еще не происходит.
Системным принято называть раздел диска (устройства хранения) на котором расположены файлы операционной системы, отвечающие за процесс загрузки ОС (сама операционная система может размещаться в другом разделе). В принципе, системных разделов может быть несколько, поэтому один из них отмечается как активный. Именно его ищет программа, загруженная с MBR.
Загрузчик 2-го уровня. Partition Boot Sector
Следующим этапом загрузки компьютера является передача управления исполняемому коду, записанному в PBS (Partition Boot Sector — загрузочный сектор активного раздела). PBS расположен в первом секторе (секторах) соответствующего раздела диска. В коде PBS прописано имя файла загрузчика операционной системы, которому и передается управление на этом этапе.
Начальный этап загрузки операционной системы. Менеджер загрузки ОС
Первоначально в Linux загрузчиком являлся LILO (Linux Loader). В силу имевшихся в нем недостатков, главным из которых была неспособность понимать используемые в Linux файловые системы, позднее начал использоваться загрузчик GRUB (GRand Unified Bootloader) в котором недостатки LILO были исправлены.
Если речь идет о версиях Windows до Vista, например, Windows XP, то будет загружен Ntldr. Он, в свою очередь, считывает информацию из текстового файла Boot.ini, в котором записана информация об установленных операционных системах.
Загрузка ядра операционной системы
Завершающим этапом загрузки операционной системы является загрузка ядра ОС и передача ему управления.
Видимо Microsoft как то узнала об этом случае и в следующей версии своей ОС решила припрятать файлы загрузчика получше.
Особенности загрузки операционных систем Windows Vista / 7 / 8
В Windows Vista или Windows 7 / 8 диспетчер загрузки называется Bootmgr. Он читает список установленных операционных систем не из простого текстового файла, коим является boot.ini, а из системного хранилища BCD (Boot Configuration Data), доступ к которому осуществляется посредством специальной утилиты bcdedit.exe .
Но это еще не все. Откроем “Управление компьютером” –> “Управление дисками” >
В Windows 7 размер такого раздела составляет 100 МБ, из которых занято около 30 МБ, в Windows 8 – уже 350 МБ, причем занято из них 105 МБ. Такая разница объясняется тем, что в Windows 8 на этот раздел перенесена папка “Recovery”.
Если в системе установлен файловый менеджер FAR Manager, то для просмотра можно воспользоваться им и не заниматься настройкой видимости скрытых файлов.
Как и ожидалось, в корне раздела мы видим загрузчик Bootmgr.
В папке мы находим базу хранилища данных конфигурации загрузки BCD и сопутствующие ей папки с языковыми файлами и файлами шрифтов.
Для полноты картины осталось сказать о том, какой раздел называется загрузочным. Ответ уже показан на картинке с томами Windows 7. Очевидно, что это раздел, на котором находятся все основные файлы операционной системы.
Главной задачей загрузчика 3-го уровня, в роли которого выступает, в зависимости от типа ОС, Bootmgr, Ntldr или GRUB, является чтение с загрузочного диска и загрузка ядра операционной системы. Кроме того, в случае множественной загрузки, когда на компьютере установлено несколько операционных систем, загрузчик 3-го уровня позволяет выбирать нужную при каждом запуске компьютера.
Классической ошибкой, которой Microsoft посвятила отдельную статью, является установка Windows XP после Windows Vista / 7 /8. Установщик Windows XP помечает свой раздел как активный, после чего, во время загрузки, MBR передает управление PBS этого раздела а он, в свою очередь, — Ntldr. Загрузчик Windows XP ничего не знает о более поздних версиях операционных систем Windows и их загрузка становится невозможной. Лечится достаточно легко, но неискушенного пользователя такая ситуация может поставить в тупик.
Добавить к этому практически нечего и можно переходить непосредственно к редактированию загрузочного меню. Начнем с загрузочного меню Windows.
Загрузка операционной системы является сложным процессом и состоит из нескольких этапов.
2. После завершения автоматического тестирования BIOS ищет загрузочный сектор на дискете, жестком диске, компакт-диске или другом носителе, поддерживаемом системной платой. Порядок поиска загрузочного сектора задается с помощью настроек BIOS, описание которых можно найти в инструкции к материнской плате.
3. После определения загрузочного диска с него загружается содержимое первого сектора диска, в котором находится основная загрузочная запись (Master Boot Record, MBR). В MBR также содержится таблица разделов диска, один из которых должен быть помечен как активный.
4. MBR находит активный раздел и передает управление загрузочной записи, которая должна находиться в первом секторе активного раздела. С помощью загрузочной записи запускается менеджер загрузки Windows 7 (файл bootmgr, который находится в корневой папке активного раздела).
5. Менеджер загрузки считывает данные конфигурации системы, которые хранятся в файле BCD (Boot Configuration Data). При наличии нескольких записей в файле BCD будет отображено меню выбора операционной системы. Файл BCD находится в папке Boot активного раздела.
6. После выбора системы запускаются модуль загрузки операционной системы Winload. exe, компоненты ядра Ntoskrnl. exe и Hal. dll, системные службы и другие компоненты – этот этап сопровождается выводом анимированного экрана с логотипом Windows.
7. Загружается процесс winlogon. exe, который управляет входом пользователей в систему. Если на компьютере имеется всего одна учетная запись, не защищенная паролем, вход будет выполнен автоматически. В противном случае система будет ожидать выбора имени пользователя и ввода пароля.
8. В процессе входа в систему запускаются элементы автозагрузки, которые прописаны в реестре Windows 7 и папке Автозагрузка.
Исходя из сказанного выше, можно сделать вывод, что для успешной загрузки Windows 7 необходимы следующие условия.
• Текущие настройки BIOS должны обеспечивать загрузку с жесткого диска, на котором установлена Windows 7. Если в BIOS установлена первоочередная загрузка со сменных носителей, следует также извлечь диски из приводов.
• В первом секторе жесткого диска должны присутствовать правильная главная загрузочная запись и таблица разделов, один из которых должен быть помечен как активный.
• На активном разделе должна иметься загрузочная запись Windows 7, а в его корневой папке должен находиться файл bootmgr.
• В папке Boot активного раздела должен присутствовать файл BCD, содержащий правильные записи об установленных операционных системах.
При установке Windows 7 в качестве второй операционной системы активным обычно является раздел, на котором установлена предыдущая версия Windows. Именно там находятся файл bootmgr и папка Boot. Если же вы выполняли разбивку жесткого диска на разделы средствами Windows 7, то активным будет назначен скрытый раздел размером около 100 Мбайт.
• Посмотрите, отображается ли на экране меню выбора операционной системы или меню дополнительных вариантов загрузки. Если нет, попробуйте в процессе загрузки несколько раз нажать клавишу F8. Если меню выбора вариантов загрузки не удалось вывести на экран, причинами могут быть ошибки оборудования, неправильные параметры BIOS, поврежденные загрузочные секторы или файлы (см. этапы 1–5 описанной выше последовательности загрузки Windows).
• Если меню загрузки отображается, но сразу после выбора операционной системы запуск останавливается, возможно, в файле BCD содержатся ошибочные записи.
• Если запуск останавливается после вывода анимированного экрана с логотипом Windows, вероятно, причиной сбоя является драйвер устройства или системная служба.
Читайте также:
- Закон о муниципальной службе в республике башкортостан кратко
- Отношение к школьному и семейному воспитанию дистервег
- Культурная политика в ссср кратко
- Активность личности в психологии кратко
- Районный суд основное звено судов общей юрисдикции кратко
О
ПЕРАЦИОННАЯ
СИСТЕМА WINDOWS
План:
перейти…
Характеристика OC Windows. Правила запуска
и завершения работы OC Windows
Основные понятия OC Windows
Типовые окна Windows
Диалоговые окна Windows
Правила работы при помощи мыши
Работа с объектами в OC Windows
Программа «Проводник»
Вопросы для самоконтроля
Литература
Характеристика
OC Windows. Правила запуска и завершения
работы ОС Windows
ОС Windows – мульти-задачная система,
т.е. она обеспечивает одновременную
работу нескольких приложений (программ).
Простой и удобный интерфейс системы
обеспечивает естественность общения
пользователя с компьютером, что делает
работу на компьютере как можно проще
для всех категорий пользователей.
Система имеет широкий набор средств,
позволяющий настроить интерфейс по
вкусу пользователя.
Интерфейс ОС Windows рассчитан на работу
с мышью (однако во многих случаях для
выполнения команд удобно пользоваться
клавиатурой).
ОС Windows имеет мощные и удобные средства
для настройки и изменения конфигурации
системы, она оснащена драйверами наиболее
распространённых моделей внешних
устройств, очень легко устанавливаются
новые программы. Наличие развитой
справочной системы значительно упрощает
работу с Windows.
Кроме того, в ОС Windows имеется ряд встроенных
приложений, которые обеспечивают работу
с компьютерными сетями, электронной
почтой, видео- и аудио-файлами. В Windows
встроены текстовый редактор WordPat,
графический редактор Paint, блокнот и
калькулятор.
В настоящее время практически все
известные программы разработаны для
использования в ОС Windows.
Для загрузки ОС Windows нужно просто
включить ПК, если необходимо, выбрать
варианты или режимы загрузки нажатием
клавиши [Enter]. После того, как операционная
система загрузится, следует нажать
комбинацию клавиш [Alt]+[Ctrl]+[Delete] и ввести
имя пользователя и пароль в появившемся
окне. При вводе пароля символы пароля
не отображаются, а заменяются на условные
обозначения – например, звёздочки, или
другие символы (рис 1).
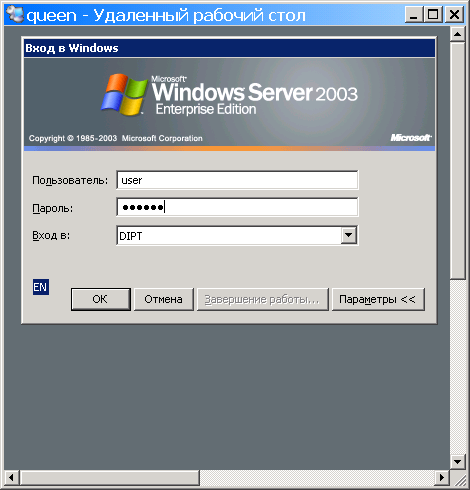
Рис. 1. Ввод имени пользователя
и пароля для входа в систему
Для завершения сеанса работы следует
мышью щёлкнуть по кнопке «Пуск», выбрать
пункт «Завершение работы». В появившемся
диалоговом окне выбрать способ завершения
работы и нажать кнопку «ОК» (рис. 2):

Рис. 2. Выбор способа
завершения работы
— Завершение сеанса – завершение
сеанса работы пользователя. После
нажатия «ОК» завершится текущий сеанс
работы и появится окно входа в систему
для ввода имени другого пользователя
и пароля.
— Завершение работы – используется
для выключения питания ПК. После нажатия
«ОК» компьютер выключится автоматически
(на некоторых ПК автоматические отключение
не выполняется, в этом случае нужно
дождаться сообщения «Питание компьютера
можно отключить» и отключить питание,
нажав кнопку POWER на системном блоке).
— Перезагрузка – автоматическое
выключение и загрузка операционной
системы заново.
Если система не отвечает на действия
пользователя, т.е. произошло так
называемое «зависание» системы, можно
завершить работу компьютера или
программы, вызвав окно «Диспетчер
задач», нажав комбинацию клавиш
[Alt]+[Ctrl]+[Delete].
При работе с ОС Windows используется ряд
новых понятий и терминов. Например,
очень широко используется понятие
объект. Под этим термином необходимо
понимать все то, чем оперирует Windows:
программа, группа программ, диск, папка,
файл, документ, значок (пиктограмма),
ярлык (указатель) и др.
Папка – специальное место на диске,
имеющее имя, в котором хранятся файлы
(см. определение «каталог»).
Документ – любой файл, содержащий
данные, доступные для редактирования
(текст, рисунок, электронная таблица и
пр.).
Пиктограмма (значок, иконка) –
графический объект, служащий для
представления папок, файлов, дисков и
ярлыков. В ОС Windows для обозначения
перечисленных объектов используется
пиктограмма с названием. Каждому типу
файлов соответствует определённый вид
пиктограммы. В Windows существует возможность
скрывать расширения для зарегистрированных
типов файлов, при этом пользователь
может определить тип файла по виду
пиктограммы, например:
Мои документы
– папка «Мои документы»
Windows –
папка «Windows»
Реферат
– текстовый документ «Реферат»
n1
– подключённый к сети с именем «n1»
(С:)
– жёсткий диск (С:)
СD-дисковод (Е:)
– CD-ROM (E:)
Каждый значок сопровождается меткой с
именем объекта, который он представляет.
Использование значков упрощает работу,
т. к. двойным щелчком указателя мыши по
значку можно открыть соответствующую
папку, запустить программу или открыть
документ.
Имя объекта в ОС Windows может содержать
до 255 любых символов клавиатуры, включая
пробелы, кроме символов \ / | : * ? « » < >
“
Ярлык – это графический объект,
являющийся ссылкой на другой объект.
Ярлыки служат для быстрого доступа к
объектам. Сам объект, на который ссылается
ярлык, может быть «спрятан» в файловой
системе, а ярлык для быстрого доступа
к этому объекту пользователь создаёт
и размещает в любой удобной для доступа
папке (например, на рабочем столе
Windows). Внешне ярлык объекта отличается
от пиктограммы объекта наличием стрелки
Например:
— пиктограмма программы PowerDVD
—
ярлык программы PowerDVD
Рабочий стол Windows. При включении
компьютера на экране монитора появляется
главное окно, которое называют рабочим
столом (рис.3). Рабочий стол может
содержать пиктограммы объектов, ярлыки
объектов, панель задач.

Рис. 3. Рабочий стол ОС
Windows
По умолчанию на рабочем столе Windows
расположены пиктограммы:
Мой компьютер – системная папка
«Мой компьютер», которая содержит список
дисков компьютера и даёт возможность
просмотра их содержимого (рис. 4):

Рис. 4. Содержимое папки «Мой компьютер»
Сетевое окружение – системная папка
«Сетевое окружение», которая содержит
список подключенных к локальной сети
компьютеров и даёт возможность работы
с содержимым сетевых папок удалённых
компьютеров (рис. 5):

Рис. 5. Содержимое папки «Сетевое
окружение»
Корзина – системная папка, содержащая
удалённые объекты, которые можно
восстановить.
Пользователь может размещать на рабочем
столе пиктограммы любых папок, ярлыки.
Панель задач – линейка с кнопками,
по умолчанию расположенная внизу экрана.
Она содержит кнопку «Пуск» для вызова
главного меню Windows, индикатор языков,
текущее время; может также содержать
ярлыки объектов. Панель задач содержит
кнопки всех одновременно открытых окон
папок и запущенных приложений (программ),
при нажатии мыши на эти кнопки становится
активным и выводится на передний план
соответствующее окно. Таким образом,
можно переключаться с одного на другое
открытое окно.
Главное меню Windows открывается щелчком
мыши по кнопке «Пуск» или при нажатии
клавиши [] (Windows).
Главное меню содержит пункты: Программы,
Документы, Настройка, Поиск, Справка,
Выполнить, Завершение работы. Пункты
меню, отмеченные знаком ,
имеют дополнительные меню, которые
открываются автоматически при установке
на них указателя мыши. (Название некоторых
пунктов главного меню может модифицироваться
в зависимости от версии Windows).
Назначение пунктов главного меню:
— Пункт «Программы» содержит ярлыки
программ, установленных на компьютере.
Щелчком мыши по выбранной программе
выполняется её запуск.
— Пункт «Документы» содержит ярлыки
документов, используемых за последнее
время. Щелчком мыши по выбранному
документу выполняется его открытие.
— Панель управления (Настройка) –
позволяет производить настройку самой
операционной системы, изменить состав
аппаратных и программных средств
(например, изменение внешнего вида
объектов экрана, подключение новых и
удаление внешних устройств, установка
и удаление программ, управление работой
принтера и др.). Рассмотрим в качестве
примера настройку внешнего вида рабочего
стола. Щелчком мыши по меню Пуск/Панель
управления вызываем окно:

Рис. 6. Панель управления
Открыв мышью пиктограмму «Экран»,
получаем окно для настройки свойств
экрана: выбора цветовой схемы, заставки,
картинки на рабочем столе и др. (рис. 7).

Рис. 7. Окно «Свойства экрана»
— Поиск – выполнение поиска объектов
(файлов, папок, ярлыков) по заданным
параметрам – по имени, типу объекта,
дате изменения и др. Поиск осуществляется
в специальном окне (рис. 8). Задав параметры
поиска (например, название файла –
mspaint.exe,
размещение – диски C: и
D:), нужно нажать кнопку
«Найти». После этого в правой части окна
появляется список найденных объектов,
соответствующих условиям поиска.
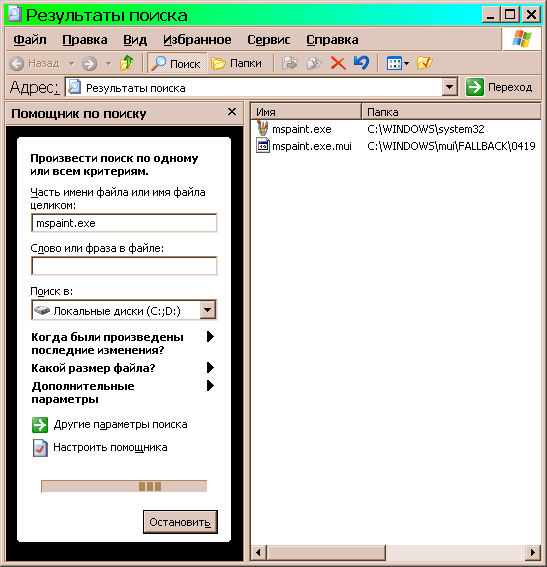
Рис. 8. Окно для поиска объектов
— Справка – вызов окна справочной
информации Windows.
— Выполнить – позволяет запустить любую
программу, для этого нужно записать в
строке ввода её точное имя и размещение.
Например (Рис. 9):

Рис. 9. Запуск программы с помощью команды
«Выполнить…»
если в строке ввода окна «Запуск
программы» написать c:\WINDOWS\system32\sol.exe,
выполнится запуск игры «Косынка».
— Завершить работу – завершение работы
Windows (см. рис. 2).
Контекстное меню – открывается при
нажатии правой кнопки мыши по объекту
на экране или клавиши [].
Контекстное меню содержит команды,
которые можно применить к выбранному
объекту. Контекстные меню разных объектов
имеют разный состав (рис. 10):
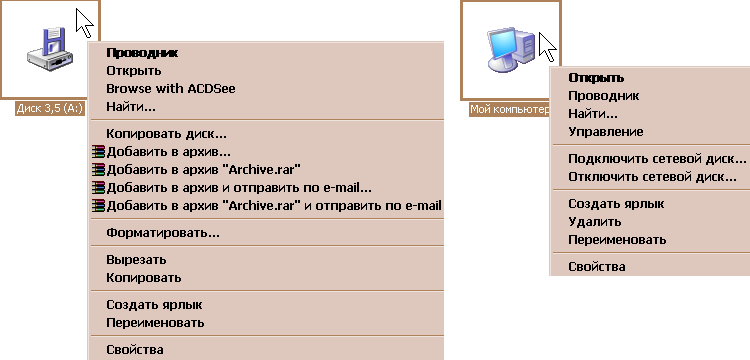
Рис. 10. Контекстные меню разных объектов
имеют разный состав
Окно – прямоугольная область экрана,
представляющая собой открытую папку
или запущенное приложение. Окна бывают
двух видов: стандартные (или типовые)
и диалоговые. Типовое окно – это
окно открытой папки или запущенной
программы. Диалоговые окна служат для
установления каких-либо параметров,
для вывода сообщений системы пользователю
и др.
Соседние файлы в предмете [НЕСОРТИРОВАННОЕ]
- #
- #
- #
- #
- #
- #
- #
- #
- #
- #
- #
Цели:
а) Образовательная:
изучение технологии организации работы в среде Windows; научить студентов переключаться между программами; открывать и сохранять документы в программном приложении;
б) Воспитательная: привить чувство ответственности за правильность и своевременность выполнения
задания;
в) Развивающая: развить логическое мышление и профессиональные способности при работе с
компьютером.
Вид занятия: практическое занятие
Тип занятия: урок применения знаний,
умений, навыков.
Раздаточный материал: инструкционные
карты.
Содержание и ход занятия
|
Дидактические этапы |
Последовательность |
Время, мин |
Методические приемы |
|
1 |
Организационный момент: § § |
2 |
|
|
2 |
Сообщение темы и цели занятия |
2 |
|
|
3 |
Проверка усвоения ране § Что § Версии § Виды § Тестирование |
10 |
Фронтальный опрос Компьютерное тестирование |
|
4 |
Подведение итогов проверки |
2 |
Обобщение итогов проверки |
|
5 |
Вводный инструктаж: Запуск операционной системы Windows Открытие программ Переключение между программами |
10 |
Объяснение с элементами беседы. |
|
6 |
Самостоятельна работа студентов Задание 1. Запуск нескольких Задание 2. Ввод текста в Задание 3. Расчеты на Задание 4. Создание рисунка и Задание 5. Вставка рисунка в Paint из файла Задание 6. Модификация рисунков Задание 7. Дополнительное задание |
58 |
Работа с инструкционной картой Для студентов быстро |
|
7 |
Подведение итогов занятия: § Проверка правильности выполнения заданий; § Исправление допущенных ошибок; § Выставление оценок студентам за работу с |
5 |
Обобщающая беседа |
|
8 |
Задание на дом: Информатика и § конспект |
1 |
ИНСТРУКЦИОННО-ТЕХНОЛОГИЧЕСКАЯ
КАРТА
на выполнение практического
занятия по дисциплине «Информатика и ИКТ»
Тема: Запуск и завершение работы в Windows
Наименование работы: Операционная система MSWindows. Изучение мультипрограммного режима на примере стандартных программ «Калькулятор», «Графический
редактор Paint», «Текстовый редактор WordPad».
Цель занятия: Знать способы переключения между программами; открытия и сохранения документов в программном приложении Windows.
Норма
времени: 2 часа
Основные
правила ТБ на рабочем месте:
- Дисциплина.
- Точно
выполнять указания преподавателя. - Наблюдать
за работой компьютера. - О
необычных звуках докладывать преподавателю. - Запрещено
приходить во влажной одежде и работать
влажными руками.
Литература: Информатика: учебник для сред. проф. образования /
Е. В. Михеева. – 5-е изд.,
стер. – М.: издательский центр «Академия», 2007. – 192 с.
Контрольные вопросы при допуске к работе:
- Что
такое операционная система компьютера? - Версии
О.С. Windows. - Виды
О.С.
Содержание работы и последовательность ее выполнения
1.
Порядок включения компьютера
- Компьютер включается клавишей POWER на системном
блоке, иногда отдельно включается монитор. - Компьютер проверяет работоспособность всех своих блоков
и, если все в порядке, выдается 1 короткий звуковой сигнал. Примечание: В
процессе тестирования сначала могут выдаваться диагностические сообщения в виде
различных последовательностей коротких и длинных звуковых сигналов (например, 1
длинный и 3 коротких – не подключен монитор, 5 коротких – ошибка процессора и
так далее). После успешной инициализации видеокарты краткие диагностические
сообщения выводятся на экран монитора. С жесткого диска в оперативную память загружается
операционная система Windows. - Процесс загрузки заканчивается, когда движение на
экране завершилось, и появился рабочий стол Windows.
Внимание! Во время
загрузки компьютера нельзя нажимать ни на какие клавиши!
2. Запуск программ, открытие документов
Можно использовать любой
из следующих способов:
- Пуск Программы или Пуск Документы
- Двойной щелчок по значку файла или ярлыка
- на
Рабочем столе - в
окне программы Проводник - в
окне программы Мой компьютер (в окне папки)
Задание
1. Запуск нескольких
стандартных программ.
Порядок работы
- Загрузите
операционную систему Windows. - Выведите на
экран перечень стандартных программ (Пуск/Программы/Стандартные), запишите перечень стандартных программ в отчет по работе. - Запустите
программы «Калькулятор», «Графический редактор Paint», «Текстовый редактор WordPad». - Осуществите
переход из одной программы в другую (переключением из панели задач или комбинацией клавиш [Alt]-[Tab]).
Задание
2. Ввод текста в текстовом редакторе WordPad.
Порядок работы
- Перейдите
в окно программы WordPad и
наберите текст объемом примерно 500
знаков по образцу. Образец состоит из текстовой части и примеров для расчета.
Образец текста
Чтобы занести число в память калькулятора, нажмите
кнопку MS. После сохранения числа над
кнопками памяти на панели
калькулятора появится индикатор М. Каждое новое число, занесенное в память, заменяет предыдущее.
Чтобы вызвать число из памяти, нажмите кнопку MR. Чтобы
очистить память, нажмите кнопку МС. Чтобы сложить отображаемое число с числом, хранящимся в памяти,
нажмите кнопку М+. Чтобы вызвать
результат, нажмите кнопку
Примеры
для расчета:
123456789*
123456789 =
12,56/75,246
=
45,685
+ 45,785 =
457,952-
152,624 =
2. Сохраните
файл в папке «Текстовые документы» с именем «Мультипрограммный режим» (тип файла — rtf).
Задание
3. Расчеты на компьютерном калькуляторе и
копирование ответов в
редактор WordPad.
Перейдите в окно программы «Калькулятор» и
произведите расчеты по заданию.
Результат каждого расчета копируйте в буфер
обмена (Правка/Копировать) и вставляйте его в текстовый файл после знака = соответствующего примера (Правка/Вставить).
Задание
4. Создание рисунка и копирование его в редактор WordPad.
Перейдите в окно программы
«Графический редактор Paint» и нарисуйте
картинки, подобные представленным здесь, и раскрасьте их.

Сохраните
файл рисунка с именем «Мультипрограммный
режим».
Выделите фрагмент созданного рисунка и скопируйте в
буфер обмена (Правка/Копировать), вставьте
фрагмент в текстовый файл после примеров (Правка/Вставить). Выполните
текущее сохранение текстового файла.
Задание 5 Вставка
рисунков в Paint из файла.
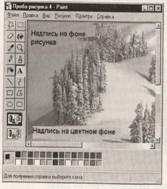
- Вставьте имеющийся у вас рисунок из
файла (можно вставить рисунок из папки Windows) командой Правка/Вставить из
файла (задайте тип файла — точечный рисунок *.bmp) (рис.). - Введите текстовые надписи на цветном фоне и фоне рисунка, для этого воспользуйтесь кнопками ниже набора инструментов. Примерные результаты работы приведены на рис.
Сохраните рисунок с именем
«Задание 5».
Задание 6. Модификация рисунков.
Порядок работы
- Откройте инженерный калькулятор {Пуск/ Программы
/Стандартные /Калькулятор /вид Инженерный). - Поместите
изображение калькулятора в буфер обмена одновременным нажатием клавиш [Alt]-[PrintScreen]. - Закройте окно
Калькулятор и в окне Paint
выполните команду Правка /Вставить.
Изображение окна Калькулятор появится
в рабочей области Paint. - Произведите
модификацию рисунка путем удаления части кнопок и записей, удаления цветных надписей «цветным ластиком», переносом фрагментов рисунка на новое место.
Сохраните
рисунок е с именем «Задание 6».
Дополнительное
задание 7.
В группе программ «Стандартные» выберите
«Графический редактор Paint». Создайте логотип (фирменный знак) вашего учебного
заведения.
краткая
справка: Зависание компьютера
Компьютер
завис, когда он не реагирует на нажатие клавиш и кнопок мыши. На экране может
быть некорректная информация.
1. Если зависла
одна программа, ее необходимо снять, т.е. нажать Alt+Ctrl+Delete,
выбрать зависшую программу и нажать на кнопку
2. Если зависла
вся система, то Alt+Ctrl+Delete нажать два раза. А если это не
приведет к перезагрузке компьютера, то нажать RESET на
системном блоке.
Кнопка RESET, в отличии от комбинации клавиш, не сохраняет
данных на диске и пагубно влияет на работоспособность некоторых блоков, также
как и внезапное отключение питания.
Опасность
используемых приемов:
- безопасныйAlt+Ctrl+Delete; опасный RESET;
- самый
опасный POWER.
4.
Порядок выключения компьютера
- Закрыть все открытые
программы. (обычно щелкнуть по кнопке x). - Пуск ® выключение
Контрольные вопросы:
- Способы переключения между программами
- Порядок включения
компьютера - Порядок выключения компьютера
Литература
- Информатика: Информатика: учебник для сред. проф.
образования / Е. В. Михеева. – 5-е изд., стер. – М.:
издательский центр «Академия», 2007. – 192 с. - Учебник. 3 – е перераб. изд. / Под ред.
Н.В. Макаровой. – М.: Финансы и статистика, 2009 – 768 с.: ил. - Информатика задачник
– практикум №2. Под ред. И. Семакина, Е. Хенера. Москва 2009 год. - Учебное пособие MicrosoftWord, практические работы для
самостоятельного выполнения. Москва 2010 год. Под ред. Живодеровой. В.