DisplayFusion 10.1.1
DisplayFusion — приложение, которое призвано существенно упростить жизнь владельцев мультимониторных систем. Кроме этого присутствует возможность управлять управлять обоями рабочего стола каждого в отдельности монитора. Имеется автоматическая смена обоев…
get_app24 469 | Условно-бесплатная |
SideSlide 5.77
SideSlide — интересная утилита, которая представляет собой панель быстрого и удобного запуска программ, приложений, страниц сайтов, новостных лент и др….
get_app3 929 | Бесплатная |
Eusing Clock 3.1
Eusing Clock — стильные и красочные часы на Вашем рабочем столе с функцией будильника…
get_app3 285 | Бесплатная |
WinDynamicDesktop 5.3.1
Простая в работе утилита с открытым исходным кодом, которая позволяет автоматически менять обои на рабочем столе, исходя из местоположения пользователя, текущего времени, времени восхода и заката солнца. Также имеется возможность показа сторонних обоев…
get_app13 142 | Бесплатная |
Winaero Tweaker 1.52.0.0
Winaero Tweaker — портативная системная утилита для настройки внешнего вида и дополнительной функциональности операционных систем семейства Windows, в том числе и «десятки»…
get_app52 866 | Бесплатная |
Fences 4.1.1.5
Fences — программа с помощью которой пользователь может организовать и привести в порядок свой рабочий стол путем группировки иконок в зависимости от их категории (файлы, папки, программы, ссылки, гиперссылки и др.)…
get_app77 036 | Условно-бесплатная |
Taskbar Hide 3.2
Taskbar Hide — небольшая утилита, которая позволяет мгновенно (в одно нажатие) скрыть любое открытое приложение на компьютере…
get_app5 115 | Бесплатная |
Carroll 1.30
Carroll — простенький инструмент для управления разрешением экрана монитора…
get_app109 025 | Бесплатная |
Actual Multiple Monitors 8.14.7
Actual Multiple Monitors — программа для повышения эффективности и удобства использования нескольких мониторов…
get_app18 836 | Условно-бесплатная |
Actual Window Manager 8.14.7
Actual Window Manager — многофункциональный оконный менеджер. Состоит из более чем 50 инструментов для организации рабочего стола. Повышает удобство использования и производительность работы с любыми приложениями…
get_app6 173 | Условно-бесплатная |
Microsoft Desktops 2.01
Microsoft Desktops — небольшая бесплатная утилита, с помощью которой можно организовать четыре виртуальных рабочих стола, и тем самым позволяет пользователю избежать путаницы при большом количестве запущенных приложений…
get_app9 303 | Бесплатная |
AquaSnap 1.23.15
AquaSnap — удобная утилита, которая позволяет более эффективно управлять окнами на рабочем столе монитора, предоставляющая в распоряжение пользователя такие функции, как Aero Snap, Aero Shake, Aero Stretch и Aqua Glass…
get_app11 809 | Бесплатная |
ReIcon 2.0
ReIcon — не требующая установки утилита для управления иконками приложений на рабочем столе компьютера…
get_app6 929 | Бесплатная |
Desktop Restore 1.7.2
Desktop Restore — небольшое приложение для сохранения расположения иконок, папок и программ на рабочем столе Windows…
get_app2 957 | Бесплатная |
Организуйте документы, фотографии и игры, подстраивайте под себя размер окон и самостоятельно выбирайте цвет плиток в меню «Пуск».
Любая операционная система в тот или иной момент превращается в свалку. Но это не всегда её вина. Вы скачиваете десятки и сотни приложений и файлов, пока папка «Загрузки» не забивается старыми и ненужными документами. А на рабочем столе появляется столько иконок, что уже практически невозможно разглядеть за ними обои.
С этими, а также с некоторыми другими проблемами организации Windows 10 помогут справиться перечисленные ниже приложения.
1. DropIt
Программа окажется очень полезна, если все новые файлы вы помещаете в одну и ту же папку. DropIt позволяет создать множество разных правил, которые срабатывают, когда вы перетаскиваете файлы на иконку приложения.
Например, вы можете сделать так, чтобы картинки всегда отправлялись в основную папку с фотографиями, ролики — в папку с видео, а документы — в папку с документами.
Приложение умеет автоматически сканировать отдельные папки вроде «Загрузок» и применять к их содержимому продвинутые фильтры. DropIt может автоматически распаковывать архивы, переименовывать файлы на основе заданных параметров и сжимать контент, который занимает слишком много места.
DropIt →
2. digiKam
Если ваша библиотека фотографий растёт как на дрожжах и требует серьёзной организации, а платить за Lightroom не хочется, то на помощь придёт программа с открытым исходным кодом digiKam.
Используйте это приложение, чтобы сортировать снимки, а также создавать и редактировать метаданные, чтобы в библиотеке можно было быстро отыскать любое изображение. Бонусом идёт возможность редактировать фотографии, в том числе в формате RAW.
digiKam →
3. LaunchBox
Если в вас проснётся ностальгия и вы решите поиграть во что-то из детства, то, скорее всего, вам понадобится эмулятор старой приставки, например Sega Mega Drive или Super Nintendo. Организовать эмуляторы и сотни игр к ним поможет LaunchBox.
Программа позволит быстро отыскать и запустить любую игру даже в огромной библиотеке. Постоянно пополняемая база данных даёт возможность добавить к проектам полезную информацию: дату выхода, жанр, издателя и скриншоты. Любимые игры можно добавлять в избранное.
В LaunchBox есть возможность импортировать и современные проекты из сервисов вроде Steam, GOG и Battle.net.
LaunchBox →
4. AquaSnap
Используя клавишу Windows в сочетании со стрелками на клавиатуре, вы можете сворачивать и разворачивать окна и изменять их размер. AquaSnap доводит и без того хорошую идею до совершенства.
Например, если у вас открыто три небольших прямоугольных окна, вы можете быстро изменять их размер, просто перетаскивая курсор мыши. Каждое окно будет соответствующим образом сужаться и расширяться.
Приложение даёт возможность приклеивать окна не только к краям экрана, но и друг к другу. Соединив программы в одну группу, вы можете разом перетащить их в удобное место. Двойной щелчок по грани окна расширит его на весь экран в выбранном направлении.
Можно даже взять окно и потрясти его мышью. Так оно станет полупрозрачным и будет постоянно отображаться поверх остальных приложений. Полезно, если вам, например, всегда нужен блокнот.
AquaSnap →
5. TileIconifier
Если вы из тех, кто распределяет приложения на телефоне по цветам иконок, то TileIconifier придётся вам по душе. С помощью него можно настраивать внешний вид плиток в меню «Пуск».
Нравится определённый цвет, а фон плитки какого-то приложения вашим вкусам не соответствует? TileIconifier позволит это исправить. Вы можете либо загрузить собственное изображение и использовать его в качестве иконки, либо самостоятельно выбрать цвет стандартного значка программы.
Доступна возможность создать как светлую, так и тёмную версию плитки. Это пригодится, если вы решите сменить тему Windows 10, а встроенная в ОС функция автоматического выбора главного цвета фона сработает неправильно.
TileIconifier →
Читайте также 🧐
- 6 полезных фишек Windows 10, о которых вы могли не знать
- 16 бесплатных программ для Windows, которые должны быть у каждого
- 6 способов сделать загрузочную флешку с Windows
The Windows desktop is one of the most important aspects of the operating system because it is home to many of your icons. If you have many apps that are used regularly, then it makes a lot of sense to add them to the desktop for faster access.
One problem many Windows users have failed to address with their desktop is the problem of organization. Whenever the desktop is overrun with icons, it’s not easy to get things under control for professional and advanced users, so what can be done to organize your Windows desktop?
Well, we can go ahead and use third-party software instead of manually getting the job done, which is time-consuming if your desktop is running out of space, or have none left. The free tools were going to talk about should make things better, but we leave the judgment up to you guys.
This post will show you how to organize your Windows desktop manually or using these free Desktop Organizer software.
- Delete all unwanted desktop icons and shortcuts
- Decide how you want to sort the icons by
- If you have many icons, you can place them in subject-wise folders
- Opt to pin oft-used shortcuts to your Start Menu or Taskbar.
While all this may help to a degree, you can also make use of these free desktop organizer software:
- SlideSlide
- LaunchBar Commander
- TAGO Fences.
Let us take a look at them in brief.
1] SlideSlide
The first app in question is called SlideSlide, and it was primarily designed to remove clutter to deliver a desktop that is easy on the eyes. We like it because it is highly customizable, and adding your desktop icons doesn’t take much at all.
Furthermore, it comes packed with an RSS feed, mouse, and keyboard support (which is standard in this day and age), themes, and hotkeys. We especially love the hotkeys function because it improves the ease of use a great deal. Additionally, it comes with a picture slideshow, which is probably where the name comes from.
Now, we like the fact that the graphical user interface is retractable, which means, it won’t be taking up a lot of space on your screen unless you want it to. When the time comes for adding an icon, just drag and drop them to any container, or box. Just call it whatever you like, no one really cares as long as the job gets done.
2] LaunchBar Commander
You may know this tool as Application Launcher, as it has been around for quite a long time. It docks to the side of your screen, for starters, therefore, it shouldn’t be an annoyance when not in use. The program allows the user to configure the menus and buttons to launch any one of your top apps.
We should point out that this is not a beautiful-looking tool, so if that is something you’re looking forward to, then walk away. It’s all about efficiency for power users over eye candy, and that’s something we can live with, no doubt.
What we have here is a powerful tool because a single instance can support multiple docks. The drag-and-drop feature is supported here, and that’s really nice, at least from our point of view.
Download LaunchBar Commander from the official website.
3] TAGO Fences
The last tool on our list that is great at working wonders with organizing the desktop icons is TAGO Fences. It’s a slick and lightweight program that allows the user to organize icons in multiple areas called Fences.
If you want to keep your desktop clean from clutter and do so with an intuitive user interface that is very clean, then this is your best shot. We like the fact that users can hide or show their desktop icons by simply double-clicking on any section of the screen.
Users can also change the background color of any tile, change icon size, rename or delete fences, and much more.
Download TAGO Fences via Softpedia.
How do I keep my desktop clean and organized?
If you do not organize your files and folders correctly on your Windows 11/10 computer, things will start messing up and you will face difficulties while finding a particular file or folder. Use these tips for managing files and folders in Windows. If you know them, you will better organize file and folder hierarchy.
- Change the location of user folders
- Pin your files and folders to Quick Access
- Create a folder shortcut
- Show or hide file extensions
- Customize the Send to option
- Password protect your folders
- Apply filters to File Explorer search
- Group your files and folders
- Find and remove duplicate files
- Copy or move files and folders via the File Explorer address bar
How do I declutter my desktop in Windows 11/10?
Here are things you could do to declutter your Windows desktop:
- Audit your desktop
- Use the Windows folders
- Take advantage of Windows Libraries
- OneDrive cloud storage
- desktop organizer software
- Use the Hide icons option.
How do I manage desktop icons in Windows 11?
To manage your desktop icons in Windows 11, you can use the in-built options. For example, you can right-click on the desktop and choose the View option. Next, you can find change the view of the icons. Following that, you can sort icons as per different filters as well. For that, choose the Sort by option and select an option accordingly.
Other similar tools that may interest you:
- A program like Iconoid helps you better manage your Windows desktop icons.
- ViPad is a cool desktop app launcher and organizer for Windows PC
- Remote Desktop Organizer will help you manage remote desktop connections.
Если куча ярлыков на рабочем столе мешает вам наслаждаться прекрасной картинкой, то в Windows 10 есть множество способов их аккуратно разместить так, чтобы они были всегда под рукой, но не мозолили глаза.
Начнем с основных и очевидных способов размещения ярлыков, постепенно углубляясь в персонализацию Windows 10.
Начальный экран «Пуск»
Некогда столь не любимые плитки дают простор кастомизации. Размещение на начальном экране не нравится многим из-за необходимости нажимать кнопку «Пуск»
Если в меню «Пуск» не хватает места, то его можно увеличивать и уменьшать, цепляя за края.
Панель задач
Самый очевидный способ — закреплять ярлыки на панели задач. Не всем он нравится, так как ярлыки мешаются с тем, что запущено.
Полноэкранный «Пуск»
Для включения полноэкранного меню «Пуск» надо перейти в «Параметры» -> «Персонализация» -> «Пуск» и включить параметр «Открывать меню «Пуск» в полноэкранном режиме«.
Тут можно с лихвой дать волю фантазии, распределяя ярлыки фигурами, по группам, давая названия группам.
Дополнительные панели задач
На панели задач в самом низу можно создавать дополнительные панели задач, группируя там ярлыки. К примеру, создаем папку «Игры» в любом желаемом месте. Кидаем туда ярлыки. Нажимаем ПКМ на панели задач -> Панели -> Создать панель инструментов…
Далее выбираем нашу папку и получается следующая картина
Снова не устраивает, что надо делать лишний клик для доступа к ярлыкам? Ок. Нажимаем ПКМ на панели задач. Снимаем галочку с пункта «Закрепить панель задач«. Выдвигаем панель «Игры» и получается следующее:
Если нажать на нашу панель правой кнопкой мыши, то можно включить крупные значки,
можно убрать подписи,
можно убрать заголовок
Также в этом режиме, когда не закреплена панель задач, можно ее увеличить потянув за верхний край. В конце настройки не забудьте вернуть галочку «Закрепить панель задач»
Таким образом можно добавлять сколько угодно панелей задач по разным группам
Дополнительные функции панели задач
Если у вас низкое разрешение экрана, ноутбук, то можно оставить маленькие значки дополнительной панели и сделать такие же значки на основной панели. Тогда больше ярлыков влезет и не надо будет увеличивать размер панели задач.
Там же можно сделать, чтобы панель задач автоматически скрывалась, можно изменить ее расположение, чтобы она была сверху, слева или справа.
Office-ные ярлыки
Удивительно, но рабочий стол умудряются захламлять даже многочисленными рабочими/учебными файлами Word, Excel и т.д, хотя казалось бы для них есть папка «Документы».
Видимо не все знают, но в современных MS Office доступ ко всем последним офисным файлам легко получить как с главного экрана приложения, так и через ПКМ по ярлыку, хоть в «Пуск», хоть в панели задач.
В папку «Документы» можно быстро перейти через меню «Пуск» и через ПКМ на проводнике
В указанное выше подменю можно добавить еще ряд папок. Достаточно перейти в параметры меню «Пуск» (мы там включали полноэкранный «Пуск») и нажать на синюю надпись в самом низу «Выберите какие папки будут отображаться в меню «Пуск».
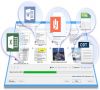


13.11.2015
|
Оформление
Start Menu 10
Start Menu 10 – полезное приложение, которое видоизменяет меню «Пуск», делая его на порядок функциональнее, лучше…

11.10.2015
|
Полезное
Калькулятор калорий
Калькулятор калорий – полезная программа, которая позволит вести учет ежедневно потребляемых калорий. С ее…

06.09.2015
|
Оформление
IconTo
IconTo – полезная программа, с помощью которой можно быстро и удобно изменять стандартный вид иконок любых…

11.07.2015
|
Оформление
Fences
Fences – приложение, которое помогает оптимально использовать ограниченное пространство рабочего стола без…

23.04.2015
|
Оформление
XWidget
XWidget – удобная платформа, с помощью которой можно оформлять рабочий стол компьютера на свое усмотрение. Она…

05.03.2015
|
Виджеты
RocketDock
RocketDock – это полезная утилита, которая создает на рабочем столе панель для быстрого доступа к различным…

10.12.2014
|
Оформление
Start Menu X
Start Menu X – полезная программа, с помощью которой можно создать удобное меню «Пуск» и расширить его…

16.11.2014
|
Оформление
Classic Shell
Classic Shell – это программа, которая дает возможность пользователю оформить в классическом варианте меню «Пуск»…

22.09.2014
|
Виджеты
Stickies
Stickies – очень простое и удобное приложение, с помощью которого можно создавать заметки на своем рабочем…

11.09.2014
|
Виджеты
Rainmeter
Rainmeter представляет собой полезный набор виджетов. С помощью приложения вы сможете вывести на экран рабочего…

14.03.2014
|
Полезное
F.lux
F.lux – это компактный кроссплатформенный софт, заботящийся о зрении пользователя. Программа осуществляет…










