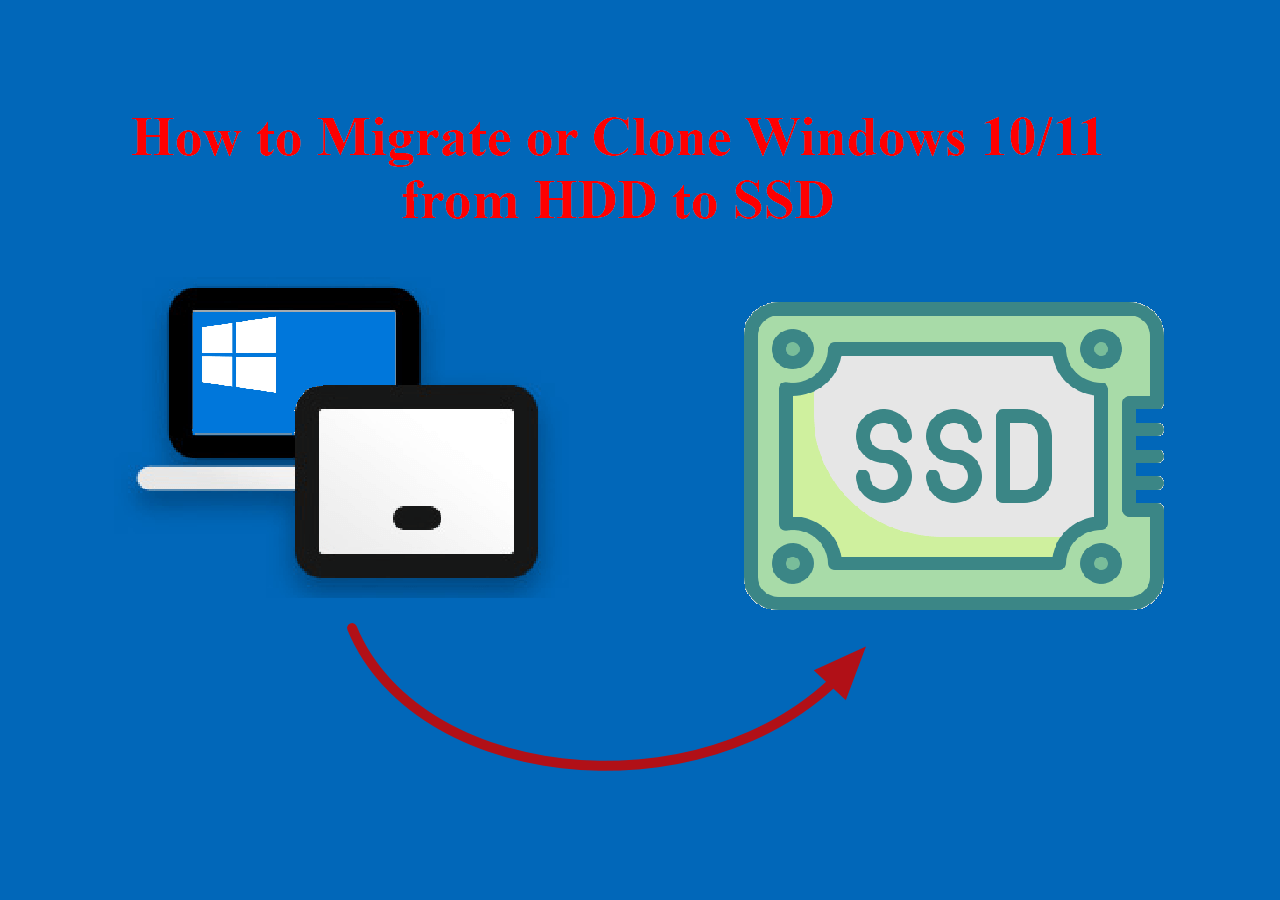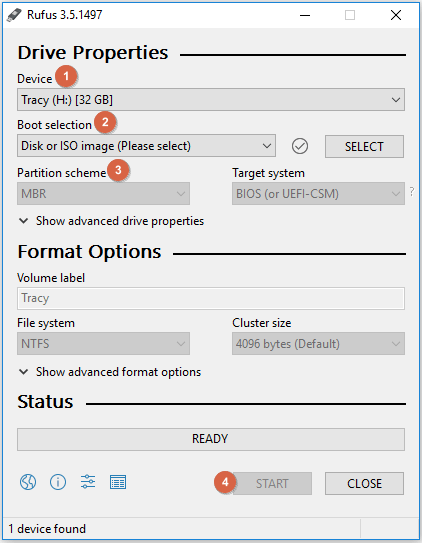Для того, чтобы установить Windows 10 на флешку и запускать с нее, вам пригодится сам накопитель (не менее 16 Гб, в некоторых из описанных способов этого оказалось мало и потребовалась флешка на 32 Гб) и очень желательно, чтобы это был накопитель с поддержкой USB 3.0, подключенный к соответствующему порту (я экспериментировал с USB 2 и, откровенно говоря, намучился в ожиданиях сначала записи, а потом запуска). Для создания подойдет образ, скаченный с официального сайта: Как скачать ISO Windows 10 с сайта Microsoft (впрочем, с большинством других тоже проблем быть не должно).
Создание накопителя Windows To Go в Dism++
Одна из самых простых программ для создания USB накопителя для запуска с него Windows 10 — Dism++. К тому же программа на русском языке и в ней есть множество дополнительных функций, которые могут пригодиться в этой ОС.
Программа позволяет подготовить накопитель для запуска системы из образа ISO, WIM или ESD с возможностью выбора нужной редакции ОС. Важный момент, который следует иметь в виду: поддерживается только загрузка UEFI.
Сам процесс установки Windows на флешку подробно описан в инструкции Создание загрузочной флешки Windows To Go в Dism++.
Установка Windows 10 на флешку в WinToUSB Free
Из всех опробованных мною способов сделать флешку, с которой можно запускать Windows 10 без установки, самым быстрым оказался способ с использованием бесплатной версии программы WinToUSB. Созданный в результате накопитель был работоспособен и проверен на двух разных компьютерах (правда, только в режиме Legacy, но судя по структуре папок должен работать и с UEFI загрузкой).
После запуска программы, в главном окне (слева) вы можете выбрать из какого источника будет создаваться накопитель: этом может быть образ ISO, WIM или ESD, компакт-диск с системой или уже установленная система на жестком диске.
В моем случае я использовал ISO образ, загруженный с сайта Microsoft. Для выбора образа нажимаем кнопку «Обзор» и указываем его расположение. В следующем окне WinToUSB покажет, что содержится на образе (проверит, все ли с ним в порядке). Нажимаем «Далее».
Следующий этап — выбрать накопитель. Если это флешка, она будет автоматически отформатирована (внешний жесткий диск не будет).
Последний этап — указать системный раздел и раздел с загрузчиком на USB накопителе. Для флешки это будет один и тот же раздел (а на внешнем жестком диске вы можете подготовить отдельные). Кроме этого, здесь же выбирается тип установки: на виртуальный жесткий диск vhd или vhdx (который помещается на накопитель) или Legacy (для флешки недоступно). Я использовал VHDX. Нажмите «Далее». Если вы увидите сообщение об ошибке «Недостаточно места», увеличьте размер виртуального жесткого диска в поле «Virtual hard disk drive».
Последний этап — дождаться завершения установки Windows 10 на флешку (может происходить довольно долго). По окончании, вы можете загрузиться с нее, выставив загрузку с флешки или с помощью Boot Menu вашего компьютера или ноутбука.
При первом запуске, происходит настройка системы, выбор тех же параметров, что и при чистой установке системы, создание локального пользователя. В дальнейшем, если подключать флешку для запуска Windows 10 на другом компьютере, происходит только инициализация устройств.
В целом, система в результате работала сносно: интернет по Wi-Fi работал, активация также сработала (я использовал пробную Enterprise на 90 дней), скорость по USB 2.0 оставляла желать лучшего (особенно в окне «Мой компьютер» при инициализации подключенных накопителей).
Важное примечание: по умолчанию, при запуске Windows 10 с флешки, локальные жесткие диски и SSD не видны, их нужно подключить с помощью «Управление дисками». Нажмите Win+R, введите diskmgmt.msc, в управлении дисками, кликните правой кнопкой мыши по отключенным накопителям и подключите их, если есть необходимость в их использовании.
Скачать программу WinToUSB Free можно с официальной страницы: http://www.easyuefi.com/wintousb/
Флешка Windows To Go в Rufus
Еще одна простая и бесплатная программа, позволяющая легко сделать загрузочную флешку для запуска Windows 10 с нее (также в программе можно сделать и установочный накопитель) — Rufus, о которой я уже не раз писал, см. Лучшие программы для создания загрузочной флешки.
Сделать такой USB накопитель в Rufus еще проще:
- Выбираем накопитель.
- Выбираем схему разделов и тип интерфейса (MBR или GPT, UEFI или BIOS).
- Файловую систему флешки (NTFS в данном случае).
- Ставим отметку «Создать загрузочный диск», выбираем ISO образ с Windows
- Отмечаем пункт «Windows To Go» вместо «Стандартная установка Windows».
- Нажимаем «Старт» и ждем. В моем тесте появилось сообщение, что диск неподдерживаемый, но в результате все работало исправно.
В результате получаем такой же, как и в предыдущем случае накопитель, за исключением того, что Windows 10 установлена просто на флешку, а не в файл виртуального диска на ней.
Работает она тем же образом: в моем тесте запуск на двух ноутбуках прошел успешно, хоть и пришлось подождать на этапах установки устройств и настройки. Подробнее про Создание загрузочной флешки в Rufus.
Используем командную строку для записи Live USB с Windows 10
Имеется также способ сделать флешку, с которой можно запустить ОС и без программ, используя только инструменты командной строки и встроенные утилиты Windows 10.
Отмечу, что в моих экспериментах USB, сделанный таким образом, не заработал, зависая при запуске. Из того, что нашел — причиной могло послужить то, что у меня «съемный накопитель», в то время, как для его работоспособности требуется, чтобы флешка определялась как фиксированный диск.
Данный способ состоит из подготовки: загрузить образ с Windows 10 и извлечь из него файл install.wim или install.esd (файлы Install.wim присутствуют в образах, загружаемых с Microsoft Techbench) и следующих шагов (будет использован способ с wim файлом):
- diskpart
- list disk (узнаем номер диска, соответствующий флешке)
- select disk N (где N — номер диска из предыдущего шага)
- clean (очистка диска, все данные с флешки будут удалены)
- create partition primary
- format fs=ntfs quick
- active
- exit
- dism /Apply-Image /imagefile:путь_к_файлу_install.wim /index:1 /ApplyDir:E:\ (в этой команде последняя E — буква флешки. В процессе выполнения команды может показаться, что она зависла, это не так).
- bcdboot.exe E:\Windows /s E: /f all (здесь E — это так же буква флешки. Команда устанавливает загрузчик на нее).
После этого можно закрыть командную строку и попробовать загрузиться с созданного накопителя с Windows 10. Вместо команды DISM можно использовать команду imagex.exe /apply install.wim 1 E:\ (где E — буква флешки, а Imagex.exe изначально нужно скачать в составе Microsoft AIK). При этом, по наблюдениям, вариант с Imagex требует больше времени, чем с помощью Dism.exe.
Дополнительные способы
И еще несколько способов записать флешку, с которой можно запустить Windows 10 без установки на компьютер, возможно, кому-то из читателей пригодиться.
- Вы можете установить пробную версию Windows 10 Enterprise в виртуальную машину, например, VirtualBox. Настроить подключение USB0 накопителей в ней, а потом запустить из панели управления создание Windows To Go официальным способом. Ограничение: функция работает для ограниченного числа «сертифицированных» флешек.
- В Aomei Partition Assistant Standard есть функция Windows To Go Creator, создающая загрузочную флешку с Windows так же, как это было описано для предыдущих программ. Проверено — работает без проблем в бесплатной версии. Подробнее о программе и где ее скачать я писал в статье про то, Как увеличить диск C за счет диска D.
- Существует платная программа FlashBoot, в которой бесплатно доступно создание флешки для запуска Windows 10 на UEFI и Legacy системах. Подробно об использовании: Установка Windows 10 на флешку в программе FlashBoot.
Надеюсь, статья окажется полезной для кого-то из читателей. Хотя, на мой взгляд практической пользы от такой флешки не так уж и много. Если требуется запускать операционную систему без установки на компьютер, лучше использовать что-то менее громоздкое, чем Windows 10.
Опытные пользователи, давно знакомые с ПК, наверняка помнят загрузочные диски Live CD, например, Hiren’s BootCD, позволяющие восстановить данные с «упавшего» Windows, протестировать накопители и ОЗУ в ПК и сделать еще множество полезных действий. Особенно много подобных Live CD было выпущено на базе Linux и даже сейчас, устанавливая Linux Mint, вы попадаете практически в полноценную рабочую среду, загрузившись с флешки или диска.
Еще больший интерес вызывали у пользователей загрузочные флешки нового поколения со средой Windows PE, представляющей собой облегченную версию Windows 8 или 10. Эти флешки не только были наполнены сотнями полезных утилит, но и устанавливали необходимый минимум драйверов, на сетевую и звуковую карты, позволяя полноценно выходить в интернет и выкачать необходимые данные, например, с поврежденного жесткого диска клиента в облако перед попыткой восстановления.
Одними из самых популярных образов таких систем Windows PE, предназначенных для заливки на флешки, стали образы загрузочных флешек от Sergei Strelec. Их легко найти в сети, а доверие к автору вызывает то, что он работает в этой стезе уже много лет и вряд ли будет терять наработанную репутацию и посетителей своего сайта, добавляя в образы флешек некачественное или вредоносное ПО. Недавно я создал загрузочную флешку от Sergei Strelec для себя, взяв самую обычную версию 2021 года, умещающуюся на накопитель объемом 4 ГБ.
Мне стало интересно, можно ли пользоваться ПК только с помощью подобной флешки, например, в случае выхода из строя HDD или SSD в ноутбуке в то время, пока вы находитесь на даче, работаете на вахте или гостите летом у бабушки в деревне. Одним словом, если у вас не будет возможности пойти и купить HDD или SSD на замену вышедшему из строя, а под рукой будет только флешка с Windows PE. Для не слишком опытного пользователя, не умеющего самостоятельно поменять накопитель в ноутбуке или ПК и не имеющего знакомого мастера — это действительно огромная проблема, особенно учитывая то, сколько развелось мошенников, прикидывающихся компьютерными мастерами.
Один раз мой приятель попал в довольно сложную ситуацию. Уехав на поиски работы в Москву он взял с собой ноутбук для простой офисной работы и общения в соцсетях. И по закону подлости у него сломался жесткий диск. Под рукой была только установочная флешка с Linux Mint с помощью которой он в течении пары недель выходил в соцсети и набирал тексты, ведь денег на новый жесткий диск не было.
Краткий обзор флешки от Sergei Strelec
Но давайте заканчивать со вступлением и приступать к экспериментам. Вставив флешку в ПК и выбрав ее в меню загрузки, через несколько минут я попал на Рабочий стол Windows 10 PE, на котором уже есть ярлыки самых нужных программ. Разрешение экрана можно было выставить и в 1920х1080, но я оставил стоящее 1024х768 для лучшего восприятия текста на скриншотах.
Обращу внимание на ярлык утилиты WinNTSetup, позволяющую быстро установить Windows из под другой работающей Windows, что чрезвычайно удобно, про этот способ я недавно писал блог и теперь устанавливаю Windows только с помощью WinNTSetup.
Открыв меню программ, мы видим множество категорий.
Разных утилит более, чем достаточно, есть на флешке и много программ для работы с накопителями и разделами.
Еще больше утилит для тестирования ПК.
Я запустил AIDA64 и она корректно работала с моей материнской платой, показывая температуры и напряжения.
А утилита OCCT позволяла протестировать процессор стресс-тестом прямо в Windows 10 PE, это может пригодиться при покупке б/у ПК без накопителя, чтобы убедиться, что его ОЗУ и процессор в порядке.
На флешке есть огромное количество программ для работы в интернете, в том числе и средства удаленного управления.
Программы для восстановления данных позволят спасти ценное с поврежденного жесткого диска.
Windows 10 PE позволяет установить и сторонние драйвера, чем я попробую воспользоваться для установки драйверов на видеокарту.
Это только часть утилит, вы найдете на флешке антивирусы, офисные программы, файловые менеджеры и Skype с Telegram и многое многое другое.
Выходим в интернет
Для начала давайте выйдем в интернет с помощью установленного браузера Opera, ведь компьютер без интернета в наши дни почти также бесполезен, как телевизор без антенны или магнитофон без кассет в 90-е.
Я включил разрешение 1920х1080 и включил воспроизведение видео Full HD на YouTube, видео воспроизводилось гладко, на статистике для сисадминов видно два пропущенных кадра, но стоит учесть, что мы работаем со стандартным видеоконтроллером без аппаратного ускорения.
Никаких затруднений в серфинге интернета не было и в таком режиме вполне можно пользоваться ПК долгое время. Далее я решил попробовать скачать и установить драйвера на GeForce RTX 3060, но опыт подсказывал мне, что этим следовало заниматься еще на процессе создания образа Windows 10 PE, делая кастомный образ под свой ПК.
Неудачей закончилась установка через диспетчер устройств.
Как и попытка установить скаченные драйвера NVIDIA через инсталлятор или попытка подсунуть распакованные драйвера вручную.
Играем в игры
Но сдаваться я не собирался и стал пробовать одну за другой установленные игры из своей библиотеки, начиная с довольно старых, ведь Far Cry 6 на этой системе точно не запустится. Но не запустились и многие старые игры, требуя аппаратного ускорения, а у нас в максимально урезанной системе даже DxDiag запустить было невозможно.
Не пошла старенькая двухмерная стратегия Zeus: Master of Olympus и первая Half-Life, несмотря на возможность работы в software режиме рендера. В свое время я прошел Half-Life именно так, силами только процессора.
Теперь об играх, которые запустились. Запустились две игры из недавнего блога про головоломки, например, Incredipede. Правда с небольшим артефактом, желтая полоса в оригинале выглядит как луч света.
Без проблем пошел арканоид Bat n Ball.
Запустился ремейк игры BatMan, выходящей раньше на многих платформах, например, на ZX Spectrum. Эти игры показывают, что на системе Windows 10 PE запустится большое количество подобных простых игр.
Ну а теперь главное, запустилась Heroes of Might and Magic III: Horn of the Abyss! А что еще нужно любителю старых игр?

А я скажу, что еще нужно любителю старых игр — Fallout 2, конечно же! Который тоже запустился, причем, как и Heroes of Might and Magic III: Horn of the Abyss, в модификации, позволяющей играть в широкоформатном режиме. Но я запустил игры в оконном режиме для демонстрации их работы именно на Windows 10 PE.

И еще одна великая игра запустилась — Космические рейнджеры. Но снять скриншот или перевести ее в оконный режим не удалось, поэтому на скриншоте игра свернута в трей.
Я попробовал еще несколько нетребовательных игр и, к моему удивлению, запустилась довольно новая игра Factorio.

Практическое применение
Как видите, даже на максимально урезанной Windows 10 PE, занимающей менее 4 ГБ, можно не только серфить интернет, смотреть видео, делать офисную работу, но и играть. А если создать настроенный образ под определенный ПК, думаю пойдут и гораздо более требовательные игры. Для чего это можно применить на практике? Например, можно поиграть выдавшийся свободный часок в Heroes of Might and Magic III на рабочем компьютере, где отслеживается активность пользователей. Или поиграть на запароленном компьютере старшего брата, который жадничает и не дает вам им пользоваться.
А можно превратить в медиа приставку старый ненужный ноутбук или ПК без жесткого диска, подключив их к телевизору и оснастив беспроводной мышкой и клавиатурой. Но комфорт пользования такой системой заметно зависит объема и скорости флешки, на которую она установлена. Лучше выбрать быструю флешку USB 3.x, а для кастомного образа Windows 10 PE стоит взять флешку объемом 32 ГБ. В Ситилинке самыми популярными флешками такого типа стала троица от Kingston.
Kingston DataTraveler Exodia 32 ГБ
Kingston DataTraveler 100 G3 32 ГБ
Kingston DataTraveler Kyson 32 ГБ
Пишите в комментарии, пользовались ли вы флешками с Windows 10 PE?
рекомендации
4070 MSI по старой цене дешевле Palit
13900K в Регарде дешевле чем при курсе 60
Ищем PHP-программиста для апгрейда конфы
Более 450 блогов автора Zystax обо всем, что связано с компьютерами и играми.
There are at least two ways to make portable Windows 10 on USB. You can run the portable USB creator software from EaseUS, or download the ISO files to your USB.
What Is A Windows 11/10/8/7 Portable Drive?
According to Google’s search results, it can be identified that a portable Windows USB drive is a pen drive that is installed Windows system with Windows ISO and system files. It allows users to boot their computers or other PCs from the USB portable drive.
What is this for? Here is a list of advantages of a portable Windows USB drive:
| Take Your System Anywhere | Prevent System Error |
|---|---|
| When your computer or laptop suddenly crashes due to system failure or internal error, you can no longer boot from the PC. A portable Windows USB drive can help you reboot the PC from the USB drive, and then you can continue your work and find a solution to repair the corrupted Windows system. | Windows portable USB drive allows you to take your own Windows system anywhere you need, and you can even directly boot your Windows from a USB drive on other computers. This will save your time and energy to take a laptop wherever you go on business. |
Two ways to create a portable Windows 10 system on a USB will be offered in the following content. One is using a professional disk cloning software, EaseUS Todo Backup, and the other is through downloading ISO files. Before making the final decision, please check their effectiveness and difficulty.
| Methods | Effectiveness | Difficulty |
|---|---|---|
|
Portable USB-creating software 🔥🔥🔥 |
High — Easily create a portable and bootable Windows USB, you can carry and use it on other devices. | ⭐⭐ |
| ISO file | Medium — You need to download ISO files, and then install from the scratch | ⭐⭐⭐⭐⭐ |
Tip 1. How to Make Portable Windows 10 on USB Drive (with Software)
So how to effectively create such a portable Windows USB drive? For example, how to create a portable Windows USB drive for Windows 10 users? How to install and clone a Windows system to a USB drive without complex methods?
Fortunately, powerful system clone software EaseUS Todo Backup can do the job. It allows you to effectively clone and install Windows 10, 8, or 7, etc. systems to a USB drive with simple clicks. All ordinary users can do the job. You may download this software and learn how to make your Windows system bootable from a tiny USB drive now.
1 — Preparations
- An external hard drive
- The external hard drive cable
- EaseUS Todo Backup
2 — Notes
- Check the unallocated space (enough unallocated space on the left)
- Check the partition style (the same with the system drive)
3 — Steps
Here is a detailed step-by-step guide to help you effectively create a portable USB system boot drive for Windows 10:
USB requirements:
1. Check how much disk space is used for the system C drive. Let’s assume 40GB. Then prepare a qualified USB drive, of which the disk capacity must be larger than 40GB.
2. Do you use an empty new USB drive or an old one? Make sure that all the important data has been safely transferred because the system clone will overwrite data on it completely.
3. Correctly connect the USB drive to your machine and make sure that Windows has detected it and assigned a drive letter to it.
Follow the overall process to create a portable Windows USB drive and boot from it:
Step 1. Launch EaseUS Todo Backup. Expand the Tools menu and click «System Clone».
Step 2. On the «System clone» window, the software will choose the system partition and boot partition by default. Just Choose the USB drive as the destination disk. Click on «Advanced options» and then «Create a portable windows USB Drive». Click «OK» and then «Next».
Step 3. You can preview or adjust the disk layout on the destination drive. If there is no problem, click «Proceed» and the software will start immediately cloning the default system partitions of your desktop/laptop to the USB drive. After the cloning process is over, you can safely plug the USB drive out.
Step 4. Boot from the USB drive.
- Connect your portable USB to the computer
- Restart the computer and press «Del» to enter BIOS
- Set the PC to boot from the portable USB by changing the boot order in BIOS under the «Boot» tab
- Save changes and you’ll see your system booting up from the USB drive
Tip 2. How to Make a Windows 10 To Go USB Drive (with ISO File)
If you don’t want to use the software, you can download Windows 10 ISO file to make a portable Windows USB. To make it, you need to create Windows 10 installation media and then burn the ISO to DVD. Here are the details.
1 — Preparations
- A copy of Rufus (https://rufus.ie/) or WinToUSB
- A USB 3.0 flash drive with at least 32 GB of storage space
- A Windows ISO file
- A valid license for your portable copy of Windows
2 — Steps
Step 1. You need to download and run the media creation tool.
As creating Windows 10 installation media will delete the content on USB or blank DVD, you’d better use a blank USB or blank DVD.
Step 2. On the «What do you want to do?» interface, select «Create installation media for another PC», and then select «Next».
Step 3. Choose the language, edition, and architecture (64-bit or 32-bit) for Windows 10. Select media tool you want to use:
To Burn ISO to USB in Windows 10:
Go to Rufus and download the latest version. After that, double-click the .exe file to launch Rufus and connect your USB to your computer. Then burn ISO to USB.
Step 1. Choose the USB device you want to burn the ISO file to. From the Boot selection drop-down menu, choose «Disk or ISO image (Please select)», then click «SELECT» and choose the ISO file stored on your computer.
Step 2. To ensure you can boot from the USB on both UEFI and BIOS computer, choose «MBR» under the Partition scheme,
Step 3. Leave the other options unchanged and click «Start» to begin burning the Windows 10 ISO file to the USB drive.
How to Run Windows 10 from a USB Drive
When you want to launch Windows 10 on a different computer, insert your USB drive into that PC. Then, follow these steps to run Windows 10 from a USB drive.
Step 1. Press the appropriate key (F2, F12, Delete, or Esc) to launch your Boot menu and choose boot from the USB drive.
Step 2. The first time you run Windows 10 off the USB drive, you’ll need to go through the normal Windows setup process. Then, activate Windows 10 with your license code.
Conclusion
Both of the solutions can help you create a portable USB drive. No matter which method you choose, plan accordingly. Make sure the hardware is available wherever you’re going.
Is the article informative? Please share it with your friends and fans on social platforms.
FAQ on How to Create Portable Windows 10 to USB
How do I run a portable version of Windows from a USB drive?
You can first insert your USB drive into that PC, then press the appropriate key (F2, F12, Delete, or Esc) to launch your Boot menu and choose boot from the USB drive. The first time you run Windows 10 off the USB drive, you’ll need to go through the normal Windows setup process. Then, activate Windows 10 with your license code.
Can I just put the Windows 10 ISO on USB?
No, you’ll need to create a bootable USB drive using either the Media Creation Tool or Rufus. The Windows 10 ISO is a disc image that needs to be written to a USB drive in order for it to be used as installation media.

Сегодняшняя заметка будет о том, как рабочую ОС Windows 10/11 (т.е. та, которая у вас установлена на HDD/SSD текущего компьютера) перенести на флешку/внешний диск и использовать ее на любом* другом компьютере у которого есть USB-порт. Своего рода «портативная клонированная» ОС Windows! 👌
Когда это может быть полезно:
- 👉 вы куда-нибудь поехали (на дачу, в отпуск, в командировку и пр.). Если что-то случится — вы всегда можете подключить подготовленную флешку к любому компьютеру и получить доступ к своей системе. Удобно?!
- 👉 такой накопитель (флешку) можно подключать к компьютерам с MacOS (это даст возможность использовать некоторый софт и игры, которого там нет);
- 👉 в случае поломки основного диска — такой накопитель будет резервной копией!
- 👉 портативную Windows 11 можно будет запускать даже на тех ПК, где нет модуля TPM 2.0.
В чем же основной плюс такой флешки по сравнению с готовыми LiveCD: а в том, что это будет полная копия вашей текущей ОС со всеми настроенными программами и документами! Причем, вы ее можете использовать прямо-таки сразу, без какой-либо подготовки: подключил и запустил. Через 5 мин. пользуешься своей системой!
Ниже покажу на примере, как ее можно подготовить! 😉
*
Содержание статьи📎
- 1 Портативная Windows: «как ее подготовить» (по шагам)
- 1.1 ШАГ 1: что нужно
- 1.2 ШАГ 2: запись накопителя (перенос ОС на флешку/диск)
- 1.3 ШАГ 3: использование портативной Windows
→ Задать вопрос | дополнить
Портативная Windows: «как ее подготовить» (по шагам)
ШАГ 1: что нужно
Для решения задачи нам потребуется:
- быстрая флешка, либо внешний HDD/SSD диск: с интерфейсом USB 3.0 или Thunderbolt (размер их должен быть больше, чем занятое место на вашем системном диске с Windows).
👉 Я проверял на обычном HDD и SSD, подключенными к USB-порту ноутбука через переходник: 100+ ГБ рабочей информации с ОС Windows 11 перенеслись за ≈45 / 30 мин. соответственно!). Внешний HDD/SSD можно приобрести 📌в компьютерных магазинах;
HDD, SSD
- программа 📌OS2GO (программа платная, но стоит недорого + использование у нее крайне простое: буквально две кнопки… Ниже увидите все сами на скринах).
OS2GO — превью загрузки
*
ШАГ 2: запись накопителя (перенос ОС на флешку/диск)
Итак, накопитель подключен к текущему рабочему ПК, программа OS2GO установлена и запущена.
1) В первом окне приветствия OS2GO попросит указать диск (флешку), на которую нужно записать текущую версию Windows и нажать кнопку «Next». Обратите внимание на объем накопителя: он должен быть > чем занятое место на системном диске (в моем случае Windows вместе с файлами и ПО занимает 103 ГБ, а диск на 465 ГБ!). См. пример ниже. 👇
Объем накопителя должен быть не меньше, чем диск, на котором Windows!
2) Далее обратите внимание на две вещи:
- чтобы была выбрана авто-разметка накопителя (опция «Autofit the disk»);
- если копируете Windows на SSD-накопитель — поставьте галочку на пункте «Check the option if the target is SSD». См. скрин ниже. 👇
После нажмите на «Proceed» (важно: вся информация на флешке/внешнем диске будет удалена, а потом перенесена текущая Windows со всеми файлами).
Настройки OS2GO
3) Останется лишь дождаться окончания записи (100%) и нажать кнопку «Finish». Обратите внимание, что в процессе записи утилита не перезагружает ваш рабочий ПК, и вы можете заниматься чем-нибудь параллельно…
Примечание: время записи сильно различается, и зависит (главным образом) от скорости вашего накопителя. Например, в моем случае Windows 11 занимала порядка 100 ГБ, и переносилась на SSD-диск около 30 мин. (диск был подключен к USB 3.1 порту).
Финиш!
Не забудьте правильно отключить диск: нажав ПКМ по иконке флешки в трее (рядом с часами). Пример ниже. 👇
Правильно извлекаем диск
*
ШАГ 3: использование портативной Windows
Собственно, теперь о том, как использовать этот накопитель…
Вариант 1. Положить на полочку и хранить, как копию ОС с файлами. 😉
Вариант 2. Подключить к USB-порту компьютера (ноутбука), включить его и войти в BOOT-меню — из списка доступных накопителей выбрать «наш подготовленный накопитель» и произвести загрузку.
📌Заранее предупрежу: загружается Windows с внешнего диска может относительно долго. Например, в моем случае от момента включения компьютера до появления рабочего стола проходило около 4 мин. Затем еще пару мин. компьютер «думал» и медленно реагировал на нажатия (поэтому совет: после начала загрузки — оставьте ПК в покое на 6-10 мин.!).
Подключаем к другому ноутбуку и загружаемся с диска
📌Что касается непосредственно работы: для теста я подключил подготовленный накопитель ко второму ноутбуку, включил его и поставил рядом с тем, на котором была оригинальная Windows (т.е. чтобы сравнить оригинальную Windows с «портативной»). См. скрин ниже. 👇
В моих тестах все установленные программы, игры и файлы нормально открывались (правда, на том ноутбуке, который работал с «портативной» Windows, — уходило на это больше времени!). Да, есть неудобства, но в режиме необходимости — вполне себе годный инструмент. 👌
Что в итоге (фото 1) \\ Слева — ноутбук загружен с внешнего SSD (с портативной Windows), справа — с классического M2 SSD
Что в итоге (фото 2, еще один пример) || даже ярлыки все на тех же местах…
📌Кстати, насчет работы портативной Windows с Mac.
В принципе, все аналогично. Сначала нужно подключить накопитель к Mac, перезагрузить его (удерживая Alt на клавиатуре). Затем на стартовом экране выбрать «наш накопитель». В процессе первичной настройки Windows — может потребоваться USB-клавиатура и мышь (потом ее можно отключить и работать без нее)!
Важно: если у вас новое устройство с процессором Apple M1 — оно не сможет использовать Windows 10/11 на флэш-накопителе, созданном с EaseUS OS2Go.
возможно, вам понадобиться подключить USB-клавиатуру и мышь
*
PS
Сделать аналогичную «портативную Windows-флешку» можно и с помощью 📌Rufus (опция «Windows to go»). Однако, Rufus не позволит записать именно свою рабочую Windows со всеми привычными файлами (он запишет «чистую» систему…). К тому же, Rufus — достаточно «капризная» утилита, и нередко флешки (подготовленные в ней) — «отказываются» загружаться… (особенно, это относится к новой Windows 11).
*
На сим пока всё… Дополнения по теме приветствуются!
Успехов!
👋