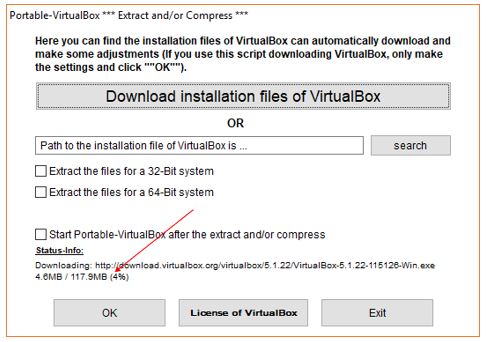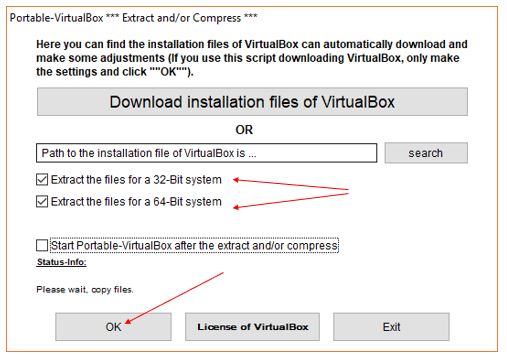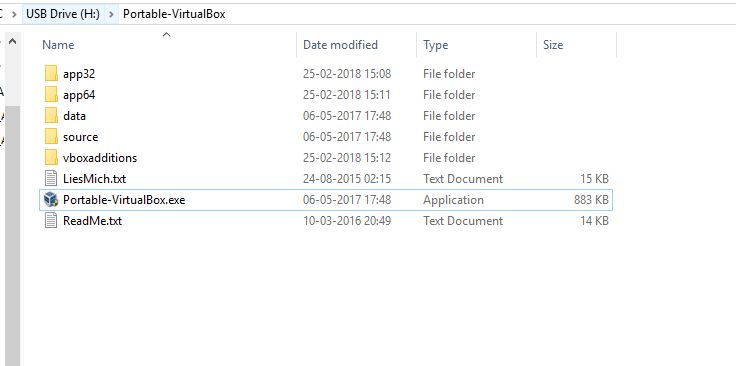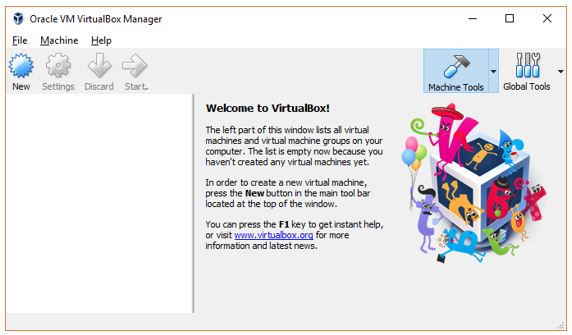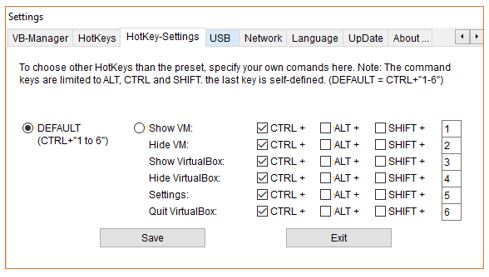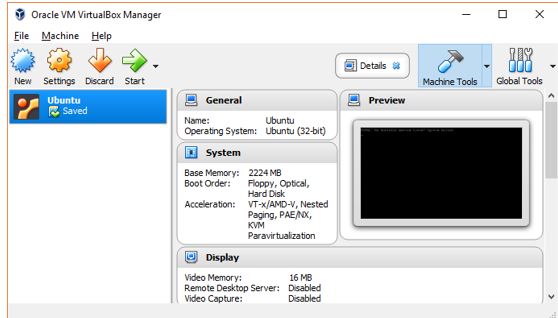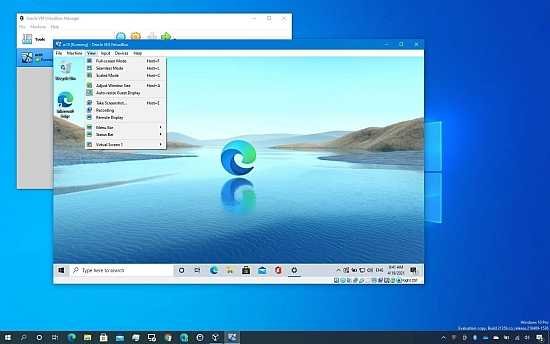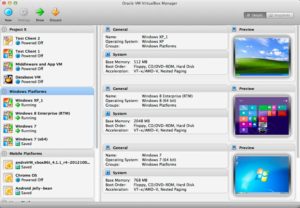doc (1 файл)
UserManual.pdf (4,37 Mb)
drivers (3 файла)
network (4 файла)
netadp (3 файла)
VBoxNetAdp.cat (18,71 Kb)
VBoxNetAdp.inf (3,21 Kb)
VBoxNetAdp.sys (214,77 Kb)
netadp6 (3 файла)
VBoxNetAdp6.cat (11,59 Kb)
VBoxNetAdp6.inf (3,44 Kb)
VBoxNetAdp6.sys (248,66 Kb)
netlwf (3 файла)
VBoxNetLwf.cat (11,58 Kb)
VBoxNetLwf.inf (4,15 Kb)
VBoxNetLwf.sys (259,28 Kb)
USB (2 файла)
device (3 файла)
VBoxUSB.cat (11,55 Kb)
VBoxUSB.inf (2,7 Kb)
VBoxUSB.sys (184,71 Kb)
filter (3 файла)
VBoxUSBMon.cat (11,51 Kb)
VBoxUSBMon.inf (3,16 Kb)
VBoxUSBMon.sys (199,38 Kb)
vboxsup (3 файла)
VBoxSup.cat (18,63 Kb)
VBoxSup.inf (3,17 Kb)
VBoxSup.sys (1,01 Mb)
nls (62 файла)
VirtualBox_bg.qm (274,48 Kb)
VirtualBox_ca.qm (400,08 Kb)
VirtualBox_cs.qm (245,94 Kb)
VirtualBox_da.qm (293,61 Kb)
VirtualBox_de.qm (554,53 Kb)
VirtualBox_el.qm (365,33 Kb)
VirtualBox_en.qm (4,32 Kb)
VirtualBox_es.qm (387,93 Kb)
VirtualBox_eu.qm (266,4 Kb)
VirtualBox_fa.qm (279,42 Kb)
VirtualBox_fr.qm (355,36 Kb)
VirtualBox_hr_HR.qm (294,78 Kb)
VirtualBox_hu.qm (376,26 Kb)
VirtualBox_id.qm (373,15 Kb)
VirtualBox_it.qm (569,11 Kb)
VirtualBox_ja.qm (297,52 Kb)
VirtualBox_ka.qm (291,4 Kb)
VirtualBox_ko.qm (296,39 Kb)
VirtualBox_lt.qm (182,06 Kb)
VirtualBox_nl.qm (553,55 Kb)
VirtualBox_pl.qm (379,65 Kb)
VirtualBox_pt.qm (182,16 Kb)
VirtualBox_pt_BR.qm (562,61 Kb)
VirtualBox_ru.qm (546,3 Kb)
VirtualBox_sk.qm (124,79 Kb)
VirtualBox_sl.qm (301,59 Kb)
VirtualBox_th.qm (254,95 Kb)
VirtualBox_tr.qm (540,47 Kb)
VirtualBox_uk.qm (258,56 Kb)
VirtualBox_zh_CN.qm (265,05 Kb)
VirtualBox_zh_TW.qm (272,12 Kb)
qt_bg.qm (73,48 Kb)
qt_ca.qm (158,06 Kb)
qt_cs.qm (141,26 Kb)
qt_da.qm (73,31 Kb)
qt_de.qm (166,68 Kb)
qt_el.qm (81,35 Kb)
qt_en.qm (30 b)
qt_es.qm (57,92 Kb)
qt_eu.qm (71,79 Kb)
qt_fa.qm (93,22 Kb)
qt_fr.qm (162,05 Kb)
qt_hr_HR.qm (151,68 Kb)
qt_hu.qm (90,92 Kb)
qt_id.qm (115,06 Kb)
qt_it.qm (156,36 Kb)
qt_ja.qm (125,58 Kb)
qt_ka.qm (128,5 Kb)
qt_ko.qm (116,88 Kb)
qt_lt.qm (86,96 Kb)
qt_nl.qm (124,9 Kb)
qt_pl.qm (137,55 Kb)
qt_pt.qm (71,2 Kb)
qt_pt_BR.qm (156,89 Kb)
qt_ru.qm (152,66 Kb)
qt_sk.qm (117,18 Kb)
qt_sl.qm (92,81 Kb)
qt_th.qm (43,67 Kb)
qt_tr.qm (68,75 Kb)
qt_uk.qm (153,13 Kb)
qt_zh_CN.qm (58,04 Kb)
qt_zh_TW.qm (113,28 Kb)
platforms (3 файла)
qminimal.dll (847,84 Kb)
qoffscreen.dll (758,55 Kb)
qwindows.dll (1,39 Mb)
sdk (1 файл)
install (2 файла)
vboxapi (2 файла)
VirtualBox_constants.py (295,13 Kb)
__init__.py (44,64 Kb)
vboxapisetup.py (3,39 Kb)
sqldrivers (1 файл)
qsqlite.dll (1,38 Mb)
styles (1 файл)
qwindowsvistastyle.dll (154,33 Kb)
UnattendedTemplates (19 файлов)
debian_postinstall.sh (11,17 Kb)
debian_preseed.cfg (3,25 Kb)
fedora_ks.cfg (2,11 Kb)
lgw_ks.cfg (2,11 Kb)
lgw_postinstall.sh (17,18 Kb)
ol_ks.cfg (2,62 Kb)
ol_postinstall.sh (11,94 Kb)
os2_cid_install.cmd (15,22 Kb)
os2_response_files.rsp (7,4 Kb)
os2_util.exe (7,68 Kb)
redhat67_ks.cfg (2,62 Kb)
redhat_postinstall.sh (11,38 Kb)
rhel3_ks.cfg (3,84 Kb)
rhel4_ks.cfg (3,22 Kb)
rhel5_ks.cfg (3,11 Kb)
ubuntu_preseed.cfg (4,03 Kb)
win_nt5_unattended.sif (1,82 Kb)
win_nt6_unattended.xml (14,19 Kb)
win_postinstall.cmd (7,17 Kb)
x86 (3 файла)
VBoxClient-x86.dll (667,15 Kb)
VBoxProxyStub-x86.dll (663,65 Kb)
VBoxRT-x86.dll (5,53 Mb)
DbgPlugInDiggers.dll (336,46 Kb)
License_en_US.rtf (87,74 Kb)
Qt5CoreVBox.dll (5,84 Mb)
Qt5GuiVBox.dll (6,54 Mb)
Qt5HelpVBox.dll (435,75 Kb)
Qt5OpenGLVBox.dll (329,29 Kb)
Qt5PrintSupportVBox.dll (325,17 Kb)
Qt5SqlVBox.dll (218,77 Kb)
Qt5WidgetsVBox.dll (5,33 Mb)
Qt5WinExtrasVBox.dll (246,17 Kb)
UICommon.dll (28,25 Mb)
UserManual.qch (4,13 Mb)
UserManual.qhc (348 Kb)
VBoxAudioTest.exe (990,84 Kb)
VBoxAuth.dll (29,5 Kb)
VBoxAuthSimple.dll (35,13 Kb)
VBoxAutostartSvc.exe (96,95 Kb)
VBoxBalloonCtrl.exe (134,48 Kb)
VBoxBugReport.exe (87,33 Kb)
VBoxC.dll (3,9 Mb)
VBoxCAPI.dll (42,74 Kb)
VBoxDD.dll (5,07 Mb)
VBoxDD2.dll (8,49 Mb)
VBoxDDR0.r0 (290,23 Kb)
VBoxDDU.dll (455,16 Kb)
VBoxDTrace.exe (32,13 Kb)
VBoxDbg.dll (154,77 Kb)
VBoxDragAndDropSvc.dll (52,86 Kb)
VBoxExtPackHelperApp.exe (69,09 Kb)
VBoxGuestAdditions.iso (50,52 Mb)
VBoxGuestControlSvc.dll (50,8 Kb)
VBoxGuestPropSvc.dll (52,36 Kb)
VBoxHeadless.dll (346,08 Kb)
VBoxHeadless.exe (1005,07 Kb)
VBoxHostChannel.dll (37,19 Kb)
VBoxLibSsh.dll (472,84 Kb)
VBoxManage.exe (2,38 Mb)
VBoxNetDHCP.dll (436,87 Kb)
VBoxNetDHCP.exe (1005,07 Kb)
VBoxNetNAT.dll (470,34 Kb)
VBoxNetNAT.exe (1005,07 Kb)
VBoxProxyStub.dll (889,93 Kb)
VBoxProxyStubLegacy.dll (745,88 Kb)
VBoxRT.dll (6,72 Mb)
VBoxRes.dll (894,93 Kb)
VBoxSDS.exe (786,35 Kb)
VBoxSVC.exe (5,21 Mb)
VBoxSharedClipboard.dll (68,04 Kb)
VBoxSharedFolders.dll (78,21 Kb)
VBoxSupLib.dll (22,38 Kb)
VBoxTestOGL.exe (77,77 Kb)
VBoxVMM.dll (4,89 Mb)
VBoxWebSrv.exe (21,48 Mb)
VMMR0.r0 (1,99 Mb)
VirtualBox.VisualElementsManifest.xml (325 b)
VirtualBox.exe (2,54 Mb)
VirtualBoxVM.dll (1,29 Mb)
VirtualBoxVM.exe (1005,57 Kb)
VirtualBox_150px.png (43,95 Kb)
VirtualBox_70px.png (26,73 Kb)
vbox-img.exe (397,28 Kb)
Portable Virtualbox is a fork of the main Oracle Virtualbox which is also free and opensource software to run Virtual Machines. However, there is no change in the files used from the original Oracle Virtualbox software. So, now the thing why we need the portable Vbox version when the original one is there… The main reason for using the portable applications is they allow you to carry them along with you anywhere and use it on any computer you want. It means you just need to put them on a USB stick without any separate installation.
In the same way, the Portable Virtualbox tool just also need to put in a USB stick or drive and plug it on any Windows PC system to run different operating systems such as Ubuntu Linux, Fedora, Windows etc. in a virtual environment. It also allows you to take all your Virtual Machines installed using this software on a USB drive without any hassle of installing them again; when you want to use them on some different computer.
Note: The Portable VirtualBox is only available for the Windows-based system and doesn’t work on Linux or MacOS.
How the Portable Virtualbox Works?
The Portable Virtualbox is worked like a container in which the developer of the Vbox saved the original Virtualbox files. So, whenever you run the saved Portable Vbox from an external USB drive on any Windows-based system it installs the driver and system services need to run the Virtualbox on Windows and also uninstall the driver automatically as soon as you switch off and exit the Vbox.
However, in the case of original VirtualBox, you need to install it properly on the system to run Virtual machines as it needs to install the Windows Kernal drivers and other system services.
Install and Run Portable VirtualBox Using External Drive on Windows 10 PC
Note: Be sure that you have administrator access because without that it won’t able to install the drivers and other services
Step 1: Downloading the Portable VirtualBox
To start with Portable Vbox go to its official website vbox.me and download the latest version.
The downloaded software will be in the Zipped file and you need to extract it on your PC or USB drive in which you want to carry the Portable VirtualBox. If you want, you can also extract it on PC and move it to USB external drive when you need it, later.
After extracting, you will see a couple of files and folder as shown in the below-given screenshot.
Now double click on the Portable-VirtualBox.exe file and run it as administrator.
Step 2: Download and install VirtualBox Files
Now the thing is if the full version of original Oracle Virtualbox is already installed on your system; this portable Vbox will automatically be launched without any prompt in order to set up and use on the different system.
So, what you can do uninstall the installed version of Virtualbox from the system control panel to set up the portable version on the USB drive.
After uninstalling or if your system doesn’t have any pre-installed version of VirtualBox then the “Portable-VirtualBox Extract and /or Compress” windows will prompt.
You will see a big button “Download installation files of VirtualBox” click on that and the software start downloading the original Virtual box files.
After downloading, you need to extract the Virtualbox files, and for a that check the two box given at the front of options: Extract files for a 32-bit system and Extract the files for a 64-bit system and then click OK.
Once the files of VirtualBox get extracted, you will see some extra files in the Portable Virtual box folder.
Now again double click on the Portable-Virtualbox.exe file to run it.
When the Portable Vbox runs successfully, a shortcut icon will appear in the system tray of Windows 10, 8, or 7. Right-click on that to access the settings and other shortcuts.
Select the Settings or you can also use the Keyboard shortcut to access it –CTRL+6.
Step 3: Portable VBox settings and Hotkeys
Under the settings, several options will appear those are used to control the behavior of the portable VirtualBox such as:
VB- Manager: By default, the portable VirtualBox is started without any VM. If you want to start the VirtualBox with a virtual machine, you can do it from here using this option. Just choose the virtual machine that you want should be loaded at the start of Portable Virtual Box. By configuring it, you will get immediately to the folder where your virtual machines are stored. Also, you can start the Virtualbox with a virtual machine as well by typing “Portable-Virtual.exe “VM-Name” via command line.
Hot Keys: This tab’s option will allow you to start the VirtualBox with or without Hotkeys. By default, the Hokeys are ON.
Hotkey settings: You can change the preset Hotkey configuration. The Hotkey is available for different options such as Show VM, Hide VM, Show VirtualBox, Hide VirtualBox, Settings and Quit VirtualBox.
USB: If you want to start the Portable Vbox with additional USB support then you can use this tab options to switch the USB interface on or off.
Note: By default, the USB support is OFF and you need to ON it if you want to use the USB inside the virtual machine.
Network: Same As the USB, if you want to get additional network support you need to enable it from the Network tab.
By default the Network support to VirtualBox is disabled.
Language; To change the language of the VirtualBox. It supports English, German, Portuguese, Spanish, French, Italian, Chinese, Japanese, Polish, Russian and Ukrainian.
Update: To update the VirtualBox, when the updated are available.
Step 3: Create and Run Virtual Machines on Portable Virtual Box
To create Virtual Machine you just need to click on the NEW button and start creating a Virtual machine like you do on the normal system with a fully installed version of Virtualbox.
The things to note while creating a Virtual Machine on Portable Vbox is your all VM file will save on your USB drive in which your main folder of Portable Vbox resides. This means you should have enough space on your USB drives to install heavy operating system’s Virtual machines.
The path where the software save your VM files is– Portable-VirtualBox\data\.VirtualBox\Machines directory
After finishing your work, be sure to properly shutdown the Virtual machine and exit the Portable VirtualBox and also safely remove your USB drive; because plugging out it suddenly while the Virtual machine running on the Portable Vbox may corrupt your VM file.
I hope this tutorial on installing and setup of Portable VirtualBox may help you somehow; if you have any question the comment box is all your!!
You may want to know:
- How to install VirtualBox extension Pack on Windwos, MacOS & Ubuntu Linux
- Install Rockstor NAS On Ubuntu/Debian in Virtual Machine
- Install Hyper-V to create Virtual Machine on Windows 10 natively
- Install Ubuntu on Windows 10 using Virtualbox Virtual Machine
- Install Ubuntu From a USB Stick on Windows 10 PC
VirtualBox Portable is a hardware-specific full virtualizer. It is now the only professional quality virtualization solution that is also Open Source Software, aimed at server, desktop, and embedded use. VirtualBox is a powerful virtualization product that can be used in both the enterprise and at home.
VirtualBox Portable’s features are useful in a variety of situations: Running multiple operating systems at the same time. VirtualBox Portable allows you to run multiple operating systems at the same time. This allows you to run software designed for one operating system on another (for example, Windows software on Linux or a Mac) without having to reboot.
Whether you are a professional software tester or simply like to test a variety of apps before settling on the one that best meets your needs, you are probably aware that a virtualized environment can save you a lot of time: you can install any app without fear of it messing up your previous settings, and you can uninstall it just as easily.
And if you want to test the same app on several operating systems, Oracle VM VirtualBox can be quite helpful.
User-friendly layout and steps to follow for adding a new machine
The application comes with an intuitive interface that allows users to add a new virtual machine and choose the OS they prefer (be it Solaris, Windows, Linux, BSD or Mac OS X), as well as the exact version.
The next steps include assigning the new virtual machine the amount of RAM and HDD space it will take, as well as the type of storage, dynamic or fixed, it is to occupy on the PC.
Working with virtual machines
In order to launch any virtualized OS, you simply need to press the Start button – once it is running, you can pause, reset or close your virtual machine, or even clone it or create a dedicated desktop shortcut to help you open it whenever you need it.
Advanced features
If you are an expert user, you can also benefit from the specialized functions of Oracle VM VirtualBox, such as shared folders, seamless windows, 3D virtualization, multi-generation branched snapshots, remote machine display and modularity.
Oracle VM VirtualBox also includes versatile hardware support, allowing you to create virtual machines with multiple virtual CPUs (regardless of how many cores you have physically on your PC), that recognize USB devices, or that have multi-screen resolutions, integrated iSCSI support, and PXE network boot.
A top product on the market
To wrap it up, it is safe to say that Oracle VM VirtualBox can come in handy to both novices and experts: while the former can get their virtual machines up and running in no time, the latter can customize their virtualized environment to the tiniest details.
Since you can configure what kinds of “virtual” hardware should be presented to each such operating system, you can install an old operating system such as DOS or OS/2 even if your real computer’s hardware is no longer supported by that operating system.
Software vendors can use virtual machines to ship entire software configurations. For example, installing a complete mail server solution on a real machine can be a tedious task. With VirtualBox, such a complex setup (then often called an “appliance”) can be packed into a virtual machine. Installing and running a mail server becomes as easy as importing such an appliance into VirtualBox.
Testing and disaster recovery. Once installed, a virtual machine and its virtual hard disks can be considered a “container” that can be arbitrarily frozen, woken up, copied, backed up, and transported between hosts. On top of that, with the use of another VirtualBox feature called “snapshots”, one can save a particular state of a virtual machine and revert back to that state, if necessary.
This way, one can freely experiment with a computing environment. If something goes wrong (e.g. after installing misbehaving software or infecting the guest with a virus), one can easily switch back to a previous snapshot and avoid the need of frequent backups and restores. Any number of snapshots can be created, allowing you to travel back and forward in virtual machine time. You can delete snapshots while a VM is running to reclaim disk space.
Infrastructure consolidation. Virtualization can significantly reduce hardware and electricity costs. Most of the time, computers today only use a fraction of their potential power and run with low average system loads. A lot of hardware resources as well as electricity is thereby wasted. So, instead of running many such physical computers that are only partially used, one can pack many virtual machines onto a few powerful hosts and balance the loads between them.
Download VirtualBox Portable
Download
Программа для установки виртуальных операционных систем — VirtualBox.
С ее помощью можно легко потестить любую ОС на Вашей основной системе.
Раздел загрузки программы:
- Тип: установка (repack) / распаковка (portable);
- Язык: Мульти + есть русский;
- Добавлено: Extension Pack;
- Активация: не требуется;
- Версия: 6.0.12 Build 128413;
- Размер: 160 Mb;
- Скачать:
VirtualBox 6.0.12
Информация:
По-сути, предназначений для VirtualBox масса — целей создать виртуальную ОС на своем ПК много разных. Например, можно протестировать Windows 10 перед переходом на нее, либо Ubuntu что бы понять, что это вообще такое. Можно смотреть совместимость программ и игр с другими OS. В архиве вы так же найдете портальную версию — она не требует установки и может работать с флешки.
Перед установкой или распаковкой извлеките все файлы из архива и запустите нужный bat файл.
Скриншоты:

Портативные приложения позволяют перемещаться между компьютерами, сохраняя свои приложения и их настройки с собой на USB-накопителе. Portable VirtualBox позволяет создавать портативные операционные системы и запускать их на любом ПК.
Этот инструмент позволяет брать виртуальные машины с собой и запускать их на любом ПК, не беспокоясь об установке и настройке программного обеспечения виртуальных машин.
Как это устроено
СВЯЗАННЫЕ С:
Лучшие бесплатные портативные приложения для вашего набора инструментов для флеш-накопителей
VirtualBox обычно должен быть установлен для работы. Как программа для виртуальной машины, ей необходимо установить драйверы ядра Windows и системные службы. Как и большинство программ, он также сохраняет свои настройки в системных областях. Его нельзя просто установить на USB-накопитель и запустить на любом компьютере, с которым вы столкнетесь.
Portable VirtualBox — это оболочка для VirtualBox, которая превращает его в
портативное приложение
вы можете установить на USB-накопитель или внешний жесткий диск. Когда вы запускаете Portable VirtualBox на компьютере, он автоматически устанавливает соответствующие драйверы и системные службы (для этого требуется доступ администратора) и автоматически удаляет их с компьютера, когда вы закончите. Он также предоставляет графический интерфейс для загрузки VirtualBox, настройки его в переносимой среде и изменения его параметров.
Portable VirtualBox разработан для работы на хост-компьютерах Windows, поэтому не ожидайте, что он будет работать в хост-системах Linux или Mac.
Установите Portable VirtualBox на внешний диск
Сначала начните с
загрузка установщика Portable VirtualBox с vbox.me
. Запустите загруженный файл и извлеките его на внешний диск или в другое место, где вы хотите хранить свою портативную систему VirtualBox. Вы всегда можете переместить его позже, если хотите.

Запустите программу Portable-VirtualBox.exe отсюда, и вам будет предложено загрузить и установить программные файлы VirtualBox на внешний диск. Инструмент может автоматически загружать файлы VirtualBox для вас. После этого нажмите кнопку ОК, чтобы распаковать их.
Если на вашем компьютере уже установлена полная версия VirtualBox, вы не увидите этот экран, и вместо этого просто откроется VirtualBox. Вам нужно сначала удалить VirtualBox или установить его на компьютере без установленного VirtualBox.

Запустите программу еще раз после того, как она завершит распаковку файлов. После того, как вы согласитесь с
Подсказка UAC
, вы увидите стандартное окно VirtualBox.

Во время работы Portable VirtualBox на панели задач появится значок VirtualBox. Если вы его не видите, нажмите стрелку вверх на панели задач, чтобы получить доступ к остальным значкам.
Щелкните этот значок правой кнопкой мыши и выберите «Настройки» или нажмите Ctrl + 5, чтобы изменить настройки Portable VirtualBox.

Обратите внимание, что поддержка USB и сети по умолчанию отключена. Чтобы использовать эти функции, выберите соответствующую вкладку в окне конфигурации и включите любую опцию. Вам будет предлагаться установить соответствующие драйверы в текущей системе каждый раз, когда вы открываете Portable VirtualBox.
Изменяемые здесь настройки сохраняются в каталоге Portable VirtualBox, поэтому они будут следовать за вами с одного компьютера на другой.

Создание и запуск виртуальных машин
Создать виртуальную машину просто. Просто нажмите кнопку «Создать» в Portable VirtualBox и пройдите через мастер, чтобы создать новую виртуальную машину и установить на нее операционную систему. Запустите Portable VirtualBox на другом ПК, и ваши виртуальные машины появятся в окне, готовые к использованию.
По умолчанию Portable VirtualBox сохраняет ваши виртуальные машины в каталог Portable-VirtualBox \ data \ .VirtualBox \ Machines. Вы должны иметь возможность открыть их на внешнем диске в Portable VirtualBox.

СВЯЗАННЫЕ С:
Вам действительно нужно безопасно извлекать USB-накопители?
Обязательно выйдите из VirtualBox и дайте Portable VirtualBox очиститься, прежде чем отключать USB-накопитель. Вы также должны безопасно
извлеките USB-накопитель
прежде чем отключать его от компьютера. Если вы вытащите USB-накопитель из компьютера во время работы виртуальной машины, файлы этой виртуальной машины могут быть повреждены.

Portable VirtualBox также может быть
установлен на живом USB-накопителе Linux
. Затем вы можете использовать его для запуска системы Linux на USB-накопителе из Windows, даже не перезагружая компьютер.