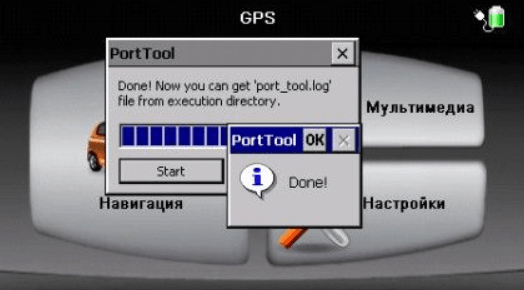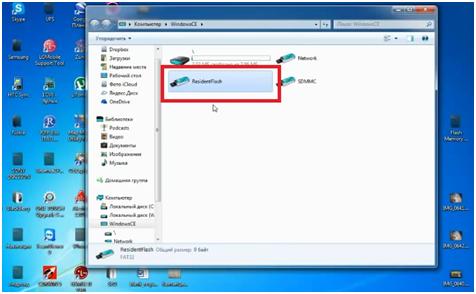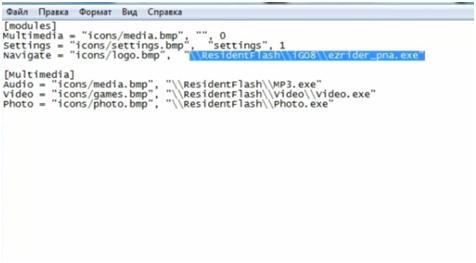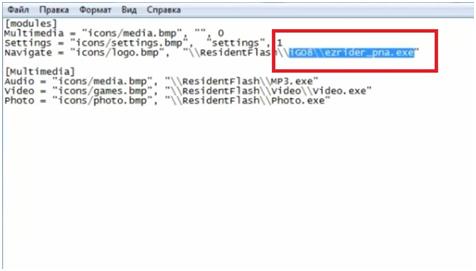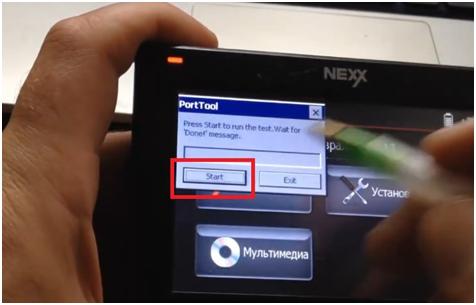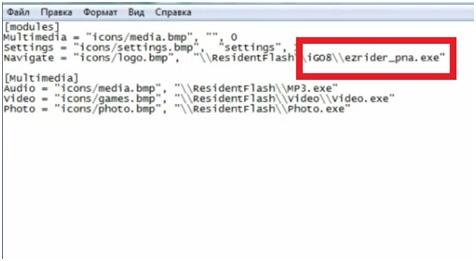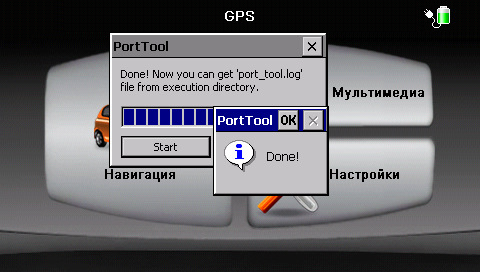Утилита на русском языке позволяет получить информацию о порте и скорости работы устройства для GPS. Можно получить данные об архитектуре процессора.
Дата обновления:
28-01-2019
Версия Windows:
XP, Vista, 7, 8, 10
При помощи программы PortTool пользователи могут собирать информацию о работе устройства и сохранять данные в блокноте.
Особенности программы
Утилита помогает узнать, на каком порту и на какой скорости функционирует гаджет для GPS. Программа на русском языке также отображает данные о разрешении дисплея, архитектуре процессора, версии операционной системы и показывает номер UUID. В основном меню можно посмотреть информацию о количестве ОЗУ на устройстве.
Как использовать утилиту?
У некоторых пользователей возникает проблема с запуском утилиты. Это связано с тем, что в типовой оболочке навигатора GPS нет возможности запускать программы. Если у вас возникла такая ситуация, скопируйте скаченный файл в каталог с инсталлированной ранее навигацией. Теперь следует переименовать файл и можно спокойно пользоваться утилитой. Для сбора достоверных сведений о работе устройства следует нажать по кнопке старта. Программа сканирует систему в течение нескольких минут, а затем пользователь получает подробный отчет в текстовом формате. Полученные сведения можно сохранить в любом текстовом редакторе для дальнейшего использования.
Преимущества программы
- возможность собирать информацию о работе устройства и сохранять данные в блокноте;
- благодаря утилите можно узнать, на каком порту и на какой скорости функционирует гаджет для GPS;
- простой и понятный интерфейс;
- полная совместимость со всеми версиями Windows;
- возможность получить данные об архитектуре процессора, версии операционной системы, а также узнать номер UUID.
36,5 Кб (скачиваний: 11887)
CheckforAi
Windows XP, Windows Vista, Windows 7, Windows 8, Windows 8.1, Windows 10 Бесплатно
Сервис позволяет анализировать тексты и определять, какие из них были созданы с помощью искусственного интеллекта. Есть возможность оценить степень риска.
ver 1.2
Copy AI
Windows XP, Windows Vista, Windows 7, Windows 8, Windows 8.1, Windows 10 Бесплатно
Самообучающаяся нейронная сеть способна генерировать уникальные тексты на заданную тему. Есть возможность указать ключевые слова, стиль и другие параметры.
ver 1.0
roomGPT
Windows XP, Windows Vista, Windows 7, Windows 8, Windows 8.1, Windows 10 Бесплатно
Онлайн сервис предназначен для разработки дизайна различных помещений. Пользователи могут загрузить снимок комнаты, а нейросеть сгенерирует варианты оформления.
ver 1.0
Perplexity
Windows XP, Windows Vista, Windows 7, Windows 8, Windows 8.1, Windows 10 Бесплатно
Платформа представляет собой гибрид поисковой системы и нейронной сети. С ее помощью можно найти информацию в сети и получить развернутый ответ на свой вопрос.
ver 1.0
GPT 4
Windows XP, Windows Vista, Windows 7, Windows 8, Windows 8.1, Windows 10 Бесплатно
Сервис представляет собой обновленную версию языковой модели GPT 3.5. С его помощью пользователи могут получать ответы на самые разные вопросы и общаться с ботом.
ver 4
Novel AI
Windows XP, Windows Vista, Windows 7, Windows 8, Windows 8.1, Windows 10 Бесплатно
Приложение позволяет попробовать себя в роли писателя. С помощью нейросети можно генерировать истории, а также читать и обсуждать работы других пользователей.
ver 1.0
Балабоба
Windows XP, Windows Vista, Windows 7, Windows 8, Windows 8.1, Windows 10 Бесплатно
Нейронная сеть от компании Яндекс умеет генерировать тексты, писать стихи, статьи, заголовки новостей, инструкции и многое другое. Есть возможность выбрать стиль.
ver 1.0
Порфирьевич Нейросеть
Windows XP, Windows Vista, Windows 7, Windows 8, Windows 8.1, Windows 10 Бесплатно
Нейронная сеть от российских разработчиков способна генерировать осмысленные тексты и предложения по первым словам. Можно сохранить результат в виде цитаты.
ver 1.0
Сегодня я расскажу, как вычислить номер COM-порта и скорость этого порта на обычном навигаторе.
У меня навигатор Nexx без каких либо опознавательных знаков, с такими наиболее сложно работать.
-
Подключаем его к компьютеру.
Подключается он только центрами устройств Windows Mobile.
Заходим во внутреннюю память навигатора. -
Вычислять будем программой PortTool.
Берем этот PortTool и кидаем его во внутреннюю память навигатора. -
Задача будет в том, чтобы запустить этот «exe» файл.
Запустить его можно разными способами все будет завесить от вашего навигатора.
Если в вашем навигаторе есть выбор пути до навигации, то смело выбираете до этого файла путь и запускаете навигацию.
Если у вас в навигаторе есть файловый менеджер, заходим в него и запускаем навигацию.
Этот файл нам нужно запустить только один раз и больше он нам не понадобится.
Также этот файл можно запустить, подстроив его под навигацию.
Например, у вас установлено какая-то навигационная программа в вашем навигаторе.
Допустим Навител, Navitel.exe исполняемый файл и лежит в папке Navitel, назовите временно эту папку Navitel1 (добавьте цифру один).
Создайте папку Navitel в нее киньте PortTool назовите его Navitel.exe и также запустите навигацию и он у вас прочтется.
В нашем случае этот навигатор Nexx не совсем простой, файл GEOPACH.TXT отвечает за путь до навигационной программы. -
Путь обозначен через две косых линии.
Вырезаем этот путь (как показано на фото), не забудете оставить кавычки, вставьте, куда не будь, чтобы не переписывать.
Сюда же прописываем PortTool.exe, и сохраняем.
Можете сохранить на рабочем столе, а после перетащить во внутреннюю память, удалив предварительно предыдущий текстовый документ. -
Пробуем запустить навигацию.
Нажимаем старт и ждем окончания процесса. -
Жмем ОК, затем Exit.
-
Теперь смотрим на экран компьютера, появился файл «Port_Tool.log».
Саму программу PortTool можно удалить.
Открываем этот файл, и смотрим, на каком COM порту сидит датчик GPS и на какой скорости он работает.
Если мы ставим навигацию, где нужно прописать либо пропачить исполняемый файл в нужный COM либо прописать этот COM в самой программе и его скорость то это данные вам помогут. -
Изменяем обратно текстовый файл GEOPACH.TXT и сохраняем.
Видео можете посмотреть, перейдя по ссылке:
https://www.youtube.com/watch?v=8YdBDiTmGYU&list=UUNj8jH55SlmpEwL4smBo1Jg

Обновил Navitel до версии 9.8. Загрузил новые карты. Столкнулся с проблемой, что навигатор не видит спутники. Покопавшись в вопросе, выяснил, что автоопределение неправильно выставило COM-порт и скорость. Наверное это из за того, что головное устройство от неизвестного производителя — сказать точно не могу.
Говоря простым языком COM-порт дает программный доступ к GPS-антенне. Предок USB, к которому подключали мыши, модемы и прочую утварь. Иногда даже настраивали сетку между несколькими калькуляторами компьютерами. Поскольку таких портов, как правило, было несколько, то каждый имел свой номер. Фишка в том, что в те времена не было «Plug and Play» — то есть операционная система не могла самостоятельно опрашивать все COM-порты и автоматом определять тип устройства. Всё приходилось настраивать вручную. Поэтому сейчас и случился такой момент.
Мне интересно, как работает автоопределение у Navitel. Чисто теоретически, можно предположить, что навигационному ПО ясно, что на другом конце будет GPS антенна и нужно лишь поочередно опросить первые 10 портов (так как они самые популярные). Тот порт, что начнет принимать какую-то информацию — будет тем портом, что нам нужен.
Но не суть…Как выяснить номер нужного COM-порта?
Для Windows CE есть программа PortTool — она собирает детальную информацию об устройстве и сохраняет в файл port_tool.log. Скачать её можно на просторах совершенно без проблем.
Итак, мои действия:
1) Скидываю на micro-sd с картами программу PortTool и вставляю обратно в ГУ;
2) Открываю настройки в разделе «Программа навигации по умолчанию» указываю путь до PortTool.exe;
3) Нажимаю кнопку NAVI — запускается PortTool. Жму Start и жду окончания загрузки;
4) Появляется окно, информирующее о завершении анализа и сохранении файла port_tool.log;
5) Вынимаю micro-sd и открываю файл через блокнот. Ищу информацию по COM-порту. Есть;
6) Ищу сборку с нужным мне COM-портом и скоростью. Качаю. Меняю Navitel.exe;
Существует ещё минимум два способа изменения COM-порта и скорости в Navitel. Первый — это патчеры. Их ( а это две отдельные программки) можно скачать так же без проблем. Выглядит так:
Принцип работы:
1) Жмём OPEN и находим Navitel.exe;
2) Выбираем нужный порт или скорость;
3) Убираем флажок с пункта «Backup» (эта функция работает неправильно и просто крашит файл);
4) Жмём Patch.
Второй — ручной, через любой Hex редактор. Данный способ я не пробовал, но в теории он должен работать. Подробнее можете поискать в сети.
Надеюсь данная статья поможет кому-либо, кто захочет обновить свой навигатор. Только перед тем как будете пробовать не забудьте сделать резервную копию.

Бывают случаи, когда необходимо узнать на каком COM-порту и на какой скорости работает устройство для GPS-навигации. Часто бывает что в некоторых сборках Навител (или других навигационных программ) указывают информацию о том, для какого COM-порта и для какой скорости сделана сборка, например «COM1 57600», или указыают, что сборка универсальная, и прилагается набор .exe файлов для различных COM-портов и скоростей. Но что с этой информацией делать и как узнать какой файл необходим для конкретного устройства? В этих случаях — необходимым помощьником и будет данная утилита — PortTool.
Данная программа довольно эффективна и проста в использовании. Однако, как правило, с запускам возникают сложности из-за того, что в стандартной оболочке GPS автонавигатора отсутствует возможность запуска каких либо программ, кроме установленной навигационной программы.
Ну что ж — это не проблема. Самый легкий и самый надежный способ — это «обман» оболчки навигатора. Все, что нам необходимо сделать — это скопировать PortTool.exe в директорию с установленной навигационной программой и затем переименовать его в запускаемый файл навигационной программы.
Рассмотрим пример на навигаторе Explay PN-940 с установленным Навител Навигатором.
В данном навигаторе запуск Навитела осуществляется с внутренней памяти устройства, из директории/ResidentFlash/NaviOne/NaviOne.exe
Теперь, последовательность действий:
- Подключаем навигатор к компьютеру в режиме «флешки», для записи файлов
- Переходим в директорию с установленной программой навигации (в нашем примере — /ResidentFlash/NaviOne/)
- Копируем PortTool.exe в папку /ResidentFlash/NaviOne/
- Переименовываем файл NaviOne.exe во что-нибудь другое, например в NaviOne1.exe
- Переименовываем PortTool.exe в NaviOne.exe
- Отключаем устройство от ПК и включаем его
- Все готово! Теперь, при попытке запуска Навитела из оболочки навигатора запустится PortTool
- Нажимаем кнопку «Start» и ждём завершения работы программы (обычно 1-3 минуты)
- Снова подключаем устройство к ПК и заходим в директорию /ResidentFlash/NaviOne/
- Переименовываем все вайлы обратно (NaviOne.exe → в PortTool.exe, и затем NaviOne1.exe → в NaviOne.exe)
- Теперь ищем в этой же папке текстовый файл с именем port_tool.log
- Открываем port_tool.log (любым текстовым редактором, можно стандартным Notepad)
Теперь подробнее об анализе файла port_tool.log.
Открыв его, Вы увидите его содержание, оно будет примерно следующим:
===PortTool Log v. 1, 0, 0, 9 ===
PortTool execution path: \ResidentFlash\NaviOne\Navione.exe
CPU: ARM rev.5
Path to navi:
USB: [Async/Flash card/CardReader]
UUID in about: [yes/no]
Internet: [yes/no]
RAM: total: 107 Mb, avail: 81 Mb
UUID: 16 byte:
Screen: 480×272 16 bit
OS Version: 6
Battery status: High
Battery percent: 51
wininet.dll: yes
OEM info: 'BSP Version: AVCE6EVB_Rel1.00.5.08' 70 byte:
THUMB: yes
FlashCards
name: ReadOnlyFlash
name: DSK1:
Disk size: 271.94 Mb 285147136 bytes
flashID: none
Mapping: AVR Write: 2422 KB/s
AVR Read: 226 KB/s
Mapping time: 34 sec, 100%
name: ResidentFlash
name: DSK1:
Disk size: 3542.01 Mb 3714064384 bytes
flashID: none
Mapping: AVR Write: 1382 KB/s
AVR Read: 226 KB/s
Mapping time: 36 sec, 100%
name: SDMMC
name: DSK2:
Disk size: 7592.00 Mb 3665821696 bytes
flashID: 37 43 31 31 42 34 37 35 00 00. 32 37
Mapping: AVR Write: 880 KB/s
AVR Read: 238 KB/s
Mapping: Failed
Mapping time: 38 sec, 0%
GPS:
Port: COM7:
Rate: 57600
String test: Ok
System date/time: 11:11:22 01.01.2012 (11:11:22 PM, 1/1/2012)
==================
В данном случае, нас интересует только предпоследний абзац:
GPS:
Port: COM7: <- номер COM-порта GPS-приемника
Rate: 57600 <- скорость COM-порта GPS-приемника
Содержание
- Возможности
- Как пользоваться
- Сведения о навигаторе
- Скачать
Программа PortTool создана для проведения полной диагностики навигатора. Благодаря данной утилите происходит сбор информации об устройстве, которое сохраняется в специальный файл. Открыть его можно с помощью режима «Блокнот».
Возможности
Утилита дает возможность ее пользователю узнать:
- Особенность процессора.
- Номер, который присваивается каждому устройству.
- Определяет качество цветоподачи и расширение, установленное по умолчанию.
- Версию процессора, который установлен на навигаторе.
- Информацию о внешней и внутренней памяти.
- Есть возможность узнать доступные порты и скорость передачи информации.
Как пользоваться
Для проверки необходима скачать PortTool на свой компьютер. После чего перенести файл на носитель, для дальнейшей работы.
Чтобы приложение начало свою работу, его необходимо запустить на самом адаптере в автомобиле.
После запуска открывается программа, для функционирования которой нужно:
- Выбираем вкладку «Настройка».
- Следующий этап – «Информация».
- Выбираем кнопку «Пункт навигации».
- Нажимаем на активную папку, где находится PortTool.
- После открытия, появится окно, где нужно поставить галочку и нажать на кнопку «сохранить».
- Далее кликнуть на главном меню активную панель «Навигация», что запустит программу. Для начала работы нажимаем «Start».
Программа начинает работу сканирования информации с маршрутного определителя. Когда процесс полностью завершен, флешку можно извлечь. После чего запустить накопитель на ПК и открыть файл с названием port_tool.long. Он расшифровывается с помощью режима «Блокнот».
Сведения о навигаторе
Размер внутренней памяти обозначается аббревиатурой RAM. Размер хранилища указывается примерный, обычно данные занижаются. Серийный номер обозначен буквами UUID. Для каждой модели он разный.
Разрешение экрана находится под заглавными буквами Screen. Он нужен для дополнительной установки скинов.
OS Version показывает оперативную систему, на которой работает устройство.
Во вкладке info обозначено название адаптера. Название внутренней оперативной памяти находится под name. Ниже расположена справка о ее размере. Важное содержание находится под пунктами Port и Rate. Что отвечает за номер порта и скорость, которая расположена на устройстве.
Если не определяется спутник. Происходит сбой в работе адаптера, необходимо запустить его проверку. В поле GPS не будет никаких данных. Ее необходимо дополнительно настроить, чтобы исправить ошибку в работе прибора.
Программу PortTool используют для настройки системы навигации. Чаще всего ее используют один раз для установки основных настроек.
Скачать
Скачивайте программу ниже по кнопке.