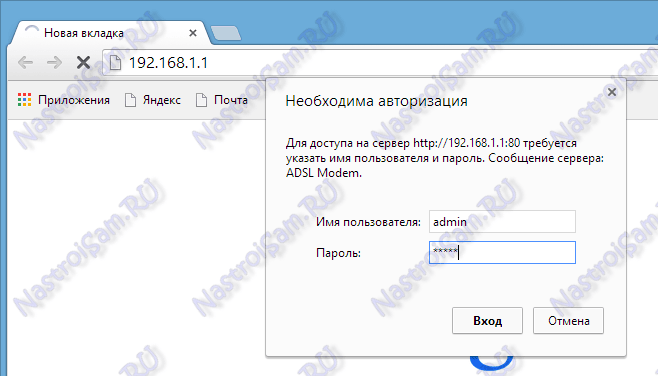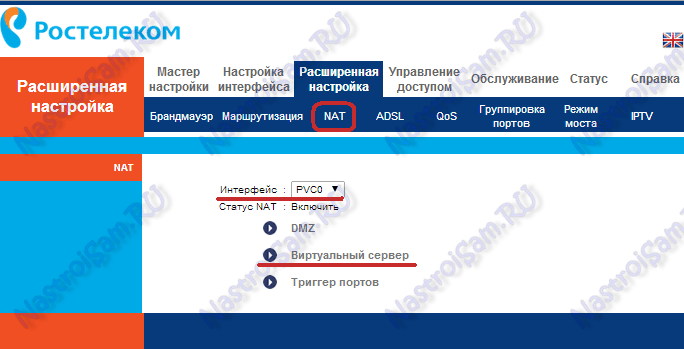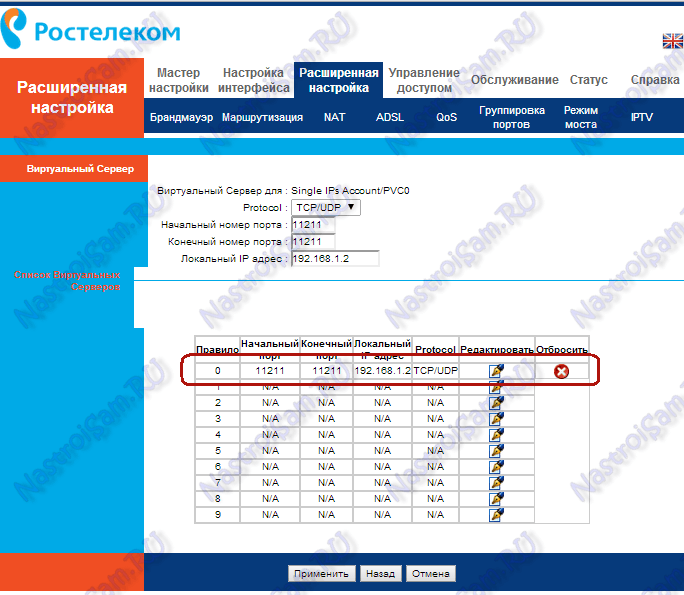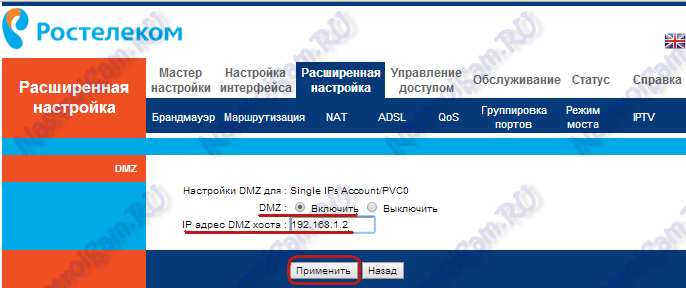Всем привет! Сегодня я расскажу вам, как открыть (или правильнее все же пробросить) порты на роутере Ростелеком. Я описал инструкцию по шагам, поэтому вы не должны запутаться. Но если что-то пойдёт не так, или возникнут трудности, появятся вопросы – пишите в комментариях, я вам помогу.
Содержание
- ШАГ 1: Как найти нужный порт
- ШАГ 2: Заходим в настройки роутера
- ШАГ 3: Настройка
- Прошивка 1
- Прошивка 2
- Прошивка 3
- ШАГ 4: Проверка порта
- Задать вопрос автору статьи
ШАГ 1: Как найти нужный порт
Что мы хотим сделать? Правильно, выполнить проброс портов на роутере Ростелеком. Очень часто проброс выполняется на конкретное устройство, для конкретной программы или приложения. Нам нужно узнать, какой порт использует программа на компьютере, для этого давайте воспользуемся TCPView.
- Скачиваем программу с официального сайта Microsoft.
- Открываем архив и запускаем файл «Tcpview.exe».
- После запуска вы должны увидеть все работящие программы, нужно отыскать нужное ПО и посмотреть внешний порт (смотрим строку «Remote Port»). Если нужной программы или игры нет, то запустите её.
Также нам нужно узнать IP адрес этого компьютера, чтобы сделать на него проброс. Для этого:
- Через поиск Windows находим «Командную строку».
- В консоли вводим команду:
ipconfig
- Находим строку «IPv4-адрес» – запоминаем или выписываем это значение.
ШАГ 2: Заходим в настройки роутера
Открываем браузер и вводим в адресную строку один из представленных адресов:
- 192.168.1.1
- 192.168.0.1
Далее нужно будет, ввести логин и пароль от админки. IP или DNS адрес роутера, а также имя пользователя и ключ можно подсмотреть на этикетке под корпусом аппарата.
Очень часто используют значения:
- admin-admin
- admin-*Пустая строка*
Если вы не можете зайти в роутер, или появились какие-то проблемы, то смотрим эту инструкцию.
ШАГ 3: Настройка
Теперь очень важный момент. Дело в том, что компания Ростелеком никогда не выпускала свои роутеры. Чаще всего они берут роутеры у других производителей. Само понятие «роутер Ростелеком» обычно применимо к моделям Huawei, которые имеют прошивку от Ростелекома. После того как вы попали в Web-интерфейс, посмотрите на логотип прошивки. Если вы видите надпись «Ростелеком», то читаем эту статью дальше. Если же вы видите логотипы и названия других производителей роутеров, то смотрим отдельные инструкции по пробросу портов по ссылкам ниже:
- D-Link
- ASUS
- TP-Link
- Tenda
- Upvel
- Netis
- ZyXEL Keenetic
Для роутера Ростелеком выполняем следующие действия. Так как прошивок у роутеров много – ориентируйтесь по виду и цвету интерфейса
Прошивка 1
- Поменяйте язык на русский, если вы видите английские буквы.
- Переходим в «Дополнительно» – «NAT» – «Виртуальный сервер».
- Теперь давайте правильно заполним все поля:
- Устанавливаем галочку напротив «Пользовательское имя сервиса» и вводим любое удобное для вас наименование.
- Указываем протокол. Можно выбрать оба протокола или создать два правила для TCP или UDP. Даже если вы в приложении видите только один протокол, я бы на вашем месте открыл порт для обоих.
- Интерфейс WAN – смотрите, чтобы стояло ваше интернет подключение.
- Порт WAN/LAN – это внешний и внутренний порт. Обычно в обе строки прописывается номер, который мы подсмотрели в программе в строке «Remote port»
- В строку IP-адрес LAN нужно указать адрес компьютера (или устройства), на которое вы пробрасываете порт. Указываем тот адрес, который мы нашли с помощью командной строки.
Прошивка 2
- «Приложение» – «Список приложений» – кликаем по ссылке для добавления.
- В строку «Имя приложения» вводим любое название, оно нужно для вас. В «Протокол» я бы указал оба варианта. Далее вы можете указать диапазон внешних WAN портов, и локальных (порты маппирования). Если диапазона нет, а вы не знаете локальный порт, то указываем все 4 порта одним значением.
- Итак, диапазон портов мы ввели, теперь переходим в соседний раздел «Перенаправление портов» (находится на один пункт выше в левом меню).
- Вписываем только IP-адрес устройства, на который будет идти проброс.
Прошивка 3
- «Дополнительные настройки» – «NAT» – «Виртуальные серверы».
- Теперь вводим настройки. В строку «Использовать интерфейс» автоматом должно стоять интернет подключение, которое вы используете. Далее ниже есть две галочки. В строке «Выберите сервис» вы можете выбрать уже вбитые настройки для программ, игр или приложений. Если вы не нашли нужную программу, то нажимаем «Пользовательский сервис» и вводим любое название. В строке IP-адрес сервера вводим IP устройства, на которой мы будем делать проброс. Далее ниже можно указать диапазон или всего один внешний и внутренний адрес. Далее нажимаем на кнопки «Применить/Сохранить». Здесь будут все открытые порты.
Прошивка 4
К сожалению, у меня нет скриншотов для этой прошивки, но я могу более детально описать инструкцию словами. Поэтому если вы не нашли свой вариант, то скорее всего данная инструкция вам поможет.
- «Расширенная настройка» – «NAT».
- В строке «Интерфейс» должно быть указано интернет подключение.
- Далее нажимаем по ссылке «Виртуальный сервер» и вводим настройки:
- Protocol – указываем оба «TCP/UDP».
- Начальный номер порта – указываем нужный порт.
- Конечный номер порта – можно указать диапазон, или вписать то же самое значение.
- Локальный IP адрес – айпишник устройство, на который будет идти проброс.
- Перейдите в «DMZ» и убедитесь, что функция включена.
ШАГ 4: Проверка порта
- Переходим на сайт 2IP.
- Пролистываем ниже и находим среди блоков пункт «Проверка порта».
- Вводим номер порта и нажимаем «Проверить».
Если порт все равно закрыт, то скорее всего его нужно еще открыть в самом Windows – смотрим инструкции:
- Windows 10
- Windows 7
Если и после этих действия порт будет закрыт, посмотрите, чтобы в роутере была включена функция DMZ – про неё более детально читайте тут.
Содержание
- Открываем порты на роутере Ростелеком
- Шаг 1: Определение необходимого порта
- Шаг 2: Изменение настроек роутера
- Шаг 3: Проверка порта
- Вопросы и ответы
Компания Ростелеком имеет ряд собственных брендированных моделей маршрутизаторов. После подключения интернета пользователю может потребоваться пробросить порты на таком роутере. Поставленная задача выполняется самостоятельно буквально в несколько действий и это не займет много времени. Давайте перейдем к пошаговому разбору этого процесса.
Открываем порты на роутере Ростелеком
У провайдера присутствует несколько моделей и модификаций оборудования, на данный момент одной из актуальных является Sagemcom F@st 1744 v4, поэтому мы и возьмем за пример это устройство. Обладателям других роутеров просто нужно отыскать в конфигурации такие же настройки и задать соответствующие параметры.
Шаг 1: Определение необходимого порта
Чаще всего порты пробрасываются для того чтобы какое-нибудь ПО или онлайн-игра смогли передавать данные через интернет. Каждый софт использует свой порт, поэтому и требуется его узнать. Если при попытке запуска ПО перед вами не появилось уведомление о том, какой порт закрыт, узнать его нужно через TCPView:
Скачать программу TCPView
- Перейдите на страницу программы на сайте Microsoft.
- Кликните на надпись в разделе «Download» справа, чтобы начать загрузку.
- Дождитесь завершения скачивания и откройте архив.
- Отыщите файл «Tcpview.exe» и запустите его.
- Перед вами появится список установленного на вашем компьютере софта со всей необходимой информацией. Найдите свое приложение и узнайте число из столбца «Remote port».
Читайте также: Архиваторы для Windows

Осталось только изменить конфигурацию роутера, после чего задачу можно считать успешно выполненной.
Шаг 2: Изменение настроек роутера
Редактирование параметров маршрутизатора осуществляется через веб-интерфейс. Переход в него и дальнейшие действия выглядят следующим образом:
- Откройте любой удобный браузер и через строку перейдите по адресу
192.168.1.1. - Для входа вам потребуется ввести имя пользователя и пароль. По умолчанию они имеют значение
admin. Если вы ранее меняли их через настройки, введите установленные вами данные. - Справа вверху вы найдете кнопку, с помощью которой можно изменить язык интерфейса на оптимальный.
- Далее нас интересует вкладка «Дополнительно».
- Переместитесь в раздел «NAT» нажатием по нему левой кнопкой мыши.
- Выберите категорию «Виртуальный сервер».
- В настройках типа сервера задайте любое пользовательское имя, чтобы ориентироваться в конфигурациях на случай, если вам нужно открыть много портов.
- Опуститесь к строкам «Порт WAN» и «Открытый порт WAN». Здесь введите то число из «Remote port» в TCPView.
- Осталось только напечатать IP-адрес сети.
Узнать его можно так:
- Сохраните изменения нажатием на кнопку «Применить».

Шаг 3: Проверка порта
Убедиться в том, что порт был успешно открыт, можно через специальные программы или сервисы. Мы рассмотрим эту процедуру на примере 2IP:
Перейти на сайт 2IP
- В веб-обозревателе перейдите к сайту 2IP.ru, где выберите тест «Проверка порта».
- Напечатайте в строку то число, которое вы вводили и в параметрах роутера, после чего кликните на «Проверить».
- Вы будете уведомлены о состоянии этого виртуального сервера.

Обладатели Sagemcom F@st 1744 v4 иногда сталкиваются с тем, что виртуальный сервер не работает с определенной программой. Если вы столкнулись с этим, рекомендуем отключить антивирус и брандмауэр, после чего проверить, изменилась ли ситуация.
Читайте также:
Отключаем брандмауэр в ОС Windows XP, Windows 7, Windows 8
Отключение антивируса
Сегодня вы были ознакомлены с процедурой проброса портов на роутере Ростелеком. Надеемся, предоставленная информация оказалась полезной и вам удалось с легкостью справиться с этим вопросом.
Читайте также:
Программа Skype: номера портов для входящих соединений
Про порты в uTorrent
Определение и настройка проброса портов в VirtualBox
Еще статьи по данной теме:
Помогла ли Вам статья?
Для использования torrent-клиента, подключения интересующей программы, вывода изображения с IP камеры и решения иных задач нужно знать, как открыть порты на роутере Ростелеком. Провайдер предлагает несколько моделей маршрутизаторов, отличающихся характеристиками и нюансами настройки. Наиболее популярный вариант — Sagemcom F@st 1744 v4. Именно этот роутер Ростелекома возьмем в качестве основы. Задача пользователей — найти необходимые порты, войти в настройки и сделать изменения. Но обо всем подробнее.
Как проверить, какой порт нужно открыть?
Иногда при попытке запуска программы появляется сообщение, мол порт закрыт. Такое бывает, ведь каждая программа использует свой вход. Если он закрыт, номер нужно узнать заблаговременно. Для этого Вам нужно будет скачать ПО TCPView;
- войдите на страницу Microsoft;
- жмите на надпись «Download» для начала скачивания;
- после завершения загрузки запустите архив;
- откройте документ и найдите exe-файл под названием Tepview;
- кликните на него два раза для запуска;
- в приведенном перечне найдите необходимое приложение;
- посмотрите на число, указанное в столбце «Remote Port».
После этого можно приступать к открытию портов на роутере Ростелеком. Для этого внести правки в настройки роутера.
Как открыть порты: изменение настроек
Работа по пробросу проводится через веб-интерфейс. Чтобы открыть порт на роутере Ростелеком, сделайте такие шаги:
- войдите в любой браузер и введите в строке 192.168.1.1. для входа в маршрутизатор;
- введите данные для входа (логин и пароль) — по умолчанию это admin;
- справа в верхней части отыщите кнопку, позволяющую поменять язык;
- войдите в раздел «Дополнительно»;
- перейдите по ссылке NAT;
- выберите сервер виртуального типа;
- придумайте и с правой стороны укажите имя, которое поможет ориентироваться в параметрах;
- в графах порта WAN и открытого входа WAN роутера Ростелеком укажите число, которое вы ранее нашли;
- наберите адрес IP сети.
Если вы не знаете свой IP, нажмите Win+R, пропишите команду cmd и подтвердите ввод.
В открывшемся окне пропишите Ipconfig. Теперь отыщите строчку IPv4-адрес и используйте это число в строчке IP в настройке роутера.
Теперь сохраните внесенные изменения путем нажатия клавиши «Применить».
Как проверить, что все прошло успешно?
Выше мы рассмотрели, как открыть порты в роутере или модеме Ростелеком. Но это только начало, ведь необходимо проверить правильность решенной задачи. Для этого пригодится сайт 2IP.ru. Сделайте такие шаги:
- перейдите по указанной ссылке сайта;
- выберите раздел проверки порта;
- внесите в предлагаемую строку число, которое указывалось в параметрах маршрутизатора;
- жмите на кнопку «Проверить»;
- получите информацию о реальном состоянии сервера.
На базе имеющихся данных можно сделать вывод об успехе работы.
Проблемы и их решение
При попытке открыть порты может возникнуть ряд трудностей. Выделим основные:
- При обращении к устройству система выбрасывает на админ-панель маршрутизатора. Измените http- или медиа порт.
- Если вы сделали проброс портов на роутере Gpon Ростелеком, но ситуация не изменилась, проблема может крыться в антивирусной программе или брандмауэре. Попробуйте их отключить и снова подключиться. Также проверьте включение опции NAT, для соединения, через которое происходит подключение к глобальной сети.
Если не удается открыть порты, можно использовать следующие решения:
- убедитесь, что IP-адреса шлюзов такие же, как и IP маршрутизатора;
- включите опцию открытого сервера DMZ, позволяющего отправлять запросы из Сети на один IP внутри «локалки» пользователя.
Выполнение указанных действий позволяет справиться с возможными проблемами при проброске портов. Если возникают неразрешимые трудности, лучше обратиться к специалистам компании провайдера.
Для чего нужен проброс портов?
Вопрос, как пробросить порты на роутере Ростелеком, становится все более актуальным из-за увеличения числа устройств. Если раньше ПК был роскошью, сегодня такие аппараты (в том числе ноутбуки) установлены в каждом доме. Многие люди имеют по несколько ноутов, смартфонов и других аппаратов. Чтобы это оборудование безошибочно работало с Сетью, необходим правильно настроенный роутер.
После подключения к маршрутизатору Ростелеком пользователь может открыть страницы, скачать какие-либо файлы или выполнить иные действия. Но некоторые программы могут работать со сбоями или вообще отказываются подчиняться. Причиной может быть закрытие некоторых портов маршрутизатора. В таком случае их нужно открыть, чтобы дать доступ для всего ПО на ноутбуках, ПК или телефонах.
Проброска входов на маршрутизаторе Ростелеком может потребоваться в таких случаях:
- Возникли трудности с подключением какой-либо программы к Сети.
- Необходимо на одном ПК посмотреть картинку с видео, которое получает другой компьютер или ноутбук. Это работает при условии, что устройства подключены к одному маршрутизатору. Возможны ситуации, когда нужно увидеть видео с камеры, находящейся вообще в другом месте.
- Требуется подключить программу torrent-трекер. Для раздачи файлов придется открыть необходимый вход.
- Интересует просмотр изображения, напрямую поступающего с IP-камеры, работающей через маршрутизатор.
- Необходимо создать на компьютере сервер для игр в режиме онлайн, к примеру, Counter-Strike.
Вне зависимости от ситуации пользователю придется найти и открыть нужные порты на роутере Ростелеком. Зная, как это сделать, работа займет не больше 5-10 минут.
Инструкции по настройке роутеров Ростелеком RT-A1W4L1USBn от QTech или Промзаказ я уже выкладывал ранее, а вот про то как открыть порты (пробросить порты) на RT-A1W4L1USBn — написать все как то руки не доходили. Вот решил восполнить пробел. Напомню, что для работы клиентской части многих онлайн-игр, а так же для нормальной работы файлообменных программ (DC++, uTorrent) — необходимо в настройках маршрутизатора открыть порты (или как ещё говорят — пробросить порты, port forwarding).
Для того, чтобы открыть порт на этом маршрутизаторе — Вам нужно зайти в его веб интерфейс: в адресной строке браузера набираем адрес http://192.168.1.1. Должна открыться форма авторизации:
Логин для входа по http://192.168.1.1 — admin, пароль по-умолчанию так же — admin.
Примечание: Если форма авторизации не появляется и выдается ошибка «Страница недоступна» или «Страница не найдена», либо не пускает по паролю admin — смотрите инструкцию Как зайти на роутер.
В меню интерфейса RT-A1W4L1USBn выбираем пункт «Расширенная настройка» (Advanced Settings) => «NAT»:
В списке «Интерфейс» надо выбрать интерфейс, через который подключен Интернет. В моем примере — это ADSL порт, на котором подключение к провайдеру настроено на PVC0. Затем выбираем подраздел «Виртуальный сервер» (Virtual Server). Откроется окно настроек виртуального сервера:
Здесь в поле «Protocol» нужно выбрать тип протокола для порта, который будем открывать — TCP или UDP. В большинстве случаев подойдет тип TCP/UDP. В поле «Начальный номер порта» нужно указать номер порта, который будем пробрасывать, его же надо указать и в поле «Конечный номер порта».
Если вы пробрасываете диапазон портов, то в поле Конечный номер порта надо указать номер последнего порта в диапазоне.
Параметр «Локальный IP-адрес» — это адрес компьютера, для которого пробрасываем порт. Нажимаем кнопку Применить.
В итоге, в «Списке виртуальных серверов» должна появится строка с Вашим портом:
Внимание!
Если Вы открыли порт на RT-A1W4L1USBn, но он из-вне недоступен, то проверьте настройки Брандмауэра Windows и системы безопасности компьютера — там так же должен быть открыт порт для программы, а самой программе разрешен доступ в сеть.
Если в Windows порт разрешен, но из-вне его все равно не видно — попробуйте вывести компьютер в «Демилитаризованную Зону». Для этого в разделе «NAT» выберите пункт «DMZ»:
Переключатель «DMZ» поставьте в положение «Включить,» в поле «IP-адрес DMZ хоста» пропишите IP-адрес компьютера. Нажмите кнопку Применить. Теперь Ваш компьютер должен быть виден во внешней сети напрямую.
На чтение 4 мин Опубликовано Обновлено
Проброс портов на роутере – одна из важных задач, которую необходимо выполнить для правильной работы некоторых программ и устройств, подключенных к вашему домашнему интернету. Роутер Ростелеком ZTE – одно из популярных устройств, которые поддерживают данную функцию.
Проброс портов дает возможность устанавливать соединение с устройствами, находящимися в вашей домашней сети, через интернет. Например, если вы хотите подключиться к серверу игры или установить удаленное управление камерой видеонаблюдения.
Чтобы выполнить проброс портов на роутере Ростелеком ZTE, вам понадобится знать IP-адрес устройства, для которого вы хотите пробросить порты, и номера портов, которые нужно открыть. В данной статье мы рассмотрим подробную инструкцию по пробросу портов на роутере Ростелеком ZTE.
Примечание: Перед выполнением любых действий, связанных с настройкой роутера, рекомендуется сохранить текущие настройки и создать резервную копию конфигурации роутера.
Как настроить проброс портов на роутере Ростелеком ZTE
Проброс портов на роутере Ростелеком ZTE позволяет перенаправить входящие запросы на определенный порт вашего устройства, чтобы оно могло получать доступ к интернету или сети. Это полезно, когда вы хотите использовать определенное приложение или игру, требующее внешний доступ к вашему устройству.
Для настройки проброса портов на роутере Ростелеком ZTE выполните следующие шаги:
- Откройте веб-браузер и введите адрес роутера в адресной строке. Обычно это 192.168.1.1 или 192.168.0.1. Нажмите Enter, чтобы открыть административную панель роутера.
- Войдите в административную панель, введя логин и пароль, указанные на задней панели роутера. Если вы не знаете логин и пароль, свяжитесь с провайдером для получения информации.
- После входа в административную панель найдите раздел, связанный с настройками проброса портов. Обычно это раздел «Настройки», «Сеть» или «Продвинутые настройки».
- В разделе настроек найдите секцию «Проброс портов» или «Правила фильтрации входящего трафика». В этом разделе вы сможете добавлять и настраивать пробросы портов.
- Нажмите кнопку «Добавить новое правило» или «Добавить проброс портов», чтобы создать новое правило.
- Введите параметры проброса портов:
- Внешний порт: порт, который будет открыт на роутере для внешнего доступа.
- Внутренний порт: порт на вашем устройстве, к которому будут перенаправлены входящие запросы.
- IP-адрес устройства: IP-адрес вашего устройства, к которому будут перенаправлены входящие запросы. Вы можете найти IP-адрес вашего устройства, открыв командную строку и введя команду «ipconfig».
- Протокол: выберите протокол, используемый вашим приложением или игрой, обычно TCP или UDP.
- Описание: дайте описательное название правилу, чтобы легче было его отличить от других пробросов.
- После заполнения всех параметров нажмите кнопку «Применить» или «Сохранить», чтобы сохранить настройки проброса портов.
- Теперь проброс портов на роутере Ростелеком ZTE настроен. Вы должны увидеть новое правило в списке пробросов портов или фильтрации входящего трафика.
После настройки проброса портов вы сможете использовать внешний доступ к вашему устройству через указанный порт. Убедитесь, что ваше приложение или игра также настроены на использование этого порта.
Обратите внимание, что процедура настройки проброса портов может отличаться в зависимости от модели роутера и программного обеспечения. Если у вас возникли проблемы или вопросы, рекомендуем обратиться к документации по роутеру или связаться с технической поддержкой провайдера.
Подробная инструкция по настройке
Ниже приведены шаги для проброса портов на роутере Ростелеком ZTE:
- Откройте браузер и введите IP-адрес вашего роутера в адресной строке. Обычно адресом является 192.168.1.1 или 192.168.0.1.
- Вам будет предложено ввести логин и пароль для доступа к настройкам роутера. Если вы не знаете свои учетные данные, обратитесь к поставщику услуг Ростелеком для получения информации.
- Когда вы войдете в настройки роутера, найдите раздел «Проброс портов» или «Port Forwarding».
- В этом разделе вы увидите поле для ввода портов, которые вы хотите пробросить. Введите номера портов в соответствующие поля.
- Выберите протокол, который вы хотите использовать для проброса портов: TCP, UDP или оба.
- Затем введите IP-адрес устройства, на которое вы хотите перенаправить трафик с проброшенных портов.
- Если вы хотите настроить проброс портов для нескольких устройств, повторите шаги 4-6 для каждого устройства.
- После завершения настройки нажмите кнопку «Сохранить» или «Применить».
- Теперь порты на вашем роутере Ростелеком ZTE будут проброшены и готовы к использованию.
Обратите внимание, что настройки роутера и его внешний вид могут немного отличаться в зависимости от модели и версии программного обеспечения. Если вы испытываете трудности или не можете найти нужные настройки, рекомендуется обратиться к документации роутера или связаться с технической поддержкой Ростелеком.