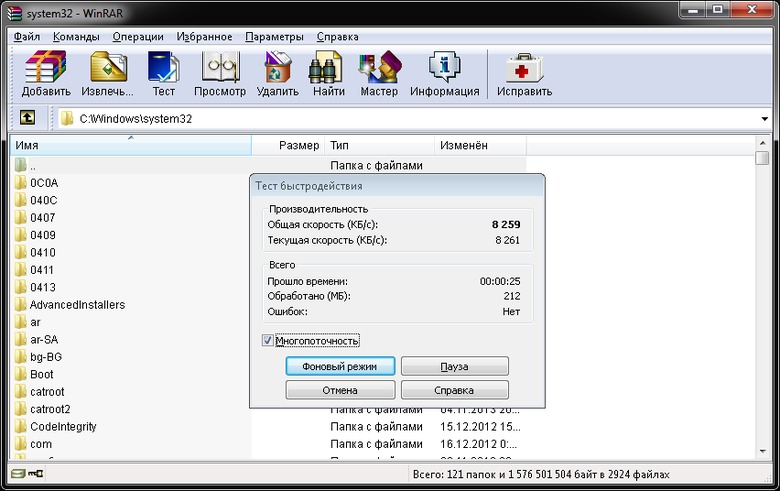Как увеличить производительность процессора за счет настроек электропитания (парковка ядер, как включить все ядра ЦП ✔)

Долго думал, стоит ли публиковать сегодняшнюю статью, т.к. вопрос довольно спорный (и результат после настройки у всех может быть разным, в зависимости от оборудования и ПО). И всё же, попрошу к статье отнестись критически и как к «экспериментальной».
К тому же функция парковки ядер позволяет процессору (при определенной нагрузке) переносить все задачи на одно ядро, а остальные переводить в режим ожидания (т.е. работать будет фактически только одно ядро). Естественно, это снижает общую производительность (правда, делает систему более отзывчивой, но незначительно). Отмечу, что Windows к тому же не совсем корректно работает с парковой ядер на процессорах Intel (по крайней мере Windows 7).
Так вот, задав определенные настройки электропитания, можно ограничить работу функции парковки ядер и повысить общую производительность (в некоторых случаях до 20%!). На мой взгляд есть смысл попробовать потратить 3-5 мин. на «эксперимент»! 😉
Примечание : в первую очередь эта тема касается многоядерных процессоров от Intel (на AMD, честно говоря, адекватной статистики не имею. Но попробовать можно. ).
Как настроить тонко электропитание процессора
Чтобы не быть голословным о повышении производительности, приведу один небольшой тест быстродействия в WinRAR (👉 офиц. сайт архиватора).
На скриншоте ниже: в левой части приведена общая скорость до оптимизации настроек; справа — после. Даже невооруженным глазом видно, что в тестах ЦП начинает работать быстрее (что положительно сказывается и в реальных задачах, тех же играх, например).
Разница в производительности
Примечание : рекомендую вам запустить тест в WinRAR сначала до оптимизации настроек (и запомнить общую скорость), и затем провести тест после оптимизации. Далее просто сравнить эти числа, в ряде случаев удается выжать из ЦП еще 10-20%!
👉 Важный момент!
Как уже сказал выше, в первую очередь этот вопрос касается многоядерных процессоров (4 ядра и выше). Чтобы узнать количество ядер своего ЦП — просто запустите утилиту 👉 CPU-Z, и посмотрите в нижнюю часть окна: в графе Cores увидите кол-во ядер (пример ниже 👇).
CPU-Z — 4 Cores (4 ядра, 8 потоков)
1) Итак, начать нужно с настройки реестра.
Тут дело в том, что Windows по умолчанию скрывает часть настроек электропитания. Чтобы их открыть для редактирования, необходимо внести определенные изменения в реестр. Проще всего это сделать с помощью уже готового файла настроек, который нужно просто запустить и согласиться с добавлением параметров в системный реестр.
Вот подготовленный файл: 👉 core_parking (нужно извлечь его из архива и запустить. Архив запакован с помощью WinRAR, актуален для Windows 7-10).
Редактор реестра — настройки успешно внесены в реестр
На всякий случай приведу текст этого файла чуть ниже (в целях безопасности, вдруг кто-то усомниться в файле, и пожелает вносить изменения в реестр вручную 👇).
2) Настройка схемы электропитания
Настройка текущей схемы электропитания
Далее нужно открыть дополнительные настройки питания.
Изменить дополнительные параметры питания
Теперь самое главное (см. скриншот ниже 👇):
Дополнительные параметры электропитания
Сохраните настройки и перезагрузите компьютер!
3) Еще раз о режиме питания (касается в первую очередь ноутбуков)
После перезагрузки компьютера (ноутбука) — обратите внимание на режим питания (кликните по батарейке в трее). Выставите производительность на 100%!
Кроме этого, обратите внимание на центры управления ноутбуком, которые могут идти в комплекте к вашим драйверам (например, такие есть у устройств от Lenovo, Sony и пр.). В них также устройство нужно перевести в режим высокой производительности.
Питание ноутбука // менеджер ноутбука
4) Тестирование быстродействия
После чего можно запустить WinRAR и провести тест быстродействия. Как правило, после точечной настройки электропитания наблюдается рост цифр (т.к. система перестает ограничивать ЦП, и он может начать работать на весь свой потенциал). 👇
Тестирование — WinRAR / Кликабельно
👉 Дополнение!
Диспетчер задач — производительность
В результате у вас будет не один график, а несколько, в зависимости от количества ядер (потоков).
Все ядра загружены
Обратите внимание, при нагрузке (например, тестировании) — в идеале все ядра должны быть загружены (как на скриншоте ниже). 👇
Для более показательного теста работы ЦП рекомендую воспользоваться утилитой AIDA64 (ссылку на инструкцию привожу ниже).
Как выполнить стресс-тест процессора и системы в целом, держит ли он частоты, нет ли перегрева (AIDA 64) — [см. пошаговую инструкцию]
В рамках этой статьи не могу не порекомендовать еще одну статью на похожую тему. Она касается в первую очередь ноутбуков (т.к. в ряде случаев у них в настройках по умолчанию отключен Turbo Boost, в следствии чего устройство работает медленнее, чем потенциально могло бы. ).
Из-за чего низкая производительность процессора Intel на ноутбуке. Как его можно ускорить? (про Turbo Boost).
Источник
Core Parking — это функция, которая динамически выбирает набор процессоров, которые должны оставаться в режиме ожидания и не запускать какие-либо потоки на основе текущей политики питания и их недавнего использования. Это снижает потребление энергии и, следовательно, снижает потребление тепла и энергии. В Windows 10/8/7 нам обычно приходится вручную редактировать записи реестра, чтобы включить или отключить эту функцию, и для этого требуется перезагрузка.
Состояние отдельных припаркованных ядер ЦП можно наблюдать в Мониторе ресурсов на вкладке ЦП справа.
Если вы используете новый многоядерный процессор Intel, например i7, вы заметите, что некоторые ядра помечены как припаркованные. Это новая функция ОС Windows, которая помогает оптимизировать энергопотребление вашего процессора.
Иногда, регулируя парковку ядра в зависимости от производительности ПК, вы даже можете уменьшить микрозатворы, которые возникают при игре или использовании некоторых ресурсоемких программ. Эта новая функция Windows хорошо управляет парковкой ядра, но при желании вы можете настроить ее в соответствии со своими требованиями. Упаковка ядра в Windows 10/8/7 сейчас довольно хороша, но, настроив ее в соответствии с вашими потребностями, вы можете сделать ее еще лучше.
Вам могут помочь три утилиты:
1]Контроль парковки
Используя утилиту Park Control Utility, мы управляем процентным соотношением основной парковки вместо настройки реестра или перезагрузок. Это очень простой инструмент, не требующий особых объяснений. Помните, что этот инструмент работает только с процессорами нового поколения, такими как серия Intel I или платформа AMD Bulldozer. При первом открытии вы получите предупреждение о приложении.
Убедитесь, что вы создали резервную копию своей конфигурации питания.
Для этого откройте командную строку и введите:
После того, как вы нажмете «Да», вы перейдете в приложение.
Здесь вы можете выбрать схему электропитания. Затем в разделе «Парковка ЦП» для «От переменного тока» или «От батареи» вы можете нажать «Включить», чтобы включить его, и введите% ядра, которое вы хотите включить. Когда вы закончите, нажмите «Применить» и нажмите «ОК». Теперь вы можете перейти в Монитор ресурсов и щелкнуть вкладку ЦП, чтобы проверить, включена ли парковка ядра. Вы можете скачать приложение здесь.
2]Управление припаркованными процессорами
Эта утилита позволит вам легко включить или отключить парковку ядра для вашего процессора. Запустите инструмент и нажмите Проверить статус. Парковка ядер может быть включена не для всех ЦП, даже если значение реестра может указывать на то, что ядра припаркованы. С этого момента вы можете нажать кнопки «Припарковать все» или «Отменить парковку», чтобы включить или отключить парковку. Ты можешь его достать здесь.
3]Отключить утилиту парковки ядра процессора
Утилита «Отключить парковку ядер ЦП» не только позволяет включать или отключать ее, но также позволяет настраивать ползунок «Парковка ядер ЦП» в пределах от 0 до 50%. Вы можете скачать это здесь.
Если вы ищете исправление, которое выборочно отключает функцию парковки ядра в Windows 7 или Windows Server 2008 R2, посетите KB2646060.
Я не могу не подчеркнуть — делайте это на свой страх и риск — и это тоже, если вы знаете, что делаете. И, пожалуйста, создайте точку восстановления системы, прежде чем вносить какие-либо изменения, чтобы вы могли вернуться в случае необходимости.
Читайте дальше: что такое привязка к процессору и как настроить привязку к процессору в Windows 10.

Источник
Порог использования функции парковки ядер процессора windows 10 что ставить
Как включить или отключить функцию парковки ядер ЦП в Windows 10
Состояние отдельных припаркованных ядер можно наблюдать в мониторе ресурсов на вкладке ЦП справа.
Если вы используете новый многоядерный процессор Intel, например i7, вы заметите, что некоторые ядра помечены как припаркованные. Это новая функция ОС Windows, которая помогает оптимизировать энергопотребление вашего процессора.
Иногда, регулируя парковку ядра в зависимости от производительности ПК, вы даже можете уменьшить микрозатворы, которые возникают при игре или использовании некоторых ресурсоемких программ. Эта новая функция Windows хорошо управляет парковкой ядра, но при желании вы можете настроить ее в соответствии со своими требованиями. Упаковка ядра в Windows 10/8/7 сейчас довольно хороша, но, настроив ее в соответствии с вашими потребностями, вы можете сделать ее еще лучше.
Включение или отключение парковки ядра в Windows 10
Вам могут помочь три утилиты:
1]Контроль парковки
С помощью Парковочный контроль Утилита, мы управляем нашим процентом парковки ядра вместо настройки реестра или перезагрузок. Это очень простой инструмент, не требующий особых объяснений. Помните, что этот инструмент работает только с процессорами нового поколения, такими как серия Intel I или платформа AMD Bulldozer. При первом открытии вы получите предупреждение о приложении.
Убедитесь, что вы создали резервную копию своей конфигурации питания.
Для этого откройте командную строку и введите:
После того, как вы нажмете «Да», вы перейдете в приложение.
Здесь вы можете выбрать схему электропитания. Затем в разделе «Парковка ЦП» для «От переменного тока» или «От батареи» вы можете нажать «Включить», чтобы включить его, и введите% ядра, которое вы хотите включить. Когда вы закончите, нажмите «Применить» и нажмите «ОК», теперь вы можете перейти в Монитор ресурсов и щелкнуть вкладку ЦП, чтобы проверить, включена ли парковка ядра. Вы можете скачать приложение здесь.
2]Управление припаркованными процессорами
Эта утилита позволит вам легко включить или отключить парковку ядра для вашего процессора. Запустите инструмент и нажмите Проверить статус. Парковка ядер может быть включена не для всех ЦП, даже если значение реестра может указывать на то, что ядра припаркованы. С этого момента вы можете нажимать кнопки «Припарковать все» или «Отменить парковку», чтобы включить или отключить парковку. Ты можешь его достать здесь.
3]Отключить утилиту парковки ядра процессора
Утилита «Отключить парковку ядер ЦП» не только позволяет включать или отключать ее, но также позволяет настраивать ползунок парковки ядер ЦП в диапазоне от 0 до 50%. Вы можете скачать это здесь.
Если вы ищете исправление, которое выборочно отключает функцию парковки ядра в Windows 7 или Windows Server 2008 R2, посетите KB2646060.
Я не могу не подчеркнуть – делай это на свой страх и риск – и это тоже, если вы знаете, что делаете. И, пожалуйста, создайте точку восстановления системы, прежде чем вносить какие-либо изменения, чтобы вы могли вернуться в случае необходимости.
Читать дальше: Что такое Processor Affinity и как установить Processor Affinity в Windows 10.
Как увеличить производительность процессора за счет настроек электропитания (парковка ядер, как включить все ядра ЦП ✔)

Долго думал, стоит ли публиковать сегодняшнюю статью, т.к. вопрос довольно спорный (и результат после настройки у всех может быть разным, в зависимости от оборудования и ПО). И всё же, попрошу к статье отнестись критически и как к «экспериментальной».
К тому же функция парковки ядер позволяет процессору (при определенной нагрузке) переносить все задачи на одно ядро, а остальные переводить в режим ожидания (т.е. работать будет фактически только одно ядро). Естественно, это снижает общую производительность (правда, делает систему более отзывчивой, но незначительно). Отмечу, что Windows к тому же не совсем корректно работает с парковой ядер на процессорах Intel (по крайней мере Windows 7).
Так вот, задав определенные настройки электропитания, можно ограничить работу функции парковки ядер и повысить общую производительность (в некоторых случаях до 20%!). На мой взгляд есть смысл попробовать потратить 3-5 мин. на «эксперимент»! 😉
Примечание : в первую очередь эта тема касается многоядерных процессоров от Intel (на AMD, честно говоря, адекватной статистики не имею. Но попробовать можно. ).
Как настроить тонко электропитание процессора
Чтобы не быть голословным о повышении производительности, приведу один небольшой тест быстродействия в WinRAR (👉 офиц. сайт архиватора).
На скриншоте ниже: в левой части приведена общая скорость до оптимизации настроек; справа — после. Даже невооруженным глазом видно, что в тестах ЦП начинает работать быстрее (что положительно сказывается и в реальных задачах, тех же играх, например).
Разница в производительности
Примечание : рекомендую вам запустить тест в WinRAR сначала до оптимизации настроек (и запомнить общую скорость), и затем провести тест после оптимизации. Далее просто сравнить эти числа, в ряде случаев удается выжать из ЦП еще 10-20%!
👉 Важный момент!
Как уже сказал выше, в первую очередь этот вопрос касается многоядерных процессоров (4 ядра и выше). Чтобы узнать количество ядер своего ЦП — просто запустите утилиту 👉 CPU-Z, и посмотрите в нижнюю часть окна: в графе Cores увидите кол-во ядер (пример ниже 👇).
CPU-Z — 4 Cores (4 ядра, 8 потоков)
1) Итак, начать нужно с настройки реестра.
Тут дело в том, что Windows по умолчанию скрывает часть настроек электропитания. Чтобы их открыть для редактирования, необходимо внести определенные изменения в реестр. Проще всего это сделать с помощью уже готового файла настроек, который нужно просто запустить и согласиться с добавлением параметров в системный реестр.
Вот подготовленный файл: 👉 core_parking (нужно извлечь его из архива и запустить. Архив запакован с помощью WinRAR, актуален для Windows 7-10).
Редактор реестра — настройки успешно внесены в реестр
На всякий случай приведу текст этого файла чуть ниже (в целях безопасности, вдруг кто-то усомниться в файле, и пожелает вносить изменения в реестр вручную 👇).
2) Настройка схемы электропитания
Настройка текущей схемы электропитания
Далее нужно открыть дополнительные настройки питания.
Изменить дополнительные параметры питания
Теперь самое главное (см. скриншот ниже 👇):
Дополнительные параметры электропитания
Сохраните настройки и перезагрузите компьютер!
3) Еще раз о режиме питания (касается в первую очередь ноутбуков)
После перезагрузки компьютера (ноутбука) — обратите внимание на режим питания (кликните по батарейке в трее). Выставите производительность на 100%!
Кроме этого, обратите внимание на центры управления ноутбуком, которые могут идти в комплекте к вашим драйверам (например, такие есть у устройств от Lenovo, Sony и пр.). В них также устройство нужно перевести в режим высокой производительности.
Питание ноутбука // менеджер ноутбука
4) Тестирование быстродействия
После чего можно запустить WinRAR и провести тест быстродействия. Как правило, после точечной настройки электропитания наблюдается рост цифр (т.к. система перестает ограничивать ЦП, и он может начать работать на весь свой потенциал). 👇
Тестирование — WinRAR / Кликабельно
👉 Дополнение!
Диспетчер задач — производительность
В результате у вас будет не один график, а несколько, в зависимости от количества ядер (потоков).
Все ядра загружены
Обратите внимание, при нагрузке (например, тестировании) — в идеале все ядра должны быть загружены (как на скриншоте ниже). 👇
Для более показательного теста работы ЦП рекомендую воспользоваться утилитой AIDA64 (ссылку на инструкцию привожу ниже).
Как выполнить стресс-тест процессора и системы в целом, держит ли он частоты, нет ли перегрева (AIDA 64) — [см. пошаговую инструкцию]
В рамках этой статьи не могу не порекомендовать еще одну статью на похожую тему. Она касается в первую очередь ноутбуков (т.к. в ряде случаев у них в настройках по умолчанию отключен Turbo Boost, в следствии чего устройство работает медленнее, чем потенциально могло бы. ).
Из-за чего низкая производительность процессора Intel на ноутбуке. Как его можно ускорить? (про Turbo Boost).
Core Parking что это? (парковка ядер)

То есть зачем работать 4 ядрам на 50%, если могут работать 2 ядра на 100%, это если грубо говоря.
Вы можете со мной быть не согласны, но мое мнение, что используя современную Windows 10 и новые процессоры не стоит заморачиваться о парковке ядер. Все и так уже продумано, возможно раньше, когда была актуальна Windows 7, в этом смысл был. Но сейчас, мое мнение — не стоит заморачиваться.
Примерно как-то так работает Core Parking
Чтобы в настройках Электропитания появилось управление парковкой ядер (Core Parking), то нужно внести некоторые параметры в реестр. После этого появятся такие настройки:
Настройки парковки ядер (будут доступны после внесения правок в реестр)
Но что именно нужно внести в реестр и как вообще это все настроить? Я бы написал, но вряд ли у меня получится лучше, чем написано про Core Parking здесь:
Это крупнейший компьютерный форум OSzone. Очень советую перейти по ссылке — там все детально описано.
Core parking index
Core parking index — ползунок регулировки парковки ядер. Чем правее тем меньше ядер будет бездействовать. Если выставить 100%, то в итоге все ядра будут работать.
Ползунок можно найти в программе CPU Core Parking Manager:
Frequency scaling index
Frequency scaling index в CPU Core Parking Manager задает рабочую частоту процессора. Например у вас процессор с частотой 4 ГГц. Если выставить в ползунке.. 75%, то процессор будет работать на 25% меньше — то есть на 3 ГГц. Полезно чтобы уменьшить производительность, из-за чего снизиться температура, и как результат — шум компьютера или ноутбука.
Мне кажется, что управлением Frequency scaling index занимается какой-то драйвер в Windows. Драйвер посылает команды процессору и тот их выполняет. Но может быть такое, что параметр работать не будет — в таком случае причина может быть в настройках биоса. Там стоит запрет на изменение частоты, нужно разбираться.
Еще есть интересная программа ParkControl — парковка ЦП и перерасчет частоты:
Внешний вид ParkControl и описание
Изменение рабочей частоты процессора штатными средствами Windows
Да, есть такие настройки. Работают, если в биосе не отключено. Позволяет изменить рабочую частоту процессора прямо в Windows, или задать минимальное состояние и максимальное, здесь имеется ввиду частота.
Возможно что изменение частоты не будет работать в Windows, если в биосе отключены энергосберегающие технологии, например Enhanced Intel SpeedStep (EIST) или AMD CooPn’Quiet.
Итак, как попасть в эти настройки? Зажимаете кнопки Win + R, появится окошко Выполнить, вставляете одну из этих команд:
Нажали ОК. Далее выбираете Настройка перехода в спящий режим:
Потом нажимаете Изменить дополнительные параметры питания:
Появится окошко Электропитание. Здесь в процентах можно задать минимальное и максимальное состояние процессора:
Если задать 0% в обоих параметрах, то могут быть глюки в компе — так как процессор будет слабый, ведь частота будет минимальна. Очень хорошая опция чтобы снизить нагрев процессора, правда и производительность уменьшиться. Но можно найти оптимальный баланс, например выставить 50%.
Настройка парковки ядер процессора виндовс 10
Включаем все процессорные ядра в Windows 10
Технологии постоянно развиваются и совершенствуются и сегодня на 9 из 10 компьютерах установлены многоядерные процессоры. И если двухъядерные сами по себе могут использовать оба ядра, то в случае с четырех- или восьмиядерными процессорами все не так очевидно.
Зачастую пользователи даже не знают о скрытом потенциале своего процессора и не используют его на полную мощь в играх или сложных программах. В нашей статье мы расскажем вам о том, как включить все ядра процессора в Windows 10 и получить более подробную информацию о процессоре.
Количество работающих ядер по умолчанию в Windows 10
На каждое отдельное ядро может оказываться разная нагрузка, что связано с изменением загруженности ПК. Настройки BIOS позволяют задать отдельную рабочую частоту для ядер. При равномерном распределении нагрузки на ПК пользователь получат высокую производительность.
Если говорить о двухъядерном процессоре, то лишь в одном случае будет задействовано всего лишь одно ядро – при загрузке компьютера. С другой стороны, всегда есть возможность активировать все ресурсы, чтобы ускорить процесс загрузки (с другой стороны, загрузка Windows это не самый требовательный к CPU процесс, и вы выиграете намного больше, если просто поставите свою Windows 10 на SSD).
Способы включения ядер процессора на Windows 10
Чтобы активировать все ядра четырехядерного (пример) процессора при включении ПК, можно использовать:
Инструкция ниже подойдет как для 32-, так и для 64-битной ОС редакций Windows 10:
_
Чтобы не выполнять эти действия каждый раз, в предыдущем окне «Конфигурация системы» установите галочку на пункте «Сделать эти параметры загрузки постоянными». Подтвердите действия на «Применить» и OK.
Настройки процессора в BIOS
Изменять настройки BIOS нужно лишь в том случае, если ПК просто не загружается. Не нужно использовать данный метод, если у вас нет каких-либо начальных знаний по работе в BIOS. Лучше воспользуйтесь предыдущей инструкцией.
Для активации всех ядер многоядерного процессора через BIOS выполните следующие действия:
Проверка данных и параметров процессора
Чтобы узнать, какое количество ядер задействовано системой, а также какие параметры есть у CPU, можно воспользоваться стандартными средствами операционной системы или сторонними программами.
Стандартные средства ОС Windows 10
Чтобы найти более подробную информацию обо всех устройствах, нужно открыть «Диспетчер устройств» (DEVMGMT.MSC).
Разверните ветку «Процессоры» и изучите графики (для четырехъядерного процессора их должно быть четыре и т. д.). Наведите курсор на любую строку, щелкните ПКМ и выберите опцию «Свойства». Здесь и будет вся необходимая информация о процессоре.
Сторонние программы
Если вам мало «Диспетчера устройств», то можно воспользоваться сразу несколькими программами, предназначенными для проверки информации о системе и аппаратной части:
Все программы можно загрузить с официального сайта их разработчиков.
Почему в Windows 10 отключена парковка ядра процессора?
Почему в Windows 10 отключена базовая парковка?
Мне кажется, что базовая парковка в большинстве случаев хороша. Особенно учитывая, что Turbo Boost не работает, пока некоторые ядра не припаркованы.
Кроме того, почему настройки реестра так хорошо скрыты?
Нужно показать и установить Attribute в 0 в:
2 ответа
Windows 10 поставляется с отключенной базовой парковкой?
Note this article assumes static core parking options not heterogeneous architecture. Please see further reading links for more info.
Почему скрыта настройка реестра базовой парковки?
Что такое схема питания?
Схема питания — это набор настроек, которые контролируют энергопотребление вашего компьютера. Вы можете использовать схемы питания для снижения энергопотребления отдельных устройств или всей системы.
Параметры статической конфигурации Microsoft для базовой парковки
Вы можете использовать параметры статической конфигурации, описанные в этом разделе, чтобы настроить поведение ядра парковки.
CPMinCores указывает минимальный процент логических процессоров (с точки зрения всех логических процессоров, которые включены в системе в каждом узле NUMA), которые могут быть переведены в состояние без парковки в любой момент времени.
CPMaxCores указывает максимальный процент логических процессоров (в терминах логических процессоров в каждом узле NUMA), которые могут находиться в незапаркованном состоянии в любой момент времени.
CPIncreaseTime указывает минимальное время, которое должно пройти, прежде чем дополнительные логические процессоры могут быть переведены из состояния парковки в состояние не парковки. Время указывается в единицах количества интервалов проверки производительности процессора.
CPDecreaseTime указывает минимальное количество времени, которое должно пройти, прежде чем дополнительные логические процессоры могут быть переведены из состояния без парковки в состояние парковки. Время указывается в единицах количества интервалов проверки производительности процессора.
CPConcurrency определяет порог для определения параллелизма узла.
CPDistribution указывает использование, в процентах, для использования в распределении параллелизма, чтобы выбрать количество логических процессоров для распространения утилиты.
CPHeadroom указывает значение использования, которое заставило бы ядро парковки отключить дополнительный логический процессор, если бы наименее используемый процессор из незапаркованного набора процессоров имел большее использование. Это позволяет обнаруживать увеличение параллелизма.
CPLatencyHintUnpark указывает минимальное количество непаркованных ядер при обнаружении подсказки системы с низкой задержкой.
Профили мощности
Вы можете использовать платформу Windows Provisioning для настройки параметров питания процессора, описанных в этом разделе.
Пространство имен процессора разделено на три набора идентичных конфигураций процессора мощности, называемых профилями мощности. Профили мощности используются процессором процессора мощности для адаптации производительности и алгоритма парковки в различных случаях использования системы.
Windows 10 поддерживает следующие профили:
Все настройки управления питанием процессора
Каждый профиль поддерживает следующие параметры конфигурации:
Также смотрите устаревшие команды PERFBOOSTMODE, PERFBOOSTPOL.
PowerCfg CommandLine и Windows 10 Power GUI
Получите текущую активную схему питания, откройте командную строку с повышенными правами и введите:
Перечислите GUID и названия схем питания (звездочка также показывает выбранную схему):
Также, чтобы увидеть только псевдонимы и помочь
Пример: установите для ядер ЦП минимум 50% на переменном токе и на 10% на постоянном токе батареи
Что такое базовая парковка и как ее отрегулировать?
Пожалуйста, смотрите выше ссылки и информацию для всех доступных настроек.
Вкратце, базовая парковка позволяет вашим процессорам переходить в спящий режим. Основные цели парковки ядра — позволить компьютеру / ноутбуку / устройству использовать процессоры только в случае необходимости, тем самым экономя энергию.
Microsoft, сначала в Windows Server 2008 R2, начала использовать парковку ядер с помощью механизма управления питанием процессора (PPM) и планировщика, чтобы динамически устанавливать количество ядер в зависимости от настроек плана электропитания и запланированных задач.
Минимальное количество ядер для потоков, которые будут запланированы в соответствии с выбранным механизмом PPM. Обычно припарковываются ядра, у которых нет запланированных потоков, и они переходят в состояния с очень низким энергопотреблением, когда они не обрабатывают прерывания, DPC или другую строго ограниченную работу. Таким образом, остальные ядра отвечают за остальную часть рабочей нагрузки. Базовая парковка может потенциально повысить энергоэффективность при меньшем использовании, поэтому она обычно настраивается в схемах электропитания Windows.
Чтобы отключить базовую парковку, установите для параметра Processor Performance Core Parking Minimum Cores Minimum Cores значение 100 процентов, используя следующие команды:
Чтобы уменьшить количество планируемых ядер до 50 процентов от максимального количества, установите для параметра «Максимальное число ядер для парковки ядра процессора» значение 50 следующим образом:
Предложенная вами запись в реестре не обязательна и обычно используется в другом смысле, когда люди хотят ее отключить. Проблема с изменением этих записей заключается в том, что они могут конфликтовать с разрешением программам или планам электропитания изменять настройки на лету. Также перечислены некоторые программы, но, пожалуйста, прочитайте об этом перед использованием с предоставленными ресурсами.
Пример состояний процессора
Как добавить дополнительные параметры парковки ядра и питания для процессоров в раздел «Дополнительные параметры питания»:
Включение или отключение CPU Core Parking в Windows 10/8/7
Базовая парковка — это новая функция, которая динамически выбирает набор процессоров, которые должны оставаться бездействующими и не запускать какие-либо потоки, основываясь на текущей политике электропитания и их недавнем использовании. Это уменьшает потребление энергии и, следовательно, уменьшает потребление тепла и энергии. В Windows обычно приходится вручную редактировать записи реестра, чтобы включить или отключить эту функцию, и для этого требуется перезагрузка.
Состояние отдельных припаркованных ядер можно наблюдать в Resource Monitor на вкладке CPU с правой стороны.
Если вы используете новый многоядерный процессор Intel, например i7, вы заметите, что некоторые ядра помечены как припаркованные. Это новая функция ОС Windows, которая помогает оптимизировать энергопотребление вашего процессора.
Иногда, регулируя парковку Core в зависимости от производительности ПК, вы даже можете уменьшить количество микро затворов, возникающих при игре или использовании некоторых ресурсоемких ресурсов. Эта новая функция Windows хорошо управляет парковкой Core, но при желании вы можете настроить ее в соответствии со своими требованиями. Базовая упаковка в Windows 10/8/7 теперь довольно хороша, но благодаря настройке в соответствии с вашими потребностями она может стать еще лучше.
Включить или отключить базовую парковку в Windows
Вам могут помочь две утилиты:
1] Park Control
Убедитесь, что вы создали резервную копию вашей конфигурации питания.
Для этого откройте командную строку и введите:
Как только вы нажмете «Да», вы попадете в приложение.
Здесь вы можете выбрать план питания. Далее в разделе «CPU Parking» для «On AC» или «On Battery» вы можете нажать «Enable», чтобы включить его и ввести% ядра, которое вы хотите включить. После того, как вы закончите, нажмите «Применить» и нажмите «ОК», теперь вы можете перейти к монитору ресурсов и щелкнуть по вкладке ЦП, чтобы проверить, включена ли базовая парковка. Вы можете скачать приложение здесь.
2] Управление припаркованными процессорами
Если вы ищете исправление, которое будет выборочно отключать функцию базовой парковки в Windows 7 или Windows Server 2008 R2, посетите страницу KB2646060.
Я не могу достаточно подчеркнуть — делайте это на свой страх и риск — и это тоже, если вы знаете, что делаете. Прежде чем вносить какие-либо изменения, создайте точку восстановления системы, чтобы при необходимости ее можно было восстановить.
Парковка ядер: определение, причина, характеристика работы, правила отключения и увеличение производительности процессора
Последние операционные системы Windows обладают достаточно высокими показателями быстродействия и имеют такие настройки, которые позволяют, что называется, «выжать» из процессора максимум его вычислительных возможностей. При описании таких действий очень часто можно встретить многим непонятный термин «парковка ядер процессора». Что это такое, не очень четко представляют даже опытные специалисты в области настройки операционных систем и компьютерного «железа», поскольку официально предоставляемое по этому вопросу разъяснение со стороны корпорации Microsoft, мягко говоря, выглядит очень заумным. Попробуем разобраться, что представляет собой эта функция, как включить или отключить ее, и насколько вообще целесообразно заниматься подобными вещами.
Что такое парковка ядер в Windows?
Для начала необходимо рассмотреть некоторые теоретические сведения, поскольку именно доскональное понимание данного вопроса в дальнейшем может повлиять на принимаемое решение об активации или отключении этой функции в компьютерной системе с многоядерными процессорами.
Если говорить простым языком, разработчики последних модификаций Windows постарались реализовать не только возможность использования всего имеющегося потенциала каждого ядра или логического потока центрального процессора, но и ввели в настройки так называемую парковку ядер, которая в общем понимании предназначена для того, чтобы не задействовать все имеющиеся ядра в режиме простоя системы, а возложить исполнение активной задачи (если это возможно) только на одно ядро, на котором ее выполнение и начиналось. Для чего нужен такой шаг? Тут нужно понимать, что современные процессоры потребляют достаточно много электроэнергии, а задействование всех ядер существенно повышает ее потребление, что может вызывать достаточно сильный перегрев процессорного чипа, вследствие чего он может попросту выйти из строя.
Получается такая картина: изначально любая выполняемая в определенный момент задача в виде нагрузки распределяется между всеми ядрами, а не находится в ведении только того ядра, которое начинало ее исполнение. Это и приводит к повышению энергопотребления, а зачастую может спровоцировать даже снижение быстродействия, поскольку задача постоянно «перекидывается» с одно ядра на другое. Понятно, что одно ядро справится с ее выполнением (если это не очень ресурсоемкое приложение) гораздо быстрее. А вот при нехватке вычислительной мощности можно задействовать и другие ядра. Но если одно ядро с поставленной задачей справляется без помощи других, зачем держать активными остальные? Вывод: их нужно «припарковать», чтобы они не вступали в дело. За счет этого как раз и снижается то самое энергопотребление, и достаточно часто увеличивается производительность. Но это только общий случай, поскольку иногда задействовать все ядра бывает действительно крайне необходимо (на этом остановимся отдельно).
Как узнать количество ядер процессора?
Оставим пока в стороне процесс парковки ядер в Windows 7 и выше в стороне, и посмотрим, как узнать информацию о собственном процессоре, чтобы в дальнейшем не наделать глупостей, применив неправильные настройки (вследствие выставления некорректных опций может нарушиться и работоспособность процессора, и всей операционной системы, после чего даже ее восстановление штатными средствами может стать совершенно невозможным).
Правда, ситуация выглядит для многих пользователей несколько непонятной.
Предположим, вы приобретаете ноутбук с 4-ядерным процессором, но затем смотрите в конфигурацию, вызвав ее через свойства компьютера, и видите там ссылку только на два ядра с указанием частоты каждого из них. Понятно, что каждый покупатель начинает задумываться над тем, а не обманули ли его? Нет, не обманули! По всей видимости, речь шла именно о 2-ядерном процессоре, но с двумя потоками на каждое ядро. Такие потоки принято относить к так называемым скрытым или, если хотите, неким виртуальным процессорам.
В действительности же посмотреть, сколько ядер реально имеется в процессоре, можно в «Диспетчере устройств», развернув список процессоров, где будет представлено четыре одинаковых строки. Точно такую же информацию можно получить при помощи специальных сторонних программ наподобие AIDA64 или CPU-Z.
Насколько целесообразно задействовать все ядра?
Говоря о парковке ядер в Windows 10 и более низких модификациях системы, отдельно стоит остановиться на том, а нужно ли вообще задействовать все ядра с постоянным перераспределением нагрузки? Иногда это бывает необходимо. Особенно часто включать все ядра нужно при выполнении ресурсоемких задач, если на компьютере используется инженерное и математическое программное обеспечение, приложения для обработки мультимедиа или даже некоторые игры. Да и сами современные игры зачастую требуют активации всех ядер. Так, судя по отзывам некоторых пользователей, такая популярная игра, как WoW, с парковкой ядер явно «не дружит». Отключение этой функции, опять же, исходя из отзывов геймеров, позволяет стабилизировать fps во многих динамических сценах, хотя раньше могли наблюдаться резкие падения этого значения.
Включение и отключение парковки ядер в Windows 10 стандартными средствами системы
Теперь перейдем непосредственно к действиям по активации или отключению данного функционала. Но для начала следует сказать, что, несмотря на простоту выполняемых действий, неподготовленный пользователь может запутаться. Для настройки таких параметров необходимо использовать конфигурацию системы (msconfig), а затем на вкладке загрузки нажать кнопку дополнительных параметров.
В опциях, установленных по умолчанию, можно заметить, что в системе используется один процессор, а максимум памяти не задан. Теперь внимание! Это означает, что парковка ядер включена, то есть система по возможности возлагает выполнение задач только на одно ядро.
Чтобы задействовать все ядра с доступными потоками, необходимо установить галочку на соответствующем пункте слева и выбрать из выпадающего списка нужное количество процессоров. Но отключение парковки ядер только такими действиями не ограничивается. Справа необходимо выставить максимум памяти, предварительно активировав этот пункт. Тут тоже следует быть очень внимательным. Категорически запрещается выставлять значение, которое будет меньше 1024 Мб. Лучше всего установить самый максимум того, что имеется в системе. Особо обратите внимание на пункты блокировки PCI и отладки. Они должны быть отключены в обязательном порядке. По завершении настроек и сохранения выставленных опций компьютер необходимо перезагрузить.
Примечание: устанавливать максимальное количество процессоров и памяти не рекомендуется. Лучше задействовать среднее значение (например, для четырех ядер выставить использование трех с максимумом памяти по 1024 на каждое ядро, то есть всего 3072 Мб, но если общей памяти больше, можно установить и более высокие значения).
Отключение парковки через реестр
Теперь давайте посмотрим, ак отключить парковку ядер через системный реестр (regedit).
Принцип отключения состоит в том, чтобы установить для минимума и максимума количества используемых процессоров нулевые значения соответствующих ключей. Чтобы долго не переходить по веткам и дополнительным разделам, проще всего воспользоваться поиском (Ctrl + F) и найти все ключи с названием 0cc5b647-c1df-4637-891a-dec35c318583. Для каждого из них справа в окне следует изменить параметры ValueMax и ValueMin на ноль, вызвав редактирование значений двойным кликом или через меню ПКМ. Как обычно, после выставления нужных значений нужно выполнить рестарт системы.
По большому счету, можно воспользоваться обычным «Блокнотом», внести в него текст, представленный на изображении выше, сохранить файл с расширением REG, выбрав все типы и вписав его вручную, а затем произвести импорт параметров (слияние), запустив сохраненных файл реестра от имени администратора.
Настройка схемы электропитания
По завершении действий с реестром необходимо войти в настройки электропитания, перейти к недоступным в данный момент параметрами выставить такие значения:
Управление ядрами через BIOS/UEFI
Управлять парковкой ядер можно и через первичные системы BIOS/UEFI. В BIOS нужно найти пункт Advanced Clock Calibration и выставить значение «All Cores». В UEFI этот параметр называется Active Processor Cores, и для него можно установить либо использование всех ядер (All), либо выбрать из списка нужное количество. В этом случае операционная система при определении активных ядер будет отталкиваться исключительно от настроек первичных систем, не обращая внимания на установленные в ней пользовательские параметры.
Установка нужного количества ядер для работы приложений
Но что самое интересное, так это то, что в Windows последних версий задействование ядер процессора можно включать избирательно для любого выбранного приложения.
Для этого в «Диспетчере задач» на вкладке показа подробностей следует выбрать активный процесс и через ПКМ перейти к пункту задания сходства. После этого появится окошко, в котором и можно будет указать предпочитаемое количество ядер.
Краткий итог
Подводя черту под всем вышесказанным, можно отметить, что отключать парковку без крайней на то необходимости не следует. Согласитесь, ведь не просто так создатели Windows-систем активировали ее по умолчанию? Надо полагать, что и с производителями процессорных чипов в этом вопросе тоже проводились консультации. Но задействовать все доступные или несколько из имеющихся ядер иногда можно и нужно. Однако выполнять такие действия придется на свой страх и риск, поскольку при установке некорректных опций никто не даст полной гарантии работоспособности ни процессора, ни операционной системы.
Источник
Содержание
- Core Parking что это? (парковка ядер)
- Core parking index
- Frequency scaling index
- Изменение рабочей частоты процессора штатными средствами Windows
- Форум
- #1 Дек. 30, 2014 13:11
- Парковка ядер или увеличение производительности.
- Как увеличить производительность процессора за счет настроек электропитания (парковка ядер, как включить все ядра ЦП ✔)
- Как настроить тонко электропитание процессора
Core Parking что это? (парковка ядер)

То есть зачем работать 4 ядрам на 50%, если могут работать 2 ядра на 100%, это если грубо говоря.
Вы можете со мной быть не согласны, но мое мнение, что используя современную Windows 10 и новые процессоры не стоит заморачиваться о парковке ядер. Все и так уже продумано, возможно раньше, когда была актуальна Windows 7, в этом смысл был. Но сейчас, мое мнение — не стоит заморачиваться.
Примерно как-то так работает Core Parking

Чтобы в настройках Электропитания появилось управление парковкой ядер (Core Parking), то нужно внести некоторые параметры в реестр. После этого появятся такие настройки:
Настройки парковки ядер (будут доступны после внесения правок в реестр)

Но что именно нужно внести в реестр и как вообще это все настроить? Я бы написал, но вряд ли у меня получится лучше, чем написано про Core Parking здесь:
Это крупнейший компьютерный форум OSzone. Очень советую перейти по ссылке — там все детально описано.
Core parking index
Core parking index — ползунок регулировки парковки ядер. Чем правее тем меньше ядер будет бездействовать. Если выставить 100%, то в итоге все ядра будут работать.
Ползунок можно найти в программе CPU Core Parking Manager:
Frequency scaling index
Frequency scaling index в CPU Core Parking Manager задает рабочую частоту процессора. Например у вас процессор с частотой 4 ГГц. Если выставить в ползунке.. 75%, то процессор будет работать на 25% меньше — то есть на 3 ГГц. Полезно чтобы уменьшить производительность, из-за чего снизиться температура, и как результат — шум компьютера или ноутбука.
Вот сам ползунок:
Мне кажется, что управлением Frequency scaling index занимается какой-то драйвер в Windows. Драйвер посылает команды процессору и тот их выполняет. Но может быть такое, что параметр работать не будет — в таком случае причина может быть в настройках биоса. Там стоит запрет на изменение частоты, нужно разбираться.
Еще есть интересная программа ParkControl — парковка ЦП и перерасчет частоты:
Внешний вид ParkControl и описание

Изменение рабочей частоты процессора штатными средствами Windows
Да, есть такие настройки. Работают, если в биосе не отключено. Позволяет изменить рабочую частоту процессора прямо в Windows, или задать минимальное состояние и максимальное, здесь имеется ввиду частота.
Возможно что изменение частоты не будет работать в Windows, если в биосе отключены энергосберегающие технологии, например Enhanced Intel SpeedStep (EIST) или AMD CooPn’Quiet.
Итак, как попасть в эти настройки? Зажимаете кнопки Win + R, появится окошко Выполнить, вставляете одну из этих команд:
Нажали ОК. Далее выбираете Настройка перехода в спящий режим:
Потом нажимаете Изменить дополнительные параметры питания:
Появится окошко Электропитание. Здесь в процентах можно задать минимальное и максимальное состояние процессора:
- Минимально — 0%, максимально — 100%. Процессор в простое будет скидывать максимально частоту. При нагрузке частота будет повышаться до 100%.
- Минимально и максимально — 100%. Процессор всегда будет работать на максимальной частоте.
- Минимально и максимально — 0%. Процессор будет постоянно работать на минимальной частоте.
Если задать 0% в обоих параметрах, то могут быть глюки в компе — так как процессор будет слабый, ведь частота будет минимальна. Очень хорошая опция чтобы снизить нагрев процессора, правда и производительность уменьшиться. Но можно найти оптимальный баланс, например выставить 50%.
Не по теме, но хочу написать. Вот я так подумал — можно купить б/у процессор дешево от AMD, серия FX, те что 8-ядерные. Эта серия славится тем что процессоры греются и много потребляют энергии. А вот если взять такой процессор и снизить частоту в Windows до 50% — то нагрев будет меньше, частота тоже, но все таки каких никаких, но 8 ядер.. а цена на б/у можно найти даже в районе $50.. ну это просто мысли вслух)
Форум
«TERA» — официальный форум онлайн игры в России
- Начало
- » Руководства
- » Парковка ядер или увеличение производительности.
#1 Дек. 30, 2014 13:11
Парковка ядер или увеличение производительности.
На форуме в гайдах увеличения ФПС обсуждалось про парковку ядер, но там грубая настройка. Хочу предложить гайдик для более тонкой настройки парковки ядер с детальными обьяснениями. Сразу говорю гайд не является панацеей и результаты бывают разные от 50 до 2000.
Windows 7 и у Вас фризы в играх
Некоторые уже наверное слышали, что одним из источников фризов в tera(и не только в этой игре) является технология от Интел “Парковка ядер”. Из за того что в Windows 7 эта технология работает, скажем так — не лучшим образом. Она снижает производительность процессора.
Те кто пытался решить эту проблему, наверное слышали о программе UnparkCPU. И в результате её использования видели положительный результат, в производительности вашего ПК.
А хотите, что бы производительность вашего компьютера, процессора, стала ещё выше? Знаете ли Вы, что UnparkCPU коряво реализует отключение технологии “Парковка ядер”?
Хотите проверить быстро производительность Вашего ЦП в любом из двух режимов работы вашего ЦП? Первый режим работы ЦП этот тот режим, в котором Вы вообще ничего не меняли в опции “Управление питания процессора”. А второй режим работы это когда Вы применяли программу UnparkCPU.
Тогда делаем так. Качаем программу WinRAR 5.00. И проверяем Тестом на производительность, Ваш ЦП. Какая цифра получилась?
WinRAR 5.00 (64 bit). А у меня:
Далее, собственно повышаем производительность ЦП.
Качаем файлик сохранённых настроек реестра “*.reg” отсюда. Распаковываем, и запускаем его. Соглашаемся с изменением настроек реестра. Теперь у вас в настройках электропитания процессра появились дополнительные опции.
Теперь запускаем и идём в: Панель управления>Электропитание>(галочка)Высокая производительность> Настройка плана электропитания>Изменить дополнительные параметры питания>(выпадающее меню)Управление питанием процессора.
Зашли?
Теперь делаем такие настройки:
1)Минимальное число ядер в состоянии простоя: 99%.
2)Разрешить состояния снижения питания: Вкл.
3)Отключение простоя процессора: Включить состояние простоя.
4)Минимальное состояние процессора: 0%.
5)Политика охлаждение системы: Активный.
6)Переопределение ядра приостановки ядра производительности процессора: Включено.
7)Максимальное состояние процессора: 100%.
8)Максимальное число ядер в состоянии простоя: 100%.
Теперь объясняю по каждому пункту, почему именно так.
1)Если сделать 100%, или сделать ниже 94% опцию, то одно из ядер у Вас будет приостановлено системой. Чем меньше % поставите тем больше ядер будут в простое. Зависит от количества ядер в вашей системе. У меня 8 виртуальных.
2)Что бы процессор был холоднее. На производительность не влияет.
3)Что бы процессор был холоднее. Негативно влияет на производительность процессора, если выключить.
4)У меня ни на что не влияет. Но у некоторых пользователей отключает энергосберегающие технологии (понижение частоты ЦП и снижение напряжения). По этому в ноль значение.
5)Что бы процессор был холоднее. Что интересно, латентность в работе с оперативной памятью системы повышается, если эту опцию деактивировать. Проверял в AIDA64.
6)Немного снижает производительность ЦП.
7)Хотите что бы ядра работали на все 100%? Тогда и ставьте 100% в этой опции. Это ограничение максимальной нагрузки процессора.
8)Очень интересная опция. Если сделать например 0%, то не все ядра будут грузиться системой. А например только лишь 4 из 8, тем же WinRAR 5.00 . И это при том, что активны будут все(!) ядра, не одно не будет приостановлено.
Теперь о программе UnparkCPU.
Ну а теперь, запускайте тест в WinRAR 5.00. Ну как? Стало легче? Циферки поднялись?
У меня было раньше 4700-5700 примерно.
Результаты…
Все ядра в диспетчере задач во время игры (или любое другое многопоточное задание), практически загружаются равномерно, не одно ядро в простое не наблюдал, парковка вырублена напрочь (и только она), другие энергосберегающие технологии остались на месте — температуры по ядрам во время игры максимум 65-67 градусов. UnparkCPU какашка, хардкор рулит. 
Не забывайте. Все результаты были исследованный на моей конфигурации компьютера. А вдруг у Вас будет другой результат? Хотя не должно быть по другому. Старался учесть любое количество ядер в ЦП, этими настройками.
Спасибо за внимание. С наилучшими пожеланиями к Вам — помочь. Приятной игры! 
ЗЫ: Тема будет дополняться, и возможно изменяться. Я не оставлю её.
Дополнение №1:
Мне в личку поступают сообщения. В ЛС потому что нет регистрации у пользователей, тут.
Люди отчитываются о результатах. Результаты разные. И меня радует, что у многих исчезают фризы. Так же повышается производительность в Винрар. Есть результаты ошеломляющие, положительные. А у кого то результат незначительный, или его совсем нет. Но тут роль играет сам тип модели ЦП.
Дополнение №2
Благодаря важной информации от Ligas и KROOM (спасибо Вам!) 4-ый пункт в настройках питания “Минимальное состояние процессора” выставлен в 0%. Так как на некоторые типы процессоров этот параметр влияет, и не даёт работать функции энергосбережения по частоте и вольтажу процессора, повышая частоту процессора и напряжение на нём до максимума, который выставлен в настройках БИОС. Тем более как я ранее выяснил у себя, этот параметр не влияет на производительность процессора. 🙂
Примечание: Данная функция работает только для многоядерных процессоров. Если процессе игры у вас ЦП загружен на 100% то тоже не поможет.
так уж получилось что пришлось снести 10 и поставить 8.1. Решил сделать пару скринов так сказать на себе.
до
после
Отредактировано ReadMe (Янв. 4, 2015 23:02)
Как увеличить производительность процессора за счет настроек электропитания (парковка ядер, как включить все ядра ЦП ✔)

Долго думал, стоит ли публиковать сегодняшнюю статью, т.к. вопрос довольно спорный (и результат после настройки у всех может быть разным, в зависимости от оборудования и ПО). И всё же, попрошу к статье отнестись критически и как к «экспериментальной».
И так, ближе к теме. Windows не всегда «идеально» работает с многоядерными процессорами. В целях снижения энергопотребления, ряд процессов может выполняться на том ядре, на котором они были запущены изначально (такой подход позволяет: с одной стороны (позитивной) — не использовать постоянно все ядра (и за счет этого снизить энергопотребление) , а с другой (негативной) — не позволяет процессору работать на полную «катушку»).
К тому же функция парковки ядер позволяет процессору (при определенной нагрузке) переносить все задачи на одно ядро, а остальные переводить в режим ожидания (т.е. работать будет фактически только одно ядро). Естественно, это снижает общую производительность (правда, делает систему более отзывчивой, но незначительно). Отмечу, что Windows к тому же не совсем корректно работает с парковой ядер на процессорах Intel (по крайней мере Windows 7).
Так вот, задав определенные настройки электропитания, можно ограничить работу функции парковки ядер и повысить общую производительность (в некоторых случаях до 20%!). На мой взгляд есть смысл попробовать потратить 3-5 мин. на «эксперимент»!
Примечание : в первую очередь эта тема касается многоядерных процессоров от Intel (на AMD, честно говоря, адекватной статистики не имею. Но попробовать можно. ).
Как настроить тонко электропитание процессора
Чтобы не быть голословным о повышении производительности, приведу один небольшой тест быстродействия в WinRAR (офиц. сайт архиватора). На скриншоте ниже: в левой части приведена общая скорость до оптимизации настроек; справа — после. Даже невооруженным глазом видно, что в тестах ЦП начинает работать быстрее (что положительно сказывается и в реальных задачах, тех же играх, например) .
Разница в производительности
Примечание : рекомендую вам запустить тест в WinRAR сначала до оптимизации настроек (и запомнить общую скорость), и затем провести тест после оптимизации. Далее просто сравнить эти числа, в ряде случаев удается выжать из ЦП еще 10-20%!
Важный момент!
Как уже сказал выше, в первую очередь этот вопрос касается многоядерных процессоров (4 ядра и выше). Чтобы узнать количество ядер своего ЦП — просто запустите утилиту CPU-Z, и посмотрите в нижнюю часть окна: в графе Cores увидите кол-во ядер (пример ниже).
CPU-Z — 4 Cores (4 ядра, 8 потоков)
1) И так, начать нужно с настройки реестра.
Тут дело в том, что Windows по умолчанию скрывает часть настроек электропитания. Чтобы их открыть для редактирования, необходимо внести определенные изменения в реестр. Проще всего это сделать с помощью уже готового файла настроек, который нужно просто запустить и согласиться с добавлением параметров в системный реестр. Вот подготовленный файл: core_parking (нужно извлечь его из архива и запустить. Архив запакован с помощью WinRAR, актуален для Windows 7-10) .
Редактор реестра — настройки успешно внесены в реестр
На всякий случай приведу текст этого файла чуть ниже (в целях безопасности, вдруг кто-то усомниться в файле, и пожелает вносить изменения в реестр вручную).
2) Настройка схемы электропитания
Теперь необходимо открыть панель управления Windows раздел «Оборудование и звук/Электропитание» . После перейти в настройки текущей схемы электропитания (т.е. ту, которая сейчас у вас используется). В моем случае это сбалансированная (см. скриншот ниже).
Настройка текущей схемы электропитания
Далее нужно открыть дополнительные настройки питания.
Изменить дополнительные параметры питания
Теперь самое главное (см. скриншот ниже):
- минимальное число ядер в состоянии простоя: рекомендуется выставить значение в 99% (почему-то если выставить 100% — Windows часто отправляет одно ядро «отдыхать»);
- разрешить состояние снижения питания: переведите в режим выкл. (не дает процессору экономить энергию);
- отключение простоя процессора: переведите режим в откл.;
- минимальное состояние процессора: 100% (незначительно ускоряет работу ЦП (кстати, в некоторых случаях позволяет уменьшить писк от дросселей )) .
- политика охлаждения системы: активная (более эффективно охлаждает ЦП);
- максимальное состояние процессора: 100% (очень сильно влияет на производительность! Обязательно выставите на 100%);
- максимальное число ядер в состоянии простоя: 100% (противоречивая опция. Если выставить что-то отличное от 100% — то грузятся почему-то не все ядра, несмотря на то что активны все. ).
Дополнительные параметры электропитания
Сохраните настройки и перезагрузите компьютер!
3) Еще раз о режиме питания (касается в первую очередь ноутбуков)
После перезагрузки компьютера (ноутбука) — обратите внимание на режим питания (кликните по батарейке в трее). Выставите производительность на 100%!
Кроме этого, обратите внимание на центры управления ноутбуком, которые могут идти в комплекте к вашим драйверам (например, такие есть у устройств от Lenovo, Sony и пр.). В них также устройство нужно перевести в режим высокой производительности.
Питание ноутбука // менеджер ноутбука
4) Тестирование быстродействия
После чего можно запустить WinRAR и провести тест быстродействия. Как правило, после точечной настройки электропитания наблюдается рост цифр (т.к. система перестает ограничивать ЦП, и он может начать работать на весь свой потенциал).
Тестирование — WinRAR / Кликабельно
Дополнение!
Чтобы посмотреть, как идет нагрузка на ядра ЦП — откройте «Диспетчер задач» (Ctrl+Shift+Esc) и перейдите во вкладку «Производительность» . Далее щелкните правой кнопкой мышки по графику загрузки ЦП и в меню выберите «Изменить график/Логические процессы» . См. скрин ниже.
Диспетчер задач — производительность
В результате у вас будет не один график, а несколько, в зависимости от количества ядер (потоков).
Все ядра загружены
Обратите внимание, при нагрузке (например, тестировании) — в идеале все ядра должны быть загружены (как на скриншоте ниже).
Для более показательного теста работы ЦП рекомендую воспользоваться утилитой AIDA64 (ссылку на инструкцию привожу ниже).

Как выполнить стресс-тест процессора и системы в целом, держит ли он частоты, нет ли перегрева (AIDA 64) — https://ocomp.info/kak-vyipolnit-stress-test-videokartyi-noutbuka-v-aida-64.html
PS
В рамках этой статьи не могу не порекомендовать еще одну статью на похожую тему. Она касается в первую очередь ноутбуков (т.к. в ряде случаев у них в настройках по умолчанию отключен Turbo Boost, в следствии чего устройство работает медленнее, чем потенциально могло бы. ).
When and Why Did Windows 10 Disable Core Parking?
Microsoft disabled core parking in default windows 10 power plans in 2017.
One website states:
“If you disable core parking on your CPUs,
your computer may have faster benchmarks. (Reported higher frame rates
by gamers and power users).”
While Microsoft has chosen to give more power to performance of hardware, it has left the option of custom power plans up to vendors, server administrations and super users.
“Core Parking is most effective on systems that have processor idle
states with extremely low power consumption.” (source)
Also Microsoft notes to server administrators:
When the core parking algorithm is picking cores to unpark (assuming
an increase in workload intensity occurs), it may not always pick the
cores within the active affinitized subset (or subsets) to unpark, and
thus may end up unparking cores that won’t actually be utilized.
(source)
While many users argue over the benefits of core-parking, Microsoft have chosen to leave the choice of core-parking up to vendors, as they can create there own power plans and shipping with products. With things like Turbo Boost Index and Frequency Scaling Index, a processor is usually able to be controlled more responsively with core parking disabled.
Here is a good example of a vendor, AMD, with there Razon product in 2017 creating custom powers for optimum use of there processor.
Core Parking Benchmark Example
And here is an example of benchmarking testing of power plans on a NUC, Windows 10 Pro, Intel Core i5-8259U that it used for mainly for office work:
Pictures are of the processor rating, link is to full pc benchmark test of powerplan.
High performance power plan (Processor rating)
Benchmark Link
High performance power plan, with 50% minimum core parking turned on
Benchmark Link
Balanced power plan (Processor rating)
Benchmark Link
Balanced power plan, with 50% minimum core parking turned on
Benchmark Link
Does Windows 10 Come with Core Parking Disabled?
- Windows 10 uses power plans to set the Processor Performance which
will result in cores being parked or not depending on configuration of power scheme settings.
Note the below information assumes static core parking options not heterogeneous architecture. Please see further reading links for more info.
Why is Core Parking Registry Setting Hidden?
- Microsoft use the command powercfg to control these settings. Please see answer here for a more information.
-
To unhide the said option open elevated cmd and run:
powercfg -attributes SUB_PROCESSOR CPMINCORES -ATTRIB_HIDE -
Done. No need to edit the registry.
What is a Power Scheme?
A power scheme is a collection of settings that controls the power
usage of your computer. You can use power schemes to reduce the power
consumption of individual devices or the entire system.
Microsoft Static Configuration Options for Core Parking
You can use the static configuration options documented in this section to tune the behavior of the core parking engine.
-
CPMinCores specifies the minimum percentage of logical processors (in
terms of all logical processors that are enabled on the system within
each NUMA node) that can be placed in the un-parked state at any given
time. -
CPMaxCores specifies the maximum percentage of logical processors (in
terms of logical processors within each NUMA node) that can be in the
un-parked state at any given time. -
CPIncreaseTime specifies the minimum amount of time that must elapse
before additional logical processors can be transitioned from the
parked state to the unparked state. The time is specified in units of
the number of processor performance time check intervals. -
CPDecreaseTime specifies the minimum amount of time that must elapse
before additional logical processors can be transitioned from the
unparked state to the parked state. The time is specified in units of
the number of processor performance time check intervals. -
CPConcurrency specifies the threshold for determining concurrency of
the node. -
CPDistribution specifies the utilization, in percentage, to use in the
concurrency distribution to select the number of logical processors to
distribute utility to. -
CPHeadroom specifies the value of utilization that would cause the
core parking engine to unpark an additional logical processor if the
least utilized processor out of the unparked set of processors had
more utilization. This enables increases in concurrency to be
detected. -
CPLatencyHintUnpark specifies the minimum number of unparked cores
when a system low latency hint is detected.
Source: Microsoft — Static Core Parking Options
Power Profiles
-
You can use the Windows Provisioning framework to configure the
processor power settings described in this section. -
The processor namespace is divided into three sets of identical power
processor configurations called power profiles. The power profiles are
used by the power processor engine to adapt the performance and
parking algorithm on various system use cases.
Windows 10 supports the following profiles:
- Default profile is the configuration set that is active most of the time.
- LowLatency is the profile that is activated during boot and during app launch time.
- LowPower is the profile that is activated during the buffering phase of media playback scenarios.
- Constrained is a profile activated by the battery saver feature on Windows 10 for desktop editions (Home, Pro, Enterprise, and
Education).
All Processor Power Management Settings
Each profile supports the following configuration settings:
PowerCfg: CPMINCORES, CPMINCORES1
PowerCfg: CPMAXCORES, CPMAXCORES1
PowerCfg: LATENCYHINTUNPARK, LATENCYHINTUNPARK1
PowerCfg: PROCTHROTTLEMAX, PROCTHROTTLEMAX1
PowerCfg: PROCTHROTTLEMIN, PROCTHROTTLEMIN1
PowerCfg: PERFINCTHRESHOLD, PERFINCTHRESHOLD1
PowerCfg: PERFINCTIME, PERFINCTIME1
PowerCfg: PERFDECTHRESHOLD, PERFDECTHRESHOLD1
PowerCfg: PERFDECTIME, PERFDECTIME1
PowerCfg: LATENCYHINTPERF, LATENCYHINTPERF1
PowerCfg: PERFAUTONOMOUS
PowerCfg: PERFEPP
Microsoft: Source One and Source Two
Also see legacy commands PERFBOOSTMODE, PERFBOOSTPOL.
PowerCfg CommandLine and Windows 10 Power GUI
- Microsoft — PowerCfg Command Line Syntax
- Wikipedia — Powercfg
- Windows 10 Forum — How to Make all Power Options Visible In Windows 10 Power Settings GUI with Examples of Tweaking Via PowerCfg Command.
Retrieve the currently active power scheme, open elevated command prompt and type:
powercfg -getactivescheme
List GUID and names og power schemes (star shows selected scheme also):
powercfg /list
Query Plan
powercfg -query GUIDhere
Also to see aliases only and help (see here for more info)
powercfg.exe -aliases
powercfg -help
Example: Set CPU Cores to Minimum 50% on AC & CPU to 10% on Battery DC
powercfg /setACvalueindex scheme_current SUB_PROCESSOR CPMINCORES 50
powercfg /setDCvalueindex scheme_current SUB_PROCESSOR CPMINCORES 10
powercfg /setACvalueindex scheme_current SUB_PROCESSOR CPMINCORES1 50
powercfg /setDCvalueindex scheme_current SUB_PROCESSOR CPMINCORES1 10
Example of PowerCfg Hacking and Source Two
What is Core Parking and How Should You Adjust It?
-
Please see the above links and information for all available settings.
-
In brief, core parking allows your processors to go into a sleep
mode. The main purposes of core parking is to allow the
computer/laptop/device to only use the processors when required, thus
saving on energy.
Microsoft, first in Windows Server 2008 R2, started using core parking via the processor power management (PPM) engine and the scheduler to set the numbers of cores dynamically depending on power plan settings and tasks scheduled to be carried out.
A minimum number of cores for the threads that will be scheduled as chosen by the PPM engine. Usually cores are parked that do not have any threads scheduled, and they go into a very low power states when they are not processing interrupts, DPCs, or other strictly affinitized work. Thus the remaining cores are responsible for the remainder of the workload. Core parking can potentially increase energy efficiency during lower usage, which is why it is generally set up on Windows power plans.
To turn off core parking, set the Processor Performance Core Parking Minimum Cores parameter to 100 percent by using the following commands:
Powercfg -setacvalueindex scheme_current sub_processor CPMINCORES 100
Powercfg -setactive scheme_current
To reduce the number of schedulable cores to 50 percent of the maximum count, set the Processor Performance Core Parking Maximum Cores parameter to 50 as follows:
Powercfg -setacvalueindex scheme_current sub_processor CPMAXCORES 50
Powercfg -setactive scheme_current
Example of a Processor’s States
C0 - Active mode, processor executing code.
C1 - AutoHALT processor IA core state (Pacakage C0 state).
C1E - AutoHALT processor IA core state with lowest freqency and voltage operating point (Pacakage C0 state).
C2 - All processor IA cores in C3 or deeper. Memory path open. Temporary state before Package C3 or deeper.
C3 - Processor IA execution cores in C3 or deeper, flush their L1 instruction cache, L1 data cache, and L2 cache to the LLC shared cache. LLC may be flushed. Clocks are shut off to each core.
C6 - Processor IA execution cores in this state save their architectural state before removing core voltage. BCLK is off.
C7 - Processor IA execution cores in this state behave similarly to the C6 state. If all execution cores request C7, LLC ways may be flushed until it is cleared. If the entire LLC is flushed, voltage will be removed from the LLC.
C8 - C7 plus LLC should be flushed.
Lower Section Based On:
- Microsoft — Processor performance core parking maximum and minimum cores
- Microsoft — Power and performance tuning
- Core Parking Information on Quick CPU Page
- A Minimum Complete Tutorial of CPU Power Management, C-states and P-states
Free Programs:
- Quick CPU (my favourite)
- Disable CPU Core Parking Utility
- Bitsum — ParkControl – Tweak CPU Core Parking and More
- Intel Turbo Boost
Further Reading:
- Interesting Answer on Microsoft Forum — Core Parking Disabled
- A comparison of Windows 7 and Windows 8 Core Parking
- Overclock — Core Parking in Windows (Disable for more performance) 2017
- Windows 10 Gadgets — Core Parking
- Reddit — Windows 10 Stutter
- Reddit — Core Parking and AMD 2017
- Never, Ever Use a Software That Changing the Registry to Un-Park the Core
- New power options in Windows 10 for longer battery life on laptops
- Enable — Disable CPU Turbo Boost from Command Line
- Command Line Power Configuration for Microsoft Windows
- How to Add or Remove Maximum processor state from Power Options
- Notebook Review — Improving Battery Life — Enabling Deeper C States
- Core Parking in Windows (Disable for More Performance)
- Some CPU Cores Are Parked While Other Active 2008 R2
- CPU Parking Options in Power Settings
- Microsoft Press — Understanding the Windows I/O System
- Redit — Unparking Cores (Good or Bad?)
- What is Core Parking and Should You Adjust It?
- Windows 10 Doesn’t Park CPU Cores?
- Enable or Disable CPU Core Parking in Windows 10/8/7
- Powercfg.exe and Parked CPU Core’s
- How do I disable core parking in windows 10 build 10162
- Power and Performance Tuning Windows Sever 2016
- Document Number: 335190-003 7th Generation Intel® Processor Families for H Platforms
- Document Number: 335898-001 Intel® Core™ X-Series Processor Families
- Static Configuration Options for Heterogeneous Power Scheduling
- Wikipedia — Heterogeneous System Architecture
Windows 10 поставляется с отключенной базовой парковкой?
- Windows 10 использует планы электропитания для установки производительности процессора, что приведет к парковке ядер или не зависит от конфигурации параметров схемы электропитания.
- Пожалуйста, также проверьте настройки Bios C-State в разделе «Информация о процессоре» или верните Bios к настройкам по умолчанию, чтобы исключить любые противоречивые правила.
Note this article assumes static core parking options not heterogeneous architecture. Please see further reading links for more info.
Почему скрыта настройка реестра базовой парковки?
- Просто потому, что это параметр управления питанием, Microsoft не намерена играть с ним рядового пользователя, кроме как через схемы питания. Вы можете увидеть это в строке:
HKEY_LOCAL_MACHINE\SYSTEM\CurrentControlSet\Control\Power\PowerSettings\...
Что такое схема питания?
Схема питания — это набор настроек, которые контролируют энергопотребление вашего компьютера. Вы можете использовать схемы питания для снижения энергопотребления отдельных устройств или всей системы.
Параметры статической конфигурации Microsoft для базовой парковки
Вы можете использовать параметры статической конфигурации, описанные в этом разделе, чтобы настроить поведение ядра парковки.
-
CPMinCores указывает минимальный процент логических процессоров (с точки зрения всех логических процессоров, которые включены в системе в каждом узле NUMA), которые могут быть переведены в состояние без парковки в любой момент времени.
-
CPMaxCores указывает максимальный процент логических процессоров (в терминах логических процессоров в каждом узле NUMA), которые могут находиться в незапаркованном состоянии в любой момент времени.
-
CPIncreaseTime указывает минимальное время, которое должно пройти, прежде чем дополнительные логические процессоры могут быть переведены из состояния парковки в состояние не парковки. Время указывается в единицах количества интервалов проверки производительности процессора.
-
CPDecreaseTime указывает минимальное количество времени, которое должно пройти, прежде чем дополнительные логические процессоры могут быть переведены из состояния без парковки в состояние парковки. Время указывается в единицах количества интервалов проверки производительности процессора.
-
CPConcurrency определяет порог для определения параллелизма узла.
-
CPDistribution указывает использование, в процентах, для использования в распределении параллелизма, чтобы выбрать количество логических процессоров для распространения утилиты.
-
CPHeadroom указывает значение использования, которое заставило бы ядро парковки отключить дополнительный логический процессор, если бы наименее используемый процессор из незапаркованного набора процессоров имел большее использование. Это позволяет обнаруживать увеличение параллелизма.
-
CPLatencyHintUnpark указывает минимальное количество непаркованных ядер при обнаружении подсказки системы с низкой задержкой.
Источник: Microsoft — Параметры статической парковки ядра
Профили мощности
-
Вы можете использовать платформу Windows Provisioning для настройки параметров питания процессора, описанных в этом разделе.
-
Пространство имен процессора разделено на три набора идентичных конфигураций процессора мощности, называемых профилями мощности. Профили мощности используются процессором процессора мощности для адаптации производительности и алгоритма парковки в различных случаях использования системы.
Windows 10 поддерживает следующие профили:
- Профиль по умолчанию — это набор конфигурации, который активен большую часть времени.
- LowLatency — это профиль, который активируется во время загрузки и во время запуска приложения.
- LowPower — это профиль, который активируется на этапе буферизации сценариев воспроизведения мультимедиа.
- Ограниченный — это профиль, активируемый функцией экономии заряда батареи в Windows 10 для настольных изданий (Home, Pro, Enterprise и Education).
Все настройки управления питанием процессора
Каждый профиль поддерживает следующие параметры конфигурации:
PowerCfg: CPMINCORES, CPMINCORES1
PowerCfg: CPMAXCORES, CPMAXCORES1
PowerCfg: LATENCYHINTUNPARK, LATENCYHINTUNPARK1
PowerCfg: PROCTHROTTLEMAX, PROCTHROTTLEMAX1
PowerCfg: PROCTHROTTLEMIN, PROCTHROTTLEMIN1
PowerCfg: PERFINCTHRESHOLD, PERFINCTHRESHOLD1
PowerCfg: PERFINCTIME, PERFINCTIME1
PowerCfg: PERFDECTHRESHOLD, PERFDECTHRESHOLD1
PowerCfg: PERFDECTIME, PERFDECTIME1
PowerCfg: LATENCYHINTPERF, LATENCYHINTPERF1
PowerCfg: PERFAUTONOMOUS
PowerCfg: PERFEPP
Microsoft: первый и второй источник
Также смотрите устаревшие команды PERFBOOSTMODE, PERFBOOSTPOL.
PowerCfg CommandLine и Windows 10 Power GUI
- Microsoft — Синтаксис командной строки PowerCfg
- Википедия — Powercfg
- Форум по Windows 10 — Как сделать все параметры электропитания видимыми в графическом интерфейсе параметров электропитания Windows 10 с примерами настройки с помощью команды PowerCfg.
Получите текущую активную схему питания, откройте командную строку с повышенными правами и введите:
powercfg -getactivescheme
Перечислите GUID и названия схем питания (звездочка также показывает выбранную схему):
powercfg /list
План запроса
powercfg -query GUIDhere
Также, чтобы увидеть только псевдонимы и помочь
powercfg.exe -aliases
powercfg -help
Пример: установите для ядер ЦП минимум 50% на переменном токе и на 10% на постоянном токе батареи
powercfg /setACvalueindex scheme_current SUB_PROCESSOR CPMINCORES 50
powercfg /setDCvalueindex scheme_current SUB_PROCESSOR CPMINCORES 10
powercfg /setACvalueindex scheme_current SUB_PROCESSOR CPMINCORES1 50
powercfg /setDCvalueindex scheme_current SUB_PROCESSOR CPMINCORES1 10
Пример взлома PowerCfg и второй источник
Что такое базовая парковка и как ее отрегулировать?
-
Пожалуйста, смотрите выше ссылки и информацию для всех доступных настроек.
-
Вкратце, базовая парковка позволяет вашим процессорам переходить в спящий режим. Основные цели парковки ядра — позволить компьютеру / ноутбуку / устройству использовать процессоры только в случае необходимости, тем самым экономя энергию.
Microsoft, сначала в Windows Server 2008 R2, начала использовать парковку ядер с помощью механизма управления питанием процессора (PPM) и планировщика, чтобы динамически устанавливать количество ядер в зависимости от настроек плана электропитания и запланированных задач.
Минимальное количество ядер для потоков, которые будут запланированы в соответствии с выбранным механизмом PPM. Обычно припарковываются ядра, у которых нет запланированных потоков, и они переходят в состояния с очень низким энергопотреблением, когда они не обрабатывают прерывания, DPC или другую строго ограниченную работу. Таким образом, остальные ядра отвечают за остальную часть рабочей нагрузки. Базовая парковка может потенциально повысить энергоэффективность при меньшем использовании, поэтому она обычно настраивается в схемах электропитания Windows.
Чтобы отключить базовую парковку, установите для параметра Processor Performance Core Parking Minimum Cores Minimum Cores значение 100 процентов, используя следующие команды:
Powercfg -setacvalueindex scheme_current sub_processor CPMINCORES 100
Powercfg -setactive scheme_current
Чтобы уменьшить количество планируемых ядер до 50 процентов от максимального количества, установите для параметра «Максимальное число ядер для парковки ядра процессора» значение 50 следующим образом:
Powercfg -setacvalueindex scheme_current sub_processor CPMAXCORES 50
Powercfg -setactive scheme_current
Предложенная вами запись в реестре не обязательна и обычно используется в другом смысле, когда люди хотят ее отключить. Проблема с изменением этих записей заключается в том, что они могут конфликтовать с разрешением программам или планам электропитания изменять настройки на лету. Также перечислены некоторые программы, но, пожалуйста, прочитайте об этом перед использованием с предоставленными ресурсами.
Пример состояний процессора
C0 - Active mode, processor executing code.
C1 - AutoHALT processor IA core state (Pacakage C0 state).
C1E - AutoHALT processor IA core state with lowest freqency and voltage operating point (Pacakage C0 state).
C2 - All processor IA cores in C3 or deeper. Memory path open. Temporary state before Package C3 or deeper.
C3 - Processor IA execution cores in C3 or deeper, flush their L1 instruction cache, L1 data cache, and L2 cache to the LLC shared cache. LLC may be flushed. Clocks are shut off to each core.
C6 - Processor IA execution cores in this state save their architectural state before removing core voltage. BCLK is off.
C7 - Processor IA execution cores in this state behave similarly to the C6 state. If all execution cores request C7, LLC ways may be flushed until it is cleared. If the entire LLC is flushed, voltage will be removed from the LLC.
C8 - C7 plus LLC should be flushed.
Как добавить дополнительные параметры парковки ядра и питания для процессоров в раздел «Дополнительные параметры питания»:
Пример добавления GUID
Un-Hide коды:
powercfg -attributes SUB_PROCESSOR 8baa4a8a-14c6-4451-8e8b-14bdbd197537 -ATTRIB_HIDE
powercfg -attributes SUB_PROCESSOR 36687f9e-e3a5-4dbf-b1dc-15eb381c6863 -ATTRIB_HIDE
powercfg -attributes SUB_PROCESSOR 4e4450b3-6179-4e91-b8f1-5bb9938f81a1 -ATTRIB_HIDE
powercfg -attributes SUB_PROCESSOR cfeda3d0-7697-4566-a922-a9086cd49dfa -ATTRIB_HIDE
powercfg -attributes SUB_PROCESSOR 06cadf0e-64ed-448a-8927-ce7bf90eb35d -ATTRIB_HIDE
powercfg -attributes SUB_PROCESSOR 12a0ab44-fe28-4fa9-b3bd-4b64f44960a6 -ATTRIB_HIDE
powercfg -attributes SUB_PROCESSOR 40fbefc7-2e9d-4d25-a185-0cfd8574bac6 -ATTRIB_HIDE
powercfg -attributes SUB_PROCESSOR 4b92d758-5a24-4851-a470-815d78aee119 -ATTRIB_HIDE
powercfg -attributes SUB_PROCESSOR 7b224883-b3cc-4d79-819f-8374152cbe7c -ATTRIB_HIDE
powercfg -attributes SUB_PROCESSOR 943c8cb6-6f93-4227-ad87-e9a3feec08d1 -ATTRIB_HIDE
powercfg -attributes SUB_PROCESSOR 619b7505-003b-4e82-b7a6-4dd29c300971 -ATTRIB_HIDE
Повторно скрыть коды:
powercfg -attributes SUB_PROCESSOR 8baa4a8a-14c6-4451-8e8b-14bdbd197537 +ATTRIB_HIDE
powercfg -attributes SUB_PROCESSOR 36687f9e-e3a5-4dbf-b1dc-15eb381c6863 +ATTRIB_HIDE
powercfg -attributes SUB_PROCESSOR 4e4450b3-6179-4e91-b8f1-5bb9938f81a1 +ATTRIB_HIDE
powercfg -attributes SUB_PROCESSOR cfeda3d0-7697-4566-a922-a9086cd49dfa +ATTRIB_HIDE
powercfg -attributes SUB_PROCESSOR 06cadf0e-64ed-448a-8927-ce7bf90eb35d +ATTRIB_HIDE
powercfg -attributes SUB_PROCESSOR 12a0ab44-fe28-4fa9-b3bd-4b64f44960a6 +ATTRIB_HIDE
powercfg -attributes SUB_PROCESSOR 40fbefc7-2e9d-4d25-a185-0cfd8574bac6 +ATTRIB_HIDE
powercfg -attributes SUB_PROCESSOR 4b92d758-5a24-4851-a470-815d78aee119 +ATTRIB_HIDE
powercfg -attributes SUB_PROCESSOR 7b224883-b3cc-4d79-819f-8374152cbe7c +ATTRIB_HIDE
powercfg -attributes SUB_PROCESSOR 943c8cb6-6f93-4227-ad87-e9a3feec08d1 +ATTRIB_HIDE
powercfg -attributes SUB_PROCESSOR 619b7505-003b-4e82-b7a6-4dd29c300971 +ATTRIB_HIDE
Источник Первый и Второй Источник
Статья на основе:
- Microsoft — производительность ядра процессора при парковке максимум и минимум ядер
- Microsoft — настройка мощности и производительности
- Основная информация о парковке на странице Quick CPU
- Минимальное полное руководство по управлению питанием процессора, C-состояниям и P-состояниям
Бесплатные программы:
- Быстрый процессор (ранее известный как Core Parking Manager v3)
- Отключите CPU Core Utility
- ParkControl — Tweak CPU Core Парковка и многое другое
Дальнейшее чтение:
- Никогда, никогда не используйте программное обеспечение, изменяющее реестр для отмены парковки ядра
- Включить — отключить CPU Turbo Boost из командной строки
- Конфигурация питания командной строки для Microsoft Windows
- Как добавить или удалить максимальное состояние процессора из параметров питания
- Обзор ноутбука — Увеличение срока службы батареи — Включение более глубоких состояний C
- Базовая парковка в Windows (отключите для большей производительности)
- Некоторые процессорные ядра запаркованы, а другие активные 2008 R2
- Параметры парковки процессора в настройках питания
- Microsoft Press — Понимание системы ввода-вывода Windows
- Redit — отмена парковки ядер (хорошо или плохо?)
- Что такое базовая парковка и стоит ли ее настраивать?
- Windows 10 не парковает ядра процессора?
- Включение или отключение CPU Core Parking в Windows 10/8/7
- Powercfg.exe и припаркованные процессорные ядра
- Как отключить базовую парковку в windows 10 build 10162
- Настройка мощности и производительности Windows Sever 2016
- Номер документа: 335190-003 Семейство процессоров Intel® 7-го поколения для платформ H
- Номер документа: 335898-001 Семейство процессоров Intel® Core™ серии X
- Параметры статической конфигурации для гетерогенного планирования энергопотребления
- Википедия — Архитектура гетерогенной системы
Когда вы работаете за компьютером, важно сохранять показатели производительности на высоком уровне, чтобы улучшить общую производительность. Один из способов сделать это — изменить настройки парковки ядер ЦП в Windows 10. Если вы не знаете, что это такое, не волнуйтесь, мы вам все расскажем.
Парковка ядер ЦП — это процесс, позволяющий динамически управлять количеством активных ядер ЦП в вашей системе, чтобы максимизировать производительность и продлить время работы батареи. Однако, по умолчанию в Windows 10 парковка ядер ЦП может привести к ухудшению производительности при выполнении определенных задач, например, игр или работы с видео.
В этой пошаговой инструкции мы покажем вам, как просто включить или отключить парковку ядер ЦП в Windows 10 для улучшения производительности вашего компьютера.
Содержание
- Как изменить настройки парковки ядер процессора в Windows 10
- Понимание парковки ядер ЦП
- Проверка поддержки парковки ядер ЦП
- Как включить парковку ядер ЦП
- Как отключить парковку ядер ЦП в Windows 10
- Результаты включения и отключения парковки ядер ЦП
- Включение парковки ядер ЦП
- Отключение парковки ядер ЦП
- Заключение
- Вопрос-ответ
- Почему может потребоваться отключить парковку ядер ЦП?
Как изменить настройки парковки ядер процессора в Windows 10
Чтобы повысить производительность компьютера или улучшить его энергоэффективность, можно изменить настройки парковки ядер ЦП. Парковка ядер – это механизм, который автоматически отключает неиспользуемые ядра процессора для экономии энергии.
Чтобы включить или отключить парковку ядер, необходимо зайти в панель управления и выбрать «Питание и спящий режим». Затем выберите «Дополнительные параметры питания» и найдите пункт «Процессор».
В разделе «Минимальное состояние процессора» можно настроить на сколько процентов парковать ядра процессора. Если значение равно 100%, то парковка ядер не происходит. Если значение меньше 100%, то происходит парковка не используемых ядер.
Также можно настроить насколько процентов происходит максимальная загрузка процессора, которая приводит к отключению парковки ядер. Это можно сделать в разделе «Максимальное состояние процессора». Если значение равно 100%, то парковка ядер не будет отключаться в любом случае.
- Для включения парковки ядер: выберите значение «100%» в разделе «Минимальное состояние процессора».
- Для отключения парковки ядер: выберите любое значение меньше 100% в разделе «Минимальное состояние процессора».
Изменение настроек парковки ядер может повлиять на производительность компьютера и его энергоэффективность. Нужно тщательно подобрать значения настроек, чтобы достичь оптимальной производительности и энергоэффективности.
Понимание парковки ядер ЦП
Парковка ядер ЦП — это функциональность, которая позволяет экономить энергию, отключая неиспользуемые ядра ЦП в многоядерных процессорах. Это позволяет улучшить энергоэффективность компьютера и уменьшить его нагрев.
Когда парковка ядер ЦП включена, неиспользуемые ядра ЦП будут временно отключены, чтобы уменьшить потребление энергии, а когда требуется больше мощности, они автоматически будут включаться. Это позволит снизить потребление энергии и увеличить общую производительность компьютера.
Некоторые пользователи опасаются, что при отключении некоторых ядер возможна потеря производительности, однако парковка ядер ЦП учитывает нагрузку на систему и не отключает те ядра, которые могут быть использованы в данный момент.
Проверка поддержки парковки ядер ЦП
Прежде чем включать или отключать парковку ядер ЦП в Windows 10, необходимо убедиться в том, что ваш компьютер поддерживает данную функцию. Для этого можно использовать следующие способы:
- Системная информация – откройте поиск Windows и введите «Системная информация». Запустите найденное приложение и перейдите во вкладку «Процессор». Найдите строку «Доступные ядра» и проверьте, указан ли в ней максимальный номер ядра. Если значение равно количеству ядер вашего процессора, это означает, что парковка ядер поддерживается.
- CPU-Z – загрузите и запустите программу CPU-Z. Перейдите на вкладку «CPU» и найдите информацию о функциях процессора. Если в списке присутствует значение «Core Parking», то это означает, что ваш процессор поддерживает парковку ядер.
Если оба способа показали, что ваш компьютер поддерживает парковку ядер ЦП, то можно переходить к настройке данной функции в Windows 10.
Как включить парковку ядер ЦП
Парковка ядер ЦП — это функция, которая может значительно повысить производительность вашего компьютера. Она заключается в том, что неиспользуемые ядра процессора отключаются, что позволяет уменьшить энергопотребление и тепловыделение.
Чтобы включить парковку ядер ЦП в Windows 10, выполните следующие действия:
- Откройте Панель управления и выберите «Параметры питания».
- Выберите режим «Высокая производительность».
- Нажмите на ссылку «Изменить настройки плана».
- Перейдите в раздел «Расширенные настройки плана».
- Найдите пункт «Процессор» и разверните его.
- Настройте параметр «Максимальное состояние состояния процессора» на 100%.
- Отметьте галочку напротив пункта «Парковка ядер процессора» и нажмите «Применить».
После выполнения этих действий парковка ядер ЦП будет включена на вашем компьютере, что позволит улучшить производительность и работу системы в целом.
Как отключить парковку ядер ЦП в Windows 10
Парковка ядер ЦП представляет собой функцию Windows 10, которая приостанавливает работу неактивных ядер ЦП для более эффективного использования энергии. Однако, эта функция может приводить к ухудшению производительности компьютера. Вот как отключить парковку ядер ЦП в Windows 10:
- Шаг 1: Откройте «Панель управления» в Windows 10.
- Шаг 2: Перейдите в раздел «Планировщик заданий».
- Шаг 3: Нажмите на «Создание базовой задачи» в левой панели.
- Шаг 4: Введите имя задачи и описание.
- Шаг 5: Выберите время и дату, когда нужно запустить задачу.
- Шаг 6: Выберите «Действие» -> «Запустить программу».
- Шаг 7: Введите команду «powercfg -setacvalueindex scheme_current sub_processor 0cc5b647-c1df-4637-891a-dec35c318583 100» и нажмите «ОК».
- Шаг 8: Перезапустите компьютер.
После выполнения всех шагов, парковка ядер ЦП будет отключена на вашем компьютере Windows 10.
Результаты включения и отключения парковки ядер ЦП
Включение парковки ядер ЦП
Включение парковки ядер ЦП позволяет снизить энергопотребление и температуру процессора. Однако, это может привести к замедлению работы компьютера при выполнении многопоточных задач. Если включение парковки ядер ЦП приводит к высокой задержке в работе, можно отключить эту опцию.
Отключение парковки ядер ЦП
Отключение парковки ядер ЦП позволяет повысить производительность компьютера при выполнении многопоточных задач. Однако, это может привести к увеличению энергопотребления и температуры процессора. Если производительность компьютера не является первостепенной задачей, рекомендуется оставить опцию парковки ядер ЦП включенной.
Заключение
Включение и отключение парковки ядер ЦП может оказать существенное влияние на энергопотребление, температуру и производительность компьютера. Выбор опции зависит от потребностей пользователя и задач, которые выполняются на компьютере.
Вопрос-ответ
Почему может потребоваться отключить парковку ядер ЦП?
Отключение парковки ядер ЦП может потребоваться при использовании программ, которые требуют высокой производительности процессора, например, при игре в видеоигры. При включенной парковке ядер ЦП, процессор переходит в режим экономии энергии, что может отрицательно сказаться на производительности компьютера.
Современные процессоры работают настолько быстро, что им не нужно постоянно работать с максимальной мощностью. В операционной системе Windows 10 имеется специальная функция, называемая «парковкой ядер ЦП». Она позволяет экономить энергию путем временного отключения неиспользуемых ядер. Если вы хотите увеличить продолжительность работы ноутбука на аккумуляторе или увеличить эффективность системы, то этот гайд поможет вам настроить данную функцию.
В статье «Как включить или отключить функцию парковки ядер ЦП в Windows 10: подробный гайд» мы рассмотрим, как включить или отключить эту функцию на вашем компьютере. Мы также расскажем о плюсах и минусах этой функции и посоветуем несколько программ для дополнительной настройки парковки ядер ЦП, если вам потребуется более тонкая настройка.
Для тех, кто не знает, что такое парковка ядер ЦП, мы объясним это в процессе. Это особенность, которая стала доступной в Windows Vista и которая появилась благодаря технологиям Power Management, встроенным в процессоры Intel и AMD. В общем, если вы не используете все ядра процессора, то операционная система может временно их выключить, чтобы сохранять энергию, а при необходимости — включить обратно.
Содержание
- Как включить и отключить функцию парковки ядер ЦП в Windows 10
- Включение или отключение парковки ядер ЦП в Windows 10 через панель управления
- Включение или отключение парковки ядер ЦП в Windows 10 через редактор реестра
- Что такое парковка ядер ЦП и как она работает?
- Зачем нужно включать или отключать функцию парковки ядер ЦП?
- Как включить функцию парковки ядер ЦП в Windows 10: пошаговая инструкция
- Шаг 1: Откройте панель управления
- Шаг 2: Перейдите в «Параметры питания»
- Шаг 3: Выберите параметры питания
- Шаг 4: Настройте параметры процессора
- Шаг 5: Настройте функцию парковки ядер ЦП
- Как отключить функцию парковки ядер ЦП в Windows 10: пошаговая инструкция
- Рекомендации по настройке функции парковки ядер ЦП в Windows 10
- Вопрос-ответ
- Как включить функцию парковки ядер ЦП в Windows 10?
- Зачем нужно включать функцию парковки ядер ЦП в Windows 10?
- Как отключить функцию парковки ядер ЦП в Windows 10?
- Какие есть риски при включении функции парковки ядер ЦП в Windows 10?
- Какие параметры нужно настроить для оптимальной работы функции парковки ядер ЦП в Windows 10?
Как включить и отключить функцию парковки ядер ЦП в Windows 10
Функция парковки ядер ЦП позволяет Windows 10 экономить энергию, отключая неиспользуемые ядра процессора. Однако это может привести к снижению производительности в некоторых случаях. Если вы хотите включить или отключить эту функцию, вот что нужно сделать:
Включение или отключение парковки ядер ЦП в Windows 10 через панель управления
1. Откройте Панель управления и выберите раздел «Питание».
2. Нажмите на ссылку «Изменить настройки плана».
3. Нажмите на ссылку «Изменить дополнительные настройки питания».
4. Разверните раздел «Процессор» и выберите опцию «Минимальное состояние процессора».
5. Установите значение «100%» и нажмите на кнопку «Применить».
Теперь Windows 10 не будет автоматически выключать неиспользуемые ядра процессора и приложения будут работать быстрее. Если вам необходимо сэкономить энергию, повторите эти шаги и установите значение «0%».
Включение или отключение парковки ядер ЦП в Windows 10 через редактор реестра
1. Откройте редактор реестра, нажав комбинацию клавиш Win + R и ввода команды «regedit».
2. Перейдите по пути HKEY_LOCAL_MACHINE\SYSTEM\CurrentControlSet\Control\Power\PowerSettings\54533251-82be-4824-96c1-47b60b740d00\0cc5b647-c1df-4637-891a-dec35c318583.
3. Дважды щелкните на параметре «Attributes».
4. Замените значение на «2», чтобы отключить парковку ядер ЦП, или на «0», чтобы включить.
5. Нажмите на кнопку «ОК» и закройте редактор реестра.
Теперь вы знаете, как включить или отключить функцию парковки ядер ЦП в Windows 10 с помощью панели управления или редактора реестра.
Что такое парковка ядер ЦП и как она работает?
Парковка ядер ЦП — это функция, которая позволяет выключить неиспользуемые ядра процессора, чтобы сэкономить энергию и снизить температуру работы системы. Когда ядро паркуется, оно переводится в спящий режим и не затрачивает энергии на выполнение задач.
Для работы парковки ядер ЦП используется технология C1E State, которая определяет, как ядра процессора будут использоваться в зависимости от нагрузки на систему. Если нагрузка низкая, то процессор будет использовать только одно ядро, а остальные будут парковаться.
Парковка ядер ЦП может быть особенно полезна для ноутбуков и других устройств с ограниченной мощностью батареи. Она позволяет значительно увеличить время работы устройства от одной зарядки батареи и снизить ее нагрев.
Однако, если вы часто работаете с требовательными задачами, например, графическими редакторами или играми, то может быть более полезным отключить парковку ядер ЦП для повышения производительности системы.
Зачем нужно включать или отключать функцию парковки ядер ЦП?
Функция парковки ядер ЦП является одной из важных возможностей настроек операционной системы Windows 10. Она позволяет уменьшить потребление энергии процессором, когда он не используется в полной мере. Но это может повлиять на производительность и скорость работы системы.
При включенной функции парковки ядер ЦП, процессор отключает неиспользуемые ядра для экономии энергии. Это позволяет уменьшить потребление энергии и продлить время работы от батареи ноутбука, если он применяется в мобильной версии. Однако, если мощность процессора все же понадобится, то может возникнуть фризы, тормоза и падение производительности.
Отключение функции парковки ядер ЦП может улучшить производительность, особенно при работе с тяжелыми приложениями и играми. Однако, это может увеличить потребление энергии и сократить время работы на батарее. Кроме того, при отключении функции, процессор будет расходовать больше энергии, что может привести к его перегреву и повреждению. В таком случае неидентифицированным пользователям не рекомендуется отключение функции парковки ЦП без необходимых знаний в этой области.
Как включить функцию парковки ядер ЦП в Windows 10: пошаговая инструкция
Шаг 1: Откройте панель управления
Первым шагом для включения функции парковки ядер ЦП на компьютере с Windows 10 является открытие «Панели управления». Сделать это можно, нажав на кнопку «Пуск», выбрав пункт «Настройки» и далее «Панель управления».
Шаг 2: Перейдите в «Параметры питания»
После открытия «Панели управления» необходимо перейти в раздел «Параметры питания». Для этого вам нужно выбрать «Аппаратура и звук» и далее «Опции питания».
Шаг 3: Выберите параметры питания
После перехода в «Параметры питания» выберите нужный вам режим питания, отобразившийся на экране. После этого нажмите на ссылку «Изменить настройки плана».
Шаг 4: Настройте параметры процессора
Теперь нужно перейти в раздел «Дополнительные настройки плана» и найти «Процессор». Здесь откроются настройки процессора, которые вы можете изменить по своему усмотрению.
Шаг 5: Настройте функцию парковки ядер ЦП
Наконец, нужно найти параметр «Функция парковки ядер процессора» и включить ее, выбрав значение «Активировать». После этого сохраните изменения и закройте «Панель управления». Функция парковки ядер ЦП теперь включена на вашем компьютере!
Как отключить функцию парковки ядер ЦП в Windows 10: пошаговая инструкция
Для того, чтобы отключить функцию парковки ядер ЦП в Windows 10, следуйте этой пошаговой инструкции:
- Запустите Пуск и найдите «Панель управления».
- Откройте «Система и безопасность» и выберите «Центр управления электропитанием».
- Выберите «Изменить план электропитания».
- Нажмите на «Изменить расширенные настройки плана».
- Прокрутите вниз и найдите «Процессорная энергосберегающая технология».
- Нажмите на «+» и выберите «Максимальное состояние процессора».
- В поле «На аккумуляторе» и «При подключении электропитания» выберите «100%».
- Нажмите на «Применить» и «ОК», чтобы сохранить изменения.
После выполнения этих шагов, функция парковки ядер ЦП должна быть отключена, и ваш процессор будет работать на полную мощность при необходимости.
Рекомендации по настройке функции парковки ядер ЦП в Windows 10
Функция парковки ядер ЦП может помочь уменьшить энергопотребление компьютера и увеличить его производительность.
Однако, перед включением функции парковки ядер ЦП в Windows 10, необходимо убедиться, что компьютер поддерживает данную функцию и она совместима с установленной версией операционной системы.
Мы рекомендуем использовать данную функцию только в случае, когда компьютер не загружен большим количеством задач, так как включение функции парковки ядер ЦП может негативно отразиться на производительности системы во время выполнения множества процессов.
При необходимости изменить параметры функции парковки ядер ЦП в Windows 10, необходимо провести тщательное тестирование системы, чтобы убедиться, что изменения не негативно отразятся на ее производительности и стабильности.
В целом, функция парковки ядер ЦП может быть полезна для пользователей, которые хотят уменьшить энергопотребление своего компьютера или увеличить его производительность в определенных ситуациях. Однако, необходимо помнить о том, что включение данной функции не всегда приводит к улучшению производительности, поэтому перед ее использованием необходимо выполнить тщательный анализ текущего состояния системы.
Вопрос-ответ
Как включить функцию парковки ядер ЦП в Windows 10?
Для включения функции парковки ядер ЦП в Windows 10 нужно зайти в Панель управления, выбрать Разделение мощности и изменить настройки питания. После этого нужно выбрать опцию «Максимальная производительность» и настроить параметры энергосбережения таким образом, чтобы функция парковки ядер работала.
Зачем нужно включать функцию парковки ядер ЦП в Windows 10?
Функция парковки ядер ЦП позволяет уменьшить энергопотребление компьютера и снизить количество тепла, выделяемого процессором. Это особенно полезно для ноутбуков, так как уменьшает нагрузку на батарею и позволяет увеличить время автономной работы.
Как отключить функцию парковки ядер ЦП в Windows 10?
Чтобы отключить функцию парковки ядер ЦП в Windows 10 нужно зайти в настройки питания, выбрать опцию «Баланс энергопотребления» и изменить параметры так, чтобы функция парковки ядер была отключена. Однако, отключение этой функции может привести к увеличению энергопотребления компьютера и увеличить температуру процессора.
Какие есть риски при включении функции парковки ядер ЦП в Windows 10?
При включении функции парковки ядер ЦП в Windows 10 можно столкнуться с уменьшением производительности компьютера в определенных задачах, таких как обработка видео или игры, которые требуют больших ресурсов процессора. Кроме того, при неправильной настройке параметров питания, компьютер может работать нестабильно и вылетать из-за перегрева процессора.
Какие параметры нужно настроить для оптимальной работы функции парковки ядер ЦП в Windows 10?
Для оптимальной работы функции парковки ядер ЦП в Windows 10 нужно настроить параметры энергосбережения таким образом, чтобы они подходили для конкретного компьютера. Например, можно установить минимальную и максимальную частоту процессора, задать пороговую температуру, при которой начинается парковка ядер, и другие параметры, которые подходят для конкретного компьютера и задач, которые вы выполняете. Важно не пересушивать настройки, чтобы избежать перегрева процессора или снижения производительности компьютера.