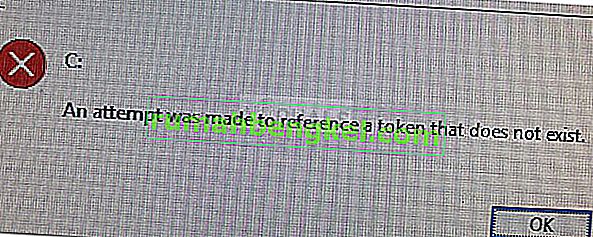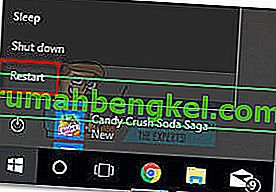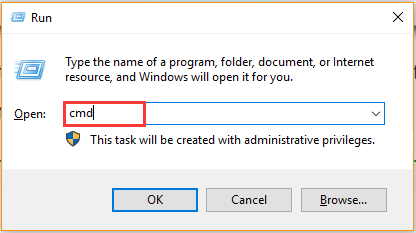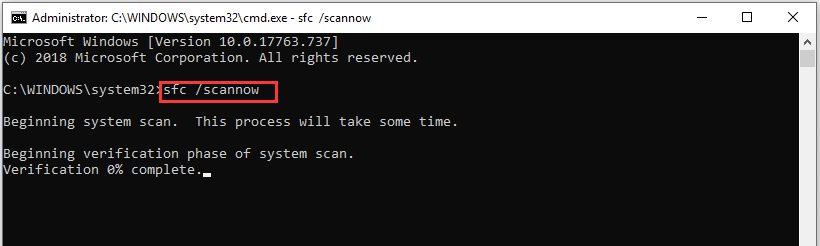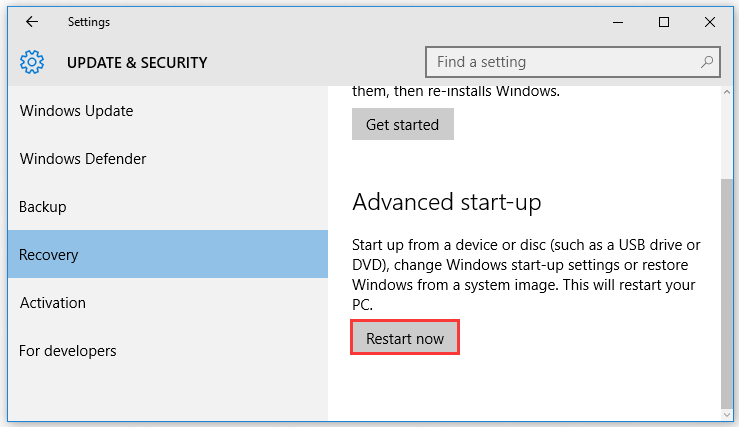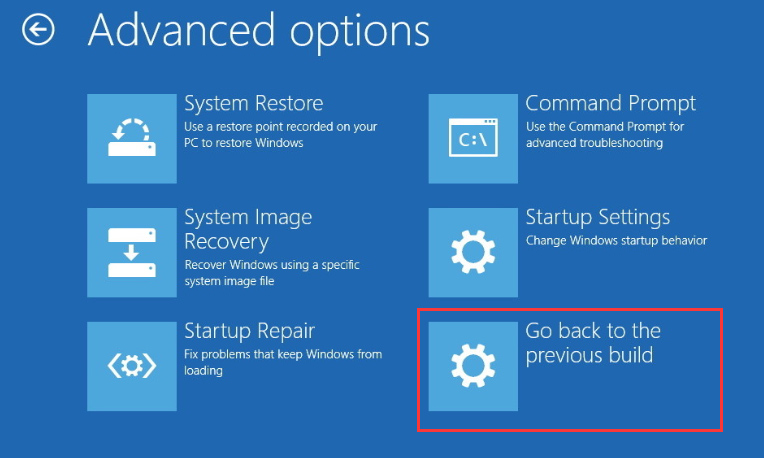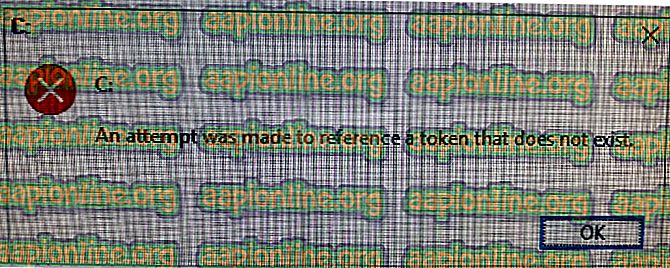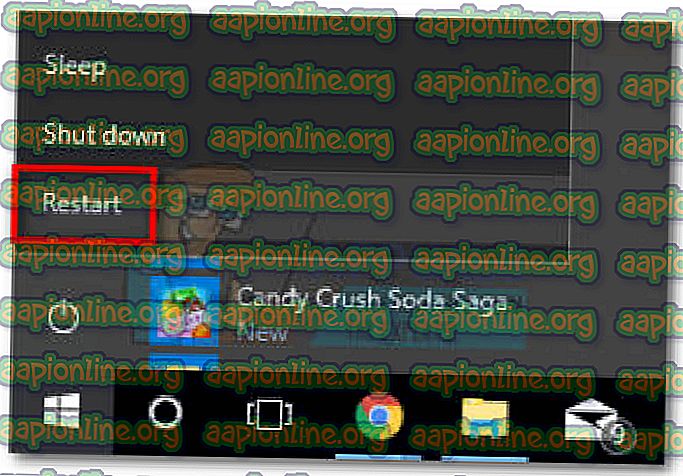Некоторые пользователи сообщают, что не могут открыть Explorer.exe после обновления до Windows 10 или после установки обновления Windows (скорее всего, апрельского обновления Creators Update). Отображаемое сообщение об ошибке: « Была сделана попытка ссылаться на несуществующий токен» .
Это происходит не только с программой Explorer.exe, но и с рядом других собственных утилит Windows, включая панель задач, корзину, MMC (консоль управления Microsoft) .
Причина, по которой была сделана попытка ссылаться на несуществующий токен, ошибка
Изучив проблему и просмотрев различные отчеты пользователей, нам удалось создать список потенциальных виновников, которые могут нести ответственность за эту проблему:
- Апрельское обновление Creators Update вызвало проблему — это обновление выпущено с несоответствием, которое повредило файлы различных встроенных утилит. Проблема еще не устранена, поэтому применение обновления сейчас не даст такого же результата.
- Поврежденные системные файлы . Непоследовательное обновление Windows, заражение вредоносным ПО или ручное вмешательство могут привести к этой ошибке, если ряд системных файлов будет поврежден.
Как исправить была сделана попытка ссылки на несуществующий токен ошибка
Если вы изо всех сил пытаетесь решить эту конкретную проблему, эта статья предоставит вам базовый набор шагов по устранению неполадок. Ниже приведен набор методов, которые другие пользователи в аналогичной ситуации успешно использовали для обхода или устранения проблемы.
Для достижения наилучших результатов мы настоятельно рекомендуем вам начать с первого метода и продвигаться вниз в том порядке, в котором они представлены, до тех пор, пока вы не найдете исправление, которое эффективно устраняет « попытка ссылаться на токен, который не существует» ошибка. Давай начнем!
Метод 1: исправление поврежденных файлов через командную строку
Некоторым пользователям, оказавшимся в подобной ситуации, удалось решить проблему после использования командной строки с повышенными привилегиями для исправления повреждения файлов системы реестра.
Имейте в виду, что этот метод будет эффективен только в том случае, если сообщение об ошибке действительно вызвано повреждением файла. Вот краткое руководство по использованию командной строки с повышенными привилегиями для устранения ошибки « была сделана попытка сослаться на несуществующий токен» :
- Нажмите клавишу Windows + R, чтобы открыть окно Выполнить. Затем введите « cmd » и нажмите Ctrl + Shift + Enter, чтобы открыть окно командной строки с повышенными привилегиями. При появлении запроса от UAC (Контроль учетных записей пользователей) выберите Да .
- Чтобы убедиться, что мы находимся в нужном месте, введите следующую команду и нажмите Enter :
компакт-диск% WINDIR% \ System32
- Введите или вставьте следующую команду и нажмите Enter, чтобы повторно зарегистрировать серию необходимых файлов DLL, которые могли быть повреждены в процессе обновления:
для / f% s в ('dir / b * .dll') выполните regsvr32 / s% s - Закройте командную строку с повышенными привилегиями и перезагрузите компьютер. При следующем запуске проверьте, была ли решена проблема, открыв ту же служебную программу, которая ранее вызывала сообщение об ошибке.
Если ошибка все еще не устранена, перейдите к следующему способу ниже.
Метод 2: возврат к предыдущей версии Windows
Если проблема не была решена с помощью метода 1, давайте подтвердим, что проблема не была вызвана последним установленным вами обновлением Windows.
Некоторым пользователям удалось решить проблему после использования меню Advanced Recovery Option для возврата к предыдущей версии Windows. Большинство из них через некоторое время повторно применили обновление и больше не сообщали о проблемах.
Вот краткое руководство по возврату к предыдущей версии Windows:
- Нажмите кнопку Пуск и щелкните значок питания , удерживая нажатой клавишу Shift . Продолжайте удерживать клавишу Shift и нажмите « Перезагрузить» . Это заставит ваш компьютер открыть меню дополнительных параметров восстановления при следующем запуске. Чтобы убедиться, что процедура прошла успешно, удерживайте клавишу Shift, пока на экране не появится меню.
- Когда появится меню «Дополнительные параметры восстановления», отпустите клавишу Shift и нажмите «Устранение неполадок». Затем перейдите в раздел «Дополнительные параметры» и нажмите « Вернуться к предыдущей версии Windows» .
- После завершения процесса дождитесь завершения следующего запуска и посмотрите, устранена ли ошибка. Если это так, решать вам, хотите ли вы повторно применить обновление или нет.
Если ошибка все еще возникает, перейдите к следующему способу ниже.
Способ 3. Выполнение ремонтной установки
Если проблема вызвана повреждением системного файла, вы, скорее всего, сможете исправить ее, выполнив чистую установку . Но если вы ищете альтернативу, которая не заставит вас потерять личные файлы и приложения, подумайте о восстановлении установки.
При восстановительной установке будут заменены только файлы и зависимости Windows, при этом ваши файлы и приложения останутся нетронутыми. Если вы решили пройти через это, следуйте нашему пошаговому руководству по установке для ремонта ( здесь ).
-
Home
-
Clone Disk
- Fix An Attempt Was Made to Reference a Token That Does Not Exist
By Ariel | Follow |
Last Updated
When open Windows File Explorer, a lot of users receive the error messages saying “an attempt was made to reference a token that does not exist” Are you also troubled by this vexing problem? Now, you can try the following tested solutions provided by MiniTool.
According to many user reports on forums, it can be concluded that the “an attempt was made to reference a token that does not exist” error often occurs after upgrading to Windows 10 or installing an inconsistent Windows update. In addition, corrupt system files can provoke the explorer.exe issue.
Fix 1. Repair Corrupted Files
Registry system file corruption is the main reason that causes an attempt was made to reference a token that does not exist. In this case, the issue can be fixed by running certain commands. Here’s how to do that:
Step 1. Press Win + R keys to open the Run dialog box, and then type cmd in it and hit Ctrl + Shift + Enter keys to open the elevated Command Prompt.
Tip: Alternatively, you can type cmd in the search box, and then right-click the Command Prompt app and select Run as administrator.
Step 2. In the elevated command prompt, type the following command and hit Enter.
cd %WINDIR%System32
Step 3. To repair a series of corrupted DLL files that might trigger the error, type the following command, and hit Enter.
for /f %s in (‘dir /b *.dll’) do regsvr32 /s %s
Step 4. Exit the Command Prompt and reboot your computer.
Now, you can open File Explorer and see if the error message “An attempt was made to reference a token that does not exist” still appears.
Fix 2. Run System File Checker
As mentioned above, corrupt system files can cause Windows 10 an attempt was made to reference a token that does not exist. To repair system files, System File Checker is the most effective utility. It is very simple to operate. Type the sfc /scannow and hit Enter in the elevated Command Prompt. Then wait patiently for this repair to complete.
Fix 3. Go Back to the Previous Version of Windows
If the explorer.exe an attempt was made to reference a token that does not exist error just appears after installing the latest Windows updates, then you can undo the changes by performing a system restore. To do so, follow the steps below:
Step 1. Press Win + I keys to open the Settings app, and then navigate to Update & Security > Recovery > Restart now.
Step 2. Once you arrive at the Choose an option screen, select Troubleshoot, and go to Advanced Options.
Step 3. In the Advanced options window, click on Go back to the previous build. Wait for the next startup to complete and you should revert to the previous version of Windows.
Now, you can launch File Explorer and see if Windows 10 an attempt was made to reference a token that does not exist has been fixed.
Fix 4. Perform a Repair Install
If all the above methods fail to work, you may have to consider running a repair install. By doing so, it will replace the corrupted Windows files without deleting personal files and applications. If you don’t know the detailed steps, you can refer to this guide.
About The Author
Position: Columnist
Ariel has been working as a highly professional computer-relevant technology editor at MiniTool for many years. She has a strong passion for researching all knowledge related to the computer’s disk, partition, and Windows OS. Up till now, she has finished thousands of articles covering a broad range of topics and helped lots of users fix various problems. She focuses on the fields of disk management, OS backup, and PDF editing and provides her readers with insightful and informative content.
Некоторые пользователи сообщают, что они не могут открыть Explorer.exe после обновления до Windows 10 или после установки обновления Windows (скорее всего, апрельское обновление Creators Update). Отображаемое сообщение об ошибке: « Была сделана попытка сослаться на несуществующий токен» .
Это происходит не только с программой Explorer.exe, но и с рядом других собственных утилит Windows, включая панель задач, корзину, MMC (консоль управления Microsoft) .
Причины, по которым была сделана попытка сослаться на токен, который не существует, ошибка
После изучения проблемы и просмотра различных пользовательских отчетов нам удалось создать список потенциальных преступников, которые могут быть ответственны за эту проблему:
- Апрельское обновление создателей вызвало проблему — это обновление выпущено с несогласованностью, которая повредила файлы различных встроенных утилит. Проблема еще не устранена, поэтому применение обновления не даст того же результата.
- Поврежденные системные файлы . Несогласованное обновление Windows, заражение вредоносным ПО или ручное вмешательство могут привести к этой ошибке, если ряд системных файлов будет поврежден.
Как исправить попытку сделать ссылку на токен, который не существует, ошибка
Если вы пытаетесь решить эту конкретную проблему, эта статья предоставит вам базовый набор шагов по устранению неполадок. Ниже представлен набор методов, которые другие пользователи в аналогичной ситуации успешно использовали для обхода или устранения проблемы.
Для достижения наилучших результатов мы настоятельно рекомендуем вам начать с первого метода и продолжить работу в том порядке, в котором они представлены, до тех пор, пока вы не найдете исправление, которое эффективно при устранении « попытки сделать ссылку на токен, который не существует». ошибка. Давай начнем!
Способ 1. Исправление поврежденных файлов с помощью командной строки
Некоторым пользователям, оказавшимся в аналогичной ситуации, удалось решить проблему после использования командной строки с повышенными правами для исправления повреждения системного реестра.
Помните, что этот метод будет эффективен только в том случае, если сообщение об ошибке фактически вызвано повреждением файла. Вот краткое руководство по использованию командной строки с повышенными правами для устранения ошибки « была сделана попытка сослаться на токен, который не существует» :
- Нажмите клавишу Windows + R, чтобы открыть окно «Выполнить». Затем введите « cmd » и нажмите Ctrl + Shift + Enter, чтобы открыть окно командной строки с повышенными правами. При появлении запроса UAC (Контроль учетных записей) выберите Да .
- Просто чтобы убедиться, что мы находимся в нужном месте, введите следующую команду и нажмите Enter :
cd% WINDIR% \ System32
- Введите или вставьте следующую команду и нажмите Enter, чтобы заново зарегистрировать серию необходимых файлов DLL, которые могли быть повреждены в процессе обновления:
для / f% s в ('dir / b * .dll') сделать regsvr32 / s% s - Закройте командную строку с повышенными правами и перезагрузите компьютер. При следующем запуске проверьте, была ли проблема решена, открыв ту же служебную программу, которая ранее вызывала сообщение об ошибке.
Если ошибка все еще не устранена, продолжите работу с помощью следующего метода ниже.
Способ 2: возврат к предыдущей версии Windows
Если проблема не была решена с помощью метода 1, давайте подтвердим, что проблема не была вызвана последним установленным Центром обновления Windows.
Некоторым пользователям удалось решить проблему после использования меню Advanced Recovery Option, чтобы вернуться к предыдущей версии Windows. Большинство из них повторно применили обновление через некоторое время и не сообщили о дальнейших проблемах.
Вот краткое руководство по возврату к предыдущей версии Windows:
- Нажмите клавишу « Пуск» и щелкните значок питания, удерживая нажатой клавишу « Shift» . Продолжайте удерживать клавишу Shift и нажмите « Перезагрузить» . Это заставит ваш компьютер открыть меню « Дополнительные параметры восстановления» при следующем запуске. Чтобы убедиться, что процедура прошла успешно, удерживайте клавишу Shift, пока на экране не появится меню.
- Когда появится меню «Дополнительные параметры восстановления», отпустите клавишу Shift и нажмите «Устранение неполадок». Затем перейдите в « Дополнительные параметры» и нажмите « Вернуться к предыдущей версии Windows» .
- После завершения процесса дождитесь завершения следующего запуска и посмотрите, была ли устранена ошибка. Если это так, это зависит от вас, хотите ли вы повторно применить обновление или нет.
Если ошибка все еще происходит, продолжите работу с помощью следующего метода ниже.
Способ 3: выполнение ремонтной установки
Если проблема вызвана повреждением системных файлов, вы, скорее всего, сможете исправить ее, выполнив чистую установку . Но если вы ищете альтернативу, которая не приведет к потере ваших личных файлов и приложений, рассмотрите возможность выполнения ремонтной установки.
Восстановительная установка заменяет только файлы и зависимости Windows, оставляя ваши файлы и приложения без изменений. Если вы решили пройти через это, следуйте нашему пошаговому руководству по установке ( здесь ).
Игорь Землянкин в своем блоге на «Клерке» поделился полезной инструкцией.
Некоторые пользователи Windows 10 во второй половине мая 2018 года получили весьма неприятный сюрприз: после установки обновления 1803 (April Update): при включении компьютера стало появляться меню выбора языка, потом меню выбора действий, а после обновления и загрузки системы — чёрный практически пустой экран и постоянные сообщения об ошибках при почти всех командах пользователя («C:\windows\system32\config\systemprofile\desktop недоступен», «xxx попытка ссылки на несуществующий токен» и «xxx unknown hard error»).
Поиск в интернете и даже на сайтах поддержки самого Микрософта практически ничего не дал — предлагалось либо полностью переустановить ситему, либо решения были частичными или временными. Посмотрите, например, как возмущаются пользователи на форуме техподдерки Windows.
И тут подвернулась удача — на этом же форуме кто-то из пользователей опубликовал ссылку на работающее решение! Итак, смотрим.
По мотивам этого обсуждения специалисты разработали действительно работающее решение (оно на английском, поэтому читайте дальше).
И, да, внимание! Ни я, ни авторы оригинальной статьи не даём никаких гарантий на успех ваших действий и не несём никакой ответственности за возможные проблемы с вашими данными! Всё, что вы делаете, вы производите на свой страх и риск.
И хотя данный рецепт в абсолютном большинстве случаев не приведёт к повреждению ваших данных, по словам авторов статьи, были единичные случаи потери пользовательских данных. По этой причине, если на аашем компьютере находятся важные данные, то настоятельно рекомендую сохранить их любым доступным образом, например, загрузив компьютер с LiveCD или LiveUSBdisk и переписав данные на другой носитель, либо сняв жёсткий диск и сархивировав данные на другой компьютер.
А мне как раз принесли в ремонт бухгалтерский ноутбук, который перестал работать после обновления 1803, и у меня была возможность попробовать этот рецепт на реальном компьютере. После часа изучения темы и подготовки к работе и ещё двух часов работы, Windows стал загружаться нормально! Все данные сохранились! По результатам своей работы я сделал вольный перевод указанной выше статьи.
Итак, порядок действий для восстановления работы Windows 10 после неудачной установки обновления 1803 с получением пустого чёрного экрана.
Для успешной работы вам понадобится:
1. Другой (работающий) компьютер.
2. USB Flash-диск (флэшка) не менее 8 ГБ.
3. 1-3 часа времени.
Пошаговая инструкция (с картинками внизу текста, они взяты из английского оригинала статьи, но, думаю, «перенести» их на русский Windows будет несложно):
Начинаем с другого (работающего) компьютера.
1. На работающем компьютере с ОС Windows в браузере перейдите по адресу https://www.microsoft.com/ru-ru/soft…load/windows10.
2. Нажмите «Скачать средство сейчас». Может быть, вам придётся отключить антивирус на компьютере, прежде чем переходить к следующему шагу.
3. После скачивания запустите загруженный файл и выполните простые шаги по созданию установочного USB-диска Windows 10. Обращаю внимание, что это приведет к стиранию содержимого вашего USB-накопителя! И, внимание! Вам следует устанавливать ту версию (64-х или 32-битную), что и на проблемном компьютере, иначе последствия будут непредсказуемы.
4. Выньте USB-диск из разъёма.
Переходим к проблемному компьютеру.
5. Включите компьютер.
6. На синем экране выберите язык раскладки клавиатуры (русский).
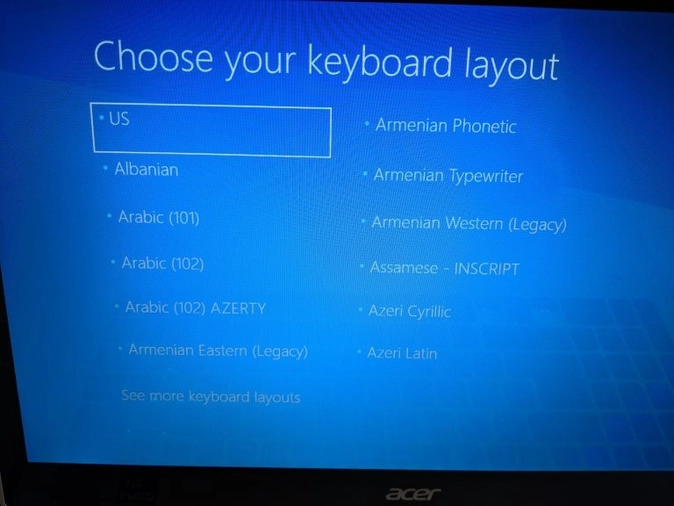
7. На следующем экране выберите «Использовать другую операционную систему».
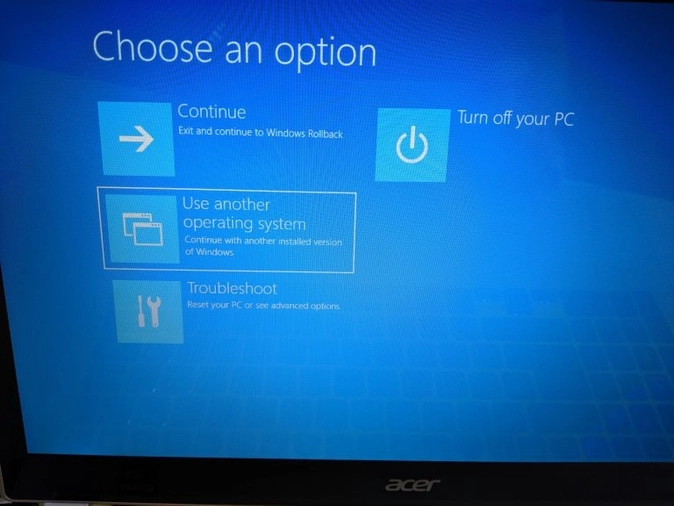
8. Далее выберите второй по счёту пункт меню — «Windows 10 на томе [x]».
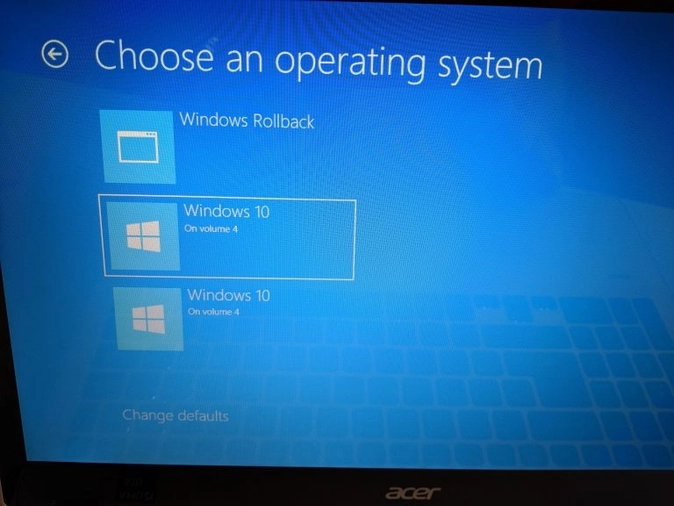
9. Подождите, пока система обновится и загрузится на чёрный рабочий стол (при необходимости введите пароль для входа в систему). Возможно, вам придется довольно долго ждать появления рабочего стола.
10. Как только рабочий стол загрузится, закройте появившиеся сообщения об ошибках.
11. Подключите к USB-разъёму записанную флэшку.
12. Щёлкните правой кнопкой мыши любую пустую область на панели задач (это панель, обычно, в нижней части экрана, которая содержит кнопку «Пуск», значки программ, часы), затем в меню выберите «Диспетчер задач». Может быть, понадобится раскрыть окно, щёлкнув кнопку «Подробнее», чтобы увидеть верхнее меню.
14. Нажмите пункт меню «Файл».
15. Нажмите «Запустить новую задачу».
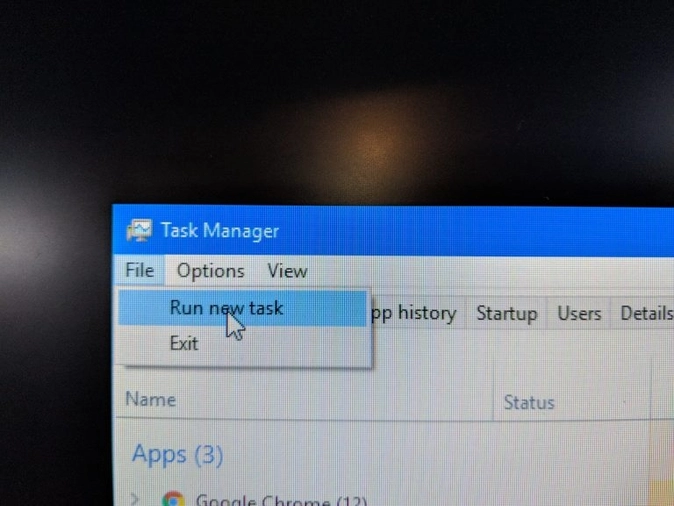
16. В появившемся диалоговом окне установите флажок «Создать задачу с правами администратора».
17. Нажмите «Обзор …», перейдите на USB Flash-диск и выберите файл «setup» или «setup.exe».
18. Запустите файл и выполните шаги, чтобы «обновить» Windows.
19. Переключите параметр «Проверить и загрузить обновления» на «Не сейчас» и снимите флажок «Я хочу помочь улучшить Windows». Нажмите «Далее».
20. Примите условия лицензионного соглашения.
21. Важно! Проверьте, чтобы в последующих диалоговых окнах всегда было отмечено «Сохранить личные данные и приложения».
22. Нажмите кнопку «Установить».
23. Обновление системы может занять довольно продолжительное время. После завершения работы, компьютер должен вернуться к нормальной работе. Возможно, вам придется повторно войти в свою учётную запись Microsoft.
24. Если система предложит установить обновления, согласитесь. По окончании установки перезагрузите компьютер.
25. Пользуйтесь!
Содержание
- Попытка ссылки на несуществующий токен в Windows 7, 8 и 8.1
- Интересное по теме:
- 29 thoughts on “ Попытка ссылки на несуществующий токен в Windows 7, 8 и 8.1 ”
- Пробная страница печати напечатана неправильно windows 10 попытка ссылки на несуществующий токен
- Пробная страница печати напечатана неправильно windows 10 попытка ссылки на несуществующий токен
- Спрашивающий
- Общие обсуждения
- Пробная страница печати напечатана неправильно windows 10 попытка ссылки на несуществующий токен
- Спрашивающий
- Общие обсуждения
- Перестал печатать принтер, подключенный по сети (расшаренный)
- Решение через реестр
- Отключение (скрытие) обновления
- Временное отключение обновлений Windows
Попытка ссылки на несуществующий токен в Windows 7, 8 и 8.1
При попытке вызова системной оснастки редактора групповых политик — gpedit.msc, или локальных политик — secpol.msc, может выскочить ошибка «Попытка ссылки на несуществующий токен». Переустановка операционной системы Windows 7 или Windows 8 решит проблему, конечно. Но вот затевать такую масштабную работу из-за одной ошибки не очень хочется. Поэтому попробуйте сделать вот что.
1. Запустите командную строку с правами Администратора:
2. Перейдите в каталог c:windowssystem32:
3. Выполните вот такую команду:
for /f %s in (‘dir /b /s *.dll’) do regsvr32 /s %s
Обратите внимание на одиночные кавычки — на клавиатуре они находятся на клавише «Э».
4. Перезагрузите компьютер и проверьте. Ошибка «Попытка ссылки на несуществующий токен» должна полностью устранится.
Интересное по теме:
29 thoughts on “ Попытка ссылки на несуществующий токен в Windows 7, 8 и 8.1 ”
Добрый день!
Та же проблема, что у Ивана, как быть?
Не удаётся найти файл ‘dir
FOR /f %s in (‘dir /b /s *.dll’) do regsvr32 /s %s Вот правильная команда.
P.S автор забыл, что в основе лежит корень /s. По этому ничего не получалось.
Ай и точно пропустил. Спасибо, поправил!
И что пропустил? Нам то что делать?
У меня все равно не выполняется
А какую ошибку пишет?
ПРАВИЛЬНЫЕ ДЕЙСТВИЯ для Win 10: нужно зайти в папку c:windowssystem32 и из этой папки запустить командную строку с правами администратора,
В конце появившейся командной строки (c:windowssystem32>), нужно скопировать и вставить следующую команду (т.е. скопировать и нажать ctrl+V):
for /f %s in (‘dir /b *.dll’) do regsvr32 /s %s
и нажать Enter.
Дождаться выполнения команды, длится выполнение этой команды довольно долго, на Win 10 — около 15-20 мин. (если комп без SSD).
По окончании — перезагрузить комп.
После перезагрузки всё обязательно заработает!
Не удается найти файл dir
win10 лицензия
А если нет возможности вообще ни в одну папку зайти? Просто чёрный экран с корзиной на раб. столе
А после чего это случилось?
Ой, у меня тоже! После последнего обновления. Сначала очень долго устанавливалось, потом появился экран с выбором раскладки клавиатуры, затем выбор каких-то дополнительных действий (вроде, чтобы восстановить систему). Выбрали какое-то из этих действий, зашли в учетную запись и видим только черный экран с корзиной. И окошечко, что-то типа «невозможно найти файл …desktop. Печально.
Вот у меня такое же произошло сегодня. Что делать? У меня было пару ценных файлов, которые не успела скинуть на флешку.
Даже если указанным выше способом по какой-то причине исправить ошибку с токеном не получится — всегда можно сделать загрузочную Live-флешку c виндой и уже с её помощью слить файлы.
запятые в скобках не те. надо ставить которые на букве Э
получится так for /f %s in (‘dir /b *.dll’) do regsvr32 /s %s
C:WINDOWSsystem32>for /f %s in (‘dir /b *.dll’) do regsvr32 /s %s
Не удается найти файл ‘dir.
Кавычки не те ставите — надо которые на букве «Э»
Вероятнее всего вы забыли поставить кавычку после *.dll
for /f %s in (‘dir /b *.dll кавычка’кавычка) do regsvr32 /s %s
Тоже самое
>>После последнего обновления. Сначала очень долго устанавливалось, потом появился экран с выбором раскладки клавиатуры, затем выбор каких-то дополнительных действий (вроде, чтобы восстановить систему). Выбрали какое-то из этих действий, зашли в учетную запись и видим только черный экран с корзиной. И окошечко, что-то типа «невозможно найти файл …desktop. Печально.
Открыл через alt+ctrl+del диспетчер задач, закрыл explorer.exe, открыл заново, появились все папки, но не открываются ссылаются на несуществующий токен
Во время выполнения команды выдает следующую ошибку:
regsvr32.exe — Исключение Fail Fast
Произошло исключение fail Fast Обработчики исключения не будут вызываться процесс будет завершен немедленно.
Я так понимаю это частая ошибка, есть ей решение уже?)
третий день бьюсь — никак не решу! такая же проблема после перезагрузки, что делать так и не пойму. даже масштаб проблемы не могу определить
такая же проблема что делать ума не преложу как решить
for /f %s in (‘dir /b *.dll’) do regsvr32 /s %s — ВОТ КАК НАДО
А если у меня так с проводником. Что делать?
Для тех, у кого вообще не открывается Проводник:
Вызываем командную строку нажатием Win+R, далее нажимаем «Обзор».
Вылетит ошибка, ее можно закрыть, но зато останется окно Проводника.
Через проводник уже можно полазить на системному диску и попробовать проделать вышеуказанные манипуляции.
К сожалению, у меня восстановить работу получилось только переустановки системы, но:
1) Через этот «кривозапущенный проводник» смог скинуть всю инфу на съёмный диск. Процесс копирование не отображался, но все копировались. Пришлось подождать.
2) Наконец-то «понял» для чего нужны точки восстановления системы.
Ребята у кого ошибка с файлом dir там надо писать вот так
for /f %s in (‘dir /b *.dll’) do regsvr32 /s %s
У меня так получилось
Чувак который написал про кавычки с буквы Э — Спасибо тебе, все сработало. а до этого постоянно ругался на отсутствие файла dir
Источник
Локальная сеть с доменами и контроллерами доменов. В моем сегменте подсети (который обслуживаю) нет серверов все в головном офисе. Клиентские машины примущественно Windows 7 Корпоротивная.
На одной из машин (Windows 7 Корпоротивная) не печатает ни один сетевой принтер, а локальный установить нет возможности. Сетевой принтер устанавливаеться как локальный, через порт TCP/IP. У принтеров и клиентских машин статические айпи адреса.
Устанавливаю принтер Kyocera FS-2020D (пробовал и от пользователя и от администратора), кстанавливается безо всяких проблем, при пробной печати выдает «Пробная страница печати напечатана неправильно. Открыть средство устранение неполодак печати? Не удалось создать задание печати.» или «Пробная страница печати напечатана неправильно. Открыть средство устранение неполодак печати? Невозможно завершить операцию (ошибка 0x00000006).» взависемости от того какая версия драйвера установлена. Средство устранение неполодак проблем не находит.
Проблемы начались с конца августа, сначала помогала простая перезагрузка компьютера, затем требовалось перезагрузить компьютер после каждого выполнего задания печати. После этого я в безопасном режиме очистил папку system32spool и на их месте переписал файлы с работающего компьютера. После этого месяц компьютер печатал без проблем. Сейчас такие манипуляции не помогают. Не помогает и чистка реестра: удаление лишних мониторов печати и драйверов.
Уже не знаю что делать, можно ли как то оживить печать без переустановки системы?
ps: На других станциях принтер печатает без каких либо проблем. С проблемного компьютера принтер пингуется, без проблем заходит в веб интерфейс принтера. Утилита от производителя принтера, если с помощью неё установливать, без проблем находит этот принтер в сети.
Источник
Пробная страница печати напечатана неправильно windows 10 попытка ссылки на несуществующий токен
Этот форум закрыт. Спасибо за участие!
Спрашивающий
Общие обсуждения
Локальная сеть с доменами и контроллерами доменов. В моем сегменте подсети (который обслуживаю) нет серверов все в головном офисе. Клиентские машины примущественно Windows 7 Корпоротивная.
На одной из машин (Windows 7 Корпоротивная) не печатает ни один сетевой принтер, а локальный установить нет возможности. Сетевой принтер устанавливаеться как локальный, через порт TCP/IP. У принтеров и клиентских машин статические айпи адреса.
Устанавливаю принтер Kyocera FS-2020D (пробовал и от пользователя и от администратора), кстанавливается безо всяких проблем, при пробной печати выдает «Пробная страница печати напечатана неправильно. Открыть средство устранение неполодак печати? Не удалось создать задание печати.» или «Пробная страница печати напечатана неправильно. Открыть средство устранение неполодак печати? Невозможно завершить операцию (ошибка 0x00000006).» взависемости от того какая версия драйвера установлена. Средство устранение неполодак проблем не находит.
Проблемы начались с конца августа, сначала помогала простая перезагрузка компьютера, затем требовалось перезагрузить компьютер после каждого выполнего задания печати. После этого я в безопасном режиме очистил папку system32spool и на их месте переписал файлы с работающего компьютера. После этого месяц компьютер печатал без проблем. Сейчас такие манипуляции не помогают. Не помогает и чистка реестра: удаление лишних мониторов печати и драйверов.
Уже не знаю что делать, можно ли как то оживить печать без переустановки системы?
ps: На других станциях принтер печатает без каких либо проблем. С проблемного компьютера принтер пингуется, без проблем заходит в веб интерфейс принтера. Утилита от производителя принтера, если с помощью неё установливать, без проблем находит этот принтер в сети.
Источник
Пробная страница печати напечатана неправильно windows 10 попытка ссылки на несуществующий токен
Этот форум закрыт. Спасибо за участие!
Спрашивающий
Общие обсуждения
Локальная сеть с доменами и контроллерами доменов. В моем сегменте подсети (который обслуживаю) нет серверов все в головном офисе. Клиентские машины примущественно Windows 7 Корпоротивная.
На одной из машин (Windows 7 Корпоротивная) не печатает ни один сетевой принтер, а локальный установить нет возможности. Сетевой принтер устанавливаеться как локальный, через порт TCP/IP. У принтеров и клиентских машин статические айпи адреса.
Устанавливаю принтер Kyocera FS-2020D (пробовал и от пользователя и от администратора), кстанавливается безо всяких проблем, при пробной печати выдает «Пробная страница печати напечатана неправильно. Открыть средство устранение неполодак печати? Не удалось создать задание печати.» или «Пробная страница печати напечатана неправильно. Открыть средство устранение неполодак печати? Невозможно завершить операцию (ошибка 0x00000006).» взависемости от того какая версия драйвера установлена. Средство устранение неполодак проблем не находит.
Проблемы начались с конца августа, сначала помогала простая перезагрузка компьютера, затем требовалось перезагрузить компьютер после каждого выполнего задания печати. После этого я в безопасном режиме очистил папку system32spool и на их месте переписал файлы с работающего компьютера. После этого месяц компьютер печатал без проблем. Сейчас такие манипуляции не помогают. Не помогает и чистка реестра: удаление лишних мониторов печати и драйверов.
Уже не знаю что делать, можно ли как то оживить печать без переустановки системы?
ps: На других станциях принтер печатает без каких либо проблем. С проблемного компьютера принтер пингуется, без проблем заходит в веб интерфейс принтера. Утилита от производителя принтера, если с помощью неё установливать, без проблем находит этот принтер в сети.
Источник
Перестал печатать принтер, подключенный по сети (расшаренный)
Тут должно было появиться рекламное объявление, которое очень помогает нам развивать блог и писать как можно больше полезных и познавательных статей для Вас.
Но, увы, у Вас включен блокировщик рекламы 😢
14 сентября 2022 года Microsoft выпустили ряд обновлений для Windows 10. После установки этих обновлений, пользователи могут столкнуться с проблемой печати документов на принтеры, находящиеся в общем доступе и подключенные через сеть: принтер находится в режиме автономной работы; документы, отправленные на печать, остаются в очереди и не печатаются. При попытке переподключения принтера, появляется ошибка: «Windows не удаётся подключиться к принтеру» с кодом ошибки 0x0000011b или 0x00000709.
Решение через реестр
Данное решение предложил комментатор Valdiz в комментариях к этой статье.
Как показывает практика, это решение помогает примерно в половине случаев. Мы рекомендуем всё-таки сразу удалять обновления ОС.
Или скачайте файл fix-0x0000011b.zip (1 КБ), разархивируйте, запустите файл fix-0x0000011b.reg и разрешите ему внести изменения в реестр.
Также данная ошибка может проявлять себя сообщением: «Установленная на данном компьютере политика не позволяет подключение к данной очереди печати. Обратитесь к системному администратору»:

Данная ошибка появляется после установки нескольких обновлений Windows:
Обновления необходимо удалить на обоих компьютерах: и на том, с которого происходит попытка подключения к принтеру, и на том, к которому принтер подключен физически.
Для удаления этих обновлений перейдите в Панель управления – Программы и компоненты – Просмотр установленных обновлений.


В открывшемся окне найдите обновление с индексами из перечисленных выше, выделите их и нажмите «Удалить» в панели сверху. Согласитесь на удаление обновления и дождитесь завершения удаления.



Так же обратите внимание: могут установиться не все обновления, а, например, только одно. В таком случае, при попытке удаления неустановленного обновления, появится ошибка:

Просто проигнорируйте её.
После удаления обновлений, перезагрузите компьютер и попробуйте подключиться к принтеру вновь.
В случае неудачи, переименуйте принтер. После этого проблема должна исчезнуть.
Отключение (скрытие) обновления
Для того, чтобы данные обновления больше не устанавливались на компьютер, скачайте утилиту скрытия обновлений Windows:
wushowhide.diagcab (48КБ) / ZIP-архив: wushowhide.zip (44КБ)
В случае скачивания архива, распакуйте из него файл wushowhide.diagcab в любую папку и запустите его.
В первом окне нажмите кнопку «Далее», после чего дождитесь сбора сведений: 
Выберите пункт «Hide updates» (Скрыть обновления): 
Найдите обновление «Накопительное обновления для Windows 10 Version 21H1 для систем на базе процессоров x64, 2022 09 (KB5005565)» и иные обновления, указанные в начале страницы. Установите на них галочку и нажмите «Далее»: 
Дождитесь завершения скрытия обновления. Убедитесь, что установлен статус «Исправлено». Нажмите «Закрыть» и перезагрузите ПК. 
Если обновление в списке не отображается – значит либо обновление уже установлено в системе (и его необходимо предварительно удалить), либо не выполнена перезагрузка после удаления обновления.
Временное отключение обновлений Windows
Также вы можете временно приостановить обновления ОС, пока Microsoft не решат проблему данного обновления. Сделать это можно через приложение «Параметры»:
Параметры – Обновление и безопасность – Центр обновления Windows – Дополнительные параметры – Раздел «Приостановка обновлений».

В данном разделе Вы можете приостановить скачивание обновлений до определённой даты (максимум на 35 дней).
Также можно ограничить скачивание некоторых обновлений путём перевода подключения в тип «Лимитное подключение». Сделать это можно также через приложение «Параметры»:
Параметры – Сеть и Интернет – Ethernet – нажмите по текущему подключению левой кнопкой мыши (обычно оно называется «Сеть»). В разделе «Лимитное подключение» переведите ползунок «Задать как лимитное подключение«.
При включении данной функции, часть необязательных обновлений скачиваться не будет.
Источник
Некоторые пользователи сообщают, что не могут открыть Explorer.exe после обновления до Windows 10 или после установки обновления Windows (скорее всего, апрельского обновления Creators Update). Отображаемое сообщение об ошибке: « Была сделана попытка ссылаться на несуществующий токен» .
Это происходит не только с программой Explorer.exe, но и с рядом других собственных утилит Windows, включая панель задач, корзину, MMC (консоль управления Microsoft) .
Причина, по которой была сделана попытка ссылаться на несуществующий токен, ошибка
Изучив проблему и просмотрев различные отчеты пользователей, нам удалось создать список потенциальных виновников, которые могут нести ответственность за эту проблему:
- Апрельское обновление Creators Update вызвало проблему — это обновление выпущено с несоответствием, которое повредило файлы различных встроенных утилит. Проблема еще не устранена, поэтому применение обновления сейчас не даст такого же результата.
- Поврежденные системные файлы . Непоследовательное обновление Windows, заражение вредоносным ПО или ручное вмешательство могут привести к этой ошибке, если ряд системных файлов будет поврежден.
Как исправить была сделана попытка ссылки на несуществующий токен ошибка
Если вы изо всех сил пытаетесь решить эту конкретную проблему, эта статья предоставит вам базовый набор шагов по устранению неполадок. Ниже приведен набор методов, которые другие пользователи в аналогичной ситуации успешно использовали для обхода или устранения проблемы.
Для достижения наилучших результатов мы настоятельно рекомендуем вам начать с первого метода и продвигаться вниз в том порядке, в котором они представлены, до тех пор, пока вы не найдете исправление, которое эффективно устраняет « попытка ссылаться на токен, который не существует» ошибка. Давай начнем!
Метод 1: исправление поврежденных файлов через командную строку
Некоторым пользователям, оказавшимся в подобной ситуации, удалось решить проблему после использования командной строки с повышенными привилегиями для исправления повреждения файлов системы реестра.
Имейте в виду, что этот метод будет эффективен только в том случае, если сообщение об ошибке действительно вызвано повреждением файла. Вот краткое руководство по использованию командной строки с повышенными привилегиями для устранения ошибки « была сделана попытка сослаться на несуществующий токен» :
- Нажмите клавишу Windows + R, чтобы открыть окно Выполнить. Затем введите « cmd » и нажмите Ctrl + Shift + Enter, чтобы открыть окно командной строки с повышенными привилегиями. При появлении запроса от UAC (Контроль учетных записей пользователей) выберите Да .
- Чтобы убедиться, что мы находимся в нужном месте, введите следующую команду и нажмите Enter :
компакт-диск% WINDIR% System32
- Введите или вставьте следующую команду и нажмите Enter, чтобы повторно зарегистрировать серию необходимых файлов DLL, которые могли быть повреждены в процессе обновления:
для / f% s в ('dir / b * .dll') выполните regsvr32 / s% s - Закройте командную строку с повышенными привилегиями и перезагрузите компьютер. При следующем запуске проверьте, была ли решена проблема, открыв ту же служебную программу, которая ранее вызывала сообщение об ошибке.
Если ошибка все еще не устранена, перейдите к следующему способу ниже.
Метод 2: возврат к предыдущей версии Windows
Если проблема не была решена с помощью метода 1, давайте подтвердим, что проблема не была вызвана последним установленным вами обновлением Windows.
Некоторым пользователям удалось решить проблему после использования меню Advanced Recovery Option для возврата к предыдущей версии Windows. Большинство из них через некоторое время повторно применили обновление и больше не сообщали о проблемах.
Вот краткое руководство по возврату к предыдущей версии Windows:
- Нажмите кнопку Пуск и щелкните значок питания , удерживая нажатой клавишу Shift . Продолжайте удерживать клавишу Shift и нажмите « Перезагрузить» . Это заставит ваш компьютер открыть меню дополнительных параметров восстановления при следующем запуске. Чтобы убедиться, что процедура прошла успешно, удерживайте клавишу Shift, пока на экране не появится меню.
- Когда появится меню «Дополнительные параметры восстановления», отпустите клавишу Shift и нажмите «Устранение неполадок». Затем перейдите в раздел «Дополнительные параметры» и нажмите « Вернуться к предыдущей версии Windows» .
- После завершения процесса дождитесь завершения следующего запуска и посмотрите, устранена ли ошибка. Если это так, решать вам, хотите ли вы повторно применить обновление или нет.
Если ошибка все еще возникает, перейдите к следующему способу ниже.
Способ 3. Выполнение ремонтной установки
Если проблема вызвана повреждением системного файла, вы, скорее всего, сможете исправить ее, выполнив чистую установку . Но если вы ищете альтернативу, которая не заставит вас потерять личные файлы и приложения, подумайте о восстановлении установки.
При восстановительной установке будут заменены только файлы и зависимости Windows, при этом ваши файлы и приложения останутся нетронутыми. Если вы решили пройти через это, следуйте нашему пошаговому руководству по установке для ремонта ( здесь ).