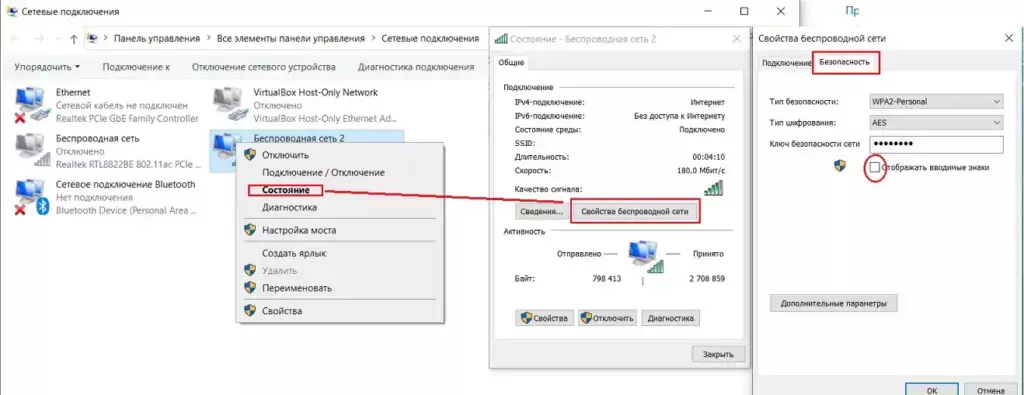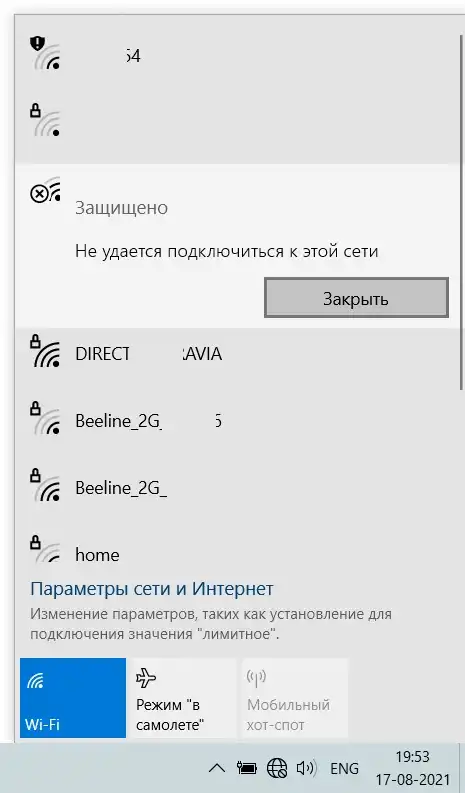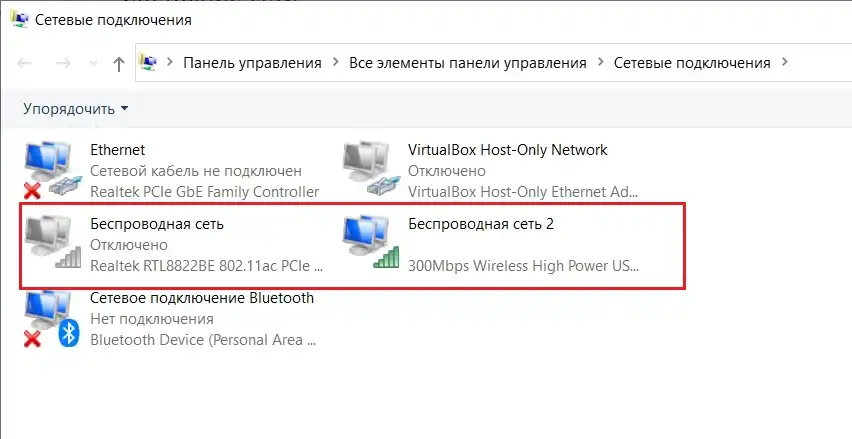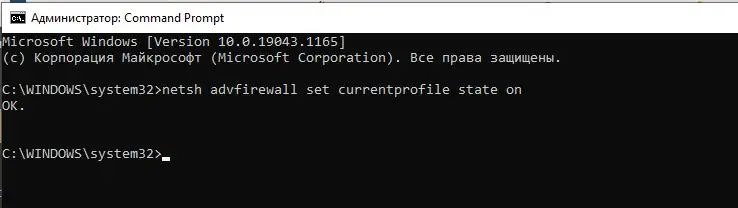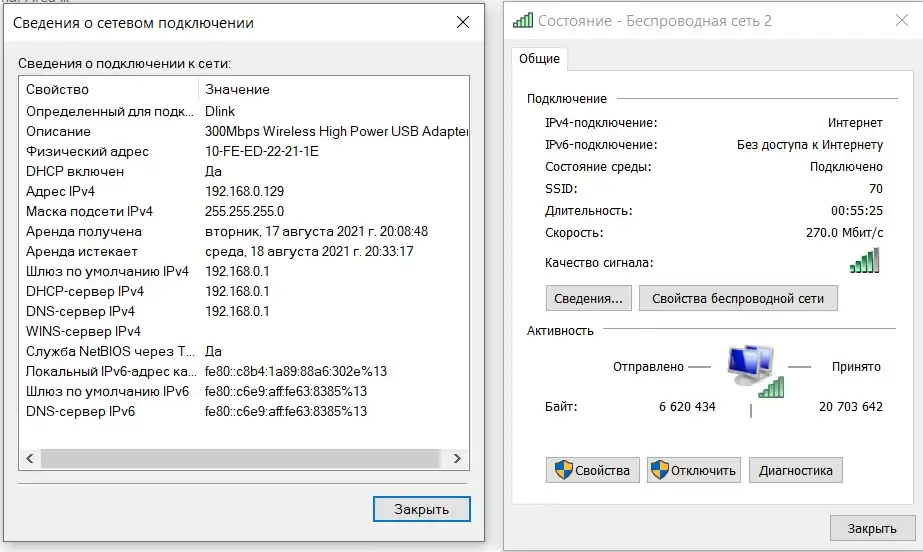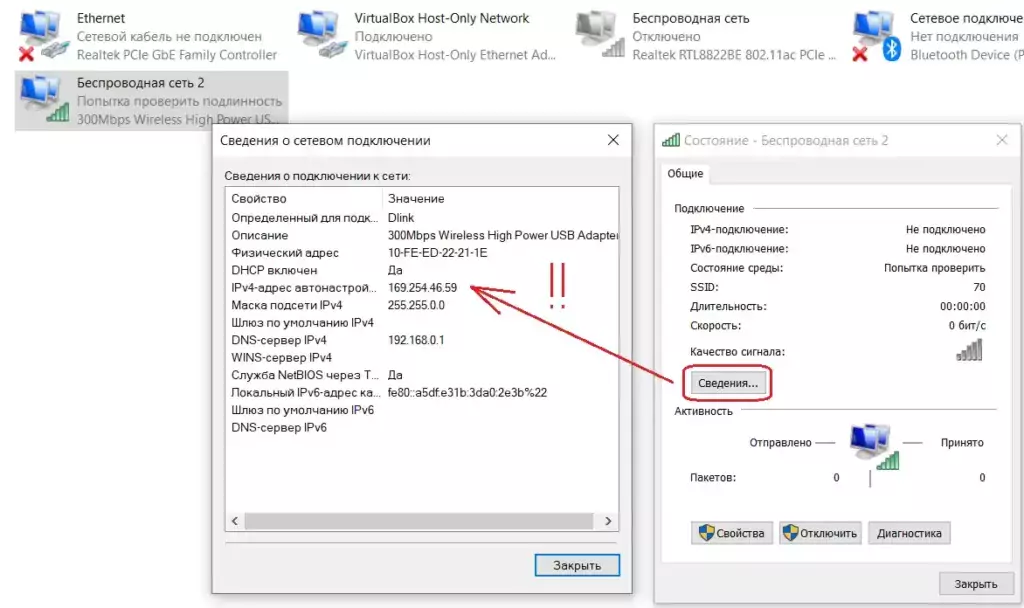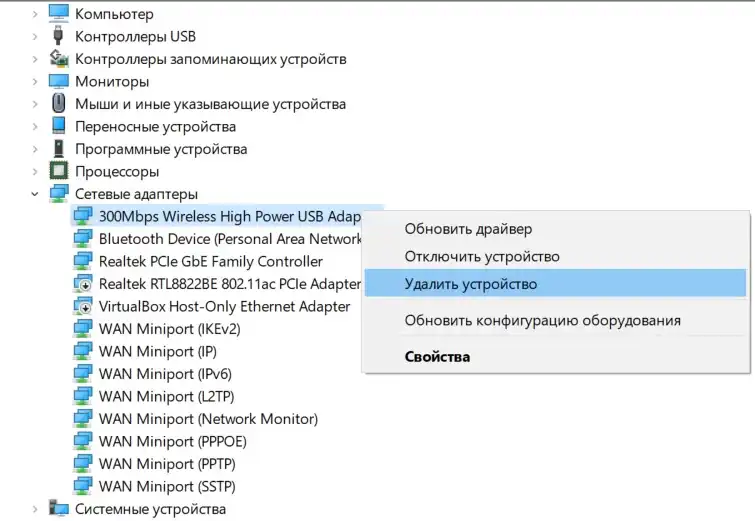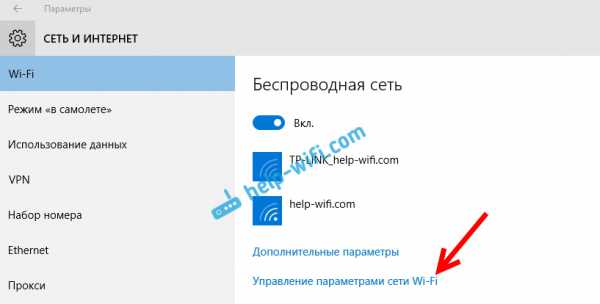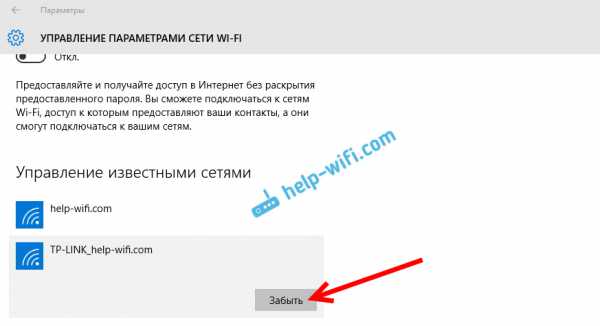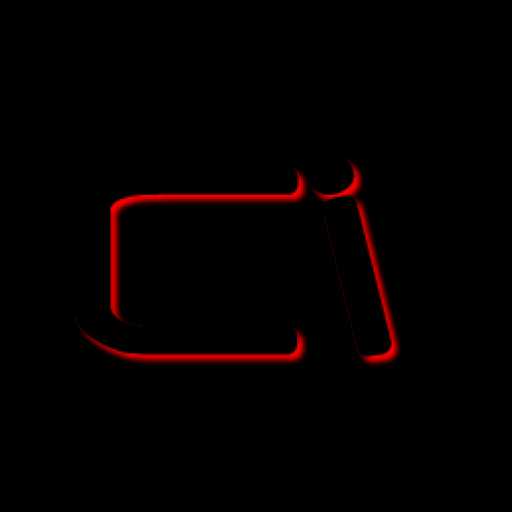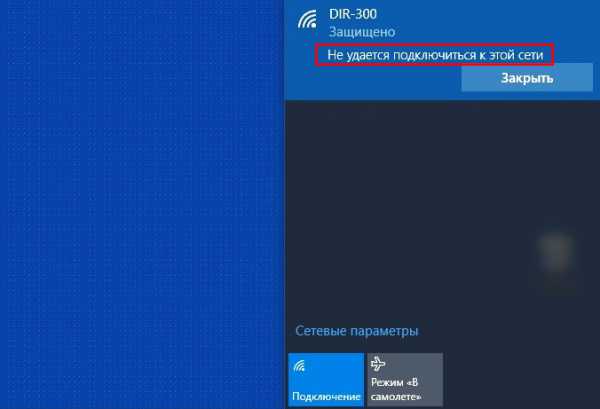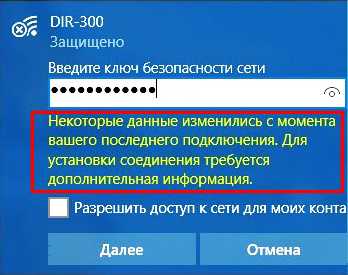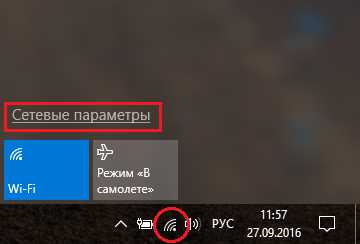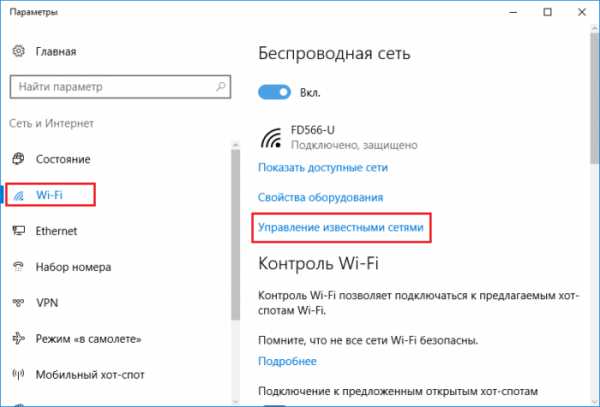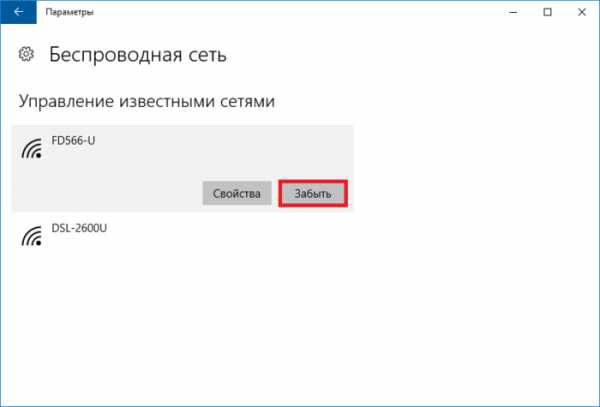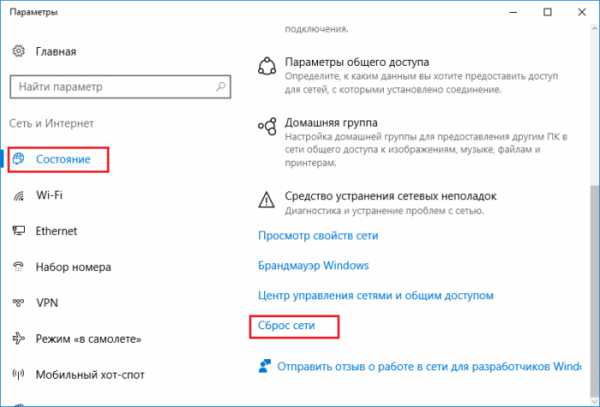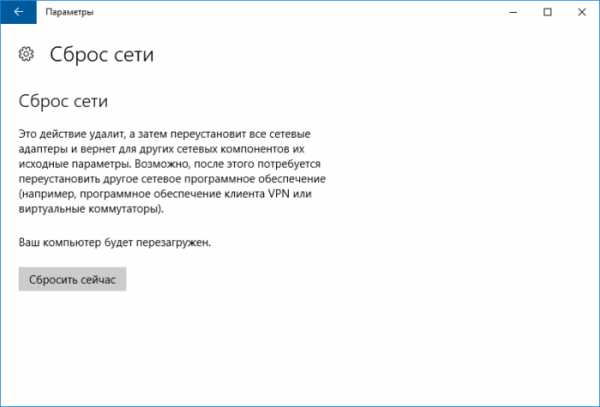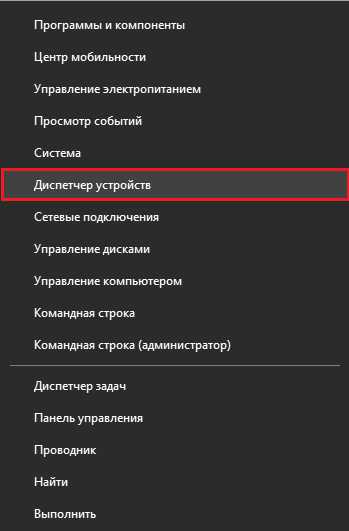Нет подключения через Wi-Fi адаптер: попытка проверить подлинность.
Всем привет, сегодня пытаемся исправить старую как мир, но всё же насущную для пользователей последней Windows проблему. Так, один из пользователей обратился с вопросом о неработающем внешнем Wi-Fi адаптере TP-LINK TL-WN8200ND. Старенький адаптер успешно подключался и также успешно обнаруживался 10-й версией Windows в списке подключённых в Диспетчере устройств. Однако все попытки подключиться к домашней беспроводной точке оказывались безуспешными. При этом в разделе Свойств беспроводного адаптера попытка подключения застревала на сообщении Попытка проверить подлинность:
Первой мыслью была идея о том, что адаптер постоянно теряет пароль к точке доступа. Скопировать и вставить его не составляло труда. Ведь до того всё работало. Пароль в Wi-Fi в Windows всегда под рукой:
Однако проблема, казалось, была не в этом:
Ошибка Попытка проверить подлинность: примерный план действий.
Ниже я привожу вам список пунктов, на которые вы можете обратить внимание при решении задачи. Итак,
- если ошибка Попытка проверить подлинность подстерегла именно с внешним модемом, перед подключением убедитесь, что встроенная карта выключена:
- большинство беспроводных карт ставят собственные утилиты с драйверами. Не поленитесь при подключении модема перевернуть его в поисках бумажного шильда с названием модели и версии. После этого вам прямая дорога на офсайт производителя для подходящей версии драйвера.
- файрволл может блокировать соединения с сетью беспроводных компонентов. Учтите, что некоторые брандмауэры сохраняют блокировку, даже если они в текущем сеансе выключены. Отключите файрволл, установленный со стороны, убедившись в том, что «родной» брандмауэр включен. Для этого в консоли команд cmd от имени администратора введите команду:
netsh advfirewall set currentprofile state on
Если у вас установлены сетевые менеджеры типа Bonjour или NetMagic, проблема может быть именно в них.
- проверьте настройки TCP/IP. Они, забегая вперёд, должны выглядеть примерно так:
Я к чему — вот как выглядели настройки проблемной Wi-Fi карты. Смотрите в сторону внутреннего IP-адреса. Он берёт отсчёт с 169.. Так быть не должно:
IPv6 настройки пока отключите. Они здесь не играют роли, однако, конечно, вряд ли именно они послужили проблемой. Но нам точно следует запомнить, что в частях:
- Описание должно содержать примерно то же, что и на коробке / шильдике модема;
- Физический адрес — это MAC число карты;
- сравните подсетевые маски IPv4 у «неисправной» и исправной карт
- время аренды должно присутствовать обязательно и соотносится с реальной (системной) датой
Попытка проверить подлинность: решение.
Практически всё, что описано выше, в моём случае послужило лишь информацией к размышлению. Свойства устройства в Диспетчере устройств предательски выдали информацию о том, что устройству требуется дальнейшая установка. А значит вопрос может решиться следующими действиями:
- удаляем устройство из Диспетчера устройств
- вытаскиваем сам адаптер, обновляя список, убедившись, что компьютер его потерял. Для надёжности в панели сверху в части Вид активируйте пункт Показать скрытые устройства. Убедитесь, что модем исчез из памяти Windows.
- не перезагружая Windows подтыкаем карту на USB порт заново. Ждём установки драйвера и перезагружаемся. Проблема должна исчезнуть.
Всем успехов.
Главная » Windows 10 » Windows 10 не подключается к wifi проверка требований сети
Ошибка «Не удается подключиться к этой сети» в Windows 10
Решил написать о возможных решениях еще одной проблемы с подключением к Wi-Fi в Windows 10. Это ошибка «Не удается подключиться к этой сети». Когда мы в списке доступных сетей выбираем нужную нам сеть, нажимаем подключится, вроде бы идет подключение, но появляется надпись «Не удается подключиться к этой сети». В Windows 10 это выглядит вот так:
Появляться эта ошибка может из-за чего угодно: какой-то сбой в самой системе, или на роутере, смена параметров Wi-Fi сети (пароль, тип шифрования), и т. д. Кстати, самая популярная причина, это как раз смена пароля Wi-Fi сети. Если при попытке подключить свой ноутбук на Windows 10 к Wi-Fi вы видите ошибку что это не возможно, то есть несколько способов, которые могут вам помочь. Сейчас мы их рассмотрим.
«Не удается подключиться к этой сети». Как исправить?
Первым делом, перезагрузите ноутбук и роутер. Очень часто, обычная перезагрузка помогает, и не нужно будет копаться в настройках.
Если же этот способ не помог, то нужно удалить сеть на вашем компьютере, забыть ее. Сделать это так же не сложно. Нажмите на иконку подключения к Wi-Fi и выберите Сетевые параметры.
Дальше, на вкладке Wi-Fi выберите Управление параметрами сети Wi-Fi.
Выберите сеть, к которой не удается подключится, и нажмите на кнопку Забыть.
После этого, попробуйте заново подключится к своей Wi-Fi сети. Нужно будет указать пароль. Можете смотреть эту инструкцию по подключению. Более подробно о том, как «забыть» сеть в Windows 10, я писал здесь.
Обновление: попробуйте отключить антивирус
В комментариях Алекс посоветовал отключить антивирус. Ему это помогло, ошибка «Не удается подключиться к этой сети» пропала, и он смог подключится к интернету. Так что, обязательно попробуйте у себя отключить антивирус. Как правило, нужно нажать правой кнопкой на иконку антивируса на панели уведомлений, и выбрать что-то типа «приостановить защиту».
Если вам известны другие варианты решения проблемы «Не удается подключиться к этой сети», которая появляется в Windows 10, то вы можете поделится ими в комментариях.
Обновление: обновляем конфигурацию оборудования
Снова же, в комментариях Артем написал, что от ошибки «Не удается подключиться к этой сети» он избавился обновлением оборудования в диспетчере устройств. Михаил подтвердил, что ему так же помог этот способ. Поэтому, решил добавить это решение в статью.
Достаточно зайти в диспетчер устройств, и нажать на кнопку «Обновить конфигурацию оборудования».
Возможно, вам этот способ так же поможет. Напишите о результатах в комментариях.
Обновление: смените канал Wi-Fi сети
Есть информация, что ошибка «Не удается подключиться к этой сети» может появляться из-за того, что Wi-Fi сеть, к которой не получается подключится работает на 12-том, или 13-том канале.
Для начала я советую несколько раз перезагрузить роутер. Возможно, он автоматически выберет другой канал, и все подключится (если проблема в этом). Если не сработает, то можно самому сменить канал в настройках роутера по этой инструкции: https://help-wifi.com/sovety-po-nastrojke/kak-najti-svobodnyj-wi-fi-kanal-i-smenit-kanal-na-routere/.
Попробуйте установить любой канал, только не 12, или 13-тый. Если это не решил проблему, то рекомендую обратно поставить автоматический выбор канала.
help-wifi.com
Ошибка «Не удается подключиться к этой сети». Что делать?
Сегодня мы поговорим о том, как избавиться от ошибки, связанной с параметрами сети. Например, на Windows 8 или 8.1 выглядеть ошибка будет так: «Не удается подключиться к этой сети».
В Windows 7 немного другая ошибка, как ее исправить я напишу в следующих статьях. Но сейчас, я расскажу как избавиться от ошибки, появляющейся в Windows 8/8.1/10. Появляется она тогда, когда мы пытаемся подключится к Wi-Fi или, если сеть автоматически пытается подключиться. В любом случае, всех причин появления этой ошибки нет, но самая распространенная — появление ошибки из-за изменения настроек беспроводной сети, компьютер при этом уже был подключен.
Другими словами это выглядит следующим образом: у нас есть компьютер, работающий на ОС Windows 8 или Windows 10, он подключен к беспроводной сети и все нормально работает. После следующего включения компьютера и попытке подключиться к Wi-Fi, начинается «Проверка требования сети», а потом появляется ошибка «Не удается подключиться к этой сети».
Если кто-то, а может быть и вы сами меняли настройки вашей беспроводной сети на роутере, например, пароль, тип шифрования и т. д. Настройки же, сохранённые на самом компьютере уже не совпадают с настройками на роутере, вот и появляется ошибка.
Решение проблемы с сетью
Решение проблемы очень простое нужно всего лишь нажать «Забыть эту сеть» и заново подключиться к ней. В Windows 8 это делается следующим образом:
Для начала, нажмите на значок сети, справа должно открыться панель, где видны все ваши Wi-Fi сети и, возможно, чужие сети. Нажимаем правой кнопкой мыши по проблемной сети и жмем пункт «Забыть эту сеть».
Теперь снова открываем данную панель уведомлений и подключаемся к этой же сети, введя при этом пароль, если вы его устанавливали.
Если все прошло успешно, вы увидите напротив вашей сети надпись «Подключено».
Возможно, что при попытке подключиться снова появляется эта ошибка, тогда попробуйте установить параметры роутера таким образом, когда все работало, либо перезагрузите его, а также перезагрузите компьютер и проверьте его на вирусы.
Если не понимаете, что нужно делать, пишите в комментариях и я чем смогу, тем и помогу.
https://computerinfo.ru/oshibka-ne-udaetsya-podklyuchitsya-k-etoj-seti-chto-delat/https://computerinfo.ru/wp-content/uploads/2016/02/oshibka-ne-udaetsya-podklyuchitsya-k-etoj-seti-chto-delat-700×438.jpghttps://computerinfo.ru/wp-content/uploads/2016/02/oshibka-ne-udaetsya-podklyuchitsya-k-etoj-seti-chto-delat-150×150.jpg2017-06-24T22:04:51+00:00EvilSin225ИнтернетСегодня мы поговорим о том, как избавиться от ошибки, связанной с параметрами сети. Например, на Windows 8 или 8.1 выглядеть ошибка будет так: ‘Не удается подключиться к этой сети’. В Windows 7 немного другая ошибка, как ее исправить я напишу в следующих статьях. Но сейчас, я расскажу как избавиться от…EvilSin225Андрей Терехов[email protected]Компьютерные технологии
computerinfo.ru
Постоянно пишет «проверка требований к сети» при подключении к Wi-Fi
Плохо, когда у двух Wi-Fi сетей одинаковое название. Я думаю, что в вашем случае нужно просто удалить (забыть) Wi-Fi сеть на ноутбуке, и подключится к ней заново. Указав пароль от своей домашней Wi-Fi сети.
Жаль, что вы не написали, какая Windows установлена на вашем ноутбуке. Поэтому даю ссылку на инструкцию, по которой вы сможете удалить Wi-Fi сеть на Windows 7, и отдельная статья на примере Windows 10.
Думаю, что после этой процедуры ошибка «проверка требований к сети» исчезнет, и вы сможете подключить свой ноутбук к Wi-Fi.
Windows 10 — все инструкции по настройке интернета и решению проблем Настройка роутера — инструкции для разных моделей и производителей Полезные программы — для настройки HotSpot, Wi-Fi, 3G/4G модемов.
Подпишитесь на help-wifi.com
help-wifi.com
Ошибка “Не удается подключиться к этой сети” в Windows 8 (8.1)
Я когда писал эту статью, то обещал рассказать о том, как избавится от похожей ошибки в операционной системе Windows 8, или Windows 8.1. Ошибка “Параметры сети, сохраненные на этом компьютере, не соответствуют требованиям этой сети”, которая появляется на Windows 7, на восьмерке выглядит и звучит немного по-другому. Звучит она так: “Не удается подключиться к этой сети”, а выглядит вот так:
Так как сама ошибка и ее решение отличается, то для Windows 8 я решил написать отдельную статью. В которой расскажу и покажу как избавится от ошибки “Не удается подключиться к этой сети”, которая появляется при попытке подключится к Wi-Fi, или при автоматическом подключении.
Я конечно же не знаю всех возможных причин, по которым появляется эта проблема (их наверное не знают даже сами разработчики Windows 🙂 ), но одну причину я знаю точно. И она такая же как на Windows 7.
Как правило, эта ошибка появляется после смены настроек беспроводной сети, к которой уже был подключен компьютер. Сейчас объясню немного подробнее, что бы вы поняли в чем проблема. У нас есть компьютер, который работает на операционной системе Windows 8, или 8.1. Он подключен к какой-то Wi-Fi сети и успешно работает (конечно же, если отсутствует ошибка “Ограниченно”). А при следующем включении компьютера, вы видите надпись “Проверка требований сети” а затем ошибку Не удается подключиться к этой сети.
Скорее всего, кто-то, либо вы сами сменили настройки беспроводной сети на роутере. Пароль, тип шифрования, безопасность и т. д. Настройки к этой Wi-Fi сети, которые были сохранены на компьютере, уже просто не совпадают с теми, которые установлены на роутере. Вот и ошибка.
Решение: Не удается подключиться к этой сети
Нужно просто забыть эту сеть и установить подключение заново. В Windows 8 это делается очень просто.
Нажмите на значок сети на панели уведомлений. Справа откроется панель, на которой нажмите правой кнопкой мыши на сеть, к которой восьмерка не хочет подключатся. Выберите пункт “Забыть эту сеть”.
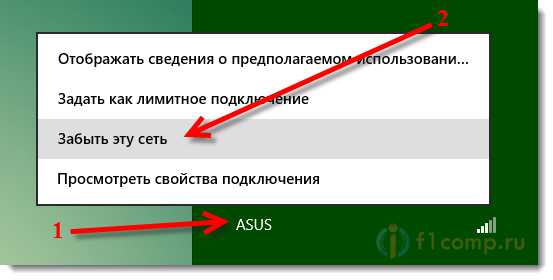
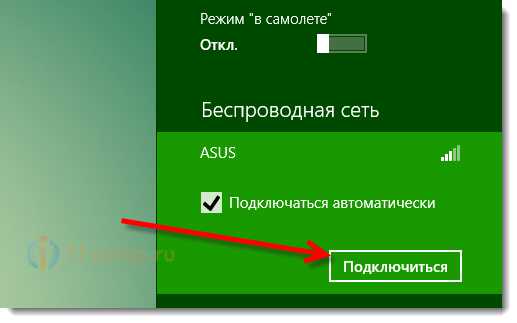
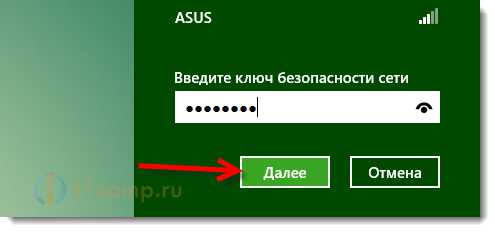

Если что-то не получается, пишите в комментариях, постараюсь помочь. Если вы знаете другие решения (или причины) этой проблемы, то можете поделится в комментариях, будем благодарны!
f1comp.ru
Что делать, если не удается подключиться к этой сети на Windows 10?
Всем привет, в данной теме мы поговорим о проблеме с подключением к сети. Допустим у вас имеется роутер с функцией беспроводной сети. По Wi-Fi вы можете подключиться к этой сети и выходить в интернет. Бывают случаи, когда к сети подключиться не удается, другими словами, вы видите вот такую ошибку: «Не удается подключиться к этой сети». Довольно-таки печально, но разобраться с этим стоит.
Кстати говоря, можно было бы воспользоваться самым простым методом – забыть сеть, к которой вы пытаетесь подключиться. Нужно зайти в сетевые параметры, потом в управление параметрами сети Wi-Fi, там нажать на кнопку «Управление известными сетями» и среди списка найти проблемную сеть и нажать на кнопку «Забыть», потом перезагрузить компьютер и заново попробовать подключиться. К сожалению, такой метод не всегда помогает, поэтому мы воспользуемся более действенными.
Это интересно: Ноутбук не подключается к Wi-Fi решаем проблему 4-мя способами
Не удается подключиться к сети WiFi, что делать?
Ошибка невозможности подключения к сети выглядит вот так. И появится она может в любой момент.
Есть несколько моментов, почему эта проблема появляется:
- В параметрах самого роутера вы изменили спецификацию с WPA-PSK на WPA2-PSK, либо наоборот.
- Изменили ключ безопасности в настойках роутера.
Тогда вам будет предложено, как обычно ввести новый ключ безопасности, а еще может выскочить сообщение, что некоторые данные были изменены. Попробуйте заново ввести ключ от сети Wi-Fi и подключиться, новые данные должны автоматически применяться.
Это интересно: Как исправить ошибку: «На компьютере отсутствуют один или несколько сетевых протоколов»?
Но вот и случай, когда вместо требования ввода ключа, появляется ошибка о невозможности подключения к сети.
Первый способ – «Забыть эту сеть»
Да, в начале я говорил, что этот способ не всегда помогает, но я не сказал, что вообще не помогает.
Нажмите на значок Wi-Fi на панели задач, а потом перейдите в «Сетевые параметры»
Это интересно: Создание точки доступа Wi-Fi на Windows 8 и 10?
Перейдите на вкладку «Wi-Fi», если еще не на ней и пролистайте в самый низ, выберите пункт «Управление параметрами сети Wi-Fi», либо пункт «Управление известными сетями».
Появляется окошко, где можно увидеть список всех сетей, к которым вы когда-либо подключались. Находим там свою, нажимаем на нее и жмем на кнопку «Забыть».
Закрываем все окна и снова жмем на значок сети панели задач. Пытаемся заново подключится к сети посредством ввода ключа.
Использование данного способа не всегда приводит к положительному результату.
Второй способ – «Сброс сети»
Насколько помню, данный способ есть только в обновлении Anniversary Update. Вы нажимаете на значок сети и переходите в «Сетевые параметры». Перейдите на вкладку «Состояние» и прокрутите окошко самый низ. Там будет кнопка «Сброс сети». Нажимаем ее.
Появится окошко, в котором нам говорят, что будет при сбросе. Компьютер, кстати, будет перезагружен. После этого попробуйте заново подключиться к сети.
Способ третий – удаление сетевого драйвера и его переустановка
Способ чем-то похож на предыдущий, но его тоже не стоит обходить стороной. Заходим в диспетчер устройств, для этого нажимаем право кнопкой мыши по меню Пуск и выбираем этот пункт.
Раскрываем вкладку «Сетевые адаптеры» и устройство, не удаляет только драйвер.
После этого компьютер перезагрузите, устройство восстановится, а вы сможете подключиться к сети. Если не помогает, возможно дело в роутере и уже его нужно сбросить, но это тема другой статьи.
https://computerinfo.ru/ne-udaetsya-podklyuchitsya-k-etoj-seti-windows-10/https://computerinfo.ru/wp-content/uploads/2016/09/ne-udaetsya-podklyuchitsya-k-etoj-seti-windows-10-700×415.jpghttps://computerinfo.ru/wp-content/uploads/2016/09/ne-udaetsya-podklyuchitsya-k-etoj-seti-windows-10-150×150.jpg2016-09-27T12:16:07+00:00EvilSin225Windows 10windows не удалось подключиться к сети,не удается подключиться к сети wifi,не удается подключиться к этой сетиВсем привет, в данной теме мы поговорим о проблеме с подключением к сети. Допустим у вас имеется роутер с функцией беспроводной сети. По Wi-Fi вы можете подключиться к этой сети и выходить в интернет. Бывают случаи, когда к сети подключиться не удается, другими словами, вы видите вот такую ошибку:…EvilSin225Андрей Терехов[email protected]Компьютерные технологии
computerinfo.ru
Смотрите также
Wi-Fi — это удобная технология, позволяющая подключиться к интернету без проводов. Однако, как и любая другая технология, она может иметь проблемы с подлинностью и ошибками.
Когда вы подключаетесь к Wi-Fi, система Windows 10 может иногда столкнуться с проблемой подлинности сети. Это означает, что ваш компьютер не может проверить подлинность Wi-Fi сети, которую вы пытаетесь использовать. Подобная проблема может возникнуть по разным причинам, таким как неправильные настройки сети, проблемы с драйверами Wi-Fi или сбои в работе самой операционной системы.
Исправить проблемы с подлинностью Wi-Fi можно несколькими способами. Один из способов — это перезапустить роутер и Wi-Fi адаптер на вашем компьютере. Это простой способ исправить временные проблемы, которые могут возникать из-за неполадок в работе оборудования.
Также, вы можете попробовать обновить драйверы Wi-Fi адаптера на вашем компьютере. Для этого откройте «Диспетчер устройств», найдите свой Wi-Fi адаптер и выберите опцию «Обновить драйвер». Если у вас установлены новые драйверы, система Windows 10 автоматически загрузит их и установит на вашем компьютере.
Если перезапуск роутера и обновление драйверов не помогло, то можно попробовать изменить настройки Wi-Fi сети. Для этого нужно найти раздел «Сеть и интернет» в настройках Windows 10, выбрать Wi-Fi сеть, к которой вы не можете подключиться, и нажать на кнопку «Забыть». После этого вы сможете подключиться к сети заново и, возможно, проблема с подлинностью исчезнет.
Теперь вы знаете основные способы проверки подлинности Wi-Fi в Windows 10 и исправления ошибок. Помните, что в случае продолжающихся проблем с соединением, стоит обратиться к специалистам или вашему провайдеру интернета за дальнейшей помощью.
Содержание
- Как проверить подлинность wifi в Windows 10
- Проверка подлинности wifi в Windows 10
- Исправление ошибок при проверке подлинности wifi в Windows 10
Для проверки подлинности wifi в операционной системе Windows 10 можно использовать встроенные инструменты. Вот несколько способов, которые помогут убедиться в правильности подключения:
1. Использование центра управления сетями и общим доступом.
Центр управления сетями и общим доступом предоставляет информацию о подключенных сетях, включая подлинность wifi-соединения. Чтобы получить доступ к центру управления, щелкните правой кнопкой мыши на значок сети в системном трее и выберите «Открыть центр управления сетями и общим доступом».
2. Использование командной строки.
Командная строка в Windows 10 также предоставляет возможность проверить подлинность wifi. Для этого откройте командную строку, набрав «cmd» в поле поиска, а затем выполните команду «netsh wlan show interfaces». В выводе команды вы увидите различную информацию о вашем подключении, включая подлинность wifi.
3. Использование программ третьих сторон.
Существуют программы третьих сторон, которые могут помочь вам проверить подлинность wifi в Windows 10. Они предоставляют более подробную информацию о вашем подключении и позволяют провести более точную диагностику возможных проблем. Некоторые из таких программ включают в себя NetSpot, WiFi Analyzer и Acrylic Wi-Fi Home.
Проверка подлинности wifi в Windows 10 является важным шагом для обеспечения безопасности вашего подключения. Надеемся, что эти способы помогут вам убедиться в правильности подключения и решить возможные проблемы с wifi.
Проверка подлинности wifi в Windows 10
Когда вы подключаетесь к wifi-сети на вашем устройстве с операционной системой Windows 10, очень важно убедиться в подлинности этой сети. Это позволит вам избежать подключения к потенциально опасным или небезопасным сетям.
Вот несколько способов проверить подлинность wifi-сети в Windows 10:
- Проверьте имя сети: убедитесь, что имя сети соответствует сети, к которой вы пытаетесь подключиться. Если имя сети не совпадает или вы видите неизвестную сеть, лучше не подключаться и проверить другие способы подлинности.
- Узнайте пароль: если сеть защищена паролем, удостоверьтесь, что у вас есть правильный пароль для подключения. Если у вас нет пароля или вам предоставили пароль из неизвестного источника, будьте осторожны.
- Проверьте сообщения безопасности: Windows 10 предоставляет информацию о безопасности сетей wifi, которые вы видите в списке доступных сетей. Если сеть отмечена как «небезопасная», «нерекомендуемая» или имеет другое предупреждение, лучше не подключаться к ней.
- Используйте виртуальную частную сеть (VPN): VPN-соединение обеспечивает шифрование и безопасность вашего интернет-соединения, независимо от его подлинности. Это может быть полезным в случае, если вы сомневаетесь в безопасности wifi-сети.
Важно помнить, что подключение к небезопасным или неподлинным wifi-сетям может представлять угрозу для ваших данных и конфиденциальности. Поэтому всегда старайтесь проверить подлинность сети перед подключением.
Исправление ошибок при проверке подлинности wifi в Windows 10
Проверка подлинности wifi в Windows 10 может иногда вызывать ошибки, которые мешают успешному подключению к сети. Ниже приведены некоторые распространенные ошибки и способы их исправления.
| Ошибка | Исправление |
|---|---|
| «Подключено, но без доступа к сети» | 1. Перезагрузите маршрутизатор и компьютер. |
| 2. Убедитесь, что вы ввели правильный пароль для wifi. | |
| 3. Проверьте, не блокирует ли брандмауэр доступ к сети. | |
| «Сеть не обнаружена» | 1. Перезагрузите маршрутизатор и компьютер. |
| 2. Убедитесь, что функция wifi включена на вашем устройстве. | |
| 3. Перезагрузите драйвер wifi. | |
| 4. Проверьте, что у вас установлены все обновления Windows. | |
| «Не удалось подключиться к сети» | 1. Убедитесь, что вы ввели правильный пароль для wifi. |
| 2. Временно отключите брандмауэр и антивирусное ПО и повторите попытку подключения. | |
| 3. Перезагрузите маршрутизатор и компьютер. | |
| 4. Перезагрузите драйвер wifi. | |
| 5. Если проблема не решена, попробуйте сбросить настройки сетевых адаптеров. |
Если ни один из перечисленных выше шагов не помог решить проблему, рекомендуется связаться с провайдером интернета или обратиться за технической поддержкой.
Вступление
Многие счастливые обладатели планшетов активно пользуются Wi-Fi для решения повседневных задач. Но время от времени при попытке подключения происходит ошибка проверки подлинности Wi-Fi. Причины, по которым случается такая неполадка, обычно таится в невнимательности при введении данных, сбое беспроводного оборудования или некорректная работа планшета. Рассмотрим варианты решения.
Данная функция позволяет исключить нежелательные подключения к беспроводной сети
Что такое проверка подлинности
Для начала необходимо уяснить, что проверка подлинности —это контроль ключа безопасности и способа кодирования передаваемых сведений. Это важно для того, чтобы никто посторонний не имел возможности подсоединиться к точке доступа в вашем жилище. Опции безопасности включают в себя надёжный пароль и правильный стандарт шифрования.
Если у вас произошла ошибка проверки подлинности, причины могут быть следующие:
- Неправильный пароль доступа к сети.
- Планшет и маршрутизатор используют разные типы шифрования.
- Не соответствующие каналы связи.
Наиболее часто ошибка проявляется при неправильном вводе пароля. Вводите его максимально внимательно. Проверить и изменить ключ безопасности можно в настройках роутера, там же можно изменить канал и шифрование. Изменить параметры сетевого доступа возможно без особых усилий даже неспециалисту.
Изменение пароля безопасности
Мы уже подробно писали, Как узнать пароль от своего Wi-Fi. Если вкратце, то вам нужно:
- Ввести IP-адрес, логин и пароль роутера в браузере. Посмотреть их можно на задней или нижней поверхности устройства либо в инструкции пользователя. Если не получается найти, введите Win+R — cmd — ipconfig. В строке «Основной шлюз» отображён адрес роутера. Логин и пароль по умолчанию — admin/admin.
- Пройти во вкладку безопасности Wi-Fi. В строке «Ключ шифрования» или «Пароль безопасности» проглядите существующий или же введите новый пароль.
- На вашем Samsung или другом Android-планшете включить Вай-Фай, пройти в Настройки — Беспроводные сети — Wi-Fi — зажмите пальцем название подключения — Изменить эту сеть. Отметьте галочкой «Показать пароль», введите его по новой, тщательно сверяя с введённым в маршрутизаторе.
Изменение стандарта шифрования
Если ошибка осталась и после смены ключа, то:
- В интерфейсе маршрутизатора пройдите в «Настройки безопасности», выберите тип аутентификации «WPA-PSK/WPA2-PSK» и шифрование «AES».
- В планшете в настройках Wi-Fi зажмите имя подключения — Удалить сеть. После чего подключитесь заново.
Для организации работы беспроводной сети используется частота 2,4 ГГц. Чтобы сигналы разной техники не накладывались друг на друга, роутер способен работать на 11 каналах, автоматически выбирая самый подходящий. Но иногда происходят сбои, сигнал налаживается, из-за чего может произойти ошибка проверки подлинности Wi-Fi. Чтобы сменить канал вручную:
- Войдите в интерфейс роутера — Настройки беспроводной сети.
- Проверьте, чтобы был корректно определён регион — Россия.
- Во вкладке «Канал» выберите один из 11. Протестируйте несколько раз, пока планшет подключится успешно.
Проверить загруженность каждого канала можно при помощи утилит Free Wi-Fi Scanner для Windows либо WiFi Analyzer для Android. После запуска они просканируют все доступные сети в помещении и отобразит степень загруженности каждого канала. Выберите тот, который не загружен вообще или занят по минимуму.
Если ничего не помогает
Хоть ошибка проверки подлинности Wi-Fi и не должна больше повториться, когда вы выполните указанные настройки, в отдельных случаях придётся действовать более радикально. Можно попробовать:
- Перезагрузить роутер. Выдерните шнур питания, подождите полминуты–минуту, включите обратно.
- Перезагрузить планшет. Особенно если не отключается очень долго. Обычная перезагрузка может иногда творить чудеса.
- Сброс настроек роутера. Это можно сделать через меню настроек в системных настройках. А если вы в них не войдёте по причине забытого пароля, на задней поверхности, возле портов для подключения, находится маленькая чёрненькая кнопочка. Зажмите её булавкой или чем-то острым, подождите пару секунд, после чего выполните настройку с нуля.
- Сброс настроек планшета. Пройдите в Настройки — Личные данные — Восстановление и сброс — Сброс настроек. Надеемся, что к этому шагу вам прибегнуть не придётся.
Заключение
Теперь вы вооружены знаниями, как действовать, когда произошла проблема при попытке соединения через Вай-Фай. Не спешите нести вашу технику в ремонт, вариантов самостоятельного решения предостаточно. Удачи вам. Будем рады прочесть ваши комментарии с отзывами о материале.
На чтение 11 мин Просмотров 4.5к.
Константин Гиновский
Занимался настройкой компьютеров, ЛВС, кибербезопасностью и видеонаблюдением. Инженерный опыт более 10 лет, в т.ч. работа системным администратором на крупном предприятии с 2012 года.
Задать вопрос
Ошибка с сообщением «Не удается подключиться к этой сети» появляется при попытке подключения к сети Wi-Fi. Жаль, но, в Windows 10 и 11, информации в высвечивающихся ошибках стало в разы меньше. Этим Microsoft, якобы стремиться избавить обычного пользователя от ненужной информации, но, с другой стороны, заставляет тратить время на нахождение причины проблемы.
Содержание
- Что за сообщение
- Причины, почему не удается подключиться
- Как исправить ошибку
- Перезагрузка роутера и ПК
- Временное отключение антивируса
- Забыть сеть и переподключить
- Обновление конфигурации оборудования
- Активация и отключение Режима полета
- Обновление драйверов
- Сброс кэша DNS
- Проверка параметров шифрования
- Автоматическое средство устранения неполадок
- Другие способы решения проблемы
Что за сообщение
Представленная ошибка в Windows 7 и выше может появиться даже со знакомой сетью, к которой подключались раньше. Физически она возникает в тех случаях, когда точку доступа видно в общем списке подключения Wi-Fi даже при вводе корректного пароля.
Одной из популярных причин ошибки является смена пароля сети Вай-Фай: компьютер запомнил старую информацию, а она уже изменилась. Это приводит к возникновению проблемы. Однако, если пароль известен точно и сама сеть видна в общем списке, для устранения ошибки и удачного подключения нужно выполнить ряд действий.
Причины, почему не удается подключиться
Основные причины ошибки заключаются в следующем:
- Изменение параметров Wi-Fi сети;
- Зависание сетевых протоколов роутера и (или) ПК;
- Некорректная работа антивирусного ПО;
- Сбои подключения к сети;
- Проблемы с конфигурацией оборудования;
- Режим полета;
- Устаревшие сетевые драйверы;
- Изменение параметров шифрования.
Если все эти нюансы не являются настоящей причиной ошибки сбоя подключения к сети, можно воспользоваться автоматическим поиском и устранением ошибок. Эта функция встроена в ОС Windows.
Как исправить ошибку
Существуют определенные манипуляции, которые нужно сделать пользователю, чтобы исправить описываемую ошибку. Они связаны не только с изменением настроек ПК, но и роутера. Для этого нужно обладать начальными техническими знаниями.
Перезагрузка роутера и ПК
Для начала нужно поискать причину ошибки в основных узлах системы – роутере, через который осуществляется подключение, и персональном компьютере. Нужно поочередно перезагрузить их классическим методом.
Для перезагрузки компьютера следует перейти по цепочке «Пуск»-«Выключение»-«Перезагрузка».
Можно нажать на соответствующую кнопку «Reset», которая находится на системном блоке, или кнопку включения на ноутбуке.
Прибегать к перезагрузке с помощью кнопки Reset нужно только в крайнем случае, когда закрыты все программы. В противном случае это может привести к возникновению более серьезных ошибок системы и программ.
Перезагрузить маршрутизатор можно двумя способами: программным (через веб-интерфейс) и аппаратным. Применять программный способ целесообразнее, когда физический доступ к роутеру затруднен или невозможен.
Чтобы выполнить перезагрузку через веб-интерфейс роутера, следует выполнить такие действия:
- В браузере на устройстве, подключенном к точке доступа, ввести IP-адрес роутера (обычно это 192.168.1.1 или 192.168.0.1);
- В открывшемся веб-интерфейсе перейти в раздел «Система» или «Настройки системы» в зависимости от марки и конфигурации устройства;
- Нажать на кнопку «Перезагрузка» и дождаться окончания процесса.
Во время перезагрузки роутера (обычно это 3-7 секунд) у всех подключенных устройств слетит подключение.
Аппаратная или ручная перезагрузка роутера выглядит очень просто. Для этого надо его отключить и заново подключить к электропитанию.
Это можно сделать, выдернув блок питания из розетки или разъема на устройстве. Перезагрузку также можно выполнить с помощью специальной кнопки, расположенной на корпусе роутера.
Временное отключение антивируса
Иногда подключению к сети мешает антивирусное ПО, установленное на компьютере. Это происходит из-за неправильных настроек программы или ошибки разработчиков (нужно дождаться обновления антивирусных баз).
Чтобы понять, что причина сбоя состоит в антивирусе, нужно его временно выключить. На примере популярной антивирусной программы ESET NOD32 описан следующий алгоритм действий для выключения программы:
- Нажать правой кнопкой мыши на значке антивируса, расположенном в панели задач возле часов;
- В открывшемся контекстном меню выбрать «Временно отключить защиту» и «Временно отключить файрволл»;
- Согласиться с предупреждением, нажав кнопку «Да».
Отключать антивирус рекомендуется только на временной основе для проверки корректности подключения к сети. Нужно помнить, что во время отключения компьютер или ноутбук подвержен опасности. Это нужно выполнять с учетной записи с правами администратора.
Забыть сеть и переподключить
Часто система испытывает проблемы с самим подключением, чем и вызывается сбой неудачи при подключении. Проверка требований сети может быть не пройдена. Возможно, что некоторые данные изменились с вашего последнего подключения.
Чтобы решить проблемы, достаточно просто забыть эту сеть и заново подключиться к ней. Делать это нужно следующим образом:
- Нажать на иконку подключения Wi-Fi на панели уведомлений и открыть «Сетевые параметры»;
- В открывшемся окна выбрать «Управление параметрами сети Wi-Fi»;
- Откроется список доступных подключений, где нужно найти имя целевого подключения и нажать по нему правой кнопкой мыши;
- Чтобы забыть выделенную сеть, нужно нажать на кнопку «Забыть».
Это приведет к сбросу всех параметров подключения на компьютере пользователя. Для повторного подключения достаточно отыскать имя сети в списке подключений, нажать на ней левой кнопкой мыши и заново ввести пароль (если он есть).
Обновление конфигурации оборудования
Причиной ошибки подключения могут стать зависшие процессы в конфигурации устройств. В таком случае для решения проблемы достаточно обновить конфигурацию оборудования через Диспетчер устройств:
- Перейти по цепочке «Пуск»-«Поиск»-«Диспетчер устройств»;
- В Диспетчере устройств выбрать команду «Действие»-«Обновить конфигурацию оборудования»;
- Начнется поиск новых устройств, в случае успеха запустится Мастер установки оборудования;
- После окончания процесса установки новых устройств попробовать заново войти в сеть.
Дело в том, что в конфигурации оборудования моли произойти изменения в следствие обновления операционной системы. Это могут быть обновление драйверов устройств. Обновление конфигурации решает эту проблему и находит оборудование, подлежащее установки драйвера.
Активация и отключение Режима полета
Иногда ошибка отсутствия возможности подключения к сети заключается в зависших протоколах Режима полета. Особенно часто это происходит после его включения и отключения пользователем.
Смысл режима заключается в единовременном отключении Bluetooth, Wi-Fi и прочих радиочастотных функций компьютера. Это полезно во время полета пользователей на различных авиарейсах.
При выявлении ошибки о неудачном подключении желательно перезагрузить режим. Для этого достаточно его включить и выключить. Чтобы сделать это в Windows 10 следует выполнить такие действия:
- На панели задач нажать правой кнопкой мыши на значке «Сеть»;
- В открывшейся панели нажать на значок «В самолете» или «Режим полета» в зависимости от конфигурации операционной системы;
- Значок активируется (функция включена), затем снова нажать по нему, и функция выключится.
После выполненных действий можно дальше пробовать подключаться к выбранной сети. Если представленный способ не помог решить проблему, следует разбираться дальше.
Обновление драйверов
Корректному подключению к точке доступа могут помешать устаревшие драйвера. В сетевых конфигурациях могут внедрить функции, которых еще не было на момент установки сетевых драйверов в компьютере.
Обновлять драйверы рекомендуется с учетной записи с правами Администратора.
Разработчики аппаратного обеспечения рекомендуют регулярно обновлять драйверы в операционной системе. Для этого есть 3 способа:
- С помощью Диспетчера устройств;
- Через Центр обновления Windows;
- По отдельности скачивая драйверы с официальных источников.
Обновить драйверы через Диспетчер устройств можно следующим образом:
- Нажать на «Пуск»-прописать «Диспетчер устройств» и войти в высветившуюся иконку диспетчера;
- В открывшемся списке выбрать сетевой драйвер (обычно Realtek или Broadcom) и нажать по нему правой кнопкой мыши;
- Откроется контекстное меню, где выбрать пункт «Обновить драйвер»;
- Пройти по инструкции выбранного процесса и дождаться автоматического обновления.
Скачать и установить новые версии драйверов с помощью Центра обновлений Windows можно следующим образом:
- Пройти по цепочке «Пуск»-в поиске прописать «Центр обновлений Windows» и выбрать его в высветившемся списке;
- Выбрать пункт «Посмотреть необязательные обновления»;
- Выбрать вкладку «Обновление драйверов»;
- Отметить галочками драйверы, подлежащие обновлению, и нажать на кнопку «Загрузить и установить»;
- Дождаться окончания процесса и при необходимости перезагрузить компьютер.
После окончательной загрузки системы попытаться заново войти в сеть. Ошибка должна исчезнуть. Последний способ заключается в посещении сайта производителя сетевой карты компьютера, скачивании и установки новой версии драйвера.
Сброс кэша DNS
Редко, но переполненный кэш DNS может не только замедлять работу сети, но и полностью препятствовать подключению к точкам доступа. Единственный вариант решить проблему – сброс кэша DNS. Делается следующим образом:
- Сочетанием клавиш win+R открыть функцию «Выполнить» и прописать «CMD»;
- Откроется командная строка, где ввести ipconfig/flushdns и нажать клавишу «Enter»;
- При успешном выполнении команды на экране высветиться сообщение «Кеш сопоставителя DNS успешно очищен».
Перезагружать систему не нужно. Следует провести повторное подключение к сети. Ошибка исчезнет, а подключиться к точке доступа компьютер должен успешно.
Проверка параметров шифрования
В беспроводных сетях для соблюдения безопасности применяются специальные параметры шифрования. Возможно, именно из-за специфических настроек точки доступа и сетевой карты компьютера появляется ошибка о невозможности подключения к сети. Ими обладают устройства, которые работают с протоколами 802.11n и другими.
Всего применяются следующие протоколы шифрования:
- Открытая сеть – доступ разрешен всем без проверки подлинности;
- Общий ключ – для доступа используется специальный ключ, который должна иметь станция, подключаемая к сети;
- WPA‑PSK/WPA2‑PSK – доступ осуществляется по заранее заданному ключу, соответствующему надежным протоколам безопасности;
- LEAP – специальный, расширяемый протокол безопасности от компании CISCO, встречается в их продукции;
- EAP-FAST – расширяемый протокол безопасности с использованием безопасного туннеля.
Возможно, драйвер или сетевой адаптер компьютера не поддерживает протокол сети, который используется в данный момент у точки доступа. По этой причине система пишет ошибку невозможности подключения к сети.
Следует обновить или переустановить программное обеспечение и драйвер сетевой карты и повторить попытку. Также роутер может работать с ipv6, что может потребовать внесения дополнительных настроек сетевой карты.
Автоматическое средство устранения неполадок
В ОС Windows встроена функция самодиагностики. Она во многих случаях способна решить проблему ошибки подключения сетевой карты к точке доступа.
Чтобы активировать автоматическое средство устранения неполадок нужно выполнить следующие действия:
- Пройти по цепочке «Пуск»-«Настройки»-«Обновление и безопасность»;
- В открывшемся окне выбрать «Устранение неполадок»-«Рекомендуемые настройки для устранения неисправностей»;
- Дождаться окончания процесса поиска неисправностей.
Если проблемы были найдены у пользователя будет такие варианты действий:
- Автоматическое решение проблемы;
- Уведомить пользователя, когда решение проблемы будет найдено;
- Спросить пользователя прежде, чем решать проблему.
Автоматическое решение проблемы – наиболее популярный и эффективный способ исправления скрытых неисправностей системы. ОС самостоятельно продиагностирует ПО и системные протоколы, найдет причину сбоя и автоматически ее устранит.
Другие способы решения проблемы
Причины сбоя подключения к сети могут лежать за рамками сетевого адаптера и драйверов. Вполне возможно, что ошибки имеются в самой ОС, вызванные действиями пользователя или вредоносных программ.
Если решение так и не было найдено, пользователю рекомендуется сделать следующее:
- Проверить систему на вирусы;
- С помощью программ проверить целостность ОС и файловой системы;
- Найти и устранить ошибки реестра.
Если к сети соединиться с сетью не удалось, рекомендуется попробовать подключить компьютер к сторонней точке доступа. Возможно, что ошибку дает сам неисправный сетевой адаптер. В персональных компьютерах и ноутбуках его легко заменить на новый. В крайнем случае обратиться к компьютерному мастеру.
Решение ошибки подключения к сети требует комплексного подхода. Способы захватывают манипуляции и конфигурирование программного обеспечения, а также обновление или переустановку драйверов аппаратных компонентов компьютера.
Причины ошибки подключения к сети кроются в наличии ошибок оборудования или системы, исправить которые можно как самостоятельно, так и с помощью средств самодиагностики ОС. Факторы могут быть внешними: вирусы, ошибки действий пользователя или засорение кэша DNS. Решения на каждую из них легко находится. Реализовать их может даже пользователь, имеющий начальные знания компьютерной техники.