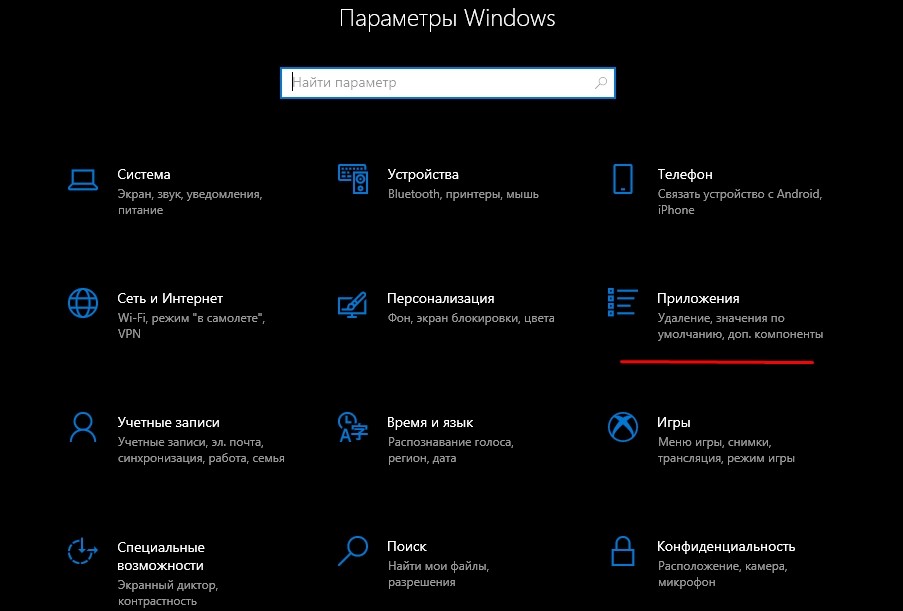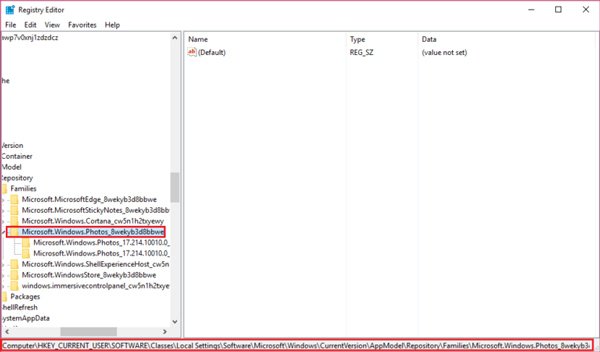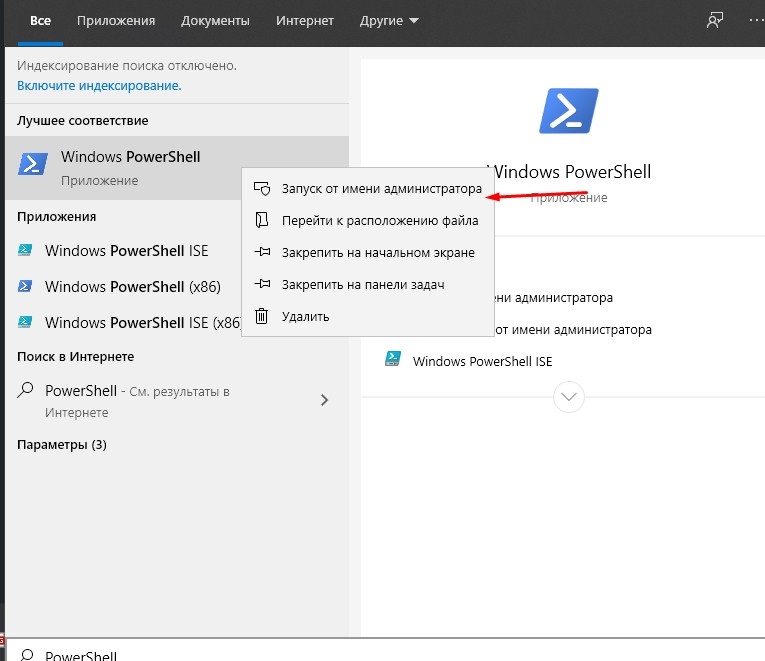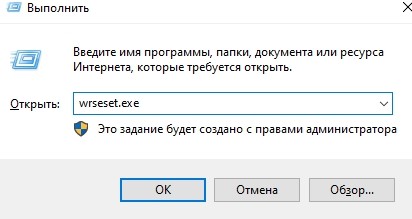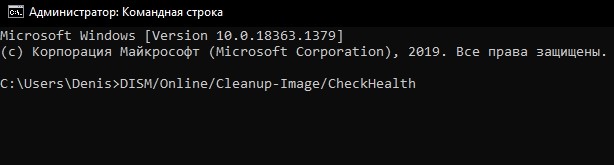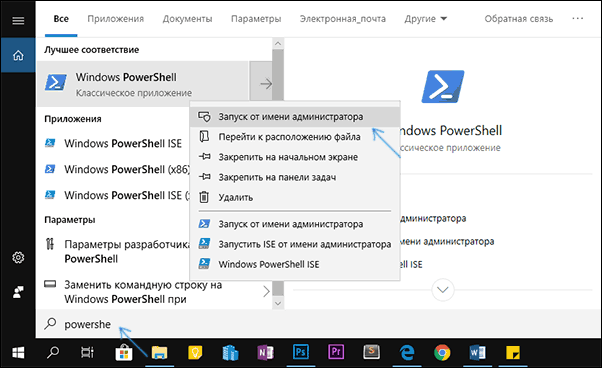В операционной системе Windows 10 реестр играет важную роль, храня настройки и конфигурации программ и системных компонентов. Иногда при удалении программ или изменении настроек могут возникать ошибки, связанные с параметрами реестра, помеченными для удаления. В этой статье мы рассмотрим, как справиться с такой ситуацией и восстановить работоспособность системы.
Первым шагом, который следует предпринять, — это запустить системную утилиту проверки целостности файлов (SFC) с помощью командной строки. Для этого откройте командную строку с правами администратора и введите команду «sfc /scannow». Эта команда проверит целостность системных файлов и попытается исправить обнаруженные ошибки автоматически. После окончания процесса перезапустите компьютер.
Если проблема не была решена, можно воспользоваться инструментом «Проверка диска» для проверки и восстановления потенциально поврежденных секторов на жестком диске. Для этого откройте проводник, щелкните правой кнопкой мыши на системном диске (обычно это диск C:), выберите «Свойства», перейдите на вкладку «Служебное» и нажмите кнопку «Проверка». Если системный диск занят, то вам будет предложено запланировать проверку при следующей перезагрузке системы. Процесс может занять некоторое время, поэтому будьте терпеливы.
Также можно воспользоваться системным восстановлением, чтобы вернуть компьютер к предыдущему стабильному состоянию. Для этого нажмите правой кнопкой мыши на значок «Пуск», выберите «Система», перейдите на вкладку «Защита системы» и нажмите кнопку «Создать». В появившемся окне выберите точку восстановления, которая была создана до возникновения проблемы, и следуйте инструкциям на экране. После завершения процесса компьютер будет перезагружен и восстановлен к выбранному состоянию.
Если ни один из перечисленных способов не помог решить проблему, рекомендуется обратиться к специалистам технической поддержки или выполнить переустановку операционной системы с помощью инсталляционного диска или флеш-накопителя. Не забудьте создать резервные копии важных данных перед переустановкой, чтобы не потерять их.
Содержание
- Что делать, если возникла ошибка удаления параметра реестра в Windows 10
- Проверка прав доступа к реестру
- Сохранение резервной копии реестра перед удалением
- Использование специального ПО для исправления ошибок реестра
Что делать, если возникла ошибка удаления параметра реестра в Windows 10
1. Проверьте права доступа:
Убедитесь, что у вас есть достаточные права доступа для удаления параметра реестра. Если вы не являетесь администратором компьютера, попросите администратора помочь вам с этой операцией.
2. Используйте редактор реестра:
Попробуйте удалить параметр реестра с помощью встроенного инструмента — Редактора реестра. Для этого откройте меню «Пуск», введите «Редактор реестра» и выберите соответствующий результат поиска. Найдите параметр реестра, который вы хотите удалить, нажмите на него правой кнопкой мыши и выберите «Удалить».
3. Восстановите систему:
Если первые два способа не помогли, попробуйте восстановить систему до более ранней даты, когда параметр реестра был еще существующим. Для этого зайдите в раздел «Настройки» через меню «Пуск», выберите «Обновление и безопасность» и перейдите в раздел «Восстановление». Затем выберите «Начать сейчас» под «Восстановление».
4. Воспользуйтесь сторонними программами:
Если все еще возникают проблемы с удалением параметра реестра, вы можете воспользоваться сторонними программами для очистки реестра. В интернете можно найти множество бесплатных и платных программ, которые помогут вам провести чистку реестра и удалить нежелательные записи.
Важно отметить, что работа с реестром является достаточно сложной и потенциально опасной операцией. Перед тем как вносить изменения в реестр, рекомендуется создать резервную копию системы или экспортировать нужные ключи реестра для восстановления в случае ошибки.
| Шаг | Действие |
|---|---|
| 1 | Проверьте права доступа |
| 2 | Используйте Редактор реестра |
| 3 | Восстановите систему |
| 4 | Воспользуйтесь сторонними программами |
Проверка прав доступа к реестру
Если вы столкнулись с попыткой недопустимой операции над параметром реестра, помеченным для удаления в Windows 10, одной из причин может быть ограничение доступа к реестру. Для решения этой проблемы вам потребуется проверить права доступа к реестру и, при необходимости, изменить их.
Вот несколько шагов, которые помогут вам проверить права доступа к реестру:
- Откройте «Редактор реестра», нажав сочетание клавиш Win + R и введя команду regedit. Подтвердите свое действие.
- Перейдите к следующему разделу реестра: HKEY_LOCAL_MACHINE\SYSTEM\CurrentControlSet\Control\SecurePipeServers. Здесь вы должны увидеть различные папки, представляющие службы Windows.
- Для каждой папки службы Windows (например, DHCP, EventLog, BITS и других) проверьте права доступа, щелкнув правой кнопкой мыши на папке и выбрав «Свойства». В открывшемся окне перейдите на вкладку «Безопасность».
- В разделе «Группы или пользователи» проверьте, есть ли у вас права на чтение и запись в эту папку. Если у вас нет необходимых прав, нажмите на кнопку «Изменить» и добавьте себя в список разрешенных пользователей.
- Убедитесь, что у вас есть административные права на компьютере. Иногда некоторые ограничения доступа к реестру могут быть вызваны ограничениями для неадминистративных пользователей.
- Перезапустите компьютер после внесения всех изменений, чтобы изменения прав доступа вступили в силу.
После проверки прав доступа к реестру и внесения необходимых изменений, вы сможете выполнить недопустимую операцию над параметром реестра, помеченным для удаления, без проблем.
Сохранение резервной копии реестра перед удалением
Перед удалением параметра реестра, помеченного для удаления в Windows 10, рекомендуется сохранить резервную копию реестра. Это позволит восстановить реестр в случае возникновения проблем или ошибок после удаления.
Для создания резервной копии реестра в Windows 10 можно воспользоваться встроенной утилитой «Редактором реестра» (Registry Editor) или использовать командную строку.
Чтобы создать резервную копию реестра с помощью Редактора реестра, выполните следующие шаги:
- Откройте «Редактор реестра», нажав клавишу Win + R, введите «regedit» и нажмите Enter.
- В Редакторе реестра перейдите к разделу, содержащему параметр реестра, который вы собираетесь удалить.
- Выделите данный параметр, щелкнув на нем правой кнопкой мыши, и выберите «Экспортировать».
- Укажите место для сохранения резервной копии реестра и название файла.
- Нажмите «Сохранить», чтобы создать резервную копию.
После завершения этих шагов будет создана резервная копия реестра, которую можно использовать для восстановления, если возникнут проблемы после удаления параметра реестра.
Если вы предпочитаете использовать командную строку для создания резервной копии реестра, выполните следующие шаги:
- Нажмите на кнопку «Пуск» и введите «cmd».
- В списке результатов поиска найдите «Командная строка», щелкните на ней правой кнопкой мыши и выберите «Запуск от имени администратора».
- Введите команду «reg export [путь_к_разделу_реестра] [путь_к_файлу_с_резервной_копией]» и нажмите Enter.
- Замените «[путь_к_разделу_реестра]» на путь к разделу, содержащему параметр реестра, который вы собираетесь удалить, и «[путь_к_файлу_с_резервной_копией]» на путь и название файла для резервной копии.
- Нажмите Enter, чтобы создать резервную копию реестра.
Не забудьте сохранить резервную копию реестра в безопасном месте, так как она может потребоваться для восстановления, если что-то пойдет не так после удаления параметра реестра.
Использование специального ПО для исправления ошибок реестра
Если у вас возникла попытка недопустимой операции над параметром реестра, помеченным для удаления в Windows 10, вы можете воспользоваться специальным программным обеспечением, которое поможет вам исправить ошибки в реестре.
Одним из таких инструментов является Registry Repair, программа, которая сканирует ваш компьютер на наличие ошибок реестра и предлагает их исправить. Для этого вам нужно скачать и установить программу на вашем компьютере.
После установки вы сможете запустить программу и начать сканирование вашего реестра. Registry Repair проанализирует реестр на предмет ошибок и предложит вам список проблем, которые нужно исправить.
Прежде чем вносить изменения, рекомендуется создать резервную копию вашего реестра, чтобы в случае возникновения проблем можно было восстановить его в исходное состояние. Registry Repair также предлагает создать точку восстановления перед внесением изменений в реестр.
После создания резервной копии и точки восстановления вы можете приступить к исправлению ошибок. Registry Repair предлагает автоматическое исправление проблем, а также возможность исправить ошибки вручную, если вы знаете, что делаете.
После завершения исправления ошибок вам может потребоваться перезагрузить компьютер, чтобы изменения вступили в силу.
Использование специального ПО, такого как Registry Repair, может быть полезным при возникновении попытки недопустимой операции над параметром реестра, помеченным для удаления в Windows 10. Однако, перед использованием такого ПО, имейте в виду, что внесение изменений в реестр может иметь серьезные последствия, если делается неправильно. Поэтому рекомендуется быть осторожными и, если вы не уверены, проконсультироваться с опытным специалистом.
Ошибки в операционной системе Windows 10 могут вызывать различные проблемы, одной из которых является ошибка «Попытка произвести недопустимую операцию над параметром реестра отмеченным для удаления». Эта ошибка может возникать при попытке удалить некоторые ключи реестра, которые операционная система считает недопустимыми.
Очень часто эта ошибка возникает, когда пользователь пытается удалить ключ реестра, который является важным для работы системы или приложений. В таком случае, операционная система блокирует удаление ключа и выдает ошибку. Это делается для защиты от потенциальных проблем, которые могут возникнуть при удалении системных ключей реестра.
Чтобы избежать ошибки «Попытка произвести недопустимую операцию над параметром реестра отмеченным для удаления», необходимо быть внимательными при работе с реестром Windows 10. Перед удалением ключа реестра убедитесь, что он действительно необходим для работы системы или приложений. Если вы не уверены, лучше не удалять ключ, чтобы избежать возможных проблем.
Содержание
- Как избежать ошибки «Попытка произвести недопустимую операцию»
- Параметры реестра в Windows 10
- Проверка наличия параметра
- Разрешение конфликтов
- Отключение удаления параметра
- Проверка целостности реестра
- Использование резервной копии реестра
Как избежать ошибки «Попытка произвести недопустимую операцию»
Чтобы избежать этой ошибки, необходимо следовать нескольким рекомендациям:
1. Проверьте права доступа к реестру.
Перед удалением ключей или значений из реестра убедитесь, что у вас есть достаточные права доступа для этого действия. В некоторых случаях, доступ к реестру может быть ограничен администратором или другими системными настройками.
2. Проверьте, что ключи или значения не отмечены для удаления.
Перед удалением ключей или значений из реестра, убедитесь, что они не помечены для удаления. Иногда, при работе с реестром, можно случайно отметить ключи или значения для удаления, что может привести к ошибке.
3. Создайте резервную копию реестра.
Прежде чем производить любые операции с реестром, рекомендуется создать резервную копию реестра. Это позволит вам вернуться к предыдущему состоянию реестра в случае возникновения ошибок.
Следуя этим рекомендациям, вы сможете избежать ошибки «Попытка произвести недопустимую операцию над параметром реестра отмеченным для удаления» при работе с реестром в Windows 10. Однако, помните, что любые операции с реестром могут иметь серьезные последствия, поэтому будьте осторожны и соблюдайте все необходимые меры предосторожности.
Параметры реестра в Windows 10
Каждый параметр реестра представлен в виде дерева, которое состоит из различных ветвей и подключов. Ветви реестра представляют различные подсистемы и компоненты Windows, такие как программное обеспечение, аппаратное обеспечение, сеть и т. д.
Каждый параметр реестра содержит значения, которые определяют различные настройки для конкретной ветви или компонента. Значения в реестре используются системой для определения поведения приложений и компонентов, а также для хранения пользовательских настроек.
При работе с параметрами реестра важно быть осторожным, особенно при внесении изменений. Неправильные изменения в реестре могут привести к нежелательным последствиям, таким как неработоспособность системы или приложений.
Чтобы избежать ошибки «Попытка произвести недопустимую операцию над параметром реестра отмеченным для удаления в Windows 10», рекомендуется следовать следующим советам:
- Используйте только инструменты и методы, предоставляемые операционной системой, для внесения изменений в реестр. Не рекомендуется изменять значения вручную, если вы не знаете, что делаете.
- Перед внесением любых изменений в реестр, сделайте резервную копию. Это позволит восстановить систему в случае возникновения проблем.
- Никогда не удаляйте ключи реестра, отмеченные для удаления. Это может привести к непредсказуемым последствиям.
- Будьте осторожны с изменением значений в реестре. Изменение неправильных значений может привести к нежелательным последствиям.
- Не забудьте перезагрузить компьютер после внесения изменений в реестр, чтобы изменения вступили в силу.
Соблюдение этих советов поможет вам избежать ошибок при работе с параметрами реестра в Windows 10 и сохранить стабильность и надежность вашей операционной системы.
Проверка наличия параметра
При удалении параметра из реестра в Windows 10 следует быть осторожным, чтобы не попытаться выполнить недопустимую операцию над уже удаленным или несуществующим параметром. Для этого необходимо предварительно проверить наличие параметра в реестре перед его удалением.
Для проверки наличия параметра в реестре можно использовать функцию OpenSubKey класса RegistryKey. Данная функция возвращает объект типа RegistryKey, представляющий параметр, если он существует, или значение null, если параметр отсутствует.
Пример кода на языке C# для проверки наличия параметра в реестре:
using Microsoft.Win32;
RegistryKey key = Registry.LocalMachine.OpenSubKey("путь_к_параметру");
if (key != null)
{
// Параметр существует
}
else
{
// Параметр отсутствует
}
В данном примере используется путь к параметру в виде строки. Вы можете заменить «путь_к_параметру» на соответствующий путь к параметру в реестре.
Проверка наличия параметра перед его удалением позволяет избежать возникновения ошибки «Попытка произвести недопустимую операцию над параметром реестра отмеченным для удаления».
Разрешение конфликтов
При возникновении ошибки «Попытка произвести недопустимую операцию над параметром реестра отмеченным для удаления в Windows 10» важно приступить к разрешению конфликтов. Эта ошибка может возникнуть, когда реестр содержит некорректные или поврежденные значения.
Для разрешения конфликтов и исправления данной ошибки рекомендуется предпринять следующие действия:
1. Запустите реестр Windows, нажав Win + R и введя команду «regedit».
2. Перейдите к разделу HKEY_LOCAL_MACHINE\SOFTWARE\Microsoft\Windows\CurrentVersion\ в реестре.
3. Найдите и удалите некорректные или поврежденные значения, которые могут вызывать ошибку.
4. Если вы не уверены, какие значения следует удалить, рекомендуется сохранить резервную копию реестра перед удалением чего-либо.
5. После удаления некорректных значений перезапустите компьютер.
6. Проверьте, исчезла ли ошибка. Если ошибка все еще остается, возможно, вам потребуется провести дополнительное исследование или обратиться к профессионалам для получения помощи.
Важно помнить, что внесение изменений в реестр может быть опасным, поэтому перед выполнением любых действий рекомендуется создать резервные копии и быть осторожными. Если вы не уверены в своих навыках работы с реестром, лучше обратиться за помощью к опытным пользователям или специалистам.
Отключение удаления параметра
Для этого вам потребуется отредактировать реестр Windows. Внимательно следуйте инструкциям ниже, чтобы выполнить эту операцию:
- Нажмите клавишу Win + R, чтобы открыть окно «Выполнить».
- Введите «regedit» (без кавычек) и нажмите Enter. Это откроет редактор реестра.
- Перейдите к следующему пути:
HKEY_LOCAL_MACHINE\SOFTWARE\Microsoft\Windows\CurrentVersion\Policies\System - Щелкните правой кнопкой мыши на свободном пространстве в правой панели и выберите «Новый» -> «DWORD-значение (32-разрядное)».
- Назовите новое значение «DisableRegistryTools» (без кавычек) и нажмите Enter.
- Щелкните дважды на новом значении «DisableRegistryTools», чтобы открыть окно редактирования.
- Введите «1» в поле «Данные значения» и нажмите OK.
- Закройте редактор реестра.
После выполнения этих действий удаление параметров в реестре Windows будет отключено, что поможет избежать ошибки «Попытка произвести недопустимую операцию над параметром реестра отмеченным для удаления в Windows 10».
Обратите внимание, что редактирование реестра является важной операцией, и любая ошибка может негативно повлиять на работу вашей системы. Поэтому перед выполнением данных действий рекомендуется создать резервную копию реестра или проконсультироваться с профессионалом.
Проверка целостности реестра
Для проверки целостности реестра существует специальная утилита – Сканер системных файлов (SFC). Она проверяет целостность всех системных файлов, включая файлы реестра, и восстанавливает поврежденные версии файлов с помощью копий, хранящихся в системной памяти.
Для запуска утилиты SFC в Windows 10 следуйте этим простым шагам:
- Откройте командную строку, нажав клавиши Win+X и выбрав пункт «Командная строка (администратор)» в контекстном меню.
- Введите команду
sfc /scannowи нажмите клавишу Enter. - Дождитесь завершения процесса сканирования и восстановления файлов. Это может занять некоторое время.
- После завершения процесса проверки и восстановления файлов, закройте командную строку.
Утилита SFC автоматически проверяет файлы реестра и восстанавливает их целостность. Она также создает журнал результатов, который можно просмотреть в случае необходимости. Если утилита обнаружит и исправит проблему, она выведет соответствующее сообщение.
Проверка целостности реестра с помощью утилиты SFC рекомендуется проводить регулярно или при возникновении подозрительных проблем с работой компьютера. Это позволит избежать ошибок и неожиданных сбоев системы.
Использование резервной копии реестра
Перед внесением изменений или удалением параметров в реестре Windows 10, рекомендуется создать резервную копию реестра. Это позволит восстановить ранее сохраненное состояние реестра в случае возникновения ошибок или нежелательных изменений.
Для создания резервной копии реестра в Windows 10 можно воспользоваться встроенной утилитой редактора реестра. Для этого выполните следующие действия:
- Откройте меню «Пуск» и введите в строке поиска «regedit».
- Выберите результат поиска «Редактор реестра» и запустите его.
- В редакторе реестра выберите нужный раздел, который хотите сохранить в резервной копии.
- В верхней панели редактора выберите «Файл» и затем «Экспорт».
- Выберите место сохранения резервной копии и введите название файла для резервной копии.
- Нажмите на кнопку «Сохранить», чтобы создать резервную копию реестра.
В случае возникновения ошибки при внесении изменений в реестр или удалении параметров, вы сможете восстановить ранее сохраненную резервную копию реестра. Для этого откройте редактор реестра, выберите «Файл» и затем «Импорт». Укажите путь к файлу резервной копии и выполните импорт.
Создание резервной копии реестра является важной предосторожностю, которую необходимо выполнять перед внесением изменений в реестр Windows 10. Это поможет избежать возможных проблем и упростит восстановление системы в случае необходимости.
В Windows 10 работает одновременно множество процессов. В связи с этим операционная система периодически выдает ошибки, даже в тех случаях, когда пользователи выполняют каждодневные операции. Причем нередко серьезные опасения и вопросы возникают при возникновении сообщения о недопустимом для реестра значении Windows 10: как это исправить, к чему может привести – разберем далее.
Причины появления этой ошибки
Рассматриваемая ошибка возникает при:
- открытии фотографий (в основном, в формате JPEG);
- запуске видеороликов;
- запуске файла exe;
- работе с офисными приложениями.
Данная ошибка возникает преимущественно после чистки реестра или удаления ранее установленных приложений. Вызвать подобные сбои способны вредоносные программы.
На официальных ресурсах Microsoft советуют в таких случаях переустановить операционную систему. Однако на практике восстановить работу Windows 10 можно, не прибегая к кардинальным мерам.
Пути устранения ошибки «Недопустимое для реестра значение»
При возникновении такого сообщения рекомендуется сразу провести проверку компьютера на вирусы. Для этого подойдут такие популярные продукты, как:
- Web;
- Avast;
- 360 Total Security и другие.
Перед началом сканирования рекомендуется обновить базу данных антивируса. Если программа не нашла подозрительных приложений либо после удаления последних ошибка продолжает появляться, следует воспользоваться приведенными далее советами.
Сброс настройки приложения «Фотографии»
Для восстановления работы операционной системы необходимо через главное меню зайти в раздел «Параметры» и открыть «Приложения».
В появившемся справа списке нужно найти и выбрать:
- «Фотографии»;
- используемый текстовый редактор;
- «Кино и ТВ»;
- иное приложение, при запуске которого появляется ошибка.
Выбрав искомое приложение, нужно нажать на кнопку «Дополнительные параметры» и сбросить настройки. После этого необходимо сначала запустить данную программу.
Если сообщение о недопустимом значении для реестра не появилось, следует закрыть приложение. Затем нужно открыть файл, из-за которого ранее возникла ошибка. После описанных действий рассматриваемая проблема обычно не беспокоит.
Удаление записи реестра старой версии приложения
Перед началом данной процедуры рекомендуется создать точку восстановления либо провести резервное копирование системы. Эти действия защитят Windows от ошибок при манипуляциях с реестром. В ином случае придется переустанавливать систему.
Для устранения рассматриваемой ошибки необходимо запустить реестр, для чего нужно:
- Зажать клавиши «Win» и «R».
- В открывшемся окне написать «regedit».
Далее нужно:
- Перейти в раздел HKEY_CURRENT_USER\Software\Classes\Local Settings\Software\Microsoft\Windows\CurrentVers.
- Принять и запустить ключ Windows.Photos_8wekyb3d8bbwe (если ошибка возникает при открытии фотографий).
- В открывшемся списке удалить старые ключи реестра (располагаются ниже новых).
После завершения процедуры следует перезагрузить компьютер.
Удаление и переустановка приложения
Для переустановки проблемного приложения необходимо запустить от имени Администратора PowerShell. Затем в новом окне нужно написать команду Get-AppxPackage *Photos* | Foreach {Add-AppxPackage -DisableDevelopmentMode -Register «$($_.InstallLocation)\AppXManifest.xml»}.
Если рассматриваемая ошибка возникает при запуске видеоролика, то в приведенной строчке, вместо «Photos», нужно написать «ZuneVideo».
После выполнения данной команды приложение автоматически переустановится, и файлы начнут открываться.
Запуск средства устранения неполадок приложений Магазина Windows
Windows Store связан с системными процессами. Поэтому неполадки, возникающие в этой программе, нередко оказывают влияние на работоспособность других приложений.
Для устранения рассматриваемой ошибки нужно почистить кэш магазина. Для этого необходимо запустить окно «Выполнить» сочетанием клавиш «Win» и «R» и написать «wrseset.exe». Далее операционная система автоматически удалит временные файлы магазина. В конце, когда окно с черным фоном исчезнет с экрана, можно проверять работоспособность проблемного приложения.
Запуск сканирования SFC/DISM
Нередко ошибки в работе встроенных приложений возникают из-за поврежденных файлов или библиотек Windows. Чаще подобные неполадки беспокоят после запуска программ-чистильщиков. Устранить такие ошибки можно за счет утилит SFC и DISM. Причем первую рекомендуется запускать раньше второй.
SFC предназначается для проверки целостности системных файлов. Чтобы запустить данную утилиту, необходимо открыть Командную строку, запустив последнюю от имени Администратора. После этого в новом окне нужно написать команду «sfc/scannow» и нажать «Enter».
Вторую утилиту нужно запускать, если SFC не удалось восстановить поврежденные файлы. При выполнении данной операции рекомендуется подключить компьютер к интернету и активировать автоматическое обновление Windows.
Для запуска второй утилиты следует в Командной строке прописать «DISM/Online/Cleanup-Image/CheckHealth».
Для поиска «битых» файлов нужно вместо последнего слова вставить «ScanHealth». Этот процесс занимает до получаса. В случае обнаружения проблем в той же Командной строке следует заменить последнее слово на «RestoreHealth».
Что делать, если при установке/обновлении Драйверов Guardant возникают ошибки
При установке или обновлении Драйверов Guardant могут возникать ошибки, вот некоторые из них:
Ошибка
«Попытка произвести недопустимую операцию над параметром реестра, отмеченным для удаления. (d:\bld3\guardant_drivers\guardant\source\drivers\main\drivers\setupwdm\setup2k.c 433)»
Ошибка
«Системе не удается найти указанный путь. (d:\bld3\guardant_drivers\guardant\source\drivers\main\drivers\setupwdm\setup2k.c 433)»
Ошибка
«Не удается найти указанный файл. (d:\aktivteam\aktiv\guardant\main\source\code\drivers\main\source\grddrv\drvpackage.cpp 167)»
Ошибка
«0xE0000203 (d:\aktivteam\aktiv\guardant_drivers\sources\guardant\main\source\code\drivers\main\drivers\setupwdm\setup2k.c 430)»
Ошибка
«0xE0000246 (d:\bld3\guardant_drivers\guardant\source\drivers\main\drivers\setupwdm\setup2k.c 433)»
Ошибка
«Error: 1150 MsiGrdDrv_Uninstall»
Решение
В случае возникновения подобных ошибок, для корректной установки драйвера воспользуйтесь следующей инструкцией:
1) Отсоедините все электронные ключи Guardant от портов компьютера.
2) Удалите временные файлы из следующих папок: C:\WINDOWS\installer, C:\WINDOWS\TEMP, C:\Users\*username*\AppData\Local\Temp
3) Перейдите в директорию C:\Program Files\Common Files\Guardant\Drivers\ (если она есть), найдите в ней файл grdcls.dll и, если он есть, скопируйте его в директорию C:\WINDOWS\system32\
4) В «Панели управления» — «Программы и компоненты» просмотрите список установленных программ на предмет наличия программы «Guardant 32-bit Drivers» или подобной и, если такой пункт есть, выполните его удаление.
5) Также из «Панели управления — «Программы и компоненты» выполните удаление программы «Драйверы Guardant«, если она там есть.
6) Если при выполнении пунктов 4) — 5) будут возникать ошибки удаления драйверов, то используйте утилиту Windows Installer Clean Up.
7) Перезагрузите компьютер — обязательно.

9) Повторите попытку установки свежей версии драйвера — через setup.exe. Драйвер должен быть обязательно распакован.
10) Если ошибка все равно возникает в процессе установки, то сделайте следующее: после появления ошибки перейдите в C:\Program Files\Common Files\Guardant\, (не нажимая на кнопку ОК на сообщении об ошибке, чтобы не вызвать отмену установки) и скопируйте подкаталог Drivers со всем содержимым в другую директорию (к примеру, на диск D). После этого завершите работу инсталлятора и скопируйте подкаталог Drivers обратно в C:\Program Files\Common Files\Guardant\
— Подсоедините ключ к порту, дождитесь появления Мастера оборудования (или вызовите его принудительно из Диспетчера устройств). В предлагаемом диалоге Мастера выберите пункт «Установка из указанного места» и далее укажите Мастеру на файл grdusb.inf, который должен находиться в каталоге C:\Program Files\Common Files\Guardant\Drivers\ — в некоторых ситуациях такое указание на inf-файл позволяет решить проблему.
Мы рекомендуем использовать драйверы Guardant актуальных версий, которые вдоступны для скачивания на нашем сайте.

В этой инструкции подробно о том, как исправить ошибку и о том, почему она возникает. Отмечу, что проблема может возникнуть не только при открытии файлов фото (JPG, PNG и других) или видео, но и при работе с другими типами файлов: в любом случае логика решения проблемы будет оставаться той же.
Исправление ошибки «Недопустимое для реестра значение» и её причины
Ошибка «Недопустимое для реестра значение» обычно возникает после установки каких-либо обновлений Windows 10 (но иногда может быть связана и с вашими собственными действиями), когда для фото и видео в качестве программ по умолчанию установлены стандартные приложения «Фотографии» или «Кино и ТВ» (чаще всего сбой происходит именно с ними).
Каким-то образом ассоциация, позволяющая автоматически открывать файлы в нужном приложении «ломается», что и приводит к проблеме. К счастью, её сравнительно легко решить. Пойдем от простого способа к более сложным.
Для начала попробуйте выполнить следующие простые шаги:
- Зайдите в Пуск — Параметры — Приложения. В списке приложений справа выберите то приложение, которое должно открывать проблемный файл. Если ошибка возникает при открытии фото, нажмите по приложению «Фотографии», если при открытии видео — по «Кино и ТВ», а затем нажмите «Дополнительные параметры».
- В дополнительных параметрах нажмите кнопку «Сбросить».
- Не пропускайте этот шаг: запустите то приложение, с которым была проблема из меню «Пуск».
- Если приложение успешно открылось без ошибок, закройте его.
- А теперь снова попробуйте открыть тот файл, который сообщал о недопустимом для реестра значении — после этих простых действий он может с большой вероятностью открыться, как будто никаких проблем с ним и не было.
Если метод не помог или на 3-м шаге приложение не запустилось, попробуем перерегистрировать это приложение:
- Запустите PowerShell от имени администратора. Для этого можно нажать правой кнопкой мыши по кнопке «Пуск» и выбрать пункт «Windows PowerShell (Администратор)». Если такого пункта в меню не обнаружится, начните набирать «PowerShell» в поиске на панели задач, а когда нужный результат будет найден, нажмите по нему правой кнопкой мыши и выберите «Запуск от имени администратора».
- Далее в окно PowerShell введите одну из следующих команд, после чего нажмите Enter. Команда в первой строке выполняет перерегистрацию приложения «Фотографии» (если у вас проблема с фото), вторая — «Кино и ТВ» (если у вас проблема с видео).
Get-AppxPackage *Photos* | Foreach {Add-AppxPackage -DisableDevelopmentMode -Register "$($_.InstallLocation)\AppXManifest.xml"} Get-AppxPackage *ZuneVideo* | Foreach {Add-AppxPackage -DisableDevelopmentMode -Register "$($_.InstallLocation)\AppXManifest.xml"} - Закройте окно PowerShell после выполнения команды и запустите проблемное приложение. Запустилось? Теперь закройте это приложение и запустите то фото или видео, которое не открывалось — в этот раз ему бы следовало открыться.
Если и это не помогло, проверьте, а сохранились ли у вас точки восстановления системы на дату, когда проблема ещё не проявила себя.
И, в завершение: помните, что есть прекрасные сторонние бесплатные программы для просмотра фото, а на тему проигрывателей видео рекомендую ознакомиться с материалом: VLC — больше чем просто видео плеер.