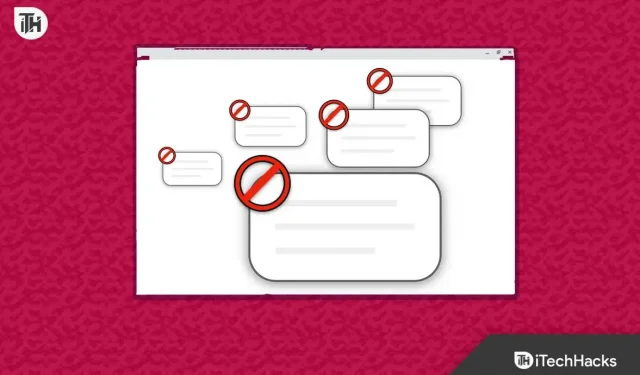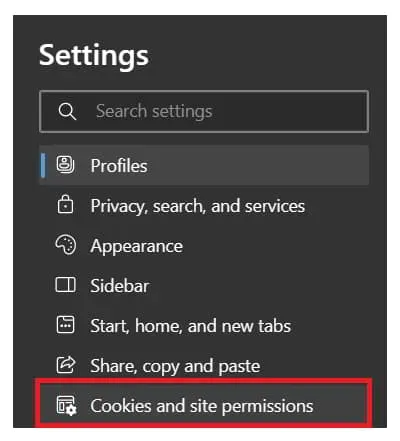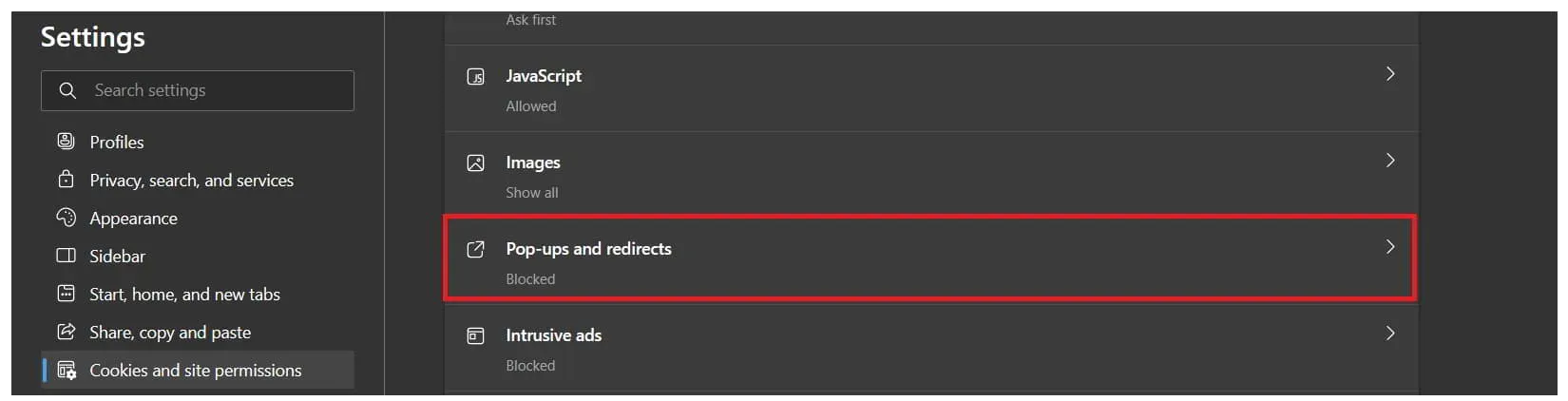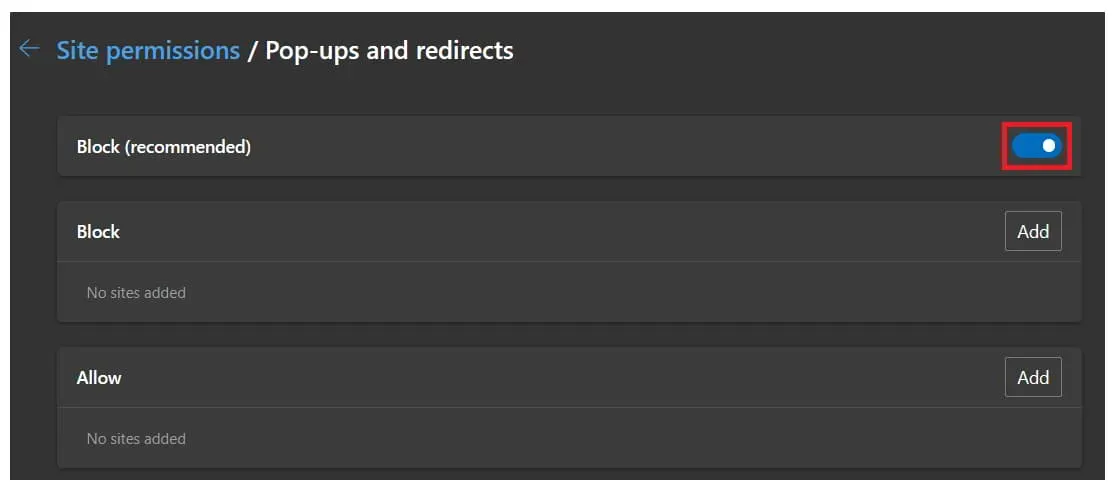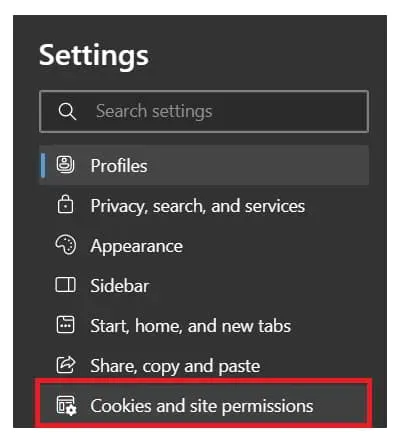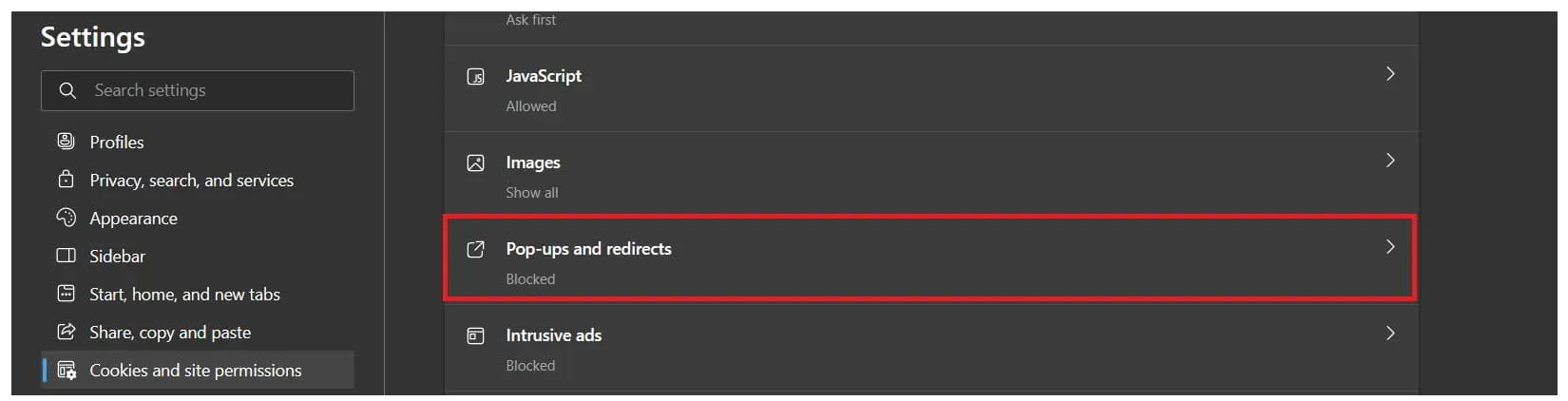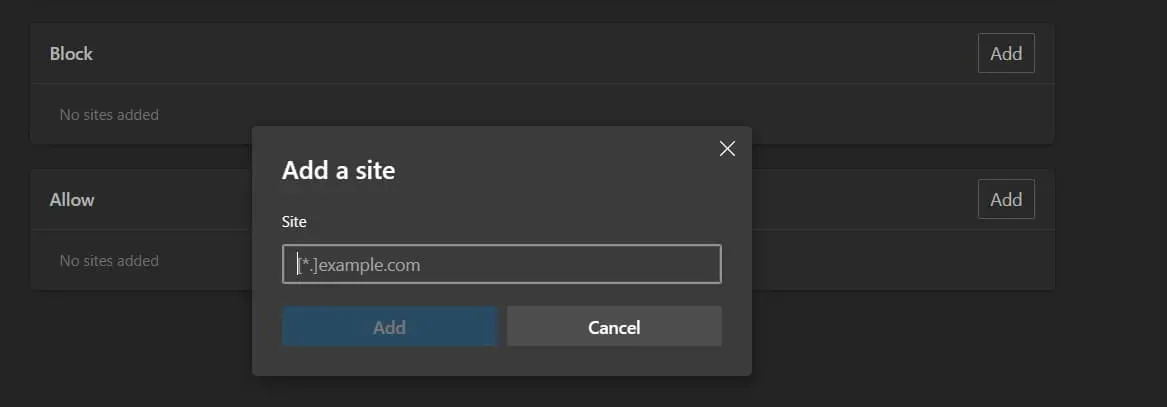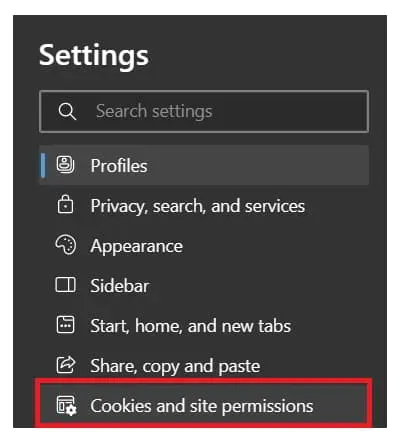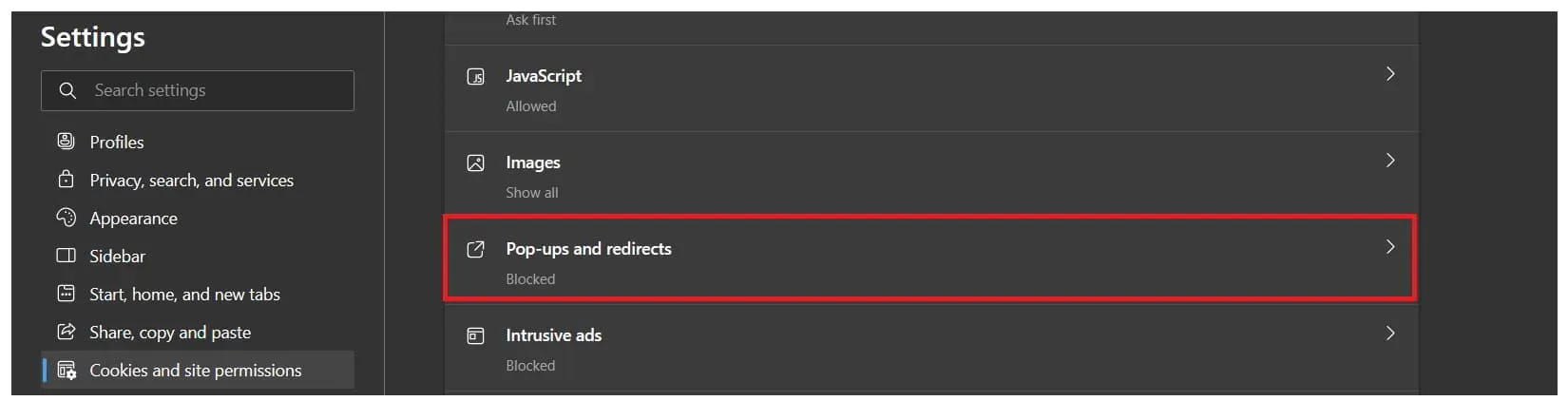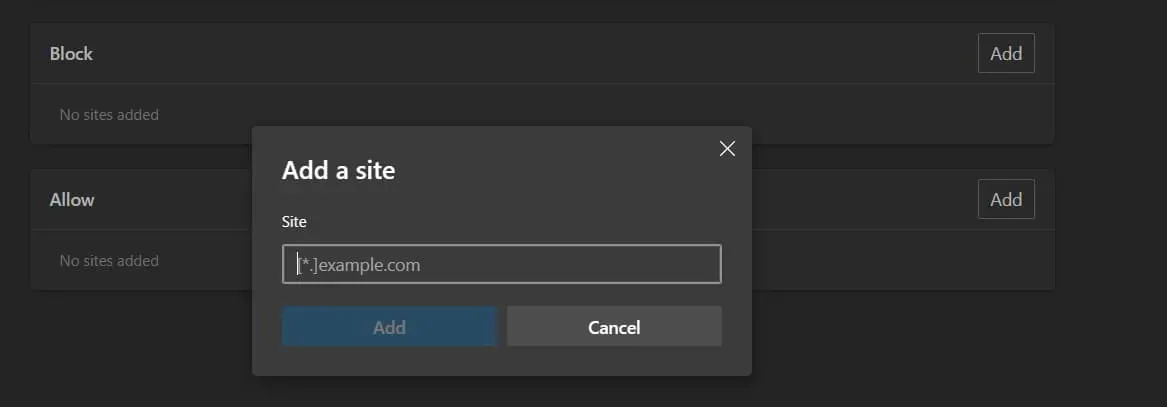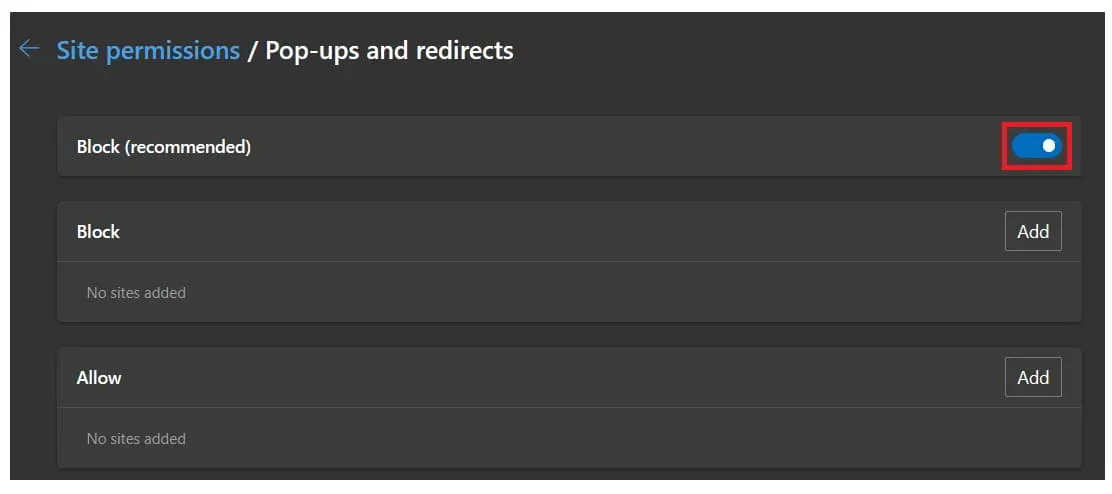Microsoft Edge Панель мониторинга учетной записи Майкрософт Еще…Меньше
Компонент Microsoft Edge, который блокирует всплывающие окна, эффективно предотвращает автоматическое открытие веб-сайтами нового окна или вкладки или частичного окна в верхней части текущей веб-страницы. Этот компонент включен по умолчанию.
Существует множество типов всплывающих окон, включая рекламу, уведомления, предложения или предупреждения, которые могут появляться в разное время на любой веб-странице. Некоторые из них могут быть полезны, например, когда веб-сайт банка отображает ежемесячную выписку по счету во всплывающем окне. Всплывающие окна также могут быть отвлекающими или вредоносными, используя тактику фишинга, такую как предупреждения, призы или бесплатные загрузки, чтобы вызвать у вас доверие к потенциальному мошенничеству.
Примечание: Если вы получаете нежелательные уведомления веб-сайтов, пожалуйста, обратитесь к разделу Управление уведомлениями веб-сайтов в Microsoft Edge. Уведомления веб-сайтов появляются в центре уведомлений, расположенном в правом нижнем углу вашего устройства.
Блокировка всплывающих элементов в Microsoft Edge
-
В Edge перейдите в раздел Параметры и другое в верхней части браузера.
-
Выберите Параметры > Файлы cookie и разрешения для сайтов.
-
В разделе Все разрешения выберите Всплывающие элементы и перенаправления.
-
Активируйте переключатель Блокировать (рекомендуется) .
Если этот компонент включен, и всплывающий элемент заблокирован, Edge отобразит в строке навигации вашего браузера следующее изображение.

Что делать, если вы все еще видите всплывающие элементы
Если после активации этого компонента вы продолжаете получать всплывающие элементы, попробуйте сделать следующее:
-
Убедитесь, что Edge обновлен.: выберите Параметры и другое > Параметры > О Microsoft Edge . Если обновление доступно, вы можете применить его отсюда.
-
Сканируйте устройство на наличие вредоносных программ.:Дополнительные сведения см. в статье Защита с помощью системы безопасности Windows..
-
Отключите свои расширения:. Проверьте, не в расширениях ли дело. Выберите Параметры и другое > Расширения > Управление расширением, а затем отключите каждое расширение. Если теперь всплывающие окна заблокированы, включите расширения одно за другим, чтобы определить, какое из них вызывает проблему.
-
Заблокируйте сторонние файлы cookie.:для этого выберите Параметры и другое > Параметры > Файлы cookie и разрешения для сайтов > Управление и удаление файлов cookie и данных сайта, и активируйте параметр Блокировать сторонние файлы cookie.
-
Очистите кеш браузера.. Дополнительные сведения см. в статье Просмотр и удаление истории браузера в Microsoft Edge.
Что не может быть заблокировано блокировщиком всплывающих элементов?
Если после того как вы включили этот компонент и попробовали перечисленные выше решения, вы по-прежнему видите всплывающие элементы, это может быть реклама веб-сайта, созданная так, чтобы выглядеть как всплывающие элементы. Рекламные объявления веб-сайтов не могут быть заблокированы блокировщиком всплывающих элементов Edge. Edge также не предотвращает открытие всплывающего элемента при выборе кнопки или ссылки на веб-странице.
Примечание. Этот раздел посвящен новому браузеру Microsoft Edge . Получите справку по устаревшей версии Microsoft Edge.
Нужна дополнительная помощь?
Нужны дополнительные параметры?
Изучите преимущества подписки, просмотрите учебные курсы, узнайте, как защитить свое устройство и т. д.
В сообществах можно задавать вопросы и отвечать на них, отправлять отзывы и консультироваться с экспертами разных профилей.
If you want to allow or block pop-up windows on specific sites in the Microsoft Edge browser, here is how you can do that. You can do that with the help of in-built settings, the Local Group Policy Editor, and the Registry Editor. This explains all the methods, and you can follow any one of them as per your requirements.
At times, various websites display pop-up windows on the screen to attract users to purchase something, subscribe to the newsletter, etc. Pop-up windows are fine as long as the administrator doesn’t do any spam or scan with the users. However, if you do not want such things, you can allow or block pop-up windows on specific sites in the Edge browser with the help of this guide.
To allow or block pop-up windows on specific sites in Edge, follow these steps:
- Open the Edge browser.
- Click on the three-dotted icon and select Settings.
- Switch to the Cookies and site permissions tab.
- Click on the Pop-ups and redirects menu.
- Click the Add button of the Block or Allow menu.
- Enter the website URL.
To learn more about these steps, continue reading.
First, open the Microsoft Edge browser on your computer, click on the three-dotted icon, and select Settings. Then, switch to the Cookies and site permissions tab on the left side and click on the Pop-ups and redirects setting.
Here you can two options – Block and Allow. If you want to allow a particular website, click on the respective Add button and enter the website URL.
Similarly, if you want to block a specific website, click the Add button, enter the website URL, and click the Add button.
As mentioned, you can do the same thing with the help of GPEDIT. For that, you need to download the Group policy template for Edge.
How to allow or block pop-up windows on specific sites in Edge using Group Policy
To allow or block pop-up windows on specific sites in Edge using Group Policy, follow these steps:
- Press Win+R to open the Run prompt.
- Type gpedit.msc and hit the Enter button.
- Go to Content settings in Computer Configuration.
- Double-click on the Allow pop-windows on specific sites setting.
- Choose the Enabled option.
- Click the Show button and enter the website URL.
- Click the OK button.
- Repeat the same steps with Block pop-up windows on specific sites setting.
- Restart Edge browser.
Let’s check out these steps in detail.
First, you need to open the Local Group Policy Editor. For that, press Win+R, type gpedit.msc, and hit the Enter button. Then, navigate to the following path:
Computer Configuration > Administrative Templates > Microsoft Edge > Content setting
Here you can find two settings:
- Allow pop-up windows on specific sites
- Block pop-up windows on specific sites
If you want to allow a specific website, you need to double-click on the first setting, choose the Enabled option, click the Show button and enter the website URL.
However, if you want to prevent a specific website from showing the pop-up window, you need to double-click on the latter setting and repeat the same steps.
Once done, click the OK button and restart your Edge browser.
How to allow or block pop-up windows on specific sites in Edge using Registry
To allow or block pop-up windows on specific sites in Edge using Registry, follow these steps:
- Search for regedit and click the individual search result.
- Click on the Yes button.
- Navigate to Microsoft in HKLM.
- Right-click on Microsoft > New > Key.
- Name it as Edge.
- Right-click on Edge > New > Key.
- Name it as PopupsAllowsForUrlsor PopupsBlockedForUrls.
- Right-click on it > New > String value.
- Name it as 1.
- Double-click on it to set the Valued data as website URL.
- Click the OK button and restart PC.
Let’s delve into these steps in detail.
To get started, you need to search for regedit in the Taskbar search box, click on the individual search result, and click the Yes button.
Then, navigate to the following path:
HKEY_LOCAL_MACHINE\SOFTWARE\Policies\Microsoft
Right-click on Microsoft > New > Key, and name it as Edge. Then, right-click on Edge > New > Key, and set the name as PopupsAllowedForUrls or PopupBlockedForUrls.
Right-click on the key > New > String Value and name it as 1.
Double-click on it and set the Value data as the website URL.
Click the OK button and restart your computer.
How do I add a website to my pop-up blocker exception list in Edge?
To add a website to the pop-up blocked exception list in Edge, you can follow any of the aforementioned guides. You can open the Settings panel in Edge go to Cookies and site permissions > Pop-ups and redirects. Then, click the Add button and enter the website URL.
How do I disable a pop-up blocker for one website?
To disable the pop-up blocker for one website, you can use the Local Group Policy Editor. In the GPEDIT, you can open the Allow pop-up windows on specific sites settings, choose the Enabled option, and click the Show button. Then, enter the website URL and click the OK button to save the change.
That’s all! Hope this guide helped.
Read: How to get rid of pushy Microsoft Edge pop-up Tips and Notifications.

For a long time, when it comes to pop-ups, the type of notification that automatically pops up when visiting a website, most of us will immediately think of annoyances. But sometimes, in Microsoft Edge, you need to enable pop-ups for some websites to work properly.
Let’s learn how to enable pop-ups on all websites or only specific websites in Microsoft Edge browser for Windows 10 or Mac right here.
How to enable pop-ups on every web page in Edge
First, launch the Microsoft Edge browser on your Windows 10 PC or Mac. In any tab, you click the three-dot icon in the upper-right corner of the screen to open the system menu. In the list of options that appear, click “Settings” (Setting).
In the Settings tab, look to the menu on the left and click on the item “Cookies and Site Permissions” (Cookies and Site Permissions).
Then scroll down to the “Site Permissions” (Site Permissions) and click “Pop-Ups and Redirects” (Pop-ups and redirects).
In the settings “Pop-Ups and Redirects, click the switch next to “Block (recommended)” to return it to the off state. This will allow pop-ups to be displayed freely on all websites you visit in Edge.
How to enable pop-ups on specific websites in Edge
If you only want to allow pop-ups to be shown on specific websites you visit in Edge, just do the following setup.
First, launch Microsoft Edge and click the three-dot menu button in the top right corner of the screen, then select “Settings“. Next, click “Cookies and Site Permissions” in the menu on the right and select “Pop-Ups and Redirects“.
This time, we will not make any changes to the option “Block (recommended)“. Instead, you continue to scroll to the bottom of the page, click the “Add” (Add) in the “Allow” (Allow).
Immediately a dialog box will appear on the screen, enter or paste the URL of the website you want to allow pop-ups to appear, then click “Add” (More).
Repeat this process with any other websites that you want to allow pop-ups to appear on.
In addition, you can also access Settings > Cookies and Permissions, then look in the “Recent Activity” (Recent activity). Click the arrow next to the address of the website for which you want to allow pop-ups to appear.
On page “Site Permissions” of that website, scroll down and set the option “Pop-Ups and Redirects” (Pop-ups and Redirects) to “Allow” (Allow).
Your changes will be saved automatically, so once done, just close the Settings tab. You will now see a pop-up window showing up on all the above allowed websites.
Source link: How to allow Pop-Up window to be displayed in Microsoft Edge
– https://techtipsnreview.com/
displayed, Edge, microsoft, PopUp, window
Мы все продолжаем посещать различные веб-сайты каждый день. Многочисленные веб-сайты предлагают отличные материалы и получают доход от рекламы, которую они показывают. Зрители веб-сайта могут видеть различные рекламные объявления, которые могут быть размещены там. В то время как некоторые объявления полезны и выгодны для пользователей, другие представляют риск. Поп-ап — один из них. Всплывающие рекламные окна могли появляться на вашем экране, если вы посещали какие-либо веб-сайты.
Когда вы посещаете веб-сайт, на экране отображается не только реклама, но иногда информация и другие вещи. Некоторым, тем не менее, это не нравится и они продолжают искать способы их заблокировать. Иногда вам может потребоваться просматривать всплывающие окна, чтобы получить доступ к определенной информации, и в этом случае вы должны дать согласие на использование всплывающих окон. Поскольку Microsoft Edge становится популярным, потребители ищут инструкции «Как отключить или разрешить всплывающие окна в Microsoft Edge». Вот все, что вам нужно знать о блокировке или включении всплывающих окон в Microsoft Edge.
Раньше мы просматривали многочисленные веб-сайты в Интернете. Администратор всех этих веб-сайтов несет ответственность за оплату хостинга, домена и контента, который там размещается. Использование рекламы на веб-сайте является одним из лучших способов получения дохода в Интернете. Веб-сайт может отображать рекламу различными способами. Всплывающее окно является одним из них.
Некоторые веб-сайты отображают коммерческий всплывающий контент на своих страницах в обмен на оплату. Однако некоторые веб-сайты не используют всплывающие окна, поскольку знают, что пользователи находят их раздражающими. Однако на других веб-сайтах потребители сталкиваются с множеством всплывающих окон. Для пользователей, которые не знают, Microsoft Edge включает инструменты, которые упрощают блокировку и включение всплывающих окон веб-сайтов. Процедуры, которых вы должны придерживаться, изложены в списке ниже.
Как управлять всплывающими окнами в Microsoft Edge: блокировать или разрешать
Мы здесь, чтобы рассказать вам о процедурах блокировки или включения всплывающих окон в Microsoft Edge. Чтобы сделать контент, который вы читаете, полезным для вас, мы опишем все ситуации, в которых вы должны блокировать или разрешать всплывающие окна для различных веб-сайтов. Итак, давайте начнем работать над этим.
Как отключить всплывающие окна в Microsoft Edge
Когда мы просматриваем Интернет, всплывающие окна очень проблематичны. Многие веб-сайты ввели всплывающие окна, чтобы увеличить доход. Пользователи считают некоторые всплывающие окна бесполезными и довольно раздражающими, поскольку они им не подходят. Таким образом, мы опишем процедуры, которые вы можете использовать для отключения всплывающих окон в Microsoft Edge.
- Запустите Microsoft Edge и выберите три точки в правом верхнем углу экрана.
- Выберите «Настройки».
- После этого выберите «Файлы cookie и разрешения».
- Выберите переадресацию всплывающих окон при прокрутке вниз.
- Активировать блокировку (рекомендуется). Я закончил.
Как отключить всплывающие окна на определенном веб-сайте в Microsoft Edge
Есть люди, которые мало что просматривают и просто хотят запретить всплывающие окна на определенных веб-сайтах. В Microsoft Edge есть способ предотвратить появление всплывающих окон для определенного веб-сайта. Пожалуйста, ознакомьтесь с инструкциями, которые мы перечислили ниже.
- Нажмите на три точки в правом верхнем углу экрана после открытия Microsoft Edge.
- Выберите «Настройки».
- После этого выберите «Файлы cookie и разрешения».
- Выберите переадресацию всплывающих окон при прокрутке вниз.
- В разделе Блок нажмите кнопку Добавить.
- После этого вставьте URL-адрес веб-сайта, который вы хотите заблокировать. Я закончил.
- Обновите браузер, а затем проверьте еще раз, посетив веб-страницу.
Как включить всплывающие окна на определенной веб-странице в Microsoft Edge
В Интернете есть множество веб-сайтов, которые не отображают вредоносную рекламу или всплывающие окна. С Microsoft Edge пользователи могут использовать их, даже если всплывающие окна с их веб-сайта не заблокированы. Вы можете явно разрешить всплывающие окна для таких веб-сайтов, если вы посещаете веб-сайты с всплывающими окнами, которые вам полезны. Чтобы включить всплывающие окна для определенного веб-сайта в Microsoft Edge, следуйте приведенным ниже инструкциям.
- Нажмите на три точки в правом верхнем углу экрана после открытия Microsoft Edge.
- Выберите «Настройки».
- После этого выберите «Файлы cookie и разрешения».
- Выберите переадресацию всплывающих окон при прокрутке вниз.
- В разделе «Разрешить» нажмите кнопку «Добавить».
- После этого вставьте URL-адрес веб-сайта, который вы хотите одобрить. Я закончил.
- Обновите браузер, а затем проверьте еще раз, посетив веб-страницу.
Как заставить Microsoft Edge принимать всплывающие окна для всех веб-сайтов
Благодаря предлагаемым настройкам Microsoft Edge уже блокирует всплывающие окна, отображаемые на веб-сайтах. Если вы хотите видеть всплывающие окна, отображаемые на странице, но не хотите использовать параметр Блокировать (рекомендуется) для их блокировки, следуйте инструкциям, указанным для включения всплывающих окон в Microsoft Edge.
- Нажмите на три точки в правом верхнем углу экрана после открытия Microsoft Edge.
- Выберите «Настройки».
- После этого выберите «Файлы cookie и разрешения».
- Выберите переадресацию всплывающих окон при прокрутке вниз.
- Отключите блокировку (рекомендуется). Я закончил.
Заключение
При использовании Microsoft Edge для работы в Интернете несколько пользователей жаловались на появление всплывающей рекламы на различных веб-сайтах. Из-за всплывающих окон, которые они отображали для пользователей, все эти веб-сайты доставляли им проблемы. Поэтому они искали способы включения или отключения всплывающих окон на веб-страницах при использовании Microsoft Edge.
Используя функцию Microsoft Edge, пользователи могут легко контролировать, с каких веб-сайтов они хотят получать всплывающую рекламу. Пользователи искали совет, потому что их раздражали появляющиеся всплывающие окна. Этот пост содержит инструкции о том, как включить или отключить всплывающие окна в Microsoft Edge. Мы очень надеемся, что это руководство помогло вам решить проблему.
Если вы хотите разрешить или заблокировать всплывающие окна на определенных сайтах в браузере Microsoft Edge, вы можете это сделать следующим образом. Вы можете сделать это с помощью встроенных настроек, редактора локальной групповой политики и редактора реестра. Здесь объясняются все методы, и вы можете использовать любой из них в соответствии с вашими требованиями.
Время от времени различные веб-сайты отображают на экране всплывающие окна, чтобы привлечь пользователей к покупке чего-либо, подписке на информационный бюллетень и т. д. Всплывающие окна — это нормально, если администратор не рассылает спам и не сканирует пользователей. Однако, если вы не хотите подобных вещей, вы можете разрешить или заблокировать всплывающие окна на определенных сайтах в браузере Edge с помощью этого руководства.
Чтобы разрешить или заблокировать всплывающие окна на определенных сайтах в Edge, выполните следующие действия:
- Откройте браузер Edge.
- Нажмите на трехточечный значок и выберите «Настройки».
- Перейдите на вкладку «Файлы cookie и разрешения сайта».
- Нажмите на меню «Всплывающие окна и перенаправления».
- Нажмите кнопку «Добавить» в меню «Блокировать» или «Разрешить».
- Введите URL-адрес веб-сайта.
Чтобы узнать больше об этих шагах, продолжайте читать.
Сначала откройте браузер Microsoft Edge на своем компьютере, щелкните трехточечный значок и выберитеНастройки. Затем переключитесь наФайлы cookie и разрешения сайтавкладку слева и нажмите наВсплывающие окна и перенаправленияпараметр.
Здесь можно два варианта?БлокироватьиПозволять. Если вы хотите разрешить определенный веб-сайт, нажмите соответствующийДобавлятькнопку и введите URL-адрес веб-сайта.
Аналогичным образом, если вы хотите заблокировать определенный веб-сайт, нажмите кнопку «Добавить», введите URL-адрес веб-сайта и нажмите кнопку «Добавить».
Как уже упоминалось, вы можете сделать то же самое с помощью GPEDIT. Для этого вам необходимо загрузить шаблон групповой политики для Edge.
Как разрешить или заблокировать всплывающие окна на определенных сайтах в Edge с помощью групповой политики
Чтобы разрешить или заблокировать всплывающие окна на определенных сайтах в Edge с помощью групповой политики, выполните следующие действия:
- Нажмите Win+R, чтобы открыть приглашение «Выполнить».
- Введите gpedit.msc и нажмите кнопку Enter.
- Перейдите в настройки контента в конфигурации компьютера.
- Дважды щелкните параметр «Разрешить всплывающие окна на определенных сайтах».
- Выберите опцию «Включено».
- Нажмите кнопку «Показать» и введите URL-адрес веб-сайта.
- Нажмите кнопку ОК.
- Повторите те же действия с настройкой «Блокировать всплывающие окна на определенных сайтах».
- Перезапустите браузер Edge.
Давайте проверим эти шаги подробно.
Сначала вам нужно открыть редактор локальной групповой политики. Для этого нажмитеWin+R, типgpedit.msc, и ударилEnter кнопка. Затем перейдите по следующему пути:
Computer Configuration > Administrative Templates > Microsoft Edge > Content setting
Здесь вы можете найти две настройки:
- Разрешить всплывающие окна на определенных сайтах
- Блокировать всплывающие окна на определенных сайтах
Если вы хотите разрешить определенный веб-сайт, вам нужно дважды щелкнуть первый параметр, выбратьВключеновариант, нажмите кнопкуПоказыватькнопку и введите URL-адрес веб-сайта.
Однако, если вы хотите запретить показ всплывающего окна на конкретном веб-сайте, вам необходимо дважды щелкнуть последний параметр и повторить те же шаги.
После завершения нажмите кнопкуХОРОШОкнопку и перезапустите браузер Edge.
Как разрешить или заблокировать всплывающие окна на определенных сайтах в Edge с помощью реестра
Чтобы разрешить или заблокировать всплывающие окна на определенных сайтах в Edge с помощью реестра, выполните следующие действия:
- Найдите regedit и щелкните отдельный результат поиска.
- Нажмите кнопку Да.
- Перейдите к Microsoft в HKLM.
- Щелкните правой кнопкой мыши Microsoft > Создать > Ключ.
- Назовите его Edge.
- Щелкните правой кнопкой мыши Edge > Создать > Ключ.
- Назовите его PopupsAllowsForUrls или PopupsBlockedForUrls.
- Щелкните его правой кнопкой мыши> Создать> Строковое значение.
- Назовите его 1.
- Дважды щелкните по нему, чтобы установить ценные данные в качестве URL-адреса веб-сайта.
- Нажмите кнопку ОК и перезагрузите компьютер.
Давайте углубимся в эти шаги подробно.
Для начала вам нужно найтиregeditв поле поиска на панели задач щелкните отдельный результат поиска и нажмите кнопкуДакнопка.
Затем перейдите по следующему пути:
HKEY_LOCAL_MACHINESOFTWAREPoliciesMicrosoft
Щелкните правой кнопкой мышиMicrosoft > Создать > Ключи назовите его какEdge. Затем щелкните правой кнопкой мышиКрай > Создать > Ключи задайте имя какВсплывающие окнаAllowedForUrlsилиPopupBlockedForUrls.
Щелкните правой кнопкой мыши по клавише >Создать > Строковое значениеи назовите его как1.
Дважды щелкните по нему и установите данные значения в качестве URL-адреса веб-сайта.
Нажмите кнопкуХОРОШОкнопку и перезагрузите компьютер.
Как добавить веб-сайт в список исключений для блокировки всплывающих окон в Edge?
Чтобы добавить веб-сайт в список заблокированных исключений всплывающих окон в Edge, вы можете следовать любому из вышеупомянутых руководств. Вы можете открыть панель настроек в Edge, перейдите в раздел «Файлы cookie и разрешения для сайтов» > «Всплывающие окна и перенаправления». Затем нажмите кнопку «Добавить» и введите URL-адрес веб-сайта.
Как отключить блокировку всплывающих окон для одного сайта?
Чтобы отключить блокировку всплывающих окон для одного веб-сайта, вы можете использовать редактор локальной групповой политики. В GPEDIT вы можете открыть настройки «Разрешить всплывающие окна на определенных сайтах», выбрать параметр «Включено» и нажать кнопку «Показать». Затем введите URL-адрес веб-сайта и нажмите кнопку «ОК», чтобы сохранить изменения.
Вот и все! Надеюсь, это руководство помогло.
Читать:Как избавиться от назойливых всплывающих окон и уведомлений Microsoft Edge.