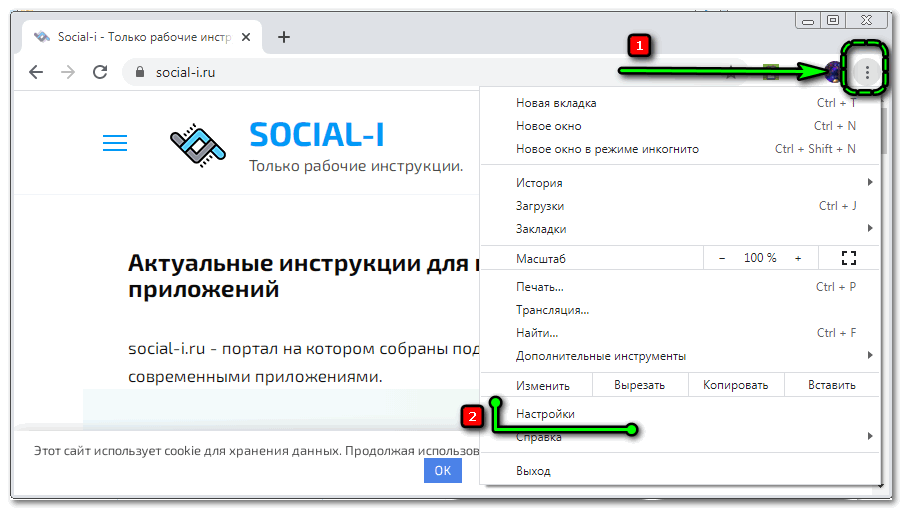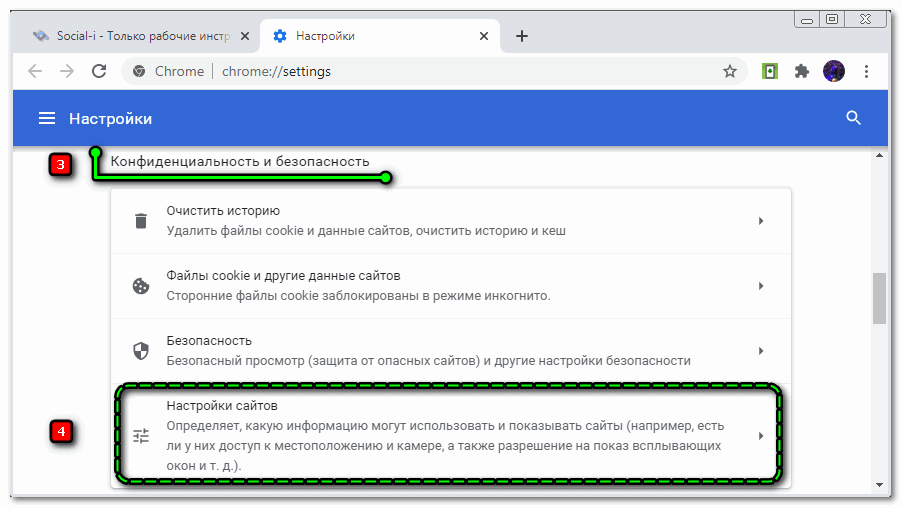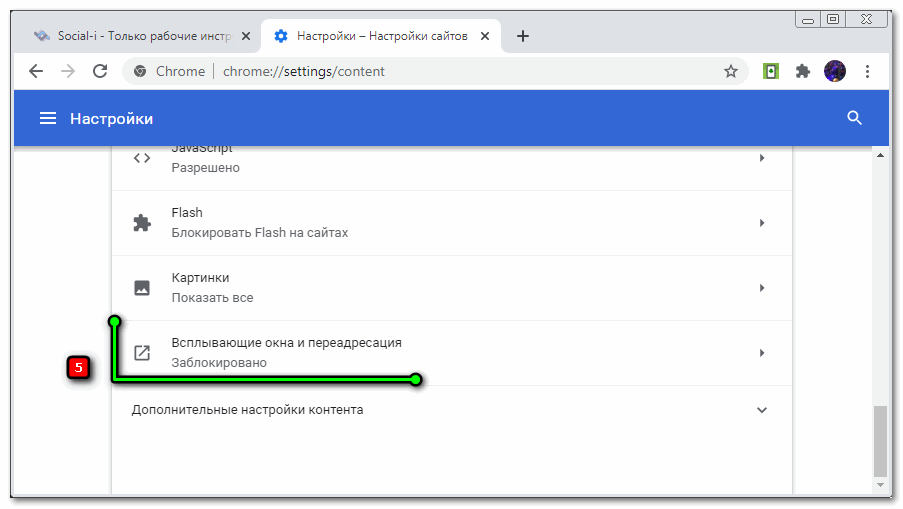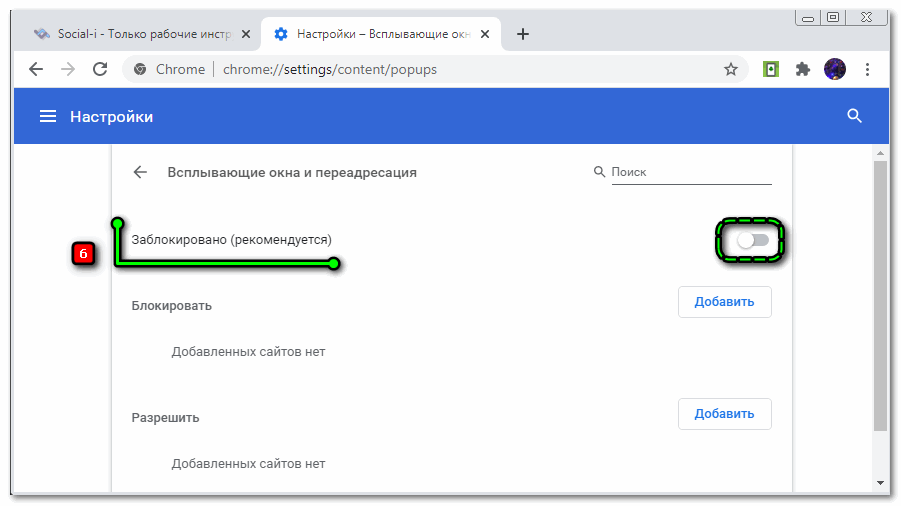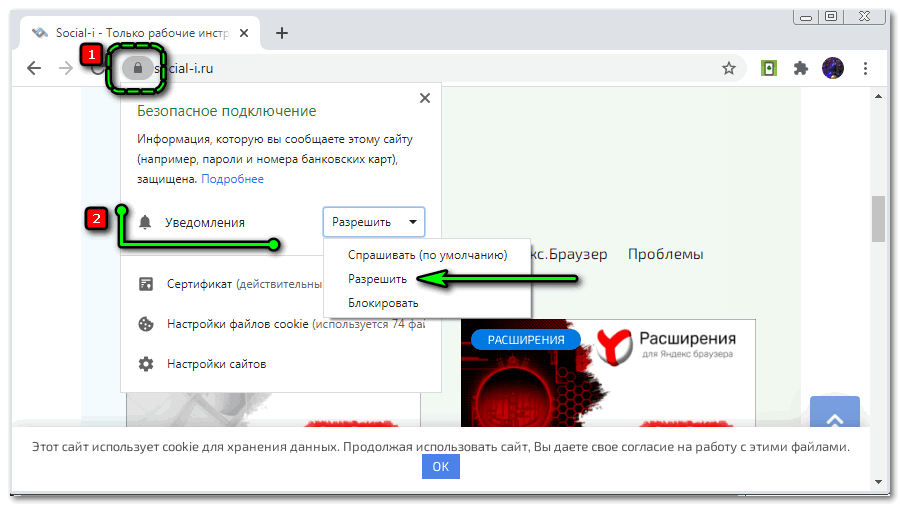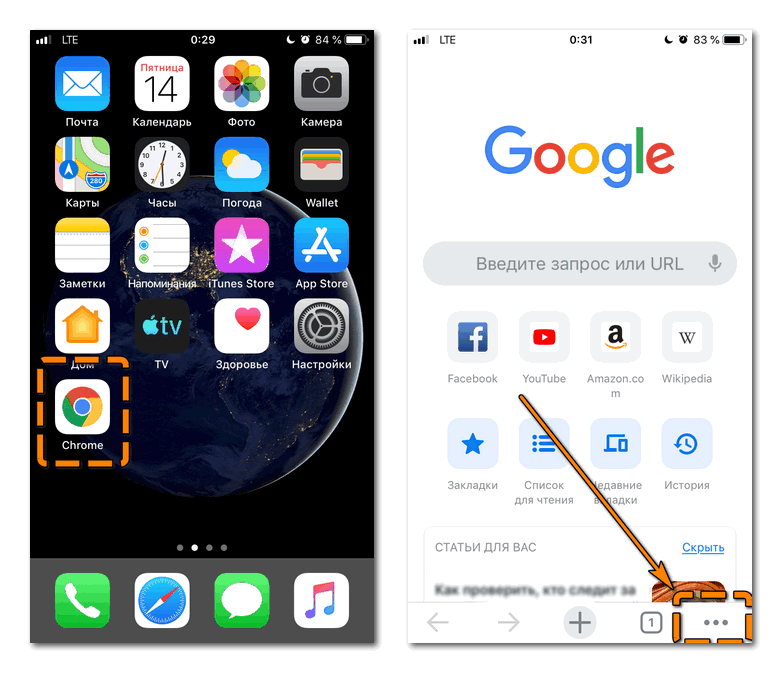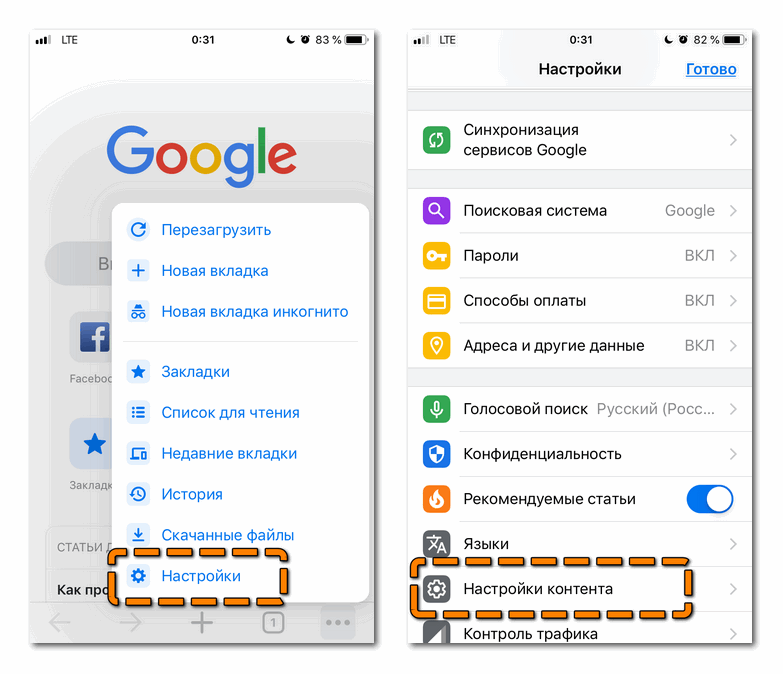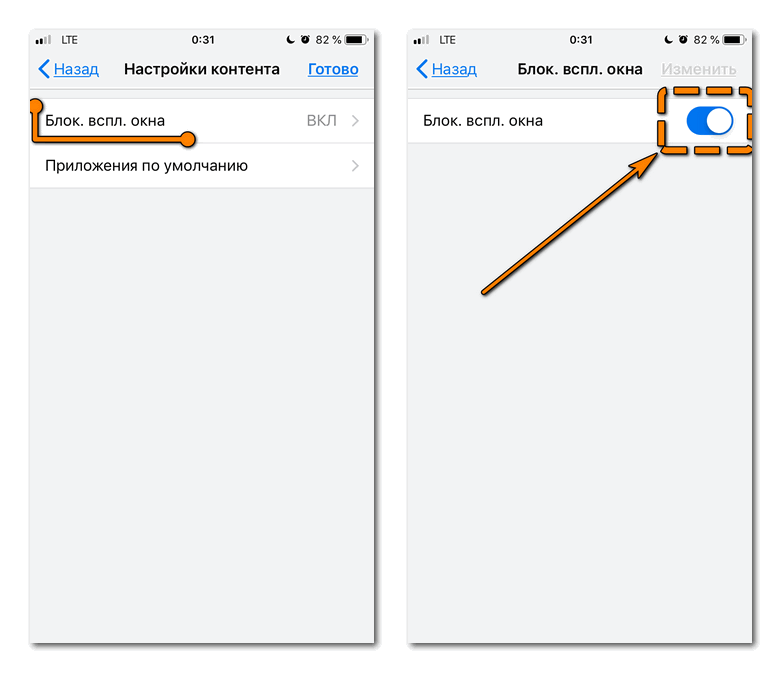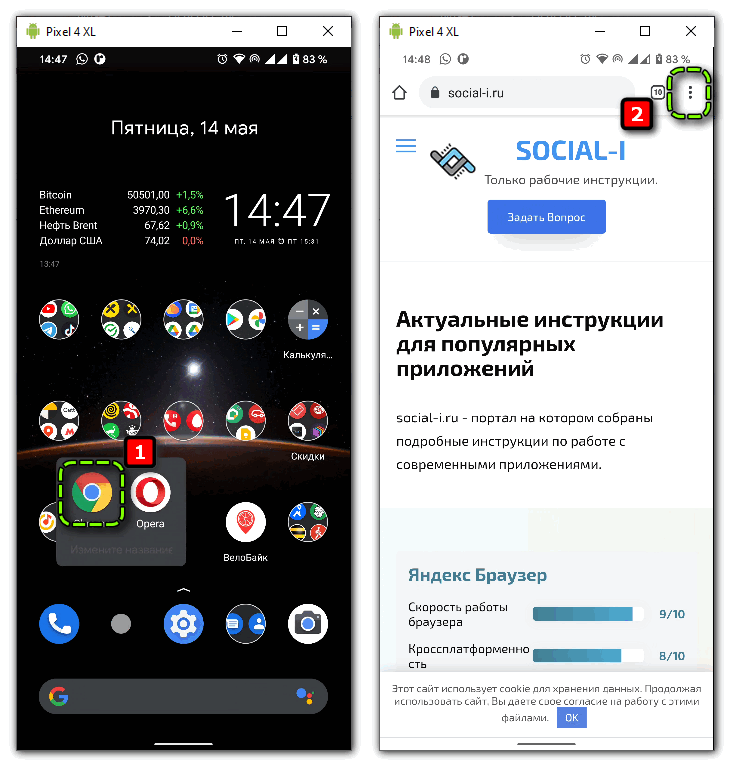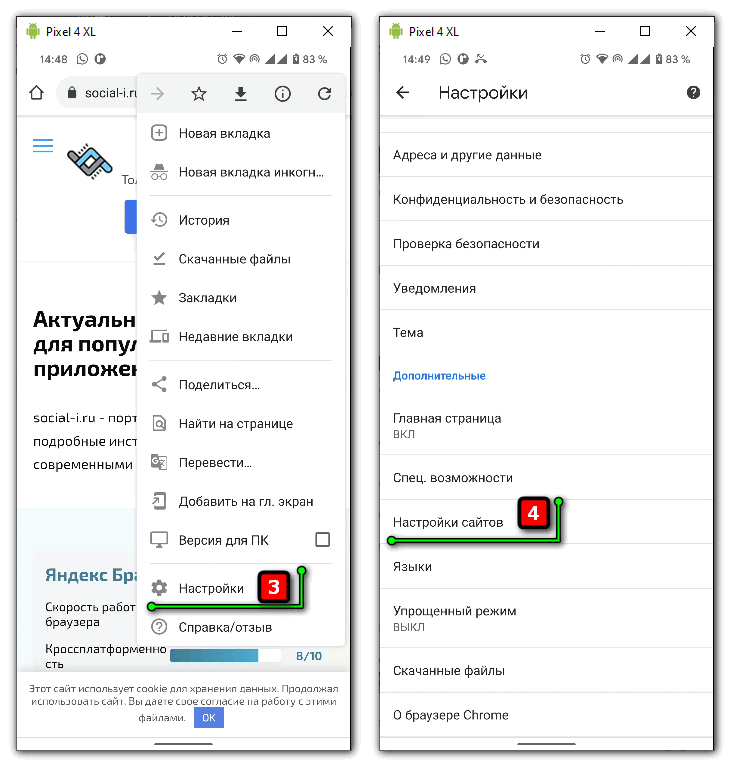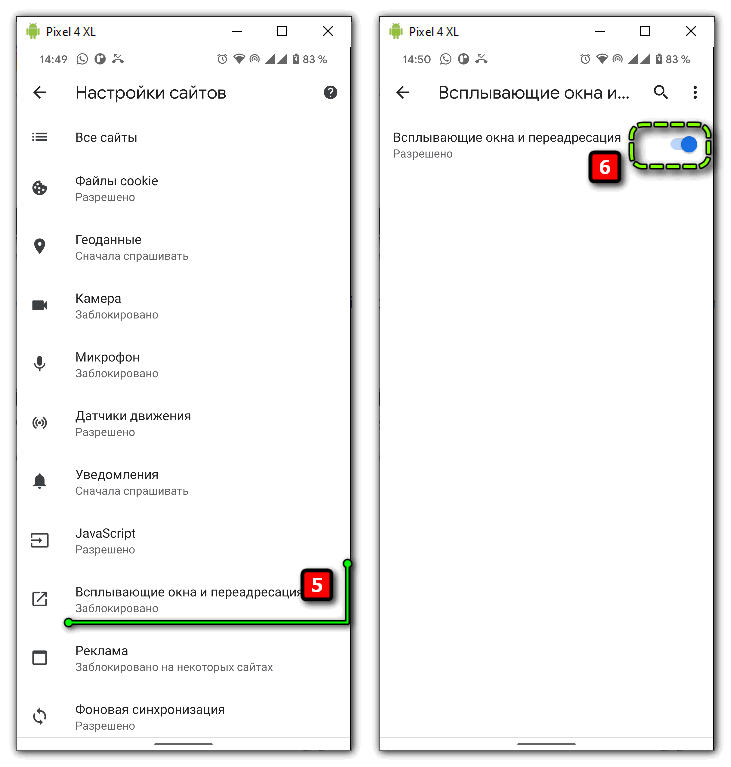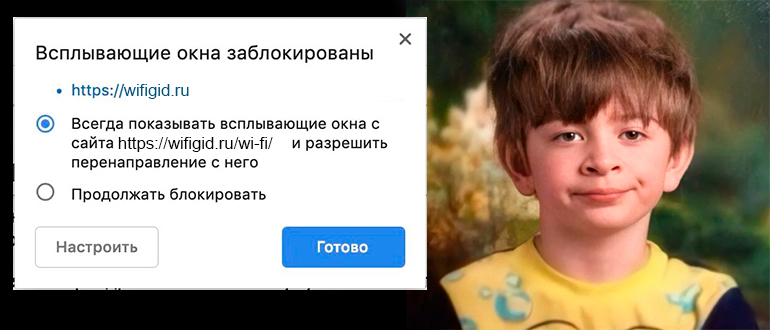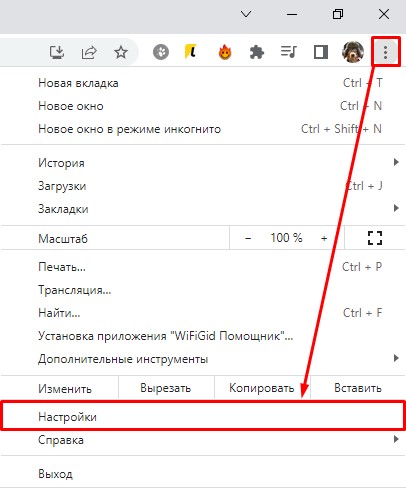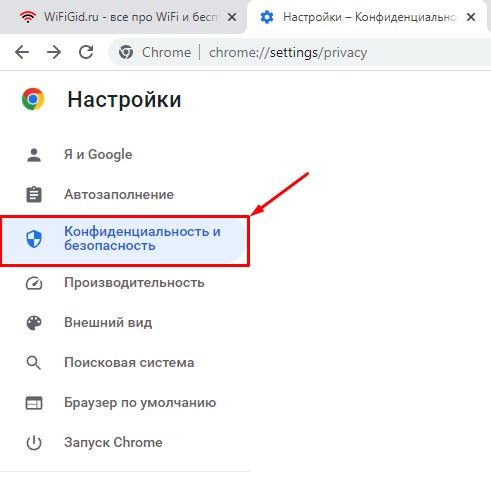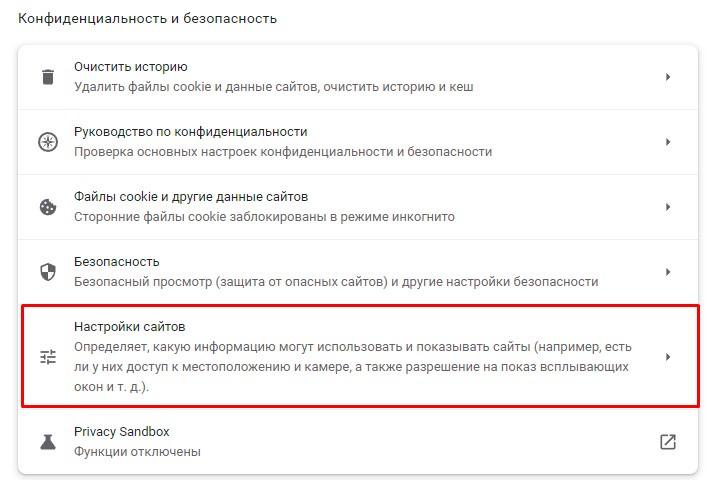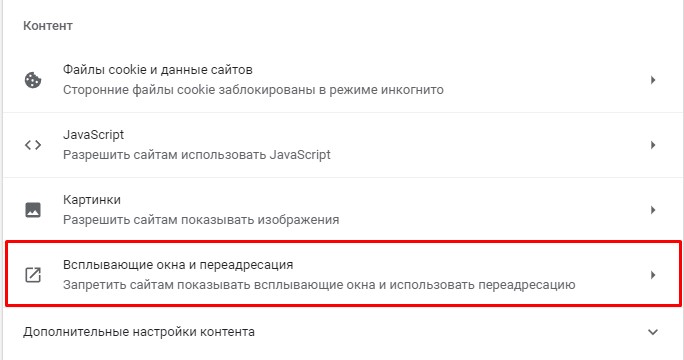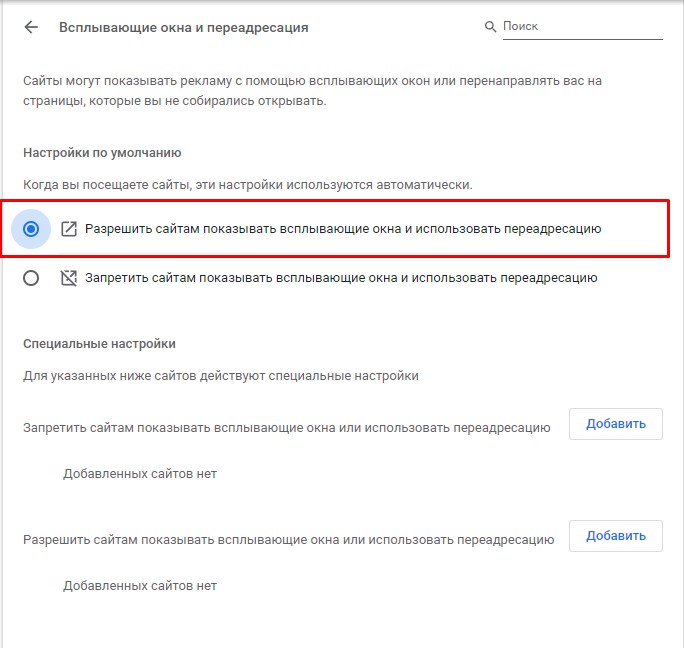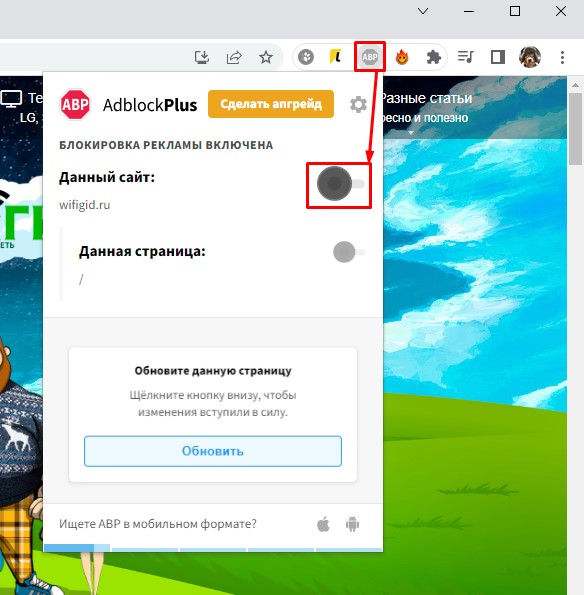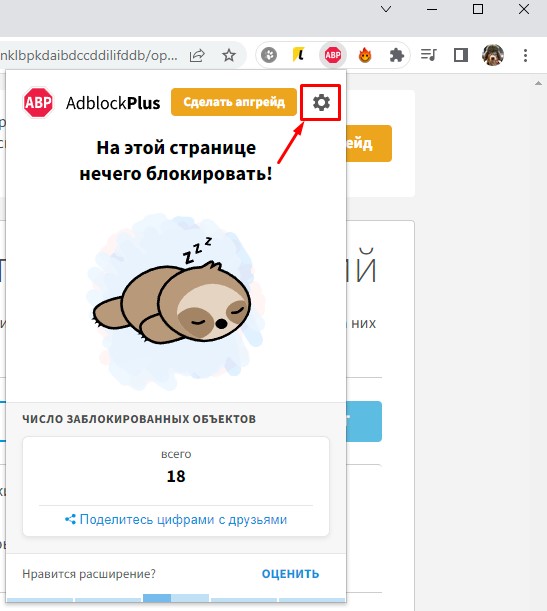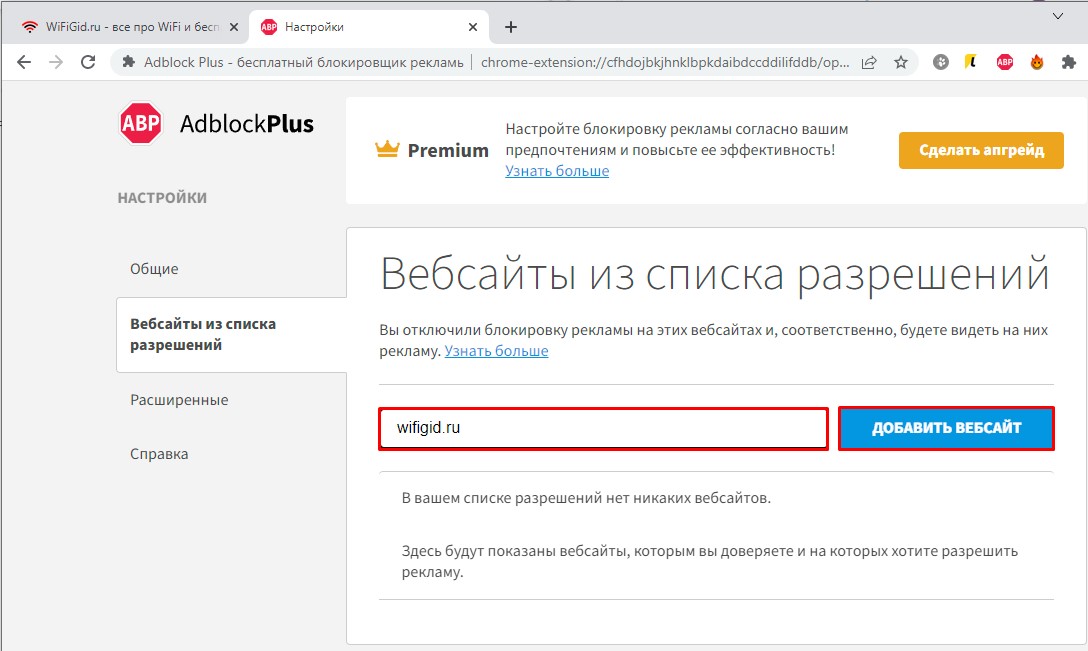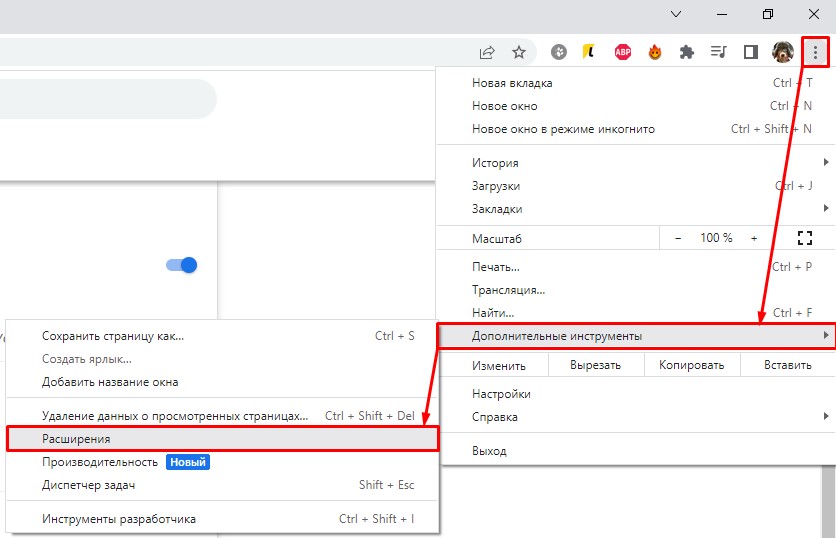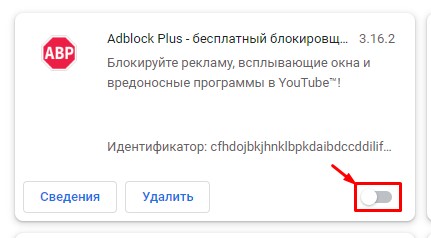По умолчанию браузер Chrome блокирует всплывающие окна (при этом в адресной строке появляется значок «Всплывающее окно заблокировано» ). Этот параметр можно изменить.
Если всплывающие окна заблокированы в настройках, но все равно открываются:
- Возможно, у вас включены уведомления сайта. Вы можете заблокировать уведомления, если не хотите, чтобы они появлялись на экране. Подробнее о том, как включить или отключить уведомления…
- На компьютере или телефоне может быть установлено вредоносное ПО. Подробнее о том, как удалить такие программы…
Как изменить настройки всплывающих окон и переадресации
- Откройте браузер Chrome на компьютере.
- В правом верхнем углу окна нажмите на значок с тремя точками
Настройки.
- Выберите Конфиденциальность и безопасность
Настройки сайтов
Всплывающие окна и переадресация.
- Включите параметр, который будет действовать по умолчанию.
Как управлять всплывающими окнами и переадресацией на определенном сайте
Не все всплывающие окна ‒ это реклама или спам. Некоторые надежные сайты просто показывают в них контент.
Как разрешить переадресацию и всплывающие окна
Как заблокировать переадресацию и всплывающие окна
Как заблокировать уведомления
Если вы отключили всплывающие окна, но все равно получаете сообщения от сайта, возможно, вы подписаны на уведомления. Чтобы заблокировать уведомления, сделайте следующее:
- Откройте браузер Chrome на компьютере.
- Перейдите на сайт, который отправляет вам уведомления.
- Нажмите на значок «Сведения о сайте»
.
- Появится раскрывающееся меню. Рядом с пунктом «Уведомления» выберите Блокировать.
Вы также можете заблокировать уведомления в разделе «Настройки сайтов».
Как устранить неполадки
Если устройство Chrome используется на работе или в учебном заведении, попросите администратора сети настроить блокировщик всплывающих окон, так как у вас нет доступа к таким параметрам. Подробнее о работе с управляемым устройством Chrome…
Чтобы изменить настройки для определенного сайта, узнайте, как настроить разрешения в Chrome.
Что делать, если на моем сайте блокируются всплывающие окна
В браузере Chrome блокируются всплывающие окна, содержимое которых бесполезно для пользователей.
Если сайт, на котором блокируются всплывающие окна, принадлежит вам, посетите страницу Отчет о злоупотреблениях. На ней вы узнаете, какие проблемы были найдены на сайте и как их можно решить.
Эта информация оказалась полезной?
Как можно улучшить эту статью?
Загрузить PDF
Загрузить PDF
Из данной статьи вы узнаете, как сделать так, чтобы в браузере открывались всплывающие окна и уведомления. Многие пользователя не в восторге от всплывающих окон, но последние нужны, чтобы некоторые сайты работали правильно. Всплывающие окна можно активировать на компьютере и мобильном устройстве в Google Chrome, Firefox, Safari, а также на компьютере с Windows в Microsoft Edge и Internet Explorer.
-
1
Запустите браузер Google Chrome
. Нажмите на значок в виде красно-желто-зеленого круга с синим центром.
-
2
Нажмите ⋮. Вы найдете эту опцию в правом верхнем углу экрана. Раскроется меню.
-
3
Выберите Настройки. Вы найдете эту опцию внизу меню.
-
4
Покрутите страницу вниз и щелкните по Дополнительные ▼. Вы найдете эту опцию внизу страницы. На экране отобразятся дополнительные параметры.
-
5
Покрутите страницу вниз и щелкните по Настройки контента. Эта опция расположена внизу раздела «Конфиденциальность и безопасность».
-
6
Щелкните по Всплывающие окна. Вы найдете эту опцию внизу страницы.
-
7
Нажмите на серый ползунок у опции «Заблокировано (рекомендуется)»
. Вы найдете его в правой верхней части страницы. Ползунок окрасится в синий цвет
— отныне Chrome не будет блокировать всплывающие окна.
- Можно сделать так, чтобы всплывающие окна открывались на определенных сайтах — в разделе «Разрешить» щелкните по «Добавить», а затем введите адрес сайта и щелкните по «Добавить».
Реклама
-
1
Запустите браузер Google Chrome
. Нажмите на значок в виде красно-желто-зеленого круга с синим центром.
-
2
Щелкните по ⋮. Вы найдете эту опцию в правом верхнем углу экрана. Раскроется меню.
-
3
Нажмите Настройки. Вы найдете эту опцию внизу меню.
-
4
Щелкните по Настройки контента. Вы найдете эту опцию посередине экрана.
-
5
Нажмите Блокировать всплывающие окна. Эта опция находится сверху на экране.
-
6
Щелкните по ползунку «Блокировать всплывающие окна»
. Ползунок окрасится в белый цвет
— отныне Chrome не будет блокировать всплывающие окна.
- Если ползунок уже окрашен в белый цвет, Chrome не блокирует всплывающие окна.
-
7
Коснитесь Готово. Эта опция находится в правом верхнем углу экрана.
Реклама
-
1
Запустите браузер Google Chrome
. Нажмите на значок в виде красно-желто-зеленого круга с синим центром.
-
2
Щелкните по ⋮. Вы найдете эту опцию в правом верхнем углу экрана. Раскроется меню.
-
3
Нажмите Настройки. Вы найдете эту опцию внизу меню.
-
4
Щелкните по Настройки сайта. Эта опция расположена внизу экрана.
- Прокрутите страницу вниз, чтобы найти эту опцию.
-
5
Нажмите Всплывающие окна. Вы найдете эту опцию посередине экрана. Откроется окно «Всплывающие окна».
-
6
Щелкните по серому ползунку «Всплывающие окна»
. Ползунок окрасится в синий цвет
. Отныне Chrome не будет блокировать всплывающие окна.
- Если ползунок уже окрашен в синий цвет, Chrome не блокирует всплывающие окна.
Реклама
-
1
Запустите браузер Firefox. Нажмите на значок в виде оранжевой лисы на синем фоне.
-
2
Коснитесь ☰. Вы найдете эту опцию в верхнем правом углу экрана. Раскроется меню.
-
3
Нажмите Настройки. Вы найдете эту опцию посередине меню. Откроется меню с параметрами браузера.
- На компьютере с Mac OS X коснитесь «Параметры».
-
4
Перейдите на вкладку Приватность и защита. Вы найдете ее слева на экране.
-
5
Прокрутите страницу вниз до раздела «Разрешения». Он находится снизу на вкладке «Приватность и защита».
-
6
Снимите флажок у опции «Блокировать всплывающие окна». Вы найдете эту опцию внизу раздела «Разрешения». Блокировщик всплывающих окон в Firefox будет отключен.
- Вместо этого можно нажать «Исключения» справа от опции «Блокировать всплывающие окна», ввести адрес сайта, щелкнуть по «Разрешить» и нажать «Сохранить изменения», чтобы всплывающие окна открывались на определенном веб-сайте.
Реклама
-
1
Запустите браузер Firefox. Нажмите на значок в виде оранжевой лисы на синем фоне.
-
2
Коснитесь ☰. Вы найдете эту опцию внизу экрана. Раскроется меню.
-
3
Нажмите Настройки. Вы найдете этот значок, который выглядит как шестеренка, в меню.
-
4
Коснитесь синего ползунка у «Блокировать всплывающие окна»
. Ползунок окрасится в белый цвет
. Отныне Firefox не будет блокировать всплывающие окна.
Реклама
-
1
Запустите браузер Firefox. Нажмите на значок в виде оранжевой лисы на синем фоне.
-
2
Коснитесь адресной строки. Вы найдете ее сверху на экране.
-
3
Введите
about:configв адресной строке. На экране отобразятся настройки браузера. -
4
Нажмите на строку «Поиск». Она расположена в верхнем правом углу экрана.
-
5
Запустите поиск скрипта, блокирующего всплывающие окна. Введите dom.disable_open_during_load в строке поиска. Сверху появится элемент «dom.disable_open_during_load».
-
6
Коснитесь Переключить. Вы найдете эту опцию в правом нижнем углу элемента «dom.disable_open_during_load». Элементу будет присвоено значение «false», которое отобразится в левом нижнем углу. Блокировщик всплывающих окон будет отключен.
-
7
Закройте и снова откройте Firefox. Отныне Firefox не будет блокировать всплывающие окна.
Реклама
-
1
Запустите браузер Microsoft Edge. Нажмите на значок в виде темно-синей буквы «e».
-
2
Нажмите ⋯. Вы найдете эту опцию в правом верхнем углу экрана. Раскроется меню.
-
3
Нажмите Параметры. Вы найдете эту опцию внизу меню. Справа раскроется меню «Параметры».
-
4
Покрутите страницу вниз и щелкните по Просмотр дополнительных настроек. Вы найдете эту опцию внизу меню.
-
5
Нажмите на синий ползунок «Блокировать всплывающие окна»
. Ползунок окрасится в белый цвет
. Блокировщик всплывающих окон в Microsoft Edge будет отключен.
Реклама
-
1
Запустите браузер Internet Explorer. Нажмите на значок, который выглядит как светло-голубая буква «e» с желтой полоской.
-
2
Нажмите «Настройки»
. Вы найдете этот значок, который выглядит как шестеренка, в верхнем правом углу экрана. Раскроется меню.
-
3
Нажмите Свойства обозревателя. Вы найдете эту опцию посередине меню. Откроется окно «Свойства обозревателя».
-
4
Перейдите на вкладку Конфиденциальность. Она находится сверху в окне «Свойства обозревателя».
-
5
Снимите флажок у опции «Включить блокирование всплывающих окон». Вы найдете эту опцию в разделе «Блокирование всплывающих окон». Так вы разрешите появление всплывающих окон в Internet Explorer.
- Если у этой опции флажка нет, Internet Explorer не блокирует всплывающие окна.
- Также определенные сайты можно добавить в белый список — щелкните по «Настройки» (справа от опции «Блокирование всплывающих окон»), в строке сверху введите адрес веб-сайта и щелкните по «Добавить».
-
6
Нажмите Применить, а затем щелкните по OK. Эти опции расположены снизу. Окно «Свойства обозревателя» будет закрыто и внесенные изменения вступят в силу.
Реклама
-
1
Запустите браузер Safari. Нажмите на значок, который выглядит как компас и находится в доке.
-
2
Нажмите Safari. Вы найдете это меню в левом верхнем углу экрана. Раскроется меню.
-
3
Нажмите Настройки. Вы найдете эту опцию в сверху в меню. Откроется окно.
-
4
Перейдите на вкладку Безопасность. Она расположена сверху на экране.
-
5
Снимите флажок у опции «Блокировать всплывающие окна». Вы найдете эту опцию в разделе «Веб-контент». Блокировщик всплывающих окон в Safari будет отключен.[1]
-
6
Закройте окно, а затем закройте и откройте Safari. Внесенные изменения будут сохранены. Отныне Safari не будет блокировать всплывающие окна.
Реклама
-
1
Запустите приложение «Настройки»
. Нажмите на значок в виде серой шестеренки, которые расположен на главном экране.
-
2
Покрутите страницу вниз и коснитесь Safari.
-
3
Покрутите страницу вниз и найдите раздел «Основные». Он будет вторым разделом.
-
4
Коснитесь зеленого ползунка «Блокировать всплывающие окна»
. Он расположен внизу раздела «Основные». Ползунок окрасится в белый цвет
– отныне Safari не будет блокировать всплывающие окна.
Реклама
Советы
- Когда вы закончите работать с веб-сайтом или сервисом, для нормального функционирования которых нужны всплывающие окна, не забудьте активировать блокировщик всплывающих окон (сделайте это в настройках браузера).
Реклама
Предупреждения
- В некоторых случаях всплывающие окна могут быть опасными, то есть если нажать на них, это приведет к заражению компьютера вредоносным кодом. Поэтому не нажимайте на всплывающие окна, которые выглядят подозрительно.
Реклама
Об этой статье
Эту страницу просматривали 58 985 раз.
Была ли эта статья полезной?
How to Enable Pop Up Windows in Chrome: A Step-by-Step Guide
Are you having trouble enabling pop-up windows in Chrome? If so, you’ve come to the right place. This step-by-step guide will help you enable pop-ups in Chrome and get back to browsing the web without any interruptions.
Step 1: Open Chrome and click on the three vertical dots in the top right corner of the browser window.
Step 2: Select “Settings” from the drop-down menu.
Step 3: Scroll down to the bottom of the page and click on “Advanced.”
Step 4: Under the “Privacy and security” section, click on “Site Settings.”
Step 5: Scroll down to the “Pop-ups and redirects” section and select “Allow.”
Step 6: Close the settings tab and restart your browser.
That’s it! You have now successfully enabled pop-up windows in Chrome. Keep in mind that some websites may still block pop-ups, even if they are enabled in your browser. If you encounter any issues, you can always go back into the settings and adjust the pop-up settings as needed.
What Are the Benefits of Enabling Pop Up Windows in Chrome?
Pop-up windows are a useful tool for web developers and can be beneficial to users in certain situations. Enabling pop-up windows in Chrome allows users to access content that would otherwise be blocked or difficult to access. Here are some of the benefits of enabling pop-up windows in Chrome:
1. Accessing Content: Pop-up windows allow users to access content that is not available on the main page. This could include additional information, such as product details, registration forms, or surveys. By enabling pop-up windows, users can easily access this content without having to navigate away from the main page.
2. Improved User Experience: Pop-up windows can improve the user experience by providing quick access to important information. For example, if a website requires users to register before accessing certain content, a pop-up window can provide a quick and easy way to do so.
3. Increased Engagement: Pop-up windows can also be used to increase engagement with a website. For example, they can be used to display promotional offers or discounts, which can encourage users to stay on the site longer and explore more content.
Overall, enabling pop-up windows in Chrome can be beneficial for both users and web developers. It can provide quick access to important content, improve the user experience, and increase engagement with a website.
How to Manage Pop Up Windows in Chrome for Maximum Security
Pop-up windows can be a nuisance, but they can also be a security risk. Fortunately, Chrome offers several ways to manage pop-ups for maximum security. Here’s how you can do it.
1. Block Pop-Ups by Default
Chrome has a built-in pop-up blocker that prevents most unwanted pop-ups from appearing. To enable this feature, open the Chrome menu and select “Settings.” Scroll down to the “Privacy and Security” section and click on “Site Settings.” Under “Permissions,” select “Pop-ups and redirects” and toggle the switch to “Blocked.”
2. Allow Pop-Ups from Trusted Sites
If you want to allow pop-ups from certain sites, you can add them to your list of exceptions. To do this, go back to the “Site Settings” page and scroll down to the “Allow” section. Click “Add” and enter the URL of the site you want to allow pop-ups from.
3. Use an Extension
If you want more control over which pop-ups are allowed, you can use an extension like Popup Blocker Pro. This extension allows you to block all pop-ups except those from trusted sites, and it also gives you the option to block specific types of pop-ups.
By following these steps, you can ensure that only safe pop-ups appear in Chrome and protect yourself from malicious content.
Troubleshooting Tips for When Pop Up Windows Aren’t Working in Chrome
If you’re having trouble with pop up windows not working in Chrome, there are a few troubleshooting steps you can take to try and resolve the issue.
First, make sure that your Chrome browser is up to date. Outdated versions of Chrome may not be compatible with certain websites or applications, which could be causing the pop up window to not work properly. To check for updates, open Chrome and click on the three vertical dots in the top right corner. Select “Help” and then “About Google Chrome”. If an update is available, it will automatically begin downloading.
Next, check your Chrome settings to make sure that pop ups are enabled. To do this, open Chrome and click on the three vertical dots in the top right corner. Select “Settings” and then scroll down to the “Privacy and Security” section. Make sure that the “Block Pop-ups” option is turned off.
Finally, try clearing your browsing data. This can help to resolve any issues caused by corrupted files or cookies. To clear your browsing data, open Chrome and click on the three vertical dots in the top right corner. Select “More Tools” and then “Clear Browsing Data”. Select the data you want to delete and then click “Clear Data”.
If none of these steps have resolved the issue, you may need to contact the website or application developer for further assistance.
How to Customize Your Pop Up Settings in Chrome
If you are looking to customize your pop up settings in Chrome, you have come to the right place. Pop ups can be annoying and intrusive, but they can also be useful for certain websites. Fortunately, Chrome allows you to customize your pop up settings so that you can control which sites are allowed to display them. Here is how to customize your pop up settings in Chrome.
First, open Chrome and click on the three dots in the top right corner of the browser window. This will open a drop-down menu. From this menu, select “Settings”.
Once you are in the Settings page, scroll down until you find the “Privacy and Security” section. Click on the “Site Settings” option.
In the Site Settings page, scroll down until you find the “Pop-ups and redirects” option. Click on it to open the pop up settings.
In the pop up settings, you can choose to either block all pop ups or allow them from specific sites. If you want to allow pop ups from certain sites, you can add them to the list by clicking on the “Add” button. You can also remove sites from the list by clicking on the “Remove” button.
Once you have finished customizing your pop up settings, click on the “Done” button to save your changes. Your new settings will now be applied to all websites that you visit.
By following these steps, you can easily customize your pop up settings in Chrome. This will help you control which sites are allowed to display pop ups, making your browsing experience more pleasant.
The Best Extensions for Managing Pop Up Windows in Chrome
Pop up windows can be a nuisance when browsing the web, but they are also an important part of many websites. Fortunately, there are several extensions available for Chrome that can help you manage pop up windows and keep your browsing experience free from distractions. Here are some of the best extensions for managing pop up windows in Chrome.
1. Popup Blocker Ultimate: This extension is designed to block all types of pop ups, including those generated by ad networks, social media sites, and other sources. It also allows you to whitelist certain sites so that their pop ups will still appear.
2. Adblock Plus: This popular extension blocks ads, including pop ups, from appearing on webpages. It also has an option to allow “acceptable” ads, which are non-intrusive and don’t interfere with your browsing experience.
3. Popup Blocker Pro: This extension is designed to block all types of pop ups, including those generated by ad networks, social media sites, and other sources. It also allows you to whitelist certain sites so that their pop ups will still appear.
4. Popup Blocker Strict: This extension is designed to block all types of pop ups, including those generated by ad networks, social media sites, and other sources. It also allows you to whitelist certain sites so that their pop ups will still appear.
5. Popup Blocker Lite: This lightweight extension is designed to block all types of pop ups, including those generated by ad networks, social media sites, and other sources. It also allows you to whitelist certain sites so that their pop ups will still appear.
These extensions can help you keep your browsing experience free from distractions and make sure that only the pop ups you want to see appear. With these extensions, you can easily manage pop up windows in Chrome and enjoy a more pleasant browsing experience.
Просмотров 434
Обновлено
Всплывающие окна в браузере – это форма с информацией, которая появляется поверх страницы сайта. У обозревателя от Google вывод на экран всплывающих окон запрещен по умолчанию, потому как их используют в основном только с целью демонстрации рекламы. Можно разрешить всплывающие окна в Google Chrome, тогда они будут появляться.
Способ 1: на компьютере
Если во время работы на компьютере, при переходе на новую страницу сайта или вкладку из адресной строки появляется информационное сообщение с текстом: «Всплывающее окно было заблокировано», это говорит о том, что какие-то данные на сайте блокируются параметрами обозревателя.
Включить всплывающие окна в Google Chrome можно по алгоритму:
- В открытом браузере, неважно на какой вкладке, нажимаем кнопку-троеточие.
- Далее — пункт «Настройки».
- Откроется новая вкладка, содержащая несколько разделов. Ищем посвященный «Конфиденциальности и безопасности».
- Среди предложенных пунктов выбираем «Настройки сайтов».
- Здесь будет представлена информация о последних действиях в браузере, а ниже будет подраздел «Всплывающие окна и переадресация» с комментарием «Заблокировано» — кликаем его левой кнопкой мышки.
- На новой странице раздела настроек верхней строкой будет параметр «Заблокировано» с пометкой «Рекомендуется». Бегунок параметра при этом находится в неактивном положении. Передвигаем его кликом мышки, включая всплывающие окна.
Для того, чтобы разрешить демонстрацию всплывающих окон не всем сайтам, а только проверенным ресурсам, есть возможность обратиться к пункту, расположенному ниже бегунка блокировки. В список с заголовком «Блокировать» можно «Добавить» сайты, всплывающие окна которых раздражают, содержат рекламу или неприемлемый контент. А в список с заголовком «Разрешить» — включить сайты с полезной всплывающей информацией.
О том, что браузер блокирует информацию во всплывающем окне может сообщить специальный значок в адресной строке, вместо текстового предупреждения. Клик по значку блокировки вызовет диалоговое окно, в котором будет возможность изменить настройку для данного сайта. Нужно лишь нажать «Всегда показывать всплывающие окна».
Гибкая система параметров Хрома позволяет включить часть всплывающих окон конкретного сайта, рекламу при этом оставляя заблокированной:
- Открываем страницу интересующего сайта.
- Кликом по значку замочка вызываем контекстное меню.
- В диалоговом окне меняем параметр для «Уведомления» на «Разрешить».
Таким образом сайт получает разрешение на отправку уведомлений, которые тоже имеют вид всплывающих окон, но при этом окна другого содержания будут по-прежнему блокироваться.
Способ 2: с телефона на базе iOS
Работе в Гугл Хром на смартфоне также может мешать всплывающая реклама. Но если сайт известный и его контент надежный, можно отключить блокировку:
- Запускаем Google Chrome.
- Нажимаем в нижнем углу экрана кнопку с многоточием.
- В развернувшемся перечне тапаем по строке «Настроки».
- На странице с разделами открываем «Настройки контента».
- Тапом по строке «Блок. вспл. окна» получаем доступ к смене значения.
На iPhone настроить разрешения для всплывающих окон можно и отдельно для каждого сайта. Для этого под сообщением о блокировке всплывающего контента тапаем по строке «Показывать всегда».
Способ 3: с телефона на базе Android
Обладатели смартфонов под управлением Android включат всплывающие окна в своем браузере по следующему алгоритму:
- Запускаем Гугл Хром.
- Нажимаем кнопку, отмеченную тремя точками.
- Выбираем в перечне раздел «Настройки».
- Далее касанием указываем на строку «Настройка сайтов».
- Переходим на «Всплывающие окна и переадресация», для не русифицированных смартфонов – «Pop-ups and redirects».
Если невозможно зайти в настройки Google Chrome, или не получается избавиться от сбоев при запуске его мобильной версии, можно проверить наличие обновлений в Play Маркете.
Мы команда профессиональных специалистов. Если у вас есть вопросы или замечания к инструкции, напишите нам.
Всем привет! По умолчанию во всех существующих браузерах стоит настройка блокировки всплывающих окон. Таким образом браузер защищает пользователя от опасной и вредной рекламы. Но в некоторых случаях такая блокировка приводит к запрету на вывод некоторых окон регистрации, вывод дополнительной и важной информации на порталах и сайтах. Сегодня в статье я расскажу вам, как разрешить вывод всплывающих окон в Google Chrome. Мы рассмотрим два простых способа.
Содержание
- Способ 1: Настройка браузера
- Способ 2: Настройки расширения
- Задать вопрос автору статьи
Способ 1: Настройка браузера
Давайте посмотрим, как проще всего разрешить всплывающие окна в Google Chrome. Проще всего это сделать через настройки самой программы. Давайте я покажу, как это можно сделать.
- Чтобы зайти в «Настройки» браузера, кликните по трем точкам в правом верхнем углу окошка.
- Слева откройте раздел «Конфиденциальность и безопасность».
- Пролистайте чуть вниз и найдите пункт «Настройки сайтов».
- Находим конфигурацию «Вплывающие окна и переадресация» и кликаем по данному названию.
- Далее у нас есть несколько вариантов включить всплывающие окна. Мы можем включить разрешение вообще для всех сайтов – для этого выберите пункт, указанный на картинке ниже.
- Чуть ниже в пункте «Специальные настройки» можно дополнительно «Добавить» URL сайтов, на которых либо всегда будет включено разрешение на вскрывающие окна, или будет стоять перманентный запрет. Работают обе настройки одинаково – жмем «Добавить» и вводим URL конкретного сайта.
Способ 2: Настройки расширения
Очень часто всплывающие окна блокируются специально установленным расширением, работают с рекламой. Больше всего людей используют распространённый AdBlock. Проблема в том, что помимо назойливой рекламы, это расширение может блокировать и некоторые полезные окна. Есть несколько вариантов это исправить.
- Можно попробовать отключить AdBlock на конкретном ресурсе – для этого кликните по нему в правом верхнем углу экрана и в контекстном меню выключите саму функцию блокировки.
- Чтобы постоянно не выключать функцию вручную – зайдите в «Настройки» расширения, нажав по значку шестеренки.
- На вкладке «Вебсайты из списка расширений» – укажите URL сайта и нажмите по кнопке добавления. После этого на этом ресурсе AdBlock не будет работать и блокировать рекламу и всплывающие окна.
- Есть и более тотальный вариант – полностью выключить расширение. Нажмите по трем точкам, зайдите в «Дополнительные инструменты» – «Расширения».
- Просто переводим бегунок в состояние выключено. После этого расширение будет деактивировано, но вы можете в любой момент его включить аналогичным способом.
На этом все, дорогие и любимые наши читатели. Если у вас есть дополнительные вопросы, или я забыл что-то рассказать – напишите про это в комментариях. Специалисты портала WiFiGiD.RU обязательно вам помогут.