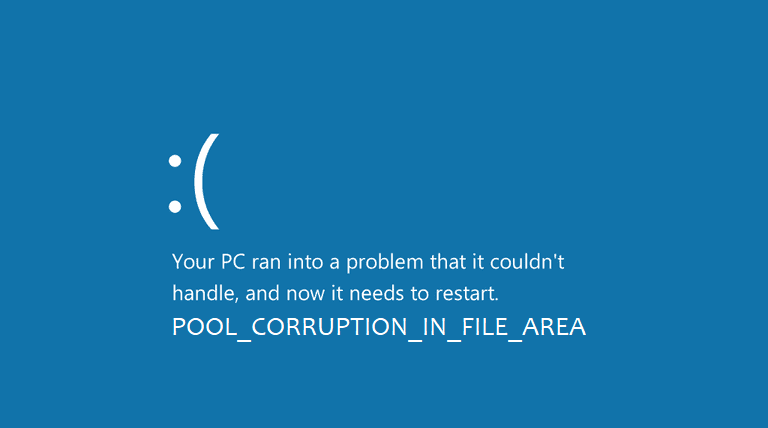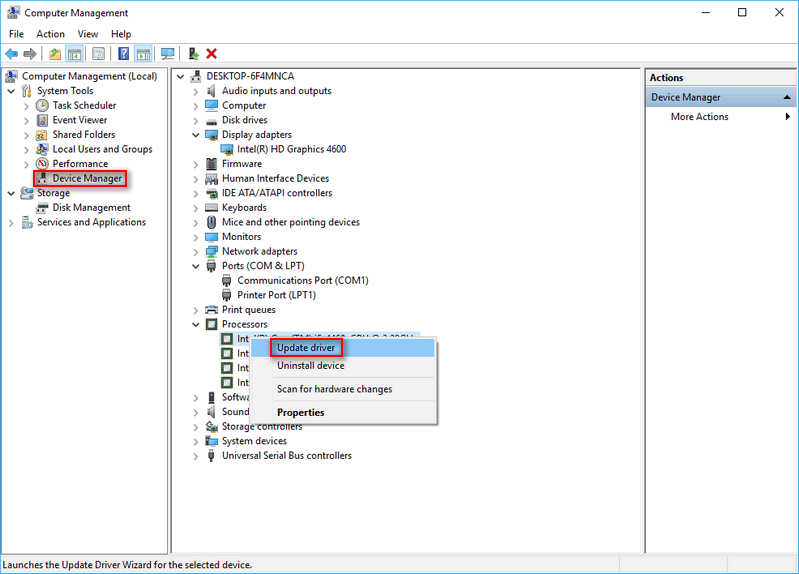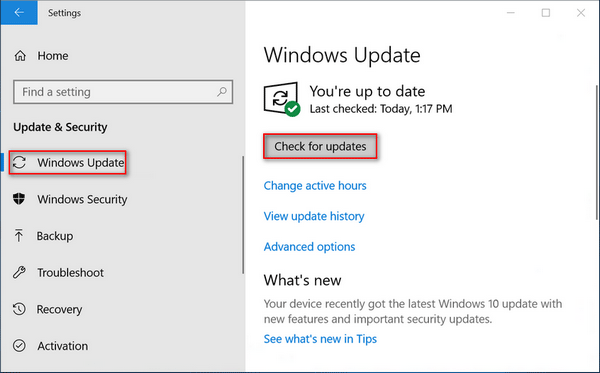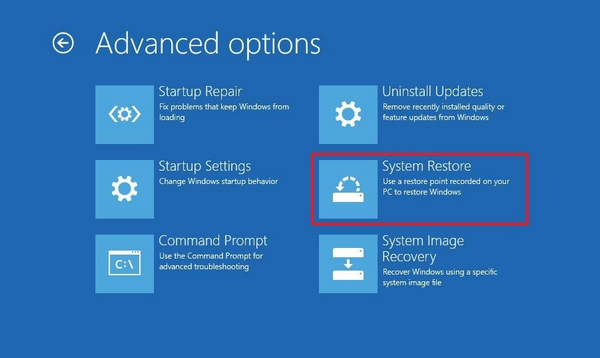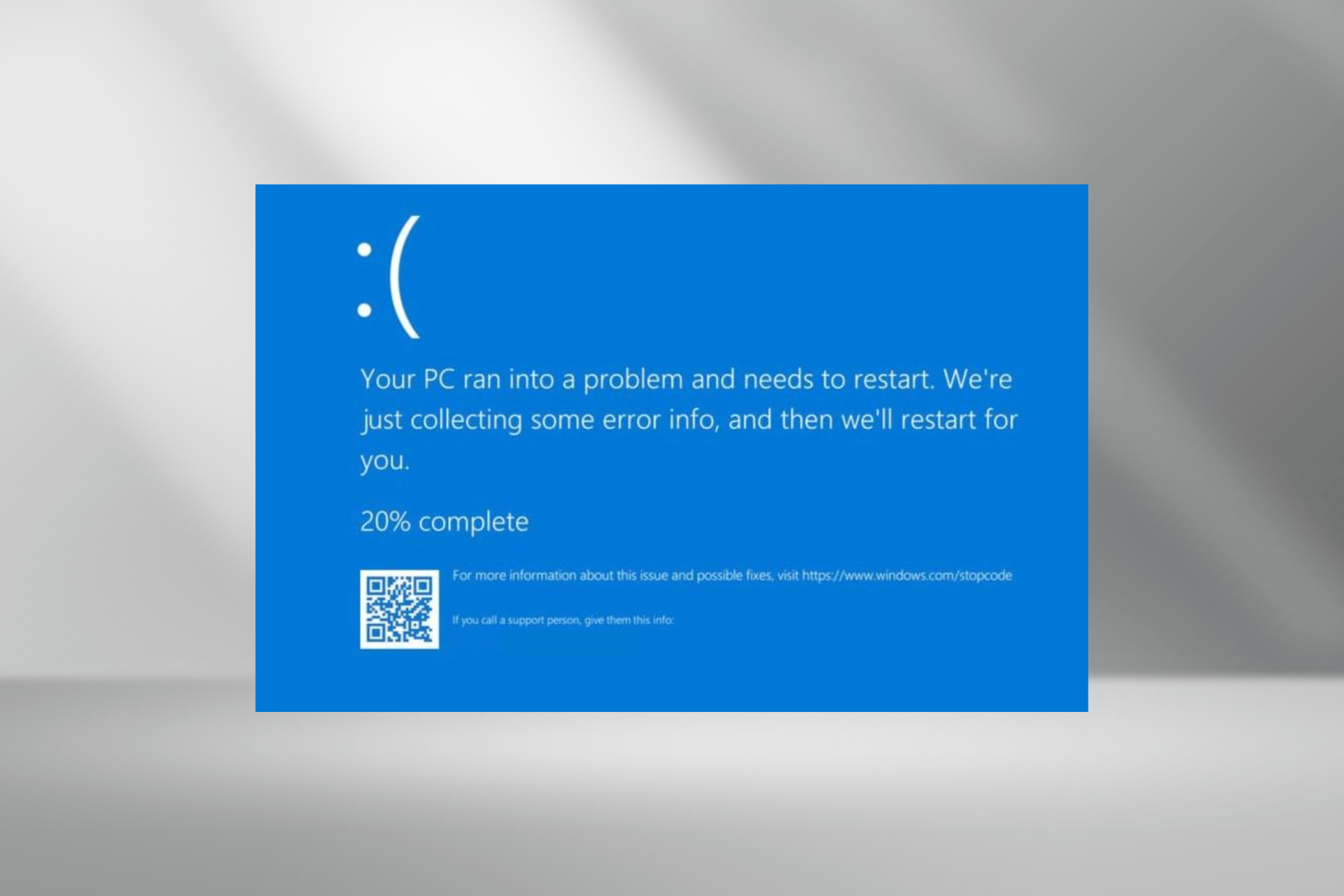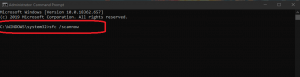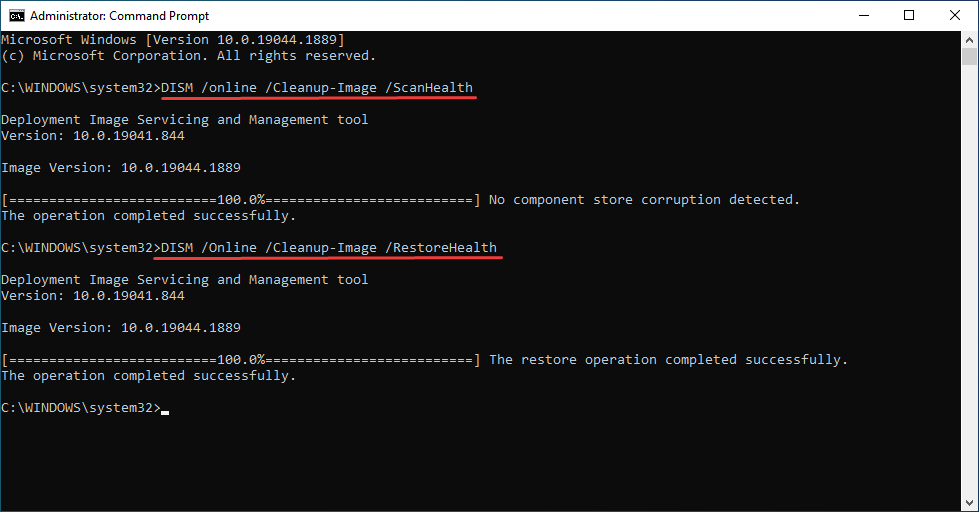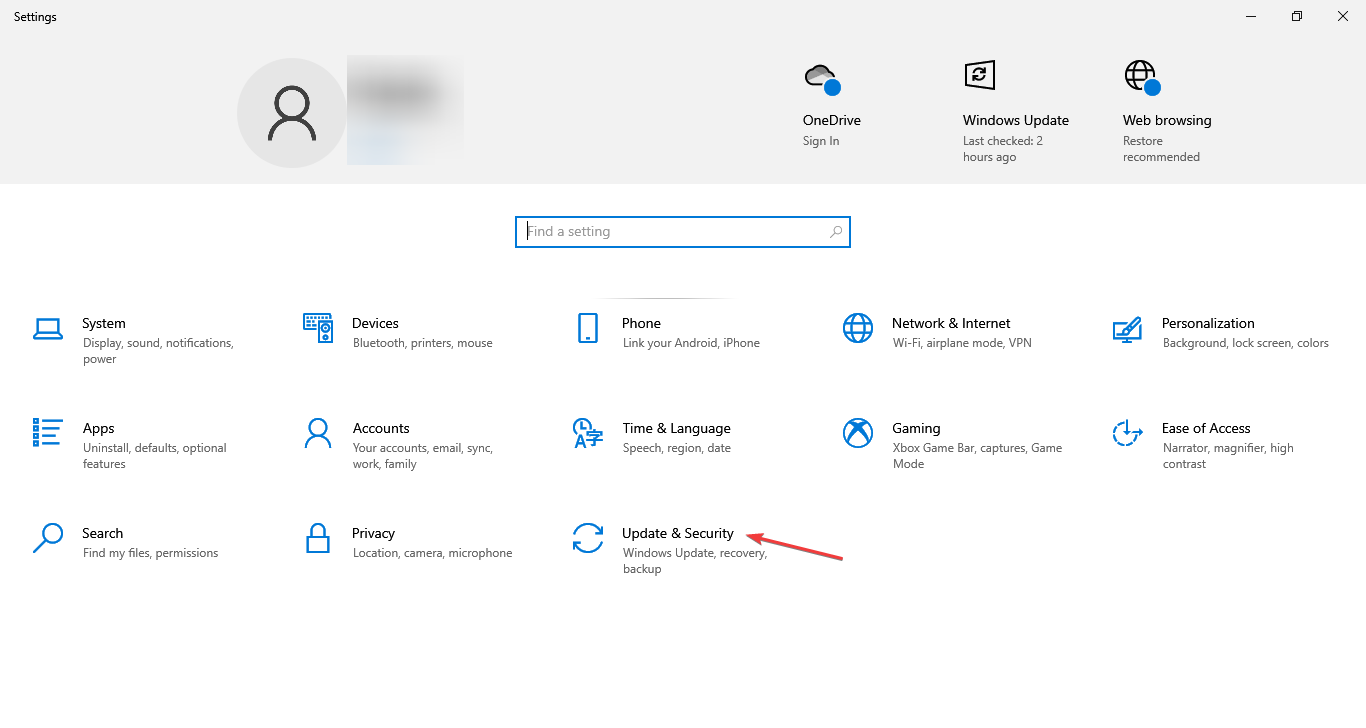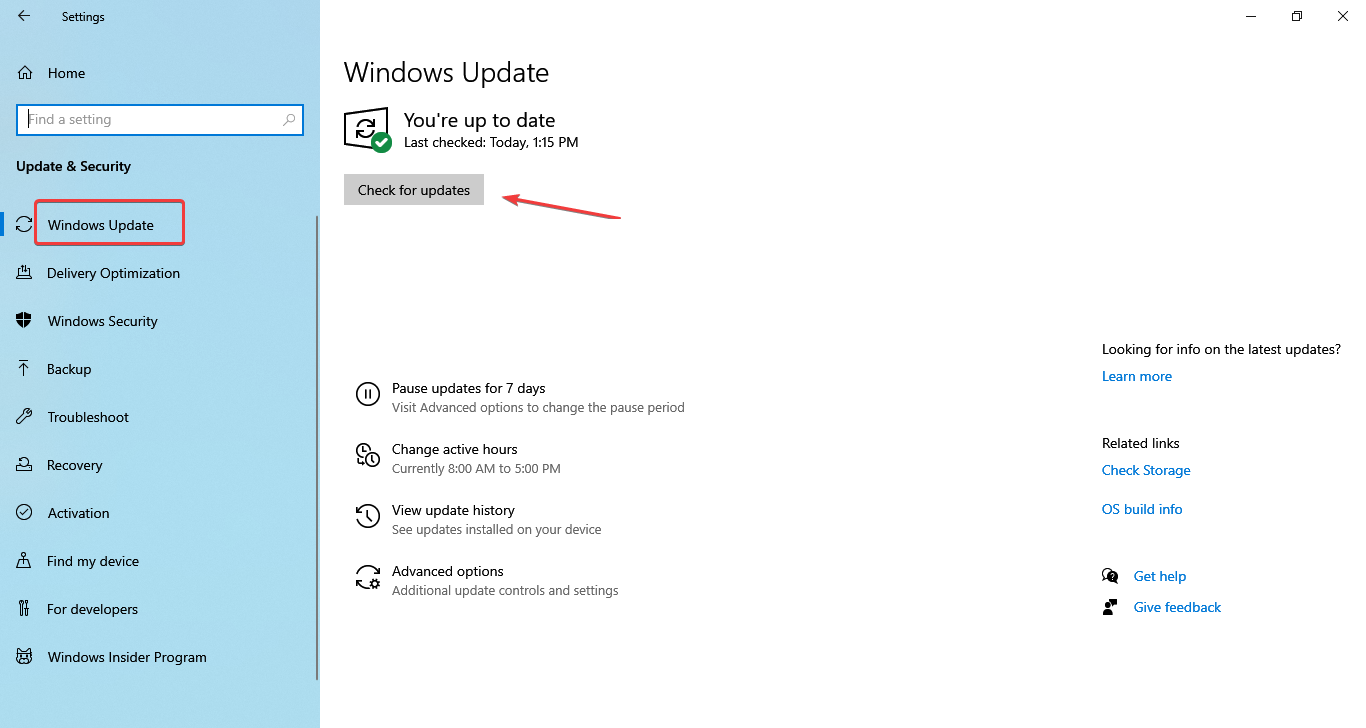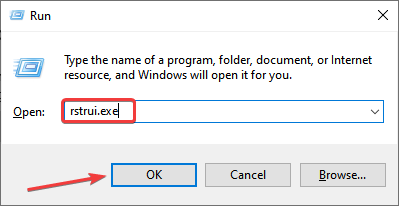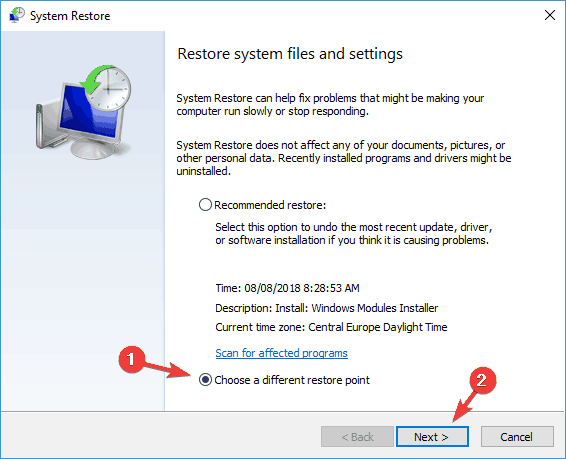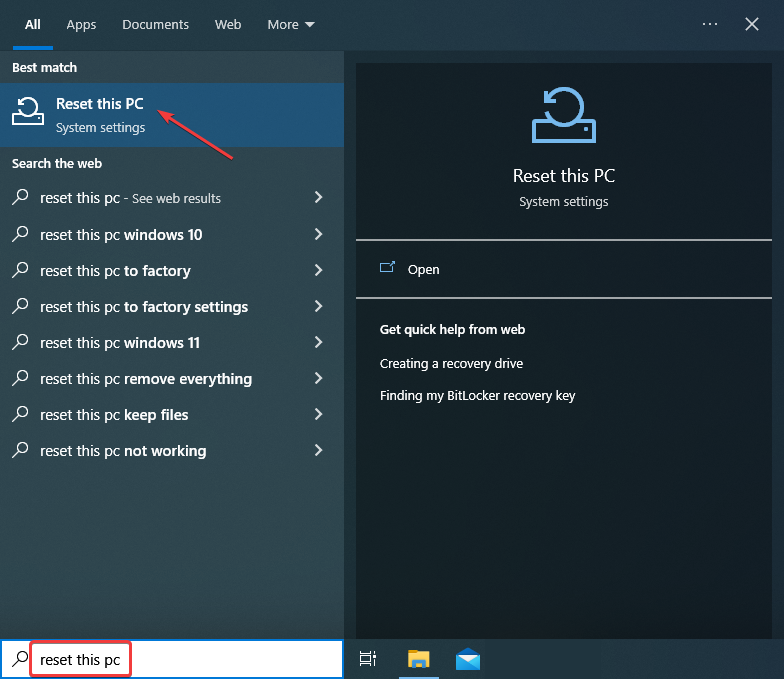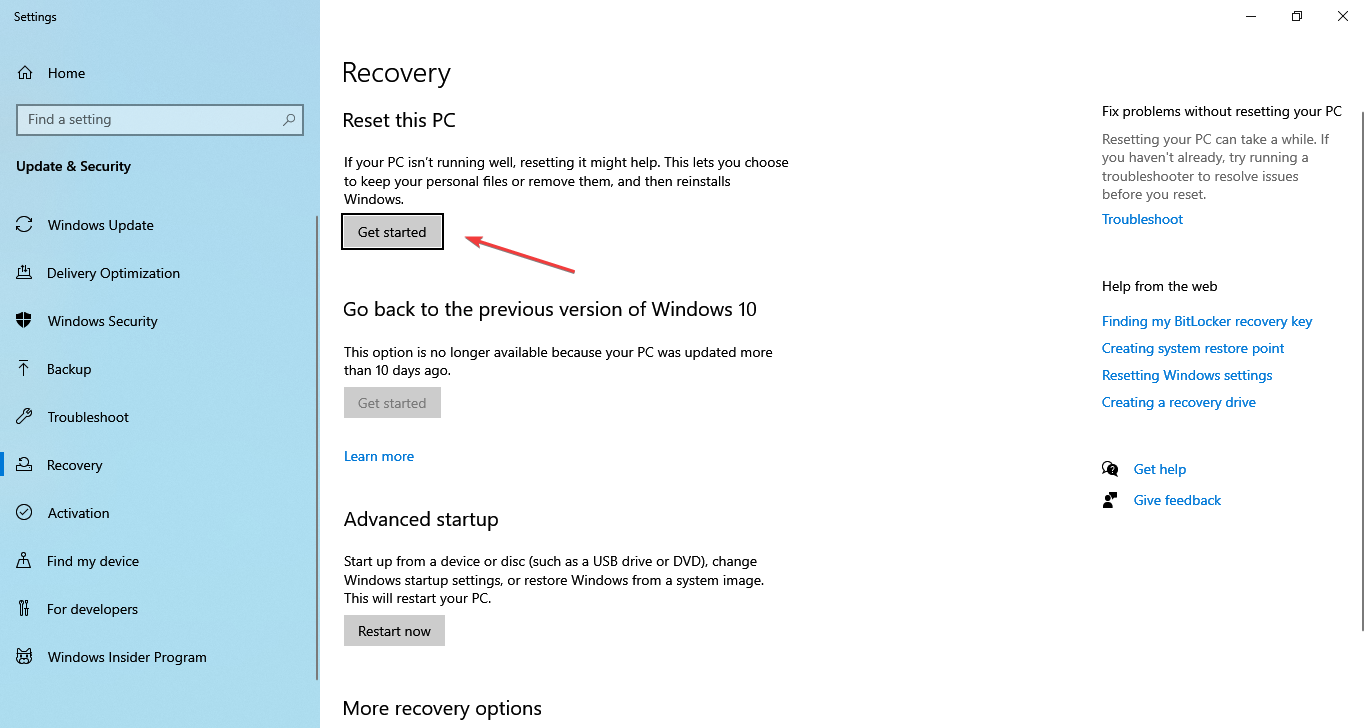Сегодня мы будем с вами разбирать очередной синий экран смерти — POOL_CORRUPTION_IN_FILE_AREA. Данный критический сбой или же BSoD(в дальнейшем будет использоваться именно это сокращение) представляет собой крайне неприятную проблему, встретиться с которой способны владельцы абсолютно всех версий операционной системы Windows. По-сути, POOL_CORRUPTION_IN_FILE_AREA является указателем на то, что какой-то драйвера в ОС повредил память пула, содержащего в себе страницы, которые были выделены под диск.
Проще говоря, какой-то из драйверов для оборудования на вашем компьютере начал изрядно сбоить, что привело к тотальной нестабильности всю операционную систему. Стоит заметить, что POOL_CORRUPTION_IN_FILE_AREA может как появляться время от времени, так и полностью блокировать систему, если верить утверждения пользователей в сети. Если вы столкнулись с последним случаем, то вам нужно попробовать ввести свой ПК в безопасный режим с загрузкой сетевых драйверов.
Как исправить BSoD POOL_CORRUPTION_IN_FILE_AREA?
Итак, прежде чем мы перейдем к рассмотрению путей устранения критического сбоя 0x000000DE с параметром POOL_CORRUPTION_IN_FILE_AREA — давайте посмотрим, что нужно сделать тем пользователям, у которых данный BSoD блокирует вход в систему.
Безопасный режим с загрузкой сетевых драйверов
Вход в Безопасный режим мы будем показывать на примере операционной системы Windows 10, так как на данный момент она является наиболее распространенной среди пользователей. Учитывая заблокированную синим экраном смерти систему, легче всего войти в Безопасный режим будет через среду восстановления, доступ к которой можно запросто получить с помощью установочного носителя с Windows 10.
Найдите — или же создайте самостоятельно — подобный носитель, а затем загрузитесь через него. Загрузившись через установщик Windows, далее вам понадобится выбрать время, язык и прочее, а затем нажать на кнопку «Восстановление системы» — вы окажетесь в среде восстановления Windows 10. Теперь давайте войдем в нужный нам Безопасный режим с загрузкой сетевых драйверов:
- выберите раздел Поиск и устранение неполадок;
- выберите подраздел Дополнительные параметры;
- далее выберите пункт Параметры загрузки;
- нажмите на кнопку F5, чтобы активировать опцию Включить безопасный режим с загрузкой сетевых драйверов;
- выполните перезагрузку и войдите в систему.
Как правило, POOL_CORRUPTION_IN_FILE_AREA удается обойти, таким образом получив хоть какой-то ограниченный доступ к функционалу системы. Если же у вас не получилось войти в Безопасный режим, т.е. BSoD все еще появляется, то тогда мы рекомендуем вам попытаться использовать точку восстановления(пункт можно найти в среде восстановления) или же переустановить операционную систему, так как это наиболее эффективный и, что более важно, быстрый способ избавиться от BSoD POOL_CORRUPTION_IN_FILE_AREA.
Если же у вас вышло войти в систему через Безопасный режим — следуйте нижеуказанным шагам, чтобы попытаться установить возникшую с ПК неприятность.
Устранение POOL_CORRUPTION_IN_FILE_AREA на Windows 10
Ок, давайте теперь перейдем к разбору действий, которые помогут избавиться вам от BSoD POOL_CORRUPTION_IN_FILE_AREA. Как мы уже говорили в самом начале материала, нестабильность системы была вызвана драйвером для какого-то оборудования в вашем ПК. Вы можете запросто узнать, какой это был драйвер с помощью дампа оперативной памяти. В дампе как раз и будет необходимая вам информация.
Дамп памяти — это не текстовый файл, который вы можете прочесть с помощью обычного Блокнота. Чтобы достать нужную информацию из дампа, вам придется воспользоваться программой под названием BlueScreenView. Это программное обеспечение распространяется по Интернету совершенно бесплатно, так что вы можете загрузить его с любого веб-ресурса, которому можно доверять.
Стоит заметить, что в Windows 10 должен создаваться так называемый «автоматический дамп-памяти», если в операционной системе возникнет какой-то критический сбой. Сохраняться этот дамп должен в директорию C:\Windows. Однако, как отмечают некоторые пользователи в сети, данная функция порой может быть отключена в настройках системы. Пройдите в указанную директорию и проверьте, находится ли там созданный после BSoD’а дамп-памяти.
Если же нет, то вам придется активировать функцию по созданию оного, а затем вызвать BSoD повторно, чтобы нужная информация была записана в дампе. Давайте же посмотрим, что вам нужно нажать для активирования создания дампов:
- нажмите на клавиатуре Windows+S;
- впишите в поисковик Панель управления и выберите результат;
- найдите и откройте элемент под названием Система;
- перейдите по ссылке Дополнительные параметры системы с левой стороны;
- перейдите во вкладку Дополнительно;
- нажмите на кнопку Параметры в разделе Загрузка и восстановление;
- выберите из ниспадающего меню Запись отладочной информации пункт Малый дамп памяти (256 KB);
- сохраните изменения и вызовите BSoD POOL_CORRUPTION_IN_FILE_AREA.
Как только у вас снова получится вызвать критический сбой в работе системы, вам нужно загрузить на свой компьютер такую программу, как BlueScreenView, о которой мы уже говорили. Загрузив и запустив программу на своем компьютере, вы увидите на экране небольшое окошко BlueScreenBlue, поделенное на две части: верхняя часть отвечает за список малых дампов памяти, а нижная — элементы в системе, которые вызвали критический сбой.
Именно в нижней части окошка BlueScreenView вы и увидите выделенным красным цветом драйвера, которые вызвали POOL_CORRUPTION_IN_FILE_AREA. Как правило, вверху нижнего окна будет выделен один драйвер. Дальше вам нужно сделать следующее: «загуглить» название драйвера в Интернете и отталкиваться от решения проблемы в зависимости от самого драйвера. Например, если BSoD вызывал драйвер для графического адаптера, то вам понадобится переустановить его.
Давайте кратко рассмотрим шаги для переустановки видеодрайвера(вы можете применять эти шаги для любого другого драйвера):
- нажмите правой кнопкой мыши на Пуск;
- выберите пункт Диспетчер устройств;
- найдите в списке раздел Видеоадаптеры и раскройте его;
- нажмите на свою видеокарту правой кнопкой мыши;
- выберите пункт Удалить устройство;
- установите драйвер, загруженный с официального сайта производите графического чипа(Nvidia, AMD, Intel).
Переустановив или удалив какой-то сбоящий драйвер, вы должны устранить BSoD POOL_CORRUPTION_IN_FILE_AREA.
Summary: POOL CORRUPTION IN FILE AREA is a common Windows error. This stop code appears with a blue screen of death (BSoD), which could bring havoc to your system if not fixed on time. In this blog, learn how to fix this error the easiest way possible. Also, use data recovery software to retrieve important data when needed from a BSoD-affected system.

Contents
- POOL CORRUPTION IN FILE AREA – Variations and Causes
- How can I fix the POOL CORRUPTION IN FILE AREA error in Windows 10/11?
- FAQ
You can encounter the POOL CORRUPTION IN FILE AREA stop code on a Windows 10/11 computer due to corrupted files or programs, out-of-date drivers or software, or issues with antivirus software. However, the BSOD 0x000000de error is easy to fix by checking your antivirus settings, upgrading your drivers, checking for hardware problems, updating/restoring your operating system, or restarting your computer.
Let’s examine the problem in more detail and discuss potential reasons and solutions many users found helpful.
POOL CORRUPTION IN FILE AREA – Variations and Causes
Surprisingly, Windows has made the already terrifying blue screen message much more complex by adding incomprehensible, lengthy error codes that represent nothing to a non-technical user.
The most frequent code names and messages for Pool Corruption in File Area are:
- POOL_CORRUPTION_IN_FILE_AREA
- 0x000000de
You may encounter the stop code POOL CORRUPTION IN FILE AREA due to outdated drivers or issues with your antivirus software. Most users claim that the problem was resolved as soon as they uninstalled their third-party antivirus. But how can you delete your antivirus software? Let’s go on to the solutions.
How can I fix the POOL CORRUPTION IN FILE AREA error in Windows 10/11?
1. Disable antivirus/firewall
While firewalls and antivirus software are necessary to secure your PC, they can result in BSOD issues. So, if the third-party antivirus is to blame for the Pool Corruption in File Area issue, you have to uninstall it.
Remember that Windows 10 has Windows Defender, which is your default antivirus, so your PC won’t be defenseless even if you uninstall all other third-party antivirus programs.
Furthermore, we should point out that simply removing your antivirus program might not be sufficient; thus, using a file eraser software, such as BitRaser File Eraser is suggested. These utilities eliminate any antivirus-related files and any leftover traces.
- Download and install the BitRaser File Eraser or any uninstaller software from its official website.
- Launch the application and select Scan.

- The application will scan and delete any traces or leftover files created by the third-party antivirus software.
You may now reinstall your antivirus software or choose another application if uninstalling it resolves the issue.
2. Update your drivers
One of the most often used POOL CORRUPTION IN FILE AREA fixes is updating the system drivers. As Microsoft automatically manages driver updates, out-of-date drivers are becoming less prevalent on Windows 10 and 11 systems. But that doesn’t mean that your PC always will be up-to-date.
Windows 10/11 lists the drivers it upgrades in the Update & Security section of the Settings panel. How to check for driver updates is as follows:
- Press Windows Key + I to open the Settings panel, choose Update & Security or Windows Update depending on your Windows, then Update history. Here, you can see if Windows has updated any drivers.
- Now type device manager into the Start menu search box, then select the best result.

- You should search for error signals as you scroll down the list of devices. It’s doubtful that your driving status is the issue if there is nothing irregular.
- If any error symbols are present, right-click the device and choose Properties. The device manager will provide you with a description of the problem in the device status.
- You may also select Update from the device’s context menu to have Windows search the internet for an updated driver.

3. Run troubleshooter
Windows 10 and 11 both include a built-in troubleshooter that may assist you in fixing BSOD issues like Pool Corruption in File Area. Run the Hardware and Devices troubleshooter if the BSOD troubleshooter fails to resolve the issue.
- Right-click on the Start Menu button and select Settings.

- Go to the Update & Security or System section.
- Go to Troubleshoot from the menu in the settings. You’ll see a list of available troubleshooters, select each and then click Run the troubleshooter.
- After the process is done, if the system detects any issues, it will present you with an instruction list of what to do to fix the issue.
4. Run SFC
SFC is a system tool in Windows that checks for corrupted and missing data. SFC performs selective system file inspections on Windows, but it’s crucial to use DISM following this tool.
- In the Start menu’s search box, type command prompt, then right-click the first result and select Run as administrator.

- Hit Enter after entering SFC /scannow into the command prompt window.

- After the process is complete, restart the computer.
5. Run DISM
DISM, a Windows program with various features, stands for Disk Image Servicing and Management. In this case, the DISM Restorehealth command ensures that no files are left unchecked for integrity. Move on to the next actions.
- Type in Command Prompt in the Start menu, then right-click the best result and select Run as administrator.
- Press Enter after entering the command DISM /online /cleanup-image /restorehealth.

- The procedure might take up to 20 minutes, depending on the condition of your system. If the process occasionally appears to be halted, remain patient and let it finish.
6. Update Windows
Many operating systems occasionally experience small problems with certain hardware or software, resulting in Blue Screen of Death errors.
We encourage you to get the most recent OS updates if you are experiencing the POOL CORRUPTION IN FILE AREA problem.
You must apply these updates to avoid BSoD errors because many of them enhance system security and address compatibility problems with both hardware and software.
- To access Settings, press Windows + I, then select Update & Security.
- Next, select Check for updates from the right-hand menu.

- Download a newer OS version if one is available.
Windows often updates itself automatically unless you have turned off the relevant service that maintains your system updated.
7. Restart your PC
Try restarting your Windows 10 PC as a last resort to solve the Pool corruption in the file area problem. We advise you to back up your files and folders because this process is comparable to a clean install.
If the issue persists even after the reset, it was likely brought on by faulty hardware.
- Type Reset this PC search bar of the Start menu and choose the appropriate search result.

- Select the Get started option.
- Now, select the desired settings on each screen and follow the on-screen directions to finish the reset process.
8. Check for faulty hardware
Check your RAM first because hardware issues frequently result in Blue Screen of Death problems. Check to see that it is placed correctly and that there is no carbon or dust buildup. The RAM may need to be removed and then reseated to work.
Check other important parts like the motherboard and processor to see whether your RAM is functioning correctly. Or a better choice would be to ask a professional to check your case and its components.
What should I do if my computer won’t boot up?
If your computer won’t boot up or displays the BSoD error as soon as it boots up, you should take it to a specialist and ask for a clean Windows install. However, before you do so, you should back up your files because the clean install will delete them.
Some recovery apps can only recover your information once the computer has successfully booted up. But note that Stellar Data Recovery Professional can recover your files from an unbootable computer.
Stellar Data Recovery Professional for Windows helps recover your lost files from the chosen hard disk. You may create bootable CDs to rescue your files from a non-booting computer.
- Connect the USB drive to another PC that is operational. You need a USB with at least 1GB size.
- Launch Stellar Data Recovery Professional after downloading and installing it from the official website.
- In the main window of the Select What to Recover screen, select Waffle Menu.

- Choose Create Recovery Drive.

- Use the drop-down list to select the USB drive from the Create Recovery Drive dialog box.
- Next is to select Create Recovery Drive and OK.
- A new Activation window appears after the procedure. After purchasing the product, enter the Activation Key you received via email into the box and press the Activate button.
- Attach the mentioned USB media to your Windows computer that won’t boot.
- Turn on your computer, then start pressing the F12 or BIOS key to view any connected bootable USB media.
- Select the bootable data recovery media using the arrow keys; then press Enter to boot the computer.
- You will see the Stellar Data Recovery software interface once the computer has booted from USB media.
- From the Select What To Recover screen, select the files you wish to recover and press Next.

- Click Scan after selecting the drive from which you want to recover data.

- Click Recover to save the files that you have selected from the preview menu.

POOL CORRUPTION IN FILE AREA error on your own!
For Windows 10/11 users, the Pool Corruption in File Area problem is a nightmare, but once the root cause has been found, fixing it is rather easy and quick.
First, ask yourself these questions: Have you recently installed a new program? Have you lately connected to a new device? Have you just modified your computer’s settings? If so, go back and undo your actions; this may provide the solution you’re seeking for. And all you need right now is a fresh install of Windows and Stellar Data Recovery professional.
FAQ
- Does POOL CORRUPTION IN FILE AREA BSOD render your PC unbootable?
Every BSOD error happens when your computer boots up. This indicates that even if your computer starts up, you might not be able to use it since the issue will appear as soon as the Windows logo appears.
You can still enter BIOS. Consequently, Stellar Data Recovery Professional will work for you.
- Will Stellar Data Recovery Professional cost me money?
Although the software provides a free version with somewhat fewer functions, you must purchase the Professional edition to take advantage of features like bootable media or deep scans.
- What kind of files can the program recover?
You can recover numerous different file types with Stellar Data Recovery. It is possible to recover data in various forms, including documents, emails, photos, audio files, and movies.
About The Author
Farhad Pashaei
As a technophile, Farhad has spent the last decade getting hands-on experience with a variety of electronic devices, including smartphones, accessories, laptops, wearables, printers, and so on. When he isn’t writing, you can bet he’s devouring information on products making their market foray, demonstrating his unquenchable thirst for technology.
-
Home
-
News
- Fix: POOL_CORRUPTION_IN_FILE_AREA On Windows 10
By Sarah |
Last Updated
It’s not a rare situation when Windows users run into a blue screen, which indicates that their PC has a problem and needs to be restarted. Usually, the specific error causing the blue screen will be displayed to let users know what failed exactly. In this article, I will introduce the POOL_CORRUPTION_IN_FILE_AREA error and how to fix it.
On Windows 10, it’s easy to encounter the Blue Screen of Death (BSOD), which is actually a blue screen with the specific stop error. This is indeed what we called a system crash. The root reason for causing such situations is a critical error occurs on PC and the system is unable to process and repair it automatically.
BSOD Error: Pool Corruption in File Area
The pool corruption in file area is one of the errors you could see on a blue screen:
Your PC ran into a problem that it couldn’t handle, and now it needs to restart. POOL_CORRUPTION_IN_FILE_AREA/You can search for the error online: POOL_CORRUPTION_IN_FILE_AREA. (Sometimes, you can also see the error code 0x000000de on the screen.)
MiniTool is very helpful at this time if you find the PC can’t be restarted successfully.
What Causes POOL CORRUPTION IN FILE AREA
The POOL CORRUPTION IN FILE AREA is a stop code you may see on a Windows 10 computer screen due to file or program corruption, outdated drivers or software, or antivirus program problems. But don’t worry; you can fix the BSOD 0x000000de error easily by checking the antivirus settings, updating the drivers, scanning for hardware issues, updating/restoring system, or resetting your PC.
In the following content, I’ll show you the useful ways to fix the pool corruption in file area error.
Update the Drivers
- Right click on This PC icon on desktop.
- Choose Manage from the context menu.
- Find System Tools under Computer Management (Local) and expand it.
- Select Device Manager from the left sidebar.
- Look through the drivers in the right pane and decide which needs to be updated.
- Right click on the driver you want to update and choose Update driver.
- Decide How do you want to search for drivers: Search automatically for updated driver software or Browse my computer for driver software (the first option is recommended).
- Wait for your PC to download and install the appropriate driver.
Check for Hardware Issues
Run the Hardware Troubleshooter:
- Press Start + I simultaneously to open the Settings app.
- Scroll down to select Update & Security.
- Shift to Troubleshoot from the left sidebar.
- Find Blue Screen from the right pane and select it.
- Click on the Run the troubleshooter button appeared just now.
- Wait for the system to detect problems and follow the instructions to complete the troubleshooter.
Run the SFC:
- Run Command Prompt as administrator.
- Type sfc/scannow and press Enter in the keyboard.
- Wait for the scan to complete.
- Close the CMD and reboot your computer.
Note: CMD is a good tool to help you recover lost files.
Run the DISM:
- Repeat step 1 in the above method.
- Type exe /Online /Cleanup-image /Restorehealth and press Enter.
- Wait for the command to complete.
- Restart your PC.
Download the Latest Windows 10 Updates
- Press Start + I.
- Select Update & Security.
- Windows Update option will be chosen by default; just keep it.
- Click Check for updates in the right pane.
- Install available updates by following the instructions.
How Can You Recover Lost Files After Windows Update?
System Restore
- Restart your computer a few times during the boot to launch Automatic Repair.
- Select Troubleshoot, Advanced options, and System Restore in order.
- Choose your username and input the password for your account.
- Click Choose a different restore point.
- Click Next.
- Choose a proper restore point.
- Click Next.
- Wait for the restore to complete.
Reset PC
- Launch Automatic Repair.
- Select Troubleshoot and Reset this PC in order.
- Choose to Remove everything.
- The system will ask you to insert the installation media. So you must connect your bootable USB flash drive.
- Choose Only the drive where Windows is installed.
- Select Just remove my files.
- Click Reset.
- Follow the instructions to complete.
How to recover files after PC reset?
In addition, you can fix the pool corruption in file area by uninstalling antivirus firewall.
About The Author
Position: Columnist
Sarah has been working as an editor at MiniTool since she graduated from university. Sarah aims at helping users with their computer problems such as disk errors and data loss. She feels a sense of accomplishment to see that users get their issues fixed relying on her articles. Besides, she likes to make friends and listen to music after work.
Одна из наиболее распространенных проблем, с которыми пользователи Windows 10 сталкиваются, — это пуловой сбой в области файла. Эта ошибка часто возникает из-за несовместимости драйверов, ошибок в системных файлов или неисправности оборудования. При возникновении пулового сбоя в области файла, компьютер зависает и показывает синий экран с сообщением об ошибке.
Однако не стоит отчаиваться, поскольку существуют несколько методов исправления ошибки пулового сбоя в области файла. В данной статье мы рассмотрим некоторые из эффективных способов, которые помогут вам решить эту проблему и снова заставить ваш компьютер работать стабильно.
Первый шаг в решении проблемы пулового сбоя в области файла — это проверка на наличие ошибок системных файлов. Для этого вы можете воспользоваться встроенной утилитой SFC (System File Checker). Она сканирует системные файлы на целостность и в случае обнаружения поврежденных или испорченных файлов пытается восстановить их автоматически.
Если SFC не помогла исправить ошибки, вы можете попробовать обновить или переустановить драйверы в системе. Устаревшие или несовместимые драйверы могут вызывать пуловой сбой в области файла. Чтобы обновить драйверы, перейдите на сайт производителя вашего оборудования и загрузите последние версии драйверов для вашей операционной системы. Далее установите их и перезагрузите компьютер.
Исправление ошибки пулового сбоя в области файла может потребовать удаления некоторых новых программ или обновлений. Если последние установленные программы или обновления совпадают с временем возникновения проблемы, попробуйте удалить или откатить эти изменения. Для этого можно воспользоваться Панелью управления или специальными инструментами для удаления программ.
Содержание
- Что такое пуловой сбой и как он связан с областью файла в Windows 10
- Причины возникновения пулового сбоя в области файла в Windows 10
- Симптомы пулового сбоя в области файла в Windows 10
- Как исправить пуловой сбой в области файла в Windows 10
- Метод 1: Перезагрузка компьютера
- Метод 2: Обновление драйверов
- Метод 3: Проверка на наличие поврежденных системных файлов
Область файла в Windows 10 — это место на диске, где хранится информация о файлах и папках на компьютере. Когда происходит пуловой сбой, система может столкнуться с проблемами в области файла, такие как неправильное чтение или запись данных, повреждение файлов или неработающие приложения.
Пуловые сбои могут быть вызваны различными факторами, такими как несовместимые драйвера, ошибки в программном обеспечении или поврежденные файлы. В результате, система может выдавать сообщения об ошибках, зависать или даже перезагружаться.
Чтобы исправить пуловой сбой в области файла в Windows 10, можно предпринять несколько действий. Во-первых, рекомендуется обновить все драйвера и программное обеспечение до последних версий. Это может помочь устранить возможные конфликты и проблемы совместимости.
Во-вторых, можно выполнить проверку на наличие поврежденных файлов с помощью инструмента System File Checker (SFC). Этот инструмент позволяет проверить целостность системных файлов и восстановить их, если это необходимо. Для запуска SFC нужно открыть командную строку и выполнить команду «sfc /scannow».
Наконец, если все остальные методы не помогли, можно попробовать выполнить чистую установку системы Windows 10. Это позволит избавиться от возможных проблем и восстановить работоспособность системы. Однако перед этим необходимо создать резервные копии важных данных, так как чистая установка удалит все файлы с диска.
Вывод: пуловой сбой может вызвать проблемы с областью файла в системе Windows 10. Для исправления этой ошибки можно обновить драйвера и программное обеспечение, выполнить проверку на поврежденные файлы и в крайнем случае, выполнить чистую установку операционной системы.
Причины возникновения пулового сбоя в области файла в Windows 10
Пуловой сбой в области файла в Windows 10 может произойти по ряду различных причин, которые могут быть связаны как с аппаратной, так и с программной частью компьютера. Вот некоторые из наиболее распространенных причин:
| Причина | Описание |
| Неисправность жесткого диска | Поврежденные секторы или другие неисправности на жестком диске могут привести к ошибкам чтения или записи данных, что приводит к пуловым сбоям в области файла. |
| Неправильные драйверы | Установленные драйверы для аппаратного обеспечения могут быть устаревшими или несовместимыми, что может вызвать пуловой сбой в области файла. |
| Ошибки в системных файлах | Повреждение или удаление системных файлов, необходимых для правильного функционирования операционной системы, может привести к пуловым сбоям в области файла. |
| Проблемы с оперативной памятью | Неисправности или несовместимость модулей оперативной памяти также могут вызвать пуловые сбои в области файла. |
| Загрязнение реестра | Загрязнение или повреждение реестра системы может привести к пуловым сбоям в области файла, так как это может привести к неправильной работе системных компонентов. |
| Злонамеренное ПО | Наличие вредоносного или злонамеренного программного обеспечения на компьютере может вызвать пуловые сбои в области файла путем воздействия на файловую систему или другие системные компоненты. |
Это лишь некоторые из возможных причин пулового сбоя в области файла в Windows 10. Если вы столкнулись с этой ошибкой, рекомендуется провести диагностику и решить проблему как можно быстрее, чтобы избежать дальнейших проблем с компьютером.
Симптомы пулового сбоя в области файла в Windows 10
Пуловой сбой в области файла в Windows 10 может проявляться рядом характерных симптомов. Если в вашей системе возникла такая проблема, вы можете столкнуться с следующими симптомами:
| 1. | Синий экран смерти (BSOD) с сообщением о пуловом сбое в области файла. |
| 2. | Периодические перезагрузки компьютера без предупреждения. |
| 3. | Замедленная работа системы или зависание при выполнении определенных задач. |
| 4. | Проблемы с открытием, копированием или удалением файлов. |
| 5. | Появление сообщений об ошибках при запуске или использовании определенных программ. |
| 6. | Потеря данных из-за неожиданного сбоя системы. |
Если вы обнаружили подобные симптомы в вашей системе, вам следует принять меры для исправления ошибки пулового сбоя в области файла в Windows 10. В следующих разделах этой статьи мы рассмотрим несколько способов решения данной проблемы.
Как исправить пуловой сбой в области файла в Windows 10
Метод 1: Перезагрузка компьютера
Прежде чем приступать к сложным методам исправления пулового сбоя, попробуйте просто перезагрузить компьютер. Иногда это может быть достаточно для устранения проблемы. Чтобы перезагрузить компьютер, нажмите на кнопку «Пуск» в левом нижнем углу экрана, затем выберите пункт «Перезагрузка».
Метод 2: Обновление драйверов
В некоторых случаях пуловой сбой в области файла может быть вызван несовместимостью драйверов с операционной системой Windows 10. Чтобы исправить это, вам нужно обновить драйверы. Для этого выполните следующие шаги:
- Нажмите комбинацию клавиш Win + X и выберите пункт «Устройства и принтеры».
- Найдите ваше устройство в списке и щелкните правой кнопкой мыши по его значку.
- Выберите пункт «Обновить драйвер».
- Выберите автоматическое обновление драйвера и следуйте инструкциям на экране.
Метод 3: Проверка на наличие поврежденных системных файлов
Поврежденные системные файлы также могут вызывать пуловой сбой в области файла. Чтобы проверить и исправить поврежденные файлы, выполните следующие действия:
- Нажмите комбинацию клавиш Win + X и выберите командную строку (администратор).
- В командной строке введите следующую команду:
sfc /scannow. - Нажмите клавишу Enter и дождитесь завершения процесса сканирования и исправления.
Если в результате сканирования были найдены и исправлены поврежденные файлы, перезагрузите компьютер и проверьте, исправился ли пуловой сбой в области файла.
Это были несколько методов, которые могут помочь вам исправить пуловой сбой в области файла в операционной системе Windows 10. Если проблема остается, рекомендуется обратиться к специалистам в области информационных технологий для более подробной помощи.
Check the solutions that worked for most users
by Milan Stanojevic
Milan has been enthusiastic about technology ever since his childhood days, and this led him to take interest in all PC-related technologies. He’s a PC enthusiast and he… read more
Updated on
- The POOL CORRUPTION IN FILE AREA stop code in Windows 10 can occur due to outdated drivers or program corruption.
- If your computer shuts down due to it, check the antivirus settings.
- Updating the drivers has helped a lot of users fix the POOL_CORRUPTION BSOD error in Windows 10.
- Using third-party software that addresses BSOD issues is an easy solution that you can try.
XINSTALL BY CLICKING THE DOWNLOAD
FILE
BSoD, also known as stop error or exception error, indicates a system crash and the operating system can no longer operate safely. One of the common ones is Pool Corruption in File Area.
Blue Screen of Death errors such as these can create many problems because they tend to restart your PC in order to prevent damage.
There are many causes for the Pool Corruption in File Area error, thus, troubleshooting might take some time. To save time, read the information listed in the following sections and execute the solutions in the same sequence.
What is Pool Corruption in File Area?
As the name suggests, Pool Corruption in File Area is typically caused by corrupt or outdated drivers and software. Also, running an older version of the OS is found to be an underlying cause.
Incompatible or problematic hardware is also a likely reason behind encountering the BSOD error. Many reported POOL CORRUPTION IN FILE AREA due to RAM issues.
Besides, third-party antivirus or misconfigured security settings have often been found to be the culprit, and it’s imperative that you look for these as well.
How do I fix the POOL_CORRUPTION_IN_FILE_AREA BSoD?
1. Use a 3rd party BSoD error fixer
2. Run the Hardware troubleshooter
- Click on the Start Menu button and select Settings.
- Go to Update & Security section.
- Go to Troubleshoot from the menu on the left, select Blue Screen from the right pane, and then click Run the troubleshooter.
- Follow the instructions on the screen to complete the troubleshooting process.
This is a built-in troubleshooter on Windows 10 and can help you resolve BSOD errors, including Pool Corruption in File Area. If this troubleshooter doesn’t fix the error or is not available, try running the Hardware and Devices one.
3. Run the SFC scan
- Enter cmd in the text field, and then click on Run as administrator to open its window.
- Click Yes in the UAC prompt that appears.
- Enter the following line and press Enter: sfc /scannow
- Wait until the process is done (it may take a while).
- Now, close the Command Prompt and restart your computer.
SFC is a command-line tool that scans your computer for corrupt system files and, if any are found, replaces them with a cached copy stored on the drive. And since corrupt system files are a possible cause behind BSOD pool corruption, running the scan might help.
Once done, verify if the Pool Corruption in File Area error is resolved.
4. Update your drivers
Searching for drivers can be time-consuming. So, we advise you to use a tool that will do this for you automatically.
How we test, review and rate?
We have worked for the past 6 months on building a new review system on how we produce content. Using it, we have subsequently redone most of our articles to provide actual hands-on expertise on the guides we made.
For more details you can read how we test, review, and rate at WindowsReport.
Outbyte Driver Updater will help you update drivers automatically and prevent PC damage caused by installing the wrong driver versions. After several tests, our team concluded that this is the best-automatized solution.
⇒ Get Outbyte Driver Updater
5. Run DISM
5.1 Standard way
- Type Command Prompt in the Search bar, and click on Run as administrator.
- Click Yes in the UAC prompt.
- Paste the following two commands individually and press Enter after each:
DISM /Online /Cleanup-Image /ScanHealthDISM /Online /Cleanup-Image /RestoreHealth - Wait until the scan is finished.
- Restart your computer and try updating again.
5.2 With the Windows installation media
NOTE
Go with this method only if you are unable to boot Windows due to the BSOD error. In case the OS is stable, direct run the DISM tool.
- Insert your Windows installation media, boot it, and during the setup, select Repair your computer.
- Click on Troubleshoot and then on Advanced options.
- Open Command Prompt (Admin).
- In the command line, type the following commands and press Enter after each:
dism /online /cleanup-image /scanhealthdism /online /cleanup-image /restorehealth - Now, type the following command and press Enter while replacing X with the drive letter for the one mounted with Windows installation:
DISM /Online /Cleanup-Image /RestoreHealth /source:WIM:X:SourcesInstall.wim:1 /LimitAccess - After the procedure is finished, restart your computer.
The DISM tool deploys the system image all over again, so it might resolve the BSOD issue on the way. Also, it would help if you are encountering Pool Corruption in File Area due to the ntoskrnl.exe process.
6. Download the latest Windows 10 updates
- Press Windows + I to open the Settings and click on Update & Security.
- Next, click on Check for updates on the right.
- If a newer version of the OS is available, download it.
Many operating systems have minor issues with certain hardware or software, and sometimes these issues can cause Blue Screen of Death errors to appear.
If you’re getting the POOL_CORRUPTION_IN_FILE_AREA error, we advise you to download the latest patches for the OS.
Many of these patches improve system security and fix both hardware and software compatibility issues, therefore, it’s important that you install them in order to prevent BSoD errors from appearing.
7. Remove your antivirus/firewall
Using antivirus programs and firewalls to protect your PC is essential, but sometimes they can cause BSoD errors. If it’s the antivirus causing the Pool Corruption in File Area error, uninstall the app.
Bear in mind that Windows 10 comes with Windows Defender, which works as your default antivirus, so your computer won’t be completely vulnerable even if you remove all other third-party antivirus tools.
We should mention that uninstalling your antivirus software might not be enough, so it’s advised to use an effective uninstaller software. These tools remove all files associated with the antivirus, as well as any Registry entries created by it.
If removing your antivirus fixes the problem, you can now reinstall it or switch to a different program. In case you intend on switching, make sure to check the best antivirus solutions for Windows 10 right now.
8. Perform System Restore
- Press Windows + R to open the Run command, type rstrui.exe, and click OK.
- Select Choose a different restore point and click Next.
- Choose a restore point created before the problem first occurred, and then click on Next.
- Verify the restore details, and then click on Finish.
- Wait for the restore press to complete.
System Restore is an effective troubleshooting technique when it comes to BSOD errors like Pool Corruption in File Area.
When you perform a restore, the system is basically taken back in time. The changes will reflect across settings and installed apps, though the files won’t be affected.
9. Reset your PC
- Type Reset this PC in the Windows search box, and click on the relevant search result.
- Click the Get started button.
- Now choose the desired options on each scree, and follow the on-screen instructions to complete the reset process.
If System Restore didn’t fix the error, you might want to try Windows 10 reset. This process is quite similar to a clean install, therefore, we urge you to back up your files and folders.
In case the error still appears even after the reset, it means that it is caused by your hardware.
10. Check for faulty hardware
Blue Screen of Death errors are often caused by faulty hardware, so be sure to check your RAM first. Make sure it’s properly seated, and there is no carbon or dust deposit on it. Removing and then reseating the RAM might do the trick.
If your RAM is working properly, check other major components, such as the motherboard and processor. Or a better option would be to get an expert to have a look.
How do I fix Pool Corruption in File Area on Windows 11?
The Pool Corruption in File Area error has managed to find its way into Windows 11, but the fixes for it are pretty simple and quick, given you have identified the underlying cause.
In case you are getting the error on a laptop, remove all devices and peripherals connected to it, and then replug them one at a time. After replugging each device, restart the computer and check if you encounter the error. As soon as you do, the device last connected is to blame for it.
For software-related issues, uninstalling the problematic app, manually updating the installed drivers, and running the DISM and SFC scan should help get things up and running.
How do I know if I have bad RAM?
A RAM doesn’t just start throwing errors all of a sudden. There are several signs that will help you identify a bad RAM early on and take the necessary measures to fix things.
First, if you notice reduced performance, it’s an indication of issues with the RAM. In this case, the programs may not run smoothly or even crash out of the blue. In extreme cases, bad RAM can cause the OS to crash as well with a BSOD error.
Also, if system files start getting corrupt and you are unable to fully operate Windows, it’s a sign that the RAM is failing. Besides, the system may also display incorrect RAM size in case of major issues with it.
By now, you would have the Pool Corruption in File Area error fixed and can use your computer. In case it was malfunctioning or incompatible hardware, make sure to replace it to avoid issues in the future.
Also, do learn a general but highly effective approach to fix BSOD errors in Windows.
For any other queries or help with a particular method listed here, drop a comment below.