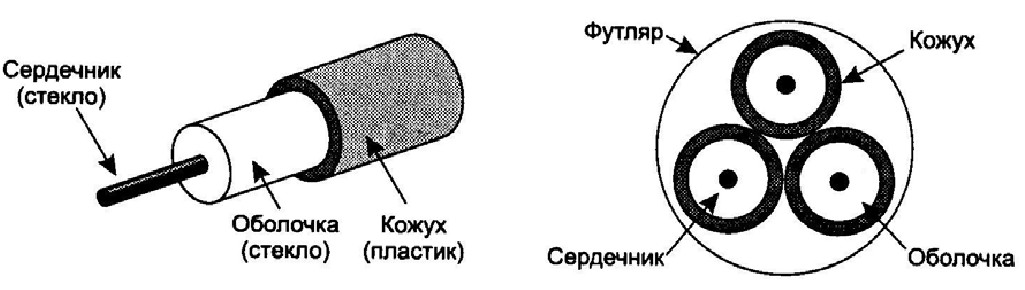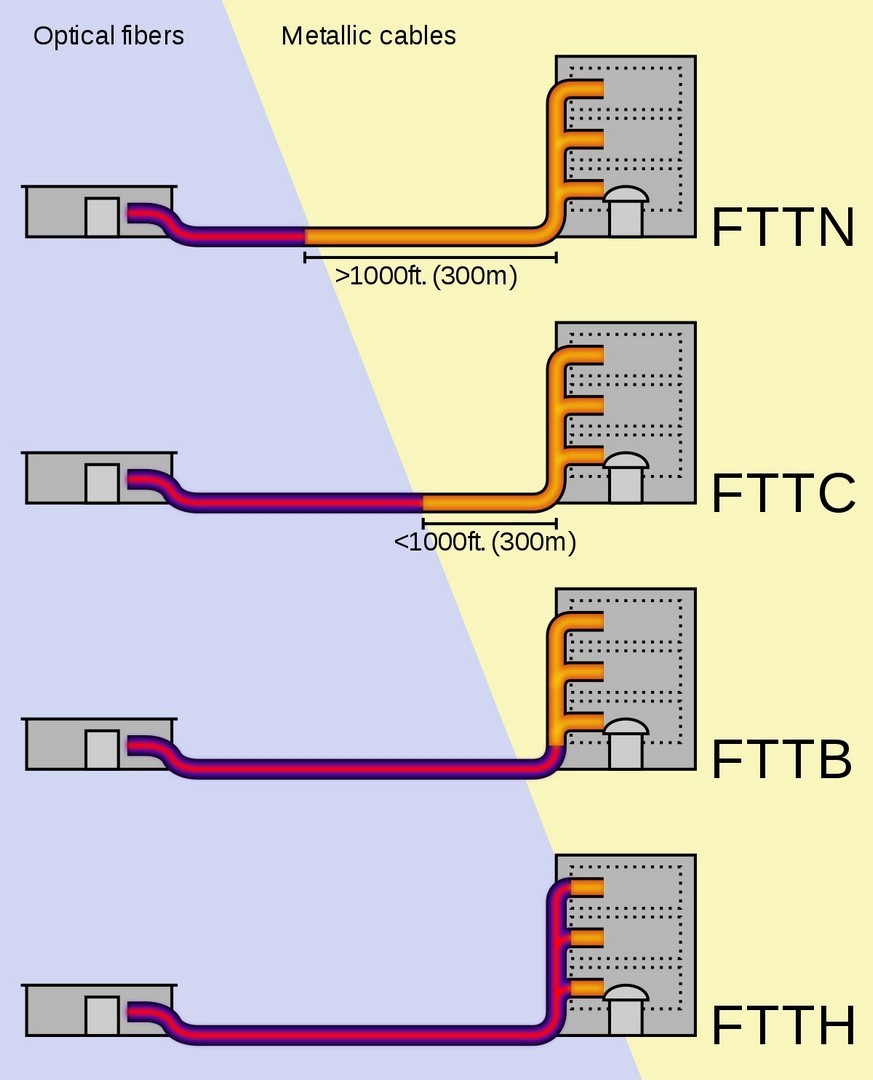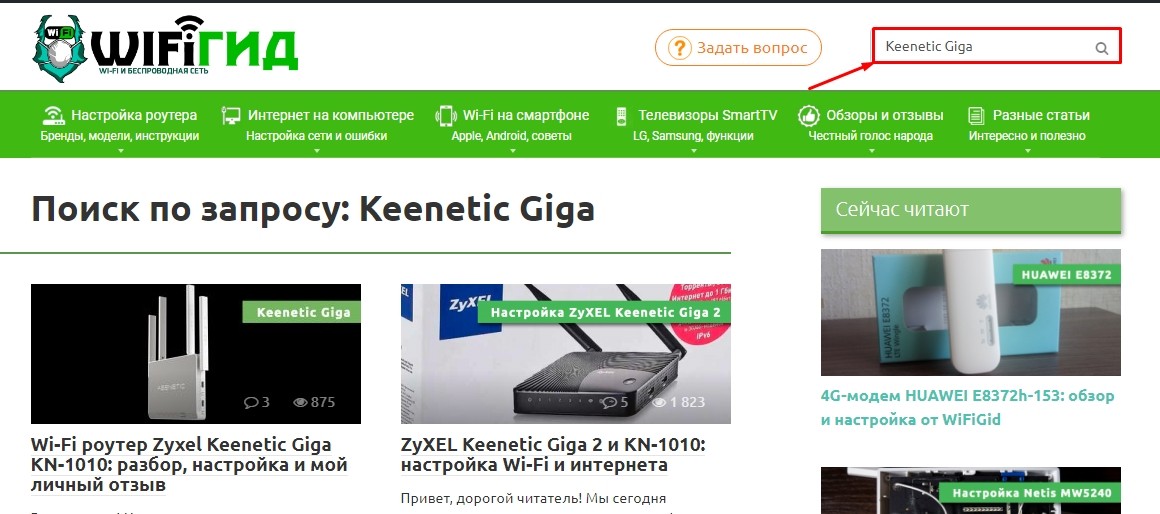Оптоволокно уже достаточно давно используется в коммуникационных интернет-сетях. Однако пользователи обычно видят лишь «медь» — классический сетевой кабель, который подсоединяется роутеру. Однако многие провайдеры предлагают услугу «оптика до порога». В этом случае вам понадобится роутер с оптическими PON-портам. Что это за устройства и каковы их преимущества — рассмотрим в этом блоге.
Что такое технология PON
Для начала сделаем небольшой экскурс в построение сетей. Как многие знают, в оптическом волокне для передачи сигнала используется не электрический импульс, а свет. Благодаря этому удается не только повысить скорость, увеличить помехоустойчивость сигнала, но и создавать куда большие отрезки сети без усиливающего оборудования. Подробнее о разнице мы рассказали в отдельном материале.
Именно поэтому основные магистрали выполнены с использованием оптоволокна. В каждом доме стоит специальный шлюз, от которого интернет уже «расходится» по квартирам. Как правило, для соединения домового шлюза и пользователей используется витая пара с медной жилой. Это намного дешевле и безопаснее, поскольку медный кабель не столь критичен к перегибам.

PON (Passive Optical Network) — это пассивная оптическая сеть, которая использует оптоволокно для доставки информации непосредственно к терминальному устройству клиента. В сетях используется пассивный сплиттер, который разделяет оптический канал на нескольких абонентов. Но самое главное — теперь оптоволоконный кабель прокладывается непосредственно до вашей квартиры/частного дома. Услуга обычно предоставляется под названием GPON (Gigabit PON).

Помимо этого существуют еще и AON-сети с активным маршрутизатором. Они обычно дороже в возведении и имеют свои ограничения. Подробнее о разновидностях стандартов и технологии PON вы можете почитать здесь.

Однако большинство устройств вроде ПК, ноутбуков, ТВ-приставок и так далее все еще работают с классическим медным сетевым кабелем. Чтобы преобразовать оптический сигнал в электрический и соединить все гаджеты в единую сеть вам потребуется тот самый PON-роутер. Для соединения конечных устройств и роутера все еще используется витая пара.
Обратите внимание, что PON-роутер и PON-модем не являются идентичными терминами. Модем используется для прямого соединения компьютера или обычного роутера с интернет-сетью. Этот гаджет выполняет лишь преобразование сигнала (оптоволокно → витая пара), но не обеспечивает никакой маршрутизации. Проще говоря, это обычный мост-конвертер.

В некоторых магазинах предлагают так называемые GPON-роутеры. Однако они обычно не имеют возможности прямого подключения оптоволокна. Этот термин говорит о том, что устройства оснащены гигабитными портами WAN/LAN и ориентированы для работы в паре с теми самыми PON-модемами.

В чем смысл технологии PON? Преимуществ несколько. Во-первых, большая скорость. С помощью PON можно добиться значений до 2,5 Гбит/с. На практике провайдеры обычно предлагают тарифы до 1 Гбит/с. Во-вторых, клиент получает лучшую помехоустойчивость, поскольку уязвимыми будут лишь небольшие участки сетевых кабелей, соединяющие роутер и конечную технику. В частном секторе эта технология может стать и вовсе единственно доступной.
Что такое PON-роутер
Если вы хотите завести оптоволокно в квартиру и использовать для создания сети всего одно устройство, то вам потребуется PON-роутер с возможностью подключения оптоволокна напрямую. Для этого вам необходим оптический GPON SFP модуль. Это небольшой металлический блочок, который и выполняет преобразование светового сигнала в электрический.

Они отличаются длинами волн, с которыми способны работать — разный цвет на корпусе как раз об этом информирует.
Наличие такого преобразователя — главное отличие от обычных маршрутизаторов.
Модуль может быть встроенный в роутер. В этом случае помимо уже знакомых портов вы найдете PON-интерфейс (Optical Fibre). Как правило, он обозначается зеленым цветом.

В этом случае оптический кабель от провайдера подключается напрямую в маршрутизатор. От LAN-портов вы уже разводите сетевой кабель к устройствам потребителям.

Такие абонентские терминалы обычно предлагают сами провайдеры. Вы можете купить маршрутизатор и самостоятельно, однако перед этим необходимо согласовать с провайдером совместимость. Проблема в том, что выбранный вами роутер может быть несовместим с абонентским оборудованием, а в худших случаях специалисты просто откажутся его подключать.
Второй вариант — это роутер с разъемом SFP/SFP+. В него вставляется ранее описанный SFP модуль. Такие порты обычно совмещенные — то есть вы можете превратить его как в оптический, так и обычный WAN соответствующими модулями.

После этого оптоволокно подключается непосредственно в установленный SFP модуль.

Главное неудобство — помимо роутера придется докупить и SFP-модуль. И это самая большая проблема.
Во-первых, многие производители искусственно блокируют работу своих маршрутизаторов/коммутаторов с SFP-модулями сторонних производителей, что сужает поиск. Во-вторых, вам придется консультироваться с интернет-поставщиком по поводу совместимости, поскольку как мы сказали, модули могут использовать разные длины волн. Параллельно стоит обращать внимание на тип разъема — в случае подключения оптических кабелей их есть несколько видов.

Проще говоря, покупка роутера с SFP – это лишь половина дела. Для подключения оптоволокна вам потребуется изучить все тонкости относительно выбора модуля, если такового не предлагает сам провайдер.
Во всех остальных аспектах помимо оптоволоконного подключения PON-роутеры ничем не отличаются от обычных. Для них актуальны все те же характеристики — скорость LAN-портов, усиление Wi-Fi-антенн, наличие двух диапазонов и так далее.
Кому актуально оптоволокно в дом и какие есть минусы
Технология PON (GPON) будет актуальна для тех, кого не устраивает стандартный тариф в 100 Мбит/с. Провайдеры обычно предлагают тарифы в 200, 350, 500 и 1000 Мбит/с. При этом вы получаете возможность использовать IPTV и даже телефонию — все это от одного оптоволокна. Крупнейшими поставщиками GPON являются МГТС и Ростелеком — информацию о возможности подключения необходимо узнавать конкретно по вашему адресу.
Однако выбирая подобный интернет, учитывайте несколько особенностей:
- Хрупкость оптоволокна. Такой кабель нельзя перегибать, иначе он поломается. Выполнить ремонт можно только с помощью специального сварочного аппарата. Услуга эта недешевая. Нарастить оптоволокно при необходимости просто не получится, что ограничивает возможность перемещения роутера по дому/квартире.

- Дороговизна. Стоимость такого интернета обычно выше. К тому же провайдер может заставить вас взять в аренду собственный PON-роутер, мотивируя это тем, что все остальные несовместимы.
- Сложность подбора оборудования. Покупка сторонних роутеров под оптоволокно возможна, однако в зависимости от поставщика и даже региона все нюансы подключения придется согласовывать отдельно.
- Небольшой ассортимент и высокая стоимость. PON-роутеры с Wi-Fi обычно предлагает сам провайдер, а в свободной продаже число моделей не столь велико. Ассортимент устройств с SFP/SFP+ разъемами больше. Однако цена таких устройств ощутимо выше, не говоря о необходимости подбора и покупки отдельно SFP модуля.
Как итог, роутеры под оптоволокно в продаже имеются. Но будет ли рациональна их покупка взамен оборудования от провайдера при такой стоимости и необходимости дополнительных настроек — вопрос индивидуальный.
Абонентские оптические терминалы
NTU-RG-5402G-W
NTU-RG-5421G-Wac
NTU-RG-5421GC-Wac
NTU-RG-5421G-WZ
Версия ПО 1.2.1 (12.2019)
IP-адрес: http://192.168.1.1
Логин: user
Пароль: user
|| DeviceType | Абонентские оптические терминалы | || DeviceName | NTU-RG-54xx | || DeviceName1 | NTU-RG-5402G-W | || DeviceName2 | NTU-RG-5421G-Wac | || DeviceName3 | NTU-RG5421GC-Wac | || DeviceName4 | NTU-RG-5421G-WZ | || DocTitleAdditional | Руководство по эксплуатации | || fwversion | 1.2.1 | || issueDate | 12.2019 | || ipaddr | 192.168.1.1 | || username | user| || password | user |
Введение
Сеть GPON относится к одной из разновидностей пассивных оптических сетей PON. Это одно из самых современных и эффективных решений задач «последней мили», позволяющее существенно экономить на кабельной инфраструктуре и обеспечивающее скорость передачи информации до 2,5 Гбит/с в направлении downlink и 1,25 Гбит/с в направлении uplink. Использование в сетях доступа решений на базе технологии GPON дает возможность предоставлять конечному пользователю доступ к новым услугам на базе протокола IP совместно с традиционными сервисами.
Основным преимуществом GPON является использование одного станционного терминала (OLT) для нескольких абонентских устройств (ONT). OLT является конвертером интерфейсов Gigabit Ethernet и GPON, служащим для связи сети PON с сетями передачи данных более высокого уровня. Устройство ONT предназначено для подключения к услугам широкополосного доступа оконечного оборудования клиентов. Может применяться в жилых комплексах и бизнес-центрах.
Линейка оборудования ONT NTU производства «ЭЛТЕКС» представлена терминалами, которые рассчитаны на четыре UNI интерфейса 10/100/1000Base-T и поддержку интерфейсов FXS, Wi-Fi, USB, Z-Wave1, RF2 :
- NTU-RG-5402G-W, NTU-RG-5421G-Wac, NTU-RG-5421GC-Wac, NTU-RG-5421G-WZ
В настоящем руководстве по эксплуатации изложены назначение, основные технические характеристики, правила конфигурирования, мониторинга и смены программного обеспечения оптических терминалов серии NTU-RG.
Примечания и предупреждения
Примечания содержат важную информацию, советы или рекомендации по использованию и настройке устройства.
Предупреждения информируют пользователя о ситуациях, которые могут нанести вред устройству или человеку, принести к некорректной работе устройства или потере данных.
1 Для устройства NTU-RG-5421G-WZ
2 Для устройства NTU-RG-5421GC-WAC
Описание изделия
Назначение
Устройства NTU-RG GPON ONT (Gigabit Ethernet Passive Optical Network) – высокопроизводительные абонентские терминалы, предназначенные для связи с вышестоящим оборудованием пассивных оптических сетей и предоставления услуг широкополосного доступа конечному пользователю. Связь с сетями GPON реализуется посредством PON-интерфейса, для подключения оконечного оборудования клиентов служат интерфейсы Ethernet.
Преимуществом технологии GPON является оптимальное использование полосы пропускания. Эта технология является следующим шагом для обеспечения новых высокоскоростных интернет-приложений дома и в офисе. Разработанные для развертывания сети внутри дома или здания, данные устройства ONT обеспечивают надежное соединение с высокой пропускной способностью на дальние расстояния для пользователей, живущих и работающих в удаленных многоквартирных зданиях и бизнес-центрах.
Благодаря встроенному маршрутизатору, устройства обеспечивают возможность подключения оборудования локальной сети к сети широкополосного доступа. Терминалы обеспечивают защиту межсетевым экраном для компьютеров в сети от атак DoS и вирусных атак, осуществляют фильтрацию пакетов для осуществления управления доступом на основе портов и MAC/IP-адресов источника/назначения. Пользователи могут настроить домашний или офисный Web-сайт, добавив один из LAN-портов в зону DMZ. Функция «Родительский контроль» обеспечивает фильтрацию Web-сайтов с нежелательным содержимым, блокировку доменов и позволяет задавать расписание использования Интернета. Виртуальная частная сеть (VPN) предоставляет мобильным пользователям и филиалам защищенный канал связи для подключения к корпоративной сети.
Порт FXS позволяет пользоваться услугами IP-телефонии, предоставляя множество полезных функций, таких как отображение идентификатора звонящего, трехстороннюю конференцию, телефонную книгу, ускоренный набор. Все это обеспечивает удобство пользователя при наборе номера и приеме телефонных звонков.
Порты USB могут использоваться для подключения USB-устройств (USB-флеш-накопитель, внешний HDD).
Абонентский маршрутизатор NTU-RG-5402G-W, поддерживает подключение по Wi-Fi стандарта b/g/n и позволяет обеспечить работу устройства в частотном диапазоне – 2,4 ГГц. В свою очередь абонентские маршрутизаторы NTU-RG-5421G-Wac, NTU-RG-5421G-WZ, NTU-RG-5421GC-Wac позволяют подключать клиентов Wi-Fi по стандарту IEEE 802.11a/b/g/n/ac. Поддержка стандарта 802.11ac обеспечивает скорость передачи данных до 866 Мбит/с и позволяет доставлять современные высокоскоростные сервисы клиентскому оборудованию по беспроводной сети. Два встроенных контроллера Wi-Fi сети позволяют обеспечить работу устройства одновременно в двух частотных диапазонах – 2,4 ГГц и 5 ГГц.
Устройство NTU-RG-5421G-WZ в своей комплектации имеет контроллер «Умный дом».
Контроллер»Умный дом» позволяет организовать беспроводной радиоканал с низким энергопотреблением специально для дистанционного управления. В отличие от Wi-Fi и других IEEE 802.11 стандартов передачи данных, предназначенных в основном для больших потоков информации, технология «Умный дом» работает в диапазоне частот до 1 ГГц и оптимизирована для передачи простых управляющих команд с малыми задержками (например, включить/выключить, изменить громкость, яркость и т.д.). Выбор низкого радиочастотного диапазона обусловлен малым количеством потенциальных источников помех (в отличие от загруженного диапазона 2,4 ГГц, в котором приходится прибегать к мероприятиям, уменьшающим возможные помехи от работающих различных бытовых беспроводных устройств — Wi-Fi, ZigBee, Bluetooth).
Контроллер «Умный дом» предназначен для создания недорогой и энергоэффективной потребительской электроники, в том числе устройств на батарейках, таких как пульты дистанционного управления, датчики дыма, температуры, влажности, движения и других датчиков безопасности.
Устройство NTU-RG-5421GC-Wac имеет встроенный RF-выход, к которому подключается телевизор для просмотра аналогового или цифрового кабельного телевидения (при условии предоставления услуги оператором).
Варианты исполнения
Устройства серий NTU-RG отличаются набором интерфейсов и функциональными возможностями, таблица 1.
Таблица 1 – Варианты исполнения
|
Наименование модели |
WAN |
LAN |
FXS |
Z-Wave |
TV |
Wi-Fi |
USB |
|---|---|---|---|---|---|---|---|
|
NTU-RG-5402G-W |
1xGPON |
4х1Gigabit |
2 |
— |
— |
802.11n, 2*2 — 300 Мбит/с – 2,4 ГГц |
1 |
|
NTU-RG-5421G-Wac |
1xGPON |
4х1Gigabit |
1 |
— |
— |
802.11n, 2*2 — 300 Мбит/с – 2,4 ГГц |
1 |
| NTU-RG-5421GC-Wac | 1xGPON | 4х1Gigabit | 1 | — | 1 | 802.11n, 2*2 — 300 Мбит/с – 2,4 ГГц 802.11ac, 2*2 — 866 Мбит/с – 5 ГГц |
1 |
|
NTU-RG-5421G-WZ |
1xGPON |
4х1Gigabit |
1 |
1 |
— |
802.11n, 2*2 — 300 Мбит/с – 2,4 ГГц |
1 |
Характеристики устройств
Устройство имеет следующие интерфейсы:
- Порты RJ-11 для подключения аналоговых телефонных аппаратов (FXS):
- 2 порта в NTU-RG-5402G-W;
- 1 порт в NTU-RG-5421G-Wac, NTU-RG-5421G-WZ, NTU-RG-5421GC-Wac.
- 1 порт PON SC/APC для подключения к сети оператора (WAN);
- Порты Ethernet RJ-45 LAN для подключения сетевых устройств (LAN):
- 4 порта RJ-45 10/100/1000Base-T;
- Приемопередатчик Wi-Fi:
- 802.11b/g/n в NTU-RG-5402G-W;
- 802.11a/b/g/n/ac в NTU-RG-5421G-Wac, NTU-RG-5421G-WZ, NTU-RG-5421GC-Wac.
- 1 порт USB2.0 для подключения внешних накопителей USB или HDD;
- Контроллер «Умный дом», входит в состав NTU-RG-5421G-WZ;
- 1 RF-порт для подключения кабельного телевидения (CaTV) в NTU-RG-5421GC-Wac.
Питание терминала осуществляется через внешний адаптер от сети 220В/12B.
Устройство поддерживает следующие функции:
- Сетевые функции:
- работа в режиме «моста» или «маршрутизатора»;
- поддержка PPPoE (auto, PAP, CHAP, MSCHAP-авторизация);
- поддержка IPoE (DHCP-client и static);
- поддержка статического адреса и DHCP (DHCP-клиент на стороне WAN, DHCP-сервер на стороне LAN);
- передача Multicast трафика по Wi-Fi;
- поддержка DNS (Domain Name System);
- поддержка DynDNS (Dynamic DNS);
- поддержка UPnP (Universal Plug and Play);
- поддержка IPsec (IP Security);
- поддержка NAT (Network Address Translation);
- поддержка Firewall;
- поддержка NTP (Network Time Protocol);
- поддержка механизмов качества обслуживания QoS;
- поддержка IGMP-snooping;
- поддержка IGMP-proxy;
- поддержка функции Parental Control;
- поддержка функции Storage service;
- поддержка SMB, FTP, Print Server;
- VLAN в соответствии с IEEE 802.1Q.
- Wi-Fi:
- поддержка стандартов 802.11a/b/g/n/ac;
- одновременная работа в двух диапазонах: 2.4ГГц и 5ГГц.
- IP-телефония:
- поддержка протокола SIP;
- аудиокодеки: G.729 (A), G.711(A/U), G.723.1;
- ToS для пакетов RTP;
- ToS для пакетов SIP;
- эхо компенсация (рекомендации G.164, G.165);
- обнаружение голосовой активности (VAD);
- генератор комфортного шума (CNG);
- обнаружение и генерирование сигналов DTMF;
- передача DTMF (INBAND, RFC2833, SIP INFO);
- передача факса: G.711, T.38;
- Выдача Caller ID.
- функции ДВО:
- удержание вызова – Call Hold;
- передача вызова – Call Transfer;
- уведомление о поступлении нового вызова – Call Waiting;
- безусловная переадресация – Forward unconditionally;
- переадресация по неответу – Forward on «no answer»;
- переадресация по занятости – Forward on «busy»;
- определитель номера Caller ID по ETSI FSK;
- запрет выдачи Caller ID (анонимный звонок) – Anonymous calling;
- теплая линия – Warmline;
- гибкий план нумерации;
- индикация о наличии сообщений на голосовой почте – MWI;
- блокировка анонимных звонков – Anonymous call blocking;
- запрет на исходящие вызовы – Call Barring;
- «не беспокоить» – DND.
- обновление ПО через Web-интерфейс, TR-069, OMCI;
- удаленный мониторинг, конфигурирование и настройка:
- TR-069;
- Web-интерфейс;
- OMCI;
- Telnet.
- поддержка кабельного телевидения1.
1 Только у NTU-RG-5421GC-Wac
На рисунках ниже приведены схемы применения оборудования NTU-RG.
Рисунок 1 – Схема применения NTU-RG-5402G-W
Рисунок 2 – Схема применения NTU-RG-5421G-Wac и NTU-RG-5421G-WZ
Основные технические параметры
Основные технические параметры терминалов приведены в таблице 2:
Таблица 2 – Основные технические параметры
Протоколы VoIP
|
Поддерживаемые протоколы |
SIP |
|---|
Аудиокодеки
|
Кодеки |
G.729, annex A |
|---|
Параметры интерфейсов Ethernet LAN
|
Количество интерфейсов |
4 |
|---|---|
|
Электрический разъем |
RJ-45 |
|
Скорость передачи, Мбит/с |
Автоопределение, 10/100/1000 Мбит/с, |
|
Поддержка стандартов |
IEEE 802.3i 10Base-T Ethernet |
Параметры интерфейса PON
|
Количество интерфейсов |
1 |
|---|---|
| Поддержка стандартов | ITU-T G.984.x Gigabit-capable passive optical networks (GPON) ITU-T G.988 ONU management and control interface (OMCI) specification IEEE 802.1Q Tagged VLAN IEEE 802.1P Priority Queues IEEE 802.1D Spanning Tree Protocol |
| Тип разъема | SC/APC соответствует ITU-T G.984.2, ITU-T G.984.5 Filter, FSAN Class B+, SFF-8472 |
| Среда передачи | Оптоволоконный кабель SMF — 9/125, G.652 |
| Коэффициент разветвления | До 1:128 |
| Максимальная дальность действия | 20 км |
| Передатчик: | 1310 нм |
|
1244 Мбит/с |
|
+0,5 до +5 дБм |
|
1 нм |
| Приемник: | 1490 нм |
|
2488 Мбит/с |
|
от -8 до -28, BER≤1.0×10-10 |
| Оптическая перегрузка приемника | -4 дБм |
Параметры аналоговых абонентских портов
| Количество портов | NTU-RG-5402G-W | NTU-RG-5421G-Wac NTU-RG-5421GC-Wac NTU-RG-5421G-WZ |
|---|---|---|
| 2 | 1 | |
| Сопротивление шлейфа | До 2 кОм | |
| Прием вызова | Импульсный/частотный (DTMF) | |
| Выдача Caller ID | Есть |
Параметры беспроводного интерфейса Wi-Fi
| Модель | NTU-RG-5402G-W |
NTU-RG-5421G-Wac |
|---|---|---|
| Стандарт | 802.11 b/g/n | 802.11 a/b/g/n/ac |
| Частотный диапазон |
2400 ~ 2483,5 МГц |
2400 ~ 2483,5 МГц, 5150 ~ 5350 МГц, 5650 ~ 5850 МГц |
| Модуляция |
CCK, BPSK, QPSK, 16 QAM, 64 QAM, 256 QAM |
CCK, BPSK, QPSK, 16 QAM, 64 QAM, 256 QAM |
| Скорость передачи данных, Мбит/с |
– 802.11b/g/n: 1-13 |
– 802.11b/g/n: 1-13 |
| Максимальная выходная мощность передатчика |
– 802.11b (11 Mbps): 17дБм |
– 802.11b (11 Mbps): 17 дБм |
| MAC-протокол | CSMA/CA модель ACK 32 MAC | |
| Безопасность |
64/128-битное WEP-шифрование данных; |
|
| MIMO | 2,4 ГГц- 2х2 | 2,4 ГГц- 2х2, 5 ГГц — 2х2 |
| Коэффициент усиления антенны | 5 дБи | |
| Рабочий диапазон температур | от +5 до +40°С |
Управление
| Локальное управление | Web-интерфейс |
|---|---|
| Удалённое управление | Telnet, TR-069, OMCI |
| Обновление программного обеспечения | OMCI, TR-069, HTTP |
| Ограничение доступа | По паролю |
Общие параметры
| Модель |
NTU-RG-5402G-W |
NTU-RG-5421GC-Wac |
|---|---|---|
| Питание | Адаптер питания 12В DC /220 AC | |
| Потребляемая мощность |
Не более 15 Вт |
|
| Рабочий диапазон температур | От +5 до +40°С | |
| Относительная влажность | До 80% | |
| Габариты | 187x120x32 мм | 220x120x50 мм |
| Масса | 0,3 кг | 0.450 кг |
Конструктивное исполнение
Абонентский терминал выполнен в виде настольного изделия в пластиковом корпусе.
Внешний вид задней панели устройств приведен на рисунках 3, 4, 5.
Рисунок 3 – Внешний вид задней панели NTU-RG-5402G-W
Рисунок 4 – Внешний вид задней панели NTU-RG-5421G-Wac и NTU-RG-5421G-WZ
На задней панели устройств NTU-RG-5402G-W, NTU-RG-5421G-Wac и NTU-RG-5421G-WZ расположены следующие разъемы и органы управления, таблица 3.
Таблица 3 – Описание разъемов, и органов управления задней панели
|
№ |
Элемент задней панели |
Описание |
|---|---|---|
|
1 |
On/Off |
Кнопка питания |
|
2 |
12V |
Разъем подключения адаптера питания |
|
3 |
PON |
Разъем SC (розетка) PON оптического интерфейса GPON |
|
4 |
USB |
Разъем для подключения внешних накопителей и других USB-устройств |
|
5 |
Phone |
Разъем RJ-11 для подключения аналогового телефонного аппарата:
|
|
6 |
LAN 10/100/1000 1..4 |
4 разъема RJ-45 для подключения сетевых устройств |
Рисунок 5 – Внешний вид задней панели NTU-RG-5421GС-Wac
На задней панели устройства расположены следующие разъемы и органы управления, таблица 4.
Таблица 4 – Описание разъемов, и органов управления задней панели
|
№ |
Элемент задней панели |
Описание |
|---|---|---|
|
1 |
On/Off |
Кнопка питания |
|
2 |
12V |
Разъем подключения адаптера питания |
|
3 |
USB |
Разъем для подключения внешних накопителей и других USB-устройств |
|
4 |
TV |
RF-порт для подключения коаксиального кабеля |
|
5 |
Phone |
Разъем RJ-11 для подключения аналогового телефонного аппарата. |
|
6 |
LAN 10/100/1000 P1..P4 |
4 разъема RJ-45 для подключения сетевых устройств |
| 7 | Wi-Fi | Кнопка включения/выключения Wi-Fi |
| 8 | WPS |
Кнопка для автоматического защищенного подключения к сети Wi-Fi на устройстве |
| 9 | F | Функциональная кнопка для перезагрузки устройства и сброса к заводским настройкам |
| 10 | PON | Разъем SC (розетка) PON оптического интерфейса GPON |
Внешний вид боковой панели устройств NTU-RG-5402G-W, NTU-RG-5421G-Wac и NTU-RG-5421G-WZ приведен на рисунке 6 .
Рисунок 6 – Внешний вид боковой панели NTU-RG-5402G-W, NTU-RG-5421G-Wac и NTU-RG-5421G-WZ
На боковой панели устройства расположены следующие кнопки, таблица 5.
Таблица 5 – Описание кнопок боковой панели NTU-RG-5402G-W, NTU-RG-5421G-Wac и NTU-RG-5421G-WZ
|
№ |
Элемент боковой панели |
Описание |
|---|---|---|
|
1 |
Reset |
Функциональная кнопка для перезагрузки устройства и сброса к заводским настройкам |
|
2 |
Wi-Fi |
Кнопка включения/выключения Wi-Fi |
|
3 |
WPS |
Кнопка для автоматического защищенного подключения к сети Wi-Fi на устройстве |
Световая индикация
Внешний вид верхних панелей NTU-RG-5402G-W, NTU-RG-5421G-Wac, NTU-RG-5421G-WZ приведены на рисунке 7.

Рисунок 7 – Внешний вид верхних панелей NTU-RG-5402G-W (слева) и NTU-RG-5421G-Wac, NTU-RG-5421G-WZ (справа)
Текущее состояние устройства отображается при помощи индикаторов, расположенных на верхней панели. Перечень состояний индикаторов приведен в таблице 6.
Таблица 6 – Описание индикаторов верхней панели NTU-RG-5402G-W, NTU-RG-5421G-Wac и NTU-RG-5421G-WZ
|
№ |
Элемент верхней панели |
Состояние индикатора |
Описание |
|---|---|---|---|
|
1 |
|
не горит |
устройство отключено от сети питания или неисправно |
| красный | в процессе загрузки | ||
| зелёный | процесс загрузки завершен, на устройстве установлена конфигурация, отличная от конфигурации по-умолчанию | ||
| оранжевый | процесс загрузки завершен, на устройстве установлена конфигурация по-умолчанию | ||
|
2 |
|
не горит |
процесс загрузки устройства |
| зелёный | установлено соединение между станционным оптическим терминалом и устройством | ||
| мигает зелёным | установлено соединение между станционным оптическим терминалом и устройством, устройство не активировано | ||
| мигает красным | нет сигнала от станционного оптического терминала | ||
|
3 |
|
не горит |
интерфейс с признаком Интернет не сконфигурирован |
| зелёный | устройство готово к работе, установлено соединение с интернетом | ||
| медленно мигает зелёным | идет процесс обновления ПО на устройстве | ||
| быстро мигает зелёным | идет процесс загрузки устройства / идет процесс установления соединения с сетью интернет | ||
|
4 |
|
не горит | SIP агент не настроен / не зарегистрирован / выключен |
| горит |
SIP агент успешно зарегистрирован |
||
| мигает | при снятой трубке / разговоре | ||
|
5 |
|
зелёный |
сеть Wi-Fi активна |
| мигает | процесс передачи данных по Wi-Fi | ||
| не горит | сеть Wi-Fi не активна | ||
|
6 |
|
зелёный |
сеть Wi-Fi активна |
| мигает | процесс передачи данных по Wi-Fi | ||
| не горит | сеть Wi-Fi не активна | ||
|
7 |
|
|
установлено соединение 10/100 Мбит/с |
| оранжевый | установлено соединение 1000 Мбит/с | ||
| мигает | процесс пакетной передачи данных |
Внешний вид передней панели NTU-RG-5421GС-Wac приведен на рисунке 8.
Рисунок 8 – Внешний вид передней панели NTU-RG-5421GС-Wac
Текущее состояние устройства отображается при помощи индикаторов, расположенных на передней панели. Перечень состояний индикаторов приведен в таблице 7.
Таблица 7 – Описание индикаторов передней панели NTU-RG-5421GС-Wac
| № | Элемент передней панели | Состояние индикатора | Описание |
|---|---|---|---|
| 1 | PON – индикатор работы оптического интерфейса | не горит | процесс загрузки устройства |
| зелёный | установлено соединение между станционным оптическим терминалом и устройством | ||
| мигает зелёным | установлено соединение между станционным оптическим терминалом и устройством, устройство не активировано | ||
| быстро мигает зеленым | идет процесс загрузки устройства / идет процесс установления соединения с сетью интернет | ||
| мигает красным | нет сигнала от станционного оптического терминала | ||
| 2 | Status – индикатор статус | не горит | интерфейс с признаком Интернет не сконфигурирован |
| зелёный | устройство готово к работе, установлено соединение с интернетом | ||
| медленно мигает зелёным | идет процесс обновления ПО на устройстве | ||
| 3 | LAN P1..P4 – индикаторы работы Ethernet-портов | зелёный | установлено соединение 10/100 Мбит/с |
| оранжевый | установлено соединение 1000 Мбит/с | ||
| мигает | процесс пакетной передачи данных | ||
| 4 | WiFi 2.4 – индикатор активности Wi-Fi в диапазоне 2.4 ГГц | зелёный | сеть Wi-Fi активна |
| мигает | процесс передачи данных по Wi-Fi | ||
| не горит | сеть Wi-Fi не активна | ||
| 5 | WiFi 5 – индикатор активности Wi-Fi в диапазоне 5 ГГц | зелёный | сеть Wi-Fi активна |
| мигает | процесс передачи данных по Wi-Fi | ||
| не горит | сеть Wi-Fi не активна | ||
| 6 | Phone – индикатор активности порта FXS | не горит | SIP агент не настроен / не зарегистрирован / выключен |
| горит | SIP агент успешно зарегистрирован | ||
| мигает | при снятой трубке / разговоре | ||
| 7 | TV – индикатор статуса работы «TV» | зеленый | -8 dBm < Мощность CATV сигнала < +2 dBm |
| не горит | RF-порт отключен | ||
| красный | ТВ-сигнал недоступен | ||
| оранжевый |
уровень сигнала не соответствует нормальному (более +2 дБм) |
||
| 8 | Power – индикатор питания и статуса работы | не горит | устройство отключено от сети питания или неисправно |
| красный | в процессе загрузки | ||
| зелёный | процесс загрузки завершен, на устройстве установлена конфигурация, отличная от конфигурации по-умолчанию | ||
| оранжевый | процесс загрузки завершен, на устройстве установлена конфигурация по-умолчанию |
Индикация интерфейсов LAN
Режимы работы, отображаемые индикаторами на портах LAN на задней панели устройства, приведены в таблице 8.
Таблица 8 – Световая индикация интерфейсов LAN
|
Режимы работы |
Желтый индикатор |
Зеленый индикатор |
|---|---|---|
|
Порт работает в режиме 1000Base-T, нет передачи данных |
горит постоянно |
не горит |
|
Порт работает в режиме 1000Base-T, есть передача данных |
мигает |
не горит |
|
Порт работает в режиме 10/100Base-TX, нет передачи данных |
не горит |
горит постоянно |
|
Порт работает в режиме 10/100Base-TX, есть передача данных |
не горит |
мигает |
Перезагрузка/сброс к заводским настройкам
Для перезагрузки устройства нужно однократно нажать:
- кнопку «Reset» на боковой панели изделия для NTU-RG-5402G-W, NTU-RG-5421G-Wac и NTU-RG-5421G-WZ;
- кнопку «F» на задней панели для NTU-RG-5421GС-Wac.
Для загрузки устройства с заводскими настройками необходимо нажать и удерживать кнопку «Reset/F» 7-10 секунд, пока индикатор не загорится красным светом и не погаснут все индикаторы. При заводских установках IP-адрес: LAN — 192.168.1.1, маска подсети – 255.255.255.0. Доступ возможен с портов LAN 1, LAN 2, LAN 3 и LAN 4.
Комплект поставки
В базовый комплект поставки устройства NTU-RG входят:
- Абонентский оптический терминал NTU-RG;
- Адаптер питания 220/12;
- Руководство по эксплуатации.
Архитектура устройств NTU-RG
Рисунок 9 – Логическая архитектура устройства с заводской конфигурацией
Основные элементы устройства:
- Оптический приемо-передатчик (SFF-модуль) – предназначен для преобразования оптического сигнала в электрический;
- Процессор (PON-чип) – является конвертором интерфейсов Ethernet и GPON;
- Wi-Fi модули – предназначены для организации беспроводных интерфейсов на устройстве.
При заводской (начальной) конфигурации в устройстве присутствуют следующие логические блоки (рис. 9):
- Br0;
- Voice (блок IP телефонии);
- eth0…3;
- FXS0;
- wl0, wl0.1, wl0.2, wl0.3, wl1, wl1.1, wl1.2, wl1.3;
- IPInterface1.
Блок br0 в данном случае предназначен для объединения портов LAN в одну группу.
Блоки eth0..3 физически являются Ethernet-портами с разъемом RJ-45 для подключения ПК, STB или других сетевых устройств. Логически включены в блок br0.
Блок FXS0 физически является портом с разъемом RJ-11 для подключения аналогового телефонного аппарата. Логически включен в блок Voice. Управление блоком Voice может осуществляться через Web-интерфейс, а также удаленно с помощью сервера ACS по стандарту TR-069. В данном блоке задаются параметры сервиса VoIP (адрес SIP-сервера, номер телефонного аппарата, услуги ДВО и т.д.).
Блоки wl0, wl0.1…wl1.3 являются интерфейсами для подключения Wi-Fi-модулей. Блоки wl0 являются интерфейсами для работы в диапазоне 2,4 ГГц, блоки wl1 – в диапазоне 5 ГГц.
Блоки Filter и Marking предназначены для включения локальных интерфейсов в одну группу (в блок br0). Отвечают за правила прохождения трафика, блоки Filter отвечают за входящий трафик на интерфейсе, блоки Marking – за исходящий.
Блок IPInterface1 представляет собой некий логический объект, на котором располагается IP-адрес для доступа в локальной сети, а также сервер DHCP, раздающий адреса клиентам.
Настройка устройств через Web-интерфейс. Доступ пользователя
Начало работы
Для конфигурирования устройства, необходимо подключиться к нему через Web-браузер:
- Откройте Web-браузер (программу-просмотрщик web-страниц), например, Firefox, Google Chrome.
-
Введите в адресной строке браузера IP-адрес устройства
Заводской IP-адрес устройства: 192.168.1.1 , маска подсети: 255.255.255.0
При успешном подключении в окне браузера отобразится страница с запросом имени пользователя и пароля:
-
Введите имя пользователя в строке «User Name» и пароль в строке «Password».
Имя пользователя user, пароль user.
- Нажмите кнопку «Login». В окне браузера откроется начальная страница web-интерфейса устройства.
Смена пароля
Во избежание несанкционированного доступа при дальнейшей работе с устройством рекомендуется изменить пароль. Для смены пароля в меню Admin, раздел «Password», в полях «New Password» и « Confirm new password » введите новый пароль.
Элементы web-интерфейса
Ниже представлен общий вид окна конфигурирования устройства.
Окно пользовательского интерфейса можно условно разделить на 3 части:
- Дерево навигации по меню настроек устройства.
- Основное окно настроек выбранного раздела.
- Кнопка смены пользователя.
Меню «Status». Информация об устройстве
Подменю «Device status». Общая информация об устройстве
В разделе отображается общая информация об устройстве, основные параметры LAN и WAN интерфейсов.
Status → Device status
System
-
Board Type – модель устройства;
-
Serial Number – серийный номер устройства;
-
PON Serial – серийный номер устройства в сети PON;
-
Base WAN MAC – WAN MAC-адрес устройства;
-
Hardware Version – версия аппаратного обеспечения;
-
Uptime – время работы устройства;
-
Date/Time – текущее время на устройстве;
-
Image 1 Firmware Version (Active) – текущая версия ПО;
-
Image 2 Firmware Version – версия резервного ПО;
-
CPU Usage – процент использования CPU;
-
Memory Usage – процент использования памяти;
-
Name Servers – наименование сервера DNS;
-
IPv4 Default Gateway – шлюз по умолчанию IPv4;
-
IPv6 Default Gateway – шлюз по умолчанию IPv6.
LAN Configuration
-
IP Address – IP-адрес устройства;
-
Subnet Mask – маска сети устройства;
-
DHCP Server – состояние DHCH-сервера;
-
MAC Address – MAC-адрес устройства.
WAN Configuration
- Interface – название интерфейса;
- VLAN ID – VLAN ID интерфейса;
- MAC – MAC-адрес интерфейса;
- Connection Type – тип соединения;
- Protocol – используемый протокол;
- IP Address – IP-адрес интерфейса;
- Gateway – шлюз;
- Status – статус интерфейса.
Для обновления данных на странице нажмите кнопку «Refresh».
Подменю «IPv6 Status». Информация о системе IPv6
В разделе отображается текущий статус системы IPv6.
Status → IPv6
LAN Configuration
-
IPv6 Address – IPv6-адрес;
-
IPv6 Link-Local Address – локальный IPv6-адрес.
Prefix Delegation
- Prefix – префикс IPv6- адреса.
WAN Configuration
- Interface – название интерфейса;
- VLAN ID – VLAN ID интерфейса;
- Connection Type – тип соединения;
- Protocol – используемый протокол;
- IP Address – IP-адрес интерфейса ;
- Status – статус интерфейса.
Для обновления данных на странице нажмите кнопку «Refresh».
Подменю «PON». Информация о статусе оптического модуля
В разделе показано текущее состояние PON-интерфейса.
Status → PON
PON Status
- Vendor Name – наименование производителя;
- Part Number – номер партии;
- Temperature – текущая температура;
- Voltage – напряжение;
- Tx Power – мощность сигнала на передаче;
- Rx Power – мощность сигнала на приеме;
- Bias Current – ток смещения;
- Video Power – мощность видеосигнала1.
PON Status
- ONU State – статус авторизации на OLT (O1 -> O2 -> O3 -> O4 -> O5 );
- ONU ID – идентификатор устройства на OLT;
- LOID Status – статус авторизации на OLT (Initial -> Standby -> Serial Number -> Ranging -> Operation).
Для обновления данных на странице нажмите кнопку «Refresh».
1 Только для NTU-RG-5421GC-Wac
Меню «LAN». Настройка интерфейса LAN
В разделе доступна настройка основных характеристик проводных и беспроводных интерфейсов LAN.
LAN
- Interface name – название интерфейса;
- IP Address – IP-адрес интерфейса;
- Subnet Mask – маска подсети интерфейса;
- IPv6 Address Mode – доступ к устройству по IPv6-адресу:
- Auto – при установленном флаге доступ к устройству по IPv6-адресу осуществляется автоматически;
- Manual – при установленном флаге, необходимо указать IPv6 вручную:
- IPv6 Address – IPv6-адрес;
- IPv6 Prefix Length – длина префикса IPv6-адреса;
- IP Version – используемая версия протокола IP (IPv4 или IPv4/IPv6);
- Firewall (Enabled/Disabled) – включение/выключение брандмауэра для интерфейса LAN;
- IGMP Snooping ( Enabled/Disabled) – включение/выключение IGMP Snooping;
- Ethernet to Wireless Blocking ( Enabled/Disabled) – включение/выключение изоляции проводных и беспроводных клиентов.
Для сохранения изменений нажмите кнопку «Apply Changes».
Меню «Wireless». Настройка беспроводной сети
Настройки беспроводной сети в данном меню производятся отдельно для рабочих диапазонов 2.4 ГГц (wlan0) и 5 ГГц (wlan1).
Подменю «Status». Текущее состояние WLAN
В данном подменю отображается текущее состояние WLAN.
Wireless → wlan0 (2.4GHz) / wlan1 (5GHz) → Status
- Mode – AP — точка доступа;
- Band – диапазон, полоса, стандарты;
- SSID – название сети точки доступа;
- Channel Number – номер канала;
- Encryption – метод шифрования;
- BSSID – MAC-адрес точки доступа;
- Associated Clients – количество подключенных клиентов.
Подменю «Basic settings». Основные настройки
В разделе производятся основные настройки параметров беспроводного интерфейса WLAN, а также возможно задать до трех виртуальных точек беспроводного доступа.
Wireless → wlan0 (2.4GHz) / wlan1 (5GHz) → Basic settings
- Disable WLAN Interface – отключение радиоинтерфейса;
- Band – выбор стандарта работы Wi-Fi;
- Mode – переключение режима работы «точка доступа» / «клиент» («AP» / «Client»);
- SSID (Service Set Identifier) – назначить имя беспроводной сети (ввод с учетом регистра клавиатуры);
По умолчанию на устройстве установлено имя беспроводной сети (SSID) ELTX-2.4GHz_WiFi-aaaa / ELTX-5GHz_WiFi-aaaa, где аааа — это 4 последние цифры WAN MAC. WAN MAC указан в наклейке на корпусе устройства. В имени сети фигурирует частотный диапазон (2.4 / 5 ГГц).
- Channel Width – установка ширины полосы 20 или 40 МГц;
- Control Sideband – боковая полоса управления, выбор второго канала (Lower или Upper) в режиме 40 МГц;
- Channel Number – выбор используемого канала;
- Auto – автоматический выбор канала;
- Radio Power (%) – установка мощности передатчика;
- Limit Associated Client Number (Enable/Disabled) – включение/выключение ограничения максимального количества подключенных клиентов;
- Associated Clients – максимальное число подключенных клиентов;
-
Enable Universal Repeater Mode (Acting as AP and client simultaneouly) – включение режима повторителя;
-
Regdomain – региональные настройки.
Для сохранения изменений нажмите кнопку «Apply Changes».
Кнопка «Show Active WLAN Client» выводит таблицу активных клиентов WLAN.
Wireless → wlan0 (2.4GHz) / wlan1 (5GHz) → Basic settings → Show Active WLAN Client
- Address – MAC-адрес клиента;
- Tx Packets – количество переданных пакетов клиенту;
- Rx Packets – количество принятых пакетов от клиента;
- Tx Rate (Mbps) – канальная скорость передачи, Мбит/с;
- Power Saving – режим энергосбережения;
- Expired Time (sec) – время истечения аренды адреса, с .
Для обновления информации в таблице нажмите кнопку «Refresh», для закрытия таблицы нажмите «Close».
Подменю «Advanced settings». Расширенные настройки
В разделе производятся расширенные настройки беспроводной сети.
Wireless → wlan0 (2.4GHz) / wlan1 (5GHz) → Advanced settings
- Fragment Threshould – установка порога фрагментации в байтах. Если размер пакета будет превышать заданное значение, он будет фрагментирован на части подходящего размера;
- RTS Threshould – если сетевой пакет меньше, чем установленное пороговое значение RTS, механизм RTS/CTS (механизм соединения по каналу с использованием сигналов готовности к передаче/готовности к приему) задействован не будет;
- Beacon Interval – период отправки информационного пакета в беспроводную сеть, сигнализирующего о том, что точка доступа активна;
- Data rate – скорость передачи;
- Preamble Type – выбор преамбулы — длинная (Long Preamble) / короткая (Short Preamble);
- Relay Blocking (Enable/Disabled) – включение/выключение изоляции клиентов;
- Protection (Enable/Disabled) – включение/выключение 802.11n protection;
- Aggregation (Enable/Disabled) – включение/выключение агрегации кадров для повышения пропускной способности;
- Short GI (Enable/Disabled) – включение/выключение короткого защитного интервала;
- TX beamforming ( Enable/Disabled) – включение/выключение адаптивного формирования диаграммы направленности;
- MU MIMO – включение/выключение режима Multi-user MIMO;
- Multicast to Unicast (Enable/Disabled) – включение/выключение перекладывания всего multicast трафика в unicast;
- WMM Support (Enable/Disabled) – включение/выключение поддержки Wi-Fi Multimedia.
Для сохранения изменений нажмите кнопку «Apply Changes».
Подменю «Security». Настройка параметров безопасности
В разделе осуществляются основные настройки шифрования данных в беспроводной сети. Здесь можно настроить клиентское оборудование беспроводного доступа вручную или автоматически, используя WPS.
Wireless → wlan0 (2.4GHz) / wlan1 (5GHz)→ Security
- SSID Type – текущий SSID;
- Encryption – установка режима шифрования:
- NONE (открытый) – защита беспроводной сети отсутствует;
- WEP – защита беспроводной сети по алгоритму WEP;
- WPA / WPA2 / WPA2 Mixed — защита беспроводной сети по алгоритму WPA / WPA2 / WPA2 Mixed.
При выборе режима шифрования WEP, доступны следующие настройки:
- 802.1x Authentication – включение стандарта 802.1x (позволяет пользователям аутентифицироваться с использованием сервера аутентификации RADIUS, для шифрования данных используется WEP-ключ);
- Authentication – выбор режима аутентификации:
- Open system – без аутентификации;
- Shared Key – аутентификация по предусмотренному ключу;
- Auto – автоматическая аутентификация.
- Key Length (степень шифрования) – использование ключей длиной 64 или 128 бит;
- Key Format (формат ключа) – использовать формат ASCII или HEX;
- Encryption Key (сетевой ключ) – ключ из 10 символов в 16-ричной системе счисления, либо 5 символов ASCII1 для 64-х битного шифрования. Также возможно 26 символов в 16-ричной системе счисления, либо 13 символов ASCII для 128-х битного шифрования.
При выборе режима шифрования WPA / WPA2 / WPA2 Mixed, доступны следующие настройки:
- Authentication Mode – режим аутентификации Enterprise (RADIUS) или Personal (Pre-Shared Key). В режиме Enterprise (RADIUS) нужно настроить:
- RADIUS Server IP Address – IP-адрес RADIUS-сервера;
- RADIUS Server Port – номер порта RADIUS-сервера. По умолчанию установлен порт 1812;
- RADIUS Server Password – секретный ключ для доступа к RADIUS-серверу;
- IEEE 802.11w – включить шифрование служебных кадров;
- None – шифрование служебных кадров отсутствует;
- Capable – режим совместимости шифрования;
- Required – требуется шифрование.
- SHA256 (Enable/Disable) – включение/выключение использования SHA256.
- WPA Cipher Suite – набор шифров WPA TKIP или AES;
- Group Key Update Timer – интервал обновления ключа;
- Pre-Shared Key Format – формат ключа ASCII или HEX;
- Pre-Shared Key – ключ доступа.
Для демонстрации зашифрованного ключа доступа нажмите кнопку «Show». Для сохранения изменений нажмите кнопку «Apply Changes».
Подменю «Access control». Настройка доступа
В разделе производится настройка фильтрации MAC-адресов. Все добавленные MAC-адреса будут отображаться в Current Access Control List – текущий список контроля доступа. При выборе режима «Allowed Listed», подключиться к точке доступа смогут только те MAC-адреса, которые находятся в Current Access Control List. При выборе режима «Deny Listed» доступ будут иметь все MAC-адреса, кроме тех, которые указаны в Current Access Control List. Для смены режима нажмите кнопку «Apply Changes».
Wireless → wlan0 (2.4GHz) / wlan1 (5GHz) → Access control
- Mode – выбор режима фильтрации по MAC-адресам:
- Disabled – фильтр не используется;
- Allowed Listed – фильтр по разрешенным адресам (белый список);
- Deny Listed – фильтр по запрещенным адресам (черный список).
- MAC Address – поле для добавления MAC-адреса в таблицу фильтрации. Чтобы внести значение нажмите кнопку «Add», для сброса значения кнопку «Reset».
Для удаления определённой позиции в списке, выделите её и нажмите «Delete Selected», чтобы удалить весь список нажмите «Delete All».
Подменю «WiFi radar». Сканирование беспроводной сети
В разделе осуществляется сканирование беспроводной сети, тем самым происходит обнаружение ближайших точек доступа или IBSS.
Wireless → wlan0 (2.4GHz) / wlan1 (5GHz) → WiFi radar
В таблице отображается следующая информация:
- SSID – имя беспроводной точки доступа;
- BSSID – MAC адрес точки доступа;
- Channel – канал;
- Type – тип (AP, Client — точка доступа, клиент);
- Encryption – режим шифрования;
- Signal (%) – уровень сигнала.
Для сканирования эфира нажмите кнопку «Refresh».
Меню «Services». Настройка сервисов
Подменю «DHCP Setting». Настройка DHCP
В разделе происходит настройка DHCP сервера или DHCP ретранслятора.
Services → DHCP (Server)
- DHCP Mode – выбор режима работы:
- NONE – DHCP отключен;
- DHCP Server – работа в режиме DHCP сервера;
- DHCP Relay – работа в режиме DHCP ретранслятора.
- IP Pool Range – диапазон адресов, выдаваемых клиентам;
- Show Client – кнопка для просмотра клиентов арендовавших адреса. По нажатию выводится таблица с информацией о клиентах DHCP, арендуемых DHCP сервер;
- Subnet Mask – маска посети;
- Max Leas Time – максимальное время аренды, -1 для бесконечной аренды;
- DomainName – наименование домена;
- Gateway Address – адрес шлюза;
- DNS option – определяет работу DNS:
- Use DNS relay – в качестве DNS будет выдан адрес ONT и все запросы будут ретранслироваться через ONT;
- Set manually – установить DNS вручную.
Services → DHCP (Relay)

- DHCP Server IP Address – IP-адрес удалённого сервера DHCP.
Для сохранения изменений нажмите кнопку «Apply Changes». Кнопки «Port-Based Filter» и «MAC-Based Assignment» позволяют настроить фильтрацию по портам и MAC, соответственно.
Подменю «Dynamic DNS». Настройки динамической системы доменных имен
Динамическая DNS (динамическая система доменных имен) позволяет информации на DNS-сервере обновляться в реальном времени и (по желанию) в автоматическом режиме. Применяется для назначения постоянного доменного имени устройству (компьютеру, маршрутизатору, например NTU-RG) с динамическим IP-адресом. Это может быть IP-адрес, полученный по IPCP в PPP-соединениях или по DHCP.
Динамическая DNS часто применяется в локальных сетях, где клиенты получают IP-адрес по DHCP, а потом регистрируют свои имена в локальном DNS-сервере.
Services → DNS → Dynamic DNS
- Enable – при установленном флаге использовать DHCP-сервер (сетевые устройства будут получать IP-адреса динамически, из нижеприведенного диапазона);
- D-DNS Provider – выбор типа службы D-DNS (провайдера): DynDNS.org, TZO.com, No-IP.com;
- Custom – иной провайдер, выбранный пользователем. В данном случае необходимо самостоятельно указать имя (Hostname) и адрес (Interface) провайдера.
DynDns/No-IP Settings:
- UserName – имя пользователя;
- Password – пароль авторизации на сервисе, выбранном для работы с D-DNS.
В разделе отображается таблица « Dynamic DNS Table» со списком имеющихся DNS и его параметрами. Для добавления записи нажмите кнопку «Add». Чтобы изменить / удалить позицию позицию, выберите её и нажмите «Modify» / «Remove» напротив выбранной записи.
Подменю «Firewall». Настройка брандмауэра
Подменю «ALG On-Off Configuration». Включение отключение сервисов ALG
В разделе можно включить или отключить сервисы ALG.
Services → Firewall → ALG

Подменю «IP/Port Filtering». Настройки фильтрации адресов
В разделе осуществляется настройка фильтрации адресов. Функция IP-фильтрация позволяет фильтровать проходящий через маршрутизатор трафик по IP-адресам и портам. Использование таких фильтров может быть полезно для защиты или ограничения локальной сети.
Services → Firewall → IP/Port Filtering
Настройки по умолчанию
- Incoming Default Action Deny Allow – фильтрация для входящих из-вне пакетов;
- Outgoing Default Action Deny / Allow – фильтрация для исходящих пакетов.
Для сохранения изменений нажмите кнопку «Apply Changes».
Для добавления фильтра заполните соответствующие поля и нажмите кнопку «Add»:
- Protocol – протокол фильтрации;
- Rule Action Deny / Allow – политика обработки пакета (отбросить/пропустить);
- Source IP Address – IP-адрес источника;
- Destination IP Address – IP-адрес назначения;
- Subnet mask – маска подсети;
- Port – порт.
- Ingress Interface – входящий интерфейс.
Добавленные фильтры отображаются в ниже расположенной таблице фильтров «Current Filter Table». Записи в этой таблице используются для ограничения определенных типов пакетов данных через шлюз. Для удаления определённого фильтра, выделите позицию и нажмите кнопку «Delete selected», для удаления всех фильтров кнопку «Delete All».
Подменю «MAC Filtering». Настройки фильтрации по MAC-адресам
В разделе производится фильтрация на основе MAC-адресов, которая позволяет пересылать или блокировать трафик с учетом MAC-адреса источника и получателя. Для смены режима нажмите кнопку «Apply Changes»
Services → Firewall → MAC Filtering
- Default Action – настройки по умолчанию:
- Deny – при установке флага прохождение трафика по-умолчанию запрещено;
- Allow – при установке флага прохождение трафика по-умолчанию разрешено;
- MAC Address – поле для добавления MAC-адреса для которого вводится ограничение/доступ.
Добавленные фильтры отображаются в ниже расположенной таблице фильтров «Current Filter Table». Поле «Rule» отображает тип созданного правила ( «Allow », разрешающее или «Deny», запрещающее) . Для удаления определённой позиции в списке, выделите её и нажмите «Delete Selected», чтобы удалить весь список нажмите «Delete All».
Подменю «Port Forwarding». Настройка проброса портов
В данном разделе отображается таблица «Current Port Forwarding Table» с информацией о пробросе портов. Записи в этой таблице позволяют автоматически перенаправлять общие сетевые службы на конкретный компьютер за брандмауэром NAT. Эти настройки необходимы только в том случае, если вы хотите разместить какой-либо хост, например веб-сервер или почтовый сервер, в частной локальной сети за брандмауэром NAT используемого маршрутизатора. Для сохранения изменений нажмите кнопку «Apply Changes».
Services → Firewall → Port Forwarding
Для добавления записи в таблицу «Current Port Forwarding Table» установите флаг Enable и заполните соответствующие поля:
- Port Forwarding (Enable/Disable) – включение/выключение функции проброса портов;
- Application – в меню имеются предустановки для проброса портов различных приложений;
- Comment – комментарий;
- Local IP – локальный IP-адрес, на который производится проброс;
- Local port from / to – укажите диапазон портов локального устройства для проброса;
- Protocol – выбор протокола (TCP, UDP или оба);
- Remote port from / to – укажите начальный порт входящего соединения. Поле Remote port to заполнится автоматически;
- Interface – выбор интерфейса;
- NAT-loopback – петля NAT позволяет «заворачивать» запросы из локальной сети на маршрутизатор, таким образом, например, можно проверить работу созданных правил.
После заполнения полей для добавления записи нажмите кнопку «Add». Для удаления определённой позиции, выделите её и нажмите кнопку «Delete Selected», для удаления всей таблицы кнопку «Delete All».
Подменю «URL Blocking». Настройки ограничения доступа в интернет
Фильтр URL осуществляет полноценный анализ и контроль доступа к определённым ресурсам сети интернет. В данном разделе задается и отображается список запрещенных / разрешенных URL-адресов для посещения. Здесь вы можете добавить запрещенное / разрешенное FQDN (Fully Qualified Domain Name) кнопкой «Add», также возможна фильтрация по ключевым словам. Добавленные ограничения отображаются в таблицах «URL Blocking Table» и «Keyword Filtering Table», для удаления определённого URL-адреса или ключевого слова из таблицы нажмите на него, а затем на кнопку «Delete Selected». Для удаления всех ограничений нажмите «Delete All»
Services → Firewall → URL Blocking
- URL Blocking (Enable/Disable) – включение/выключение работы URL-Blocking;
- FQDN (Fully Qualified Domain Name) – полное доменное имя;
- Keyword – ключевое слово.
Для сохранения изменений нажмите кнопку «Apply Changes».
Подменю «Domain Blocking». Настройка блокировки доменов
Этот раздел используется для задания блокировки доменов.
Services → Firewall → Domain blocking
Чтобы заблокировать домен поставьте флаг Enable, заполните поле Domain и нажмите кнопку «Add»
- Domain Blocking (Enable/Disable) – включение/выключение блокировки;
- Domain – наименование домена.
Для сохранения изменений используйте кнопку «Apply Changes». Все заблокированные домены приведены в таблице «Domain BlockingConfiguration», чтобы удалить блокировку для одного домена выделите его и нажмите кнопку «Delete Selected», для удаления всех ограничений нажмите кнопку «Delete All».
Подменю «Port Triggering». Настройка динамического открытия портов
В версии ПО 1.2.0 данный функционал недоступен
При появлении определенного события динамически открываются порты на своем внешнем интерфейсе, которые привязаны к соответствующим портам компьютера в локальной сети.
Services → Firewall → Port Triggering
Подменю «DMZ». Настройки демилитаризованной зоны
При установке IP-адреса в поле «DMZ Host IP Address» все запросы из внешней сети, не попадающие под правила Port Forwarding, будут направляться на DMZ-хост (доверительный хост с указанным адресом, расположенный в локальной сети).
Services → Firewall → DMZ
- DMZ Host (Enable/Disable) – включение/выключение хоста;
- DMZ Host IP Address – IP-адрес.
Для сохранения изменений нажмите кнопку «Apply Changes».
Подменю «UPnP». Автоматическая настройка сетевых устройств
В разделе производится настройка функции Universal Plug and Play (UPnP™). UPnP обеспечивает совместимость с сетевым оборудованием, программным обеспечением и периферийными устройствами.
Services → UPnP
Для использования UPnP необходимо настроить NAT на активном WAN-интерфейсе.
- UPnP (Enable/Disable) – включение/выключение функции UPnP;
- WAN Interface – WAN интерфейс, на котором будет работать функция UPnP;
Для сохранения настроек нажмите кнопку «Apply Changes».
Подменю «RIP». Настройка динамической маршрутизации
В разделе осуществляется выбор интерфейсов на устройстве, которые используют RIP и версию используемого протокола. Включите RIP, если вы используете это устройство в качестве устройства с поддержкой RIP для связи с другими пользователями с использованием протокола динамической маршрутизации RIP.
Services → RIP
- RIP (Enable/Disable) – включение/выключение использования протокола динамической маршрутизации RIP;
Для принятия и сохранения настроек необходимо нажать кнопку «Apply Changes».
- Interface – интерфейс, на котором будет запускаться RIP;
- Receive Mode – режим обработки входящих пакетов (NONE, RIP1, RIP2, both);
- Send Mode – режим отправки (NONE, RIP1, RIP2, RIP1 COMPAT).
Интерфейсы с поддержкой RIP отображаются в таблице «RIP Config Table». Для удаления всех записей в таблице нажмите кнопку «Delete All», чтобы удалить одну позицию из списка, выделите её и нажмите кнопку «Delete Selected».
Подменю «Samba». Настройка пользователей Samba
В разделе происходит настройка пользователей Samba.
Services → Samba → Samba
- Samba Enable / Disable – включение/выключение настройки Samba;
- Server String – наименование сервера.
Для сохранения изменений нажмите кнопку «Apply Changes».
В разделе Accounts осуществляется создание индивидуальных аккаунтов Samba.
Services → Samba → Accounts
- Username – имя аккаунта;
- New password – пароль;
- Confirmed Password – подтверждение пароля.
Раздел Shares служит для добавления библиотеки Samba.
Services → Samba → Shares
- Share name – имя библиотеки;
- Path – путь до библиотеки;
- Read only – только для чтения;
- Write list – список аккаунтов, кому доступно изменение в библиотеке;
- Comment – комментарии к библиотеке.
Меню «Advance». Расширенные настройки
Подменю «ARP Table». Просмотр кэша протокола ARP
В разделе отображается таблица изученных MAC-адресов. Эффективность функционирования ARP во многом зависит от ARP-кэша, который присутствует на каждом хосте. В кэше содержатся Internet-адреса и соответствующие им аппаратные адреса. Время жизни каждой записи в кэше 5 минут с момента создания записи.
Advance → ARP table
- IP Address – IP-адрес клиента;
- MAC Address – МАС-адрес клиента.
Для обновления информации в таблице нажмите кнопку «Refresh».
Подменю «Bridging». Настройка параметров Bridging
В разделе осуществляется настройка параметров моста. Здесь можно настроить время жизни адресов в MAC-таблице, а также включить/выключить протокол 802.1d Spanning Tree.
Advance → Bridging
- Ageing Time – время жизни адресов (сек);
- 802.1d Spanning Tree (Enable/Disable) – включение/выключение протокола 802.1d Spanning Tree.
Для сохранения изменений нажмите кнопку «Apply Changes».
Для просмотра информации о мосте и его подключенных портах, нажмите кнопку «Show MACs».
Advance → Bridging → Show MACs
- Port – номер порта;
- MAC Address – MAC-адрес;
- Is Local – локальный адрес;
- Ageing Timer – время жизни адреса.
Для обновления информации в таблице нажмите кнопку «Refresh», для закрытия кнопку «Close».
Подменю «Routing». Настройка маршрутизации
В разделе осуществляется настройка статической маршрутизации.
Advance → Routing
Для добавления статического маршрута поставьте флаг «Enable», заполните соответствующие поля и нажмите на кнопку «Add Route».
- Enable – флаг для добавления маршрута;
- Destination – адрес назначения;
- Subnet Mask – маска подсети;
- Next Hop – следующий узел;
- Metric – метрика;
- Interface – интерфейс.
Добавленные статические маршруты отображаются в таблице «Static Route Table». Для обновления информации в таблице нажмите кнопку «Update», для удаления позиции из таблицы выделите её и нажмите кнопку «Delete Selected».
Для просмотра маршрутов к которым часто обращается устройство, нажмите кнопку «Show Routes», после выведется таблица «IP Route Table».
Advance → Routing → Show Routes
Для обновления информации в таблице нажмите кнопку «Refresh», для закрытия кнопку «Close».
Подменю «Bridging grouping». Объединение интерфейсов в группы
В разделе можно объединять интерфейсы в разные группы. По-умолчанию все интерфейсы находятся в одной группе. Для переноса интерфейса в новую группы необходимо:
- Выбрать новую группу из списка ниже;
- Выбрать интерфейсы в списке доступных интерфейсов (Available Interface);
- Нажать стрелку ← для переноса интерфейсов в группу;
- Применить действия нажав кнопку «Apply Changes».
Advance → Bridge grouping
Подменю «Link mode». Настройка LAN-портов
В разделе можно задать режим работы LAN-портов. LAN1 / 2 / 3 / 4 – настройка режима работы, доступны режимы 10M Half Mode, 10M Full Mode, 100M Half Mode, 100M Full Mode и Auto Mode (режим автоопределения).
Advance → Link mode
Для сохранения изменений нажмите кнопку «Apply Changes»
Подменю «IPv6». Настройка протокола IPv6
В разделе можно включить / отключить работу IPv6 протокола, для этого необходимо установить флаг «Enable» / «Disable».
Advance → IPv6
Для сохранения изменений нажмите кнопку «Apply Changes».
Подменю «RADVD». Настройка RADVD
В разделе осуществляется настройка RADVD (Router Advertisement Daemon).
Advance → IPv6 → RADVD
- MaxRtrAdvInterval – максимальный интервал отправки RA (Router Advertisement);
- MinRtrAdvInterval – минимальный интервал отправки RA;
- AdvManagedFlag – включение/выключение отправки флага Managed в RA;
- AdvOtherFlag – включение/выключение флага Other RA.
Для сохранения изменений нажмите кнопку «Apply Changes».
Подменю «DHCPv6 setting». Настройка
В разделе осуществляется настройка DHCPv6 сервера. По умолчанию работает в режиме автоконфигурации (DHCPServer(Auto)) через делегацию префикса.
Advance → IPv6 → DHCPv6
- DHCPv6 Mode – выбор режима:
- NONE – работа без DHCP сервера;
- DHCPRelay – работа в режиме DHCP-ретранслятора;
- DHCPServer (Manual) – ручная настройка DHCP-сервера;
- DHCPServer (Auto) – автоконфигурация DHCP-сервера.
Для сохранения изменений нажмите кнопку «Apply Changes». По нажатию на кнопку «Show Client» выводится таблица активных IP-адресов DHCPv6 сервера.
Advance → IPv6 → DHCPv6 → Show Client
Подменю «MLD proxy». Настройка функции MLD proxy
В разделе можно включить / отключить работу MLD-proxy, для этого необходимо установить флаг «Enable» / «Disable».
Advance → IPv6 → MLD proxy
Для сохранения изменений нажмите кнопку «Apply Changes».
Подменю «MLD snooping». Настройка функции MLD snooping
В разделе можно включить / отключить работу MLD-snooping, для этого необходимо установить флаг «Enable» / «Disable».
Advance → IPv6 → MLD snooping
Для сохранения изменений нажмите кнопку «Apply Changes».
Подменю «IPv6 routing». Настройка IPv6 маршрутов
В разделе осуществляется настройка статических IPv6 маршрутов.
Advance → IPv6 → IPv6 routing
- Enable – флаг для добавления маршрута;
- Destination – адрес назначения;
- Next Hop – следующий узел;
- Metric – метрика;
- Interface – интерфейс.
Для добавления IPv6 routing заполните соответствующие поля и нажмите кнопку «Add Route». Добавленные маршруты отображаются в таблице «Static IPv6 Route Table», для обновления информации нажмите кнопку «Update». Для удаления всей таблицы нажмите на кнопку «Delete All», чтобы удалить один маршрут выберете его и нажмите кнопку «Delete Selected». Кнопка «Show Routes» выводит таблицу статических IPv6 маршрутов, к которым обычно обращается сеть.
Advance → IPv6 → IPv6 routing → Show Routes
- Destination – сеть назначение;
- Next Hop – следующий узел;
- Flags –флаги;
- Metric – метрика;
- Ref – источник маршрута;
- Use – использование маршрута;
- Interface – интерфейс, через который доступен указанный маршрут.
Для обновления таблице нажмите «Refresh», для закрытия окна «Close».
Подменю «IPv6 IP/ Port filtering». Настройка фильтрации пакетов
На странице осуществляется настройка фильтрации пакетов данных передаваемых через шлюз.
Advance → IPv6 → IP/Port filtering
- Default Action – действие по умолчанию:
- Deny – при установке флага прохождение трафика по-умолчанию запрещено;
- Allow – при установке флага прохождение трафика по-умолчанию разрешено;
- Protocol – выбор протокол;
- Source Interface ID – интерфейс источника;
- Destination Interface ID – интерфейс назначения;
- Source Port – порт источника;
- Destination Port – порт назначения.
Чтобы добавить фильтр заполните соответствующие поля и нажмите кнопку «Add». Добавленные фильтры отображаются в таблице «Current Filter Table». Для удаления всей таблицы нажмите на кнопку «Delete All», чтобы удалить один фильтр выберете его и нажмите кнопку «Delete Selected».
Подменю «Diagnostics»
Раздел диагностики доступа к различным сетевым узлам.
Подменю «Ping». Проверка доступности сетевых устройств
Раздел предназначен для проверки доступности сетевых устройств при помощи утилиты Ping.
Diagnostics → Ping
Для проверки доступности подключенного устройства необходимо ввести его IP-адрес в поле «Host Address» и нажать кнопку «Go».
Подменю «Traceroute»
Раздел предназначен для диагностики сети путем отправки UDP-пакетов и получения сообщения о доступности/недоступности порта.
Diagnostics → Traceroute
Подменю «Admin»
Раздел управления устройством. В данном меню производится настройка паролей, времени, конфигураций и прочего.
Подменю «Settings». Восстановление и сброс настроек
Admin → Settings → Backup Settings
В разделе можно скопировать текущие настройки в файл (Backup Settings) нажатием на кнопку «Backup Settings to File».
Admin → Settings → Update Settings
В разделе можно восстанавливать настройки из файла, который был сохранен ранее (Update Settings) кнопкой «Restore».
Admin → Settings → Restore Default
В разделе можно сбросить текущие настройки до заводских настроек по умолчанию (Restore Default) нажмите кнопку «Reset Settings to Default».
Подменю «GPON Setting». Настройка доступа к GPON
В разделе можно указать пароль для активации терминала на OLT.
Admin → GPON Setting
- PLOAM Password – пароль для активации терминала на OLT.
Для сохранения изменений нажмите кнопку «Apply Changes».
Подменю «Commit/Reboot». Сохранение изменений и перезагрузка устройства
Нажмите кнопку «Commit and Reboot» для перезагрузки устройства или для сохранения изменений в системной памяти. Перезагрузка устройства может занять несколько минут.
Admin → Commit/Reboot
Подменю «Logout». Выход из учетной записи
В разделе возможно выйти из учетной записи нажатием на кнопку «Logout».
Admin → Logout
Подменю «Password». Настройка контроля доступа (установление паролей)
В разделе осуществляется смена пароля для доступа к устройству.
Admin → Password
Для смены пароля необходимо ввести существующий пароль в поле Old Password, затем новый пароль в New Password и подтвердить его Confirmed Password.
Для принятия изменений и сохранения нажмите кнопку «Apply Сhanges», для сброса значения кнопку «Reset».
Подменю «Firmware upgrade». Обновление ПО
Для обновления ПО выберете файл ПО используя кнопку «Выберите файл» и нажмите «Upgrade», для сброса значения используйте кнопку «Reset».
Admin → Firmware upgrade
В процессе обновления не допускается отключение питания устройства, либо его перезагрузка. Процесс обновления может занимать несколько минут, после чего устройство автоматически перезагружается.
Подменю «Remote Access». Настройка правил удалённого доступа
В разделе возможно настроить правила удалённого доступа по протоколам HTTP / Telnet / ICMP.
Admin → Remote Access
- Enable – включение правила для добавления;
- Service – выбор используемого протокола;
- Interface – интерфейс, к которому применяется правило;
- IP Address – IP-адрес источника;
- Subnet Mask – маска подсети;
- Port – порт назначения.
Чтобы добавить правило заполните соответствующие поля и нажмите кнопку «Add». Добавленные правила отображаются в таблице «RA Table» . Чтобы активировать/деактивировать выделенное правило нажмите кнопку «Toggle selected». Для удаления одного правила выберете его флагом в столбце Select и нажмите кнопку «Delete Selected».
Подменю «Time zone». Настройки системного времени
В разделе настраивается системное время на устройстве, возможна синхронизация с интернет-серверами точного времени.
Admin → Time zone
- Current time – текущее время;
- Time Zone Select – временная зона;
- Enable Daylight Saving Time – переход на летнее время;
- Enable SNTP Client Update – включить синхронизацию времени по SNTP;
- WAN Interface – интерфейс, через который производится обновление времени;
- SNTP Server – предпочитаемый сервер времени.
Для сохранения изменений нажмите кнопку «Apply Changes», для обновления информации кнопку «Refresh».
Меню «Statistics». Информация о прохождении трафика на портах устройства
Подменю «Interface». Информация о счетчиках и ошибках
В разделе отображается счетчики / ошибки по пакетам для каждого интерфейса:
Statistics → Interface
- Interface – интерфейс;
- Rx pkt – получено пакетов;
- RX err – ошибки на приеме;
- Rx drop – отброшено на приеме;
- Tx pkt – отправлено пакетов;
- Tx err – ошибка отправки;
- Tx drop – отброшено при передаче.
Подменю «PON»
В разделе отображается счетчики для оптического интерфейса:
Statistics → PON
- Bytes Sent – отправлено байт;
- Bytes Received – байт получено;
- Packets Sent – пакетов отправлено;
- Packets Received – пакетов получено;
- Unicast Packet Sent – Unicast пакетов отправлено;
- Unicast Packet Received – Unicast пакетов получено;
- Multicast Packets Sent – Multicast пакетов отправлено;
- Multicast Packets Received – Multicast пакетов получено;
- Broadcast Packet Sent – широковещательных пакетов отправлено;
- Broadcast Packet Received – широковещательных пакетов получено;
- FEC Errors – ошибки FEC
- Packets Dropped – пакетов отброшено.
Меню «Z-Wave». Для устройства NTU-RG-5421G-WZ
В данном меню настраиваются параметры «Умного дома».
- Zway – включить / выключить контроллер «Умного дома»;
- Hostname – указать адрес удалённой платформы «Умного дома»;
- Destination port – указать порт платформы, к которому подключается контроллер «Умного дома»;
- Secure connection – установить в Enable, если для обмена с платформе используется защищенный канал;
- Reset controller (очистить кэш Zway) – при нажатии кнопки, контроллер отключается, с него удаляется вся информация о подключении к платформе, о привязанных датчиках и сценарии.
Для принятия и сохранения настроек необходимо нажать кнопку «Apply Changes».
Список изменений
|
Версия документа |
Актуальность для ПО |
Дата выпуска |
Содержание изменений |
|---|---|---|---|
| Версия 1.3 | 1.2.1 | 12.2019 | Четвертая публикация |
| Версия 1.2 | 1.2.0 | 10.2019 | Третья публикация |
| Версия 1.1 | 1.1.0 | 04.2019 | Вторая публикация |
|
Версия 1.0 |
1.0.1 |
11.2018 |
Первая публикация |
PON (аббр. от англ. Passive optical network, пассивная оптическая сеть) — технология построения пассивных оптических сетей. PON-сеть представляет собой распределительную сеть доступа, построенную на древовидной волоконно-кабельной инфраструктуре с использованием пассивных оптических делителей (сплиттеров). Стоит отметить, что технология PON является наиболее перспективной и быстрорастущей для предоставления широкополосного мульти сервисного абонентского доступа.
Принцип работы
Принцип работы технологии PON заключается в том, что между операторским оборудованием и абонентским терминалом организуется полностью пассивная оптическая сеть на основе одного одномодового волокна, по топологии звезда, дерево или шина. В промежуточных узлах сети для ветвления используются пассивные оптические разветвители (сплиттеры).
Операторский (downstream) и абонентский (upstream) сигналы разделяются в волокне при помощи технологии WDM, с помощью этой же технологии в волокно может быть добавлен широковещательный сигнал КТВ (CATV).
Все используемые в сетях PON сигналы передаются на определённых длинах волн:
- Нисходящий сигнал (downstream) – 1490 нм;
- Восходящий сигнал (upstream) – 1310 нм;
- Сигнал CATV – 1550 нм.
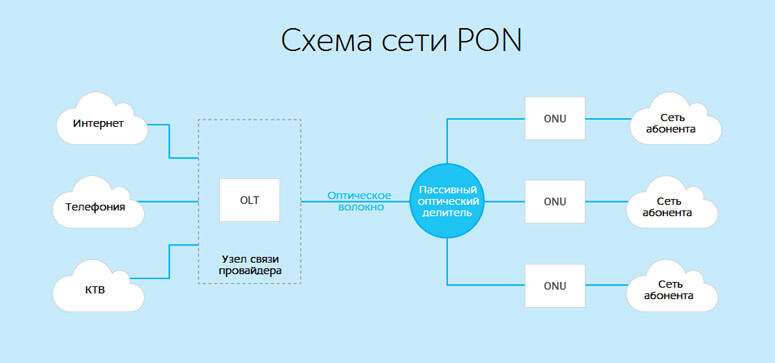
Так как от оператора ко всем абонентам сигнал передаётся на длине волны 1490 нм, а обратный сигнал от всех абонентов поступает на волне 1310 нм, в сетях PON используется временное мультиплексирование сигналов – TDM (Time Division Multiplexing).
В данном типе мультиплексирования передача данных в канале разбита на временные интервалы (таймслоты). Каждый интервал соответствует одному абоненту, то есть в первую секунду ведётся передача/приём с абонентом №1, во вторую с абонентом №2 и т.д.
Для наглядности, один операторский интерфейс позволяет обслуживать от 32 до 256 абонентов. Важно отметить, что в том случае, если число абонентов меньше числа временных интервалов это не увеличивает абонентскую скорость (количество тайм слотов для одного абонента), в «пустые» тайм слоты передача просто не ведётся.
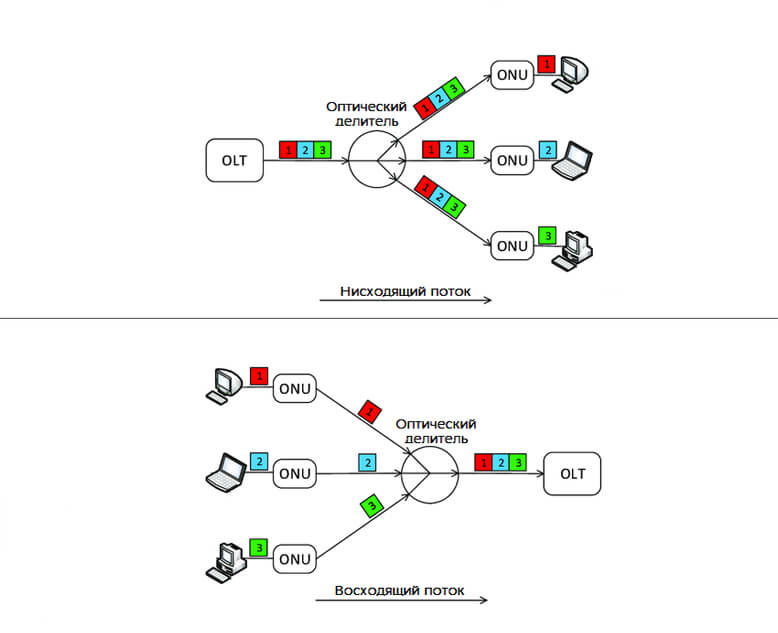
Виды стандартов PON
Первым шагом к созданию технологии PON было создание организации FSAN (Full Service Access Network) в 1995 году. Первым стандартом стал APON (ATM Passive Optical Network), как ясно из названия, технология базировалась на передаче информации в ячейке структуры АТМ. Скорость передачи в сети APON в симметричном режиме составляла 155 Мбит/с – для прямого потока и 155 Мбит/с – для обратного.
Развитием технологии стал стандарт BPON, полноценный прародитель современной технологии PON. Новый стандарт, во-первых, был отвязан от ATM-сети, а во-вторых представлял собой по-настоящему мульти сервисную сеть, так как позволял передавать все типы трафика – голос, видео, данные. Так же, BPON предполагал выделение частоты 1550 нм для передачи широковещательного потока. Скорость потоков уже составляла 622 Мбит/с – для прямого потока и 155 Мбит/с – для обратного.
| Тип | APON | BPON | GPON | EPON (GEPON) | 10GEPON (XG-PON) | NG-PON2 |
| Наименование | ATM Passive Optical Network | Broadband PON | Gigabit PON | Ethernet PON | 10 Gigabit Ethernet PON | Next-Generation Passive Optical Network 2 |
| Стандарт | ITU-T G.983 | ITU-T G.983 | ITU-T G.984 | IEEE 802.3ah | IEEE 802.3av, ITU-T G.987 | ITU G.989 |
| Полоса пропускания downstream | 155 Мбит/с | 622 Мбит/с | 2,488 Гбит/с | 1,244 Гбит/с | 9,95 Гбит/с | 9,95 Гбит/с |
| Полоса пропускания upstream | 155 Мбит/с | 155 Мбит/с | 1,244 Гбит/с | 1,244 Гбит/с | 2,488 Гбит/с | 2,488 Гбит/с (9,95 Гбит/с) |
| Емкость ветви | 32 | 32 | 128 | 32 | 256 | 256 |
| Максимальная длина передачи | 20 км | 20 км | 60 км | 20 км | 100 км | 100 км |
Повсеместное развитие и применение стандарта Ethernet в локальных сетях, в том числе и в оптических сетях, подтолкнуло к созданию и развитию стандарта EPON.
Технология EPON, рассчитана на формирование симметричного потока данных со скоростью 1 Гбит/с на основе IP-протокола для 32 абонентов. В дальнейшем технология EPON эволюционировала в современный GEPON (Gigabit Ethernet PON), который принадлежит к стандарту IEEE 802.3ah. Расстояние передачи в подобных системах доходит до 20 км.
Развитие же технологий APON и BPON привело к созданию стандарта GPON, но с высокой скоростью передачи 2488 Мбит/с – нисходящий поток и 1244 Мбит/с – восходящий поток.
Технология GPON позволяет производить до 128 подключение пользователей на дистанции до 60 км. Сети GPON позволяют передавать голосовой трафик, трафик АТМ и IP, а также широковещательный видео канал на длине волны 1550 нм.
Стандарт 10GPON является эволюцией GEPON в плане скорости подключения абонента, так как скорости переда достигают 9,95/2,488 Гбит/с (Downstream/Upstream). При этом, каких-то кардинальных изменений в технологии не наблюдается. В отличие от наиболее молодой технологии NG-PON2, над которой работы ведутся с 2015 года.
Стандарт NG-PON2 включает в себя такие технологии как TWDM PON и UDWDM PON. Использование этих технологий в новом стандарте не только позволит повысить дальность передачи и скорость подключения, но и значительно увеличить абонентскую ёмкость вкупе с более простым администрированием и конфигурацией сети.
Компоненты сети PON
Современные сети PON состоят из трёх основных компонентов:
- Станционное оборудование – OLT;
- Оптический делитель;
- Абонентский терминал – ONU/ONT.
Станционное оборудование – OLT (англ. Optical Linear Terminal – Оптический Линейный Терминал) устанавливается на площадке провайдера и представляет собой L2 коммутатор, оснащённый одним или несколькими Ethernet Uplink портами для подключения к сети провайдера и PON Downlink портами для подключения абонентов.

Фактически OLT является терминалом подключения PON абонентов к Ethernet сети провайдера, а поэтому выполняет две основные функции:
- Преобразование Ethernet сигналов используемых в сети провайдера в сигналы, используемые в системе PON;
- Координация временного мультиплексирования между абонентскими терминалами (ONU), расположенных в помещениях клиентов.
Абонентский терминал – ONT (англ. Optical Network Terminal – Оптический Сетевой Терминал) – это оптический модем, который устанавливается на стороне клиента. Является терминалом переводящий сигналы PON в Ethernet, использующийся в абонентской сети. Абонентский терминал так же называют ONU (англ. Optical Network Unit – Оптическая Сетевая Единица).
Наличие двух названий одного и того же оборудования обуславливается тем, что обозначение ONT введено Международным союзом электросвязи (ITU-T), а термин ONU введён Институтом инженеров электротехники и электроники (IEEE).

Различают два вида абонентских устройств:
- Пассивный – представляет собой медиаконвертер, переводящий оптический сигнал PON в Ethernet по витой паре;
- Активный – является полноценным triple-play устройством, включающим в себя не только конвертацию PON сигнала, но и такие функции как: коаксиальный вывод для передачи телевизионного сигнала, порт/порты для подключения телефона (RJ11), беспроводной адаптер Wi-Fi, порты для локальной маршрутизации.
Стоит заметить, что triple-play ONT могут включать, как все выше перечисленные функции, так и комбинировать их. Все зависит от требований сети или конечного абонента.
Оптический делитель (разветвитель) в сети PON устанавливается между оборудованием провайдера в виде OLT и абонентским устройством – ONT. Разветвитель является оптическим пассивным многополюсным (многопортовым) устройством, предназначенным для разделения подаваемого светового потока на несколько волокон в заданных пропорциях.
Делитель является основным компонентом пассивной оптической сети, так как именно при помощи сплиттера обеспечивается разветвление одного волокна, идущего от оператора связи, на множество, при помощи которых абоненты подключаются к сети PON.
В рамках пассивных оптических сетей могут использоваться два типа делителей:
- Планарные делители – PLC (Planar Lightwave Circuit) используемые для организации равномерного деления PON сигнала на абонентов (от 2 до 64);
- Делители сварного типа – FBT (Fused Biconical Taper) используются значительно реже из-за технических особенностей, зачастую применяются для создания неравномерных отводов.
Более подробно узнать об оптических делителях можно по ссылке.
Топологии построения PON сетей
Пассивная оптическая сеть PON может быть построена на основе трёх основных топологий – «дерево», «звезда», «шина» и их комбинаций.
Топология типа «Дерево» предполагает, что сеть имеет «корень», «ветви» и «листья». «Корнем» в PON сети является порт OLT, в качестве «ветвей» можно рассматривать оптические кабели и делители, проложенные на трассе от OLT к ONU, абонентские же терминалы ONT являются «листьями» дерева. Количество «листьев» в топологии является абонентская ёмкость порта станционного оборудования, в современных OLT ёмкость колеблется от 32 до 128 абонентов.
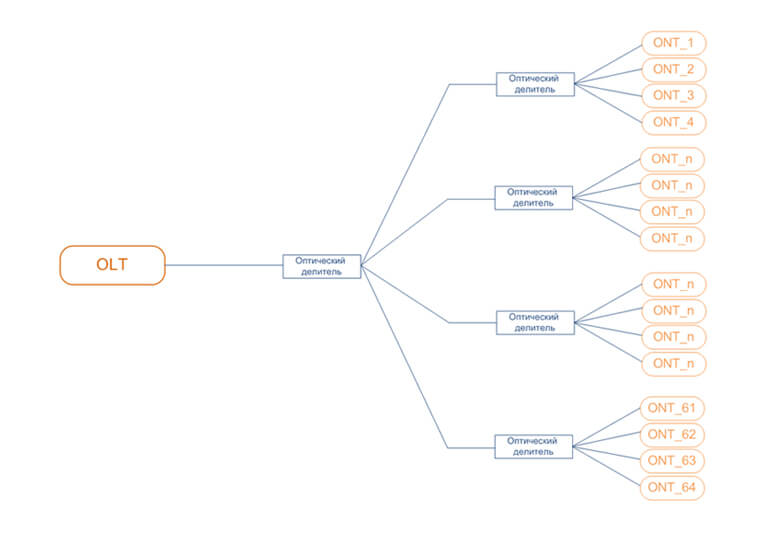
Сети построенные по данной топологии могут быть разные, их можно условно разделить на два типа:
- «Дерево» использует географически независимые друг от друга узлы деления, другими словами отдельный кабель обслуживает от 32 до 128 абонентов.
- «Мультидерево» представляет собой классическое дерево Х-в-одном, корень, ветви и узлы деления которого «наложены» друг на друга и географически представляют собой одну инфраструктуру, в связи с этим данная топология имеет большую ёмкость абонентов до 512.
Простейшая реализация топологии «звезда» – это деление «родительского» волокна на Х направления. Для построения такой топологии необходимо, выбрать равноудалённую от всех потенциальных абонентов точку присутствия, в ней будет установлен «головной» делитель. К этому делителю подключается OLT, а вот абоненты к нему могут быть подключены двумя вариантами:
- вывод из точки деления индивидуального внешнего патч-корда для каждого абонента;
- выбирается группа близко расположенных абонентов и от делителя в их сторону прокладывается кабель нужной волоконной ёмкости, который впоследствии при помощи дополнительных делителей или кабелей подключается к абонентам.
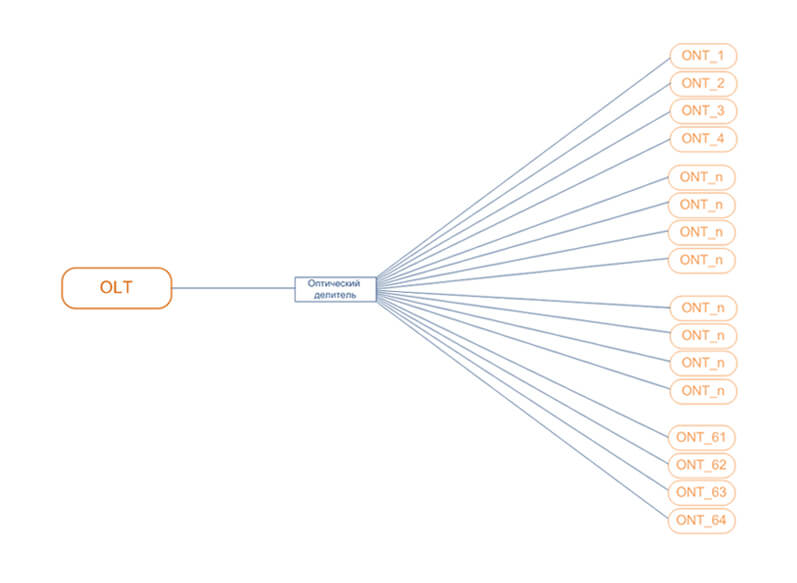
Топология «Шина» в PON-сетях развёртывается на одном волокне с использованием каскада FBT делителей 1х2 с неравномерным делением сигнала. Вход первого делителя подключается к порту OLT, а остальной каскад строится по принципу «большая мощность – в линию», то есть большая мощность выходного сигнала поступает в магистральную линию и питает весь дальнейший каскад делителей, а меньшая выходная мощность отводится для подключения абонента.
Однако обеспечивать отдельное ответвление для каждого абонента финансово и архитектурно не выгодно, поэтому современные сети, созданные по топологии «Шина» комбинируют магистральные отводы при помощи FBT разветвителей и абонентские делители PLC.
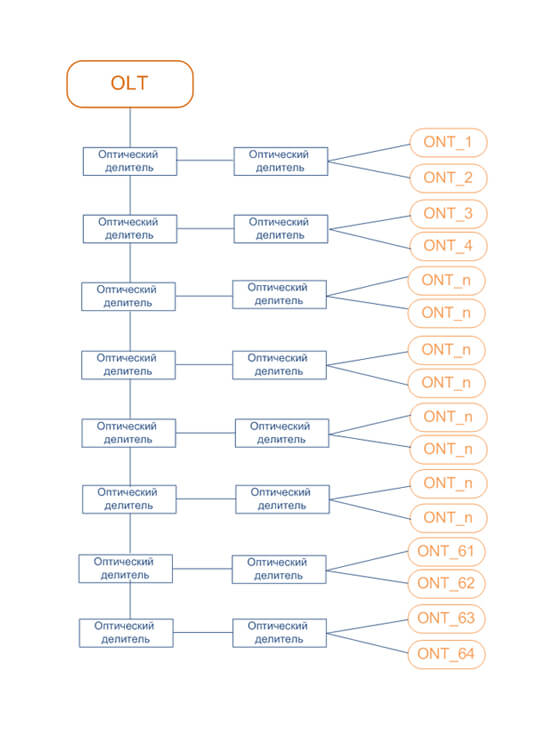
Современные сети PON могут быть построены на основе нескольких вариаций топологии «Шина», а именно:
- Классическая, как уже говорилось выше использование этой схемы сети в большей части случаев не выгодно, но возможно при специфических требованиях или условиях создания сети.
- С делением на два, является комбинацией классической топологии с планарными делителями 1*2, что позволяет охватывать большее количество абонентов, а также оставлять небольшой запас ёмкости системы для последующих подключений.
- С делением на четыре, позволяет еще проще и более гибко масштабировать построенную сеть передачи данных.
- С делением на восемь, является технологически максимальным решением (большее количество делений на PLC делители не позволяет оптический бюджет оборудования PON).
Сферы применения сетей PON
Технология PON изначально рассчитывалась, как наиболее подходящее решение для предоставления услуг ШПД (широкополосный доступ в интернет) для конечных абонентов, поэтому наибольшую популярность и востребованность имеет в сфере предоставления телекоммуникационных услуг для физических клиентов.
При этом использование PON для подключения простых абонентов имеет две идеологии:
- Организация сети в таунхаусах или посёлках индивидуальной застройки, где один дом является отдельным абонентом.
- Подключение многоквартирных домов.
В случае с индивидуальной застройкой плюсы использования технологии PON очевидны: это и простота проектирования сети, и масштабируемость при необходимости, и экономическая обоснованность стоимости подключения одного абонента.
С подключением многоквартирных домов ситуация не так проста, так как затраты на подключение одного многоквартирного дома схожи, а иногда могут быть выше чем подключение посёлка. Так в чем же выгода использования PON в данном случае?
Основным плюсом является унификация сети и оборудования на ней, которая позволяет сокращать затраты на содержание и ремонт, а также значительно проще развёртывать новые услуги или проводить модернизацию. При этом технология PON может быть задействована для подключения абонентов в виде юридических лиц. В данном случае важным условием является «кучность» присутствия возможных абонентов, к примеру торгово-развлекательные комплексы или специализированные коммерческие территории; а так же не большая удалённость абонентов от точек присутствия провайдера.
-
Значение LOS и PON на роутере
-
Описание индикации
-
Проблемы и их решение
Если вы являетесь пользователем высокоскоростного интернета по технологии GPON, то на вашем роутере присутствуют индикаторы LOS и PON (в зависимости от модели устройства может быть только PON). Они показывают статус интернет-соединения и сигнализируют о проблемах на линии. Как расшифровать подаваемые ими сигналы мы расскажем в этой статье.
Значение LOS и PON на роутере
Для начала кратко расскажем о том, что такое GPON. Это высокоскоростное соединение посредством оптоволоконного кабеля, кроме интернета, позволяющее пользоваться услугами телефонии и цифрового телевидения. Оптический кабель заводится непосредственно в квартиру или офис пользователя, где устанавливается специальный модем ONT, по сути, представляющий собой Wi-Fi роутер, подключаемый к оптоволоконной линии. По оптоволокну он соединяется напрямую с оборудованием провайдера (OLT).
Помимо основных индикаторов, таких же, как и на обычных роутерах, ONT-модем имеет индикаторы LOS и PON, отображающие статус подключения к OLT.
Описание индикации
Во время обычной работы индикатор PON должен гореть непрерывно, а индикатор LOS должен быть выключен. Лампочка LOS отвечает за соединение, в то время как PON за регистрацию в сети провайдера.
Рассмотрим возможные варианты индикации:
- Индикаторы LOS и PON выключены – нет подключения к OLT, оптический кабель не подключен к разъёму или в кабеле нет сигнала.
- PON быстро мигает, LOS выключен – роутер пытается установить соединение с оборудованием провайдера.
- PON горит непрерывно, LOS выключен – соединение с провайдером установлено.
- Оба индикатора часто мигают – не удалось пройти идентификацию на OLT, неправильная привязка роутера по технологии GPON. Для решения проблемы следует обратиться к провайдеру.
- PON быстро мигает, LOS мигает медленно – недостаточная мощность сигнала в кабеле.
- Оба индикатора медленно мигают – аппаратная неисправность.
Проблемы и их решение
О проблеме с подключением сигнализирует красный цвет индикатора. За соединение с провайдером отвечает индикатор LOS. Если на роутере горит красная лампочка LOS или мигает красным, значит имеются проблемы с интернетом. Интернет и телефония при этом не работают.
На некоторых моделях роутеров индикатор LOS не предусмотрен и его функцию выполняет PON.
Если PON мигает красным светом, это означает то же самое – нет подключения к интернету.
Можно попробовать решить эту проблему следующим образом:
- Для начала необходимо проверить целостность оптического кабеля, ведущего от роутера к розетке. Он может переломиться, если вы его неудачно согнули или двигали мебель и придавили его. Также кабель может быть повреждён домашними животными.
- Если с кабелем всё в порядке, проверьте, плотно ли сидит штекер в разъёме роутера. Он должен держаться жёстко, не болтаться. Отсоедините и снова присоедините кабель.
- Если после этих манипуляций проблема не исчезла, возможно, на штекер попала пыль. Это может случиться, если вы переносили устройство с места на место и кабель некоторое время оставался неподключенным. Вытащите штекер из роутера и протрите его вначале сухой салфеткой. Если не удается убрать загрязнение, то спиртовой салфеткой. После этого снова подключите кабель и проверьте, работает ли интернет.
Излучение лазера, даже если оно не заметно глазу, может повредить сетчатку глаза! Поэтому все манипуляции по очистке оптоволоконного кабеля следует проводить при выключенных источниках лазерного излучения с обеих сторон и в специальных защитных очках.
Если индикатор продолжает мигать красным, значит это проблема на линии или на оборудовании провайдера.
В связи с этим при работе с оптоволоконными кабелями надо обратить внимание на следующее:
- Избегайте повреждений и изломов кабелей. Не придавливайте его.
- Когда вытащили штекер, закройте его специальным защитным колпачком. Эти колпачки должны храниться в герметичном контейнере, что бы на них не попала пыль.
Таким образом, индикаторы LOS и PON позволяют пользователю узнать, что в данный момент происходит с ONT-роутером и выявить проблемы с подключением. Пользователь самостоятельно может попытаться эти проблемы устранить, в случае, если сбой подключения произошёл из-за неполадок на его стороне. В случае, если проблема возникла на стороне провайдера, для её решения потребуется обратиться в службу техподдержки.
Всем доброго времени суток! Сегодня в статье мы как можно подробнее, но кратко, поговорим про технологию xPON в Ростелекоме: что это такое, для чего она нужна и как её подключить, НЕ ПЕРЕПЛАТИВ жадной компании. Начнем с того, что определения PON (Passive optical network – пассивная оптическая сеть) – это технология, которая позволяет подключать абонентов к оптическим линиям без использования посреднических устройств. В итоге аппаратуры выходит меньше, а подключение дешевле.
Содержание
- Про оптику и PON
- Схемы подключения
- Как подключиться?
- Что делать после заявки?
- Настройка оборудования GPON Ростелеком
- Задать вопрос автору статьи
Про оптику и PON
Если вам было что-то непонятно из определения, то сейчас я постараюсь более детально раскрыть это понятие. На данный момент в городах везде прокладывают оптические кабели – то есть оптика идет до самого дома, подключается к специальному модему-коммутатору, а далее с помощью витой пары идет подключение квартир.
Оптика – это специальные кабели из стекла, по которым информация передается с помощью света. За счет этого – передавать информацию можно на многие километры. По витой же паре можно передавать данные максимум на 50-100 метров. Именно поэтому данная технология и называется пассивной оптической сетью – ведь мы может кидать провода без использования повторителей и других устройств.
Ну и сама технология предполагает прокладку оптического кабеля напрямую до квартиры абонента. То есть у нас есть два вида подключения от Ростелеком:
- Обычное – оптика идет до дома, далее подключается к коммутатору, и от него с помощью витой пары подключаются квартиры.
- xPON – оптика напрямую подключаются к квартире абонента.
Зачем вообще нужна технология PON? Во-первых, для самого Ростелеком это дешевле, ведь не нужно устанавливать на каждый из этажей оборудование. Во-вторых, потери пакетов при таком подключении почти нет, так как свет (в оптике) в отличие от электричества (в витой паре) почти не имеет воздействий от электромагнитных волн. Как итог: меньше пинг в играх, скорость не скачет и не падает, а интернет куда стабильнее. В-третьих, скорость вырастает в разы и можно подключить интернет на скорости 300, 500 или даже в 1 Гбит в секунду.
Напомню, что в Ростелеком используется именно GPON технология – буква «G» обозначает «Gigabit» – это значит, что скорость может быть выше 1 Гбит в секунду.
Советую более подробно почитать про витую пару и оптический кабель.
Схемы подключения
У Ростелеком есть несколько схем подключения дома:
- FTTN – оптика тянется от сетевого узла района или целого города.
- FTTC – оптика тянется только от небольшого микрорайона.
- FTTB – оптика подключается до здания.
- FTTH – оптика протягивается до подъезда или квартиры, как в нашем случае.
Более подробно о типах подключения – читаем тут.
Как подключиться?
В общем расскажу свою историю, которая произошла со мной. Живу я в частном секторе и тут прошел слух, что Ростелеком проводит оптоволокно. Позвонил, уточнил и оставил заявку на подключение интернета и IP-TV. Если вы живете в квартире, то также можно позвонить и уточнить, можно ли подключиться по технологии GPON. Если есть возможность – то подключайтесь. Если нет, то может быть два варианта:
- Вы можете остаться на витой паре – по сути вы уже и так подключены к оптике, просто до квартиры идет именно «витуха». Ничего плохого в этом нет, как говорят специалисты, потери пакетов каких-то серьезных – нет, но вот скорость выше 1 Гбит не будет.
- Собраться жильцами дома и написать коллективное заявление-заявку на проведение оптики до каждой квартиры. Конечно за это нужно будет заплатить.
В любом случае просто берем и звоним по телефону горячей линии Ростелеком, и вам там все скажут: 8 (800) 10-00-800 – также не забудьте уточнить о тарифах «ДжиПОН», которые у них есть.
Что делать после заявки?
Как только вам проведут оптику, у вас также будет два варианта подключения, но обо всем по порядку. Начнем с того, что компьютер не понимает информацию, которая передается по оптическому кабелю. Оно и понятно: в нем даже нет такого порта. Поэтому для подключения нужно:
- Обычный GPON терминал – он по сути будет выступать неким переводчиков и мостом. Вход будет оптическим, а выход – Ethernet. Далее сам терминал можно подключить к компу напрямую или использовать роутер, чтобы благами интернета могли пользоваться все члены семьи.
- Оптоволоконный GPON роутер – это два в одном: и терминал, и роутер.
А теперь самое главное – вам будут впаривать SFP-роутеры или терминалы от Ростелеком, будут говорить, что они работают только с их оборудованием. Знайте – они просто хотят заработать на вас баблишко, так как такие терминалы и роутеры стоят в разы дороже чем у конкурентов. Советую просто купить роутер с SFP-портом или аналогичный терминал. В общем совет один – ничего у них не покупайте и не берите в аренду. Подборку маршрутизаторов с оптическими кабелями смотрите тут.
Настройка оборудования GPON Ростелеком
Делается все очень просто – поэтому бояться не стоит. Если вы сами купили роутер, то по настройке оборудования вы можете посмотреть подробные инструкции на нашем сайте. Можно обратиться с вопросом в комментариях или найти инструкцию самостоятельно – для этого вбейте полное название модели в поисковую строку на портале.
Если вы прикупили аппарат у Ростелекома, то скорее всего у вас маршрутизатор ONT NTP-RG-1402G-W. По настройке можете посмотреть видео ниже. Если у вас другой аппарат, то напишите в комментариях, и я добавлю по нему инструкцию – только, пожалуйста, напишите полное название модели, которое можно подсмотреть на этикетке под корпусом.