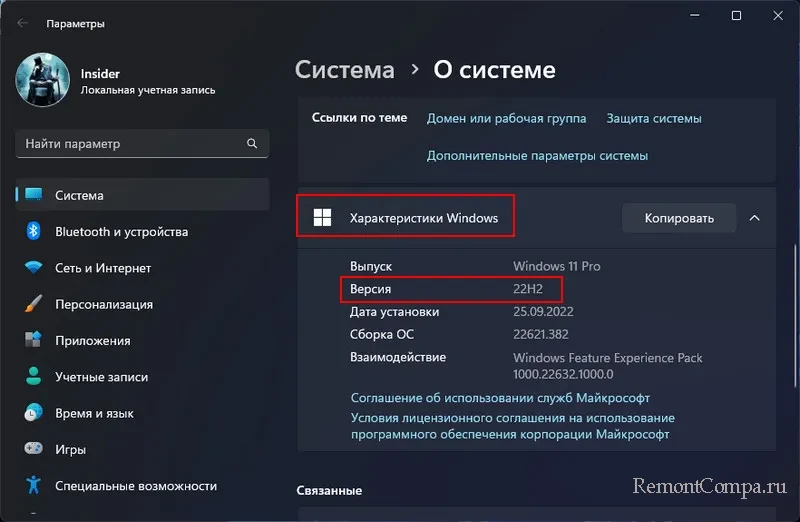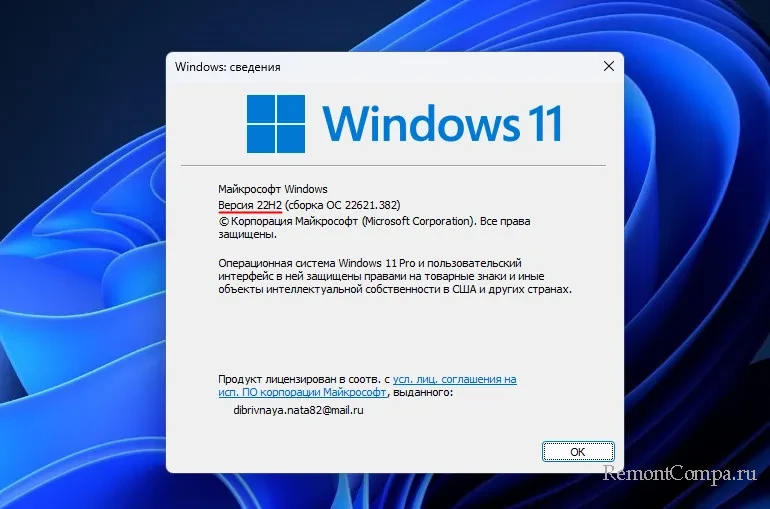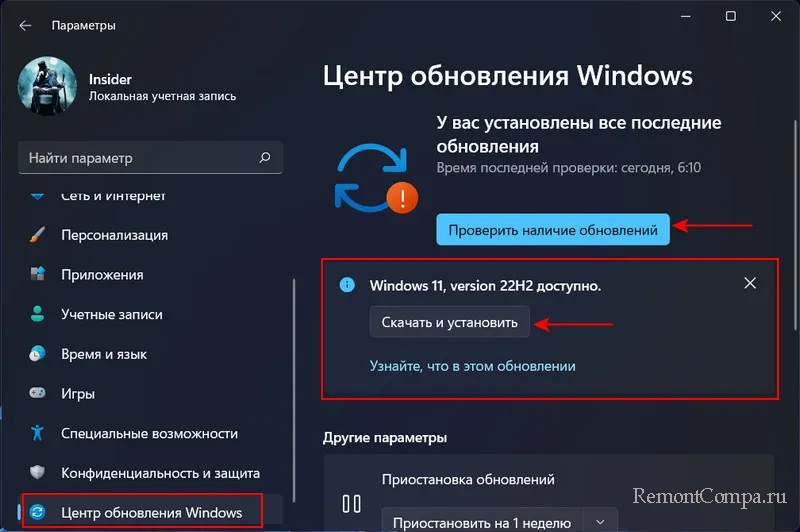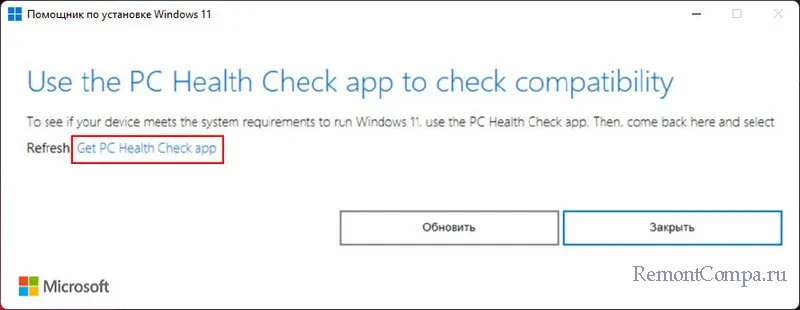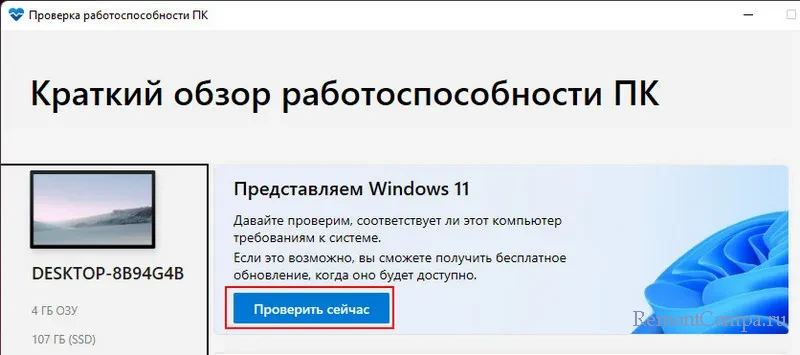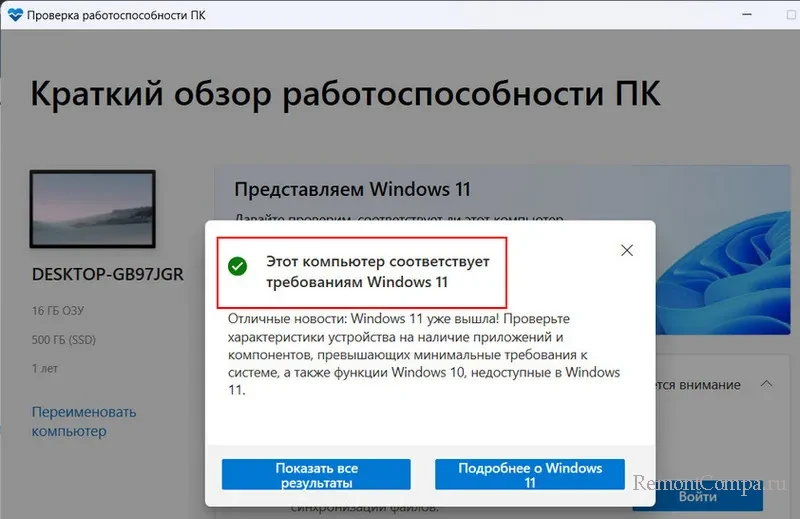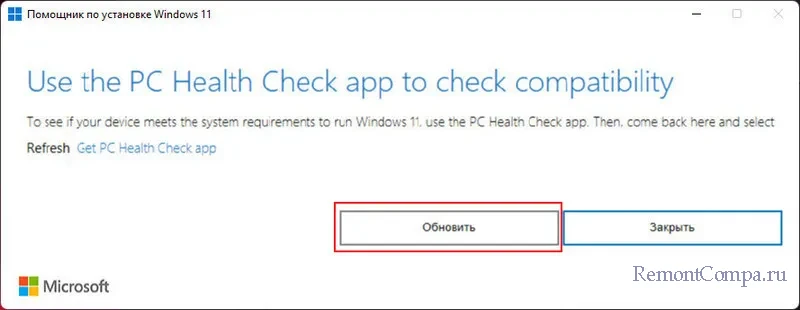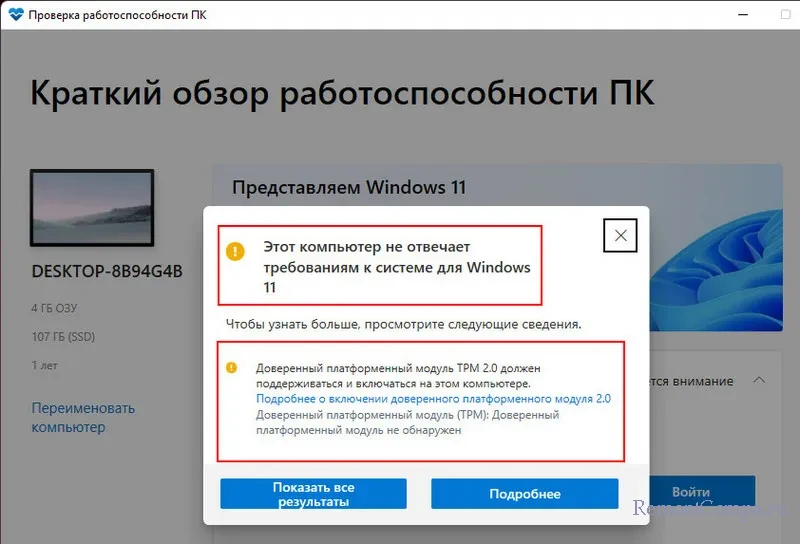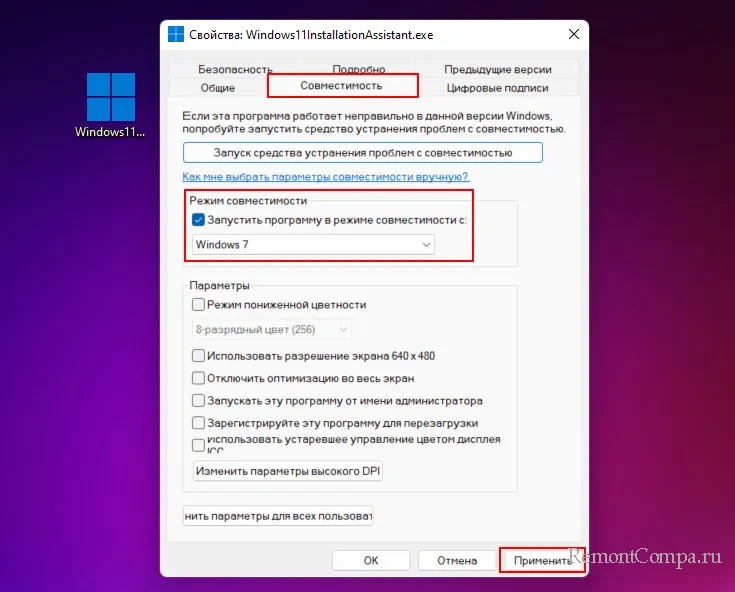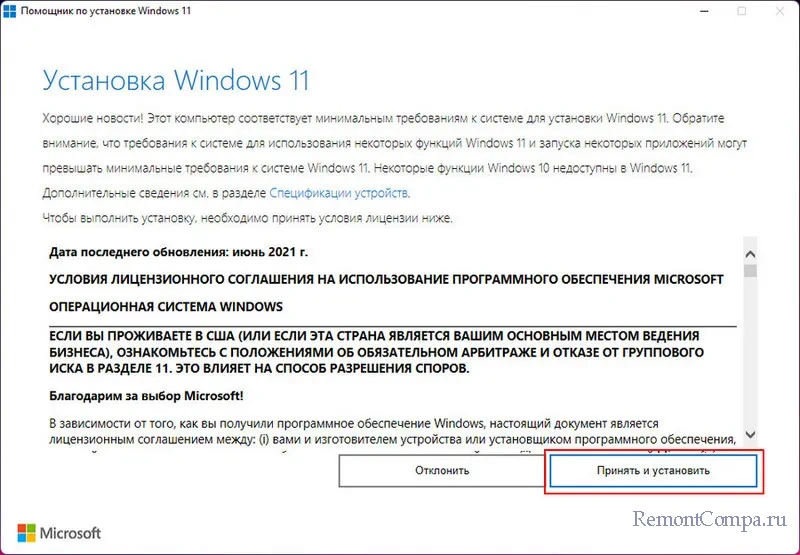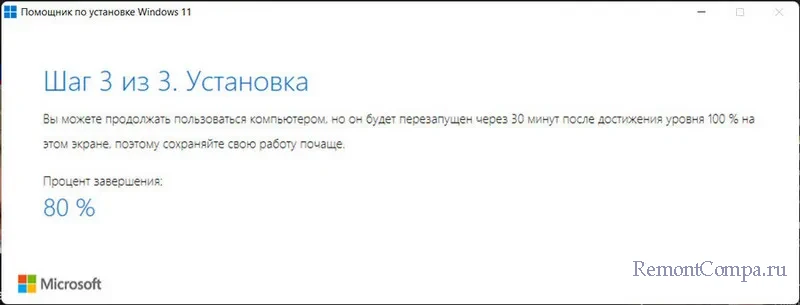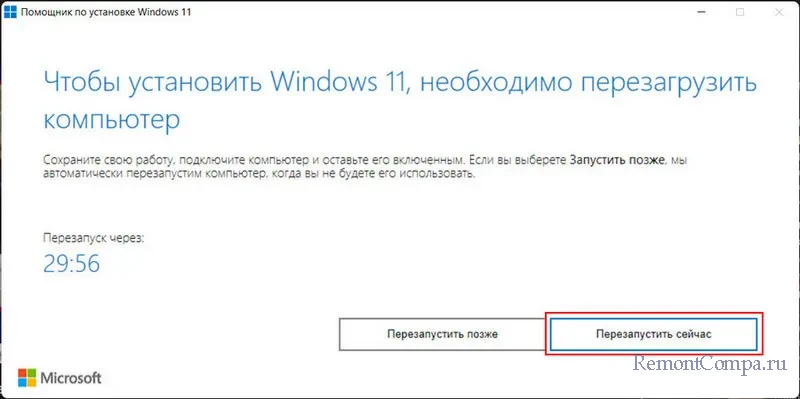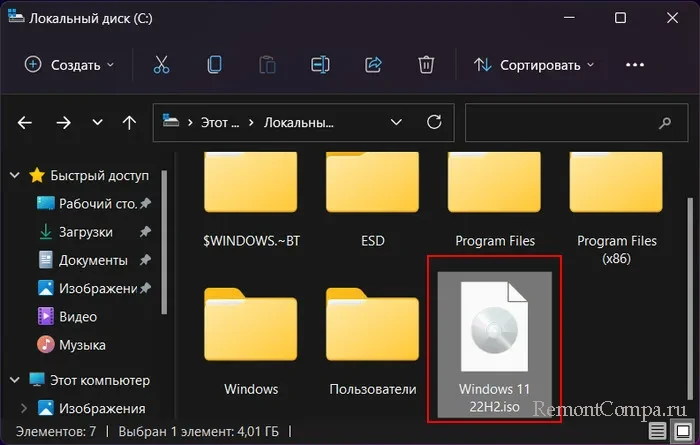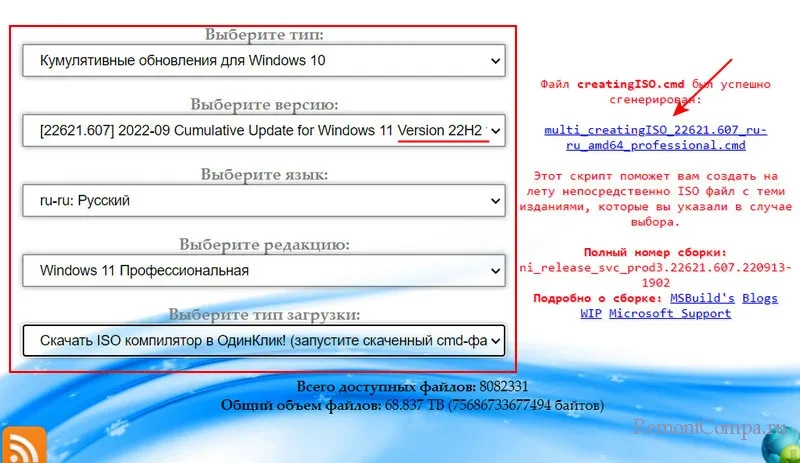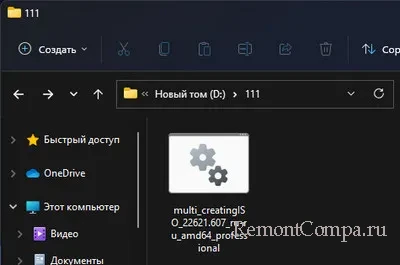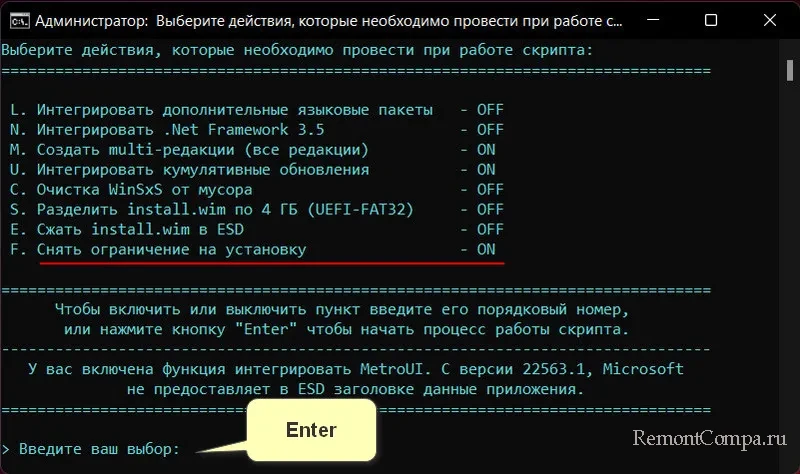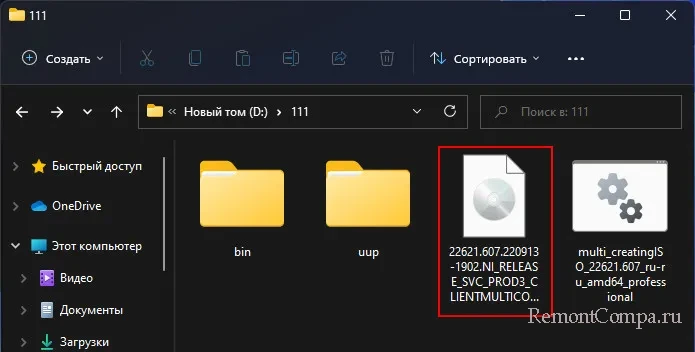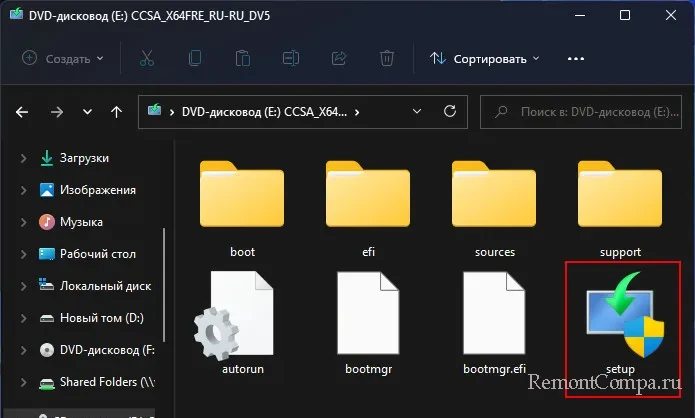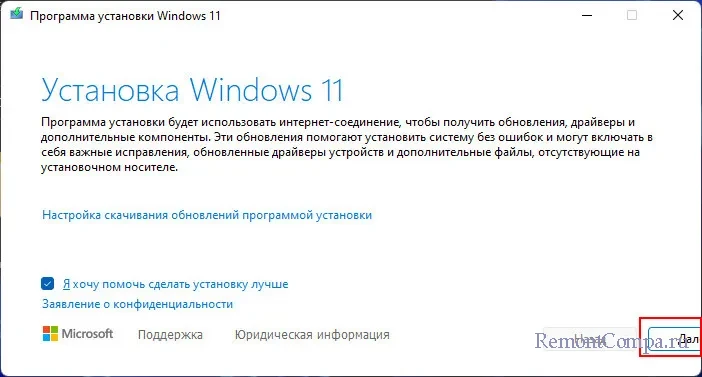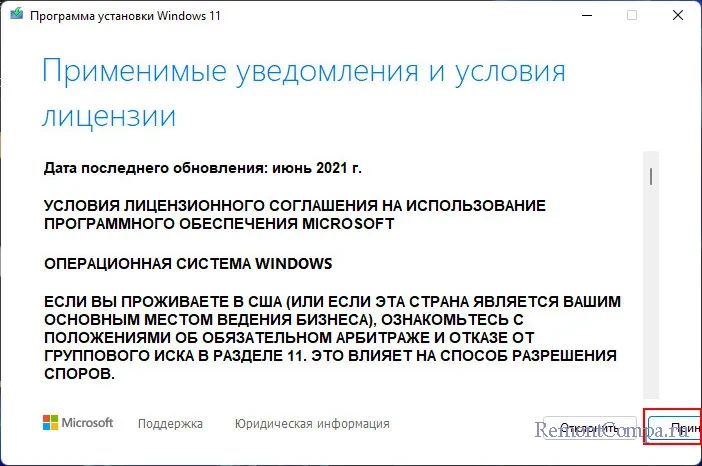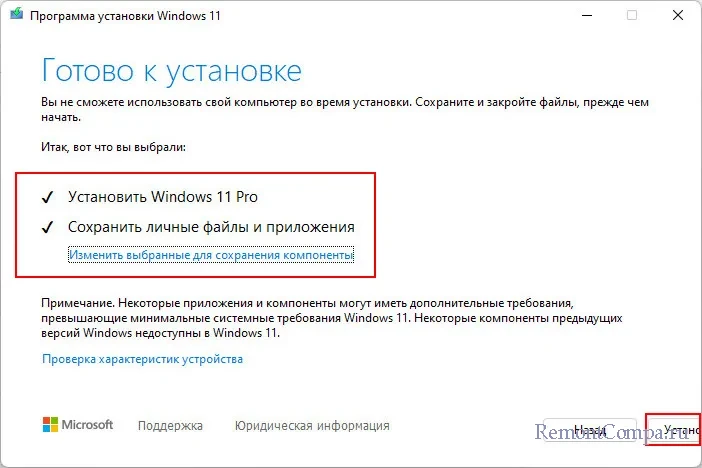Всегда при появлении новой версии Windows возникает вопрос, а как именно обновиться до нее. Сама компания Microsoft предлагает кучу методов для этого, например, скачать установочный образ ISO, либо использовать специальный софт.
Утилита Installation Assistant значительно упрощает процесс установки операционной системы. Всего за несколько кликов мышки можно спокойно обновиться до Windows 11.

Для корректной работы приложения необходимо запускать ее от Администратора. Далее принимаем пользовательское соглашение, затем начнется скачивание необходимых файлов.

После загрузки пройдет проверка и их установка. Если отойти попить чаю, то по возвращению вас встретит новая Windows 11. Никаких дополнительных действий от пользователя не потребуется. Кроме активации, если нет лицензии.
Помощник по установке Windows 11 является хорошей альтернативой для тех, у кого нет возможности обновить систему через Windows 10 Update. Или же не хочет возиться с загрузочными ISO файлами. Это простой и понятный способ, позволяющий установить Windows 11 без заморочек.
Скачать утилиту бесплатно:
| Версия: | 1.4.19041.1703 |
| Размер: | 4 Mb |
| Язык: | Multi + Rus |
| Разработчик: | Microsoft |
316

В статье подробно о том, как обновиться до Windows 11 с помощью официальных инструментов, предлагаемых Майкрософт. В первую очередь об установке системы на полностью совместимых системах, а затем — об установке на устройствах, характеристики которых не соответствуют минимальным. В контексте темы может быть полезным: Как обновиться до Windows 11 на неподдерживаемом компьютере, Как узнать, совместим ли компьютер с Windows 11.
Обновление через Центр обновлений
Обновление до Windows 11 будет доступно через Центр обновлений Windows 10, но только для полностью совместимых устройств и не сразу, а по прошествии некоторого времени.
Согласно имеющейся информации Майкрософт, обновление будет выходить «волнами», скорость распространения которых будет зависеть от оценки совместимости конкретных устройств с новой ОС. Также есть сведения, что обновление через Центр обновлений станет доступным лишь с начала 2022 года.
Для тех пользователей, у которых отсутствует необходимость срочной установки обновления, оптимальным вариантом, возможно, будет дождаться получения обновления в Центре обновлений — с большой вероятностью, к этому моменту многие первоначальные недочеты и баги Windows 11 будут исправлены, а проблем после обновления будет меньше. Рассуждения автора на эту тему: Стоит ли обновляться до Windows 11.
Как обновиться, используя Помощник по установке Windows 11
Сразу после выхода Windows 11 на официальном сайте Майкрософт появилась страница, которая позволяет скачать:
- Помощник по установке Windows 11 — для обновления текущей Windows 10 до Windows
- Средство создания установочного накопителя Media Creation Tool — утилиту для создания установочного накопителя Windows Как и раньше, позволяет создать образ ISO, но возможность установки обновления с помощью утилиты отсутствует (в предыдущих версиях такая функция присутствовала).
- Образ ISO Windows 11, который также можно использовать для обновления.
В этом разделе рассмотрим обновление до Windows 11 с помощью утилиты Помощник по установке Windows 11 (Windows 11 Installation Assistant):
- Скачайте Помощник по установке Windows 11 с официального сайта https://www.microsoft.com/ru-ru/software-download/windows11
- Внимание: для выполнения следующих действий необходимо, чтобы на системном разделе диска было не менее 9 Гб свободного места (лучше — больше), а установленная версия Windows 10 была не старше 2004. Также должен быть включен доверенный платформенный модуль TPM 2.0. Не выполняйте обновление при питании ноутбука от батареи. Не выключайте компьютер в процессе.
- Запустите Помощник по установке. После принятия лицензии начнется автоматическая загрузка файлов, необходимых для обновления. В случае несовместимости компьютера вам будет предложено скачать утилиту проверки совместимости или вы сразу увидите сообщение «Этот компьютер не соответствует минимальным требованиям к системе для установки Windows 11».
- Шаги по загрузке, подготовке и установке необходимых файлов будут выполнены автоматически. После завершения третьего шага вам будет предложено перезагрузить компьютер для продолжения установки.
- После перезагрузки на черном экране будет выполняться «Работа с обновлениями», которая может занять продолжительное время, а компьютер может несколько раз перезагрузиться.
- В итоге вы попадете на экран входа в систему, после входа будет выполнена подготовка к запуску системы.
- После завершения установки обновления вы окажетесь на рабочем столе установленной Windows 11 — можно приступать к работе.
Все системные настройки и установленные программы должны работать, как и прежде: однако, с учетом того, что мы имеем дело с первым выпуском новой ОС, гарантировать этого нельзя.
Обновление до Windows 11 с использованием ISO образа (без чистой установки)
Существует возможность выполнить обновление до Windows 11 без использования рассмотренной выше утилиты, а с помощью смонтированного образа с системой. Порядок действий:
- С официальной страницы https://www.microsoft.com/ru-ru/software-download/windows11 скачайте образ с системой.
- Смонтируйте его в системе: обычно в Windows 10 это происходит автоматически при двойном клике по файлу образа. Если образ открывается иначе (например, в архиваторе), нажмите по нему правой кнопкой мыши и выберите пункт «Подключить».
- Подключенный образ отобразится в проводнике как DVD-дисковод, откройте его и запустите файл setup.exe
- Откроется окно «Установка Windows 11», в нём достаточно будет нажать «Далее» и подождать, пока будет выполнена «Проверка наличия обновлений». Возможно, программа установки будет автоматически перезапущена.
- На следующем этапе будет выполнена проверка совместимости компьютера с Windows 11. Если компьютер совместим, обновление будет продолжено примерно тем же образом, как описано в предыдущем разделе. Иначе вы получите информацию, о том, какие именно характеристики компьютера не отвечают требованиям Windows 11.
Интересно, что несмотря на то, что ранее сообщалось об отсутствии необходимости наличия доверенного платформенного модуля TPM 2.0 для пользователей из России, установка описанным методом при его отсутствии не происходит с сообщением «Этот компьютер не отвечает к требованиям к системе для Windows 11».
Установка обновления на неподдерживаемых компьютерах
В случаях, когда встроенные инструменты проверки совместимости системы с Windows 11, предусмотренные Майкрософт, обнаружат несовместимость по каким-либо характеристикам, выполнить обновление описанными выше способами не удастся.
Однако, при необходимости, вы можете либо использовать способы обхода проверки совместимости или выполнить чистую установку Windows 11 с флешки, используя для её создания Средство создания установочного накопителя (Installation Media Creation Tool) или доступный на официальном сайте образ ISO для создания загрузочной флешки с помощью сторонних программ. Однако, при установке образа, наличие модуля TPM проверяется, чтобы все равно выполнить установку, пригодится инструкция Как создать ISO образ или флешку Windows 11 для чистой установки без проверки TPM. Сам процесс установки пошагово описан в статье Как установить Windows 11 с флешки.
Учитывайте, что по информации Майкрософт, при установке Windows 11 на неподдерживаемых компьютерах и ноутбуках, пользователь не будет получать обновлений системы. Не знаю, насколько это соответствует действительности, но со временем станет известно точно.
FAQ
[Windows 11] Как обновиться до Windows 11
Microsoft предоставляет два метода обновления до Windows 11, и вы можете выбрать любой из них:
- Способ 1: Обновите Windows 11 через Windows Update
- Способ 2: Используйте ассистент Windows 11
Способ 1: Обновите Windows 11 через Windows Update
- Введите и выполните поиск [Проверить наличие обновлений] в строке поиска Windows ①, затем щелкните [Открыть] ②.
- Щелкните [Проверить обновления] ③.
- Если доступно уведомление об обновлении Windows 11, нажмите [Загрузить и установить], чтобы начать обновление ④.
Если ваш компьютер еще не получил уведомление об обновлении, это означает, что Microsoft все еще продолжает развертывание. Поэтому вы можете обратиться к способу 2: используйте ассистент Windows 11, если вы хотите сразу получить Windows 11.
- Центр обновления Windows загружает Windows 11. Загрузка может занять некоторое время, и вы можете продолжать использовать компьютер.
- После завершения процесса загрузки нажмите [Перезагрузить сейчас] ⑤, чтобы начать установку Windows 11.
Примечание: Обновление Windows займет некоторое время, поэтому убедитесь, что адаптер переменного тока подключен во время процесса обновления. Кроме того, пожалуйста, не выключайтесь принудительно, чтобы предотвратить возникновение каких-либо проблем.
- После того, как компьютер снова перейдет на рабочий стол, это будет означать, что установка Windows 11 завершена.
Способ 2: Используйте ассистент Windows 11
- Перейдите на официальный сайт Microsoft, чтобы скачать ассистент. Нажмите [Скачать сейчас]① , чтобы начать загрузку помощника по установке Windows 11.
Примечание: На следующем рисунке показана текущая версия. Для справки загрузите последнюю версию, предоставленную Microsoft.
- После завершения процесса загрузки дважды щелкните загруженный инструмент ②.
- Если появляется уведомление об управлении учетными записями пользователей, выберите [Да]③.
- Прочтите условия лицензии на программное обеспечение Microsoft, затем выберите [Принять и установить], чтобы продолжить процесс обновления Windows 11④.
- Помощник по установке загружает Windows 11. Загрузка может занять некоторое время, и вы можете продолжать использовать компьютер.
- После завершения процесса загрузки нажмите [Перезагрузить сейчас] ⑤, чтобы начать установку Windows 11.
Примечание: Обновление Windows займет некоторое время, поэтому убедитесь, что адаптер переменного тока подключен во время процесса обновления. Кроме того, пожалуйста, не выключайтесь принудительно, чтобы предотвратить возникновение каких-либо проблем.
- После того, как компьютер снова перейдет на рабочий стол, это будет означать, что установка Windows 11 завершена.
Эта информация была полезной?
Yes
No
- Приведенная выше информация может быть частично или полностью процитирована с внешних веб-сайтов или источников. Пожалуйста, обратитесь к информации на основе источника, который мы отметили. Пожалуйста, свяжитесь напрямую или спросите у источников, если есть какие-либо дополнительные вопросы, и обратите внимание, что ASUS не имеет отношения к данному контенту / услуге и не несет ответственности за него.
- Эта информация может не подходить для всех продуктов из той же категории / серии. Некоторые снимки экрана и операции могут отличаться от версий программного обеспечения.
- ASUS предоставляет вышеуказанную информацию только для справки. Если у вас есть какие-либо вопросы о содержании, пожалуйста, свяжитесь напрямую с поставщиком вышеуказанного продукта. Обратите внимание, что ASUS не несет ответственности за контент или услуги, предоставляемые вышеуказанным поставщиком продукта.
Началось развертывание новой операционной системы Windows 11 на всех совместимых компьютерах. Теперь вы можете скачать ее с помощью инструмента Media Creation Tool и создать установочный носитель.

Если вы планируете перейти на Windows 11, лучший способ — использовать Центр обновления Windows. Однако, компания Microsoft предлагает альтернативный метод скачать новейшую операционную систему с помощью Media Creation Tool.
Media Creation Tool — это инструмент, предназначенный для загрузки установочных файлов и создания USB-накопителя или файла ISO для выполнения чистой установки Windows 11. Кроме того, вы можете использовать данную утилиту для обновления текущей операционной системы, не создавая отдельную загрузочную флэшку.
Может быть полезно
В этом руководстве вы узнаете, как скачать установочные файлы Windows 11 с помощью Media Creation Tool для создания загрузочного USB-носителя или файла формата ISO.
Скачать Windows 11 с помощью Media Creation Tool и создать установочный носитель
Чтобы использовать Media Creation Tool для создания загрузочного установочного USB-носителя Windows 11:
1. Скачайте инструмент Media Creation Tool:
2. Подключите флэшку к компьютеру или ноутбуку. Запустите исполняемый файл mediacreationtool.exe и примите условия лицензионного соглашения.
3. Выберите необходимые параметры или поставьте галочку «Использовать рекомендуемые параметры для этого компьютера».
4. Установите параметр «USB-устройство флэш-памяти» и в следующем окне укажите его.
5. Дождитесь скачивания и создания ноcителя Windows 11.
8. Нажмите по кнопке «Готово».
Используйте созданный загрузочный носитель Windows 11 для чистой установки или обновления предыдущей версии операционной системы.
В этой публикации, друзья, рассмотрим, как обновить Windows 11 до последней её версии. Обновить без потери данных на диске С и установленных программ. Это не столь простое дело, как обновление до последней версии Windows 10. Поскольку в случае с Windows 11 имеем официальное и неофициальное использование этой операционной системы. И при последнем необходимо задействовать способы с обходом ограничений. Плюс ко всему, имеем ещё и ограничения в плане официальной поставки дистрибутива Windows для пользователей из РФ и Беларуси. Но, со всеми этими сложностями мы разберёмся.
Итак, версия Windows 11. Узнать её текущую можем с помощью клавиш Win+Pause. Откроются системные характеристики. И в блоке характеристик Windows будет указана версия Windows 11.
Либо можем в системный поиск ввести:
winver
И в окошке сведений получим информацию о версии Windows 11.
Каждый год Windows 11 получает масштабное обновление, повышающее её версию (в формате 21H2, 22H2 и т.д.). Такое обновление привносит в операционную систему новые функциональные возможности, которые могут быть нам интересны. Но более важен другой момент. Через 2 или 3 года (в зависимости от редакции) версия Windows 11 становится неактуальной и перестаёт поддерживаться компанией Microsoft. Ибо таково условие поддержки Windows 11 как продукта с современной политикой жизненного цикла. Подробнее в статьях «Жизненный цикл и обновления Windows 11» и «Как узнать дату окончания поддержки нужной версии Windows 11».
Для возобновления поддержки неподдерживаемой версии Windows 11 её необходимо обновить до последней версии. Сделать это беспрепятственно можно только на компьютерах, которые отвечают системным требованиям Windows 11. Т.е. если вы устанавливали Windows 11 или обновлялись до неё с предыдущих Windows официально. Если ваш компьютер не отвечает системным требованиям Windows 11, и вы установили её или обновились до неё неофициально, то и обновляться до её новых версий вам необходимо также неофициально.
Ну а теперь давайте рассматривать непосредственно способы официального и неофициального обновления до последней версии Windows 11.
Самый простой способ обновиться до последней версии Windows 11 – с помощью её центра обновления. Этот способ только для официального обновления. В настроечном приложении «Параметры» идём в раздел «Центр обновления Windows». Запустится проверка обновлений, либо сами запускаем такую проверку. Если обновление до новой версии доступно для нашего устройства, оно отобразится. И нам просто нужно нажать его кнопку загрузки и установки.
Когда обновление установится в центре обновления, перезагружаем компьютер. И далее у нас уже будет новая версия Windows 11.
Но вместе с простотой этого способа обновления до последней версии Windows 11 имеем его недостатки. Во-первых, наше устройство может не быть в числе первых, для которых обновление будет доступно. Во-вторых, оно может быть вообще недоступно пользователям из РФ и Беларуси из-за блокировки поставки дистрибутива Windows компанией Microsoft.
Способ, доступный нам вне очерёдности нашего устройства на получение обновления до последней версии Windows 11 – с помощью специальной утилиты от Microsoft Windows11 Installation Assistant, она же «Помощник по установке Windows 11».
Скачиваем эту утилиту на сайте Microsoft. Если сайт недоступен, используем VPN для разблокировки доступа. Запускаем утилиту. Кликаем ссылку «Get PC Health Check aрр».
Скачается утилита Microsoft «Проверка работоспособности ПК». Устанавливаем её. Жмём «Проверить сейчас».
И получаем вердикт. Наш компьютер либо соответствует требованиям Windows 11, либо нет. Если соответствует,
возвращаемся в окошко помощника по установке Windows 11 и жмём «Обновить». И далее мы будем обновляться официально.
Если компьютер не соответствует требованиям Windows 11,
закрываем помощник по установке Windows 11. Открываем его свойства – в контекстном меню на его ярлыке жмём «Свойства». Во вкладке «Совместимость» в блоке «Режим совместимости» указываем Windows 7. Жмём «Применить».
И таким образом мы будем обновляться неофициально. Снова запускаем помощник по установке Windows 11. Жмём «Обновить».
Далее действия будут идентичными что для официального, что для неофициального обновления. Соглашаемся с лицензионными условиями.
Ожидаем скачивания и установки обновления.
Перезагружаем компьютер.
По итогу получаем обновлённую версию Windows 11.
Простой и удобный способ, как обновить Windows 11 до последней версии или до инсайдерской ветви на компьютерах, которые не отвечают требованиям операционной системы – бесплатная утилита WinPass11. Детально об этом способе – в статье «WinPass11: как обновить Windows 10 и 11 до актуальной Windows 11 без TPM и прочих требований».
Резервный способ, как обновиться до последней версии Windows 11 – с помощью её установочного образа. Непосредственно процесс обновления идентичен что для официального обновления, что для неофициального. Но будет разниться способ получения установочного образа.
При официальном обновлении можем скачать установочный образ последней версии Windows 11 с сайта Microsoft. Опять же, если сайт недоступен, используем VPN для разблокировки доступа. Скачанный образ двойным кликом открываем для отображения его содержимого в проводнике.
При неофициальном обновлении установочный образ последней версии Windows 11 скачиваем с сайта UUP (Unified Update Platform). На этом сайте указываем тип дистрибутива «Кумулятивные обновления для Windows 10». Выбираем последнюю версию Windows 11. Выбираем язык и скачивание ISO-компилятора. Загружаем этот компилятор по ссылке.
Компилятор являет собой сценарий командной строки. Переносим его в отдельную папку с любым названием (на латинице или в виде цифр). Желательно, чтобы папка была не на диске С. Запускаем компилятор.
Его фишка в том, что он может создавать установочный образ Windows 11 для компьютеров, не отвечающих её системным требованиям. На это указывает предустановленный параметр создания образа «Снять ограничение на установку». Жмём Enter.
Дожидаемся завершения работы компилятора. И получаем в папке ISO-образ установки Windows 11. Двойным кликом подключаем его для отображения в проводнике.
Что при официальном, что при неофициальном обновлении далее действуем одинаково. Запускаем файл setup.exe.
Жмём «Далее» в окне установки Windows 11.
Принимаем лицензионные условия.
Ожидаем проверки доступности обновлений. В окне «Готово к установке» смотрим, чтобы нам были доступны условия обновления с сохранением файлов и приложений. Дело в том, что сохранение приложений может быть недоступно. Так может быть при разных системных глюках или если вы, например, скачали образ с языковой локализацией, отличной от языковой локализации имеющейся у вас Windows 11. И в таком случае мы, соответственно, теряем все установленные и настроенные в системе программы. Если приложения сохраняются, жмём «Установить».
Дожидаемся установки обновления.
Компьютер перезагрузится, и установится последняя версия Windows 11.