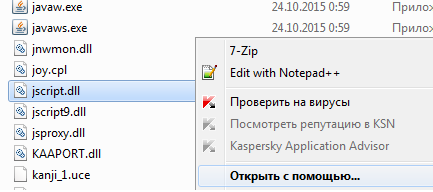Можно легко это восстановить не переустанавливая систему. Нам надо востановить в реестре пару файлов, при их отсутстивии вставить в папку
Windows/system32 файлы Jscript.dll и VBScript.dll, если они присутствуют (что скорее всего) их надо заново зарегестрировать в
реестре.
На файле жмем правой клавишей мышки
— выбираем открыть с помощью —

— выбираем regsvr32.exe
Все, проверяем наш Поиск.
Для некоторых систем необходимо все процедуры делать от имени Администратора. Тогда это можно сделать через командную строку
1. Нажмите кнопку Пуск, выберите пункт Выполнить, введите команду regsvr32 jscript.dll и нажмите кнопку ОК.
2. Нажмите кнопку Пуск, выберите пункт Выполнить, введите regsvr32 vbscript.dll и нажмите кнопку OK.
Примечание.
В Microsoft Windows Vista эти команды необходимо выполнить из привилегированной командной строки
[Windows\Explorer\Search]
HKEY_CURRENT_USER\Software\Microsoft\Windows\CurrentVersion\Explorer\SearchHidden=Изменить условия поиска заданные по умолчанию. Тип: REG_DWORD; Значение: (0 = по умолчанию; 1 = включая скрытые файлы)
HKEY_CURRENT_USER\Software\Microsoft\Windows\CurrentVersion\Explorer\SearchSystemDirs=Изменить условия поиска заданные по умолчанию. Тип: REG_DWORD; Значение: (0 = по умолчанию; 1 = включая системные папки)
HKEY_CURRENT_USER\Software\Microsoft\Windows\CurrentVersion\Explorer\CaseSensitive=Изменить условия поиска заданные по умолчанию. Тип: REG_DWORD; Значение: (0 = по умолчанию; 1 = учитывать регистр)
HKEY_CURRENT_USER\Software\Microsoft\Windows\CurrentVersion\Explorer\CabinetState\Use Search Asst=Включение классического поиска в проводнике, без помощника. Тип: REG_SZ; Значение: (Yes = с помощником; No = классический)
HKEY_CURRENT_USER\Software\Microsoft\Windows\CurrentVersion\Explorer\SearchSlowFiles=Изменить условия поиска заданные по умолчанию. Тип: REG_DWORD; Значение: (0 = по умолчанию; 1 = поиск вo внeшниx xpaнилищax)
HKEY_CLASSES_ROOT\*\(default)=Поиск всех типов файлов. Тип: REG_SZ; Значение: (по умолчанию = пусто; установите = {5e941d80-bf96-11cd-b579-08002b30bfeb})
HKEY_LOCAL_MACHINE\SOFTWARE\Microsoft\Windows\CurrentVersion\Explorer\Desktop\NameSpace\{e17d4fc0-5564-11d1-83f2-00a0c90dc849}\(default)=Если в поиске появился желтый восклицательный знак, установите значение данного параметра по умолчанию. Тип: REG_SZ; Значение: (по умолчанию = Search Results Folder)
HKEY_CURRENT_USER\Software\Microsoft\Windows\CurrentVersion\Explorer\IncludeSubFolders=Изменить условия поиска заданные по умолчанию. Тип: REG_DWORD; Значение: (0 = по умолчанию; 1 = включая подпапки)
HKEY_LOCAL_MACHINE\SYSTEM\CurrentControlSet\Control\ContentIndex\FilterFilesWithUnknownExtensiоns=По умолчанию, при поиске файлов, система ищет только в зарегистрированных типах файлов. Этот параметр поможет изменить такое поведение системы. Тип: REG_DWORD; Значение: (0 = по умолчанию; 1 = все типы файлов)
HKEY_CURRENT_USER\Software\Microsoft\Windows\CurrentVersion\Policies\Explorer\NoShellSearchButton=Скрыть кнoпку «Пoиcк» в «Пpoвoднике». Тип: REG_DWORD; Значение: (по умолчанию параметра нет; 1 = скрыть) Групповая политика
Так как многие программные ресурсы Windows используют одинаковый набор, то такие неполадки много где могут встречаться, а у поиска это просто чаще всего обнаруживается и как правило, как всегда не вовремя. Нами такое наблюдалось так же в Панели управления — Администрирование — Службы.
We will keep fighting for all libraries — stand with us!
Internet Archive Audio


Featured
- All Audio
- This Just In
- Grateful Dead
- Netlabels
- Old Time Radio
- 78 RPMs and Cylinder Recordings
Top
- Audio Books & Poetry
- Computers, Technology and Science
- Music, Arts & Culture
- News & Public Affairs
- Spirituality & Religion
- Podcasts
- Radio News Archive
Images


Featured
- All Images
- This Just In
- Flickr Commons
- Occupy Wall Street Flickr
- Cover Art
- USGS Maps
Top
- NASA Images
- Solar System Collection
- Ames Research Center
Software


Featured
- All Software
- This Just In
- Old School Emulation
- MS-DOS Games
- Historical Software
- Classic PC Games
- Software Library
Top
- Kodi Archive and Support File
- Vintage Software
- APK
- MS-DOS
- CD-ROM Software
- CD-ROM Software Library
- Software Sites
- Tucows Software Library
- Shareware CD-ROMs
- Software Capsules Compilation
- CD-ROM Images
- ZX Spectrum
- DOOM Level CD
Books


Featured
- All Books
- All Texts
- This Just In
- Smithsonian Libraries
- FEDLINK (US)
- Genealogy
- Lincoln Collection
Top
- American Libraries
- Canadian Libraries
- Universal Library
- Project Gutenberg
- Children’s Library
- Biodiversity Heritage Library
- Books by Language
- Additional Collections
Video


Featured
- All Video
- This Just In
- Prelinger Archives
- Democracy Now!
- Occupy Wall Street
- TV NSA Clip Library
Top
- Animation & Cartoons
- Arts & Music
- Computers & Technology
- Cultural & Academic Films
- Ephemeral Films
- Movies
- News & Public Affairs
- Spirituality & Religion
- Sports Videos
- Television
- Videogame Videos
- Vlogs
- Youth Media
Search the history of over 835 billion
web pages
on the Internet.
Search the Wayback Machine
Search icon
An illustration of a magnifying glass.
Mobile Apps
- Wayback Machine (iOS)
- Wayback Machine (Android)
Browser Extensions
- Chrome
- Firefox
- Safari
- Edge
Archive-It Subscription
- Explore the Collections
- Learn More
- Build Collections
Save Page Now
Capture a web page as it appears now for use as a trusted citation in the future.
Please enter a valid web address
- About
- Blog
- Projects
- Help
- Donate
- Contact
- Jobs
- Volunteer
- People
- About
- Blog
- Projects
- Help
-
Donate
Donate icon
An illustration of a heart shape - Contact
- Jobs
- Volunteer
- People
Item Preview
xpagents.PNG
Flag this item for
-
Graphic Violence
-
Explicit Sexual Content
-
Hate Speech
-
Misinformation/Disinformation
-
Marketing/Phishing/Advertising
-
Misleading/Inaccurate/Missing Metadata
software
Windows XP Search Assistants
- by
- Microsoft
- Publication date
-
2001
- Topics
- Windows XP Search Assistants, Windows, XP, Windows XP, Windows XP Search, Microsoft, Agent, Microsoft Agent, Microsoft Agent Characters, MSAgent
All of the Windows XP Search Assistants.
- Addeddate
- 2018-09-03 15:56:41
- Identifier
- WindowsXPSearchAssistants
- Scanner
- Internet Archive HTML5 Uploader 1.6.3
plus-circle Add Review
plus-circle Add Review
comment
Reviews
There are no reviews yet. Be the first one to
write a review.
4,919
Views
16
Favorites
DOWNLOAD OPTIONS
download 1 file
ITEM TILE download
download 1 file
PNG download
download 1 file
TORRENT download
download 1 file
ZIP download
download 8 Files
download 7 Original
SHOW ALL
IN COLLECTIONS
Software Collection: Brett34
Additional Collections
Uploaded by
Brett34
on
SIMILAR ITEMS (based on metadata)
Terms of Service (last updated 12/31/2014)
Содержание
- Поиск файлов в Windows XP через меню «Пуск»
- Поиск изображений, музыки или видео на компьютере
- Поиск документов на компьютере
- Поиск файлов и папок на компьютере
- Поиск информации по тексту в файле
- Ускорение поиска файлов и папок
В этой статье рассмотрим поиск файлов и папок в операционной системе Windows XP.
Если на Вашем компьютере стоит Windows 7, можете обратиться к заметке: «Поиск файлов в Windows 7».
Поиск файлов и папок на компьютере может пригодиться, например, когда файлы на компьютере не упорядочены по папкам в достаточной мере, т.е. когда сложно вообще что-то на компьютере отыскать самостоятельно.
Также поиск файлов и папок подойдет, когда все в компьютере упорядочено, но просто хочется быстрее найти какую-нибудь информацию.
В Windows XP поиск файлов и папок достаточно хорошо предусмотрен и организован.
Поиск файлов в Windows XP через меню «Пуск»
Чтобы на компьютере найти файл или папку, нажимаем на кнопку Пуск и далее на Поиск, как показано на снимке:
Мы попадаем в меню, которое позволяет выбрать то, что мы хотим найти. Чаще всего используемые категории для поиска это: поиск изображений, музыки и видео, поиск документов и поиск файлов и папок:
Рассмотрим эти три основные возможности подробнее.
Поиск изображений, музыки или видео на компьютере

1. Выбираем, что хотим найти: изображения и фотографии, музыку либо видео
2. Вводим название файла для поиска
3. Нажимаем на кнопку Найти
Примечание: Можно также использовать дополнительные параметры поиска, перейдя по предложенной ссылке и указать, где на компьютере искать файл, в каких папках и т.д.
Достаточно гибкая система поиска, позволяет сузить рамки поиска, чтобы не тратить лишнее время на поиск файлов и папок.
Также можно указывать расширение файла, чтобы найти все файлы такого вида. Допустим, нужно найти все видео файлы, чтобы одним списком вывести все видео фильмы и ролики, хранящиеся в разных местах на компьютере.
Для такой задачи, просто указываем через запятую основные видео форматы, которые могут быть у нас на компьютере. Например, пишем так: *.avi, *.mpeg, *.mp4, *.mov *.flv, *.3gp, *.swf и выполняем поиск. Или можно указать только часть из этих форматов, например: *.avi, *.mpeg, *.mp4, если хотим найти фильмы только таких форматов.
Тоже самое можно сделать и с любыми другими группами файлов: фотографиями, текстовыми документами, архивами и т.д., указав соответствующие расширения файлов.
Поиск документов на компьютере
Данный поиск осуществляется по такому же принципу, что и предыдущий, поэтому добавлять снимок не стану, — итак будет понятно.
Кстати, кроме выше описанного, здесь также как и во всех категориях можно искать документы по дате последних изменений, по размеру и другим критериям.
Поиск файлов и папок на компьютере
Помимо описанных выше возможностей поиска, в разделе поиск файлов и папок, можно также выбрать в дополнительных параметрах из приведенного списка файлов, нужный нам для поиска формат:
Поиск информации по тексту в файле
Можно найти в каких файлах встречается нужное нам слово.
Например, мы помним, что в каком-то текстовом документе писали про пельмени. Но где эта запись, — сейчас уже и забыли.
Переходим также на поиск файлов и папок и выполняем 4 простых действия:

Но, если не знаем, как указывается формат, можно это поле оставить пустым, а в поле Тип файла поискать подходящий формат искомого файла.
Или вообще можно ничего не выбирать, просто будет произведен поиск по всем документам. Конечно, это может быть значительно дольше, но, дальше разберем также, как можно ускорить этот процесс.
2. Указываем слово, которое хотим найти в искомом файле. В нашем случае пишем: пельмени
3. И указываем: где искать это слово? Если мы помним на каком диске находится файл, — указываем этот диск. Если не знаем, можно указать весь компьютер, как показано на снимке.
4. Остается нажать на Найти и подождать, когда будет найден нужный нам файл.
Примечание: В критериях поиска можно даже указывать часть имени файла (начальные символы). А также можно применять «маски» типа: «*» и «?», как это показано на снимке (*.doc).
Знак * (звездочка) показывает системе, что нам неважно название файла, и система будет искать все файлы с предложенным расширением. Например, указание *.doc покажет системе, что нужно искать все файлы с расширением .doc, т.е. все документы редактора Word.
Или указание книга*.xls покажет, что нужно искать все файлы с расширением .xls, т.е. все документы редактора Excel, имя у которых начинается с символов книга.
А если использовать вопросительный знак и указать вот так: ????.txt, то система будет искать все текстовые файлы с расширением .txt, у которых название файла состоит из любых четырех букв. Например, так: окно.txt
Ускорение поиска файлов и папок
Если приходится пользоваться поиском файлов на компьютере часто, то можно этот процесс ускорить. Для этого нужно перейти по ссылке Настроить помощника, далее выбрать: Используя службу индексирования и Включить эту службу:
После этого, компьютер произведет индексирование всех файлов на компьютере, «запомнит» где они находятся и при поиске файлов или папок будет быстро их выдавать в результатах поиска.
Вот мы и рассмотрели, как производить поиск файлов на компьютере в Windows XP.
Поделитесь, а как у Вас прошел поиск файлов и папок благодаря этой статье?
Кстати, в этой статье мы рассмотрели, как находить файлы с помощью стандартного поиска Windows. Если с поиском файлов стандартным средством будут трудности, рекомендую воспользоваться сторонней бесплатной программой Everything, которая позволяет находить файлы мгновенно!
Полезное
Смотреть что такое «Панель поиска Windows» в других словарях:
-
Windows Search — Помощник по поиску Windows XP Помощник по поиску поисковой модуль Windows XP. Имеет отключаемого анимированного персонажа Microsoft Agent по умолчанию «Тузик». Поиск в Windows Vista и Windows 7 Функция Instant Search позволяет запустить быстрый… … Википедия
-
Windows Desktop Search — Помощник по поиску Windows XP Помощник по поиску поисковой модуль Windows XP. Имеет отключаемого анимированного персонажа Microsoft Agent по умолчанию «Тузик». Поиск в Windows Vista Windows Vista позволяет запустить быстрый поиск из главного меню … Википедия
-
Windows 7 — Windows 7 … Википедия
-
Windows Explorer — Проводник Windows это приложение, реализующее графический интерфейс доступа пользователя к файлам в операционной системе Microsoft Windows. Аналог Проводника имеется и в открытой графической оболочки пользователя Windows. Содержание 1 Об… … Википедия
-
Панель инструментов Google — Тип Панель инструментов Разработчик Google Операционная система Microsoft Windows, Mac OS X, Linux Последняя версия 6.0.1411.1512 (Internet Explorer) 24 марта, 2009 7.1.20110316L (Firefox) 20 а … Википедия
-
Windows Phone 7 — Разработчик Microsoft Семейство ОС Windows CE Последняя версия 7 Series 16 февраля 2010 … Википедия
-
Windows PowerShell — Windows PowerShell … Википедия
-
Windows «Vienna» — Windows 7 Вид рабочего стола Windows 7 RC build 7100 Разработчик Семейство ОС Windows NT Исходный код Закрытый код Первый выпуск 22 октября … Википедия
-
Windows Blackcomb — Windows 7 Вид рабочего стола Windows 7 RC build 7100 Разработчик Семейство ОС Windows NT Исходный код Закрытый код Первый выпуск 22 октября … Википедия
-
Windows Seven — Windows 7 Вид рабочего стола Windows 7 RC build 7100 Разработчик Семейство ОС Windows NT Исходный код Закрытый код Первый выпуск 22 октября … Википедия
Добавил:
Upload
Опубликованный материал нарушает ваши авторские права? Сообщите нам.
Вуз:
Предмет:
Файл:
Скачиваний:
26
Добавлен:
23.02.2015
Размер:
271.87 Кб
Скачать
-
Средства
поиска в Windows
XP
-
Запустите
Помощник
по поиску. Проделайте
это двумя способами. Какие
опции поиска содержит меню Помощника
по поиску?
-
Включите
службу индексирования для быстрого
поиска файлов и папок.
Какие ещё настройки можно применить к
Помощнику
по поиску? Выберите
другой анимированный персонаж для
Помощника
по поиску.
-
Поиск файлов и
папок.
-
Осуществите
поиск конкретного файла (например,
одного из файлов, созданных во время
выполнения данной лабораторной работы). -
Найдите
все файлы с определенным расширением
(например: .Ш,.ехе
или
.Ьтр).
-
Как ограничить
поиск только определенными папками? -
Найдите все файлы,
созданные за последний месяц, неделю.
-
Найдите
файлы, содержащие определенный текст.
В качествепримера
используйте какой-нибудь фрагмент
введенного вамитекста
при работе с программой Блокнот.
-
Справочная
система в Windows
XP
-
Запустите
справочную систему Windows
XP
— Центр
справки и поддержки
(через
меню Пуск
или
с помощью клавиши <F1>).
-
Изучите
окно справочной системы: панель
инструментов, основные ссылки
(Раздел
справки, Запрос о поддержке и
Выбор
задания). Какие
методы получения справки и консультации
можно использовать?
-
Поиск информации
в справочной системе.
-
Изучите
Раздел справки.
Какие
опции предоставляет данное меню?
Выберите и просмотрите интересующий
Вас раздел. -
С
помощью кнопки Указатель
на
панели инструментов найдите информацию
о программе Проводник. -
Ознакомьтесь
с полным справочным файлом консоли
команд. Для этого
в строке поиска (поле Найти)
введите:
командная
строка, а
в результатах поиска выберите раздел
«Справочник по параметрам
командной строки». Сделайте закладку
на этой странице (команда
Добавить
в Избранное) для
быстрого возврата к этой странице. -
Просмотрите
историю запросов к справочной системе
(для этого воспользуйтесь
кнопкой Журнал).
2.4. В
разделе Выбор
задания запустите
утилиту Сведения
о системе для
просмотра
информации о компьютере и операционной
системе.
-
С
помощью кнопки Указатель
на
панели инструментов найдите информацию
о программе Проводник. -
Какое
программное обеспечение фирмы Microsoft
установлено на данном
компьютере?
Командная строка Windows xp
-
Запустите
консоль команд Windows
XP.
Как можно настроить окно консоли
команд?
-
Определите,
какой каталог является текущим, и
выдайте его содержимое на
экран.
-
Перейдите в
корневой каталог диска с:. Распечатайте
его содержимое.
-
Выдайте
содержимое этого каталога в краткой
форме (только имена файлов
и каталогов). -
Выдайте
полное содержимое этого каталога,
включая скрытые и системные
файлы. -
Выдайте
на экран имена всех текстовых файлов,
всех исполняемых файлов,
всех файлов, начинающихся с некоторой
буквы.
-
Создайте
собственный каталог (для этого
воспользуйтесь командой тd)
и
перейдите
в созданный каталог (команда cd).
-
Создайте
в этом каталоге текстовый файл путем
копирования с консоли некоторого
текста. Для этого воспользуйтесь
командой копирования: copy
con
имя_файла (присвойте
файлу расширение .txt).
Прекращение ввода текста осуществляется
нажатием комбинации клавиш <ctrl>+<z>.
-
Просмотрите
содержимое каталога и убедитесь, что
файл действительно создан.
Выдайте содержимое файла на экран
(команда type).
-
Создайте в своем
каталоге еще один текстовый файл и
подкаталог.
-
Скопируйте
созданные вами файлы в этот каталог,
дав им другое расширение.
-
Убедитесь,
что копирование прошло удачно. Для
этого выполните команду сравнения
файлов.
-
Создайте
в новом каталоге файл, являющийся
сцеплением двух ваших файлов.
Выдайте его содержимое на экран.
-
Просмотрите
атрибуты созданных вами файлов.
-
Создайте
небольшой командный файл, позволяющий
перемещать файлы из некоторого каталога
в другой каталог с выдачей на экран
предупреждения об их удалении из
исходного каталога. ( Воспользуйтесь
специальными
командами echo
и
pause).
Какая
команда позволяет переместить файлы?
Протестируйте
эту команду. -
Настройте
приглашение системы по вашему вкусу.
-
Просмотрите
установленный в системе путь для поиска
файлов.
Примечания:
Для
получения справки по команде пользуйтесь
помощью, имеющейся
в
системе: имя_команды
/?
Правила создания
командного файла:
-
командный
файл создается как текстовый файл в
любом текстовом
редакторе (можно воспользоваться
встроенным редактором командной
строки — команда edit
или
программой Блокнот); -
командный файл
состоит из команд операционной системы,
именфайлов запуска и сервисных
программных средств; -
каждая команда
занимает одну строку; -
после
окончания каждой команды надо нажать
<Enter>; -
тип
командного файла — .bat
или
.cmd
.
Запуск
командного файла осуществляется
следующим образом: в командной строке
нужно задать его имя (расширение указывать
необязательно) и нажать <Enter>.
Соседние файлы в папке Лабораторная работа №1
- #
- #