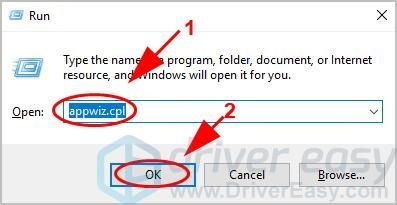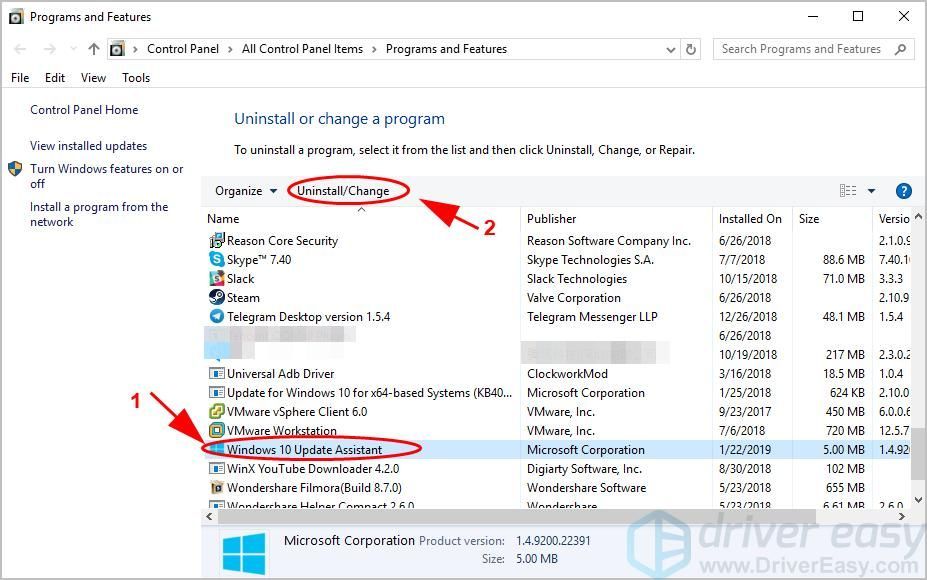Download Windows Speedup Tool to fix errors and make PC run faster
Windows Update Assistant upgrades the operating system by making sure they have the right set of compatible hardware and software for the next version of Windows 11/10. Some users are reporting the tool always keeps restarting itself and forces installing Windows 11/10 when users do not want it to and encounter the error that Windows 11 Installation Assistant or Windows 10 Update Assistant is already running. In this post, we will provide solutions to this issue. This can also occur if you plan to run the tool but see this error message instead.
If you’re faced with this issue, where Windows 11 Installation Assistant or Windows 10 Update Assistant is already running, you can try our recommended solutions below in no particular order and see if that helps to resolve the issue.
- Restart the PC and see
- Uninstall Windows 10 Update Assistant
- Stop Update Orchestrator Service
- Block Windows Update Assistant
Let’s take a look at the description of the process involved concerning each of the listed solutions.
1] Restart the PC and see
Restart the PC and see and see if it makes the problem go away.
2] Uninstall Windows 10 Update Assistant
This solution requires you to uninstall the Windows 10 Update Assistant tool via the Programs and Features (appwiz.cpl) Control Panel applet, and see if the error will be resolved. If not, proceed with the next solution.
3] Stop Update Orchestrator Service
In order to fix the error, you can also try stopping Update Orchestrator Service.
Here’s how:
- Press Windows key + R to invoke the Run dialog.
- In the Run dialog box, type services.msc and hit Enter to open Services.
- In the Services window, scroll and locate the Update Orchestrator Service
- Double-click on the entry to edit it’s properties.
- In the properties window, click Stop to change its Service status.
- Click Apply > OK to save changes.
Reboot your computer and check whether the error persists. If so, try the next solution.
4] Block Windows 11/10 Update Assistant
Do the following:
- Press Windows key + R to invoke the Run dialog.
- In the Run dialog box, type notepad and hit Enter to open Notepad.
- Copy and paste the syntax below into the text editor.
@echo off :Loop taskkill /im Windows10UpgraderApp.exe /f taskkill /im SetupHost.exe /f goto Loop
- Save the file with a name and append the .bat file extension – eg; Stop_WIN10UPDATEassistant.bat and on the Save as type box select All Files.
- Run the batch file with admin privilege (right-click the saved file and select Run as Administrator from the context menu).
- Restart your PC.
On boot, check if the Windows 11/10 Update Assistant is still running or not.
Hope this helps!
Obinna has completed B.Tech in Information & Communication Technology. He has worked as a System Support Engineer, primarily on User Endpoint Administration, as well as a Technical Analyst, primarily on Server/System Administration. He also has experience as a Network and Communications Officer. He has been a Windows Insider MVP (2020) and currently owns and runs a Computer Clinic.
Помощник по обновлению Windows 10 обновляет операционную систему, убедившись, что у них есть правильный набор совместимого оборудования и программного обеспечения для следующей версии Windows 10. Некоторые пользователи сообщают, что инструмент всегда перезагружается и заставляет установить Windows 10, когда пользователи этого не хотят. к и столкнуться с ошибкой, которая Помощник по обновлению Windows 10 уже запущен. В этом посте мы расскажем о решениях этой проблемы. Это также может произойти, если вы планируете запустить инструмент, но вместо этого видите это сообщение об ошибке.
Если вы столкнулись с этой проблемой, вы можете попробовать наши рекомендуемые ниже решения в произвольном порядке и посмотреть, поможет ли это решить проблему.
- Перезагрузите компьютер и посмотрите
- Удалите Windows 10 Update Assistant.
- Остановить обновление службы Orchestrator
- Заблокировать помощника по обновлению Windows 10
Давайте посмотрим на описание процесса, связанного с каждым из перечисленных решений.
1]Перезагрузите компьютер и посмотрите
Перезагрузите компьютер и посмотрите, решит ли это проблема.
2]Удалите Помощник по обновлению Windows 10.
Это решение требует, чтобы вы удалили инструмент Windows 10 Update Assistant с помощью апплета панели управления «Программы и компоненты» (appwiz.cpl) и посмотрите, будет ли устранена ошибка. Если нет, переходите к следующему решению.
3]Остановить обновление службы Orchestrator
Чтобы исправить ошибку, вы также можете попробовать остановить службу Update Orchestrator.
Вот как:
- Нажмите Клавиша Windows + R для вызова диалогового окна «Выполнить».
- В диалоговом окне «Выполнить» введите services.msc и нажмите Enter, чтобы открыть «Службы».
- В окне «Службы» прокрутите и найдите Обновить службу Orchestrator
- Дважды щелкните запись, чтобы изменить ее свойства.
- В окне свойств щелкните Останавливаться изменить его Статус услуги.
- Нажмите Подать заявление > Ok сохранить изменения.
Перезагрузите компьютер и проверьте, сохраняется ли ошибка. Если да, попробуйте следующее решение.
4]Заблокировать помощника по обновлению Windows 10
Сделайте следующее:
- Нажмите Клавиша Windows + R для вызова диалогового окна «Выполнить».
- В диалоговом окне «Выполнить» введите блокнот и нажмите Enter, чтобы открыть Блокнот.
- Скопируйте и вставьте приведенный ниже синтаксис в текстовый редактор.
@echo off :Loop taskkill /im Windows10UpgraderApp.exe /f taskkill /im SetupHost.exe /f goto Loop
- Сохраните файл с именем и добавьте .летучая мышь расширение файла — например; Stop_WIN10UPDATEassistant.bat и на Сохранить как тип коробка выбрать Все файлы.
- Запустите командный файл с правами администратора (щелкните сохраненный файл правой кнопкой мыши и выберите Запустить от имени администратора из контекстного меню).
- Перезагрузите компьютер.
При загрузке проверьте, работает ли помощник по обновлению Windows 10 по-прежнему или нет.
Надеюсь это поможет!
Windows 10 Update Assistant загружает и устанавливает функциональные обновления для вашего устройства. Обновления функций, например Windows 10, версия 1909 (также называется обновлением для Windows 10 от ноября 2019) предлагают новые функциональные возможности и помогают защитить системы. Эти обновления автоматически устанавливаются после загрузки Центра обновлений.
Если вы не хотите ждать автоматического обновления, или если вы хотите проверить наличие обновлений качества (которые являются более частыми и включают небольшие исправления и обновления безопасности), вы можете обновить Windows 10 самостоятельно.
Если вы являетесь ИТ-специалистом, вы можете отложить обновления. Перейдите в Параметры обслуживания Windows 10.
Хотите узнать, какая версия Windows 10 работает на вашем устройстве? Вы можете проверить легко и быстро. В поле поиска на панели задач введите winver и выберите winver из результатов.
Хотите знать о требуемом дисковом пространстве, кодах ошибок, удалении установленных обновлений или других вопросах обновления? Узнайте больше в разделе Часто задаваемые вопросы по Центру обновления Windows.
Примечание: Центр обновления Windows 10 не работает на компьютерах на базе ARM. Поддерживаются только ПК с процессорами x86/64.
Нужна дополнительная помощь?
Чтобы исправить ошибку, связанную с тем, что помощник по обновлению Windows 10 уже запущен, вы также можете попробовать остановить службу Update Orchestrator. … В окне «Службы» прокрутите вниз, найдите «Обновить службу Orchestrator» и дважды щелкните ее. Затем нажмите «Остановить», чтобы изменить его статус службы. Затем нажмите «Применить» и «ОК», чтобы сохранить изменения.
Итак, да, вы совершенно правы, удалив Помощник по обновлению в разделе «Настройки»> «Приложения»> «Приложения и функции». В этом больше нет необходимости, да и вообще в этом нет необходимости.
Вариант 1. Остановите службу обновления Windows
- Откройте команду «Выполнить» (Win + R), в ней введите: services. msc и нажмите ввод.
- В появившемся списке служб найдите службу Центра обновления Windows и откройте ее.
- В «Тип запуска» (на вкладке «Общие») измените его на «Отключено».
- Перезапуск.
26 сред. 2015 г.
Стоит ли использовать помощник по обновлению Windows 10?
Назначение и функции. Помощник по обновлению Windows 10 предназначен для обеспечения того, чтобы пользователи развертывали последние обновления Microsoft Windows, которые они могут пропустить или не применять, что может привести к уязвимостям. Он предоставляет push-уведомления, которые информируют пользователя рабочего стола о любых обновлениях, которые он еще не добавил.
Обновление Windows 10 — это вирус?
Опасное обновление Windows 10 было обнаружено исследователями безопасности из SpiderLabs Trustwave. Согласно их выводам, гнусное обновление предназначено для заражения вашего компьютера с Windows 10 программой-вымогателем Cyborg. … Затем вредоносная программа оставляет единственный текстовый файл Cyborg_DECRYPT. txt на рабочем столе.
Существуют ли поддельные обновления Windows 10?
Microsoft никогда не отправляет обновления по электронной почте. Это программа-вымогатель Cyborg, которая зашифрует все ваши файлы, заблокирует их содержимое и изменит их расширения на 777.…
Как удалить обновления Windows без возможности восстановления?
Окончательное удаление определенных обновлений Windows с вашего ПК
- Нажмите кнопку Windows в меню «Пуск» в левом нижнем углу.
- Выберите Панель управления.
- Нажмите на Центр обновления Windows.
- Затем измените настройки.
- В разделе «Важные обновления» выберите «Загрузить обновления, но я могу выбрать, устанавливать ли их». …
- Затем вернитесь на экран Центра обновления Windows и выберите Проверить наличие обновлений.
Почему мой Центр обновления Windows застревает на 99?
Есть несколько причин, по которым он может застрять на уровне 99%. Я бы попробовал отключиться от Интернета, чтобы посмотреть, прогрессирует ли это. Нажмите клавишу Windows + A, затем включите режим полета. Если это не сработает, возможно, у вас недостаточно места на локальном диске для размещения обновления.
Безопасно ли использовать помощник Центра обновления Windows?
Использование помощника по обновлению Windows для обновления вашей версии безопасно, это не повлияет на работу вашего компьютера, и его совершенно безопасно использовать для обновления вашей системы с 1803 до 1809.
Как проверить мой компьютер на совместимость с Windows 10?
Шаг 1. Щелкните правой кнопкой мыши значок «Получить Windows 10» (в правой части панели задач) и выберите «Проверить статус обновления». Шаг 2. В приложении «Получить Windows 10» щелкните гамбургер-меню, которое выглядит как стопка из трех строк (обозначена 1 на снимке экрана ниже), а затем нажмите «Проверьте свой компьютер» (2).
Как получить бесплатное обновление до Windows 10?
Чтобы получить бесплатное обновление, перейдите на веб-сайт Microsoft Download Windows 10. Нажмите кнопку «Загрузить инструмент сейчас» и загрузите файл .exe. Запустите его, щелкните инструмент и выберите «Обновить этот компьютер сейчас», когда будет предложено. Да, это так просто.
Как я узнаю, реально ли обновление Windows?
Все просто: обновления Windows являются законными, если вы получаете их из Центра обновления Windows. Обновления стороннего программного обеспечения являются законными, если вы получаете их с собственного веб-сайта разработчика программного обеспечения. Если вы видите всплывающие окна с предложениями программного обеспечения, ваш компьютер заражен рекламным ПО.
Как узнать, законно ли обновление программного обеспечения?
Контрольные признаки поддельных обновлений программного обеспечения
- Цифровая реклама или всплывающий экран с просьбой просканировать ваш компьютер. …
- Всплывающее или рекламное предупреждение: ваш компьютер уже заражен вредоносным ПО или вирусом. …
- Предупреждение от программного обеспечения требует вашего внимания и информации. …
- Во всплывающем окне или в объявлении указывается, что подключаемый модуль устарел. …
- Электронное письмо со ссылкой для обновления вашего программного обеспечения.
8 ночей. 2018 г.
Может ли Центр обновления Windows быть вирусом?
Как избавиться от вируса Центра обновления Windows. Один очевидный вирус, распространяющийся по Интернету, был назван «вирусом Центра обновления Windows», потому что он выглядит как сообщение об обновлении программного обеспечения Windows, но был идентифицирован как троян под названием dnetc.exe.
На чтение 7 мин. Просмотров 4k. Опубликовано 03.09.2019
Содержание
- Служба Windows Update не останется отключенной
- Решено: служба Windows Update запускается автоматически
- Способ 1. Удаление помощника по обновлению Windows
- Способ 2: настроить учетные данные пользователя
- Способ 3: отключить настройки триггера планировщика заданий
- Способ 4: удалить wuauserv из реестра
- Заключение
Служба Windows Update не останется отключенной
- Удалить помощника по обновлению Windows
- Настройте учетные данные пользователя .
- Отключите настройки триггера планировщика заданий
- Удалить wuauserv из реестра
Постоянное обновление Windows 10 обеспечивает оптимальную производительность, лучшую безопасность и стабильность системы.
И хотя включение автоматических обновлений Windows является рекомендуемым способом, поскольку это вас не беспокоит, иногда это раздражает, поскольку часто прерывает запрос на перезагрузку компьютера.
Вы также можете почувствовать, что это высасывает вашу пропускную способность, замедляет ваши игровые или связанные с ними вычислительные задачи или просто портит ваши ресурсы.
И поэтому вы можете решить отключить автоматизированный процесс обновления Windows только для того, чтобы разочароваться, так как обновление Windows, по-видимому, снова само включается.
Теперь эта проблема имеет несколько решений, и они будут в центре внимания этой статьи, начиная с самых простых.
Все, что вам нужно знать о настройках Центра обновления Windows в Windows 10, прямо здесь!
Решено: служба Windows Update запускается автоматически
Способ 1. Удаление помощника по обновлению Windows
Помощник по обновлению Windows – это небольшое приложение, которое управляет процессом обновления Windows в некоторых версиях популярной операционной системы, включая Windows 10.
Это означает, что вы можете устранить эту проблему, удалив это приложение, как описано в следующих шагах:
- Одновременно нажмите клавишу Windows + R на клавиатуре. Откроется диалоговое окно «Выполнить» (убедитесь, что вы вошли в систему как администратор) .
- Теперь введите cp l в предоставленном диалоговом окне “Выполнить” и нажмите ОК.
- Появится список всех установленных программ. Теперь вы должны искать Помощник по обновлению Windows. Найдите приложение. из показанного списка или перейдите в область поиска программ и функций или введите Помощник по обновлению Windows в поле поиска, чтобы быстро отследить его . Если инструмент установлен , щелкните его правой кнопкой мыши и выберите Удалить.

- Затем вы должны проверить, есть ли на вашем компьютере папка с именем Windows10Upgrade на локальном диске C, и удалить ее. Для Windows 10 нажмите Этот компьютер , затем Локальный диск ( C: ) .
- Папка Windows10Upgrade находится в папке Windows, поэтому перейдите туда и удалите ее, если она есть. Для других Windows (Windows 7, 8 и 8.1) просто нажмите клавишу Windows + E , чтобы перейти к C:
Затем вы должны отключить службу обновлений Windows, чтобы полностью устранить обновление Windows, которое само по себе не решает проблему.
Следуй этим шагам:
- Одновременно нажмите клавишу Windows + R на клавиатуре. Откроется диалоговое окно «Выполнить» (войдите в систему как администратор).
-
Теперь введите msc в предоставленном диалоговом окне «Выполнить» и нажмите ОК. Откроется платформа управления службами Windows.
-
Найдите службу с именем Центр обновления Windows , затем щелкните ее правой кнопкой мыши и выберите Стоп , если он помечен как работающий.
- Оттуда вы снова щелкните его правой кнопкой мыши и выберите свойства.
-
Теперь в разделе тип запуска нажмите стрелку раскрывающегося списка и выберите отключено .
- Перейдите к параметру Восстановление (в том же окне). Найдите вкладку Первый сбой и нажмите стрелку раскрывающегося списка справа от нее.
-
Нажмите Не предпринимать никаких действий.
- Нажмите Применить , а затем ОК.
Это заблокирует помощника по обновлению Windows от раздражающего перезапуска.
Нужна дополнительная информация о том, как удалить Помощник по обновлению Windows 10? Прочтите это руководство, чтобы узнать больше.
Способ 2: настроить учетные данные пользователя
Если предыдущий метод сходит на нет, вы можете попытаться настроить учетную запись пользователя, необходимую для автоматического запуска обновлений Windows.
Это включает в себя назначение процесса гостевой учетной записи. А поскольку у этой учетной записи отсутствуют административные привилегии, попытка включить обновления после их отключения может завершиться неудачно.
Шаги:
- Одновременно нажмите клавишу Windows + R на клавиатуре. Откроется диалоговое окно Запуск ( для входа в систему в качестве администратора ) .
- Теперь введите msc в предоставленном диалоговом окне «Выполнить» и нажмите ОК. Откроется платформа управления службами Windows.
- Нажмите правой кнопкой мыши службу Центр обновления Windows и выберите Свойства.
-
Нажмите Стоп , чтобы сначала прекратить обслуживание.
- Теперь нажмите на Вход .
- В разделе Этот аккаунт введите .Guest , оставив пароль пустым.

-
Нажмите ОК . Вы получите это уведомление.
Теперь система будет выдавать ошибку (в том смысле, что указанная учетная запись отличается от обычной учетной записи для запуска того же процесса) каждый раз, когда ваша Windows пытается перезапустить службу, и пробный запуск может быть остановлен.
Что, если я хочу снова включить обновления?
Чтобы снова включить обновления, просто повторите описанную выше процедуру, но для входа в систему учетная запись должно быть установлено значение Локальная система вместо гостя.

Также не забудьте запустить Службу обновлений Windows на вкладке Общие .
Прочтите наше руководство и используйте Windows Credential Manager, как настоящий техник!
Способ 3: отключить настройки триггера планировщика заданий
Другая потенциальная причина, по которой обновление Windows продолжает включать его самостоятельно, заключается в том, что соответствующий планировщик задач запускает повторное активирование обновления Windows после его остановки.
Таким образом, мы надеемся, что запрещение их должно остановить это.
Шаги:
- Отключите Службу Windows Update – выполните ранее выделенные шаги.
- Одновременно нажмите клавишу Windows + R на клавиатуре. Вы перейдете в диалоговое окно “Выполнить” (используйте учетную запись администратора).
- Теперь введите msc в диалоговом окне Выполнить. Нажмите ОК. T он открывает окно диспетчера управления WindowsService.
- Как мы уже видели, найдите службу обновление Windows и остановите ее на вкладке свойств. Также отключите его (в разделе «Тип запуска» выберите «Отключено»).
- Снова нажмите клавишу Windows + R.
-
Теперь введите taskschd.msc в диалоговом окне.
- В разделе Библиотека планировщика заданий найдите папку Microsoft .
-
Затем найдите подпапку Windows в Microsoft. Теперь определите и сначала нажмите папку UpdateOrchestrator .
-
Вы заметите его многочисленные триггеры на правой панели. Щелкните правой кнопкой мыши по каждому из них и убедитесь, что для него установлено отключить .
-
Аналогичным образом найдите папку WindowsUpdate и снова отключите все ее триггеры.
- Выйдите из окна планировщика задач.
Обратите внимание, что пользователи, которые уже установили обновление Windows 10 KB4023057, должны дополнительно отключить все триггеры в папке Microsoft> Windows> rempl для успешного решения.
Планировщик задач из Windows слишком сложен? Выберите более удобный инструмент из нашего нового списка!
Способ 4: удалить wuauserv из реестра
Еще одно довольно радикальное, но полезное решение проблемы с включением обновления Windows – это удаление настройки wuauserv (Служба пользователя агента обновления Windows).
Единственная проблема заключается в том, что вам больше не удастся обновить компьютер с помощью обычного Центра обновления Windows.
Шаги:
- Нажмите клавишу Windows + R на клавиатуре.
-
Введите regedit. Откроется окно редактирования реестра Windows.
- Перейдите к HKEY_LOCAL_MACHINE SYSTEM CurrentControlSet Службы .
- Щелкните правой кнопкой мыши вкладку wuauserv и выберите удалить.
-
Подтвердите удаление, нажав да .
- Закройте окно редактора реестра и перезагрузите компьютер.
Не можете получить доступ к редактору реестра?Все не так страшно, как кажется. Ознакомьтесь с этим руководством и быстро решите проблему.
Заключение
Это наши четыре предлагаемых решения для тех, кто изо всех сил пытается беспрепятственно использовать свои ПК, потому что обновление Windows продолжает включать его самостоятельно.
Попробуйте каждый и дайте нам знать, что работало в разделе комментариев.
СВЯЗАННЫЕ СТАТЬИ
- Полное исправление: проблемы с автоматическим обновлением Windows 10
- Вот почему вы должны установить ваш компьютер на автоматическое обновление
- Как предотвратить перезагрузку Windows 8, 8.1, 10 после обновления
Практически всем известно, что обновиться на новую версию Windows 10 можно самыми разнообразными способами. Один из них – использовать утилиту «Помощник по обновлению Windows 10». К сожалению, после обновления это приложение остается в системе, и процедура его удаления может быть не совсем очевидной для всех, из чего вытекает логичный вопрос: как удалить Помощник по обновлению Windows 10.
Что такое Помощник по обновлению
Помощник по обновлению – это небольшое приложение, которое можно скачать на официальном сайте Windows 10. Нажав на кнопку «Обновить сейчас», вы скачиваете небольшой исполняемый файл. После его запуска приложение устанавливается в систему, не спрашивая вас при этом, куда его установить. Все делается в один клик и максимально быстро. Даже после обновления и удаления исполняемого файла приложение остается в системе и его можно найти в списке всех программ.
При запуске Помощника по обновлению приложение принуждает компьютер скачать актуальную версию Windows 10 и сразу же обновиться на нее. Иными словами, Помощник по обновлению – это ваш способ обновиться на новую Windows 10 здесь и сейчас (если обновление уже рассылается), поэтому многие используют его, чтобы не ждать, пока центр обновлений сам скачает обновление (может пройти пару месяцев, прежде чем апдейт прилетит на ваш ПК).
Установка и удаление Помощника по обновлению происходит только от имени Администратора, поэтому вам понадобится либо пользователь с соответствующими правами, либо пароль Администратора.
Как отключить помощник по обновлению
Отключить Помощник по обновлению нельзя. Его можно только полностью удалить, о чем ниже.
Как удалить помощник по обновлению
Удаляется Помощник по обновлению точно так же, как и любое другое приложение.
- Откройте меню Пуск, найдите в списке приложений Помощник по обновлению. Щелкните по нему правой кнопкой мыши и нажмите Удалить. Вы можете немного «срезать», просто нажав Win + R и введя команду appwiz.cpl.
- Откроется окно классической панели управления на разделе удаления программ. Найдите в списке Помощник по обновлению. Дважды нажмите на него.
- Появится окно деинсталляции. Подтвердите действие нажатием на кнопку Удалить. После этого Помощник по обновлению будет удален.
Альтернативный и более современный вариант:
- Нажмите Win + I и перейдите в раздел Приложения – Приложения и возможности.
- Найдите в списке приложений Помощник по обновлению, нажмите на него, а затем щелкните по кнопке Удалить. Подтвердите удаление приложения.
Теперь можно отключить оставшиеся после Помощника по обновлению задачи (не обязательная процедура, поскольку на свежих версиях Windows 10 после удаления Помощника этих задач может не оказаться вообще.
- Нажмите кнопку Пуск и введите Планировщик задач. Откройте раздел из поисковой выдачи. Как вариант, можно нажать Win + R и ввести taskschd.msc.
- Появится окно Планировщика задач. В левой части окна разверните ветку Библиотека планировщика заданий – Microsoft – Windows – UpdateOrchestrator.
- Отключите задачи Update Assistant, Update Assistant Wake Up Run и Update Assistant Calendar Run. Если эти задач у вас нет, просто пропустите этот шаг.
- Теперь удалите папку C:Windows10Upgrade, если она осталась после удаления приложения.
Если в следующий раз вы захотите установить новую версию Windows 10 в числе первых (чего мы настоятельно не рекомендуем), просто загрузите Помощник по обновлению еще раз с официального сайта и запустите. Установщик вернет все задачи на места, восстановит нужные папки и будет готов к работе.
Некоторые пользователи ОС Виндовс 10 могут заметить, что на их ПК постоянно загружается и инсталлируется программа «Windows 10 Update Assistant». Затем она пытается загрузить и установить различные обновления для ОС Виндовс, запрашивает перезагрузку, после чего вся процедура повторяется вновь и вновь. В данном материале я разберу, что это за программа, каков её функционал, и как её можно отключить или удалить.
- Что такое «Windows 10 Update Assistant»?
- Нужна ли «Виндовс 10 Апдейт Асистант» на ПК?
- Что делать, если Update Assistant загружается и самостоятельно устанавливается
- Как отключить Windows 10 Update Assistant
- Заключение
Что такое «Windows 10 Update Assistant»?
Данный инструмент (сокращённо называемый «Update Assistant») – это утилита, предназначенная для обеспечения безопасности ОС Виндовс и установки свежих системных обновлений. Утилита скачивает и запускает инсталляционные файлы Виндовс 10, проводит их настройку и запуск. После чего перезагружает операционную систему для обеспечения её дальнейшей работы.
Ссылка для скачивания: https://www.microsoft.com/en-us/software-download/windows10.
«Update Assistant» появляется на компьютере пользователя с одним из системных обновлений, после установки которого на рабочем столе ПК появляется ярлык данной программы. Последняя обычно работает в фоне, и напоминает о себе появлением различных табличек-уведомлений, предлагающих установить то или иное последнее обновление безопасности («latest security updates»). После нажатия на кнопку «Update Now» программа приступает к установке свежих обновлений, процесс которых может занять продолжительное время (в среднем пару часов).
Объём установочных файлов примерно равен от двух до восьми гигабайт, загружаются они в созданную программой директорию «Windows10Upgrade» с расширением «.esd». По мере загрузки данные файлы переносятся в следующую папку «$GetCurrentMedia», откуда и начинается сам процесс установки. Думаю вы поняли что за софт Windows 10 Update Assistant, а для чего он необходим обсудим далее.
По заявлениям Майкрософт, программа не работает на корпоративной (Enterprise) версии Виндовс 10.
Нужна ли «Виндовс 10 Апдейт Асистант» на ПК?
После того, как мы разобрались, что за программа «Update Assistant», разберёмся теперь, насколько она необходима в нашей системе. Если вы заинтересованы в стабильности и безопасности вашего ОС, тогда рекомендуется не препятствовать работе данного программного инструмента. Благодаря его возможностям на вашем ПК будут своевременно установлены самые свежие обновления, что гарантирует полноценный функционал вашей операционной системы.
Кроме того, установка свежих обновлений обычно несёт в себе свежие патчи, исправляющие различные ошибки разработчиков. Потому если вы заинтересованы в стабильности работы вашей системы, рекомендуются устанавливать в систему свежие апдейты, что реализуется, в том числе, за счёт работы упомянутого «Update Assistant».
Что делать, если Update Assistant загружается и самостоятельно устанавливается
Если в вашей системе наблюдается постоянная попытка скачать и установить «Виндовс 10 Апдейт Асистант», то, скорее всего, это связано с повреждением системных файлов и (или) осыпанием жёсткого диска. Для решения этой проблемы рекомендую воспользоваться одним из решений, представленных на форуме Майкрософт answers.microsoft.com.
Как отключить Windows 10 Update Assistant
Если же вы не хотите наблюдать на своём ПК постоянно работающий «Апдейт Асистант», есть несколько способов, позволяющих отключить помощник по обновлению Windows 10. Рассмотрим их пристальнее.
Способ №1. Деактивация службы обновления
- В строке поиска панели задач наберите services.msc и нажмите ввод.
- Откроется окно служб, где вам необходимо найти службу «Центр обновления Виндовс».
- Дважды кликните на ней, в её открывшемся окне нажмите на «Остановить», а затем выберите тип запуска «Отключена».
Отключите службу центра обновлений
После этого введите в строке поиска appwiz.cpl, и попробуйте удалить программу «Update Assistant» стандартным путём.
Способ №2. Блокировка файлов Асистанта через брандмауэр
Другим вариантом избавиться от Update Assistant является блокировка файлов данной утилиты через системный брандмауэр. Выполните следующее:
- Наведите курсор на иконку программы на рабочем столе, нажмите правую клавишу мышки, в открывшемся меню выберите «Расположение файла»;
- Там вновь нажмите правую клавишу мышки, и выберите «Сортировка» — «Тип». Нас интересуют 9 файлов, которые отмечены ниже.
- Теперь в строку поиска панели задач введите «Монитор брандмауэра», сверху отобразится найденный результат, кликните на нём;
- Выберите слева «Правила для входящих», а затем справа «Создать правило»;
- Появится меню с активной опцией «Для программы». Жмём на «Далее» внизу»;
- На следующей странице рядом с опцией «Путь программы» кликаем на «Обзор». Находим папку «Windows10Update» (обычно на диске С), и там выбираем первый из отмеченных 9 файлов (к примеру, это bootsect).
- Жмём на «Далее», выбираем опцию «Блокировать подключение». Вновь кликаем на «Далее», подтверждаем блокировку для всех профилей, затем даём нашей блокировке какое-либо имя, после чего кликаем на «Готово»
- Осуществите указанную операцию для каждого из указанных 9 файлов.
Теперь вновь запустите «монитор брандмауэра» как было указано выше, выберите слева «Правила исходящего подключения». Затем «Создать правило» и выполните аналогичные операции для указанных 9 файлов.
Как примерно выглядит данная операция можно посмотреть на данном видео:
Способ №3. Отключаем обновления Update Assistant через планировщик
Ещё одним способом является отключение «Update Assistant» через планировщик. Выполните следующее:
Заключение
Прочитав данный материал можно сделать вывод, что за программа Windows 10 Update Assistant. Это специальная утилита от компании Майкрософт, позволяющая проводить своевременную загрузку и установку самых свежих обновлений. Если вы не нуждаетесь в её функционале, рекомендуется деактивировать «Update Assistant» с помощью способов, описанных мной в данном материале. Каждый из указанных способов на практике подтвердил свою эффективность, и может быть рекомендован пользователям, желающим избавиться от работы «Апдейт Асистант» на своих ПК.
Многие пользователи уже столкнулись с агрессивной политикой компании Microsoft, касающейся обновлений ОС. Разработчик из Редмонда решил, что лучше знает, что нужно юзеру и активировал получение принудительного обновления системы постоянно независимо от желания пользователя. Такое отношение не понравилось владельцам ПК и ноутбуков. Тем более, что после такого принудительного обновления весьма часто ОС оказывалась недееспособной. Поэтому возник вопрос в среде юзеров: как отключить помощник по обновлению Windows 10? Ибо он – корень всех бед.
Что такое Update Assistant?
Windows 10 Update Assistant – это своеобразный «помощник» в установке обновлений в «десятке». Он может устанавливать как постоянные обновления безопасности, так и глобальные «обновки», которые полностью меняют версию дистрибутива и опции операционной системы. Все бы ничего, но делает все это сей «помощник» без спроса. Часто перезагрузка требуется во время работы с важными документами, например. И далеко не факт, что после этих самых обновлений ОС запустится. Часто наблюдается крах системы. Поэтому нет ничего удивительного в том, что юзеры массово ищут ответ на вопрос о том, как убрать или избавиться от Windows 10 Update Assistant.
Способ 1. Отключение центра обновлений
Главная проблема состоит в том, что даже если удалить программу помощника обновлений, то после нескольких циклов перезагрузки устройства он все равно самопроизвольно загрузится и установится при помощи Центра Обновлений Windows. Значит, необходимо отключить обновления.
Открываем меню «Пуск», идем в каталог «Служебные — Windows» и щелкаем на надпись «Панель управления».
В панели управления выбираем пункт «Администрирование».
Далее кликаем «Службы».
В списке ищем «Центр обновления Windows». Он находится где-то внизу. Кликаем по нему два раза.
Теперь в строке «Тип запуска» меняем статус на «Отключена», жмем «Остановить», затем – «Применить» и «ОК».
Все. Служба автоматического обновления отключена. Теперь можно смело отключать Update Assistant и быть уверенными, что он больше не появится на пользовательском компьютере.
Способ 2. Отключение помощника через планировщик
Но что делать, если обновления пользователю все-таки нужны? Как отключить помощник по обновлению Windows 10 не вмешиваясь в работу системных служб? Можно попробовать это сделать с помощью такой полезной опции, как планировщик.
В строке поиска Windows вводим слово «Планировщик» и кликаем по тексту «Планировщик заданий» в результатах поиска.
В окне планировщика ищем папку «Microsoft». Затем – «Windows». В этом каталоге необходимо найти папку «UpdateOrchestrator» и просмотреть все процессы.
Теперь находим задания «Update Assistant», «UpdateAssistantCalendarRun» и «UpdateAssistantWakeupRun». Отключаем их, кликнув по заданию ПКМ и выбрав соответствующий пункт в меню.
Теперь можно смело удалить помощник по обновлению Windows 10 стандартным способом: с помощью панели управления и пункта «Программы и компоненты».
Способ 3. Блокировка с помощью брандмауэра
Есть вариант, который покажется многим пользователям гораздо проще. Можно использовать брандмауэр Windows и просто заблокировать или запретить Update Assistant доступ в интернет. Так можно и трафик сэкономить.
В панели управления кликаем по надписи «Брандмауэр Защитника Windows».
Затем кликаем «Дополнительные параметры».
В левой панели выбираем «Правила для входящих соединений», а в правой – щелкаем по пункту «Создать правило».
В первом окне мастера создания подключений выбираем пункт «Для программы» и жмем «Далее».
Теперь выбираем приложение, для которого создаем правило. Через «Обзор» выбираем каталог «Windows10Update». Там выбираем первый файл «BOOTSECT» и жмем «Далее».
Теперь выбираем «Блокировать подключение» и жмем «Далее».
В следующем диалоговом окне ничего не трогаем. Просто нажимаем «Далее».
Завершающий этап. Придумываем название для правила (можно любое) и нажимаем «Готово».
Необходимо повторить данную процедуру для всех исполняемых файлов, которые находятся в каталоге «Windows10Update», а также заблокировать их, создав правила исходящих соединений. После этого никакой помощник обновления ОС не установится заново из-за очередного обновления. Останется только удалить саму программу всем знакомым способом.
Способ 4. Полное удаление помощника обновлений
Если предыдущие способы рассказывали о том, как отключить Windows 10 Update Assistant или приостановить его работу, то этот дает информацию о том, как «выпилить» помощник из операционной системы полностью. Включая все его папки и обновления. Процесс можно разбить на несколько этапов.
Этап 1. Удаление самой программы:
- В панели управления щелкаем по пункту «Программы и компоненты».
- В списке установленных программ ищем приложение с названием Windows Update Assistant или помощник по обновлению, кликаем по нему правой кнопкой мыши и жмем «УдалитьИзменить».
Процесс удаления будет происходить в «тихом» режиме. Операционная система все сделает сама.
Этап 2. Удаление рабочего каталога программы:
Обычно папка «Windows10Upgrade» находится в корне диска «С» и удаляется вместе с одноименной программой автоматически. Но если этого не произошло, то каталог можно запросто удалить при помощи «Проводника» Windows и клавиши «Del». Папка абсолютно не защищена от удаления.
Этап 3. Удаление обновлений, связанных с Windows Update Assistant:
За следующие появления удаленного помощника обновлений отвечают такие пакеты «обновок», как KB4023814 и KB4023057. Чтобы исключить возможность появления помощника в дальнейшем, необходимо удалить эти обновления. Сделать это очень просто.
Открываем меню «Пуск», выбираем каталог «Служебные – Windows», кликаем по командной строке ПКМ и запускаем ее от имени администратора. Читайте также: как открыть командную строку в Windows 10.
Далее в окне ввода команд вводим такой текст: «wmic qfe list brief /format:table». Это действие покажет список всех установленных обновлений. Если в нем отсутствуют вышеназванные обновления, то более ничего делать не нужно.
А вот если они есть, то нужно ввести команду вида «wusa /uninstall /kb:X». Где «Х» — номер обновления (без «КВ»). Эта команда запустит процесс удаления. То же самое следует проделать и со вторым пакетом обновлений. После этого придется перезагрузить ПК или ноутбук.
Итак, теперь понятно, что собой представляет помощник по обновлению Windows 10. Вещь, конечно, вредная, но зато теперь все известно о том, как выключить и удалить Windows 10 Update Assistant навсегда. Ничего сложного в этом нет. Нужно просто четко следовать инструкции – и все получится.
Вы можете пропустить чтение записи и оставить комментарий. Размещение ссылок запрещено.
Если вы пользователь Windows 10, вы должны быть знакомы с Помощник по обновлению Windows 10 . Этот пост расскажет вам кое-что о помощнике по обновлению Windows 10.
- Что такое помощник по обновлению Windows 10
- Что делает помощник по обновлению Windows 10
- Как удалить Windows 10 Update Assistant
Помощник по обновлению Windows 10 — это инструмент управления обновлениями в Windows 10, который используется для предоставления последних обновлений функций Windows, уведомления пользователей об управлении последними обновлениями и обеспечения безопасности системы Windows 10.
Помощник по обновлению Windows 10 — это полезный инструмент, который сделает процесс обновления намного лучше и проще, особенно для отдельных пользователей. В то время как для ИТ-специалистов, особенно в таких организациях, как больницы и образовательные учреждения, помощник по обновлению Windows 10 является кошмаром, поскольку он выдает уведомление о постоянном обновлении и обновлении вашего компьютера, что вызывает неудобства.
Что делает помощник по обновлению Windows 10
Помощник по обновлению Windows 10 помогает пользователям управлять обновлениями Windows. Люди могут пропустить важные обновления безопасности, и они могут решить не устанавливать обновления, но это может вызвать уязвимости компьютеров Windows. Но с помощником по обновлению Windows 10 вы не пропустите ни одного важного обновления, поскольку он отправляет уведомления о недавно выпущенных обновлениях. Вы можете выбрать, когда и как обновлять. Затем помощник по обновлению Windows 10 проверит совместимость устройства и автоматически загрузит и установит обновления для вас.
Хотя он приносит столько удобства отдельным пользователям Windows, помощник по обновлению Windows 10 рассматривается как неизбежный инструмент для установки обновлений Windows, поскольку многие пользователи сообщают, что помощник по обновлению Windows 10 автоматически устанавливает обновления и перезагружает устройства, и для этого потребовалось много работы. быть прерванным или поврежденным. Кроме того, некоторые люди не хотят загружать последние обновления Windows, потому что новые обновления могут вызвать несовместимость и ошибки на их устройствах. Поэтому люди хотели бы отключить или удалить Помощник по обновлению Windows 10.
Для людей, которые отключить Центр обновления Windows Установив на устройстве дозированное соединение или остановив службу Центра обновления Windows, Помощник по обновлению Windows 10 по-прежнему автоматически устанавливает обновления Windows, несмотря на эти настройки, и даже изменяет параметры службы Центра обновления Windows. Единственный способ остановить это — удалить Помощник по обновлению Windows 10 с вашего устройства.
Как удалить Windows 10 Update Assistant
Если вы хотите удалить Помощник по обновлению Windows 10 и остановить обновление Windows, выполните следующие действия:
- На клавиатуре нажмите Windows logo key
и р в то же время, чтобы вызвать окно ‘Выполнить’.
- Тип appwiz.cpl и нажмите Хорошо .
- В списке установленных программ прокрутите вниз и нажмите Помощник по обновлению Windows 10 , затем щелкните Удалить .
- Затем следуйте инструкциям на экране для завершения.
- После удаления вам нужно будет удалить файлы и папки на диске C. Или он переустановится в следующий раз, когда вы перезагрузите устройство.
Обычно вы можете найти папку Windows 10 Update Assistant здесь:- Этот компьютер> диск C> Windows10 Обновить
- Этот компьютер> Windows> UpdateAssistantV2
- Этот компьютер> Windows> UpdateAssistant
- Удалите эти связанные папки на вашем устройстве.
Затем вам следует успешно удалить Помощник по обновлению Windows 10.
Практически всем известно, что обновиться на новую версию Windows 10 можно самыми разнообразными способами. Один из них – использовать утилиту «Помощник по обновлению Windows 10». К сожалению, после обновления это приложение остается в системе, и процедура его удаления может быть не совсем очевидной для всех, из чего вытекает логичный вопрос: как удалить Помощник по обновлению Windows 10.
Что такое Помощник по обновлению
Помощник по обновлению – это небольшое приложение, которое можно скачать на официальном сайте Windows 10. Нажав на кнопку «Обновить сейчас», вы скачиваете небольшой исполняемый файл. После его запуска приложение устанавливается в систему, не спрашивая вас при этом, куда его установить. Все делается в один клик и максимально быстро. Даже после обновления и удаления исполняемого файла приложение остается в системе и его можно найти в списке всех программ.
При запуске Помощника по обновлению приложение принуждает компьютер скачать актуальную версию Windows 10 и сразу же обновиться на нее. Иными словами, Помощник по обновлению – это ваш способ обновиться на новую Windows 10 здесь и сейчас (если обновление уже рассылается), поэтому многие используют его, чтобы не ждать, пока центр обновлений сам скачает обновление (может пройти пару месяцев, прежде чем апдейт прилетит на ваш ПК).
Установка и удаление Помощника по обновлению происходит только от имени Администратора, поэтому вам понадобится либо пользователь с соответствующими правами, либо пароль Администратора.
Как отключить помощник по обновлению
Отключить Помощник по обновлению нельзя. Его можно только полностью удалить, о чем ниже.
Как удалить помощник по обновлению
Удаляется Помощник по обновлению точно так же, как и любое другое приложение.
- Откройте меню Пуск, найдите в списке приложений Помощник по обновлению. Щелкните по нему правой кнопкой мыши и нажмите Удалить. Вы можете немного «срезать», просто нажав Win + R и введя команду appwiz.cpl.
- Откроется окно классической панели управления на разделе удаления программ. Найдите в списке Помощник по обновлению. Дважды нажмите на него.
- Появится окно деинсталляции. Подтвердите действие нажатием на кнопку Удалить. После этого Помощник по обновлению будет удален.
Альтернативный и более современный вариант:
- Нажмите Win + I и перейдите в раздел Приложения – Приложения и возможности.
- Найдите в списке приложений Помощник по обновлению, нажмите на него, а затем щелкните по кнопке Удалить. Подтвердите удаление приложения.
Теперь можно отключить оставшиеся после Помощника по обновлению задачи (не обязательная процедура, поскольку на свежих версиях Windows 10 после удаления Помощника этих задач может не оказаться вообще.
- Нажмите кнопку Пуск и введите Планировщик задач. Откройте раздел из поисковой выдачи. Как вариант, можно нажать Win + R и ввести taskschd.msc.
- Появится окно Планировщика задач. В левой части окна разверните ветку Библиотека планировщика заданий – Microsoft – Windows – UpdateOrchestrator.
- Отключите задачи Update Assistant, Update Assistant Wake Up Run и Update Assistant Calendar Run. Если эти задач у вас нет, просто пропустите этот шаг.
- Теперь удалите папку C:\Windows10Upgrade, если она осталась после удаления приложения.
Если в следующий раз вы захотите установить новую версию Windows 10 в числе первых (чего мы настоятельно не рекомендуем), просто загрузите Помощник по обновлению еще раз с официального сайта и запустите. Установщик вернет все задачи на места, восстановит нужные папки и будет готов к работе.
Некоторые пользователи ОС Виндовс 10 могут заметить, что на их ПК постоянно загружается и инсталлируется программа «Windows 10 Update Assistant». Затем она пытается загрузить и установить различные обновления для ОС Виндовс, запрашивает перезагрузку, после чего вся процедура повторяется вновь и вновь. В данном материале я разберу, что это за программа, каков её функционал, и как её можно отключить или удалить.
- Что такое «Windows 10 Update Assistant»?
- Нужна ли «Виндовс 10 Апдейт Асистант» на ПК?
- Что делать, если Update Assistant загружается и самостоятельно устанавливается
- Как отключить Windows 10 Update Assistant
- Заключение
Что такое «Windows 10 Update Assistant»?
Данный инструмент (сокращённо называемый «Update Assistant») – это утилита, предназначенная для обеспечения безопасности ОС Виндовс и установки свежих системных обновлений. Утилита скачивает и запускает инсталляционные файлы Виндовс 10, проводит их настройку и запуск. После чего перезагружает операционную систему для обеспечения её дальнейшей работы.
Ссылка для скачивания: https://www.microsoft.com/en-us/software-download/windows10.
«Update Assistant» появляется на компьютере пользователя с одним из системных обновлений, после установки которого на рабочем столе ПК появляется ярлык данной программы. Последняя обычно работает в фоне, и напоминает о себе появлением различных табличек-уведомлений, предлагающих установить то или иное последнее обновление безопасности («latest security updates»). После нажатия на кнопку «Update Now» программа приступает к установке свежих обновлений, процесс которых может занять продолжительное время (в среднем пару часов).
Объём установочных файлов примерно равен от двух до восьми гигабайт, загружаются они в созданную программой директорию «Windows10Upgrade» с расширением «.esd». По мере загрузки данные файлы переносятся в следующую папку «$GetCurrent\Media», откуда и начинается сам процесс установки. Думаю вы поняли что за софт Windows 10 Update Assistant, а для чего он необходим обсудим далее.
По заявлениям Майкрософт, программа не работает на корпоративной (Enterprise) версии Виндовс 10.
Нужна ли «Виндовс 10 Апдейт Асистант» на ПК?
После того, как мы разобрались, что за программа «Update Assistant», разберёмся теперь, насколько она необходима в нашей системе. Если вы заинтересованы в стабильности и безопасности вашего ОС, тогда рекомендуется не препятствовать работе данного программного инструмента. Благодаря его возможностям на вашем ПК будут своевременно установлены самые свежие обновления, что гарантирует полноценный функционал вашей операционной системы.
Кроме того, установка свежих обновлений обычно несёт в себе свежие патчи, исправляющие различные ошибки разработчиков. Потому если вы заинтересованы в стабильности работы вашей системы, рекомендуются устанавливать в систему свежие апдейты, что реализуется, в том числе, за счёт работы упомянутого «Update Assistant».
Что делать, если Update Assistant загружается и самостоятельно устанавливается
Если в вашей системе наблюдается постоянная попытка скачать и установить «Виндовс 10 Апдейт Асистант», то, скорее всего, это связано с повреждением системных файлов и (или) осыпанием жёсткого диска. Для решения этой проблемы рекомендую воспользоваться одним из решений, представленных на форуме Майкрософт answers.microsoft.com.
Как отключить Windows 10 Update Assistant
Если же вы не хотите наблюдать на своём ПК постоянно работающий «Апдейт Асистант», есть несколько способов, позволяющих отключить помощник по обновлению Windows 10. Рассмотрим их пристальнее.
Способ №1. Деактивация службы обновления
- В строке поиска панели задач наберите services.msc и нажмите ввод.
- Откроется окно служб, где вам необходимо найти службу «Центр обновления Виндовс».
- Дважды кликните на ней, в её открывшемся окне нажмите на «Остановить», а затем выберите тип запуска «Отключена».
Отключите службу центра обновлений
После этого введите в строке поиска appwiz.cpl, и попробуйте удалить программу «Update Assistant» стандартным путём.
Способ №2. Блокировка файлов Асистанта через брандмауэр
Другим вариантом избавиться от Update Assistant является блокировка файлов данной утилиты через системный брандмауэр. Выполните следующее:
- Наведите курсор на иконку программы на рабочем столе, нажмите правую клавишу мышки, в открывшемся меню выберите «Расположение файла»;
- Там вновь нажмите правую клавишу мышки, и выберите «Сортировка» — «Тип». Нас интересуют 9 файлов, которые отмечены ниже.
- Теперь в строку поиска панели задач введите «Монитор брандмауэра», сверху отобразится найденный результат, кликните на нём;
- Выберите слева «Правила для входящих», а затем справа «Создать правило»;
- Появится меню с активной опцией «Для программы». Жмём на «Далее» внизу»;
- На следующей странице рядом с опцией «Путь программы» кликаем на «Обзор». Находим папку «Windows10Update» (обычно на диске С), и там выбираем первый из отмеченных 9 файлов (к примеру, это bootsect).
- Жмём на «Далее», выбираем опцию «Блокировать подключение». Вновь кликаем на «Далее», подтверждаем блокировку для всех профилей, затем даём нашей блокировке какое-либо имя, после чего кликаем на «Готово»
- Осуществите указанную операцию для каждого из указанных 9 файлов.
Теперь вновь запустите «монитор брандмауэра» как было указано выше, выберите слева «Правила исходящего подключения». Затем «Создать правило» и выполните аналогичные операции для указанных 9 файлов.
Как примерно выглядит данная операция можно посмотреть на данном видео:
Способ №3. Отключаем обновления Update Assistant через планировщик
Ещё одним способом является отключение «Update Assistant» через планировщик. Выполните следующее:
Заключение
Прочитав данный материал можно сделать вывод, что за программа Windows 10 Update Assistant. Это специальная утилита от компании Майкрософт, позволяющая проводить своевременную загрузку и установку самых свежих обновлений. Если вы не нуждаетесь в её функционале, рекомендуется деактивировать «Update Assistant» с помощью способов, описанных мной в данном материале. Каждый из указанных способов на практике подтвердил свою эффективность, и может быть рекомендован пользователям, желающим избавиться от работы «Апдейт Асистант» на своих ПК.
Чтобы исправить ошибку «Помощник по обновлению Windows 10 уже запущен», вы также можете попробовать остановить службу Update Orchestrator. … В окне «Службы» прокрутите вниз, чтобы найти службу «Обновление оркестратора», и дважды щелкните ее. Затем нажмите «Стоп», чтобы изменить статус службы. Затем нажмите «Применить» и «ОК», чтобы сохранить изменения.
-
1
Можно ли удалить помощник по обновлению Windows 10? -
2
Как остановить запуск помощника по обновлению Windows 10? -
3
Должен ли я использовать помощник по обновлению Windows 10? -
4
Является ли обновление Windows 10 вирусом? -
5
Существуют ли поддельные обновления Windows 10? -
6
Как навсегда удалить обновления Windows? -
7
Почему мое обновление Windows застряло на 99? -
8
Безопасно ли использовать Помощник по обновлению Windows? -
9
Как проверить совместимость моего компьютера с Windows 10? -
10
Как получить бесплатное обновление до Windows 10? -
11
Как узнать, настоящее ли обновление Windows? -
12
Как узнать, является ли обновление программного обеспечения законным? -
13
Может ли обновление Windows быть вирусом?
Так что да, вы правы, если удалите Помощник по обновлению в меню «Настройки» > «Приложения» > «Приложения и функции». Больше ничего не нужно и никогда не нужно.
Как остановить запуск помощника по обновлению Windows 10?
Реклама
Массажная подушка с прогревом
- Способствует снятию отёков, мышечного напряжения и усталости
- Способствует избавлению от дискомфорта в суставах и мышцах
- Заменяет полноценный сеанс массажа
Подробнее >>>
Вариант 1. Остановите службу Центра обновления Windows.
- Откройте команду «Выполнить» (Win+R), в ней введите: services. msc и нажмите ввод.
- В появившемся списке служб найдите службу Windows Update и откройте ее.
- В разделе «Тип запуска» (на вкладке «Общие») измените его на «Отключено».
- Перезапуск.
пссст: Как уменьшить масштаб экрана компьютера с Windows 7?
26 сред. 2015 г.
Должен ли я использовать помощник по обновлению Windows 10?
Реклама
Массажная подушка с прогревом
- Способствует снятию отёков, мышечного напряжения и усталости
- Способствует избавлению от дискомфорта в суставах и мышцах
- Заменяет полноценный сеанс массажа
Подробнее >>>
Объект и функция. Помощник по обновлению Windows 10 предназначен для обеспечения того, чтобы пользователи применяли последние обновления Microsoft Windows, которые они могут пропустить или не применять, что может привести к уязвимостям. Он предоставляет pushуведомления, которые информируют пользователя рабочего стола о любых обновлениях, которые еще не были добавлены.
Является ли обновление Windows 10 вирусом?
ТОП-3 безопасных займов без процентов
WEBBANKIR
— Ставка: 0%
— Сумма: до 30 000 рублей
— Срок: до 30 дней
СрочноДеньги
— Ставка: 0%
— Сумма: до 8 500 рублей
— Срок: до 7 дней
Max Credit
— Ставка: 0%
— Сумма: до 10 000 рублей
— Срок: до 30 дней
Опасное обновление Windows 10 было обнаружено исследователями безопасности из Trustwave’s SpiderLabs. Согласно их выводам, гнусное обновление предназначено для заражения вашего компьютера с Windows 10 программойвымогателем Cyborg. … Вредоносная программа оставляет один текстовый файл Cyborg_DECRYPT. txt, на рабочем столе.
Существуют ли поддельные обновления Windows 10?
Реклама
Массажная подушка с прогревом
- Способствует снятию отёков, мышечного напряжения и усталости
- Способствует избавлению от дискомфорта в суставах и мышцах
- Заменяет полноценный сеанс массажа
Подробнее >>>
Microsoft никогда не отправляет обновления по электронной почте. Файл представляет собой программувымогатель под названием Cyborg, которая зашифрует все ваши файлы, заблокирует их содержимое и изменит их расширения на 777.…
Как навсегда удалить обновления Windows?
Навсегда удалить определенные обновления Windows с вашего ПК
- Нажмите кнопку Windows в меню «Пуск» в левом нижнем углу.
- Выберите Панель управления.
- Щелкните Центр обновления Windows.
- Затем измените настройки.
- В разделе «Важные обновления» выберите «Загрузить обновления, но разрешить мне выбирать, устанавливать ли их». …
- Затем, вернувшись на экран Центра обновления Windows, выберите Проверить наличие обновлений.
Почему мое обновление Windows застряло на 99?
Есть несколько причин, по которым вы можете застрять на 99%. Я бы попробовал отключиться от интернета, чтобы посмотреть, прогрессирует ли он. Нажмите клавишу Windows + A, а затем переключитесь в режим полета. Если это не сработает, возможно, у вас недостаточно места на локальном диске для установки обновления.
Безопасно ли использовать Помощник по обновлению Windows?
Использовать Помощник по обновлению Windows для обновления вашей версии безопасно, это не повлияет на работу вашего компьютера, и его совершенно безопасно использовать для обновления вашей системы с 1803 до 1809.
Как проверить совместимость моего компьютера с Windows 10?
Шаг 1. Щелкните правой кнопкой мыши значок «Получить Windows 10» (в правой части панели задач) и выберите «Проверить статус обновления». Шаг 2. В приложении «Получить Windows 10» щелкните менюгамбургер, которое выглядит как стопка из трех строк (обозначена цифрой 1 на снимке экрана ниже), а затем нажмите «Проверить свой компьютер» (2).
Как получить бесплатное обновление до Windows 10?
Чтобы получить бесплатное обновление, перейдите на вебсайт Microsoft для загрузки Windows 10. Нажмите кнопку «Загрузить инструмент сейчас» и загрузите файл .exe. Запустите его, нажмите на инструмент и выберите «Обновить этот компьютер сейчас», когда будет предложено. Да, это так просто.
Как узнать, настоящее ли обновление Windows?
Все просто: обновления Windows являются законными, если вы получаете их из Центра обновления Windows. Обновления программного обеспечения сторонних производителей являются законными, если вы получаете их с вебсайта разработчика программного обеспечения. Если вы видите всплывающие окна, предлагающие программное обеспечение, ваш компьютер заражен рекламным ПО.
Как узнать, является ли обновление программного обеспечения законным?
Контрольные признаки поддельных обновлений программного обеспечения
- Цифровая реклама или всплывающее окно с просьбой просканировать ваш компьютер. …
- Всплывающее предупреждение или реклама, предупреждающая о том, что ваш компьютер уже заражен вредоносным ПО или вирусами. …
- Программное предупреждение требует вашего внимания и информации. …
- Всплывающее окно или баннер указывает на то, что плагин устарел. …
- Электронное письмо со ссылкой для обновления программного обеспечения.
пссст: Как полностью удалить apache2 из Ubuntu?
8 дней. 2018 г.
Может ли обновление Windows быть вирусом?
Как избавиться от вируса обновления Windows. Очевидный вирус, циркулирующий в Интернете, был назван «вирусом обновления Windows», поскольку он выглядит как сообщение о необходимости обновить программное обеспечение Windows, но был идентифицирован как троянский конь с именем dnetc.exe.














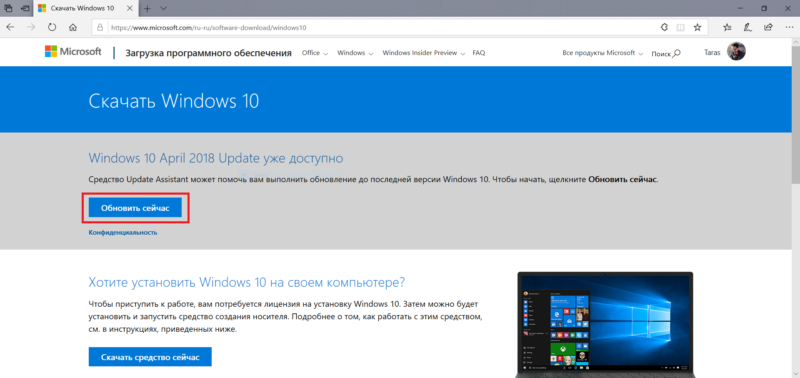
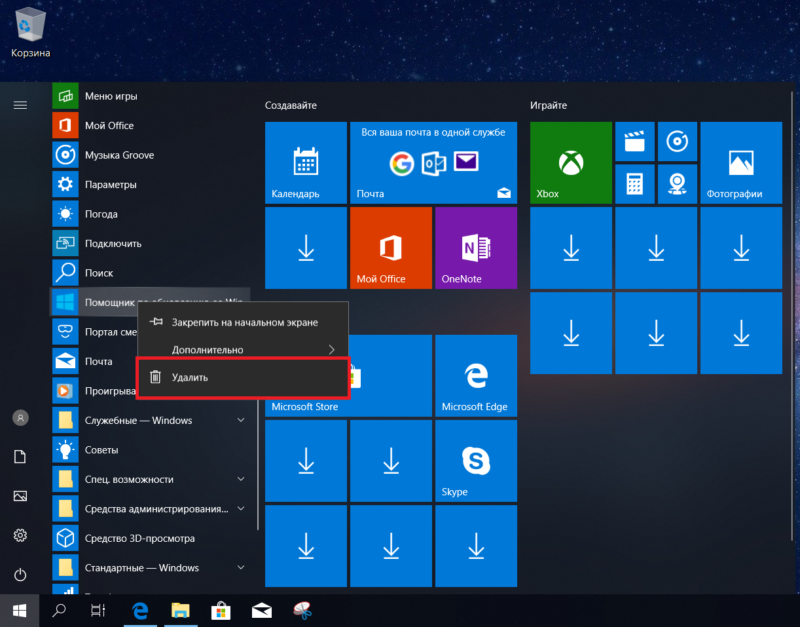
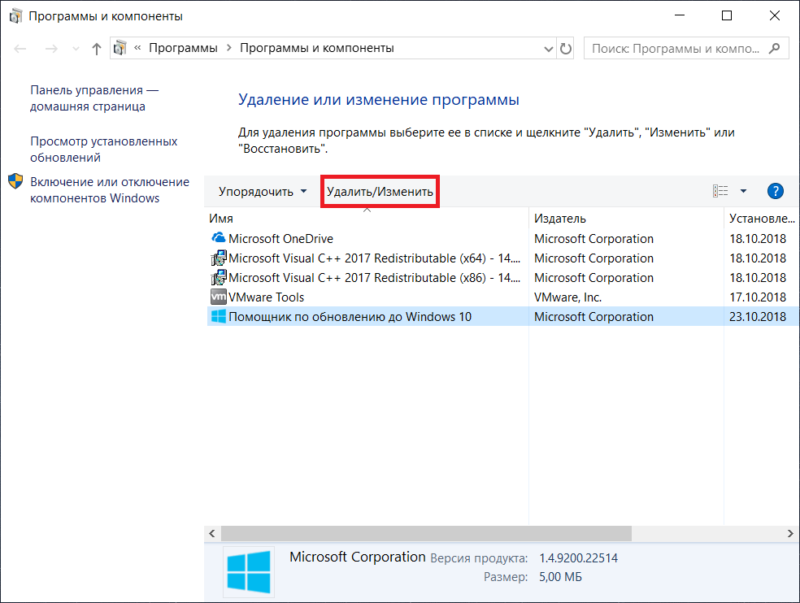
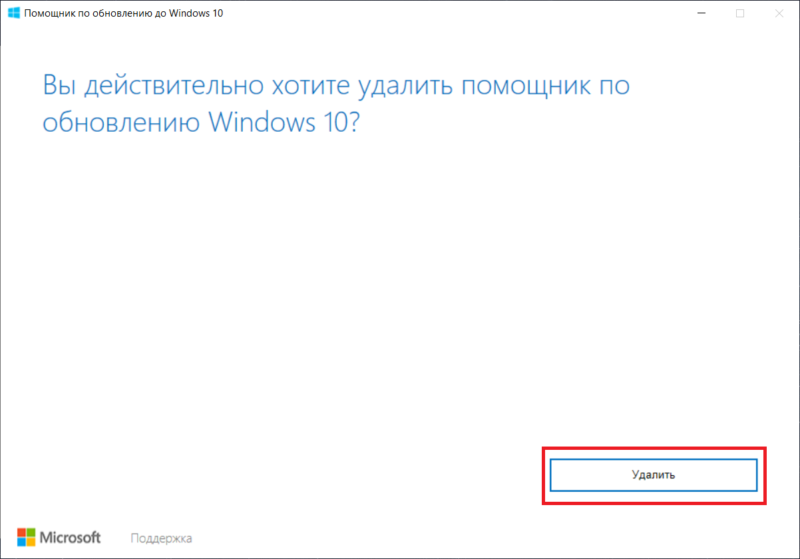
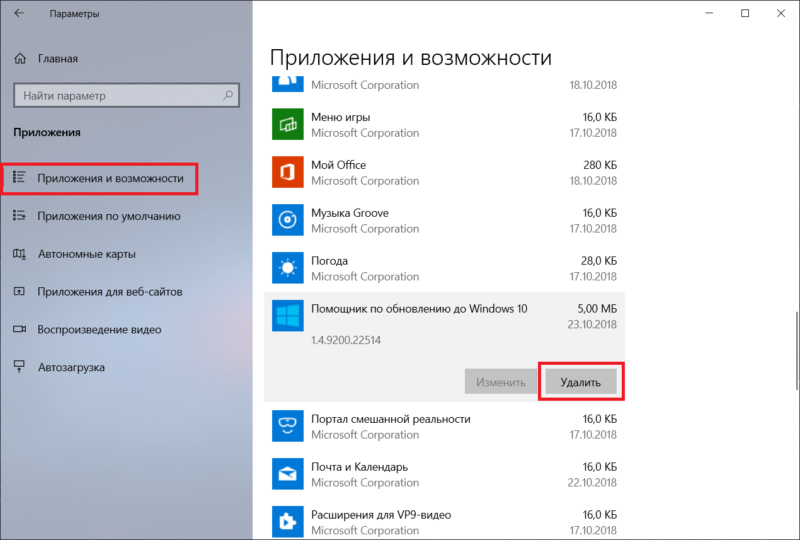
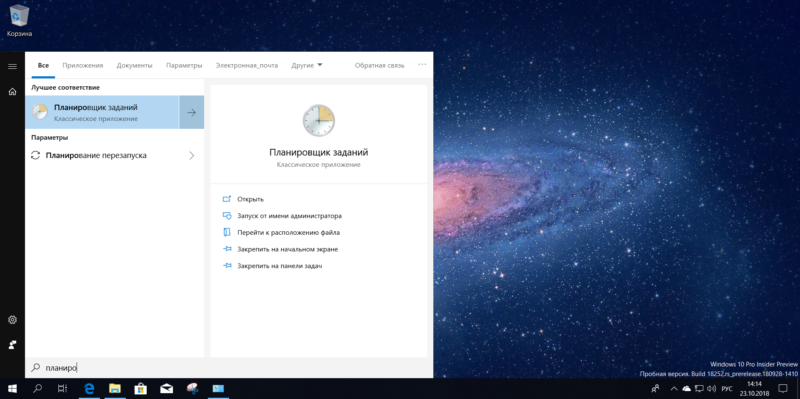
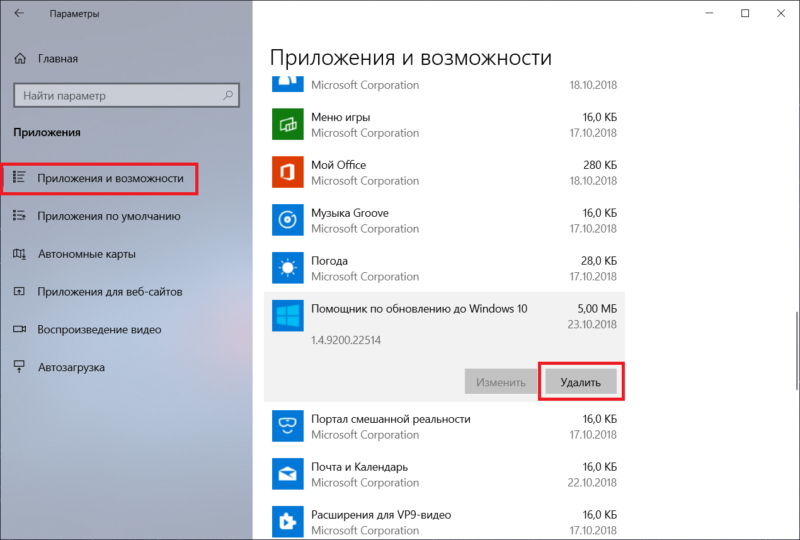
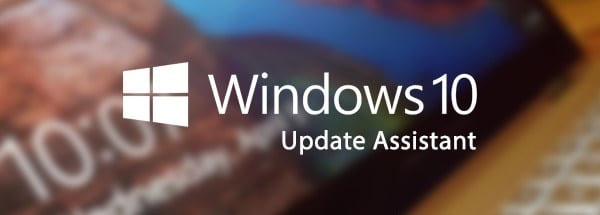
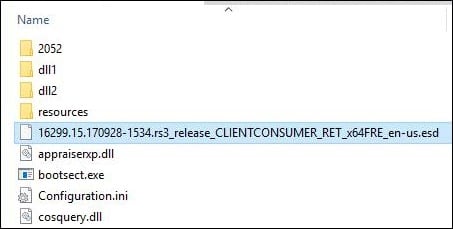
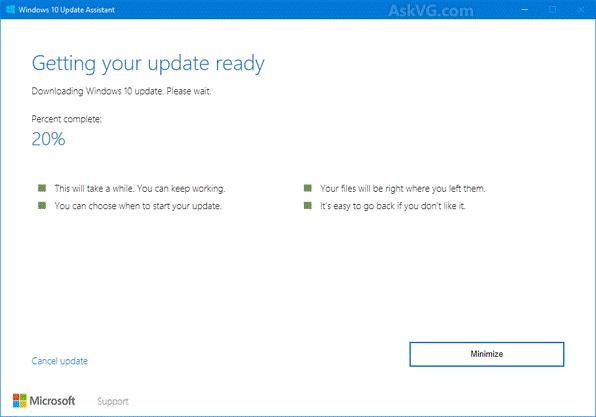

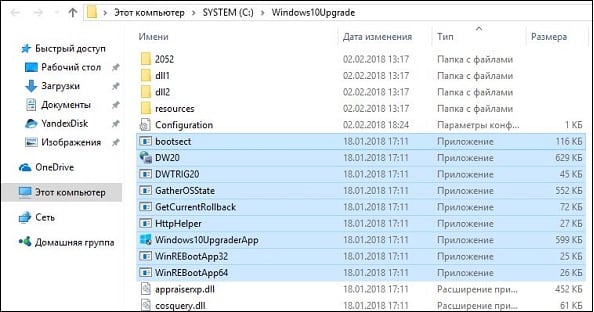
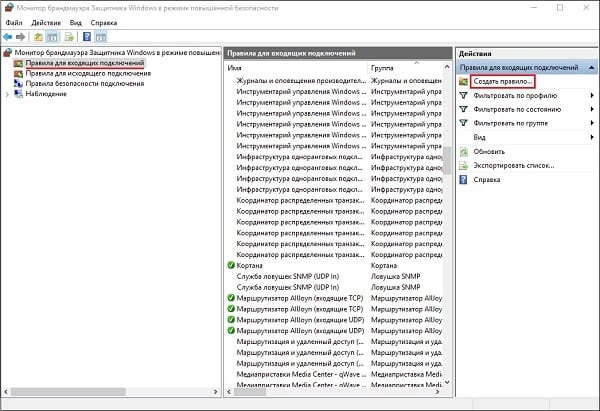


















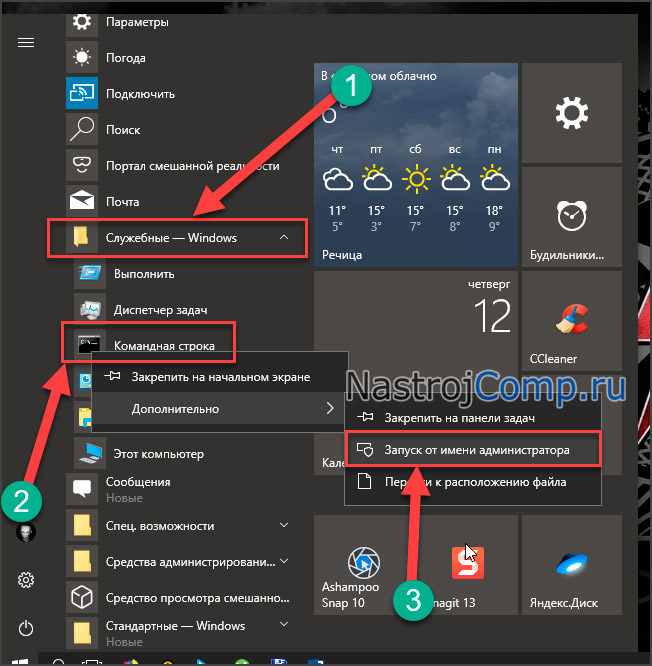
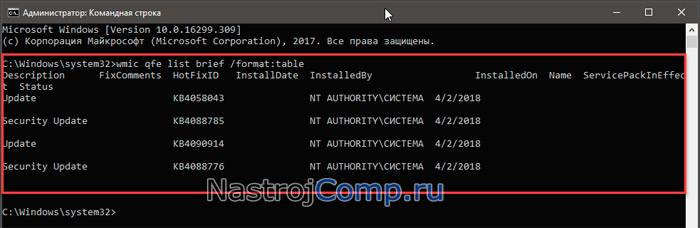

 и р в то же время, чтобы вызвать окно ‘Выполнить’.
и р в то же время, чтобы вызвать окно ‘Выполнить’.