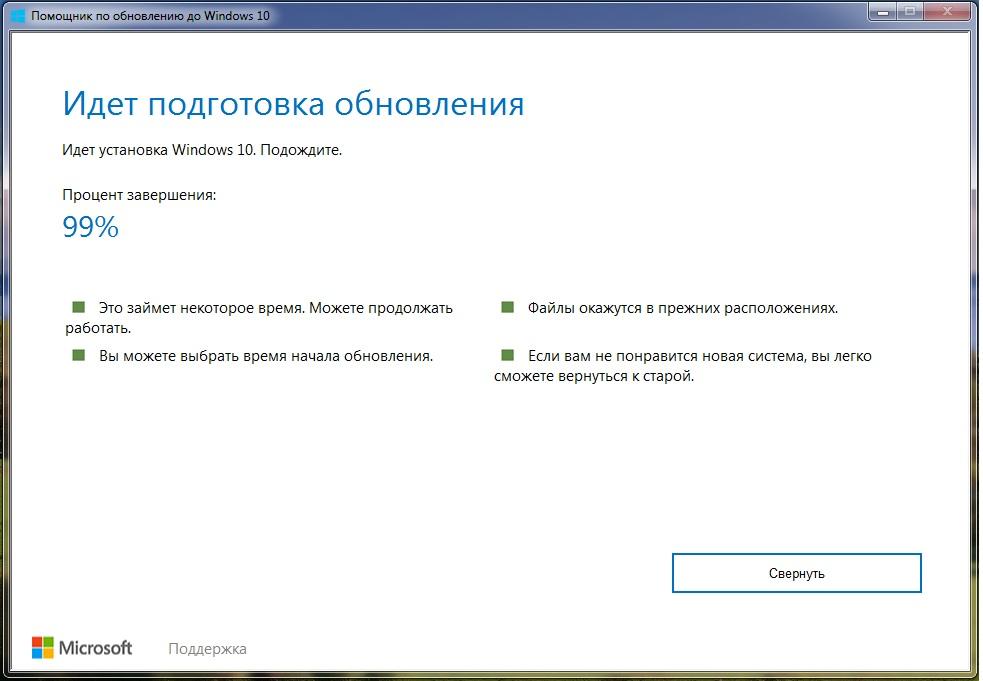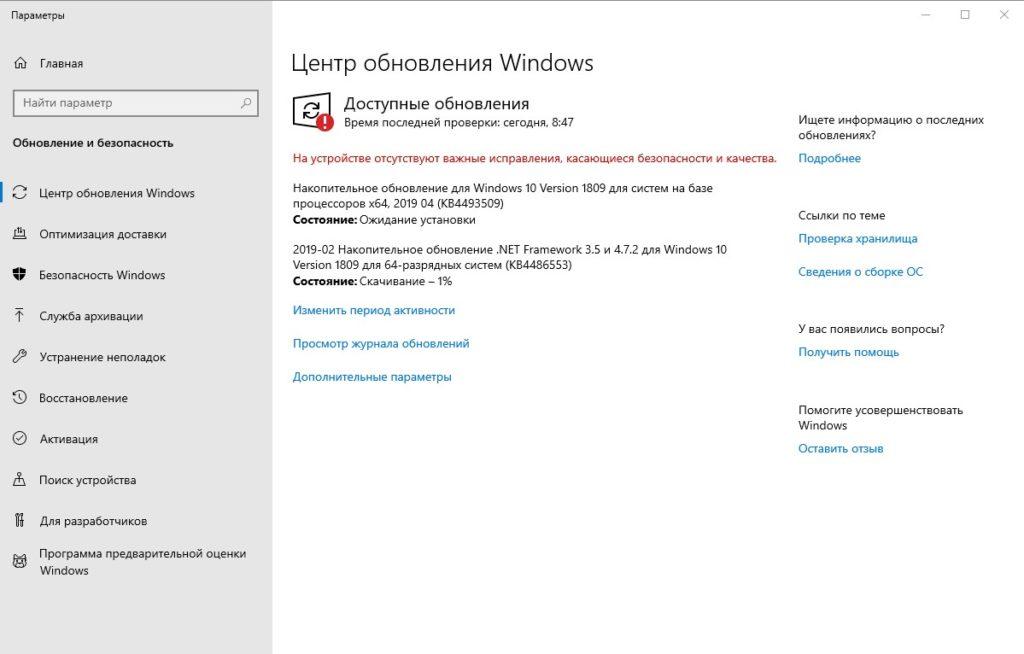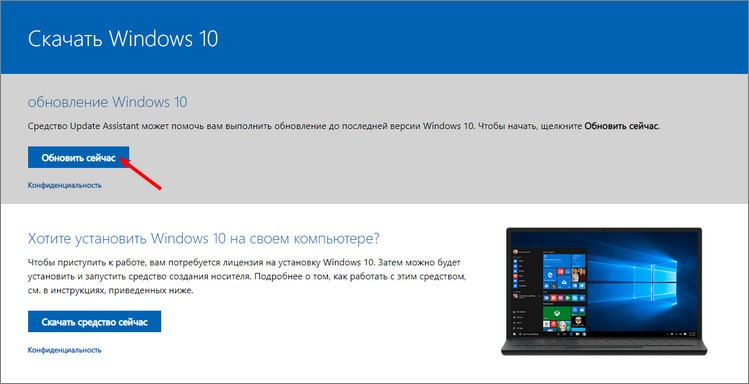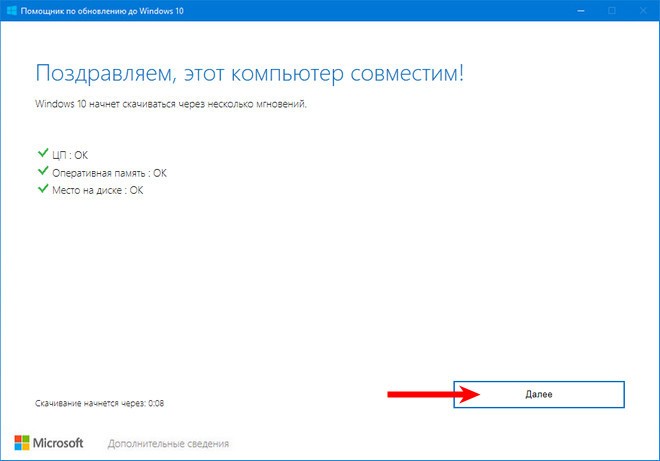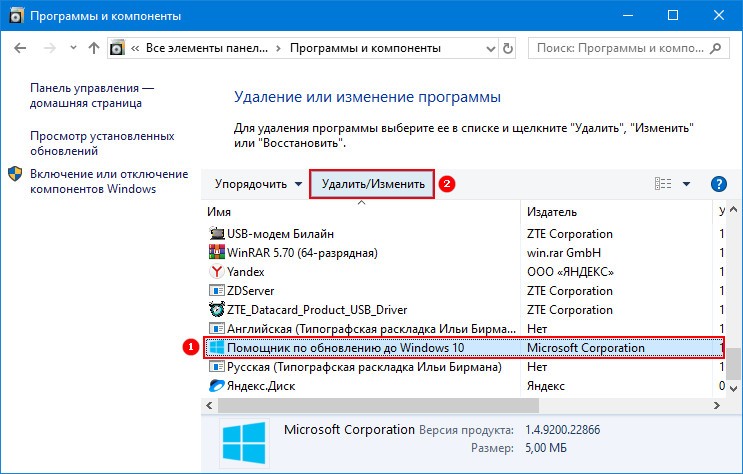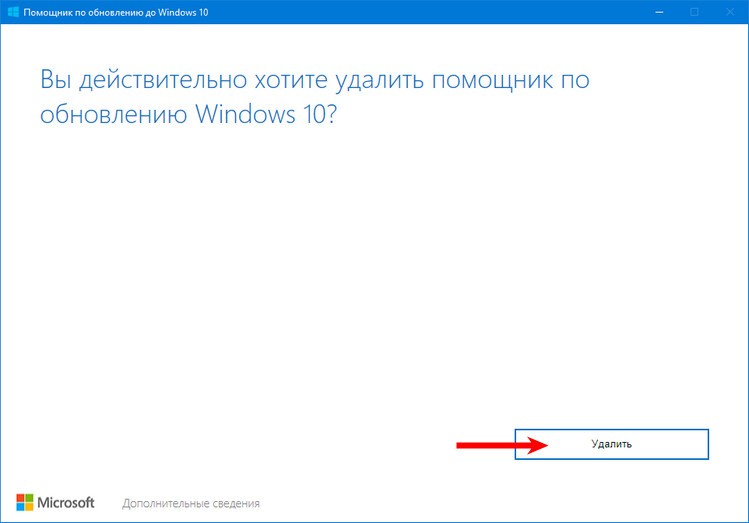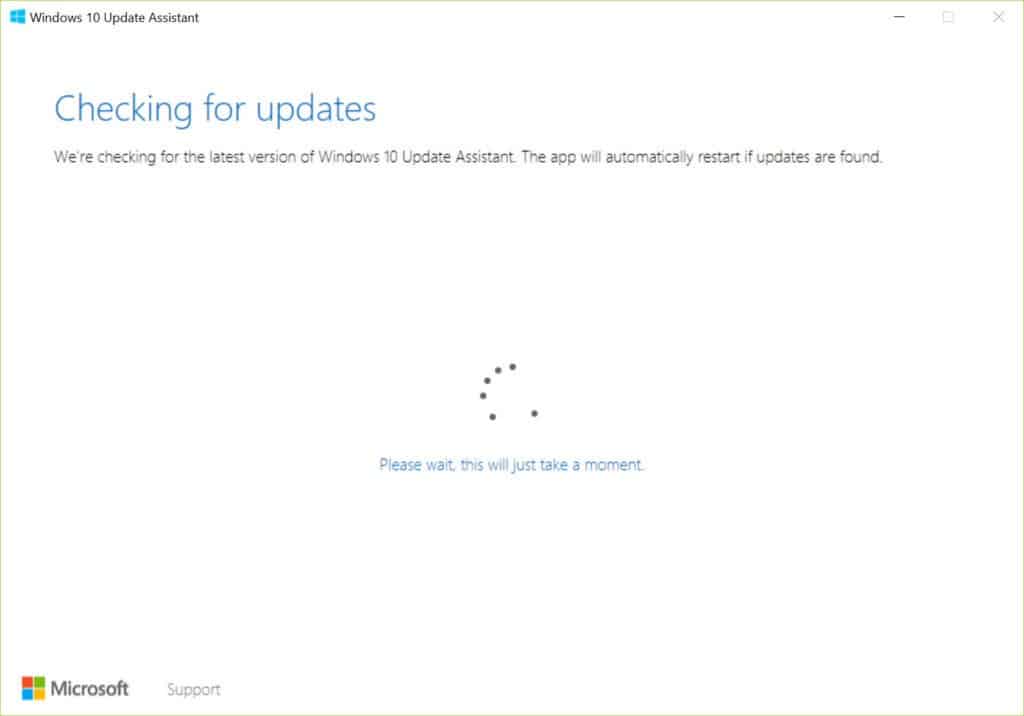Windows 10 Update Assistant загружает и устанавливает функциональные обновления для вашего устройства. Обновления функций, например Windows 10, версия 1909 (также называется обновлением для Windows 10 от ноября 2019) предлагают новые функциональные возможности и помогают защитить системы. Эти обновления автоматически устанавливаются после загрузки Центра обновлений.
Если вы не хотите ждать автоматического обновления, или если вы хотите проверить наличие обновлений качества (которые являются более частыми и включают небольшие исправления и обновления безопасности), вы можете обновить Windows 10 самостоятельно.
Если вы являетесь ИТ-специалистом, вы можете отложить обновления. Перейдите в Параметры обслуживания Windows 10.
Хотите узнать, какая версия Windows 10 работает на вашем устройстве? Вы можете проверить легко и быстро. В поле поиска на панели задач введите winver и выберите winver из результатов.
Хотите знать о требуемом дисковом пространстве, кодах ошибок, удалении установленных обновлений или других вопросах обновления? Узнайте больше в разделе Часто задаваемые вопросы по Центру обновления Windows.
Примечание: Центр обновления Windows 10 не работает на компьютерах на базе ARM. Поддерживаются только ПК с процессорами x86/64.
Нужна дополнительная помощь?
Нужны дополнительные параметры?
Изучите преимущества подписки, просмотрите учебные курсы, узнайте, как защитить свое устройство и т. д.
В сообществах можно задавать вопросы и отвечать на них, отправлять отзывы и консультироваться с экспертами разных профилей.
Компания Майкрософт имеет давнюю историю, о чем говорит хронология операционных систем. Последний набор управляющих команд (с порядковым номером версии 10) считается самым совершенным. Долгие годы пользователям перед обновлением приходилось проверять соответствие своего компьютера для работы с новым софтверным набором. Теперь эта проблема решена за счет выпуска специального дополнения – помощника по обновлению до Windows 10.
Основным предназначением помощника является проверка совместимости действующей мощности компьютера с последней версией операционной системы. Приложение автоматически проверяет параметры десктопной или мобильной версии (в настоящее время поддержка мобильных гаджетов прекращена). В числе основных параметров мониторинга – центральный процессор, оперативная память и резерв свободного места на жестком диске. Кроме того, средство обновления проверит лицензию пользователя на пользование фирменными программами «Майкрософт».
По завершении работы программа сформирует отчет о готовности к обновлению. Кроме того, в помощнике есть встроенная функция создания специального загрузочного диска. Это может быть, как традиционный CD, так и flash-накопитель последнего поколения. Основным условием применимости диска является достаточный для размещения данных объем памяти.
После скачивания приложения пользователи могут выбрать один из двух вариантов установки:
- Последовательное обновление системы в сопровождении помощника (автоматический режим). В ходе установки будет происходить скачивание набора новых микропрограмм с последующей заменой основных компонентов. Стоит отметить, что на десктоп будет установлена новая система. Прежняя версия при этом будет перемещена в отдельную папку с целью предоставления возможности отката.
- Второй способ перехода на новую версию в традиционном формате. При помощи все того же помощника создается образ системы на носителе, с которого в последующем можно будет произвести установку. Предварительно нужно будет указать считыватель в качестве основного устройства запуска Windows.
Побочная функция помощника состоит в том, что он является резервным средством обновления системы. Он срабатывает, когда по каким-либо причинам перейти на новые версии софта не представляется возможным из-за сбоев встроенного центра обновлений.
В последних версиях Windows (я пишу это в 2019 год), помощник не требует специальной загрузки при наличии официального дистрибутива системы и последних обновлений.
Где найти помощник
При предустановленных настройках помощник по обновлению скачивается в виде пака KB4023057. В зависимости от настроек системы он может быть запущен автоматически (активируется в трее рабочего стола). Также можно запустить его вручную из списка загруженных обновлений. Если его найти не удается, можно скачать ассистент с официального сайта компании Microsoft.
На официальном ресурсе компании выделена специальная страница, на которой представлен экскурс по переходу на новую операционную платформу. Здесь можно скачать новые обновления вручную (для установки на 10-ю версию), а также запустить средство обновления систем прошлых поколений. В числе загрузок полная версия системы и программа для установки и запуска помощника. Скачать приложение можно по прямой ссылке с сайта Microsoft.
Как установить помощник с сайта в случае его отсутствия
Установка обновлений
В зависимости от выбранного варианта инсталляции новой системы пользователю предлагается необходимый набор апдейтов:
- Для установки или обновления системы можно использовать загрузочную флешку (официально купленный экземпляр). Впоследствии можно будет доставить обновления после выставления настроек автоматического апдейта. В последних версиях Windows 10, выпускающихся на загрузочных флешках, помощник уже предустановлен.
- Переход на новую версию системы при помощи помощника. В процессе инсталляции будут закачаны обновления, вышедшие на дату обновления. По завершении процедуры пользователь получит максимальный набор функций и средств защиты в зависимости от используемой версии системы.
Вне зависимости от выбранного способа перехода на версию системы нового поколения, пользователи могут установить обновления после. Для этого нужно в настройках активировать автоматический режим обновления. Загрузка очередных микропрограмм будет осуществляться в фоновом режиме при подключенном интернете. Вам для этого ничего делать не надо. Вся загрузка и установка будет происходить автоматически.
Помощник по обновлению до Windows 10 является приятным и полезным дополнением к установщику системы. С его помощью процесс установки может быть разделен на отдельные этапы в зависимости от ситуации.
Удаление помощника для обновления
Помощник для обновления Windows можно и удалить, если вы им не пользуетесь или хотите освободить место на жестком диске.
Post Views: 1 902
После выхода первого крупного апдейта Anniversary для «десятки», сравнимого с SP1 для ее предшественников, пользователи смогли познакомиться с таким приложением, как Помощник по обновлению Windows 10.
Апрель 2017 ознаменовался появлением второго крупного пакета обновлений для Windows 10, сравнимым с SP2. Рассмотрим, как эта утилита работает и действительно ли она такая удобная, как утверждают в Microsoft.
Для получения очередного крупного апгрейда выполняем следующую инструкцию.
1. Переходим на официальную страницу загрузки «Ассистента» по адресу https://www.microsoft.com/ru-ru/software-download/windows10.
Загружать средство обновления со сторонних ресурсов крайне не рекомендуется — очень высок процент вирусного и прочего вредоносного ПО маскируется под помощника по обновлению.
2. Нажимаем по пиктограмме «Обновить сейчас».
3. Дожидаемся завершения скачивания утилиты Update Assistant.
При использовании Edge придется подтвердить загрузку исполняемого файла.
4. Запускаем полученный файл.
5. В окне помощника жмём «Обновить сейчас» для установки обновлений последней версии Windows 10.
Вследствие, программа запустит процесс проверки параметров компьютера и его состояния минимальным требованиям для работы Виндовс 10. Обычно этот этап проходит гладко, а проблемами становятся:
- отсутствие лицензионного ключа;
- недостаток свободного дискового пространства.
На эти моменты обращайте внимание заранее.
5. Если первая попытка была неудачной, после исправления ситуации жмем «Попробовать еще раз».
Процесс загрузки недостающих файлов и их установки запущен. Все пользовательские данные будут в целости и сохранности, а приложения — продолжат работать, как и до этого.
При необходимости (новая система не понравилась или ее работа проблематична) Windows 10 можно откатить в любое время. Главное, чтобы папка Windows.old не изменялась пользователем. Откат осуществляется через пункт Параметров «Обновление и безопасность».
Как навсегда удалить советника по переходу на новую версию
Вследствие функционирования помощника появляется новая директория Windows10Upgrade что это за новая папка и зачем она нужна, рассмотрим в этом подразделе. Каталог временно хранит в себе необходимые для обновления операционной системы файлы, и появляется в корне системного тома в момент запуска мастера по обновлению или Media Creation Tool (на отличных от «десятки» системах).
Папка Windows Upgrade не нужна ОС после успешного завершения обновления или его прерывания. Если думаете, можно ли удалить этот каталог, делайте это, без сомнений, ведь он не нужен никому, а лишь засоряет системный том. Также на эту тему: «Как удалить папку Windows10Upgrade».
1. Открываем «Панель управления» используя поиск на «Панели задач».
2. Из перечня выбираем пункт «Программы и компоненты».
3. Находим автономный установщик обновлений до Windows 10 Creators Update».
4. Жмем по нему и нажимаем «Удалить/изменить».
5. Подтверждаем выполнение действия, кликнув «Удалить».
Вследствие этого произойдет процесс удаления программы. После этого каталог Windows10Upgrade можно будет удалить вручную через проводник или файловый менеджер, если папка не будет удалена автоматически.
| Название приложения | Windows 10 Upgrade Assistant |
| Автор | Microsoft |
| Последняя версия | 1.4.9200.23367 |
| Обновлять | Mar 15, 2023 |
| Размер | (5.93 MB) |
| Лицензия | Freeware |
| Требования | Windiows |
| Rate |
|
Бесплатный помощник по обновлению Windows 10 обеспечивает беспроблемное обновление до самой последней версии Windows 10. Мощная презентация Microsoft для обновления Windows 10 с помощью простого и крошечного процесса. Нет необходимости в установке, просто загружает и начинает установку последней версии, сохраняя при этом вашу систему в безопасности.
Простой процесс обновления
- Файл помощника по обновлению размером 6 МБ из раздела загрузки можно загрузить за несколько щелчков мышью. Инструмент не нужно устанавливать, поскольку это портативное программное обеспечение, и после завершения процесса в вашу систему будет автоматически добавлен ярлык.
- Откройте файл .exe из того места, где он был загружен.
- Нажмите кнопку «Да» в диалоговом окне UAC, чтобы открыть программу.
- Инструмент информирует вас об обновленном состоянии Windows, необходимо ли его обновить или нет новой версии.
- Если требуется обновление, нажмите «Обновить сейчас», а если Windows не требует обновления, нажмите «Не обновлять сейчас».
- После завершения обновления инструмент проверяет совместимость вашего устройства с обновлениями, и, наконец, сообщение «Поздравление» покажет совместимость вашей системы для установки обновления.
- Программа начнет работать после прохождения требований к вашей системе, таких как конфигурация памяти и ЦП на одном уровне и дискового пространства.
- Нажмите кнопку «Далее», чтобы автоматически начать загрузку последнего файла Windows 10 для обновления.
- Теперь ваша система готова к перезагрузке для установки обновлений. Устройтесь поудобнее и наблюдайте за установкой обновления Windows 10 в вашей системе.
Самый быстрый и простой инструмент
Помощник по обновлению Windows 10 — это самый быстрый и удобный способ обновления Windows 10 до последней версии. Просто скачайте программу и избегайте любой обычной системы обновлений Windows, которая может замедлить загрузку или обновления массово.
Бесплатный доступ
Помощник по обновлению Windows 10 с бесплатной лицензией, доступный для 64-разрядной операционной системы Windows на ноутбуке и ПК, представлен для всех пользователей программного обеспечения как бесплатная пробная версия на определенный период, бесплатная загрузка с потенциальными ограничениями. Он относится к категории усовершенствований ОС.
Основные особенности
- дает беспроблемное обновление
- Мощная презентация Microsoft
- Простой процесс обновления
- Бесплатный доступ
- Самый быстрый и простой инструмент
Microsoft is expected to release a new version of the Update Assistant tool to upgrade computers to Windows 10 22H2 for devices not seeing the feature update through Windows update.
The tool has been designed to update devices to the new version of Windows 10 when they are not receiving the update automatically because of issues with Windows Update or another unknown reason, but as long as the hardware and software configuration is compatible with the new version.
The Update Assistant is similar to the Media Creation Tool, but you can only perform in-place upgrades to the most up-to-date version available.
If you already have version 21H2, 21H1, or 20H2, it’s not recommended to use this method because a complete reinstallation will be performed. Instead, you should upgrade using the Windows Update settings since the installation will quickly be a monthly cumulative update.
Important: These steps are meant to help you upgrade once the new version becomes available, not before. You have been warned.
It’s never recommended to upgrade a device during the early days of the rollout or when the device doesn’t receive the notification to upgrade manually because it might indicate that your hardware configuration is still not yet compatible. However, if you cannot wait, you can use the steps below to upgrade to version 22H2:
To install Windows 10 21H2 with the Update Assistant, use these steps:
-
Open the Microsoft download page.
-
Click the Update Now button.
-
Double-click the Windows10Upgrade9252.exe file to launch the setup.
-
Click the Update Now button.
-
Click the Restart Now button.
Once you complete the steps, the Windows 10 22H2 files will download, and the update process will begin preserving your files, apps, and settings. The update process should take less than an hour to complete.
You should only consider using the upgrade tool to install the new version on a computer running Windows 10 version 1909 (November 2019 Update) or an earlier release.
We may earn commission for purchases using our links to help keep offering the free content. Privacy policy info.
All content on this site is provided with no warranties, express or implied. Use any information at your own risk. Always backup of your device and files before making any changes. Privacy policy info.