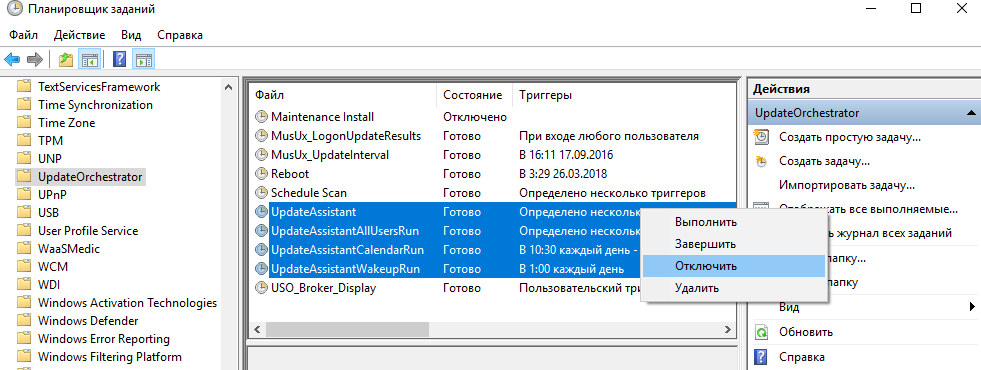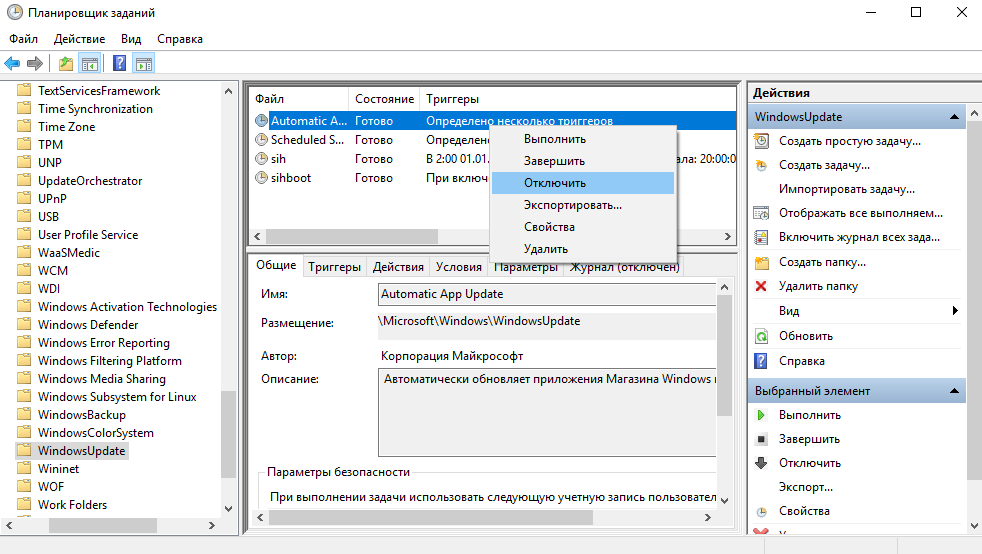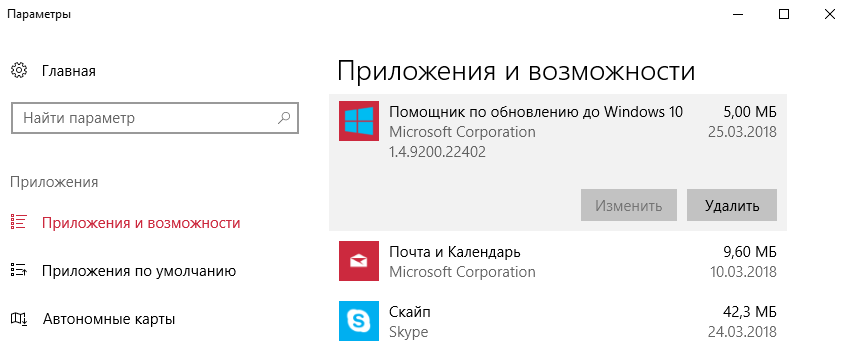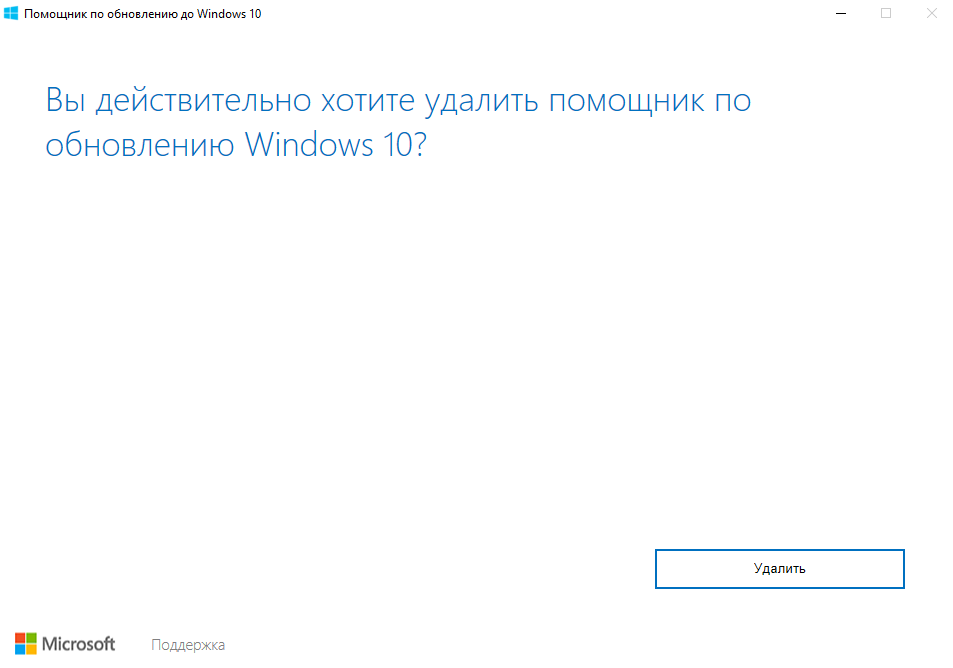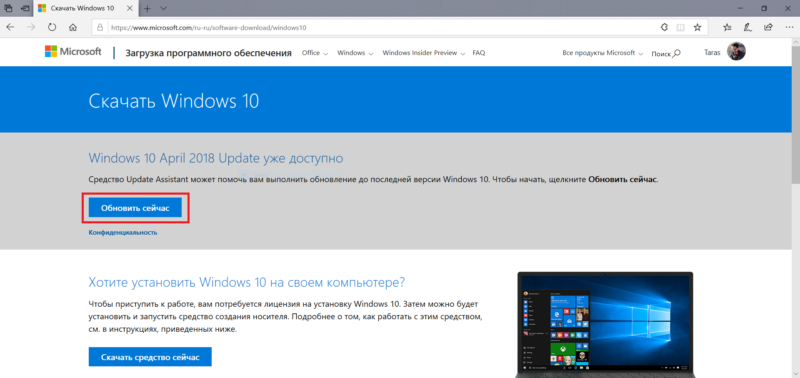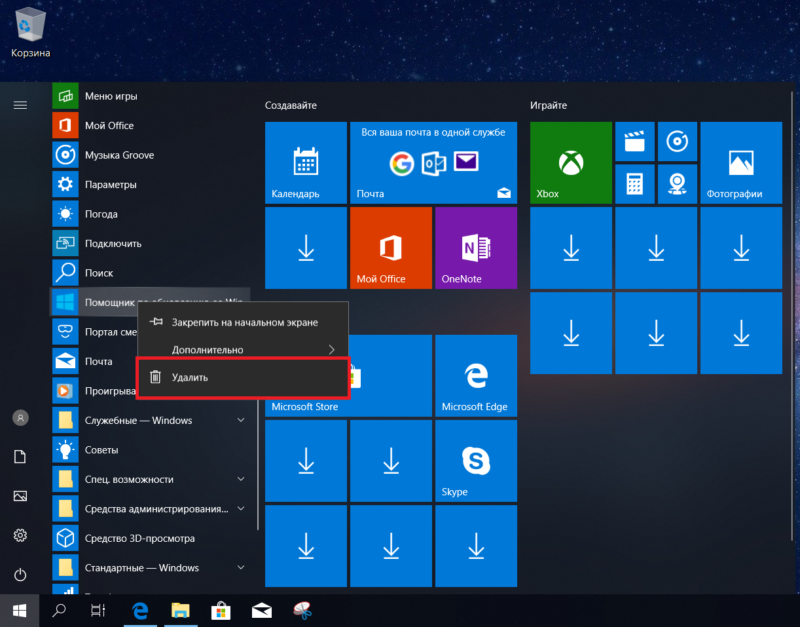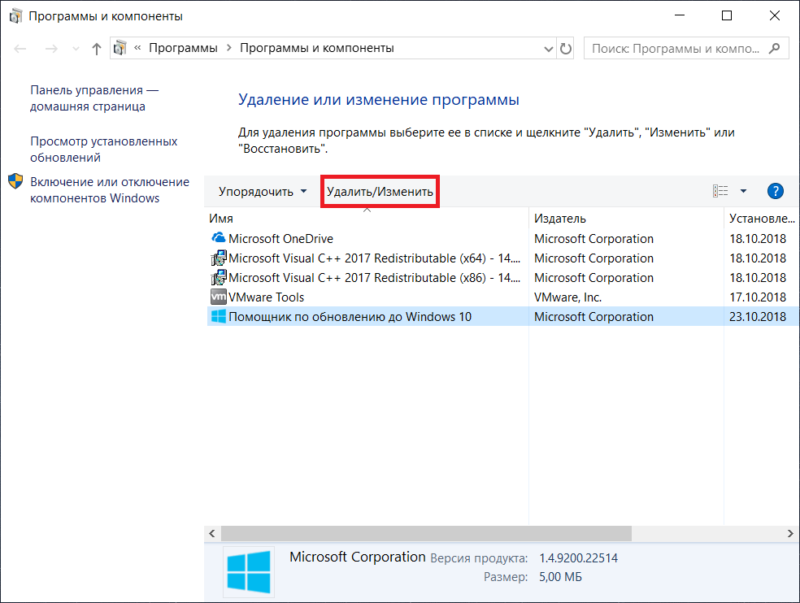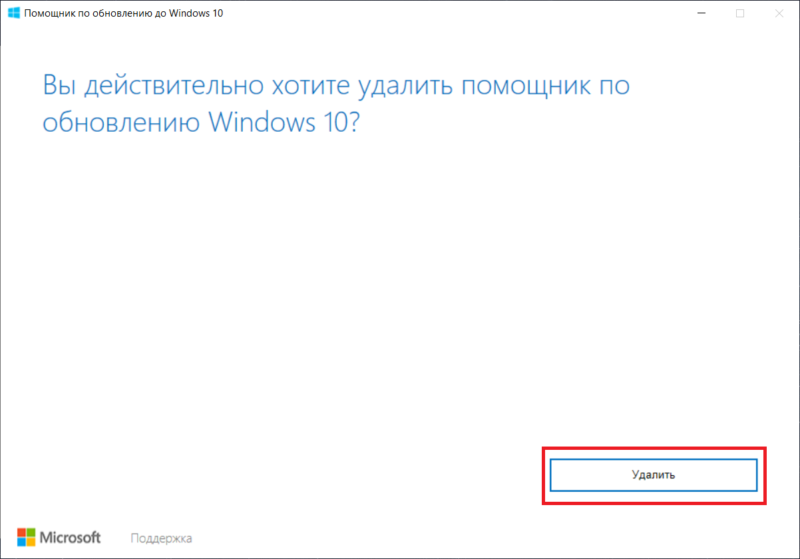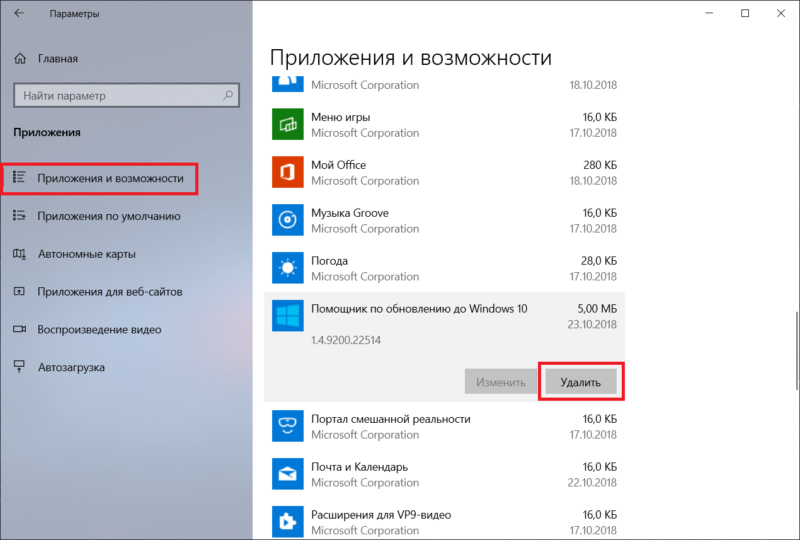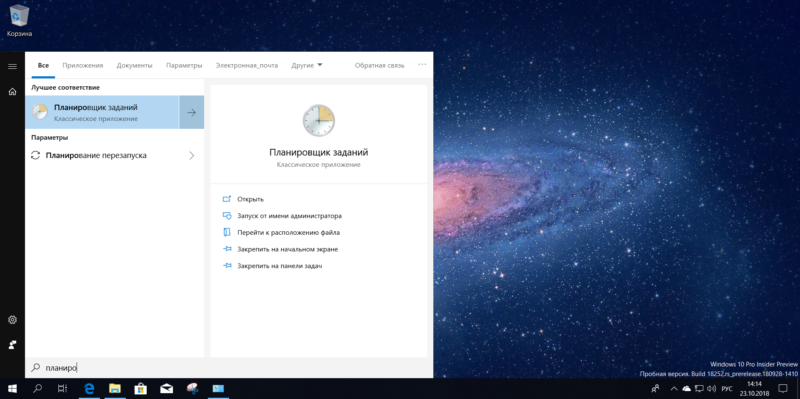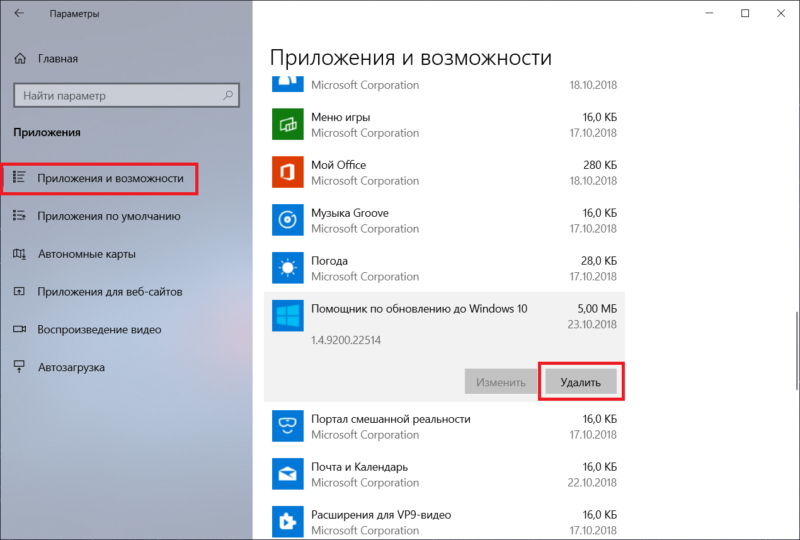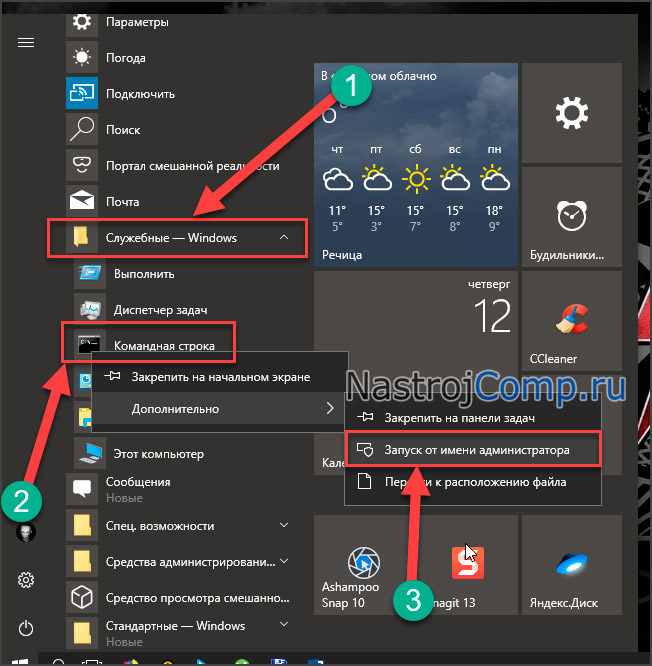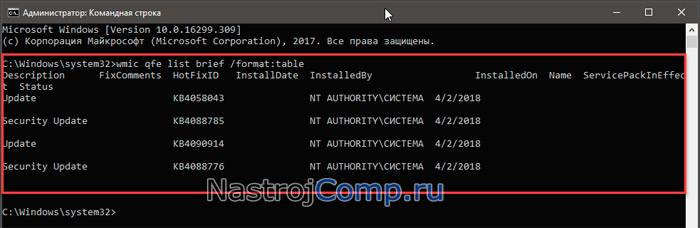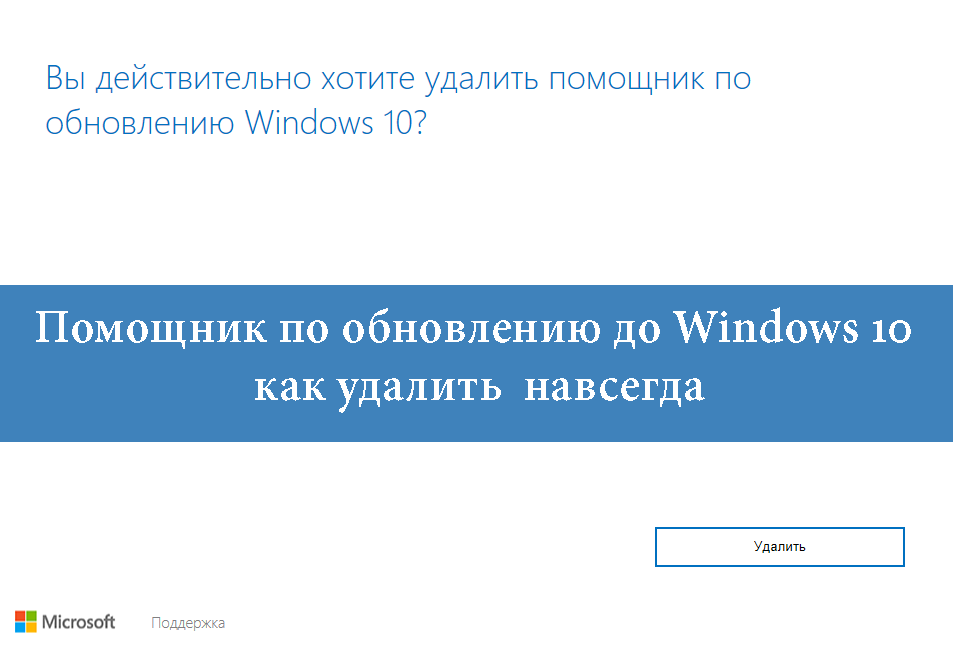
Наверное, все пользователи, которые используют Windows 10 заметили навязчивые средства по обновлению операционной системы. В независимости от желания пользователей Майкрософт, как и мы, рекомендует устанавливать последние обновления. Для этого был создан Помощник по обновлению Windows 10, который устанавливается автоматически через центр обновления Windows 10. Ну или на английском называется Windows 10 Update Assistant, суть от этого совсем не меняется.
В этой статье мы рассмотрим как удалить помощник по обновлению до Windows 10 навсегда и, собственно, что это за программа Windows 10 Update Assistant. И что делать, если Windows 10 Update Assistant постоянно устанавливается.
Этот способ работает даже без удаления помощника по обновлению до Windows 10. Если все же Вы полностью хотите удалить его читайте нашу статью полностью.
- Запускаем Планировщик заданий выполнив команду taskschd.msc в Win+R.
- Переходим по пути: Библиотека планировщика заданий => Microsoft => Windows => UpdateOrchestrator.
- Здесь уже отключаем все задания UpdateAssistant, как показано на рисунке. Чтобы отключить выделяем и в контекстном меню выбираем пункт Отключить.
- И последним шагом будет отключения задания файла Automatic App Update в папке Windows Update.
Как удалить навсегда Windows 10 Update Assistant
Чтобы удалить помощник по обновлению Windows 10 много знать не нужно, поскольку это можно сделать стандартными средствами операционной системы.
- Нажимаем Win+X и выбираем пункт Приложения и возможности.
- Находим в списке Помощник по обновлению до Windows 10, выделяем и нажимаем кнопку Удалить.
- После подтверждения выскочит интерфейс самого помощника, в котором Вам и нужно нажать кнопку Удалить.
После этих несложных действий, если автоматические обновления системы не выключены, а точнее, центр обновления Windows 10 работает, система снов загрузит помощник по обновлению до Windows 10. Именно в такой ситуации пользователи могли заметить, что Windows 10 Update Assistant постоянно устанавливается. В этом и проявляется назойливость обновления системы. Поэтому рекомендуем прочитать нашу инструкцию, как отключить автоматическое обновление Windows 10.
Дальше нужно очистить папку Windows10Upgrade в корне системного локального диска C, где и располагалась эта программа. Возможно, спросите Вы можно ли удалить папку Windows10Upgrade, ответ можно, если хотите избавиться от помощника по обновлению до Windows 10.
Удалить папку Windows10Upgrade можно как вручную, так и с помощью выполнения одной команды в командной строке. Мы же покажем вариант с использованием командной строки, поскольку вручную удалить легко. Рекомендуем ознакомится со статьей как запустить командную строку в Windows 10.
[stextbox id=’download’]rmdir /s /q C:\Windows10Upgrade[/stextbox]
Следующим шагом, мы удалим обновление KB4023057, которое, собственно, и устанавливает помощник по обновлению до Windows 10 на все предыдущие версии Windows. Сделать это можно путем выполнения одной команды:
[stextbox id=’download’]wusa.exe /uninstall /kb:4023057 /quiet[/stextbox]
Как отключить Windows 10 Update Assistant навсегда
А теперь чтобы наверняка отключить Windows 10 Update Assistant, а именно предотвратить его появление, отключаем автоматическое обновление системы с помощью сторонней утилиты под названием Win Updates Disabler. Мы уже много раз рассказывали как пользоваться Win Updates Disabler.
- Скачиваем и запускам программу Win Updates Disabler. Рекомендуем выбирать портативную версию, чтобы сэкономить время.
- Устанавливаем отметку на пункт Отключить обновление Windows во вкладке Отключить.
- Нажимаем кнопку Применить сейчас и соглашаемся на перезагрузку компьютера.
После проведенных действий Ваша операционная система Windows 10 перестанет получать обновления, а это значит, что помощник по обновлению до Windows 10 больше не появится. Если же Вы захотите опять получать обновления, Вам придется также включить обновления с помощью этой утилиты.
Мы же сами использовали эту программу, когда не было возможности установить обновление, поскольку постоянная работа за компьютером требует хорошего интернета.
Выводы
Как Вы поняли, самый простой способ как удалить помощник по обновлению до Windows 10 навсегда, это согласится на обновление. Если же Вы не ищите простых путей, тогда наша статья как раз для Вас.
https://www.youtube.com/watch?v=STbtAkt9KR8
С одной стороны способ полезный, для пользователей, в которых трафик с ограничениями, а с точки зрения безопасности, обновление всегда нужно устанавливать, поскольку безопасность должна быть на первом месте.
(1 оценок, среднее: 5,00 из 5)
Администратор и основатель проекта Windd.pro. Интересуюсь всеми новыми технологиями. Знаю толк в правильной сборке ПК. Участник программы предварительной оценки Windows Insider Preview. Могу с лёгкостью подобрать комплектующие с учётом соотношения цены — качества. Мой Компьютер: AMD Ryzen 5 3600 | MSI B450 Gaming Plus MAX | ASUS STRIX RX580 8GB GAMING | V-COLOR 16GB Skywalker PRISM RGB (2х8GB).
Практически всем известно, что обновиться на новую версию Windows 10 можно самыми разнообразными способами. Один из них – использовать утилиту «Помощник по обновлению Windows 10». К сожалению, после обновления это приложение остается в системе, и процедура его удаления может быть не совсем очевидной для всех, из чего вытекает логичный вопрос: как удалить Помощник по обновлению Windows 10.
Что такое Помощник по обновлению
Помощник по обновлению – это небольшое приложение, которое можно скачать на официальном сайте Windows 10. Нажав на кнопку «Обновить сейчас», вы скачиваете небольшой исполняемый файл. После его запуска приложение устанавливается в систему, не спрашивая вас при этом, куда его установить. Все делается в один клик и максимально быстро. Даже после обновления и удаления исполняемого файла приложение остается в системе и его можно найти в списке всех программ.
При запуске Помощника по обновлению приложение принуждает компьютер скачать актуальную версию Windows 10 и сразу же обновиться на нее. Иными словами, Помощник по обновлению – это ваш способ обновиться на новую Windows 10 здесь и сейчас (если обновление уже рассылается), поэтому многие используют его, чтобы не ждать, пока центр обновлений сам скачает обновление (может пройти пару месяцев, прежде чем апдейт прилетит на ваш ПК).
Установка и удаление Помощника по обновлению происходит только от имени Администратора, поэтому вам понадобится либо пользователь с соответствующими правами, либо пароль Администратора.
Как отключить помощник по обновлению
Отключить Помощник по обновлению нельзя. Его можно только полностью удалить, о чем ниже.
Как удалить помощник по обновлению
Удаляется Помощник по обновлению точно так же, как и любое другое приложение.
- Откройте меню Пуск, найдите в списке приложений Помощник по обновлению. Щелкните по нему правой кнопкой мыши и нажмите Удалить. Вы можете немного «срезать», просто нажав Win + R и введя команду appwiz.cpl.
- Откроется окно классической панели управления на разделе удаления программ. Найдите в списке Помощник по обновлению. Дважды нажмите на него.
- Появится окно деинсталляции. Подтвердите действие нажатием на кнопку Удалить. После этого Помощник по обновлению будет удален.
Альтернативный и более современный вариант:
- Нажмите Win + I и перейдите в раздел Приложения – Приложения и возможности.
- Найдите в списке приложений Помощник по обновлению, нажмите на него, а затем щелкните по кнопке Удалить. Подтвердите удаление приложения.
Теперь можно отключить оставшиеся после Помощника по обновлению задачи (не обязательная процедура, поскольку на свежих версиях Windows 10 после удаления Помощника этих задач может не оказаться вообще.
- Нажмите кнопку Пуск и введите Планировщик задач. Откройте раздел из поисковой выдачи. Как вариант, можно нажать Win + R и ввести taskschd.msc.
- Появится окно Планировщика задач. В левой части окна разверните ветку Библиотека планировщика заданий – Microsoft – Windows – UpdateOrchestrator.
- Отключите задачи Update Assistant, Update Assistant Wake Up Run и Update Assistant Calendar Run. Если эти задач у вас нет, просто пропустите этот шаг.
- Теперь удалите папку C:\Windows10Upgrade, если она осталась после удаления приложения.
Если в следующий раз вы захотите установить новую версию Windows 10 в числе первых (чего мы настоятельно не рекомендуем), просто загрузите Помощник по обновлению еще раз с официального сайта и запустите. Установщик вернет все задачи на места, восстановит нужные папки и будет готов к работе.
Многие пользователи уже столкнулись с агрессивной политикой компании Microsoft, касающейся обновлений ОС. Разработчик из Редмонда решил, что лучше знает, что нужно юзеру и активировал получение принудительного обновления системы постоянно независимо от желания пользователя. Такое отношение не понравилось владельцам ПК и ноутбуков. Тем более, что после такого принудительного обновления весьма часто ОС оказывалась недееспособной. Поэтому возник вопрос в среде юзеров: как отключить помощник по обновлению Windows 10? Ибо он – корень всех бед.
Что такое Update Assistant?
Windows 10 Update Assistant – это своеобразный «помощник» в установке обновлений в «десятке». Он может устанавливать как постоянные обновления безопасности, так и глобальные «обновки», которые полностью меняют версию дистрибутива и опции операционной системы. Все бы ничего, но делает все это сей «помощник» без спроса. Часто перезагрузка требуется во время работы с важными документами, например. И далеко не факт, что после этих самых обновлений ОС запустится. Часто наблюдается крах системы. Поэтому нет ничего удивительного в том, что юзеры массово ищут ответ на вопрос о том, как убрать или избавиться от Windows 10 Update Assistant.
Способ 1. Отключение центра обновлений
Главная проблема состоит в том, что даже если удалить программу помощника обновлений, то после нескольких циклов перезагрузки устройства он все равно самопроизвольно загрузится и установится при помощи Центра Обновлений Windows. Значит, необходимо отключить обновления.
Открываем меню «Пуск», идем в каталог «Служебные — Windows» и щелкаем на надпись «Панель управления».
В панели управления выбираем пункт «Администрирование».
Далее кликаем «Службы».
В списке ищем «Центр обновления Windows». Он находится где-то внизу. Кликаем по нему два раза.
Теперь в строке «Тип запуска» меняем статус на «Отключена», жмем «Остановить», затем – «Применить» и «ОК».
Все. Служба автоматического обновления отключена. Теперь можно смело отключать Update Assistant и быть уверенными, что он больше не появится на пользовательском компьютере.
Способ 2. Отключение помощника через планировщик
Но что делать, если обновления пользователю все-таки нужны? Как отключить помощник по обновлению Windows 10 не вмешиваясь в работу системных служб? Можно попробовать это сделать с помощью такой полезной опции, как планировщик.
В строке поиска Windows вводим слово «Планировщик» и кликаем по тексту «Планировщик заданий» в результатах поиска.
В окне планировщика ищем папку «Microsoft». Затем – «Windows». В этом каталоге необходимо найти папку «UpdateOrchestrator» и просмотреть все процессы.
Теперь находим задания «Update Assistant», «UpdateAssistantCalendarRun» и «UpdateAssistantWakeupRun». Отключаем их, кликнув по заданию ПКМ и выбрав соответствующий пункт в меню.
Теперь можно смело удалить помощник по обновлению Windows 10 стандартным способом: с помощью панели управления и пункта «Программы и компоненты».
Способ 3. Блокировка с помощью брандмауэра
Есть вариант, который покажется многим пользователям гораздо проще. Можно использовать брандмауэр Windows и просто заблокировать или запретить Update Assistant доступ в интернет. Так можно и трафик сэкономить.
В панели управления кликаем по надписи «Брандмауэр Защитника Windows».
Затем кликаем «Дополнительные параметры».
В левой панели выбираем «Правила для входящих соединений», а в правой – щелкаем по пункту «Создать правило».
В первом окне мастера создания подключений выбираем пункт «Для программы» и жмем «Далее».
Теперь выбираем приложение, для которого создаем правило. Через «Обзор» выбираем каталог «Windows10Update». Там выбираем первый файл «BOOTSECT» и жмем «Далее».
Теперь выбираем «Блокировать подключение» и жмем «Далее».
В следующем диалоговом окне ничего не трогаем. Просто нажимаем «Далее».
Завершающий этап. Придумываем название для правила (можно любое) и нажимаем «Готово».
Необходимо повторить данную процедуру для всех исполняемых файлов, которые находятся в каталоге «Windows10Update», а также заблокировать их, создав правила исходящих соединений. После этого никакой помощник обновления ОС не установится заново из-за очередного обновления. Останется только удалить саму программу всем знакомым способом.
Способ 4. Полное удаление помощника обновлений
Если предыдущие способы рассказывали о том, как отключить Windows 10 Update Assistant или приостановить его работу, то этот дает информацию о том, как «выпилить» помощник из операционной системы полностью. Включая все его папки и обновления. Процесс можно разбить на несколько этапов.
Этап 1. Удаление самой программы:
- В панели управления щелкаем по пункту «Программы и компоненты».
- В списке установленных программ ищем приложение с названием Windows Update Assistant или помощник по обновлению, кликаем по нему правой кнопкой мыши и жмем «Удалить\Изменить».
Процесс удаления будет происходить в «тихом» режиме. Операционная система все сделает сама.
Этап 2. Удаление рабочего каталога программы:
Обычно папка «Windows10Upgrade» находится в корне диска «С» и удаляется вместе с одноименной программой автоматически. Но если этого не произошло, то каталог можно запросто удалить при помощи «Проводника» Windows и клавиши «Del». Папка абсолютно не защищена от удаления.
Этап 3. Удаление обновлений, связанных с Windows Update Assistant:
За следующие появления удаленного помощника обновлений отвечают такие пакеты «обновок», как KB4023814 и KB4023057. Чтобы исключить возможность появления помощника в дальнейшем, необходимо удалить эти обновления. Сделать это очень просто.
Открываем меню «Пуск», выбираем каталог «Служебные – Windows», кликаем по командной строке ПКМ и запускаем ее от имени администратора. Читайте также: как открыть командную строку в Windows 10.
Далее в окне ввода команд вводим такой текст: «wmic qfe list brief /format:table». Это действие покажет список всех установленных обновлений. Если в нем отсутствуют вышеназванные обновления, то более ничего делать не нужно.
А вот если они есть, то нужно ввести команду вида «wusa /uninstall /kb:X». Где «Х» — номер обновления (без «КВ»). Эта команда запустит процесс удаления. То же самое следует проделать и со вторым пакетом обновлений. После этого придется перезагрузить ПК или ноутбук.
Итак, теперь понятно, что собой представляет помощник по обновлению Windows 10. Вещь, конечно, вредная, но зато теперь все известно о том, как выключить и удалить Windows 10 Update Assistant навсегда. Ничего сложного в этом нет. Нужно просто четко следовать инструкции – и все получится.
Вы можете пропустить чтение записи и оставить комментарий. Размещение ссылок запрещено.
Download Windows Speedup Tool to fix errors and make PC run faster
Windows 11/10 has an inbuilt service, the Update Assistant, which helps users upgrade their computers by making sure they have the right set of compatible hardware and software for the next version of Windows 11/10. However, sometimes, the Windows Upgrade Assistant keeps reinstalling itself and forcing Windows 11/10 Installation when the user does not want it to. While Windows has features that let you delay the Update, sometimes the Update Assistant doesn’t follow these rules and just installs the most recent version of the Windows 11/10 OS available.
Windows Upgrade Assistant keeps reinstalling itself & forcing Windows Installation
In one of the cases, we noticed that even when a user rolls back to the previous version, the upgrade assistant gets notorious. Even when the user tries selecting the “Defer upgrades” option, it doesn’t stop the upgrade assistant to reinstall the latest version of Windows 11/10.
Since Defer upgrade is also not working for you, its best to disable the Windows 11/10 Update Assistant permanently, and chose to update manually whenever you think the time is right for you. The first two temporary solutions, whereas the third one is of a more permanent nature.
1] Uninstall Windows Upgrade Assistant
- Press WIN + R to open run prompt. Type appwiz.cpl, and hit Enter.
- Scroll through the list to find, and then select Windows Upgrade Assistant.
- Click Uninstall on the command bar.
After this, navigate to the driver where you have installed Windows. It’s usually C Drive. Look for a folder named as Windows10Upgrade. Delete it, and empty the Recycle bin. Restart your computer, and hopefully, this should fix your problem.
It is possible that Windows might just install this program again by itself. So make sure to check once a while, and if it appears in the list again, just uninstall it.
2] Stop Update Orchestrator Service
The Update Orchestrator Service manages Windows Update. It manages Windows Updates. If stopped, your devices will not be able to download and install the latest updates.
If the upgrade assistant is annoying you a lot, it is best to stop this service. While we do not recommend you stop updates on Windows 10, it’s only when you understand that there is no other way out. Make sure to update your device when you have resolved the problem for which you decided to disable it.
- Open Services.msc by typing in the same in the search bar.
- Scroll to find Update Orchestrator Service.
- Click on Stop.
You might not be able to change the Startup Type from Automatic to Manual or Disabled, but stopping the service should do the job for you.
3] Keep killing Windows Update Assistant
Now since the first method might just become too much of a headache, this solution can keep killing the Windows Update service every time it runs. It is a script that kills it and makes sure no progress is made to upgrade the system.
Open Notepad, copy the script mentioned below, and save it on your desktop:
@echo off :Loop taskkill /im Windows10UpgraderApp.exe /f taskkill /im SetupHost.exe /f goto Loop
Save the file as, say, WUAKiller.bat.
After this, right-click on the file and run it as Administrator. You may see the command prompt once, and then it will minimize.
To make sure it stays hidden, follow our guide on how to Run Batch Files silently. Don’t kill this bat file from anywhere, including Task Manager.
In the end, I will again plug my point that Windows Updates are important and never disable the Update Assistant permanently. You should do it only when the situation is tough, and there is nothing else you can do about it. It is always a good practice to figure out the exact cause of the problem, especially when it is a major update of Windows.
It is also a good practice if you want to delay the update for a while unless a more stable version is rolled out by Microsoft. Use this tip in that case.
Anand Khanse is the Admin of TheWindowsClub.com, a 10-year Microsoft MVP (2006-16) & a Windows Insider MVP (2016-2022). Please read the entire post & the comments first, create a System Restore Point before making any changes to your system & be careful about any 3rd-party offers while installing freeware.
Помощник по обновлению виндовс 10 — это встроенная функция, которая предлагает обновить операционную систему до последней версии. Однако, многие пользователи могут считать эту функцию раздражающей и хотят избавиться от нее. В этой статье мы расскажем вам о том, как навсегда отключить помощника по обновлению виндовс 10.
Прежде чем отключить функцию, следует иметь в виду, что обновления являются важной частью безопасности компьютера. Регулярные обновления помогают устранять ошибки и исправлять уязвимости, а также предлагают новые функции и улучшения. Поэтому, перед тем как принять решение отключить помощника по обновлению, следует обеспечить альтернативные способы обновления системы.
Имейте в виду, что отключение помощника по обновлению может привести к тому, что ваша операционная система будет устаревать и станет подверженной угрозам безопасности. Поэтому, рекомендуется изучить способы ручного обновления операционной системы и периодически проводить их.
Существуют несколько способов отключить помощника по обновлению виндовс 10. Один из них – это использование групповых политик. Другой способ – это отключение службы обновлений. Рассмотрим их подробнее.
Содержание
- Почему стоит отключить помощник по обновлению виндовс 10?
- Как проверить, активирован ли помощник по обновлению виндовс 10?
- Как отключить помощник по обновлению виндовс 10 вручную?
- Как отключить помощник по обновлению виндовс 10 с помощью редактора реестра?
Первая причина для отключения помощника по обновлению виндовс 10 — это потребление ресурсов компьютера. Постоянные загрузки и установки обновлений могут замедлить работу системы и снизить ее производительность. В некоторых случаях, обновления могут быть нежелательными и ухудшить работу приложений или вызвать несовместимость с установленным программным обеспечением.
Вторая причина — это потеря контроля над обновлениями. Помощник по обновлению виндовс 10 самостоятельно загружает и устанавливает обновления без вашего ведома. Это может быть неприятно, особенно если вы хотите оставить систему в текущем рабочем состоянии или запланировать обновление на более удобное время. Отключение помощника позволит вам самостоятельно контролировать процесс обновления и принимать решения в зависимости от своих потребностей и предпочтений.
Третья причина — это возможные проблемы с обновлениями. Время от времени, обновления могут вызывать различные проблемы, такие как устройства, которые перестают работать, сбои в работе операционной системы или проблемы совместимости с другим программным обеспечением. Отключение помощника по обновлению виндовс 10 позволит вам избежать этих проблем и установить обновления только после тщательной проверки и подготовки системы.
В целом, отключение помощника по обновлению виндовс 10 даст вам больший контроль над процессом обновления и поможет избежать возможных проблем, связанных с загрузкой и установкой обновлений.
Как проверить, активирован ли помощник по обновлению виндовс 10?
Чтобы узнать, активирован ли помощник по обновлению виндовс 10 на вашем компьютере, выполните следующие шаги:
- Откройте меню «Параметры», нажав на значок «Пуск» в левом нижнем углу экрана и выбрав пункт «Параметры».
- В открывшемся окне «Параметры» выберите раздел «Обновление и безопасность».
- На левой панели выберите пункт «Windows Update».
- На правой панели, в разделе «Обновление Windows», проверьте наличие опции «Помощник по обновлению Windows 10».
Если опция «Помощник по обновлению Windows 10» присутствует, значит, помощник активирован. Если же опции нет, это означает, что помощник не активирован.
Активация помощника по обновлению Windows 10 позволяет получать уведомления о доступных обновлениях, а также выполнять их установку автоматически.
Как отключить помощник по обновлению виндовс 10 вручную?
Если вы хотите отключить помощника по обновлению виндовс 10 вручную, вот несколько шагов, которые вам следует выполнить:
| Шаг | Описание |
|---|---|
| 1 | Откройте «Параметры» (нажмите на кнопку «Пуск» и выберите «Параметры») |
| 2 | Выберите «Обновление и безопасность» |
| 3 | Перейдите на вкладку «Windows Update» |
| 4 | Нажмите на ссылку «Дополнительные параметры» |
| 5 | Выберите «Подсказки об установке и перезапуске» и измените значение на «Никогда» |
| 6 | Закройте окно «Параметры» и наслаждайтесь работой без помощника по обновлению виндовс 10 |
Теперь вы знаете, как отключить помощника по обновлению виндовс 10 вручную. Удачи!
Как отключить помощник по обновлению виндовс 10 с помощью редактора реестра?
Помощник по обновлению виндовс 10 может быть полезным инструментом, но иногда пользователи хотят отключить его. Если вы предпочитаете самостоятельно управлять обновлениями операционной системы, вы можете отключить помощник с помощью редактора реестра.
Важно отметить, что изменение реестра может быть опасным и может повредить вашу систему, поэтому перед выполнением любых действий рекомендуется создать резервную копию важных данных или создать точку восстановления системы.
Чтобы отключить помощника по обновлению виндовс 10 с помощью редактора реестра, следуйте этим шагам:
- Нажмите клавиши Win + R, чтобы вызвать окно «Выполнить».
- Введите «regedit» и нажмите Enter, чтобы открыть редактор реестра.
- Перейдите к следующему пути:
HKEY_LOCAL_MACHINE\SOFTWARE\Policies\Microsoft\Windows\WindowsUpdate - Щелкните правой кнопкой мыши по пустому месту в правой части окна редактора реестра и выберите «Создать» > «DWORD-значение (32 бита)».
- Назовите новое значение «DisableOSUpgrade» без кавычек.
- Дважды щелкните на новом значении «DisableOSUpgrade», чтобы открыть его.
- В поле «Данные значения» введите «1» и нажмите «ОК».
- Закройте редактор реестра и перезагрузите компьютер, чтобы изменения вступили в силу.
Теперь помощник по обновлению виндовс 10 должен быть отключен. Если в будущем вы решите снова использовать эту функцию, просто удалите созданное значение «DisableOSUpgrade».
Учтите, что отключение помощника по обновлению виндовс 10 с помощью редактора реестра не отключает сам процесс обновления операционной системы. Чтобы полностью отключить обновления, вам может понадобиться применить другие настройки или использовать специальные инструменты.