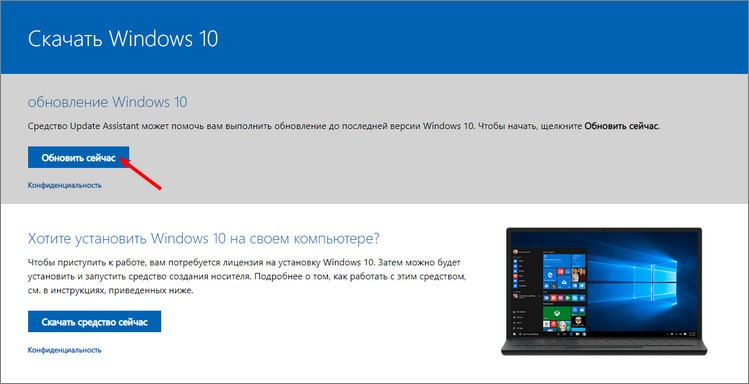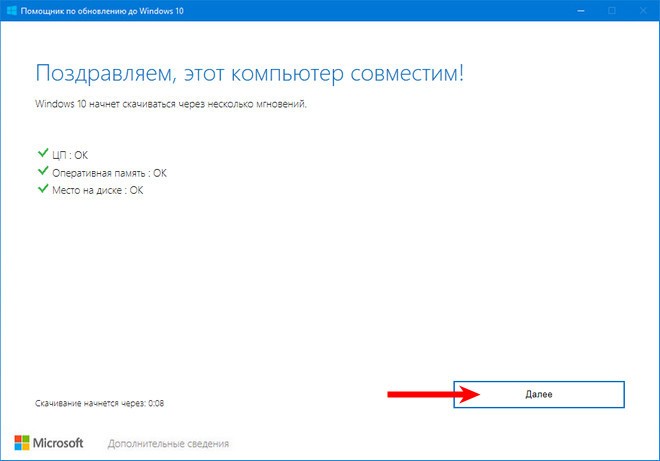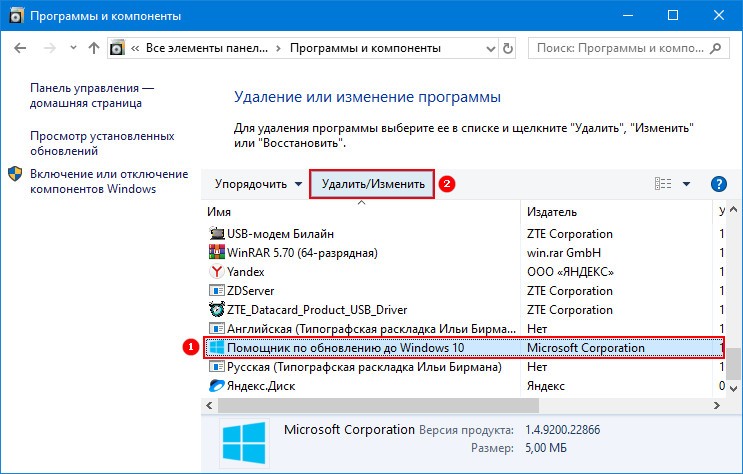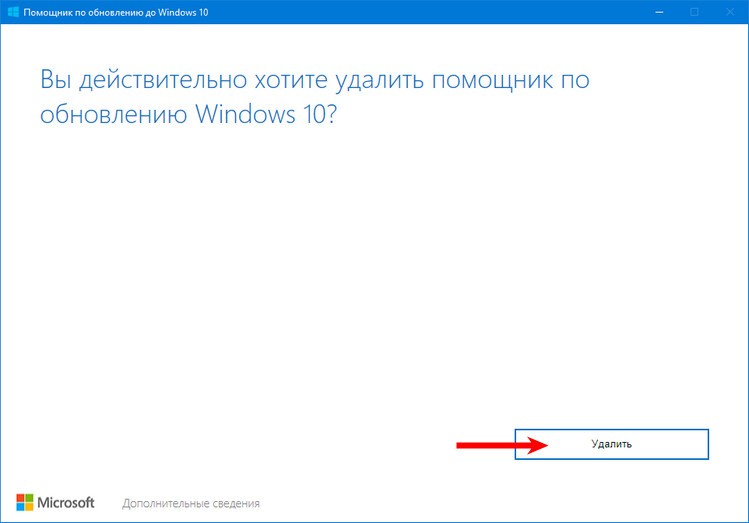Windows 10 Update Assistant загружает и устанавливает функциональные обновления для вашего устройства. Обновления функций, например Windows 10, версия 1909 (также называется обновлением для Windows 10 от ноября 2019) предлагают новые функциональные возможности и помогают защитить системы. Эти обновления автоматически устанавливаются после загрузки Центра обновлений.
Если вы не хотите ждать автоматического обновления, или если вы хотите проверить наличие обновлений качества (которые являются более частыми и включают небольшие исправления и обновления безопасности), вы можете обновить Windows 10 самостоятельно.
Если вы являетесь ИТ-специалистом, вы можете отложить обновления. Перейдите в Параметры обслуживания Windows 10.
Хотите узнать, какая версия Windows 10 работает на вашем устройстве? Вы можете проверить легко и быстро. В поле поиска на панели задач введите winver и выберите winver из результатов.
Хотите знать о требуемом дисковом пространстве, кодах ошибок, удалении установленных обновлений или других вопросах обновления? Узнайте больше в разделе Часто задаваемые вопросы по Центру обновления Windows.
Примечание: Центр обновления Windows 10 не работает на компьютерах на базе ARM. Поддерживаются только ПК с процессорами x86/64.
Нужна дополнительная помощь?
Нужны дополнительные параметры?
Изучите преимущества подписки, просмотрите учебные курсы, узнайте, как защитить свое устройство и т. д.
В сообществах можно задавать вопросы и отвечать на них, отправлять отзывы и консультироваться с экспертами разных профилей.
The Windows 10 Update Assistant downloads and installs feature updates on your device. Feature updates like Windows 10, version 1909 (a.k.a. the Windows 10 November 2019 Update) offer new functionality and help keep your systems secure. You’ll get these updates automatically after you download the Update Assistant.
If you don’t want to wait for an automatic update, or if you want to check for quality updates (which are more frequent and include small fixes and security updates), you can update Windows 10 yourself.
If you’re an IT professional, you can defer updates. Go to Windows 10 servicing options.
Need to know which version of Windows 10 is running on your device? You can check quickly and easily. In the search box on the taskbar, type winver, then select winver from the list of results.
Need to know about required disk space, error codes, removing an installed update, or other update questions? Find more help at Windows Update: FAQ.
Note: Windows 10 Update Assistant doesn’t run on ARM-based PCs. It’s only supported for PCs using x86/64 processors.
Need more help?
Want more options?
Explore subscription benefits, browse training courses, learn how to secure your device, and more.
Communities help you ask and answer questions, give feedback, and hear from experts with rich knowledge.
Windows 10 Update Assistant – программа, помогающая обновлять ОС «Виндовс» версии 7, 8 и 8.1 до «десятки». Благодаря ей загрузка и установка свежей сборки от «Майкрософт» будут осуществляться в автоматическом режиме.
Помощник Win10 Update PC Assistant позволяет бесплатно обновлять систему «Виндовс» до 10-й версии. Установить приложение рекомендуется пользователям ОС «семерки» и «восьмерки» Windows. Все, что требуется сделать, –осуществить запуск установочного файла и выполнять появляющиеся на экране пункты инструкции. После этого надо определиться с подходящими параметрами: языком, датой и так далее. Останется лишь нажать на кнопку установки. В ту же секунду специализированный инструмент от «Майкрософт» автоматически запустит закачку и установку апгрейда. Необходимо дождаться, пока процесс загрузки компонентов завершится, а ПК перезагрузится.
Многие пользователи рассчитывают на выход автообновления для конкретной сборки. А рассматриваемое ПО позволяет быстро и просто обновить установленную на компьютере версию «Виндовс» до «десятки». И для этого требуется лишь одно нажатие кнопки.
Требования системы
- ОЗУ: для 32-битной версии – 1 Гб, а для 64-битной – 2 Гб.
- Процессор: минимум 1 ГГц.
- На жестком диске должно быть не менее 32 Гб свободного пространства.
- Подходящая видеокарта: 9-я версия DirectX и выше.
- Минимальное разрешение для монитора: 800 x 600.
Каковы возможности софта
- Помогает в обновлении «Виндовс» до 10-й версии.
- Можно настраивать язык и часовой пояс.
- Чтобы открыть панель ассистента, требуется лишь одно нажатие.
- Совместимость с утилитой «Виндовс Инсайдер».
- Пользовательская конфиденциальность находится под надежной защитой.
- Выход новых релизов проверяется автоматически.
- Пользователь может заходить в учетную запись «Майкрософт» и магазин приложений этой корпорации.
- Создание резервной копии настроек и возможность отката ОС до предыдущей сборки.
- Упрощение и ускорение процедуры апдейта для пользователей «семерки» и «восьмерки».
Достоинства
- Нет никакого вредоносного ПО.
- Подходит даже для слабых персональных компьютеров.
- Интерфейс является удобным в использовании и простым в управлении.
- Запускается как с жесткого диска, так и с загрузочной флеш-карты.
- Нет необходимости в наличии штатного центра обновления «Виндовс».
- Некоторые конфигурации можно задавать вручную.
- Возможна активация лицензионного ключа (окошко быстрой активации доступно), но это не является обязательным, ведь действие старой лицензии не аннулируется.
- На официальном ресурсе корпорации «Майкрософт» постоянно появляются обновления программного пакета.
Минусы
- Проведение апдейта невозможно на двух версиях ОС «Виндовс» – XP и Vista.
- Не получится обновить до Windows 10 Creators Update.
- Как только версия «Виндовс» обновится, на жестком компьютерном диске остается практически не удаляемая папка windows.old.
- Установка обновления ОС до «десятки» может затянуться надолго. Это будет зависеть от мощностных характеристик ПК и стабильности интернет-соединения.
- Невозможность выбора более старой сборки, к примеру, «Виндовс 10» November 2019 Update (1909), иди выполнения блокировки непонравившегося продукта. Производится установка лишь актуальной версии.
Download Windows Speedup Tool to fix errors and make PC run faster
The rollout for the next is still some days away but if you can’t resist the urge of getting your hands on the latest version of Windows 10 on your Windows 10 device, you can download it using Windows Update Assistant. Windows 10 Update Assistant can help you configure Windows 10 Feature Update on your PC. Besides installing the updates, it will keep your system secure and provide the latest features and improvements. The program can be easily deployed to Windows 10 PCs that have not yet had the latest update installed.
Install Windows 10 2022 Update version 22H2 using Windows Update Assistant
The entire process of running the tool is quite simple. You can run the tool yourself by just visiting the Windows 10 software download website and following the instructions on the site for installing the latest version of Windows 10.
- All you need to do is visit Microsoft.com
- Next, hit the ‘Update now’ button visible on the page
- The 729 bytes exe file will be downloaded to your computer.
- When you run the tool, you will see the main screen of the tool.
- It will let you know if you are running the latest version of the Windows and whether your PC is capable of running it.
- Click on Update now to start the upgrade process.
The tool will run a few compatibility checks for your PC and disk space required for installing the update.
If all appears well, the Update Assistant will ping Microsoft servers.
It will offer you two options,
- Upgrade this PC now
- Create installation media
Chose the first option.
The main highlight of the whole upgrade process is that all your files will be safe and right where you left them. Also, if the method does not work, you can go back to a prior version of Windows 10 anytime.
The install will take some time and your PC will restart several times. The best you can do is minimize the tool and continue to do your work.
In the end, when the process is complete, you could either choose to restart the PC the right way or after some time to allow the changes to take effect.
If you are not aware, which version of Windows is installed on your system and if you are eligible for the Update you can easily check by clicking the Start button, selecting ‘Settings’ option, navigating to System and selecting ‘About’.
Check the About window to see if you are eligible to install the latest version.
PS: The post has been updated for Windows 10 2022.
This post will help you if Windows Update Assistant is not working.
Anand Khanse is the Admin of TheWindowsClub.com, a 10-year Microsoft MVP (2006-16) & a Windows Insider MVP (2016-2022). Please read the entire post & the comments first, create a System Restore Point before making any changes to your system & be careful about any 3rd-party offers while installing freeware.
После выхода первого крупного апдейта Anniversary для «десятки», сравнимого с SP1 для ее предшественников, пользователи смогли познакомиться с таким приложением, как Помощник по обновлению Windows 10.
Апрель 2017 ознаменовался появлением второго крупного пакета обновлений для Windows 10, сравнимым с SP2. Рассмотрим, как эта утилита работает и действительно ли она такая удобная, как утверждают в Microsoft.
Для получения очередного крупного апгрейда выполняем следующую инструкцию.
1. Переходим на официальную страницу загрузки «Ассистента» по адресу https://www.microsoft.com/ru-ru/software-download/windows10.
Загружать средство обновления со сторонних ресурсов крайне не рекомендуется — очень высок процент вирусного и прочего вредоносного ПО маскируется под помощника по обновлению.
2. Нажимаем по пиктограмме «Обновить сейчас».
3. Дожидаемся завершения скачивания утилиты Update Assistant.
При использовании Edge придется подтвердить загрузку исполняемого файла.
4. Запускаем полученный файл.
5. В окне помощника жмём «Обновить сейчас» для установки обновлений последней версии Windows 10.
Вследствие, программа запустит процесс проверки параметров компьютера и его состояния минимальным требованиям для работы Виндовс 10. Обычно этот этап проходит гладко, а проблемами становятся:
- отсутствие лицензионного ключа;
- недостаток свободного дискового пространства.
На эти моменты обращайте внимание заранее.
5. Если первая попытка была неудачной, после исправления ситуации жмем «Попробовать еще раз».
Процесс загрузки недостающих файлов и их установки запущен. Все пользовательские данные будут в целости и сохранности, а приложения — продолжат работать, как и до этого.
При необходимости (новая система не понравилась или ее работа проблематична) Windows 10 можно откатить в любое время. Главное, чтобы папка Windows.old не изменялась пользователем. Откат осуществляется через пункт Параметров «Обновление и безопасность».
Как навсегда удалить советника по переходу на новую версию
Вследствие функционирования помощника появляется новая директория Windows10Upgrade что это за новая папка и зачем она нужна, рассмотрим в этом подразделе. Каталог временно хранит в себе необходимые для обновления операционной системы файлы, и появляется в корне системного тома в момент запуска мастера по обновлению или Media Creation Tool (на отличных от «десятки» системах).
Папка Windows Upgrade не нужна ОС после успешного завершения обновления или его прерывания. Если думаете, можно ли удалить этот каталог, делайте это, без сомнений, ведь он не нужен никому, а лишь засоряет системный том. Также на эту тему: «Как удалить папку Windows10Upgrade».
1. Открываем «Панель управления» используя поиск на «Панели задач».
2. Из перечня выбираем пункт «Программы и компоненты».
3. Находим автономный установщик обновлений до Windows 10 Creators Update».
4. Жмем по нему и нажимаем «Удалить/изменить».
5. Подтверждаем выполнение действия, кликнув «Удалить».
Вследствие этого произойдет процесс удаления программы. После этого каталог Windows10Upgrade можно будет удалить вручную через проводник или файловый менеджер, если папка не будет удалена автоматически.