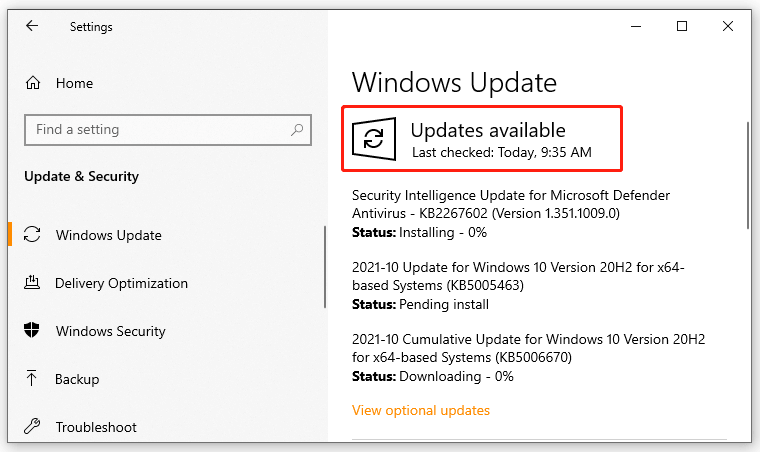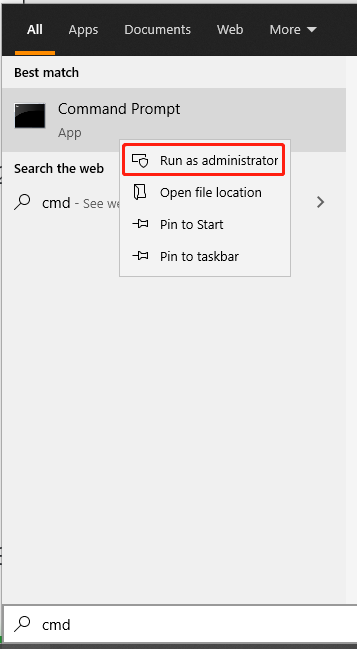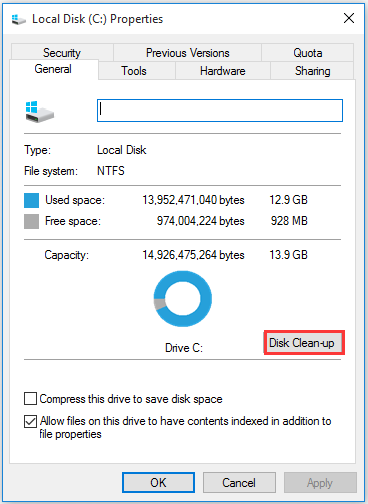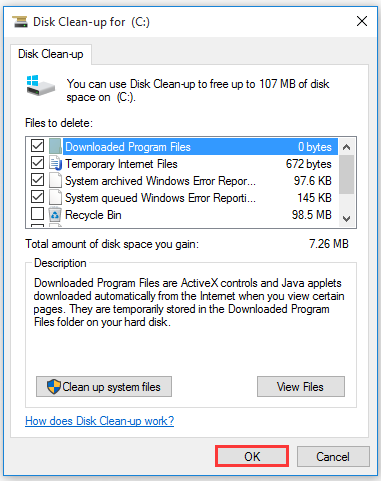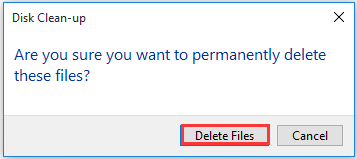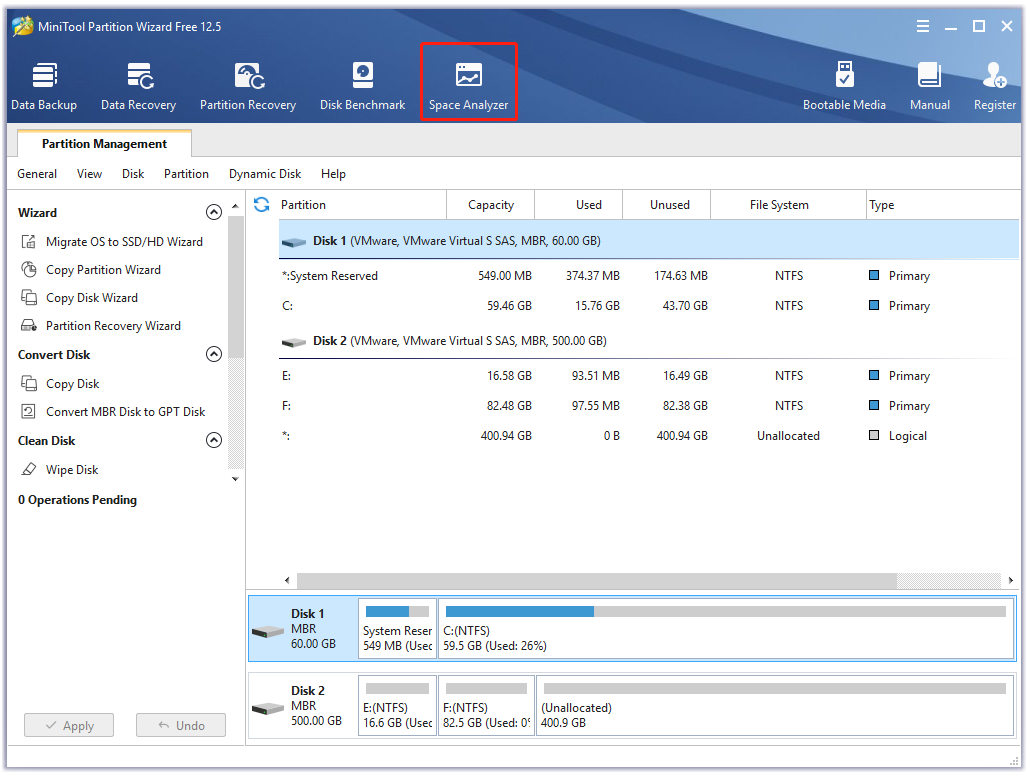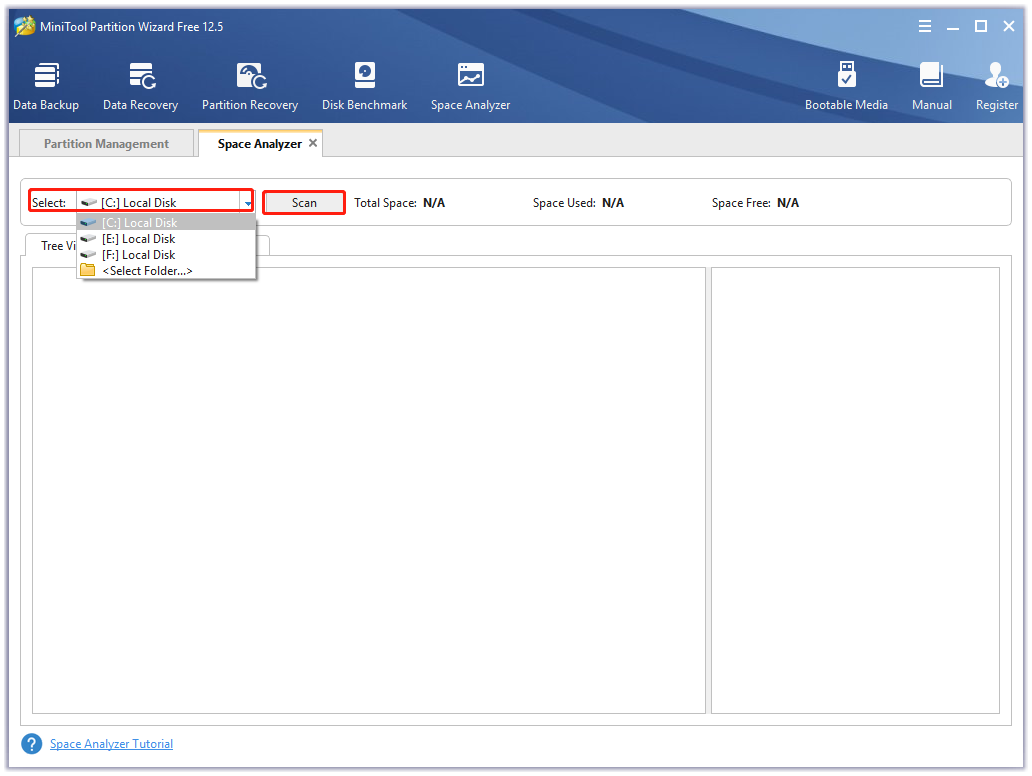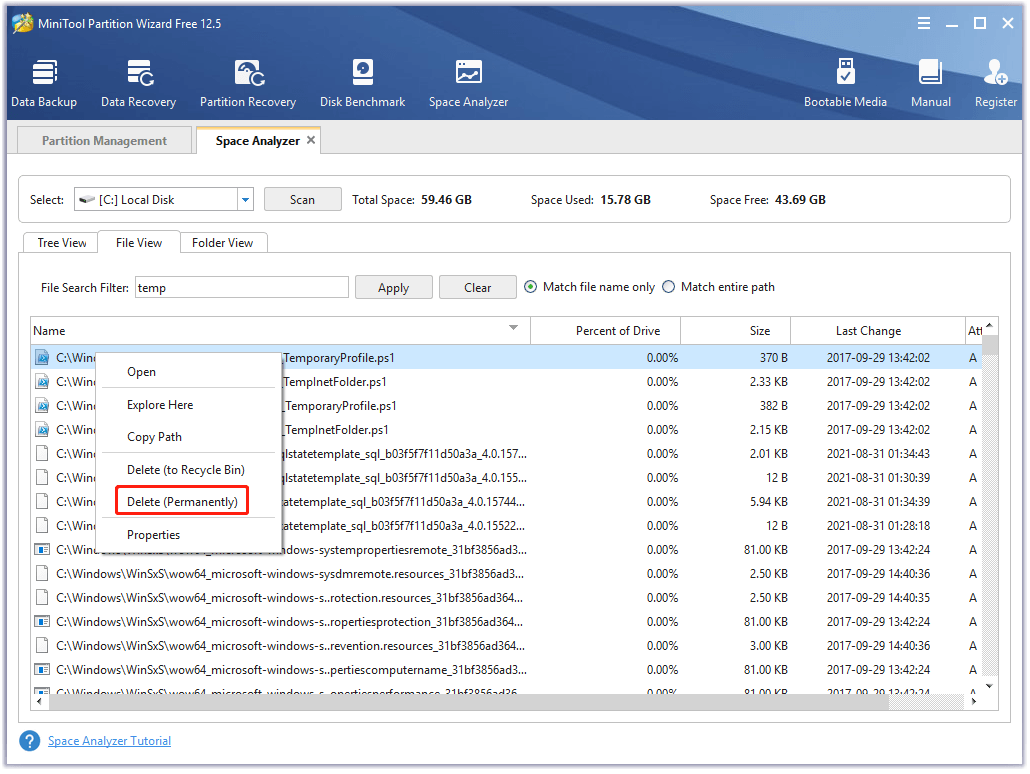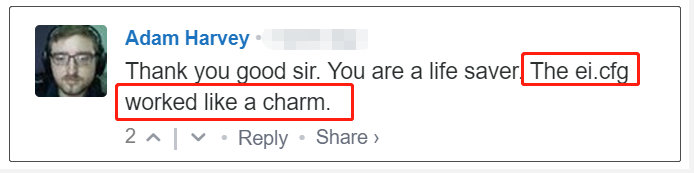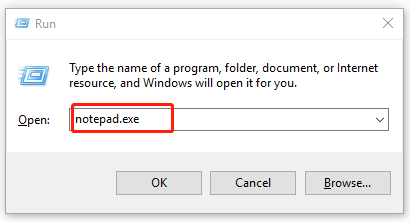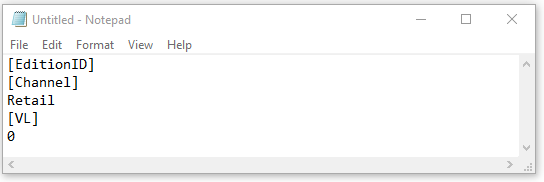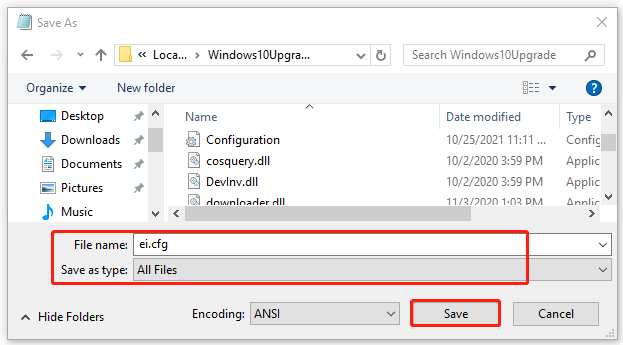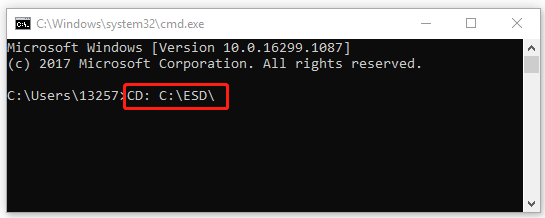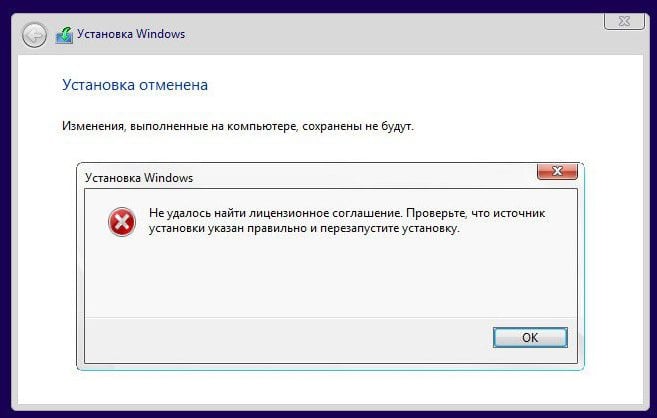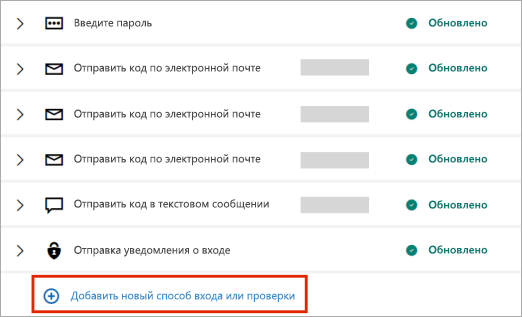Решение ошибки «помогите проверить ваше удостоверение» после выполнения сброса компьютера до заводских настроек
Ошибка «помогите проверить ваше удостоверение» является довольно распространенной проблемой, с которой могут столкнуться пользователи после выполнения сброса компьютера до заводских настроек. Эта ошибка обычно возникает из-за проблем с аутентификацией пользователя в системе. В данной статье представлено решение для устранения этой ошибки.
Шаг 1: Проверьте соединение с интернетом
Первым шагом для устранения ошибки «помогите проверить ваше удостоверение» после выполнения сброса компьютера до заводских настроек является проверка соединения с интернетом. Убедитесь, что ваш компьютер подключен к рабочей сети Wi-Fi или использует кабельное подключение. Попробуйте открыть веб-страницу в браузере, чтобы убедиться, что интернет-соединение работает.
Шаг 2: Обновите операционную систему
Проверьте, обновлена ли ваша операционная система до последней версии. Обновления могут содержать исправления для известных ошибок и проблем с аутентификацией, включая ошибку «помогите проверить ваше удостоверение». Для обновления операционной системы перейдите в настройки вашего компьютера, затем в раздел «Обновление и безопасность» и выберите «Поиск обновлений». Подождите, пока ваша система выполнит поиск и установку доступных обновлений.
Шаг 3: Убедитесь в правильности введенных данных учетной записи
Ошибка «помогите проверить ваше удостоверение» может возникать из-за неправильно введенных данных учетной записи. Проверьте правильность ввода имени пользователя и пароля. Если вы не уверены в правильности введенной информации, попробуйте сбросить пароль или использовать другую учетную запись, если такая есть.
Шаг 4: Проверьте наличие обновлений для приложений, требующих аутентификацию
Если у вас установлены какие-либо приложения, которые требуют аутентификации, убедитесь, что эти приложения обновлены до последней версии. Устаревшие версии приложений могут быть несовместимыми с операционной системой после сброса до заводских настроек и могут вызывать появление ошибки «помогите проверить ваше удостоверение». Обновления приложений можно выполнить через официальные магазины приложений (например, App Store, Google Play, Microsoft Store).
Шаг 5: Свяжитесь с технической поддержкой
Если приведенные выше шаги не помогли решить проблему, вы можете связаться с технической поддержкой компании, которая разработала вашу операционную систему или приложение. Подробно опишите проблему, укажите все выполненные шаги и сообщите модель вашего компьютера или устройства. Техническая поддержка сможет предложить дополнительную помощь и решить проблему с помощью более специализированных инструментов.
Заключение
Ошибка «помогите проверить ваше удостоверение» после выполнения сброса компьютера до заводских настроек может быть причиной множества проблем. Однако, с помощью описанных выше шагов, вы можете устранить эту ошибку и восстановить работоспособность вашей системы. Если же проблема остается нерешенной, обратитесь за помощью к специалистам технической поддержки.
Many users encounter the “Windows 10 failed to validate product key” error when upgrading or reinstalling the system. Don’t worry. This post of MiniTool summarizes several effective troubleshooting methods.
According to user reports, the “Setup has failed to validate the product key” error often occurs when upgrading Windows OS from an older version via the media creation tool or the ISO file. Here is a user in the answer.microsoft.com forum who got the error when upgrading Windows 7 to Windows 10:
Hi, I am running a Windows 7 Pro desktop that meets all the criteria for windows 10. I decided to install using the media tool and now every time I try to finish it, I get “Windows 10 setup has failed to validate the product key” and I am forced to close it. How do I fix it? Please, help!https://answers.microsoft.com/en-us/insider/forum/all/windows-10-setup-has-failed-to-validate-the/44260712-46e6-4995-991e-4623b9f93baa
What Causes the Windows 10 Failed to Validate Product Key Issue
After investigating extensive user reports, we find the “setup has failed to validate the product key Windows 10” error can be caused by various factors. Here we list them as follows:
- System files get corrupted or missing: Once these important system files get corrupted, the upgrading process may be interrupted and trigger different error codes. In this case, you can try running an SFC or DISM scan.
- Installation files present in the Temp folder: If you previously use the installation media on your PC, the media could detect the installation files in the Temp folder. To fix the error, you need to clean up these temporary files.
- The Config file is missing: An config file is required for the upgrading process. If the config file is missing or corrupted, you may get the error message.
- The product key is not attached to the installation media: Some users report that the error code can occur when they are trying to upgrade using an installation media without the product key.
- Third-party antivirus program interferes with the process: An overprotective third-party AV suite can interfere with the upgrading utility. In this case, you can try disabling the real-time protection or uninstalling the program.
How to Fix the “Windows 10 Setup Has Failed to Validate Product Key” Issue
According to the above analysis of the possible causes, we summarize 7 applicable solutions to the “Windows 10 setup failed to validate the product key” error. Let’s try them one by one.
Solution 1. Check for Windows Updates
As you know, Microsoft often releases new features or patches to troubleshoot the common errors. So, we highly recommend you check for the latest Windows updates before you upgrade to a higher version. Here’s how to do that:
Step 1. Press Win + I keys to open the Settings app and navigate to the Update & Security section.
Step 2. Click on the Check for updates button to start updating Windows 10. If you can’t find the button here, you can also download and install the available updates manually.
Once installed, you can reboot your computer and try upgrading again, and see if the “Windows 10 setup has failed to validate product key” error is fixed.
Solution 2. Run a DISM or SFC Scan
Corrupted system files can trigger various error codes, including the “Windows 10 setup failed to validate product key” error. Some affected users have proven that the error can be solved by running a DISM or SFC scan. Both two utilities are commonly used to repair corrupted system files. Let’s have a try:
Step 1. Type cmd in the search box on the taskbar. And then right-click the Command Prompt app and select Run as administrator.
Step 2. In the elevated Command Prompt window, type the following commands in order and hit Enter after typing each one. Then a full DISM scan will start running.
- Dism /Online /Cleanup-Image /CheckHealth
- Dism /Online /Cleanup-Image /ScanHealth
- Dism /Online /Cleanup-Image /RestoreHealth
Once completes, restart your computer and check if the issue gets solved. If the error code persists, you can try running sfc /scannow in the elevated Command Prompt window.
Solution 3. Clean up the Temporary Files
The “setup has failed to validate the product key Windows 10” error can occur when the installation media tool detects the unpacked installer files in the Temp folder. In this case, you can delete the temp files by running the Disk Cleanup tool or a professional cleanup tool.
Way 1: Use the Disk Cleanup Tool
Disk Cleanup is a Windows built-in junk file cleaner that can scan your drives for download program files, previous Windows installation files, temporary files, and so forth. To use it, follow the guide below:
Step 1. Press the Win + E keys to open the File Explorer and select This PC on the left pane.
Step 2. Right-click the Local Disk C drive from the disk map and select Properties.
Step 3. Click on the Disk Clean-up button in the pop-up window.
Step 4. After a while, you will see the following interface that shows the total disk space you can regain. Select the Temporary files types from the list and click on OK.
Step 5. Click on Delete Files to confirm this operation. After that, the selected Temp files will be deleted. Then you can restart your computer and check if the Windows 10 failed to validate product key error is resolved.
The Disk Cleanup tool can be used to delete Temp files, but you may need to find more details like file extension, file path, or a particular file name that the tool can’t help you with. Here MiniTool Partition Wizard comes.
Way 2: Use MiniTool Partition Wizard
MiniTool Partition Wizard is a multifunctional partition manager that can help you analyze disk space and find temporary files easily. Moreover, it can help you extend partition, wipe a hard drive, migrate OS, measure hard performance, change cluster size, etc.
MiniTool Partition Wizard FreeClick to Download100%Clean & Safe
Step 1. Launch the program to get its main interface, and then click on Space Analyzer on the top panel.
Step 2. In the pop-up window, select the C drive from the drop-down menu and click on the Scan button.
Note: You may need to wait a while. The specific time depends on the number of files and folders on the drive.
Step 3. Once the scan completes, navigate to the File View tab, and then type temp or a specific name in the File Search Filter box and click on Apply. After that, various types of temporary files will be shown in the list.
Step 4. Right-click the temporary file that you want to remove and select Delete (Permanently).
Solution 4. Create an Ei.cfg File for the ISO File
If you are trying to upgrade your system using an installation media that doesn’t contain the config file, you will receive the “Windows 10 failed to validate product key” error. To fix it, you need to extract the Windows 10 ISO file and manually create a .conf file. Some users have fixed the error by doing so. Here’s how:
Step 1. Use an unzip tool to extra the Windows ISO file that contains the installation media into a folder.
Step 2. Press Win + R keys to open the Run dialog box, and then type notepad.exe in it and hit Ctrl + Shift + Enter to open Notepad with admin rights.
Step 3. In the elevated Notepad window, copy and paste the following content into it.
[EditionID]
[Channel]
Retail
[VL]
0
Step 4. After you added the contents, click on File > Save as from the top toolbar.
Step 5. Set the Save as type to All Files and set it File name to ei.cfg. Here make sure that the config file is saved in the Sources folders of the ISO installation. Then click on Save.
Now, you can run the set.exe file from the same installation media and check if the “Windows 10 setup failed to validate the product key” error disappears.
Solution 5. Manually Apply the Product Key
If you encounter the “Windows 10 setup failed to validate product key” error due to the missing license key, you can run a command to add the key manually. For that:
Step 1. Open the Run box, and then notepad.exe in it and hit Ctrl + Shift + Enter to open an elevated Command Prompt window.
Step 2. In the pop-up window, type the following command and hit Enter to locate the place where you save the media installation files. Here you need to replace the CD: C: with the actual location of the ISO file.
CD: C:ESD
Step 3. Type the following command and hit Enter to add the product key to the media installation tool.
Note: Replace the “x” section with the actual license key that you use for the upgrading process.
Setup /pkey xxxxx-xxxxx-xxxxx-xxxxx-xxxxx
Once done, close the Command Prompt window and restart the upgrade process to see if the “Windows 10 upgrade failed to validate product key” error gets solved.
Solution 6. Disable the Third-party Antivirus Program
If you recently installed a third-party antivirus program, it may overprotect your system and trigger some errors like the one discussed here. In this case, we recommend you disable the real-time protection and check if it works. If not, you can try uninstalling the AV software from your computer.
Step 1. In the Run dialog box, type appwiz.cpl and hit Enter.
Step 2. Scroll down the list of installed programs to find the third-party antivirus software, and then right-click it and select Uninstall.
Step 3. Click on Uninstall to confirm the operation. Once uninstalled, restart your computer and see if the “Windows 10 upgrade failed to validate product key” error is gone.
Solution 7. Disconnect Your Computer from Domain
The domain-joined system may block you from upgrading the Windows system. If this situation applies to you, you can disconnect your system from the domain.
Step 1. Log in to your domain controller via an authorized administrator account.
Step 2. Launch the Active Directory Users and Computers tool, and then select Computers and a list of computer objects will show in the right pane.
Step 3. Right-click the computer object that you want to disconnect and select Delete. After that, you should disconnect the computer from the domain.
I have been troubled by the “Windows 10 failed to validate product key” error for a long time. Finally, I fixed the error by using solution 4 in the post. Are you still trying to fix it? Here is what you need. Click to Tweet
What’s Your Opinion
How to fix the “setup has failed to validate the product key Windows 10” error? The top 7 solutions have been illustrated. If you have any better ideas on this subject, leave them in the comment zone. For any questions or difficulties when you use MiniTool Partition Wizard, send us an email via [email protected].
Удостоверение Windows 10 – это компонент операционной системы, который используется для проверки подлинности и безопасности программного обеспечения, устанавливаемого на ваш компьютер. Знание того, как проверить ваше удостоверение, может быть полезным, если вы хотите убедиться, что ваша операционная система и установленные приложения на самом деле оригинальные и безопасные.
На самом деле, проверка вашего удостоверения Windows 10 достаточно проста. Все, что вам нужно сделать, это перейти в соответствующий раздел настройки и выполнить несколько простых шагов. В этой статье мы подробно рассмотрим, как проверить ваше удостоверение Windows 10, чтобы вы могли быть уверены в безопасности своей операционной системы.
Прежде всего, откройте «Параметры» Windows 10, щелкнув на иконку «Пуск» в нижнем левом углу экрана и выбрав «Параметры». В окне «Параметры» вы найдете множество вкладок, включая «Обновление и безопасность». Нажмите на эту вкладку, чтобы открыть дополнительные параметры.
В окне «Обновление и безопасность» выберите вкладку «Активация» в левой панели. Здесь вы найдете информацию о вашей активации Windows 10. Если ваша операционная система активирована и удостоверение верно, вы увидите сообщение об этом. Если у вас возникла проблема с активацией или удостоверением Windows 10, вы также найдете здесь соответствующую информацию и инструкции по ее решению.
Важно помнить, что проверка вашего удостоверения Windows 10 является важной процедурой для обеспечения безопасности вашей системы. Если у вас возникли какие-либо проблемы или сомнения относительно вашего удостоверения, рекомендуется обратиться за помощью к специалисту по информационной безопасности или службе поддержки Windows.
Шаги для проверки удостоверения Windows 10:
| 1. | Нажмите на кнопку «Пуск» в левом нижнем углу экрана. |
| 2. | В поисковой строке введите «mmc» и нажмите Enter. |
| 3. | В меню «Файл» выберите «Добавить/удалить консоль…». |
| 4. | В списке доступных консолей найдите «Сертификаты» и нажмите кнопку «Добавить». |
| 5. | Выберите «Компьютерный учет» и нажмите «Далее». |
| 6. | Нажмите «Завершить» и затем «ОК». |
| 7. | В дереве консоли разверните «Личное» и выберите «Сертификаты». |
| 8. | В правой панели будет отображен список установленных сертификатов. |
| 9. | Проверьте каждое удостоверение на наличие ошибок или предупреждений. |
При обнаружении ошибок или предупреждений в удостоверениях Windows 10 рекомендуется связаться с администратором системы или провайдером сертификатов для получения дальнейшей помощи.
Почему проверка удостоверения Windows 10 важна
Вот несколько основных причин, почему проверка удостоверения Windows 10 важна:
- Предотвращение незаконной активации: Наличие действительного удостоверения Windows 10 гарантирует, что вы используете лицензионную копию операционной системы. Это позволяет предотвратить незаконную активацию и использование пиратских копий Windows.
- Получение важных обновлений: Проверка удостоверения Windows 10 является предпосылкой для получения важных обновлений безопасности и исправлений ошибок. Регулярное обновление операционной системы помогает защитить ваш компьютер от новых угроз и уязвимостей.
- Получение поддержки от Microsoft: Если у вас есть подлинное удостоверение Windows 10, вы имеете право на получение технической поддержки от Microsoft, включая помощь в решении проблем, связанных с операционной системой.
- Защита данных и личной информации: Проверка удостоверения Windows 10 помогает предотвратить утечку ваших личных данных и обеспечить конфиденциальность ваших файлов и информации. Это особенно важно при работе с чувствительной информацией, такой как банковские данные или личные документы.
В целом, проверка удостоверения Windows 10 — это не просто формальность, а важный шаг для обеспечения безопасности и надежности вашего компьютера. Будьте внимательны к этому процессу и убедитесь, что ваша операционная система подлинная и лицензионная.
Как проверить удостоверение Windows 10
Вот несколько способов, которые вы можете использовать, чтобы проверить удостоверение Windows 10.
Метод 1: Использование командной строки
- Откройте командную строку, нажав клавиши Win + X и выбрав командную строку из списка.
- Введите команду
slmgr /xprи нажмите клавишу Enter. Вы увидите окно «Удаленные службы активации» с информацией о том, сколько времени осталось у вашей лицензии. - Если вы видите сообщение «Windows является правильно активированным.», то ваше удостоверение Windows 10 действительно.
Метод 2: Использование системных настроек
- Нажмите клавиши Win + I, чтобы открыть «Параметры» Windows.
- Выберите раздел «Обновление и безопасность».
- Выберите «Активация» в левой панели навигации.
- В разделе «Состояние» вы увидите информацию о вашей лицензии и подлинности вашей копии Windows 10.
Метод 3: Использование PowerShell
- Правой кнопкой мыши щелкните кнопку «Пуск» и выберите «Windows PowerShell (администратор)».
- Введите команду
Get-WmiObject -query 'select * from SoftwareLicensingService'и нажмите клавишу Enter. - Используйте результаты для проверки статуса своей лицензии Windows 10.
Проверка удостоверения Windows 10 может быть полезной, чтобы убедиться в подлинности вашей операционной системы. Используйте один из этих методов, чтобы узнать статус вашей лицензии и обеспечить безопасность вашего компьютера.
Что делать, если удостоверение Windows 10 недействительно
Если вы обнаружили, что ваше удостоверение Windows 10 стало недействительным, то есть не прошло проверку подлинности, не паникуйте. Существуют несколько причин, по которым это может произойти, и в большинстве случаев проблему можно решить самостоятельно.
1. Перезапустите компьютер
Иногда простое перезапуск компьютера может помочь восстановить действие удостоверения Windows 10. Попробуйте перезагрузить систему и проверьте, изменилась ли ситуация.
2. Проверьте подключение к интернету
Удостоверение Windows 10 требует доступа к интернету для своей проверки подлинности. Убедитесь, что ваш компьютер подключен к сети Интернет и проведите повторную проверку.
3. Обновите операционную систему
Некоторые проблемы с удостоверением могут быть связаны с устаревшей версией операционной системы Windows 10. Убедитесь, что у вас установлена последняя версия системы и выполните все доступные обновления.
4. Переустановите удостоверение
Если предыдущие шаги не привели к решению проблемы, попробуйте переустановить удостоверение Windows 10. Для этого найдите файл удостоверения, щелкните правой кнопкой мыши на нем и выберите «Удалить». Затем следуйте инструкциям по повторной установке удостоверения.
5. Обратитесь в службу поддержки Microsoft
Если ни один из вышеперечисленных методов не помог разрешить проблему с недействительным удостоверением Windows 10, вам следует обратиться в службу поддержки Microsoft. Специалисты смогут оказать профессиональную помощь и предложить решение проблемы.
В случае недействительного удостоверения Windows 10 необходимо предпринять действия по его восстановлению, чтобы продолжить безопасное и эффективное использование операционной системы. Следуйте инструкциям, приведенным выше, а также обратитесь за помощью технической поддержки, если вам это потребуется.
Как исправить «Не удалось найти лицензионное соглашение»?
Некоторые пользователи жалуются на появление ошибки «Не удалось найти лицензионное соглашение» при попытке установить Windows 10 или Windows 11 на свой компьютер. Важно отметить, что ошибка возникает в двух случаях: при выборе устанавливаемой редакции (домашняя, профессиональная и т.д.) либо при вводе лицензионного ключа.
В сегодняшней статье о том, что вызывает ошибку и как от нее избавиться.
«Не удалось найти лицензионное соглашение» — решение
Мастеру установки Windows по какой-то причине не удалось обнаружить файл, на котором содержится текст с лицензионным соглашением. Этой причиной может быть сбой, возникший в самом программе, проблемы с задействованным установочным носителем (USB-флешка, внешний HDD/SSD, оптический диск) или же изначально поврежденный образ Windows.
Решение №1 Преодоление ошибки
Если вы читаете эту статьи с открытым окошком ошибки… попробуйте нажать кнопку «OK» и продолжить установку Windows привычным образом. Дело в том, что в некоторых случаях сообщения о пропаже соглашения возникают из-за кратковременного сбоя в самой программе установки ОС. Не получилось обойти ошибку с первого раза? Попробуйте сделать это еще несколько раз. Нет, серьезно, это работает.
Решение №2 Манипуляции с установочным носителем
Как правило, большинство пользователей создают установочники Windows с помощью USB-флешек. При чтении таковой компьютером могут появляться самые разные ошибки, включая и сегодняшнюю «Не удалось найти лицензионное соглашение». Иногда хватает банального переподключения флешки к другому USB-порту. Конечно же, желательно подключать ее напрямую к материнской плате, а не через переднюю панель корпуса или какой-нибудь дышащий наладом разветвитель. А порой требуется отключить от ПК другие USB-устройства и внешние накопители. В общем, экспериментируем и смотрим.
Решение №3 Перезапись образа Windows
Возможно, во время создания установочного носителя Windows что-то пошло не так и некоторые файлы образа были повреждены. В нашем случае этим файлом мог быть текстовик с лицензионным соглашением. При создании носителя рекомендуем использовать такие программы, как Rufus, UltraISO или даже официальное средство от Майкрософт. Ни в коем случае не пытайтесь записывать образы какими-то непонятными, непроверенными утилитами! Кроме того, всегда есть шанс, что скачанный вами образ был изначально поврежден, т.е. его в таком виде выложил сам владелец веб-ресурса. Плюс никогда нельзя исключать того, что поврежден сам носитель.
Решение №4 Корректировка настроек BIOS
Ошибка «Не удалось найти лицензионное соглашение» может возникать из-за определенных настроек BIOS материнской платы. По крайне мере, такого мнения придерживаются некоторые пользователи в сети. Попробуйте сбросить настройки BIOS до значений по умолчанию. Убедитесь, что опция Secure Boot (безопасная загрузка) активирована. Установите свежую версию прошивки BIOS, если такая имеется в наличии у производителя материнки.
Решение №5 Не удалось найти лицензионное соглашение на виртуальной машине
Если вы пытаетесь установить Windows на виртуальную машину, рекомендуем опробовать следующие шаги:
- выделите большее количество памяти для VMки;
- деактивируйте функцию динамического выделения ОЗУ;
- задействуйте другую версию VMки;
- перед установкой Windows удалите из VMки виртуальные приводы (особенно флоппи!), не участвующих в процессе установки.
Ошибка «Не удалось найти лицензионное соглашение» не представляет серьезной проблемы. Решается она относительно просто, если следовать вышеуказанным советам. Остались какие-то вопросы по теме? Пожалуйста, оставляйте их в комментариях под статьей.
Содержание
- Проблема с учётной записью Майкрософт Windows 10
- Причины & Рекомендации
- Как исправить проблему в учётной записи Майкрософт
- 12 способов исправить ошибку с вводом пин-кода Windows 10
- Включен CAPS LOCK
- Проверьте язык ввода
- Учетная запись пользователя
- Экранная клавиатура
- Перезагрузите
- Извлеките аккумулятор
- Используйте стандартный пароль
- Я забыл свой PIN-код
- Свяжитесь с администратором
- Что делать после получения доступа
- Не могу создать новый PIN-код
- Редактор групповой политики
- Проблемы с учетной записью Microsoft – варианты обхода
- Решение проблемы
- Быстрая авторизация
- Сведения для защиты и коды проверки учетных записей Майкрософт
- Сведения о безопасности используются для подтверждения вашей личности
- Управление сведениями о безопасности
Время от времени могут возникать проблемы с Вашей учётной записью Майкрософт в Windows 10. Функции общего доступа используют все учётные записи, чтобы автоматизировать действия на разных устройствах. Вам необходимо убедится, что с учётной записью всё хорошо.
Эта статья расскажет, как исправить проблему с учётной записью Майкрософт. Можно удалить учётную запись и заново пройти авторизацию. Хотя такой нужды нет. В последнюю неделю два раза была такая проблема. Скорее всего, Вам просто нужно подтвердить свои права.
Причины & Рекомендации
- Был изменён пароль учётной записи. В подсказках центра уведомлений указывается именно такая проблема. Всё возможно. Убедитесь, что пароль учётной записи подходит. И при необходимости воспользуйтесь средствами восстановления.
- Необходимо подтвердить свою личность. Подтверждение личности разблокирует все функции общего доступа к данным с разных устройств. Выполнить подтверждение можно буквально в несколько нажатий в соответствующем разделе.
- Нарушение целостности системных файлов. С повреждением целостности могут связываться все проблемы. Вероятность такого очень маленькая. Не помешает проверить и восстановить целостность системных файлов в Windows 10.
Точно определить проблему без диагностики сложно. В большинстве случаев Вам нужно перейти в параметры системы и просто нажать кнопку исправить. Для подтверждения личности достаточно знать пароль записи.
- Можно перейти на локальную учётную запись пользователя. Все преимущества учётки Майкрософт будут утеряны. Но точно избавитесь от назойливых уведомлений.
- Попробуйте убрать ПИН-код при входе в Windows 10. Хотя он действительно удобен. Признаю. До его использования никогда не видел проблем с учётными записями.
- Измените настройки конфиденциальности. Конфиденциальность > Общие > Разрешить приложениям на других моих устройствах открывать приложения.
- Подтвердите личность администратора. Возможно, Вы её не подтвердили и система пытается использовать общие возможности. Нужен доступ к телефону.
- Средство устранения неполадок. Оно меня спасало уже несколько раз. В предыдущих версиях операционной системы средство было бесполезным.
Как исправить проблему в учётной записи Майкрософт
В центре уведомлений можно увидеть проблему с учётной записью Майкрософт. Вам необходимо исправить учётную запись Майкрософт (вероятнее всего, по мнению системы, пароль изменён). Нажмите здесь ,чтобы исправить её в параметрах общих возможностей.
Или перейдите в расположение Параметры > Система > Общие возможности. Некоторые из Ваших учётных записей требуют внимания. Теперь нажмите кнопку Исправить сейчас.
В разделе Параметры > Учётные записи > Ваши данные нужно обновить некоторые сведения. Нажмите кнопку Обновить сведения для своей учётной записи.
Теперь нужно подтвердить Вашу личность. Введите свой ПИН-код или пароль к учётной записи.
Чтобы не было проблем в будущем в разделе Ваши данные, нажмите кнопку Подтвердить свою личность. Вам будет отправлено сообщение на почту или телефон с кодом подтверждения. Только ввести один пароль учётной записи будет мало.
В крайнем случае придётся использовать средство устранения неполадок с учётными записями Майкрософт. Загрузить его можно бесплатно с официального сайта производителя. Вам достаточно следовать его подсказкам.
В первую очередь перейдите в параметры системы и попробуйте исправить прямо сейчас. Следуя подсказкам, можно быстро исправить проблему с учётной записью Майкрософт. Хотя не понятно, почему пользователь должен это делать…
12 способов исправить ошибку с вводом пин-кода Windows 10
Microsoft Windows 10 поставляется с функцией Hello: более простым способом входа в систему на вашем компьютере. Больше не нужно запоминать длинные сложные пароли. Просто введите ПИН-код, и вы вошли. Но, некоторые люди забывают даже ПИН-код и лишаются доступа к собственному компьютеру.
У этой проблемы могут быть и другие причины. Допустим, вы делитесь своим ноутбуком с кем-то другим, и этот человек изменил PIN-код и забыл сообщить вам.
Может это ошибка или баг? Причина может быть любой. Однако, мы составили список проверенных решений, которые помогли решить проблему, когда ПИН-код Windows 10 не работает.
Включен CAPS LOCK
Некоторые новые модели ноутбуков не имеют светодиодного индикатора для Caps Lock. Без визуальной индикации невозможно узнать, включен ли он, особенно когда ОС Windows не может его обнаружить. Вместо этого вы увидите черные точки. Проверьте фиксацию заглавных букв, а также цифровую блокировку, пока вы на ней.
Нажмите и удерживайте опцию предварительного просмотра пароля в правом углу поля, чтобы увидеть, что вы только что ввели. Это ещё один способ убедиться, что Caps Lock отключен, и выбран ли правильный язык, и вводимый пароль заодно проверите.
Проверьте язык ввода
Это случилось с одним из моих друзей. Мы собирались начать игровую сессию, когда он решил сделать небольшой перерыв. Кто-то изменил язык экрана входа в систему из раскрывающегося меню, и его PIN-код перестал работать.
Если это случилось с вами, вы найдете опцию в правом нижнем углу экрана. Для английского он должен отображаться как EN или ENG, но это будет зависеть от выбранного вами языка. Убедитесь, что он в правильном положении, или щелкните по нему один раз, чтобы изменить язык ввода.
Учетная запись пользователя
У вас настроено несколько учетных записей? Может быть, учетная запись гостя? Проверьте в нижней левой части экрана, чтобы убедиться, что выбрана правильная учетная запись пользователя. Попробуйте ещё раз, чтобы проверить, работает ли ПИН-код Windows 10 или нет.
Экранная клавиатура
Вы замечали возможность запустить экранную клавиатуру на экране? Нажмите на неё, чтобы ввести ПИН-код Windows 10 с виртуальной клавиатуры вместо физической. Возможно, возникла проблема с вашей клавиатурой. Не забудьте проверить другую клавиатуру и обновить драйверы клавиатуры и мыши после входа в систему. Просто для уверенности.
Перезагрузите
Некоторые пользователи сообщают о решении проблемы с пин-кодом после обычной перезагрузки компьютера. Случайная ошибка могут быть причиной того, что Windows Hello препятствует входу в систему. Попробуйте перезагрузить компьютер один раз или выполните принудительную перезагрузку. Нажмите и удерживайте кнопку питания, пока компьютер не выключится. Затем подождите несколько секунд и снова загрузитесь.
Некоторые пользователи также были свидетелями ошибки «Похоже, Windows не загружается правильно», за которой обычно следует «Просмотреть дополнительные параметры» или «Перезагрузить компьютер». Просто перезапустите.
Извлеките аккумулятор
Некоторым пользователям удалось устранить ошибку неработающего ПИН-кода Windows 10, вынув аккумулятор ноутбука. Возможно, вам придётся открутить несколько винтов, но процесс довольно прост. В более новых моделях нет съемного аккумулятора. Извлеките аккумулятор и подключите ноутбук с помощью шнура питания, а затем повторите попытку.
Используйте стандартный пароль
Некоторых пользователей приветствует экран пароля вместо экрана, требующего ввода ПИН-кода.
Можете ли вы посмотреть варианты входа? Нажмите, чтобы выбрать кнопку ввода пароля учетной записи Microsoft. Теперь вы можете ввести стандартный пароль, чтобы войти в свой компьютер. Вы заметите эту опцию, только если вы вошли в учетную запись Microsoft на своем компьютере. Если вы используете Windows 10 в автономном режиме или без лицензии (пробная версия), эта дверь закрыта.
Не уверены, вводите ли вы правильный пароль или включен/выключен режим Caps Lock (опять же, проблема с отсутствием индикатора)? Нажмите и удерживайте параметр «Предварительный просмотр пароля» справа, чтобы просмотреть то, что вы только что ввели.
Не помните пароль, потому что слишком сильно полагались на ПИН-код? Вот почему вы всегда должны сохранять важные пароли в автономном режиме в безопасном месте.
Вы можете использовать функцию подсказки, чтобы попытаться вспомнить пароль. Она появится, если вы введете неправильный пароль / PIN один или два раза.
Я забыл свой PIN-код
Вы заметите эту опцию прямо под полем, в котором вводите PIN-код Windows 10. Щелкните по нему один раз и следуйте инструкциям на экране, чтобы сбросить PIN-код. Это потребует ввода идентификатора электронной почты вашей учетной записи Microsoft, чтобы получить электронное письмо с подтверждением, что вы хотите изменить его, и это не кто-то другой, пытающийся взломать ваш компьютер.
Введите капчу, и вы должны получить код по электронной почте, который вы введете для подтверждения своей личности, а затем вам будет предложено создать новый PIN-код/пароль.
Свяжитесь с администратором
Если вы находитесь на корпоративном компьютере, подключенном к серверу, поговорите со своим администратором или ИТ-специалистом. Он/она сможет исправить это за вас.
В частом случае у вас должна быть другая учетная запись администратора или гостя в качестве резервной. Вы можете просто сбросить пароль/PIN-код или создать или удалить учетную запись пользователя с помощью учетной записи администратора. Сделайте это, как только получите доступ, чтобы такого больше никогда с вами не повторилось. У умных людей всегда есть запасной план.
Что делать после получения доступа
Вот несколько шагов, которые вы можете или должны предпринять, когда снова войдете в свой компьютер с Windows 10. Убедитесь, что этого больше никогда с вами не случится.
- Запишите PIN-код, пароль и ответы на секретные вопросы и сохраните в надёжном защищенном месте.
- При необходимости создайте новый PIN-код
- Создайте новую учетную запись пользователя, поскольку старая может быть повреждена
- Создайте новую (запасную) учетную запись администратора
Не могу создать новый PIN-код
Если не удается установить новый PIN-код, выполните следующие действия.
Очистите содержимое папки Ngc, находящейся по указанному ниже пути (включите скрытые файлы на вкладке «Вид» в проводнике).
Нет доступа к папке? Щелкните правой кнопкой мыши, чтобы выбрать «Свойства», и нажмите Дополнительно на вкладке Безопасность. Нажмите Изменить рядом с «Система/владелец». Введите имя учетной записи пользователя или просто администратор, если вы используете учетную запись администратора, в поле «Введите имена выбираемых объектов». Нажмите Проверить имена и затем ОК .
Отметьте Заменить владельца подконтейнеров и объектов и нажмите Применить , а затем ОК .
Теперь у вас должен быть доступ к папке Ngc. Откройте её и удалите всё внутри, а но не саму папку. У Вас должна появиться возможность создать новый PIN-код.
Редактор групповой политики
Откройте редактор групповой политики из меню «Пуск». Перейдите по указанному ниже пути. Доступно только для пользователей Windows Pro.
Административные шаблоны → Система → Вход в систему
Дважды щелкните «Включить удобный вход с помощью PIN-кода» справа и выберите «Включено». Сохраните всё и выйдите.
Отсутствие возможности войти в систему на компьютере с Windows 10 может расстраивать. Ведь вы теряете доступ ко всем накопленным данным. Те, у кого есть резервные копии на внешнем диске или в облаке, будут беспокоиться меньше. Они могут сбросить или отформатировать ноутбук, но не все. Убедитесь, что вы не повторяете эту ошибку, и всегда имейте резервную копию.
Проблемы с учетной записью Microsoft – варианты обхода
Иногда у некоторых пользователей Windows 10, в том числе и у меня, появляется уведомление о том, что “возникли проблемы с учетной записью Microsoft”. Если у вас возникает такая ошибка, то будут проблемы с синхронизацией настроек и входом в приложения, которые задействуют учетную запись Microsoft. Из приложений, к примеру, Microsoft Office и OneDrive работают с этой учеткой.
Решение проблемы
Я пытался разобраться в причинах данной проблемы, но пока безуспешно. Мне даже не удалось определить какие-либо закономерности возникновения данной ситуации, потому пока буду наблюдать и изучать. Если что-то найду, то опишу это здесь. А пока могу рассказать про два метода: один поможет быстрее подтвердить свою аутентификацию в учетной записи, а второй радикально справиться с проблемой, отключив излишние обращение с серверам по вопросам учетной записи.
Быстрая авторизация
Этот способ полезен тем, кто пользуется сервисами Microsoft, использует синхронизацию и прочее. Суть его заключается в том, чтобы использовать приложение Microsoft Authenticator из магазина приложений вашего смартфона. Оно позволит сократить количество действий по аутентификации! Далее буду рассказывать на основе приложения под iOS…
Для начала вам нужно установить приложение из магазина приложений , запустить его и подключить свою учетную запись Microsoft. После этого, процесс аутентификации в Windows 10 будет сводить к нескольким шагам:
- Устанавливаем, запускаем и подключаем приложение.
- Открываем Параметры или нажимаем по уведомлению о проблемах с учетной записью Microsoft.
- Если открыли Параметры вручную, то жмем раздел “ Система “, а там вкладку “ Общие возможности “
- Жмем на кнопку “ Исправить сейчас “
Дальше появится окошко, на котором надо будет нажать кнопку “ Отправить уведомление ” ( это, если вы корректно установили и подключили мобильное приложение)
- Если кнопки нет, то жмём “ Вместо этого используйте пароль ” и используем классический вариант с логином и паролем.
Сведения для защиты и коды проверки учетных записей Майкрософт
Сведения о безопасности используются для подтверждения вашей личности
Сведения для защиты — это дополнительный контактный адрес электронной почты или номер телефона, добавляемый к учетной записи. Если вы забудете пароль или кто-то попытается получить доступ к вашей учетной записи, на этот адрес или номер телефона будет отправлен код проверки. Когда вы отправите этот код обратно нам, мы убедимся, что это действительно вы, и сможем восстановить доступ к вашей учетной записи Майкрософт.
Мы используем сведения для защиты только в целях проверки вашей личности, если вы пытаетесь получить доступ к конфиденциальным сведениям или обнаружена проблема с учетной записью.
Примечание: Эта статья содержит сведения о безопасности. Если вы потеряли или забыли пароль, либо у вас возникли другие проблемы с паролем, см. раздел Изменение или сброс пароля для Windows.
Прежде чем приступить к управлению сведениями о безопасности, убедитесь, что вы получили код проверки.
Если вы хотите сбросить пароль, но код проверки не пришел, см. раздел Не удается войти в учетную запись Майкрософт.
Советы по получению и использованию кодов проверки см. в разделе Устранение проблем с кодом проверки.
Управление сведениями о безопасности
Вы можете изменить пароль, обновить сведения или просмотреть последние действия. Если вы еще не вошли в свою учетную запись Майкрософт, отобразится запрос на выполнение входа.
На странице учетной записи Основные сведения о безопасности можно добавлять, обновлять или удалять сведения для защиты учетной записи. См. инструкции ниже.
Если вы хотите добавить новый адрес электронной почты или номер телефона, см. раздел Добавление сведений о безопасности к учетной записи Майкрософт.
Используйте актуальный список телефонных номеров или адресов электронной почты, применяемых для входа в вашу учетную запись. Откройте Параметры входа, чтобы отключить настройки входа для номера телефона или адреса электронной почты, которые вы редко используете
На странице Основные сведения о безопасности нажмите кнопку Обновить сведения. Если вы еще не вошли в свою учетную запись Майкрософт, отобразится запрос на выполнение входа.
Вам может быть предложено ввести код проверки для продолжения. Если у вас нет доступа к дополнительному адресу электронной почты или номеру телефона, нажмите У меня нет этих данных и следуйте инструкциям, чтобы обновить свои сведения безопасности.
Вы увидите свои сведения безопасности в разделе Параметры безопасности. Чтобы удалить ненужные данные, выберите пункт Удалить. Возможно, потребуется добавить новые сведения для защиты учетной записи, прежде чем вы сможете удалить старые.
Примечание: При запросе удаления всех сведений о безопасности в вашей учетной записи информация не изменится в течение 30 дней. В течение этого периода мы не сможем принимать внесение других изменений или дополнений в параметры безопасности либо в сведения о выставлении счетов. Ваша учетная запись будет открыта и активна и вы по-прежнему сможете использовать электронную почту, Skype, OneDrive и устройства обычным образом. Мы сообщим вам, когда потребуется ввести новые сведения для защиты учетной записи.
Устранение проблем с кодом проверки
Существует несколько возможных объяснений тому, что коды проверки не всегда приходят. Прочитайте этот список самых распространенных причин. Возможно, к вашей ситуации применимы какие-либо из них.
Принимает ли ваш телефон SMS-сообщения с неизвестных номеров?
Если нет, измените параметры телефона, а затем выберите У меня нет кода. Мы отправим другой код проверки.
Могло ли письмо с кодом проверки попасть в папку нежелательной почты?
Проверьте, нет ли в ней сообщения из учетной записи Майкрософт, и используйте полученный код. Подлинные коды проверки приходят с электронного адреса @accountprotection.microsoft.com.
Пометьте адрес @accountprotection.microsoft.com в папке «Входящие» в качестве доверенного отправителя для получения кода проверки.
Правильно ли введен ваш номер телефона или адрес электронной почты?
Для защиты ваших данных при входе мы показываем только последние две цифры вашего номера телефона или первые два символа вашего адреса электронной почты.
Чтобы просмотреть правильность сведений о безопасности, выполните следующие действия.
Перейдите на страницу Основные сведения о безопасности, используя свою учетную запись Майкрософт.
Нажмите кнопку Обновить сведения.
Выберите известный вам работающий способ или выберите Я не использую ни один из этих параметров для замены сведений для защиты учетной записи.
Ваш дополнительный адрес электронной почты заканчивается на @outlook.com, @hotmail.com, @live.com или @msn.com?
Если это так, то вы используете одну учетную запись Майкрософт для проверки другой учетной записи Майкрософт. В этом случае сложно отследить, в какую именно учетную запись вы вошли. При входе во вторую учетную запись (для получения кода, отправленного на этот адрес) большинство браузеров автоматически выходят из первой учетной записи (той, для которой фактически нужен код).
Чтобы получить код проверки, сделайте следующее:
С помощью браузера в режиме конфиденциальности войдите со своей первой учетной записью. Это позволит вам оставаться в обеих учетных записях одновременно.
Получив запрос на ввод кода проверки, отправленного на дополнительный адрес электронной почты, не закрывайте окно браузера.
Откройте новое окно в режиме конфиденциальности. Для просмотра InPrivate в браузерах Microsoft Edge и Internet Explorer воспользуйтесь сочетанием клавиш CTRL + SHIFT + P Если вы используете другой браузер, поищите в разделе справки информацию о режиме конфиденциальности.
В этом окне войдите в альтернативную учетную запись и в ней откройте сообщение от службы технической поддержки учетных записей Майкрософт. Скопируйте или запишите код проверки из этого сообщения.
Вернитесь в окно, в котором необходимо ввести код проверки. Введите код и следуйте дальнейшим инструкциям.
Полученное сообщение с просьбой убедиться в возможности получения кода проверки означает, что необходимо подтвердить или добавить новые сведения для защиты. Вы можете отложить это на 24 часа, но через семь дней после уведомления необходимо подтвердить или добавить новые сведения для защиты, прежде чем вы сможете войти в систему.
Мы не будем предлагать вам подтвердить сведения для защиты при каждом вашем входе в систему. В некоторых случаях вам может быть предложено повторить проверку — например, если вы долго не выполняли вход. Это значит лишь то, что мы хотим убедиться в актуальности ваших данных.
Нет. Код проверки не заменяет пароль, поэтому не стоит вводить его в поле для пароля. Мы используем коды проверки в дополнение к паролям в качестве дополнительного уровня безопасности на случай, если кто-то другой узнает ваш пароль.
Многие пользователи сообщали об ошибке «Не удалось проверить ваши учетные данные» при попытке использовать PIN-код для входа в Windows 10 или Windows 11.
Это может быть большим неудобством, но есть способ решить эту проблему, и сегодня мы собираемся показать вам, как это сделать.
Как я могу исправить проблему, когда ваши учетные данные не могут быть проверены?
1. Изменить настройки конфиденциальности
- Войдите в систему, используя пароль своей учетной записи вместо PIN-кода.
- Теперь откройте приложение «Настройки» и перейдите в «Конфиденциальность».
- На левой панели выберите «Информация об учетной записи». В разделе Выберите, какие приложения могут получить доступ к данным вашей учетной записи, включите электронную почту, учетные записи и содержимое Microsoft.
- После этого проверьте, сохраняется ли проблема.
2. Отключить Windows Hello
- Откройте приложение «Настройки» и перейдите к учетным записям.
- Найдите раздел Windows Hello и отключите Windows Hello.
- Перезагрузите компьютер.
- Войдите в систему с учетной записью администратора и снова включите Windows Hello.
- Настройте свой PIN-код еще раз.
- Проверьте, сохраняется ли проблема.
3. Нажмите «Отмена», когда появится сообщение об ошибке.
- Подождите, пока на экране не появится сообщение об ошибке.
- Теперь нажмите кнопку Отмена.
- После этого вы сможете войти в Windows 10.
Примечание. Только несколько пользователей сообщили, что этот обходной путь сработал у них, поэтому он может не сработать у вас.
4. Войдите в безопасный режим
- Когда вы дойдете до экрана входа в систему, нажмите кнопку питания, нажмите и удерживайте клавишу Shift и выберите «Перезагрузить» в меню.
- Теперь выберите «Устранение неполадок» > «Дополнительные параметры».
- Выберите Параметры запуска. Если этот параметр недоступен, выберите Дополнительные параметры восстановления.
- Теперь нажмите Перезагрузить
- После перезагрузки ПК выберите любую версию безопасного режима, нажав соответствующую клавишу на клавиатуре.
- Если вы можете войти в безопасный режим, вы можете временно удалить свой PIN-код для затронутой учетной записи.
Итак, вот несколько простых решений, которые вы можете использовать, если столкнетесь с сообщением об ошибке «Ваши учетные данные не могут быть проверены». Не стесняйтесь попробовать их все и сообщите нам, какое решение сработало для вас.