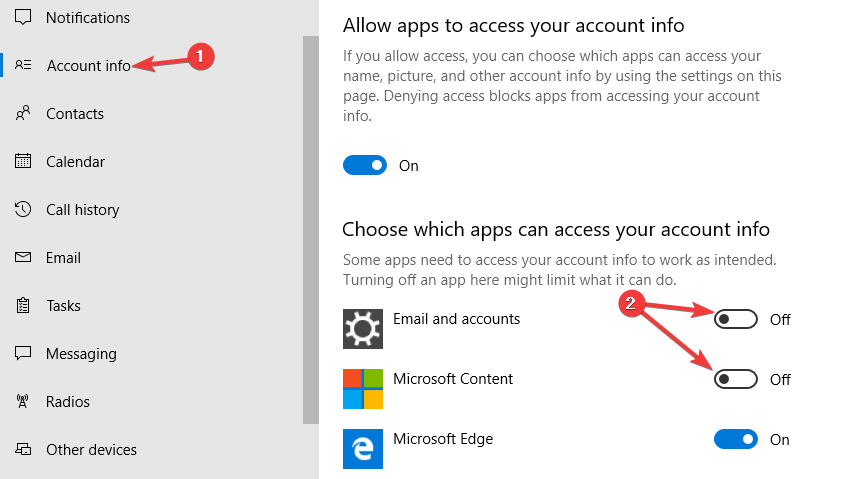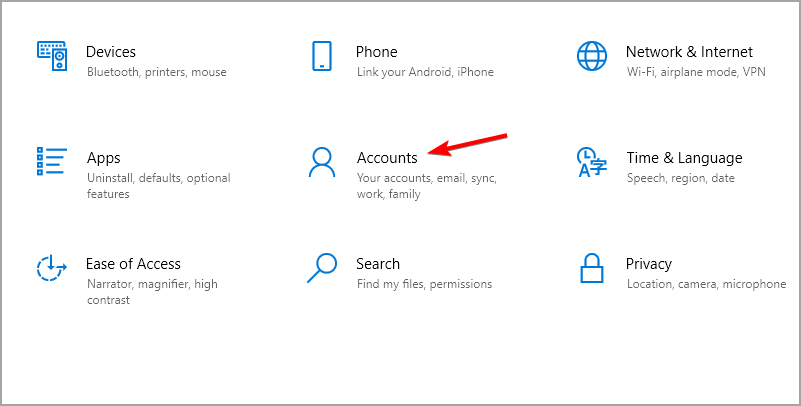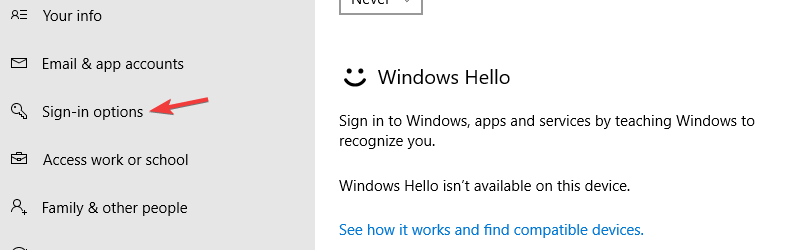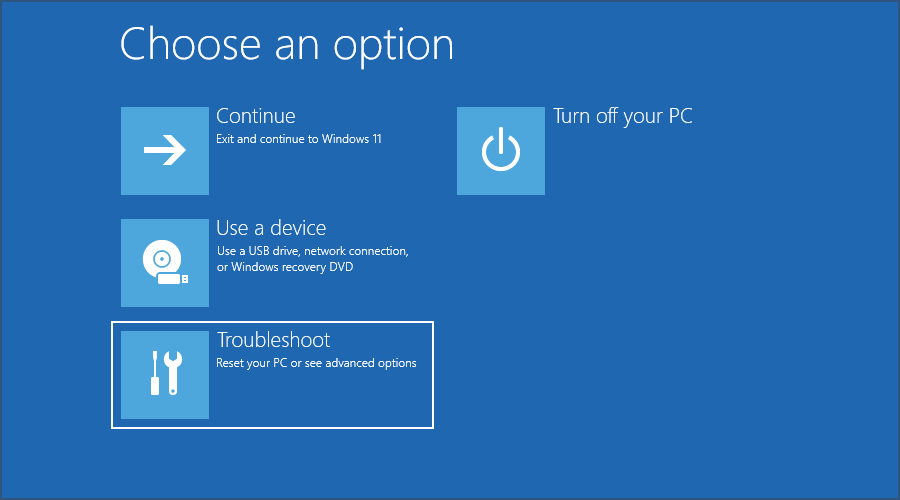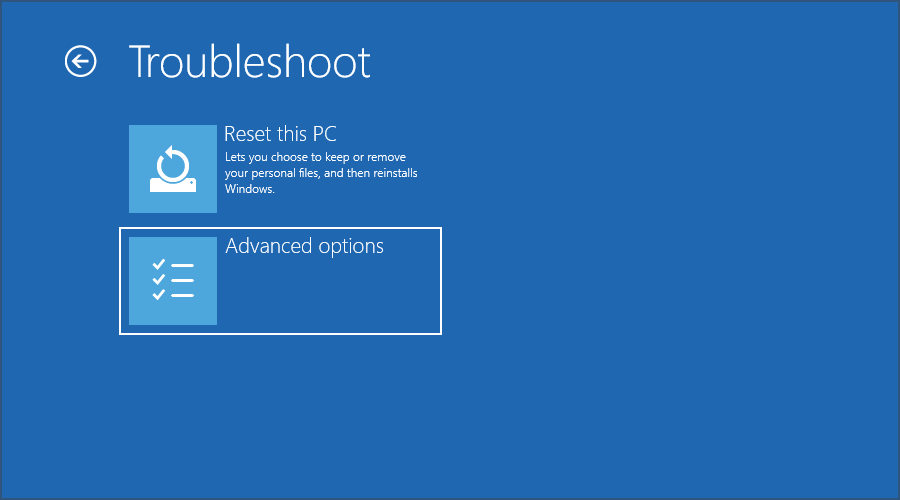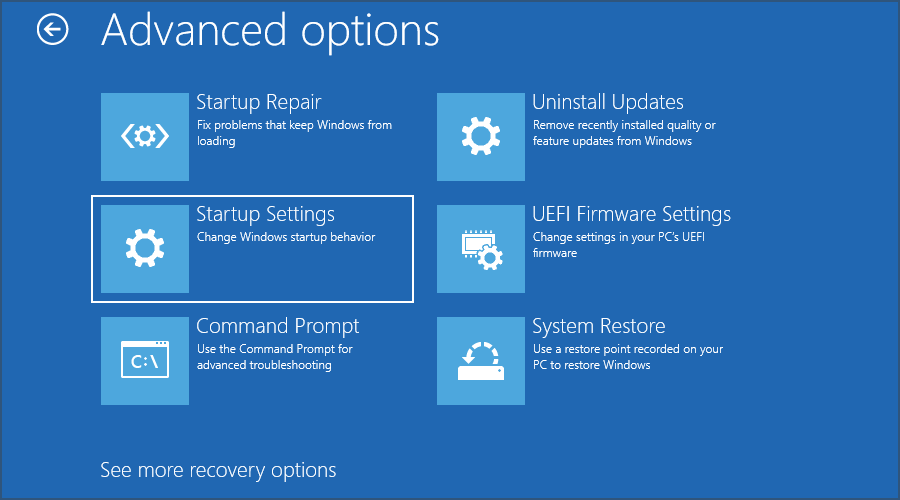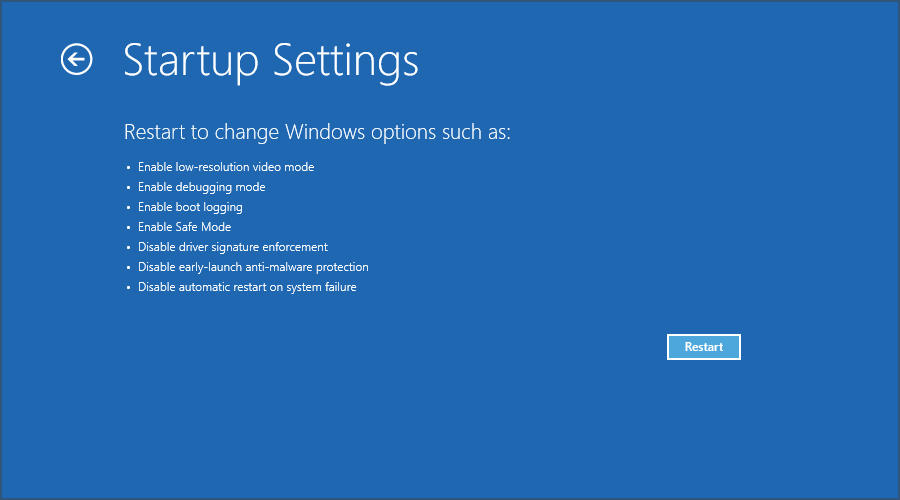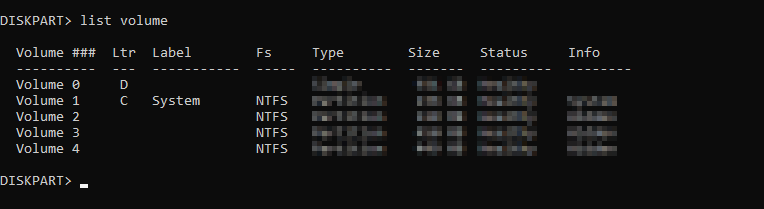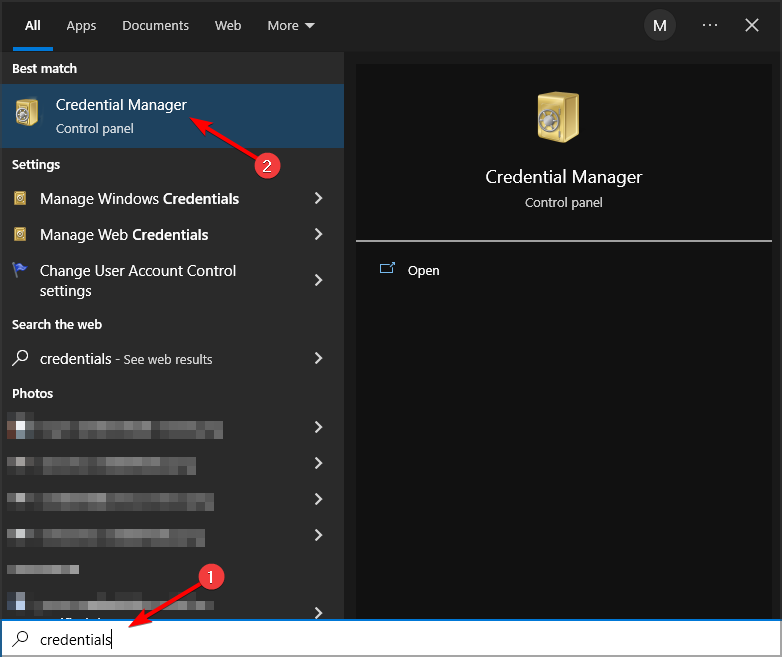Проблема после сброса компьютера до заводских настроек: что делать, если возникает запрос на проверку удостоверения
Запрос на проверку удостоверения после сброса компьютера до заводских настроек – это проблема, с которой могут столкнуться пользователи, когда они пытаются активировать или использовать программы или операционные системы после сброса настроек компьютера до заводских.
Причины возникновения запроса на проверку удостоверения
После сброса компьютера до заводских настроек могут потеряться лицензионные ключи или файлы активации, которые необходимы для правильной работы программ или операционной системы. Кроме того, некоторые программы проводят проверку на случай изменения аппаратного или программного обеспечения компьютера, что может привести к запросу на проверку удостоверения.
Шаги для решения проблемы
Возникновение запроса на проверку удостоверения после сброса компьютера до заводских настроек может быть раздражающим, но существуют несколько шагов, которые помогут решить эту проблему:
-
Проверьте интернет-подключение: Убедитесь, что ваш компьютер подключен к интернету, так как некоторые программы могут требовать онлайн-проверку удостоверения. Если у вас есть проблемы с интернет-подключением, попробуйте перезагрузить маршрутизатор или обратитесь к своему провайдеру услуг.
-
Обновите программы или операционную систему: Проверьте наличие обновлений для программ или операционной системы, которые вы пытаетесь активировать или использовать. Установка последних обновлений может помочь решить проблему с запросом на проверку удостоверения.
-
Восстановите лицензионные ключи или файлы активации: Если у вас есть резервные копии лицензионных ключей или файлов активации, восстановите их на вашем компьютере. Если вы не имеете резервных копий, обратитесь к производителю программы или операционной системы и запросите помощь.
-
Свяжитесь с поддержкой: Если вы все еще не можете решить проблему с запросом на проверку удостоверения, обратитесь в службу поддержки производителя программы или операционной системы. Они смогут предложить дополнительные инструкции или помощь по разрешению проблемы.
Поддержка
Проверка удостоверения после сброса компьютера до заводских настроек может быть проблемой, с которой сталкиваются многие пользователи. Вы можете обратиться к руководству пользователя программы или операционной системы, посетить официальный сайт производителя для поиска дополнительной информации или обратиться в службу поддержки для получения помощи в решении этой проблемы.
Заключение
Запрос на проверку удостоверения после сброса компьютера до заводских настроек может быть неприятной проблемой, но с использованием вышеуказанных шагов вы сможете ее решить. Важно обеспечить наличие всех необходимых лицензий и файлов активации, а также поддерживать программы и операционную систему в актуальном состоянии.
Удостоверение Windows 10 – это компонент операционной системы, который используется для проверки подлинности и безопасности программного обеспечения, устанавливаемого на ваш компьютер. Знание того, как проверить ваше удостоверение, может быть полезным, если вы хотите убедиться, что ваша операционная система и установленные приложения на самом деле оригинальные и безопасные.
На самом деле, проверка вашего удостоверения Windows 10 достаточно проста. Все, что вам нужно сделать, это перейти в соответствующий раздел настройки и выполнить несколько простых шагов. В этой статье мы подробно рассмотрим, как проверить ваше удостоверение Windows 10, чтобы вы могли быть уверены в безопасности своей операционной системы.
Прежде всего, откройте «Параметры» Windows 10, щелкнув на иконку «Пуск» в нижнем левом углу экрана и выбрав «Параметры». В окне «Параметры» вы найдете множество вкладок, включая «Обновление и безопасность». Нажмите на эту вкладку, чтобы открыть дополнительные параметры.
В окне «Обновление и безопасность» выберите вкладку «Активация» в левой панели. Здесь вы найдете информацию о вашей активации Windows 10. Если ваша операционная система активирована и удостоверение верно, вы увидите сообщение об этом. Если у вас возникла проблема с активацией или удостоверением Windows 10, вы также найдете здесь соответствующую информацию и инструкции по ее решению.
Важно помнить, что проверка вашего удостоверения Windows 10 является важной процедурой для обеспечения безопасности вашей системы. Если у вас возникли какие-либо проблемы или сомнения относительно вашего удостоверения, рекомендуется обратиться за помощью к специалисту по информационной безопасности или службе поддержки Windows.
Шаги для проверки удостоверения Windows 10:
| 1. | Нажмите на кнопку «Пуск» в левом нижнем углу экрана. |
| 2. | В поисковой строке введите «mmc» и нажмите Enter. |
| 3. | В меню «Файл» выберите «Добавить/удалить консоль…». |
| 4. | В списке доступных консолей найдите «Сертификаты» и нажмите кнопку «Добавить». |
| 5. | Выберите «Компьютерный учет» и нажмите «Далее». |
| 6. | Нажмите «Завершить» и затем «ОК». |
| 7. | В дереве консоли разверните «Личное» и выберите «Сертификаты». |
| 8. | В правой панели будет отображен список установленных сертификатов. |
| 9. | Проверьте каждое удостоверение на наличие ошибок или предупреждений. |
При обнаружении ошибок или предупреждений в удостоверениях Windows 10 рекомендуется связаться с администратором системы или провайдером сертификатов для получения дальнейшей помощи.
Почему проверка удостоверения Windows 10 важна
Вот несколько основных причин, почему проверка удостоверения Windows 10 важна:
- Предотвращение незаконной активации: Наличие действительного удостоверения Windows 10 гарантирует, что вы используете лицензионную копию операционной системы. Это позволяет предотвратить незаконную активацию и использование пиратских копий Windows.
- Получение важных обновлений: Проверка удостоверения Windows 10 является предпосылкой для получения важных обновлений безопасности и исправлений ошибок. Регулярное обновление операционной системы помогает защитить ваш компьютер от новых угроз и уязвимостей.
- Получение поддержки от Microsoft: Если у вас есть подлинное удостоверение Windows 10, вы имеете право на получение технической поддержки от Microsoft, включая помощь в решении проблем, связанных с операционной системой.
- Защита данных и личной информации: Проверка удостоверения Windows 10 помогает предотвратить утечку ваших личных данных и обеспечить конфиденциальность ваших файлов и информации. Это особенно важно при работе с чувствительной информацией, такой как банковские данные или личные документы.
В целом, проверка удостоверения Windows 10 — это не просто формальность, а важный шаг для обеспечения безопасности и надежности вашего компьютера. Будьте внимательны к этому процессу и убедитесь, что ваша операционная система подлинная и лицензионная.
Как проверить удостоверение Windows 10
Вот несколько способов, которые вы можете использовать, чтобы проверить удостоверение Windows 10.
Метод 1: Использование командной строки
- Откройте командную строку, нажав клавиши Win + X и выбрав командную строку из списка.
- Введите команду
slmgr /xprи нажмите клавишу Enter. Вы увидите окно «Удаленные службы активации» с информацией о том, сколько времени осталось у вашей лицензии. - Если вы видите сообщение «Windows является правильно активированным.», то ваше удостоверение Windows 10 действительно.
Метод 2: Использование системных настроек
- Нажмите клавиши Win + I, чтобы открыть «Параметры» Windows.
- Выберите раздел «Обновление и безопасность».
- Выберите «Активация» в левой панели навигации.
- В разделе «Состояние» вы увидите информацию о вашей лицензии и подлинности вашей копии Windows 10.
Метод 3: Использование PowerShell
- Правой кнопкой мыши щелкните кнопку «Пуск» и выберите «Windows PowerShell (администратор)».
- Введите команду
Get-WmiObject -query 'select * from SoftwareLicensingService'и нажмите клавишу Enter. - Используйте результаты для проверки статуса своей лицензии Windows 10.
Проверка удостоверения Windows 10 может быть полезной, чтобы убедиться в подлинности вашей операционной системы. Используйте один из этих методов, чтобы узнать статус вашей лицензии и обеспечить безопасность вашего компьютера.
Что делать, если удостоверение Windows 10 недействительно
Если вы обнаружили, что ваше удостоверение Windows 10 стало недействительным, то есть не прошло проверку подлинности, не паникуйте. Существуют несколько причин, по которым это может произойти, и в большинстве случаев проблему можно решить самостоятельно.
1. Перезапустите компьютер
Иногда простое перезапуск компьютера может помочь восстановить действие удостоверения Windows 10. Попробуйте перезагрузить систему и проверьте, изменилась ли ситуация.
2. Проверьте подключение к интернету
Удостоверение Windows 10 требует доступа к интернету для своей проверки подлинности. Убедитесь, что ваш компьютер подключен к сети Интернет и проведите повторную проверку.
3. Обновите операционную систему
Некоторые проблемы с удостоверением могут быть связаны с устаревшей версией операционной системы Windows 10. Убедитесь, что у вас установлена последняя версия системы и выполните все доступные обновления.
4. Переустановите удостоверение
Если предыдущие шаги не привели к решению проблемы, попробуйте переустановить удостоверение Windows 10. Для этого найдите файл удостоверения, щелкните правой кнопкой мыши на нем и выберите «Удалить». Затем следуйте инструкциям по повторной установке удостоверения.
5. Обратитесь в службу поддержки Microsoft
Если ни один из вышеперечисленных методов не помог разрешить проблему с недействительным удостоверением Windows 10, вам следует обратиться в службу поддержки Microsoft. Специалисты смогут оказать профессиональную помощь и предложить решение проблемы.
В случае недействительного удостоверения Windows 10 необходимо предпринять действия по его восстановлению, чтобы продолжить безопасное и эффективное использование операционной системы. Следуйте инструкциям, приведенным выше, а также обратитесь за помощью технической поддержки, если вам это потребуется.
Если вы столкнулись с проблемами в работе операционной системы Windows, одной из первых вещей, которую необходимо проверить, является ваше удостоверение Windows. Зачастую, проблемы могут возникать из-за неправильного или просроченного удостоверения. В этой подробной инструкции мы расскажем вам, как быстро и легко проверить своё удостоверение Windows и устранить возможные проблемы.
Шаг 1: Откройте окно «Настройки»
Для начала проверки удостоверения Windows, откройте окно «Настройки» щелчком по значку «Пуск» в левом нижнем углу экрана. В открывшемся меню выберите пункт «Настройки» и щелкните на нем.
Шаг 2: Перейдите в раздел «Обновление и безопасность»
В окне «Настройки» найдите и щелкните на пункте «Обновление и безопасность». Он находится ниже и может потребоваться прокрутка вниз.
Шаг 3: Выберите вкладку «Активация»
В разделе «Обновление и безопасность» найдите вкладку «Активация» и щелкните на ней. Здесь вы сможете проверить статус вашего удостоверения Windows и выполнить необходимые действия для его обновления или восстановления.
Шаг 4: Используйте подсказки и инструкции
В разделе «Активация» вы найдете подробные инструкции и подсказки о том, как проверить и устранить проблемы с удостоверением Windows. Внимательно прочитайте информацию и следуйте инструкциям, чтобы решить возникшие проблемы.
Примечание: Если в результате проверки вы обнаружили, что ваше удостоверение Windows просрочено или неправильно настроено, следуйте инструкциям, чтобы обновить его или восстановить нормальное функционирование.
Проверка своего удостоверения Windows и устранение возможных проблем является важным шагом для обеспечения безопасности и стабильной работы вашей операционной системы. Следуйте вышеуказанным шагам и не забывайте регулярно проверять свое удостоверение Windows для предотвращения возможных проблем.
Подготовка к проверке
Перед началом проверки своего удостоверения Windows рекомендуется выполнить следующие действия:
- Убедитесь, что ваш компьютер подключен к интернету.
- Сделайте резервную копию всех важных файлов и данных на вашем компьютере.
- Закройте все открытые программы и приложения на вашем компьютере.
- Отключите все внешние устройства, такие как принтеры, сканеры или флэш-накопители.
- Установите все последние обновления операционной системы Windows.
После выполнения этих действий вы будете готовы к проверке своего удостоверения Windows и устранению любых проблем, которые могут возникнуть.
Для проверки удостоверения Windows и устранения возможных проблем вам понадобится выполнить несколько простых шагов. Это поможет вам убедиться, что ваше удостоверение Windows действительно и что нет никаких проблем, которые могут повлиять на работу вашей операционной системы. Вот подробная инструкция:
1. Откройте панель управления на вашем компьютере. Для этого нажмите правую кнопку мыши на кнопке «Пуск» в левом нижнем углу экрана и выберите «Панель управления» из контекстного меню.
2. Перейдите в раздел «Система и безопасность» или «Настройка системы». В зависимости от версии Windows, эти настройки могут называться по-разному.
3. В разделе «Система и безопасность» найдите и откройте вкладку «Административные инструменты». Затем выберите «Управление компьютером».
4. В левой панели «Управление компьютером» найдите раздел «Сертификаты». Раскройте его и выберите «Пользовательские сертификаты».
5. В правой панели «Пользовательские сертификаты» вы увидите список сертификатов Windows, включая ваше удостоверение. Убедитесь, что удостоверение имеет статус «Действительно» и нет никаких ошибок или предупреждений.
6. Если удостоверение имеет статус «Недействительно» или есть какие-либо ошибки, вам следует связаться с поставщиком операционной системы или иметь определенные технические навыки, чтобы устранить эти проблемы.
7. Если удостоверение Windows проверено и нет никаких проблем, вы можете быть уверены в безопасности и надежности вашей операционной системы.
Проверка и устранение проблем с удостоверением Windows является важным шагом для обеспечения безопасности и правильной работы вашего компьютера. Будьте внимательны и следуйте указанным инструкциям для достижения наилучших результатов.
Устранение проблем
Если вам показывается сообщение об ошибке при проверке удостоверения Windows или если вы столкнулись с какими-либо другими проблемами, вот несколько рекомендаций, которые помогут вам их устранить:
Перезапустите компьютер. Иногда проблемы могут быть вызваны временными сбоями. Перезапуск компьютера может помочь восстановить нормальную работу удостоверения Windows.
Проверьте интернет-соединение. Убедитесь, что у вас есть стабильное и надежное подключение к интернету. Неполадки в сети могут привести к проблемам с проверкой удостоверения Windows.
Обновите ОС до последней версии. Установите все доступные обновления для операционной системы Windows. Некоторые проблемы могут быть вызваны устаревшими версиями системы, и обновления могут помочь устранить эти проблемы.
Проверьте наличие вирусов и вредоносного ПО. Проведите полное сканирование компьютера с помощью антивирусной программы, чтобы убедиться, что ваша система не заражена. Вирусы и другое вредоносное ПО могут привести к проблемам с удостоверением Windows.
Проверьте настройки защиты и безопасности. Убедитесь, что нет конфликтов между удостоверением Windows и настройками безопасности вашей системы или сети. При необходимости внесите соответствующие изменения.
Если после выполнения всех перечисленных шагов проблемы с удостоверением Windows не исчезают, рекомендуется обратиться в службу поддержки Microsoft или к специалисту по информационной безопасности для получения дополнительной помощи.
Fix credentials issues from Safe Mode or by setting them up again
by Milan Stanojevic
Milan has been enthusiastic about technology ever since his childhood days, and this led him to take interest in all PC-related technologies. He’s a PC enthusiast and he… read more
Updated on
- In case you’re having issues with credentials, adjusting your privacy settings can help.
- Setting up your credentials again is another great way to fix this issue.
Many users reported Your credentials couldn’t be verified error message while trying to use a PIN to sign in to Windows 10.
This can be a big inconvenience, especially if Windows forgets network credentials, but there’s a way to fix this problem, and today we’ll show you how to do it.
What does it mean when it says Your credentials could not be verified?
This issue can prevent you from logging in to your account, and it’s usually caused by the following:
How we test, review and rate?
We have worked for the past 6 months on building a new review system on how we produce content. Using it, we have subsequently redone most of our articles to provide actual hands-on expertise on the guides we made.
For more details you can read how we test, review, and rate at WindowsReport.
- Privacy settings – Sometimes, your operating system isn’t properly configured, which can cause this issue. To fix this, you need to change privacy settings.
- Windows Hello – Windows Hello errors can cause this problem. To fix it, simply disable and enable this feature.
How can I fix the Your credentials could not be verified?
- What does it mean when it says Your credentials could not be verified?
- How can I fix the Your credentials could not be verified?
- 1. Change Privacy settings
- 2. Disable Windows Hello
- 3. Click Cancel when the error message appears
- 4. Log in using Safe Mode
- 5. Use diskpart command
- How do I verify my Microsoft credentials?
1. Change Privacy settings
- Sign in with your account password instead of a PIN.
- Now open the Settings app and go to Privacy.
- From the left pane, select Account Info. In the Choose which apps can access your account info section, enable Email and accounts and Microsoft Content.
- After doing that, check if the problem is still there.
2. Disable Windows Hello
- Open the Settings app and navigate to the Accounts.
- Go to Sign-in options and disable all Windows Hello options.
- Restart your PC.
- Log in with the administrator account and enable Windows Hello once again.
- Set up your PIN once again.
- Check if the issue is still there.
This is a simple solution, but it can help if your credentials could not be verified while using fingerprint or Windows Hello.
3. Click Cancel when the error message appears
- Wait for the error message to appear on your screen.
- Now click the Cancel button.
- After doing that, you should be able to log in to Windows 10.
NOTE
A few users reported that this workaround worked for them, so it might not work for you.
4. Log in using Safe Mode
- Once you reach the login screen, click the Power button, press and hold the Shift key and choose Restart from the menu.
- Now select Troubleshoot.
- After that, go to Advanced options.
- Select the Startup Settings. If this option isn’t available, select See more recovery options.
- Now click the Restart.
- Once the PC restarts, select any version of Safe Mode by pressing the corresponding keyboard key.
- If you can log in in Safe Mode, you might want to remove your PIN for an affected account for the time being.
By doing so, you should be able to fix the Windows credentials could not be verified error.
- How to Properly Fix a PC That’s Not Turning on [12 ways]
- Security Settings Blocked Self-signed Application [Fix]
- 10 Common Computer Problems & How to Properly Fix Them
- 0xc0000102 Error: How to Fix it on Windows 10 & 11
- WordPad Not Opening? 4 Ways to Fix it
5. Use diskpart command
- While your system boots, press Ctrl + Alt + Del before the spinning circles appear.
- Press Ctrl + Alt + Del a second time as soon as the boot logo appears.
- If this doesn’t work, you’ll need to boot from installation media and press Shift + F10 to open Command Prompt.
- Now run the following commands:
diskpart
list volumeexit
Apparently, this issue appears because the CurrentControlSet key already exists. By using this solution, the problem should be gone.
This solution can come in handy if you get The system could not log you on your credentials could not be verified message, so be sure to try them.
How do I verify my Microsoft credentials?
- Press Windows key + S and enter credential. Select Credential Manager from the list of results.
- Credential Manager window will now appear. Go to Windows Credentials.
- From there, you can view and verify your credentials.
There you go. These are some simple solutions you can use if you encounter Your credentials could not be verified CAC error message.
This isn’t the only error, and many reported that Credential Manager isn’t working at all, but we covered that issue in a separate guide.
Feel free to try all our solutions and let us know which tip worked for you.
Для повышения безопасности своей операционной системы, пользователи Windows 10 могут включить двухэтапную аутентификацию. Однако, не всегда все проходит гладко: при запросе кода для подтверждения удостоверения, многие сталкиваются с проблемой — код не приходит. В таких случаях необходимо разобраться, почему происходит данная ситуация и как ее решить.
Возможными причинами того, что код подтверждения не приходит на ваше устройство могут быть следующие:
1. Ошибки в настройках вашего аккаунта: удостоверьтесь, что вы указали правильный номер телефона или адрес электронной почты для получения кода;
2. Проблемы с доставкой сообщений: убедитесь, что ваш провайдер услуг связи не блокирует получение СМС-сообщений или электронных писем;
3. Проблемы с сервером: иногда серверы Microsoft могут работать неправильно или иметь временные сбои, что приводит к задержкам в доставке кодов;
4. Пользовательские ошибки: не исключено, что вы просто допустили ошибку при вводе номера телефона или адреса электронной почты.
Для решения проблемы с неполучением кода подтверждения, вам могут помочь следующие шаги:
1. Проверьте настройки аккаунта: удостоверьтесь, что ваш номер телефона или адрес электронной почты указаны правильно;
2. Проверьте спам-папку: иногда коды подтверждения попадают в спам, поэтому проверьте эту папку в своем почтовом ящике;
3. Попробуйте получить код несколько раз: возможно, при первой попытке произошла какая-то техническая ошибка, поэтому стоит попробовать запросить код повторно;
4. Обратитесь в службу поддержки: если все вышеперечисленные способы не сработали, свяжитесь с технической поддержкой Microsoft, чтобы получить дополнительную помощь и решить проблему.
Итак, если вы столкнулись с проблемой неполучения кода подтверждения при проверке удостоверения Windows 10, не паникуйте. Следуйте указанным выше шагам, чтобы разобраться в ситуации и найти оптимальное решение. Помните, что безопасность вашей операционной системы — это важный аспект использования компьютера, и двухэтапная аутентификация поможет вам усилить ее.
Содержание
- Отсутствие сигнала: возможные причины и решения
- Проблемы с почтовым ящиком: как исправить и получить код
- Сбои в работе почтового сервера: что делать?
- Проблемы с интернет-соединением: возможные варианты решения
- Блокировка спам-фильтрами: как избежать проблем
- Неправильно указанная почта: как исправить в настройках
- Проблемы с почтовым провайдером: куда обратиться
Отсутствие сигнала: возможные причины и решения
Отсутствие сигнала на мониторе может быть вызвано несколькими причинами. Перед тем, как приступить к поиску решения, следует проверить следующие аспекты:
| Причина | Решение |
| 1. Проверьте подключение кабеля между компьютером и монитором. | Убедитесь, что кабель надежно подключен к обоим устройствам. Попробуйте отсоединить и снова подключить кабель для устранения возможных проблем с контактами. Также убедитесь, что кабель не поврежден и функционирует исправно. |
| 2. Проверьте источник питания монитора. | Убедитесь, что монитор подключен к источнику питания и включен. Попробуйте сбросить энергопотребление монитора, отключив его от сети на несколько минут перед повторным подключением. |
| 3. Проверьте настройки вывода изображения на компьютере. | Нажмите правой кнопкой мыши на рабочем столе и выберите «Настройки дисплея». Убедитесь, что выбран правильный монитор и разрешение экрана соответствует требуемым параметрам. |
| 4. Проверьте наличие проблем с видеокартой. | Убедитесь, что видеокарта надежно подключена к материнской плате и правильно установлена. Попробуйте обновить драйверы видеокарты до последней версии или переустановить их. |
| 5. Проверьте работу монитора на другом компьютере. | Если возможно, подключите монитор к другому компьютеру для проверки его работоспособности. Если монитор функционирует с другим компьютером, проблема скорее всего связана с вашим компьютером. |
| 6. Обратитесь к специалисту. | Если вы не можете найти решение проблемы самостоятельно, рекомендуется обратиться к специалисту или сервисному центру для дальнейшей диагностики и ремонта. |
Обратите внимание, что указанные решения являются общими рекомендациями, и конкретные действия могут зависеть от вашей конкретной ситуации.
Проблемы с почтовым ящиком: как исправить и получить код
Если вы испытываете проблемы с получением кода для проверки удостоверения Windows 10, первым делом убедитесь, что ваш почтовый ящик настроен правильно. Вот несколько шагов, которые помогут вам исправить проблему и получить необходимый код:
Шаг 1: Проверьте папку «Спам». Иногда письма с кодами могут попадать в папку «Спам» или «Нежелательная почта». Откройте эту папку и проверьте, нет ли там письма с кодом. Если вы найдете письмо с кодом, пометьте его как нежелательное или переместите в папку «Входящие».
Шаг 2: Проверьте правильность адреса электронной почты. Убедитесь, что вы вводите правильный адрес электронной почты при запросе кода. Даже небольшая ошибка может привести к тому, что письмо не будет доставлено. Проверьте, нет ли опечаток в вашем адресе, и повторите запрос.
Шаг 3: Проверьте настройки фильтров почты. Ваш провайдер электронной почты может иметь настройки фильтров, которые блокируют письма с кодами. Проверьте настройки почтового фильтра и добавьте адрес отправителя в белый список, чтобы гарантировать доставку писем с кодами.
Шаг 4: Проверьте другие папки в своем почтовом ящике. Иногда письма с кодами могут попадать в другие папки, такие как «Важное» или «Архив». Проверьте эти папки и убедитесь, что вам не пропустили письмо с кодом.
Шаг 5: Свяжитесь с почтовым провайдером. Если вы выполнили все вышеперечисленные шаги и до сих пор не получили код, свяжитесь с поддержкой почтового провайдера. Они смогут помочь вам устранить проблему и получить код для проверки удостоверения Windows 10.
Следуя этим шагам, вы сможете исправить проблемы с почтовым ящиком и получить код для проверки удостоверения Windows 10. Убедитесь также, что вы проверяете почту на регулярной основе, чтобы не пропустить письма с кодами.
Сбои в работе почтового сервера: что делать?
Сбои в работе почтового сервера могут быть причиной неполучения кода для проверки удостоверения Windows 10. Если вы не получили код подтверждения на почту, вам следует предпринять несколько действий, чтобы решить эту проблему:
1. Проверьте папку «Спам» или «Нежелательная почта» в вашем почтовом ящике. Иногда письма с кодами подтверждения могут попадать в эти папки из-за неправильной настройки почтового фильтра.
2. Убедитесь, что вы правильно указали адрес электронной почты при регистрации учетной записи Microsoft. Если вы сделали опечатку или указали неправильный адрес, код подтверждения не придет на вашу почту.
3. Попробуйте повторно отправить код подтверждения. Некоторые почтовые серверы могут иметь временные сбои в работе или перегружены, поэтому код может задержаться. Повторная отправка может помочь в таких случаях.
4. Если ни одно из вышеперечисленных решений не помогло, обратитесь в службу технической поддержки Microsoft. Они смогут предоставить дополнительную помощь и проверить, что мешает доставке кода на вашу почту.
Соблюдение этих рекомендаций поможет вам решить проблему с неполучением кода для проверки удостоверения Windows 10 и успешно завершить процесс проверки.
Проблемы с интернет-соединением: возможные варианты решения
| Проблема | Возможное решение |
|---|---|
| Отсутствие подключения к интернету | 1. Проверьте соединение сетевым кабелем или Wi-Fi сетью.
2. Перезагрузите маршрутизатор или модем. 3. Проверьте настройки безопасности, возможно, доступ к интернету был заблокирован. 4. Свяжитесь с провайдером интернет-услуг или администратором сети. |
| Медленное соединение | 1. Проверьте скорость интернета с помощью онлайн-сервисов.
2. Проверьте, что ваш компьютер не загружен другими процессами или программами, которые могут затормозить интернет. 3. Используйте проводное подключение вместо Wi-Fi, если это возможно. 4. Обновите драйверы сетевой карты или обратитесь к специалисту для дальнейшей диагностики проблемы. |
| Прерывистое соединение | 1. Перезагрузите маршрутизатор или модем.
2. Проверьте наличие конфликтов IP-адресов в домашней сети. 3. Попробуйте использовать другой канал Wi-Fi, чтобы избежать вмешательства других устройств. 4. Обновите программное обеспечение маршрутизатора или обратитесь к специалисту для дальнейшей диагностики проблемы. |
| Ограниченный доступ к интернету | 1. Проверьте настройки безопасности вашей сети.
2. Попробуйте перезагрузить компьютер или устройство. 3. Временно отключите антивирусные программы или брандмауэры. 4. Проверьте обновления операционной системы. |
Если указанные выше решения не помогли, рекомендуется обратиться к специалисту или службе поддержки провайдера интернет-услуг, которые смогут оказать профессиональную помощь в решении проблемы с интернет-соединением.
Блокировка спам-фильтрами: как избежать проблем
Вот несколько советов, как избежать проблем с блокировкой спам-фильтрами и гарантировать доставку важных сообщений:
- Добавьте отправителя в список «белых» контактов: В некоторых случаях спам-фильтры блокируют сообщения от незнакомых отправителей. Чтобы избежать этого, добавьте отправителя в ваш список «белых» контактов. Таким образом, вы указываете спам-фильтру, что этот отправитель является надежным и его сообщения должны доставляться вам.
- Проверьте папку спам: Ваш провайдер электронной почты может автоматически переносить подозрительные сообщения в папку спам. Периодически проверяйте эту папку и перемещайте важные письма обратно во входящие. Таким образом, спам-фильтр сможет «обучиться» и не блокировать подобные сообщения в будущем.
- Используйте простые темы и текст: Спам-фильтры обращают внимание на ключевые слова в теме и тексте сообщения. Избегайте использования подозрительных слов или фраз, чтобы не попасть на «черный список» спам-фильтра.
- Узнайте правила вашего провайдера электронной почты: Каждый провайдер имеет свои правила и настройки спам-фильтров. Изучите эти правила и следуйте им, чтобы избежать проблем с доставкой сообщений.
Спам-фильтры играют важную роль в защите от нежелательной почты, но иногда они могут ошибаться и блокировать важные сообщения. Применяйте эти советы, чтобы избежать проблем с доставкой и быть уверенными, что вы не пропустите важные письма.
Неправильно указанная почта: как исправить в настройках
Если вы не получаете код проверки удостоверения Windows 10, возможно, проблема в неправильно указанной почте в настройках.
Для исправления этой проблемы, следуйте инструкции:
- Откройте меню «Параметры» на вашем устройстве Windows 10.
- Выберите раздел «Учётные записи» и перейдите во вкладку «Вход по PIN-коду».
- Нажмите на ссылку «Изменить настройки PIN-кода».
- В появившемся окне найдите раздел «Почта» и нажмите кнопку «Изменить адрес почты».
- Проверьте, что адрес почты указан правильно и без ошибок.
- Если адрес почты указан неправильно, нажмите на кнопку «Изменить адрес» и введите правильный адрес почты.
- После ввода правильного адреса почты, нажмите кнопку «Сохранить».
Теперь ваш адрес электронной почты в настройках Windows 10 будет указан правильно, и вы сможете получить код проверки удостоверения.
Обратите внимание, что встроенная почта в Windows 10 может быть не настроена на прием писем, поэтому удостоверьтесь, что вы используете действующий адрес почты.
Следуйте этим инструкциям для исправления неправильно указанной почты в настройках Windows 10 и получите код проверки удостоверения.
Проблемы с почтовым провайдером: куда обратиться
Если вы не получаете код для проверки удостоверения Windows 10, возможно, проблема связана с вашим почтовым провайдером. В таком случае рекомендуется обратиться в службу поддержки вашего провайдера или выполнить следующие действия:
- Проверьте папку «Спам» или «Нежелательная почта» в своем почтовом ящике. Возможно, письмо с кодом попало в эту папку по ошибке.
- Убедитесь, что почтовый ящик не заполнен до предела. Если ящик переполнен, новые письма не смогут прийти.
- Проверьте правильность введенного адреса электронной почты. Если вы ошиблись при указании адреса, код мог быть отправлен на неправильный ящик.
- Если вы уверены, что проблема связана именно с провайдером, обратитесь в службу поддержки. Имейте под рукой информацию об учетной записи и описание проблемы, чтобы помочь им решить проблему быстрее.
Не забывайте, что некоторые почтовые провайдеры могут блокировать сообщения с кодами проверки без предупреждения или уведомления. Поэтому рекомендуется использовать надежные и проверенные почтовые провайдеры для получения кодов проверки или обратиться к альтернативным методам подтверждения учетной записи Windows 10.