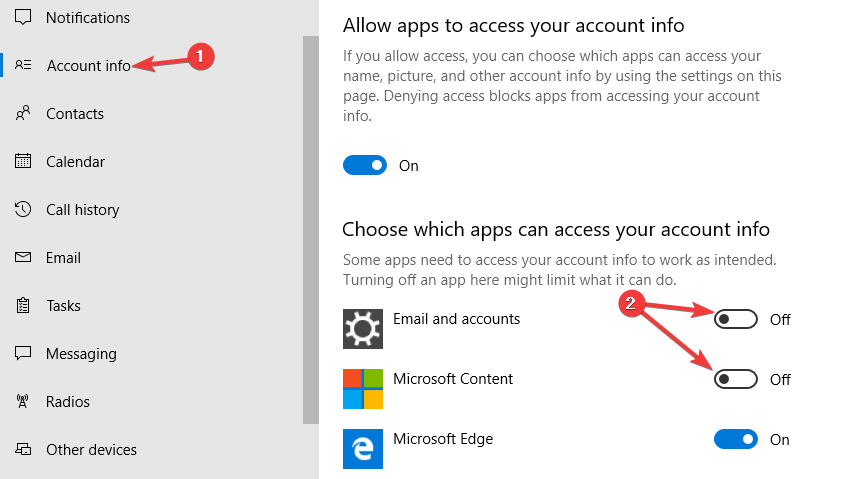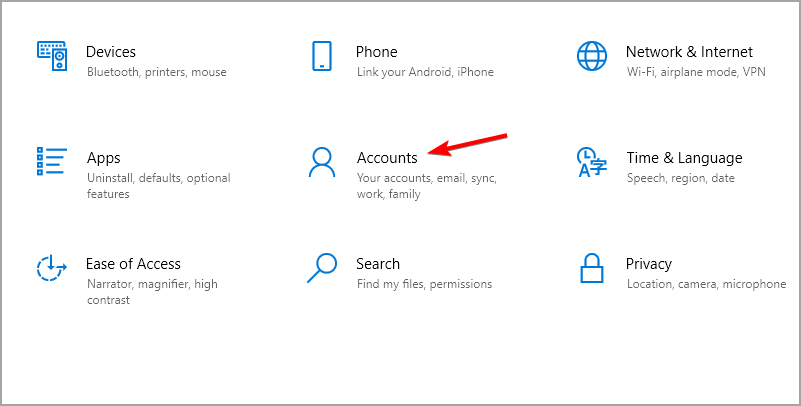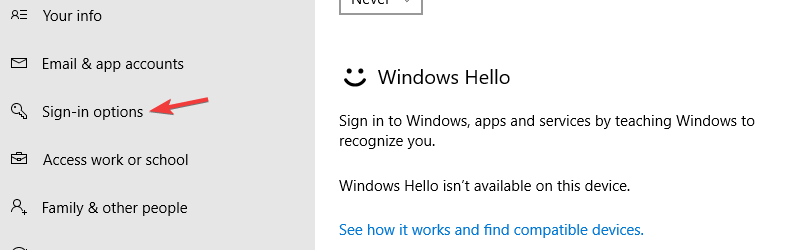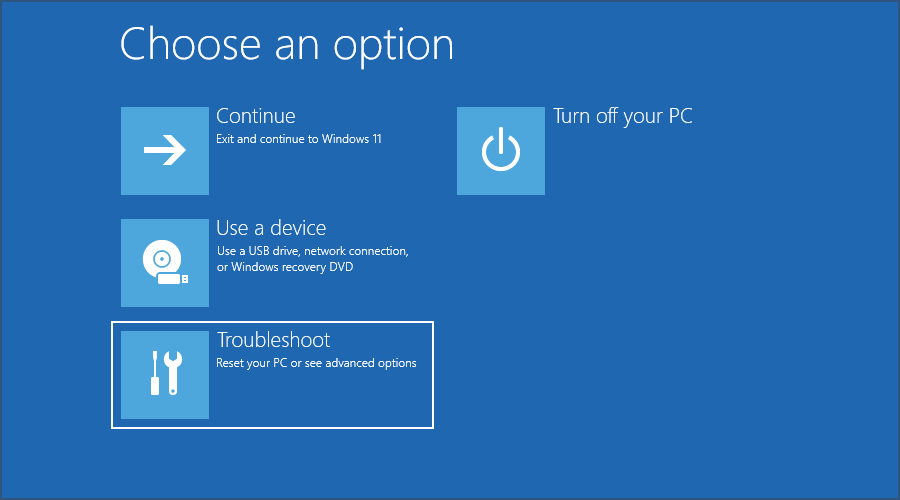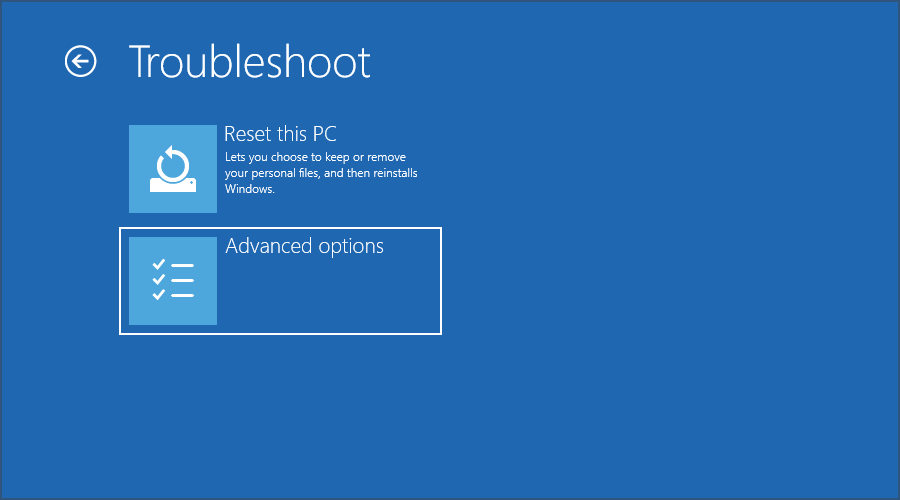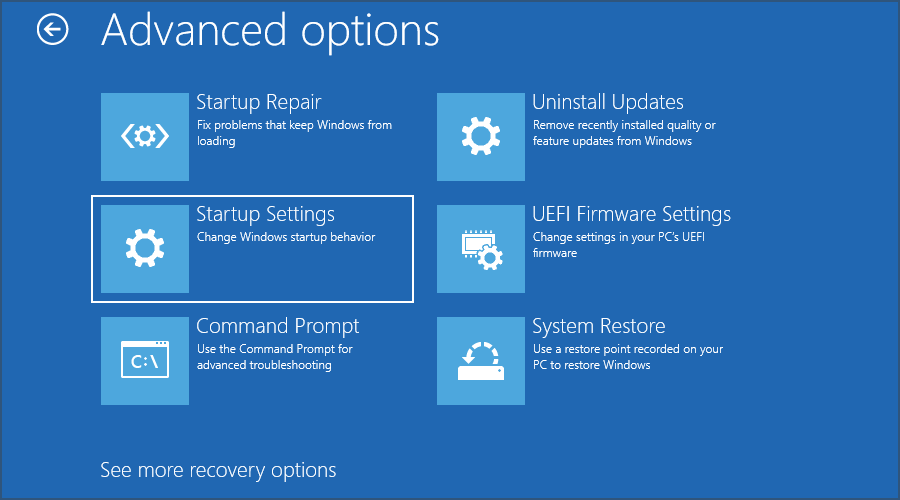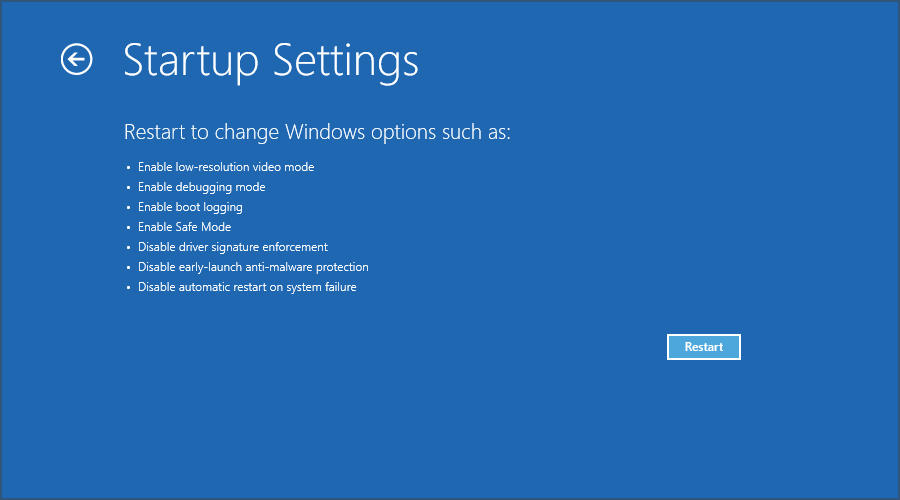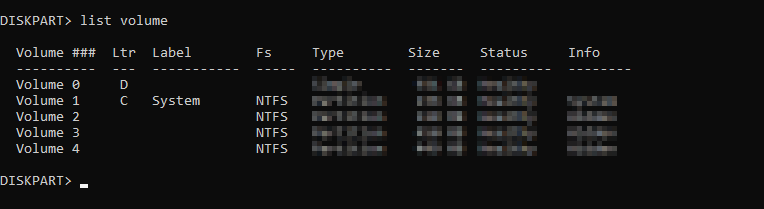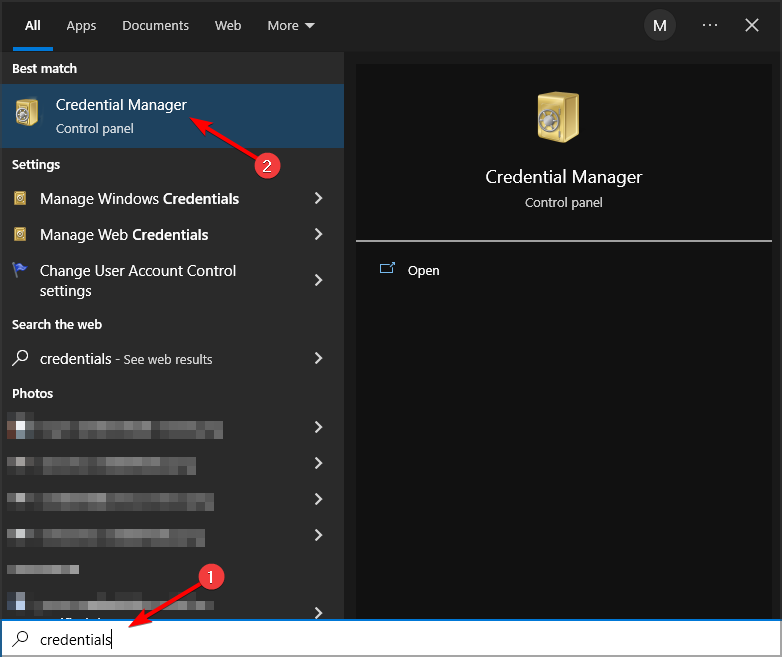Решение ошибки «помогите проверить ваше удостоверение» после выполнения сброса компьютера до заводских настроек
Ошибка «помогите проверить ваше удостоверение» является довольно распространенной проблемой, с которой могут столкнуться пользователи после выполнения сброса компьютера до заводских настроек. Эта ошибка обычно возникает из-за проблем с аутентификацией пользователя в системе. В данной статье представлено решение для устранения этой ошибки.
Шаг 1: Проверьте соединение с интернетом
Первым шагом для устранения ошибки «помогите проверить ваше удостоверение» после выполнения сброса компьютера до заводских настроек является проверка соединения с интернетом. Убедитесь, что ваш компьютер подключен к рабочей сети Wi-Fi или использует кабельное подключение. Попробуйте открыть веб-страницу в браузере, чтобы убедиться, что интернет-соединение работает.
Шаг 2: Обновите операционную систему
Проверьте, обновлена ли ваша операционная система до последней версии. Обновления могут содержать исправления для известных ошибок и проблем с аутентификацией, включая ошибку «помогите проверить ваше удостоверение». Для обновления операционной системы перейдите в настройки вашего компьютера, затем в раздел «Обновление и безопасность» и выберите «Поиск обновлений». Подождите, пока ваша система выполнит поиск и установку доступных обновлений.
Шаг 3: Убедитесь в правильности введенных данных учетной записи
Ошибка «помогите проверить ваше удостоверение» может возникать из-за неправильно введенных данных учетной записи. Проверьте правильность ввода имени пользователя и пароля. Если вы не уверены в правильности введенной информации, попробуйте сбросить пароль или использовать другую учетную запись, если такая есть.
Шаг 4: Проверьте наличие обновлений для приложений, требующих аутентификацию
Если у вас установлены какие-либо приложения, которые требуют аутентификации, убедитесь, что эти приложения обновлены до последней версии. Устаревшие версии приложений могут быть несовместимыми с операционной системой после сброса до заводских настроек и могут вызывать появление ошибки «помогите проверить ваше удостоверение». Обновления приложений можно выполнить через официальные магазины приложений (например, App Store, Google Play, Microsoft Store).
Шаг 5: Свяжитесь с технической поддержкой
Если приведенные выше шаги не помогли решить проблему, вы можете связаться с технической поддержкой компании, которая разработала вашу операционную систему или приложение. Подробно опишите проблему, укажите все выполненные шаги и сообщите модель вашего компьютера или устройства. Техническая поддержка сможет предложить дополнительную помощь и решить проблему с помощью более специализированных инструментов.
Заключение
Ошибка «помогите проверить ваше удостоверение» после выполнения сброса компьютера до заводских настроек может быть причиной множества проблем. Однако, с помощью описанных выше шагов, вы можете устранить эту ошибку и восстановить работоспособность вашей системы. Если же проблема остается нерешенной, обратитесь за помощью к специалистам технической поддержки.
Для повышения безопасности своей операционной системы, пользователи Windows 10 могут включить двухэтапную аутентификацию. Однако, не всегда все проходит гладко: при запросе кода для подтверждения удостоверения, многие сталкиваются с проблемой — код не приходит. В таких случаях необходимо разобраться, почему происходит данная ситуация и как ее решить.
Возможными причинами того, что код подтверждения не приходит на ваше устройство могут быть следующие:
1. Ошибки в настройках вашего аккаунта: удостоверьтесь, что вы указали правильный номер телефона или адрес электронной почты для получения кода;
2. Проблемы с доставкой сообщений: убедитесь, что ваш провайдер услуг связи не блокирует получение СМС-сообщений или электронных писем;
3. Проблемы с сервером: иногда серверы Microsoft могут работать неправильно или иметь временные сбои, что приводит к задержкам в доставке кодов;
4. Пользовательские ошибки: не исключено, что вы просто допустили ошибку при вводе номера телефона или адреса электронной почты.
Для решения проблемы с неполучением кода подтверждения, вам могут помочь следующие шаги:
1. Проверьте настройки аккаунта: удостоверьтесь, что ваш номер телефона или адрес электронной почты указаны правильно;
2. Проверьте спам-папку: иногда коды подтверждения попадают в спам, поэтому проверьте эту папку в своем почтовом ящике;
3. Попробуйте получить код несколько раз: возможно, при первой попытке произошла какая-то техническая ошибка, поэтому стоит попробовать запросить код повторно;
4. Обратитесь в службу поддержки: если все вышеперечисленные способы не сработали, свяжитесь с технической поддержкой Microsoft, чтобы получить дополнительную помощь и решить проблему.
Итак, если вы столкнулись с проблемой неполучения кода подтверждения при проверке удостоверения Windows 10, не паникуйте. Следуйте указанным выше шагам, чтобы разобраться в ситуации и найти оптимальное решение. Помните, что безопасность вашей операционной системы — это важный аспект использования компьютера, и двухэтапная аутентификация поможет вам усилить ее.
Содержание
- Отсутствие сигнала: возможные причины и решения
- Проблемы с почтовым ящиком: как исправить и получить код
- Сбои в работе почтового сервера: что делать?
- Проблемы с интернет-соединением: возможные варианты решения
- Блокировка спам-фильтрами: как избежать проблем
- Неправильно указанная почта: как исправить в настройках
- Проблемы с почтовым провайдером: куда обратиться
Отсутствие сигнала: возможные причины и решения
Отсутствие сигнала на мониторе может быть вызвано несколькими причинами. Перед тем, как приступить к поиску решения, следует проверить следующие аспекты:
| Причина | Решение |
| 1. Проверьте подключение кабеля между компьютером и монитором. | Убедитесь, что кабель надежно подключен к обоим устройствам. Попробуйте отсоединить и снова подключить кабель для устранения возможных проблем с контактами. Также убедитесь, что кабель не поврежден и функционирует исправно. |
| 2. Проверьте источник питания монитора. | Убедитесь, что монитор подключен к источнику питания и включен. Попробуйте сбросить энергопотребление монитора, отключив его от сети на несколько минут перед повторным подключением. |
| 3. Проверьте настройки вывода изображения на компьютере. | Нажмите правой кнопкой мыши на рабочем столе и выберите «Настройки дисплея». Убедитесь, что выбран правильный монитор и разрешение экрана соответствует требуемым параметрам. |
| 4. Проверьте наличие проблем с видеокартой. | Убедитесь, что видеокарта надежно подключена к материнской плате и правильно установлена. Попробуйте обновить драйверы видеокарты до последней версии или переустановить их. |
| 5. Проверьте работу монитора на другом компьютере. | Если возможно, подключите монитор к другому компьютеру для проверки его работоспособности. Если монитор функционирует с другим компьютером, проблема скорее всего связана с вашим компьютером. |
| 6. Обратитесь к специалисту. | Если вы не можете найти решение проблемы самостоятельно, рекомендуется обратиться к специалисту или сервисному центру для дальнейшей диагностики и ремонта. |
Обратите внимание, что указанные решения являются общими рекомендациями, и конкретные действия могут зависеть от вашей конкретной ситуации.
Проблемы с почтовым ящиком: как исправить и получить код
Если вы испытываете проблемы с получением кода для проверки удостоверения Windows 10, первым делом убедитесь, что ваш почтовый ящик настроен правильно. Вот несколько шагов, которые помогут вам исправить проблему и получить необходимый код:
Шаг 1: Проверьте папку «Спам». Иногда письма с кодами могут попадать в папку «Спам» или «Нежелательная почта». Откройте эту папку и проверьте, нет ли там письма с кодом. Если вы найдете письмо с кодом, пометьте его как нежелательное или переместите в папку «Входящие».
Шаг 2: Проверьте правильность адреса электронной почты. Убедитесь, что вы вводите правильный адрес электронной почты при запросе кода. Даже небольшая ошибка может привести к тому, что письмо не будет доставлено. Проверьте, нет ли опечаток в вашем адресе, и повторите запрос.
Шаг 3: Проверьте настройки фильтров почты. Ваш провайдер электронной почты может иметь настройки фильтров, которые блокируют письма с кодами. Проверьте настройки почтового фильтра и добавьте адрес отправителя в белый список, чтобы гарантировать доставку писем с кодами.
Шаг 4: Проверьте другие папки в своем почтовом ящике. Иногда письма с кодами могут попадать в другие папки, такие как «Важное» или «Архив». Проверьте эти папки и убедитесь, что вам не пропустили письмо с кодом.
Шаг 5: Свяжитесь с почтовым провайдером. Если вы выполнили все вышеперечисленные шаги и до сих пор не получили код, свяжитесь с поддержкой почтового провайдера. Они смогут помочь вам устранить проблему и получить код для проверки удостоверения Windows 10.
Следуя этим шагам, вы сможете исправить проблемы с почтовым ящиком и получить код для проверки удостоверения Windows 10. Убедитесь также, что вы проверяете почту на регулярной основе, чтобы не пропустить письма с кодами.
Сбои в работе почтового сервера: что делать?
Сбои в работе почтового сервера могут быть причиной неполучения кода для проверки удостоверения Windows 10. Если вы не получили код подтверждения на почту, вам следует предпринять несколько действий, чтобы решить эту проблему:
1. Проверьте папку «Спам» или «Нежелательная почта» в вашем почтовом ящике. Иногда письма с кодами подтверждения могут попадать в эти папки из-за неправильной настройки почтового фильтра.
2. Убедитесь, что вы правильно указали адрес электронной почты при регистрации учетной записи Microsoft. Если вы сделали опечатку или указали неправильный адрес, код подтверждения не придет на вашу почту.
3. Попробуйте повторно отправить код подтверждения. Некоторые почтовые серверы могут иметь временные сбои в работе или перегружены, поэтому код может задержаться. Повторная отправка может помочь в таких случаях.
4. Если ни одно из вышеперечисленных решений не помогло, обратитесь в службу технической поддержки Microsoft. Они смогут предоставить дополнительную помощь и проверить, что мешает доставке кода на вашу почту.
Соблюдение этих рекомендаций поможет вам решить проблему с неполучением кода для проверки удостоверения Windows 10 и успешно завершить процесс проверки.
Проблемы с интернет-соединением: возможные варианты решения
| Проблема | Возможное решение |
|---|---|
| Отсутствие подключения к интернету | 1. Проверьте соединение сетевым кабелем или Wi-Fi сетью.
2. Перезагрузите маршрутизатор или модем. 3. Проверьте настройки безопасности, возможно, доступ к интернету был заблокирован. 4. Свяжитесь с провайдером интернет-услуг или администратором сети. |
| Медленное соединение | 1. Проверьте скорость интернета с помощью онлайн-сервисов.
2. Проверьте, что ваш компьютер не загружен другими процессами или программами, которые могут затормозить интернет. 3. Используйте проводное подключение вместо Wi-Fi, если это возможно. 4. Обновите драйверы сетевой карты или обратитесь к специалисту для дальнейшей диагностики проблемы. |
| Прерывистое соединение | 1. Перезагрузите маршрутизатор или модем.
2. Проверьте наличие конфликтов IP-адресов в домашней сети. 3. Попробуйте использовать другой канал Wi-Fi, чтобы избежать вмешательства других устройств. 4. Обновите программное обеспечение маршрутизатора или обратитесь к специалисту для дальнейшей диагностики проблемы. |
| Ограниченный доступ к интернету | 1. Проверьте настройки безопасности вашей сети.
2. Попробуйте перезагрузить компьютер или устройство. 3. Временно отключите антивирусные программы или брандмауэры. 4. Проверьте обновления операционной системы. |
Если указанные выше решения не помогли, рекомендуется обратиться к специалисту или службе поддержки провайдера интернет-услуг, которые смогут оказать профессиональную помощь в решении проблемы с интернет-соединением.
Блокировка спам-фильтрами: как избежать проблем
Вот несколько советов, как избежать проблем с блокировкой спам-фильтрами и гарантировать доставку важных сообщений:
- Добавьте отправителя в список «белых» контактов: В некоторых случаях спам-фильтры блокируют сообщения от незнакомых отправителей. Чтобы избежать этого, добавьте отправителя в ваш список «белых» контактов. Таким образом, вы указываете спам-фильтру, что этот отправитель является надежным и его сообщения должны доставляться вам.
- Проверьте папку спам: Ваш провайдер электронной почты может автоматически переносить подозрительные сообщения в папку спам. Периодически проверяйте эту папку и перемещайте важные письма обратно во входящие. Таким образом, спам-фильтр сможет «обучиться» и не блокировать подобные сообщения в будущем.
- Используйте простые темы и текст: Спам-фильтры обращают внимание на ключевые слова в теме и тексте сообщения. Избегайте использования подозрительных слов или фраз, чтобы не попасть на «черный список» спам-фильтра.
- Узнайте правила вашего провайдера электронной почты: Каждый провайдер имеет свои правила и настройки спам-фильтров. Изучите эти правила и следуйте им, чтобы избежать проблем с доставкой сообщений.
Спам-фильтры играют важную роль в защите от нежелательной почты, но иногда они могут ошибаться и блокировать важные сообщения. Применяйте эти советы, чтобы избежать проблем с доставкой и быть уверенными, что вы не пропустите важные письма.
Неправильно указанная почта: как исправить в настройках
Если вы не получаете код проверки удостоверения Windows 10, возможно, проблема в неправильно указанной почте в настройках.
Для исправления этой проблемы, следуйте инструкции:
- Откройте меню «Параметры» на вашем устройстве Windows 10.
- Выберите раздел «Учётные записи» и перейдите во вкладку «Вход по PIN-коду».
- Нажмите на ссылку «Изменить настройки PIN-кода».
- В появившемся окне найдите раздел «Почта» и нажмите кнопку «Изменить адрес почты».
- Проверьте, что адрес почты указан правильно и без ошибок.
- Если адрес почты указан неправильно, нажмите на кнопку «Изменить адрес» и введите правильный адрес почты.
- После ввода правильного адреса почты, нажмите кнопку «Сохранить».
Теперь ваш адрес электронной почты в настройках Windows 10 будет указан правильно, и вы сможете получить код проверки удостоверения.
Обратите внимание, что встроенная почта в Windows 10 может быть не настроена на прием писем, поэтому удостоверьтесь, что вы используете действующий адрес почты.
Следуйте этим инструкциям для исправления неправильно указанной почты в настройках Windows 10 и получите код проверки удостоверения.
Проблемы с почтовым провайдером: куда обратиться
Если вы не получаете код для проверки удостоверения Windows 10, возможно, проблема связана с вашим почтовым провайдером. В таком случае рекомендуется обратиться в службу поддержки вашего провайдера или выполнить следующие действия:
- Проверьте папку «Спам» или «Нежелательная почта» в своем почтовом ящике. Возможно, письмо с кодом попало в эту папку по ошибке.
- Убедитесь, что почтовый ящик не заполнен до предела. Если ящик переполнен, новые письма не смогут прийти.
- Проверьте правильность введенного адреса электронной почты. Если вы ошиблись при указании адреса, код мог быть отправлен на неправильный ящик.
- Если вы уверены, что проблема связана именно с провайдером, обратитесь в службу поддержки. Имейте под рукой информацию об учетной записи и описание проблемы, чтобы помочь им решить проблему быстрее.
Не забывайте, что некоторые почтовые провайдеры могут блокировать сообщения с кодами проверки без предупреждения или уведомления. Поэтому рекомендуется использовать надежные и проверенные почтовые провайдеры для получения кодов проверки или обратиться к альтернативным методам подтверждения учетной записи Windows 10.
Fix credentials issues from Safe Mode or by setting them up again
by Milan Stanojevic
Milan has been enthusiastic about technology ever since his childhood days, and this led him to take interest in all PC-related technologies. He’s a PC enthusiast and he… read more
Updated on
- In case you’re having issues with credentials, adjusting your privacy settings can help.
- Setting up your credentials again is another great way to fix this issue.
Many users reported Your credentials couldn’t be verified error message while trying to use a PIN to sign in to Windows 10.
This can be a big inconvenience, especially if Windows forgets network credentials, but there’s a way to fix this problem, and today we’ll show you how to do it.
What does it mean when it says Your credentials could not be verified?
This issue can prevent you from logging in to your account, and it’s usually caused by the following:
How we test, review and rate?
We have worked for the past 6 months on building a new review system on how we produce content. Using it, we have subsequently redone most of our articles to provide actual hands-on expertise on the guides we made.
For more details you can read how we test, review, and rate at WindowsReport.
- Privacy settings – Sometimes, your operating system isn’t properly configured, which can cause this issue. To fix this, you need to change privacy settings.
- Windows Hello – Windows Hello errors can cause this problem. To fix it, simply disable and enable this feature.
How can I fix the Your credentials could not be verified?
- What does it mean when it says Your credentials could not be verified?
- How can I fix the Your credentials could not be verified?
- 1. Change Privacy settings
- 2. Disable Windows Hello
- 3. Click Cancel when the error message appears
- 4. Log in using Safe Mode
- 5. Use diskpart command
- How do I verify my Microsoft credentials?
1. Change Privacy settings
- Sign in with your account password instead of a PIN.
- Now open the Settings app and go to Privacy.
- From the left pane, select Account Info. In the Choose which apps can access your account info section, enable Email and accounts and Microsoft Content.
- After doing that, check if the problem is still there.
2. Disable Windows Hello
- Open the Settings app and navigate to the Accounts.
- Go to Sign-in options and disable all Windows Hello options.
- Restart your PC.
- Log in with the administrator account and enable Windows Hello once again.
- Set up your PIN once again.
- Check if the issue is still there.
This is a simple solution, but it can help if your credentials could not be verified while using fingerprint or Windows Hello.
3. Click Cancel when the error message appears
- Wait for the error message to appear on your screen.
- Now click the Cancel button.
- After doing that, you should be able to log in to Windows 10.
NOTE
A few users reported that this workaround worked for them, so it might not work for you.
4. Log in using Safe Mode
- Once you reach the login screen, click the Power button, press and hold the Shift key and choose Restart from the menu.
- Now select Troubleshoot.
- After that, go to Advanced options.
- Select the Startup Settings. If this option isn’t available, select See more recovery options.
- Now click the Restart.
- Once the PC restarts, select any version of Safe Mode by pressing the corresponding keyboard key.
- If you can log in in Safe Mode, you might want to remove your PIN for an affected account for the time being.
By doing so, you should be able to fix the Windows credentials could not be verified error.
- How to Properly Fix a PC That’s Not Turning on [12 ways]
- Security Settings Blocked Self-signed Application [Fix]
- 10 Common Computer Problems & How to Properly Fix Them
- 0xc0000102 Error: How to Fix it on Windows 10 & 11
- WordPad Not Opening? 4 Ways to Fix it
5. Use diskpart command
- While your system boots, press Ctrl + Alt + Del before the spinning circles appear.
- Press Ctrl + Alt + Del a second time as soon as the boot logo appears.
- If this doesn’t work, you’ll need to boot from installation media and press Shift + F10 to open Command Prompt.
- Now run the following commands:
diskpart
list volumeexit
Apparently, this issue appears because the CurrentControlSet key already exists. By using this solution, the problem should be gone.
This solution can come in handy if you get The system could not log you on your credentials could not be verified message, so be sure to try them.
How do I verify my Microsoft credentials?
- Press Windows key + S and enter credential. Select Credential Manager from the list of results.
- Credential Manager window will now appear. Go to Windows Credentials.
- From there, you can view and verify your credentials.
There you go. These are some simple solutions you can use if you encounter Your credentials could not be verified CAC error message.
This isn’t the only error, and many reported that Credential Manager isn’t working at all, but we covered that issue in a separate guide.
Feel free to try all our solutions and let us know which tip worked for you.
Проверка подлинности операционной системы Windows 10 — это важный этап в использовании компьютера. Ведь подлинная версия Windows обеспечивает безопасность и защиту данных пользователей. Однако, иногда при попытке проверить подлинность удостоверения Windows 10 по номеру вы можете столкнуться с ошибкой «недопустимый запрос».
Ошибку «недопустимый запрос» может вызвать несколько причин. Во-первых, возможно, вы вводите неверный номер удостоверения лицензии. Проверьте тщательно номер, убедитесь, что он соответствует вашей версии Windows. Во-вторых, ошибка может возникнуть из-за сбоев в интернет-соединении. Проверьте, есть ли у вас стабильное подключение к сети и повторите попытку проверки подлинности удостоверения.
Если вы всё ещё сталкиваетесь с ошибкой «недопустимый запрос» при проверке подлинности удостоверения Windows 10, есть несколько дополнительных шагов, которые вы можете предпринять. Во-первых, попробуйте перезагрузить компьютер и повторить попытку проверки. Во-вторых, убедитесь, что у вас установлена последняя версия Windows 10 и все обновления установлены. Наконец, если проблема не устраняется, обратитесь в службу поддержки Microsoft для дополнительной помощи.
Проверка подлинности удостоверения Windows 10 по номеру может казаться сложной задачей, особенно при возникновении ошибки «недопустимый запрос». Однако, следуя указанным выше советам и выполняя дополнительные шаги, вы сможете решить эту проблему и использовать свою операционную систему Windows 10 с уверенностью, зная, что она является подлинной и защищена.
Чтобы решить проблему недопустимого запроса, вам следует проверить правильность введенного номера удостоверения. Убедитесь, что вы правильно скопировали и вставили номер без дополнительных символов или пробелов.
Если номер удостоверения введен правильно, но ошибка о недопустимом запросе все равно возникает, то возможно удостоверение Windows 10 было отозвано или его срок действия истек. В таком случае вам следует обратиться к поставщику или производителю компьютера для получения дополнительной информации и помощи.
Не рекомендуется использовать недействительные или поддельные удостоверения Windows 10, так как это может нарушить лицензионные соглашения и привести к серьезным последствиям, включая возможность потери данных или взлома системы.
Что такое удостоверение Windows 10 и почему важно проверять его подлинность
Проверка подлинности удостоверения Windows 10 имеет большое значение, поскольку поддельные копии операционной системы могут быть незаконно изменены и содержать вредоносное ПО. Использование подлинной и лицензионной копии Windows 10 обеспечивает доступ к обновлениям безопасности, функциональным обновлениям и технической поддержке от Microsoft, что помогает поддерживать вашу систему в безопасном и актуальном состоянии.
Проверка подлинности удостоверения Windows 10 может быть осуществлена с использованием номера или ключа продукта, который обычно находится на этикетке, поставляемой с лицензионным ПО. Надежность этого номера подтверждается оригинальным сертификатом Microsoft, который можно проверить в онлайн-ресурсах компании.
Важно помнить, что проверка подлинности удостоверения Windows 10 – это необходимая процедура для защиты вашей системы от потенциальных угроз и обеспечения работоспособности лицензионного программного обеспечения. Использование подлинной копии Windows 10 является лучшим способом гарантировать безопасность и стабильность работы вашего устройства.
Почему недопустимый запрос может возникнуть при проверке удостоверения Windows 10 по номеру
При проверке подлинности удостоверения Windows 10 по номеру, может возникнуть ошибка «недопустимый запрос» по нескольким причинам:
- Неправильный ввод номера удостоверения: введите номер без пробелов или других символов, таких как тире или скобки. Удостоверение Windows 10 имеет определенный формат номера, и любое отклонение от этого формата может вызвать ошибку «недопустимый запрос».
- Номер удостоверения не существует: удостоверение может быть недействительным или уже истекло срок его действия. Убедитесь, что вы вводите правильный номер удостоверения, который был выдан вам при покупке операционной системы Windows 10.
- Проблемы на сервере: иногда сервер, который обрабатывает запросы на проверку удостоверения Windows 10, может быть недоступен или временно выключен. В этом случае, ошибка «недопустимый запрос» может возникнуть из-за невозможности связаться с сервером.
Если вы столкнулись с ошибкой «недопустимый запрос» при проверке удостоверения Windows 10 по номеру, рекомендуется проверить правильность вводимого номера, убедиться в его действительности, а также попробовать проверить удостоверение позже, чтобы исключить временные проблемы на сервере.
Не приходит код подтверждения от Майкрософт на телефон- что делать?
Для защиты аккаунтов пользователей Microsoft используют двухфакторную авторизацию по номеру телефона, отправляя на него код. Также PIN-код отправляют в некоторых других ситуациях, чтобы подтвердить личность человека, выполняющего определённые действия. В этой статье расскажем, почему же не приходит код подтверждения от Майкрософт, в каких ситуациях он вам понадобится и почему он приходит просто так.
Содержание
- Для чего используется код подтверждения Майкрософт?
- Они отправляются в следующих случаях:
- При этом сообщения на телефон от Microsoft могут иметь два разных содержания:
- Почему на телефон не приходит код поддержки от Microsoft
- Почему приходит много кодов подтверждения
Для чего используется код подтверждения Майкрософт?
При регистрации аккаунта в Microsoft вы указываете свои номер телефона и почту. Они используются для подтверждения вашей личности. Помогают восстановить доступ к учётной записи, если логин и пароль были утеряны. Кроме того, такая система защищает Майкрософт от создания большого количества аккаунтов-ботов.
Обычно СМС от Майкрософт содержат комбинацию из семи символов и используются для защиты учётной записи от вмешательства мошенников или злоумышленников.
Они отправляются в следующих случаях:
- Попытка войти в учётную запись, используя новое устройство;
- Первая авторизация в аккаунте Windows;
- Любой вход в учётную запись при включённой двухфакторной авторизации при помощи кодов из СМС от Microsoft.
Сообщение с пин-кодом приходит только на привязанный к учётной записи номер телефона. Если по какой-то причине к вашему аккаунту не привязано никакое устройство, вам будет предложен альтернативный способ входа. В большинстве случаев это подтверждение по электронной почте.
Может быть интересно: Госуслуги не приходит код подтверждения на телефон.
При этом сообщения на телефон от Microsoft могут иметь два разных содержания:
- Ссылка для первичной авторизации в Windows. Такое подтверждение происходит только одни раз;
- Семизначный числовой код безопасности, позволяющий Майкрософт убедиться в личности человека, который пытается войти в аккаунт.
Почему на телефон не приходит код поддержки от Microsoft
Обычно подтверждение личности через СМС происходит быстро и без особых проблем. Но в некоторых случаях пользователи никак не могут получить PIN-код. Иногда сообщение с ним можно ждать несколько часов. Это происходит из-за загруженности сети Майкрософт или проблем с операторами связи. Но, если прошло уже много времени, а кода нет, то проблема в чём-то другом.
Рассмотрим несколько причин и путей решения:
- Неправильный адрес для кода. Возможно, номер, на котором вы ждёте сообщение с пин-кодом, не привязан к вашей учётной записи Microsoft. Это часто происходит, когда аккаунт был зарегистрирован давно. Тогда пользователь забывает, какой номер привязан к системе Майкрософт. Спросите у своих друзей или родственников, на номера которых вы теоретически могли зарегистрировать аккаунт ранее. Или попробуйте подтвердить свою личность через электронную почту;
- Нестабильная работа серверов Microsoft. Возможно, сервис Майкрософт, в который вы пытаетесь зайти, сейчас сбоит или же на нём проходит техническое обслуживание. Проверить это можно на сайте по ссылке https://admin.microsoft.com/servicestatus. Например, на скриншоте снизу видно, что сервис Outlook сейчас работает некорректно, из-за чего при работе с ним могут возникнуть неполадки;
- Подключено подтверждение по почте. При желании вы можете подключить аутентификацию при помощи электронной почты. Тогда сообщение с кодом будет приходить туда. Возможно, из-за системных сбоев эта настройка сбилась, или вы сами случайно изменили её. Проверьте письма на почте;
- Блокировка СМС оператором. Если ваш мобильный оператор сочтёт сообщение сомнительным или опасным, он заблокирует его. Такие СМС не доходят до адресата. Но обычно ему приходит другое сообщение, уведомляющее о том, что спам-рассылка была заблокирована. Также в некоторых смартфонах есть специальная папка, куда перемещаются подобные СМС;
- Блокировка СМС специальной программой. Некоторые пользователи устанавливают на свои смартфоны приложения для защиты от спама и мошенников. Они не пропускают опасные или рекламные сообщения. Но иногда и в их работе происходят ошибки, из-за которых пин-код не доходит до адресата. Попробуйте отключить или удалить блокиратор спама и отправить СМС заново;
- Неверно указан номер. Иногда для подтверждения личности владельцу аккаунта нужно самому вводить номер телефона в поле. В случае Майкрософт он НЕ должен начинаться с «+7», «7» или «8». Эти цифры прописывают системой, поэтому, если вы написали их, то номер был введён неверно.
Также специалисты Microsoft рекомендуют не закрывать окно ввода кода во время ожидания СМС. Если эти способы не помогли вам решить проблему, обращайтесь в службу поддержки Майкрософт.
Почему приходит много кодов подтверждения
Если вы получили СМС с кодом, но не запрашивали его, то, возможно, всё в порядке. Возможно, другой пользователь ошибся в цифрах при наборе номера и получился ваш. Но, если вам приходит сразу много кодов подтверждения от Майкрософт – ваш аккаунт подвергся атаке злоумышленников. Смените пароль на более сложный, подключите двухфакторную аутентификацию или обратитесь в службу поддержки Microsoft.
Если вам интересно, как злоумышленники пытаются получить доступ к вашему аккаунту, читайте эту статью.
А в этом видео смотрите, как сбросить пароль от аккаунта Microsoft, если не приходит СМС:
Опубликовано Обновлено