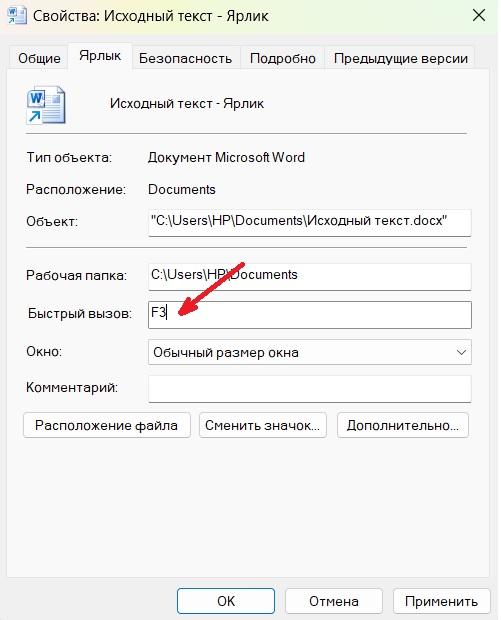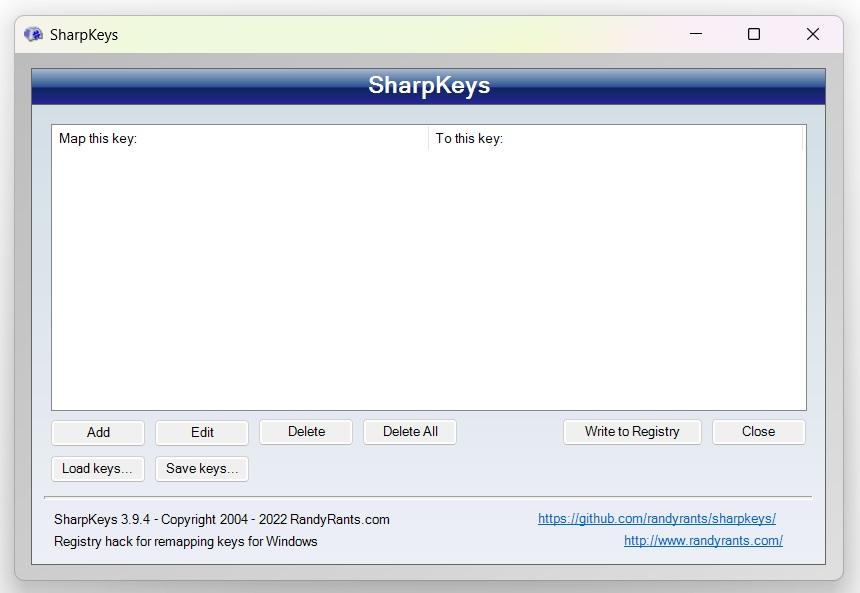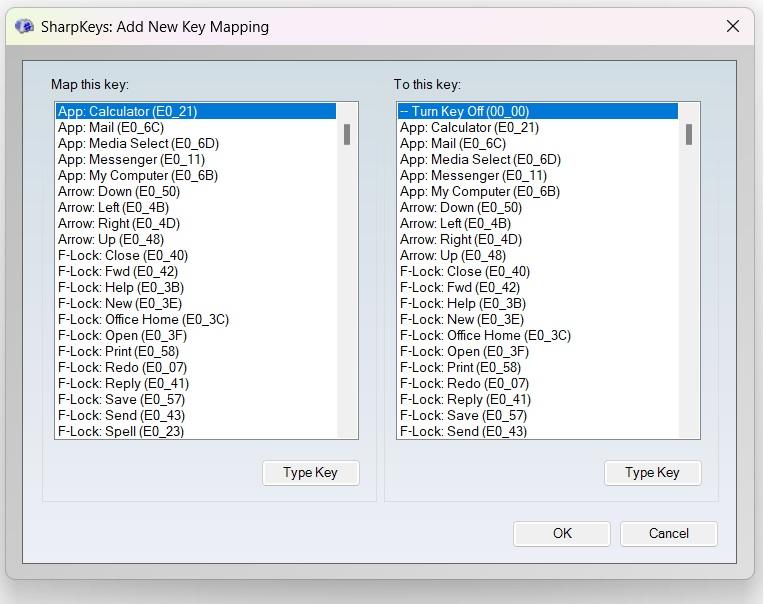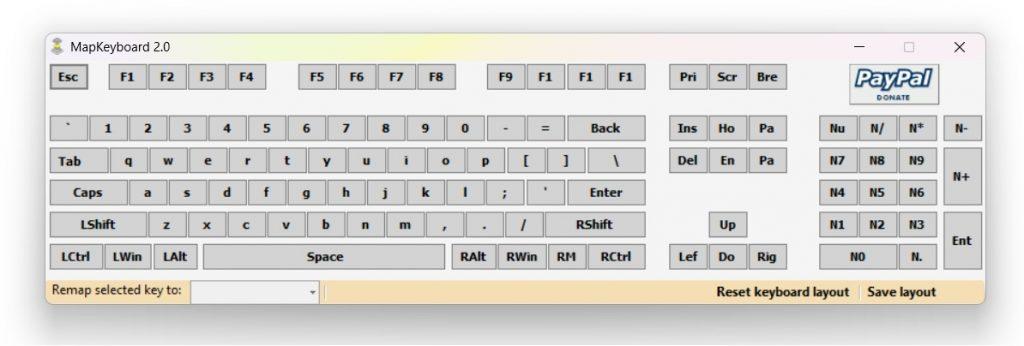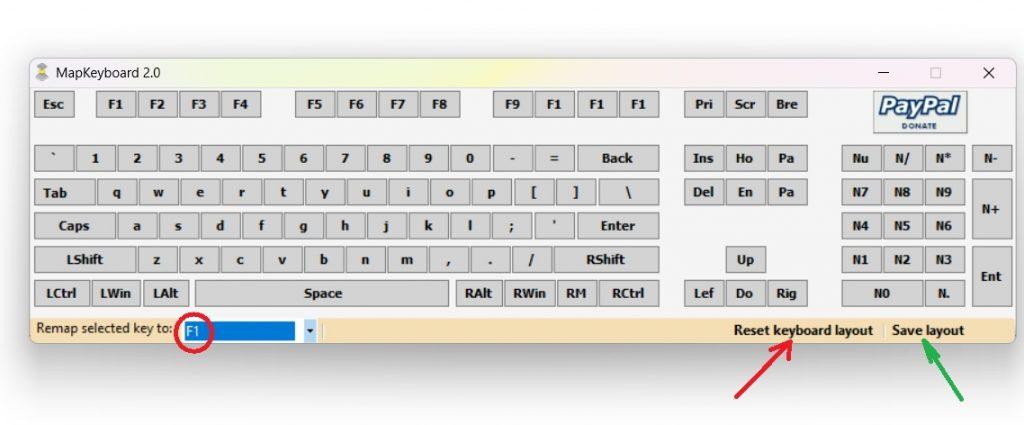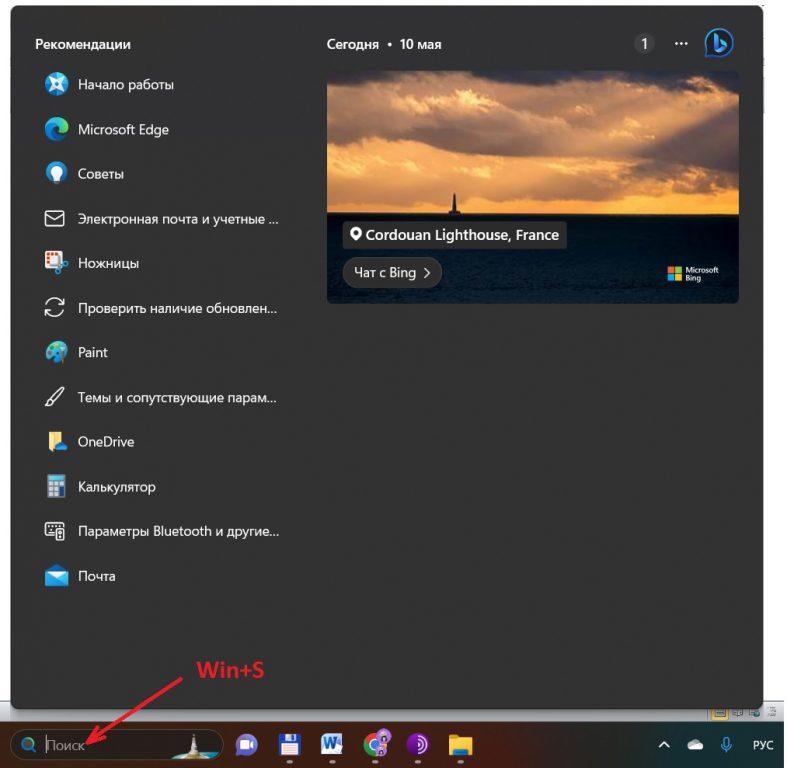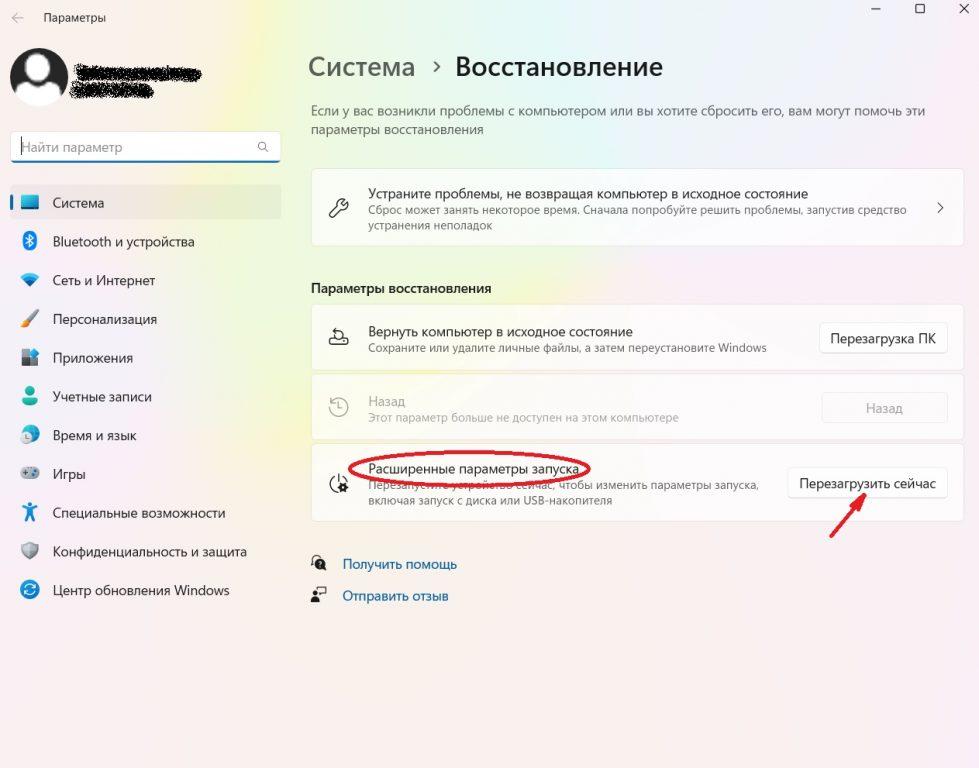Функциональные клавиши в ноутбуке имеют двойное действие, которое меняется от положения FN. Если вам не подходит настроенное по умолчанию действие F1-12, то его можно изменить. Как это сделать?
Изменение режима работы функциональных клавиш
В ноутбуке ряд клавиш от F1 до F12 предлагают больше чем одну функцию. Кроме стандартных операций, они вызывают альтернативные функции: регулировку громкости, управление воспроизведением музыки, а также изменение яркости экрана.
Альтернативное действие этих клавиш обычно активируется удержанием FN на клавиатуре. Однако в зависимости от модели могут работать наоборот. Как это изменить? Как самостоятельно настроить режим работы функциональных клавиш?
Использование сочетания FN + ESC
В многих ноутбуках пользователь может в ходе использования системы «заблокировать» ли «разблокировать» Fn, подобно как Caps Lock. Это позволяет быстро переключать действие функциональных клавиш.
Чтобы это сделать, достаточно нажать комбинацию FN + ESC. Клавиша FN автоматически заблокируется в положении «постоянно включенной». Поэтому теперь для активации альтернативных функций не нужно будет нажимать никаких комбинаций с FN, само использование F1- F12 вызовет назначенную им мультимедийную операцию.
Повторное нажатие этой комбинации приведет к «разблокировке» FN.Таким образом, F1 – F12 снова будут выполнять свою предыдущую роль. Теперь, например, для увеличения громкости нужно удерживать FN.
Настройка параметров в BIOS / UEFI
Еще один способ изменить работу функциональных клавиш – настроить параметры BIOS. Большинство ноутбуков имеют соответствующую опцию, которая позволяет устанавливать F1 – F12 по умолчанию, в частности, должны ли они вызывать мультимедийные или стандартные операции.
Первый шагом является вход в BIOS / UEFI. Как правило, на начальном экране сразу после включения компьютера появляется информацию о том, какую кнопку следует нажать, чтобы вызвать настройки (Setup).
Если в ноутбуке с UEFI установлен Windows 10, то можно перейди в них через среду восстановления. Разверните меню Пуск и кликните на кнопку «Питания». Затем удерживая Shift на клавиатуре, нажмите «Перезагрузка». Перейдите по пути: Поиск и устранения неисправностей – Дополнительные параметры – Настройки ПО UEFI.
В настройках Биос найдите опцию «Function Key Behavior». На других моделях название может другое, например, в Lenovo – «Hotkey Mode».
С ее помощью можно указать режим работы функциональных кнопок:
Function Key — стандартные операции
Multimedia Key – вызов мультимедийных функций
Выбранный режим работы будет установлен по умолчанию, то есть без нажатия FN.
Поэтому если выберите мультимедийное значение, то действия будут направление на изменение громкости, регулировки яркости экрана и прочие без нажатия FN. В свою очередь, если укажите значение Function Key, то будут выполнять основные операции.
Переназначение функциональных клавиш F1-F112 на запуск различных программ и процессов
Есть ли пользователь не использует функциональные клавиши, им можно присвоить команду на выполнение какого-либо процесса. К примеру, запуск любой программы. Делается это следующим образом.
- На рабочем столе выбирается иконка программы, которой будет присвоена функциональная клавиша, к примеру, Microsoft Word.
- Нажатием правой клавишей мыши по ней, вызывается контекстное меню, в котором выбирается функция «Свойства».
- В появившемся выбирается закладка «ярлык», поле «быстрый вызов».
- На него устанавливается курсор, затем наживается функциональная клавиша F2-F12. Клавишу F1 присвоить невозможно, так как она вызывает помощь.
- После этого нажимается кнопка «применить» и программе присваивается соответствующая функциональная клавиша.
Использование утилиты SharpKeys
Для того чтобы выполнить переназначение клавиш F1-F12, которые не применяются можно использовать утилиту SharpKeys, которая редактирует реестр задавая соответствующим клавишам новые функциональные параметры.
- Чтобы запустить утилиту необходимо согласиться с запросом Windows 11 и разрешить добавлять ей изменения. После запуска утилиты нажимается на команду добавить — «Add».
- Появится новое окно с двумя списками. В левом необходимо найти соответствующие функциональные клавиши. Запись будет иметь формат Function:F1(00_38). С правой стороны список присваиваемых функций.
- Название конкретной функции можно найти в справочнике реестра Windows 11. Если же пользователь хочет полностью заблокировать выполняемое действие — «обнулить» функциональную клавишу, то ему Необходимо выбрать функцию «Tum Key Off (00_00)».
- После обнуления или переназначение функциональной клавиши необходимо нажать на кнопку «OK» и повторно подтвердить своё намерение, выбрав в появившемся окне согласие с внесением в реестр изменений — «Write to registry». Компьютер перезагрузить для активации изменений.
Переназначение кнопок при помощи утилиты MapKeyboard
Возможности этой утилиты несколько шире чем у описанной ранее SharpKeys. MapKeyboard создаёт новые разделы в реестре Windows 11. При этом она не требует установки и запускается непосредственно со скачанного файла, а её интерфейс максимально дружественный и имеет вид виртуальной клавиатуры.
Чтобы осуществить переназначение выполняются следующие действия.
- Первый нажимается функциональная кнопка F1-F12, которой требуется переназначение.
- После её нажатия обозначение появится в поле расположенном в нижней части интерфейса и поименованном, как «Remap selected key to». Поле где появилась кнопка является выпадающим меню, в котором можно выбрать соответствующую функцию для переназначения.
- После выбора функции необходимо подтвердить изменения, нажав на клавишу «Save Layout» а затем дополнительно подтвердить свои намерения, нажав на всплывающем меню «Да». Как и для предыдущей утилиты, компьютер перезагрузить для активации изменений.
Чтобы отменить все сделанные при помощи утилиты изменения необходимо нажать на кнопку «Reset keyboard layout». После этого утилита потребует подтверждение выполнения действия, а затем потребует перезагрузки компьютера. Восстановление стандартных функций F1-F12 произойдёт после следующей загрузки операционной системы.
Изменение функций клавиш F1-F12 при помощи UEFI на Windows 11
Стандартная функция Windows 11 UEFI является альтернативой загрузки ноутбука или ПК через Bios. Чтобы её активировать, необходимо выполнить следующие действия.
В строке поиска набрать слово «Восстановление». В Windows 11 строка поиска находится в нижней части экрана практически посередине. Чтобы её активировать, можно нажать на ней левой клавишей мыши или воспользоваться сочетанием клавиш Win+s.
Затем Необходимо выбрать функцию «Параметры восстановления», а затем перезагрузить ПК.
В среде восстановления Windows 11 необходимо сделать следующие шаги.
- Выбрать функцию устранения неполадок.
- Зайти в настройки UEFI.
- Зайти во вкладку «Конфигурация».
- Затем в выбранных горячих клавишах настроить режим. Доступно два основных отключено и включено.
- По стандарту с BIOS сохранить изменения и выйти.
На большинстве современных ноутбуков функциональные клавиши F1-F12 выполняют не только стандартные функции Windows, но и мультимедийные: увеличение и уменьшение громкости, выключение звука, старт/пауза треков, смена треков вперёд и назад. Для того чтобы перейти на выполнение функции Windows необходимо нажать клавишу Fn. Если это неудобно для пользователя, то клавишу можно заблокировать в активном состоянии. Делается это следующим образом.
- Нажимается клавиша Fn, а затем Esc – данное сочетание справедливо для большинства ноутбуков Hewlett Packard и Acer.
- Нажимается клавиша Fn, а затем блокировочная клавиша, имеющая изображение замка. В некоторых случаях изображение замка на клавиатуре отсутствует. Тогда необходимо зайти на веб-сайт производителя ноутбука или ознакомиться с инструкцией, которая прилагается в комплекте, чтобы определить эту клавишу.
Разблокировка фиксации Fn осуществляется нажатием тех же клавиш в том же порядке.
Post Views: 444
Функциональные клавиши F1-F12 на клавиатуре Windows 10 выполняют различные задачи по умолчанию, такие как открытие справки, регулировка яркости и контрастности экрана, управление звуком и т. д. Однако, в некоторых ситуациях вы можете захотеть изменить функции этих клавиш или назначить им другие действия по своему усмотрению.
Существует несколько способов изменить функциональные клавиши F1-F12 на клавиатуре Windows 10. В этой пошаговой инструкции мы рассмотрим один из самых простых способов — использование комбинации клавиш Fn + Esc.
1. Найдите клавишу Fn (обычно расположена в нижней левой части клавиатуры) и клавишу Esc (обычно расположена в верхней левой части клавиатуры).
2. Удерживайте клавишу Fn и одновременно нажимайте клавишу Esc.
3. После этого функциональные клавиши F1-F12 на вашей клавиатуре Windows 10 изменят свои функции. Теперь вы можете использовать их для других задач, в соответствии с вашими потребностями.
Примечание: этот способ может не работать на некоторых моделях клавиатур, поэтому, если он не помог, вы можете попробовать другие способы, такие как использование специальных программ или настроек операционной системы Windows 10.
Теперь вы знаете, как изменить функциональные клавиши F1-F12 на клавиатуре Windows 10. Этот небольшой трюк может быть полезен, если вы хотите присвоить этим клавишам другие функции или настроить их под свои нужды.
Содержание
- Как изменить функциональные клавиши F1-F12 на клавиатуре Windows 10
- Шаг 1: Откройте панель управления
- Шаг 2: Выберите раздел «Оборудование и звук»
Как изменить функциональные клавиши F1-F12 на клавиатуре Windows 10
Функциональные клавиши F1-F12 на клавиатуре Windows 10 предназначены для выполнения определенных команд, как например управление громкостью или яркостью экрана. Однако, некоторые пользователи предпочитают использовать эти клавиши для запуска приложений или выполнения других функций. Если вы хотите изменить стандартное поведение функциональных клавиш F1-F12, следуйте этой пошаговой инструкции.
-
Откройте «Параметры» Windows 10, нажав сочетание клавиш Win + I.
-
Выберите пункт «Система» в окне «Параметры».
-
Перейдите на вкладку «Клавиатура» в левой части окна «Система».
-
Прокрутите страницу вниз и найдите настройку «Функциональные клавиши F1-F12».
-
По умолчанию, эта настройка установлена в позицию «Сочетания клавиш F1-F12». Нажмите на переключатель рядом с этой настройкой, чтобы изменить функциональные клавиши F1-F12.
Теперь, когда настройка изменена, функциональные клавиши F1-F12 будут выполнять новые функции, которые вы выбрали. Если вам понадобится вернуть стандартное поведение клавиш, просто вернитесь к этой настройке и переключите переключатель обратно в положение «Сочетания клавиш F1-F12».
Изменение функциональных клавиш F1-F12 на клавиатуре Windows 10 может быть полезной настройкой для удобства использования компьютера. Следуя этой инструкции, вы сможете настроить клавиши согласно своим предпочтениям и повысить производительность при работе с операционной системой Windows 10.
Шаг 1: Откройте панель управления
| 1. | Нажмите клавишу «Пуск» в левом нижнем углу экрана или нажмите клавишу «Windows». |
| 2. | В появившемся меню выберите пункт «Панель управления». |
Откроется окно панели управления, где вы сможете настроить различные параметры системы, включая функциональные клавиши клавиатуры.
Шаг 2: Выберите раздел «Оборудование и звук»
Для изменения функциональных клавиш F1-F12 на клавиатуре Windows 10, первым делом необходимо открыть «Панель управления». Чтобы это сделать, нажмите на кнопку «Пуск» в левом нижнем углу экрана и в появившемся меню выберите «Панель управления».
После открытия «Панели управления» вам необходимо найти и выбрать раздел «Оборудование и звук». Для удобства, разделы в «Панели управления» обычно отсортированы по категориям, поэтому вам может потребоваться прокрутить список разделов вниз или воспользоваться поиском вверху экрана.
После того, как вы найдете раздел «Оборудование и звук», щелкните на нем левой кнопкой мыши, чтобы открыть его. Внутри этого раздела вы найдете различные опции, связанные с настройками звука и оборудования вашего компьютера.
Теперь, когда вы находитесь в разделе «Оборудование и звук», вы готовы перейти к следующему шагу и изменить функциональные клавиши F1-F12 в категории «Клавиатура».
Как настроить клавиши Ф1-Ф12 в Windows 10
На чтение 3 мин Опубликовано Обновлено
Windows 10 предлагает множество настроек, которые позволяют пользователю адаптировать операционную систему под свои индивидуальные потребности. Одной из таких возможностей является настройка клавиш F1-F12 на клавиатуре. По умолчанию эти клавиши выполняют функции команд, связанные с приложениями и системными настройками. Однако, благодаря гибкости Windows 10, вы можете изменить назначение этих клавиш и использовать их для запуска приложений, открытия веб-страниц и многого другого.
Для настройки клавиш F1-F12 в Windows 10 следуйте следующей инструкции:
-
Шаг 1: Откройте меню «Пуск» и выберите «Параметры».
-
Шаг 2: Нажмите на «Система».
-
Шаг 3: В панели слева выберите «Клавиатура».
-
Шаг 4: В разделе «Функциональные клавиши F1-F12» переключите переключатель в состояние «Вкл.».
-
Шаг 5: Теперь вы можете назначать свои собственные команды для клавиш F1-F12. Для этого нажмите на кнопку «Добавить» и укажите путь к приложению или файлу, который вы хотите запускать при нажатии определенной клавиши.
После завершения этой инструкции, клавиши F1-F12 будет назначены на выбранные вами команды. Вы сможете использовать их для быстрого выполнения нужных действий без необходимости пролистывания меню или поиска приложения в списке.
Таким образом, настройка клавиш F1-F12 в Windows 10 предоставляет возможность улучшить эффективность работы, особенно для пользователей, которые постоянно используют определенные программы или функции. Используйте эту функцию для удобного доступа к важным приложениям и действиям на вашем компьютере.
Функциональные клавиши F1-F12 в Windows 10 имеют заранее назначенные задачи, такие как открытие справки, управление звуком, яркостью, открытие консоли команд и т. д. Однако, при желании пользователи могут изменить назначение этих клавиш под свои нужды.
Изменение функциональных клавиш F1-F12 в Windows 10 можно осуществить в настройках клавиатуры. Для этого потребуется выполнить следующие шаги:
- Откройте Параметры Windows 10. Для этого нажмите на значок Windows в левом нижнем углу экрана и выберите пункт Параметры.
- В окне Параметры выберите пункт Система.
- На левой панели выберите пункт Клавиатура.
- Настройки клавиатуры откроются в главном окне. Прокрутите его до самого низа.
- В разделе Функциональные клавиши F1-F12 найдите опцию Использовать функциональные клавиши F1-F12 как стандартные и переключите ее в положение Выкл.
После выполнения указанных шагов функциональные клавиши F1-F12 будут выполнять стандартные задачи при нажатии без необходимости использования клавиши Fn. Если же вам потребуется использовать специальные функции на клавишах F1-F12, вам нужно будет комбинировать их с клавишей Fn.
Примечание: на некоторых моделях ноутбуков может быть необходимо дополнительно настроить биос, чтобы разрешить использование клавиш F1-F12 как функциональные клавиши без нажатия клавиши Fn. В таком случае, вам следует обратиться к инструкции пользователя или производителю вашего ноутбука.
Подробная инструкция с пошаговым руководством
- Шаг 1: Откройте меню «Пуск» и выберите «Настройки».
- Шаг 2: В окне «Настройки» выберите «Система».
- Шаг 3: В боковом меню выберите «Клавиатура».
- Шаг 4: В разделе «Специальные клавиши» найдите переключатель «Использовать клавиши F1-F12 в качестве стандартных клавиш» и установите его в желаемое положение.
- Шаг 5: По умолчанию, клавиши F1-F12 выполняют специальные функции (например, управление яркостью экрана или громкостью звука). Если вы хотите использовать их как стандартные функциональные клавиши (например, F1 для справки или F5 для обновления страницы), то установите переключатель в положение «Включены».
- Шаг 6 (опционально): Если вы хотите настроить отдельные функции для каждой клавиши F1-F12, нажмите на кнопку «Дополнительные параметры клавиши» и настройте их по своему усмотрению.
- Шаг 7: После завершения настройки закройте окно «Настройки» и проверьте работу клавиш F1-F12 в соответствии с выбранными настройками.
Download Article
Download Article
- Using Function Lock
- Changing BIOS Settings
|
It can get annoying if you have to constantly and consistently press the FN key to use the F1-F12 keys on your keyboard. Luckily, there are a few ways you can change that. This wikiHow article will teach you how to use the function keys (F1-F12) without pressing the FN key on Windows 10. Beware that some computer manufacturers have it set up already to set your FN key to activate the small icon on the F1-12 row instead of the F1-12 keys; check your computer manual or test the keys to see if the FN key is necessary before you continue.
-
1
Find the Fn Lock key on your keyboard. The Fn Lock usually displays a lock icon and the letters «Fn.» It may be shared with another key, such as Esc or Shift.
- For example, if you’re using a Lenovo ThinkPad, the Esc key says «FnLk» at the bottom, which means that you’ll use the Esc key as the function lock key.[1]
- Not all keyboards have a Function Lock key, so this method won’t work for everyone.
- For example, if you’re using a Lenovo ThinkPad, the Esc key says «FnLk» at the bottom, which means that you’ll use the Esc key as the function lock key.[1]
-
2
Press and hold the Fn key on your keyboard. Hold this key down while you move to the next step.
Advertisement
-
3
Press the Fn Lock key. When you release your fingers, the Fn key will no longer be needed to use the F1 – F12 keys.
- You can restore the original settings at any time by pressing those two keys again.
Advertisement
-
1
Enter the system BIOS or UEFI. Depending on your computer manufacturer and BIOS version, you may be able to change the behavior of the function keys in the BIOS. Start by booting into the BIOS. The standard way to do this is to reboot your PC and press the required key (usually F1, F2, F10, or Del). However, most modern Windows 10 PCs now have an easier way to do this:
- Press the Windows key + I key together to open Settings.
- Click Update & Security (Windows 10).
- Click Recovery in the left panel.
- Click Restart now under «Advanced startup» in the right panel.
- Click Troubleshoot.
- Click Advanced Options.
- Click UEFI Firmware Settings and select Restart. The PC will boot into the BIOS.
- If you don’t have a UEFI settings option, search for your computer model to figure out which key you need to use to enter the BIOS.
-
2
Select the Configuration or System Configuration tab. You can use the arrow keys on your keyboard to navigate, and press Enter to make selections.
- If you don’t see an option with a name like this, look for System Options or similar.
- You may need to select an Advanced menu first.[2]
-
3
Set «Hotkey Mode» or «Action Keys» to Disabled. The name of this feature varies by manufacturer. When the feature is disabled, you will not have to press the FN key to use the F1 – F12 keys.[3]
- Pressing the FN key along with an F1-F12 key will activate the action. For example, tapping FN + F10 toggles airplane mode, which is shown as an airplane on the MSI keyboard.
- You can toggle this feature back on by returning to these BIOS settings at any time.
-
4
Press F10 and then Enter to save. This saves your settings and reboots into Windows, where you’ll no longer have to hold down the Fn key to use the F1-F12 keys.
- If you want to use the hotkey functions of the keyboard, such as toggling Wi-Fi on or off or muting the volume, you can still press Fn and the associated F1-F12 key to do so.[4]
- If you want to use the hotkey functions of the keyboard, such as toggling Wi-Fi on or off or muting the volume, you can still press Fn and the associated F1-F12 key to do so.[4]
Advertisement
Ask a Question
200 characters left
Include your email address to get a message when this question is answered.
Submit
Advertisement
Thanks for submitting a tip for review!
About This Article
Article SummaryX
1. Find the FN Lock key on your keyboard.
2. Press and hold the FN key on your keyboard
3. Press the Fn Lock key.
Did this summary help you?
Thanks to all authors for creating a page that has been read 153,910 times.