Важно! Перед тем как приступать к выполнению описанной далее в статье инструкции, убедитесь, что у вас правильно подключены колонки к компьютеру и звук из них воспроизводится нормально. Если вы столкнетесь с проблемами, обратитесь за помощью к другой тематической статье на нашем сайте, в которой подробно описывается процесс настройки колонок в операционной системе Windows 10.
Подробнее: Настройка колонок на компьютере с Windows 10
Способ 1: Equalizer APO
Если вам необходимо поменять колонки местами перманентно, чтобы их каналы были перенаправлены постоянно, необходимо воспользоваться специальным программным обеспечением под названием Equalizer APO. Скачивать его рекомендуется из репозитория SourceForge, так как официального сайта у разработчика нет, а этот сервис гарантирует отсутствие вредоносного ПО в приложении.
Скачать Equalizer APO из репозитория SourceForge
На завершающих этапах инсталляции программы появится диалоговое окно, в котором потребуется выбрать подключенные устройства. Для этого необходимо отметить галочкой пункт «Динамики», после чего нажать по кнопке «ОК».
После этого на экране отобразится диалоговое окно с информацией о том, что изменить свой выбор можно посредством специального исполняемого файла «configurator.exe», который находится в корневой директории программы. Нажмите по кнопке «ОК», чтобы его закрыть.
По завершении инсталляции программы будет предложено перезапустить компьютер. Сделать это нужно обязательно, в противном случае поменять колонки местами не получится, поэтому установите переключатель в положение «Reboot now», а затем кликните по кнопке «Finish».
Как только компьютер повторно запустится и на экране появится рабочий стол, можно переходить непосредственно к выполнению поставленной в этой статье задаче:
- Перейдите в корневую директорию программы Equalizer APO, которую вы указывали при ее установке. Если был оставлен адрес по умолчанию, проследуйте по следующему пути:
C:\Program Files\EqualizerAPOДля удобства вы можете открыть окно «Проводника» и вставить этот адрес в адресную строку, расположенную в верхней части интерфейса файлового менеджера. Не забудьте после этого нажать по клавише Enter, чтобы осуществить мгновенный переход в целевую директорию.
Находясь в корневой папке программы, перейдите в каталог под названием «config», именно там нужно будет создать конфигурационный файл, который необходим для выполнения поставленной задачи.
- Находясь в папке «config», создайте новый файл, подписав его любым именем. Для этого сначала откройте контекстное меню правой кнопкой мыши и выберите опцию «Создать» → «Текстовый документ».
Затем в появившемся поле введите любое название файла, после чего нажмите по клавише Enter для его сохранения.
- Откройте только что созданный файл в текстовом редакторе, дважды кликнув по нему левой кнопкой мыши. На экране появится окно «Блокнота» без какого-либо содержания. Вставьте в него приведенную ниже команду, которая по итогу будет перенаправлять аудио по разным каналам, что и обеспечит изменение точки вывода звука на колонках.
Copy: L=R R=L - Сохраните внесенные изменения. Для этого откройте меню «Файл» в верхнем левом углу окна и выберите в появившемся списке опцию «Сохранить». Также для этого вы можете воспользоваться комбинацией клавиш Ctrl + S.
- Перейдите обратно в корневую директорию приложения Equalizer APO. Для этого достаточно нажать по соответствующей кнопке в виде направленной вверх стрелки, которая расположена слева от адресной строки.
- Запустите программу Equalizer APO. Чтобы это сделать, дважды кликните по исполняемому файлу «Editor».
- При запуске приложения в первый раз в нем будет открыто три плагина. Они не понадобятся для выполнения поставленной задачи, поэтому их нужно будет закрыть. Для этого кликните по красным знакам минус, размещенным на левой панели каждого плагина.
Если на панели красный минус отсутствует, разверните дополнительное меню. Для этого щелкните левой кнопкой мыши по кнопке в виде двух стрелок, направленных вниз.
- После того как все плагины будут закрыты, необходимо добавить новый. Для этого щелкните левой кнопкой мыши по кнопке в виде зеленного плюса, а затем в появившемся контекстном меню выберите пункт «Control» → «Include (Include configuration file)».
- Закрепите за плагином функцию, прописанную в конфигурационном файле, который вы создали ранее. Для этого откройте окно файлового менеджера, щелкнув по кнопке в виде папки с файлом.
В появившемся окне будет сразу открыт каталог «config». Выберите в нем созданный ранее в этой инструкции файл и щелкните по кнопке «Открыть».
- Вернувшись в окно программы, убедитесь, что плагин включен. Об этом будет свидетельствовать кнопка «Power», выделенная синим квадратом. При необходимости нажмите на нее, чтобы поменять статус.

После выполнения описанных действий вывод звука в подключенных к компьютеру колонках будет изменен. Это можно проверить системными средствами:
- Откройте панель управления звуком. Сделать это можно через контекстное меню индикатора громкости, расположенного в правой части панели задач. Кликните по нему правой кнопкой мыши, а затем выберите из списка опцию «Звуки».
- В появившемся окне «Звук» перейдите во вкладку «Воспроизведение» и щелкните правой кнопкой мыши по подключенным к компьютеру динамикам. В отобразившемся контекстном меню выберите пункт «Настроить динамики».
- Дождитесь появления соответствующего окна, убедитесь, что в поле «Звуковые каналы» выбрано значение «Стерео», а затем кликните по одной из иконок динамиков, расположение которых показано на изображении ниже.

После нажатия будет воспроизведено звуковое оповещение, проигрывающееся в левом или правом канале, в зависимости от того, по какой иконке вы кликнули.
Способ 2: Media Player Classic Home Cinema
Если поменять местами колонки в Windows 10 необходимо только в момент воспроизведения какого-то мультимедийного файла, для этих целей рекомендуется воспользоваться проигрывателем Media Player Classic Home Cinema, который предоставляет такую возможность.
Скачать Media Player Classic Home Cinema
После установки приложения на свой компьютер запустите его и воспользуйтесь следующей инструкцией:
- Откройте меню «Файл», расположенное в верхнем левом углу окна. Затем выберите опцию «Быстро открыть файл». Также для этого вы можете воспользоваться комбинацией клавиш Ctrl + Q.
- В появившемся диалоговом окне файлового менеджера перейдите в папку, в которой находится мультимедийный файл, выделите его левой кнопкой мыши и кликните по кнопке «Открыть».
- Остановите воспроизведение содержимого и откройте окно настроек. Для этого разверните меню «Вид» в верхней части окна и в появившемся списке нажмите по пункту «Настройки».
- В открывшемся окне воспользуйтесь навигацией на панели слева, чтобы перейти в раздел «Аудиопереключатель». Затем установите отметки напротив пунктов «Включить встроенный переключатель аудио (требуется перезапуск)» и «Включить пользовательское распределение каналов». После этого поставьте галочки на сетке в те клетки, которые показаны на изображении ниже.
Необходимо, чтобы отметка «Передний левый» была расположена во втором столбце, а «Передний правый» — в первом. После этого сохраните изменения, щелкнув по кнопке «ОК».
Важно! Если после выполнения описанных действий воспроизведение звука в колонках не изменилось, перезапустите компьютер. При этом осуществлять повторную настройку не потребуется, достаточно будет просто воспроизвести файл в проигрывателе Media Player Classic Home Cinema.
Еще статьи по данной теме:
Помогла ли Вам статья?
Колонки предназначены для выведения звука при воспроизведении медиафайлов в Виндовс. Они идеально подойдут для просмотра любимых фильмов и сериалов, чтобы полностью погрузиться в атмосферу происходящих действий на экране. Современные технологии позволили разработчикам создать улучшенные модели оборудования для выведения качественного и насыщенного звука.

Важно! Для получения хорошего звучания необходимо продумать взаимное расположение. Звуковые волны создают колебания, которые должны гармонично сочетаться.
Как поменять звук местами в Windows 10?
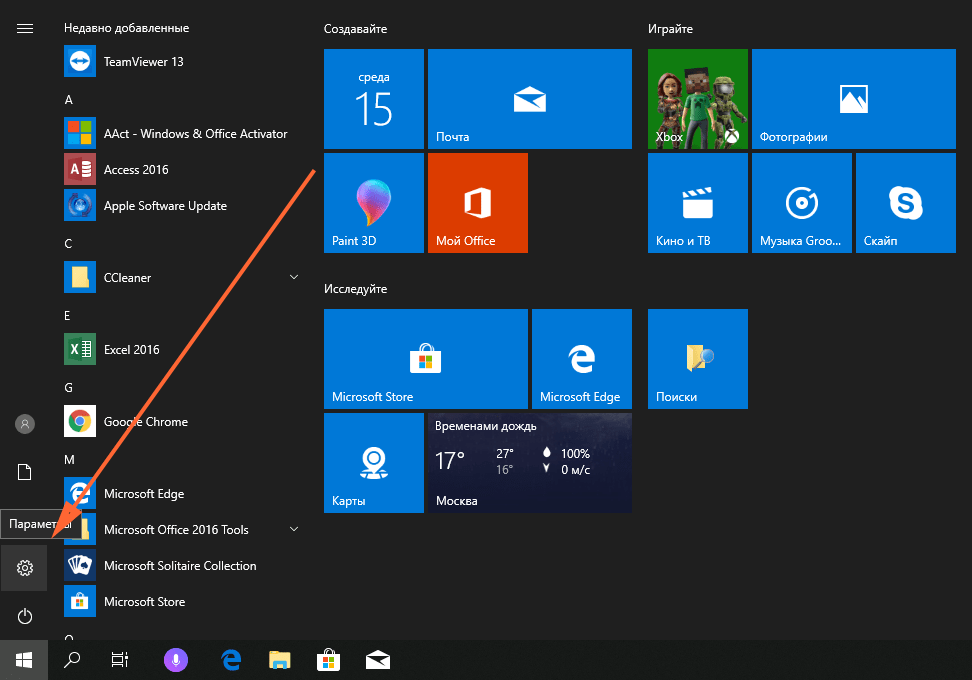
- Если колонки расположены близко, можно попробовать поменять их местами вручную. Для этого понадобится переключить провода от оборудования к компьютеру, просто поменяйте местами совместимость проводов и разъёмов подключенной техники.
- Иногда оборудование расположено далеко, поэтому переключение проводов будет достаточно сложно выполнить, особенно если подключено сразу несколько колонок. В таком случае придется обратиться к системным настройкам выведения звука через компьютер.
- Для начала зайдите в раздел «звук» через меню «пуск». После этого нажмите на кнопку настроек, чтобы проверить основные показатели работы динамиков. При необходимости отрегулируйте подачу сигнала на оба устройства.
- После этого необходимо скачать специальное приложение Equalizer с официального источника. Произведите установку, следуйте указаниям на экране.
- Затем откройте установленное приложение. В папке «config» создайте текстовый документ с надписью «COPY: L=R, R=L», сохраните файл.
- Вернитесь в основное меню приложения и добавьте текстовый документ в соответствующую строку(обычно на ней расположен зелёный плюс).
- Нажмите на кнопку пуска в данной строке, затем зайдите в параметры звука и проверьте правильность замены.
Данная инструкция позволит быстро поменять колонки местами без дополнительных затрат на замену контактов. При этом не понадобится изменять конструкцию техники.
Что изменится, если поменять колонки местами?
Изменив данный параметр, вы сможете поменять расположение выводимого звучания. После настройки источников воспроизведения и изменения их мест установки может поменяться формат воспроизведения аудиофайлов и видеозаписей. Так можно добиться лучшего восприятия звуковой информации и комфортного прослушивания любимых композиций.
Также в ряде случаев данная конфигурация помогает устранить неполадки, различные шумы и отсутствие звучания.
Хотите узнавать о выходе новых статей? Подпишитесь на рассылку!
Ваше устройство имеет проблемы с распределением звука между левым и правым динамиками? Не беспокойтесь, в Windows 10 есть простой способ изменить эту настройку и насладиться объемным звучанием без лишних хлопот.
Перед тем как начать, проверьте, что у вас установлены последние обновления операционной системы Windows 10. Это может гарантировать стабильную работу и доступ ко всем функциям.
Чтобы поменять местами левый и правый динамик на устройствах Windows 10, вам следует выполнить следующие шаги:
- Щелкните правой кнопкой мыши на значке громкости в правом нижнем углу панели задач и выберите «Звуковые настройки».
- В открывшемся окне выберите вкладку «Воспроизведение».
- Найдите ваш динамик или наушники в списке доступных устройств воспроизведения.
- Щелкните на нем правой кнопкой мыши и выберите «Свойства».
- В окне свойств выберите вкладку «Уровни» и найдите ползунок «Баланс».
- Переместите ползунок влево или вправо для изменения баланса звука между динамиками.
- Нажмите «ОК», чтобы сохранить изменения.
Теперь вы можете наслаждаться звуком вновь открытых миров и наслаждаться стереоэффектом на вашем устройстве Windows 10. Если у вас все еще есть проблемы с звуком, попробуйте перезагрузить компьютер или обратиться за помощью к специалистам.
Как менять местами динамики на Windows 10?
Иногда бывает необходимо поменять местами левый и правый динамик на устройстве под управлением операционной системы Windows 10. Например, если звук в наушниках или в колонках воспроизводится с неправильной стороны. В этой статье мы расскажем, как сделать это в нескольких простых шагах.
-
Откройте Панель управления. Щелкните правой кнопкой мыши по кнопке «Пуск» в левом нижнем углу экрана и выберите «Панель управления» из контекстного меню.
-
Перейдите в раздел «Аппарат и звук». В Панели управления выберите раздел «Аппарат и звук».
-
Выберите «Управление аудиоустройствами». В разделе «Аппарат и звук» найдите и щелкните по ссылке «Управление аудиоустройствами».
-
Откройте свойства аудиоустройства. В окне «Управление аудиоустройствами» найдите устройство, для которого хотите поменять местами динамики, и дважды щелкните по нему.
-
Перейдите на вкладку «Уровни». В открывшемся окне свойств аудиоустройства выберите вкладку «Уровни».
-
Найдите регуляторы баланса. В разделе «Регулирование громкости» найдите ползунки для «Левый динамик» и «Правый динамик».
-
Поменяйте местами положения ползунков. Щелкните левой кнопкой мыши по ползункам и перетащите их в противоположные стороны. Например, если «Левый динамик» находится слева, перетащите его вправо, а «Правый динамик» – влево.
-
Примените изменения и закройте окно. Щелкните по кнопке «ОК», чтобы сохранить изменения, а затем закройте окно свойств аудиоустройства.
После выполнения этих шагов левый и правый динамики будут поменяны местами на вашем устройстве под управлением Windows 10. Теперь звук будет воспроизводиться с правильной стороны, соответствующей физическому положению динамиков.
Настройка звука в Windows 10
Windows 10 предлагает широкие возможности для настройки звука на вашем устройстве. Вы можете изменять громкость, выбирать устройства вывода и ввода звука, а также настраивать различные звуковые эффекты.
Изменение громкости
Для изменения громкости в Windows 10 вы можете использовать иконку динамика в системном трее. Кликните на нее правой кнопкой мыши и выберите «Открыть настройки звука». В открывшемся окне вы сможете регулировать общую громкость, а также громкость каждого приложения отдельно.
Выбор устройств вывода и ввода звука
Если у вас подключены различные устройства вывода и ввода звука, вы можете выбрать нужное в настройках звука. Кликните правой кнопкой мыши на иконке динамика в системном трее, затем выберите «Звуковые настройки». В открывшемся окне перейдите на вкладку «Воспроизведение» для выбора устройства вывода звука или на вкладку «Запись» для выбора устройства ввода звука.
Настройка звуковых эффектов
Windows 10 предлагает встроенные звуковые эффекты, которые вы можете настраивать по своему вкусу. Кликните правой кнопкой мыши на иконке динамика в системном трее, затем выберите «Звуковые настройки». В открывшемся окне перейдите на вкладку «Воспроизведение» и выберите нужное устройство вывода звука. Затем кликните на кнопку «Свойства» и перейдите на вкладку «Эффекты». Здесь вы сможете включить или отключить различные эффекты, такие как усиление басов или 3D-звук.
Дополнительные возможности
В Windows 10 также имеется возможность настройки баланса звука между левым и правым каналом. Для этого перейдите на вкладку «Воспроизведение» в настройках звука, выберите нужное устройство вывода звука, затем кликните на кнопку «Свойства» и перейдите на вкладку «Уровни». Здесь вы сможете перемещать ползунок «Баланс» для настройки звука между левым и правым каналом.
Настройка звука в Windows 10 позволяет вам получить максимальное удовольствие от прослушивания аудио на вашем устройстве. Используйте вышеуказанные рекомендации для достижения желаемого звукового опыта.
Изменение параметров динамиков
Настройка параметров динамиков на устройствах Windows 10 позволяет изменить баланс звука между левым и правым динамиками, а также поменять их местами.
Чтобы изменить параметры динамиков, выполните следующие шаги:
- Щелкните правой кнопкой мыши по значку громкости в системном трее (рядом с часами в правом нижнем углу экрана) и выберите пункт «Звуки».
- В открывшемся окне «Звуки» перейдите на вкладку «Воспроизведение».
- Выберите из списка нужное вам устройство воспроизведения и нажмите кнопку «Свойства».
- На вкладке «Уровни» найдите ползунок «Баланс» и переместите его влево или вправо, чтобы изменить баланс между левым и правым динамиками.
- Если вам нужно поменять местами левый и правый динамики, перейдите на вкладку «Дополнительно» и найдите секцию «Конфигурация динамиков».
- В этой секции выберите опцию «Пользовательская конфигурация» и нажмите кнопку «Правильный и левый динамик поменяны местами».
После внесения изменений нажмите кнопку «ОК» для сохранения новых параметров динамиков.
Теперь вы знаете, как изменить параметры динамиков и поменять их местами на устройствах Windows 10.
Управление аудиоустройствами
На устройствах Windows 10 вы можете легко управлять своими аудиоустройствами, включая настройку громкости, выбор устройства вывода звука и управление балансом звука между левым и правым динамиками.
Для доступа к настройкам аудиоустройств в Windows 10, следуйте следующим шагам:
- Щелкните правой кнопкой мыши на значке динамика в системном трее справа внизу экрана.
- Выберите пункт «Звуковые настройки» из контекстного меню, чтобы открыть панель управления звуком.
- В открывшемся окне панели управления звуком перейдите на вкладку «Воспроизведение».
На вкладке «Воспроизведение» вы увидите список доступных аудиоустройств. Щелкните правой кнопкой мыши на устройстве, для которого вы хотите изменить настройки, и выберите пункт «Свойства».
В окне свойств выберите вкладку «Уровни» и найдите ползунок «Баланс». Перемещая ползунок влево или вправо, вы можете настроить баланс звука между левым и правым динамиками. По умолчанию ползунок находится в центральном положении, обеспечивая равномерное распределение звука.
Кроме того, вы также можете настроить громкость аудиоустройства, щелкнув правой кнопкой мыши на значке динамика в системном трее и выбрав пункт «Открыть громкость», а затем регулировать громкость с помощью ползунков.
Важно отметить, что доступные настройки могут отличаться в зависимости от вашего аудиоустройства. Некоторые устройства могут предлагать дополнительные функции, такие как эквалайзер или эффекты звука. Обратитесь к руководству пользователя вашего конкретного устройства для получения дополнительной информации о доступных настройках.
| Шаги | Описание |
|---|---|
| 1 | Щелкните правой кнопкой мыши на значке динамика в системном трее |
| 2 | Выберите пункт «Звуковые настройки» из контекстного меню |
| 3 | Перейдите на вкладку «Воспроизведение» в панели управления звуком |
| 4 | Щелкните правой кнопкой мыши на устройстве и выберите «Свойства» |
| 5 | Перейдите на вкладку «Уровни» и настройте баланс звука с помощью ползунка «Баланс» |
Теперь вы знаете, как управлять аудиоустройствами на устройствах Windows 10 и настраивать баланс звука между левым и правым динамиками.
Редактирование реестра Windows
Реестр Windows является центральным хранилищем информации о конфигурации и настройках операционной системы. Редактирование реестра может позволить пользователю изменять различные параметры и поведение операционной системы.
Важно: перед внесением любых изменений в реестр Windows, рекомендуется создать резервную копию реестра и иметь административные права.
Для открытия редактора реестра в Windows 10 необходимо выполнить следующие шаги:
- Откройте меню «Пуск» и введите «regedit» в строке поиска.
- Выберите приложение «Редактор реестра» в результате поиска.
- Подтвердите запуск редактора реестра, если появится запрос на подтверждение.
После запуска редактора реестра вы увидите древовидную структуру, состоящую из различных разделов и подразделов. Эти разделы содержат настройки и параметры операционной системы.
Для редактирования значения в реестре выполните следующие действия:
- Найдите нужный раздел или подраздел в древовидной структуре.
- Щелкните правой кнопкой мыши на выбранном разделе или подразделе.
- Выберите пункт меню «Изменить».
- Введите новое значение и нажмите «ОК».
После внесения изменений в реестр Windows рекомендуется перезагрузить компьютер, чтобы изменения вступили в силу.
Важно: неправильное редактирование реестра может привести к непредвиденным последствиям и негативно сказаться на стабильности и работоспособности операционной системы. Будьте осторожны и уверены в своих действиях при внесении изменений в реестр Windows.
Применение изменений и тестирование звука
После того как вы отредактировали настройки аудио устройства и поменяли местами левый и правый динамик, необходимо применить изменения и протестировать звук, чтобы убедиться, что все работает правильно.
Вот шаги, которые нужно выполнить для применения изменений и тестирования звука:
- Нажмите на кнопку «Применить» или «OK» в окне настроек аудио устройства. Это применит изменения, которые вы сделали, и закроет окно настроек.
- Откройте любой аудио-плеер или воспроизведите какое-либо аудио-содержимое на вашем устройстве. Можете включить музыку, видео или открыть любой звуковой файл.
- Прослушайте аудио и убедитесь, что звук играет с правильной стерео панорамой. Левые звуки должны воспроизводиться из правого динамика, а правые звуки должны воспроизводиться из левого динамика.
Если вы не обнаружите никаких проблем с воспроизведением звука или его панорамой, значит вы успешно поменяли местами левый и правый динамик на вашем устройстве Windows 10.
Однако, если звук воспроизводится неправильно или по-прежнему слышится только из одного динамика, возможно вы сделали что-то неправильно. В таком случае, вы можете повторить процесс изменения настроек аудио устройства и применить изменения снова.
Также стоит убедиться, что вы правильно подключили аудио-кабель или наушники к устройству. Проверьте, что кабель подключен к соответствующим разъемам на вашем устройстве.
Если проблемы с звуком все еще не устранены, рекомендуется обратиться к производителю вашего устройства или прочитать руководство пользователя для получения дополнительной информации о настройках звука.
Теперь у вас должна быть хорошо настроенная звуковая система с поменянными местами левым и правым динамиками на вашем устройстве Windows 10.
Вопрос-ответ:
Правильная настройка звука в операционной системе Windows 10 может быть важной частью вашего пользовательского опыта. Иногда вы можете столкнуться с ситуацией, когда звук воспроизводится только в одном из двух динамиков или наушников, что может серьезно повлиять на качество звукового воспроизведения. В таких случаях вы можете попробовать переставить каналы звука в Windows 10, чтобы вернуться к нормальному звуковому распределению.
Перестановка каналов звука в Windows 10 может быть полезна, когда вы столкнулись с проблемами сбалансированности звука, в частности, когда звук слышен только в одном динамике или наушнике. Это может произойти из-за неправильной настройки или ошибок в драйверах звуковой карты. Простое переключение каналов звука может помочь исправить эту проблему без необходимости обращаться к специалисту.
Чтобы переставить каналы звука в Windows 10, вам потребуется выполнить несколько простых шагов. Вначале щелкните правой кнопкой мыши по значку динамика в панели задач и выберите опцию «Звук». В открывшемся окне выберите вкладку «Воспроизведение». Затем выберите устройство, в котором вы хотите изменить каналы звука, и щелкните правой кнопкой мыши на нем. В контекстном меню выберите «Свойства». В открывшемся окне перейдите на вкладку «Уровни». Здесь вы увидите две полосы регулировки громкости, которые отвечают за распределение звука по двум каналам. Ваша задача — установить эти полосы на одинаковом уровне для обоих каналов звука. После внесения изменений нажмите «ОК», чтобы сохранить настройки.
Не забудьте перезапустить воспроизводимое аудио или приложение после изменения настроек. Это поможет вам проверить, правильно ли произошла перестановка каналов звука и если проблема со звуком была решена. Если проблема не решена, попробуйте выполнить процедуру перестановки звуковых каналов еще раз или обратитесь за помощью к производителю вашего компьютера или драйвера звуковой карты.
В заключение, перестановка каналов звука в Windows 10 может быть полезным решением при проблемах со звуком. Следуя приведенной инструкции, вы сможете изменить настройки звука и восстановить нормальное звукоизвлечение в вашем устройстве. Не забывайте проверять результат после каждого изменения и обращаться за помощью, если проблема не была решена.
Содержание
- Как изменить расположение каналов звука в Windows 10?
- Почему может потребоваться переставить каналы звука?
- Шаги по перестановке каналов звука в Windows 10
- Как изменить порядок каналов звука с помощью панели управления?
- Как изменить расположение каналов звука через настройки звука?
- Помощь и поддержка при изменении каналов звука в Windows 10
- Вопрос-ответ
- Как изменить порядок каналов звука в Windows 10?
- Как изменить местоположение правого и левого звукового канала в Windows 10?
- Как поменять местами звуковые каналы в Windows 10 по преимуществу пользователей?
- Как изменить положение звуковых каналов в Windows 10 для определенной программы?
Как изменить расположение каналов звука в Windows 10?
В операционной системе Windows 10 можно настроить расположение каналов звука для получения наилучшего звукового опыта. Менять расположение каналов звука может быть полезно, если вы хотите настроить звук под свою аудио систему или предпочтения. Вот инструкция о том, как изменить расположение каналов звука в Windows 10.
- Щелкните правой кнопкой мыши на значке динамика в правом нижнем углу панели задач и выберите «Звуки».
- На вкладке «Воспроизведение» выберите ваше устройство воспроизведения и нажмите «Свойства».
- Откроется окно «Свойства». На вкладке «Динамиков» нажмите на кнопку «Настройки динамиков».
- Откроется окно «Настройки динамиков». В нем вы увидите виртуальную раскладку ваших динамиков, на которой указано, какие каналы отвечают за передачу звука в разные стороны.
- Чтобы изменить расположение каналов звука, перетаскивайте их на виртуальной раскладке. Таким образом, вы можете настроить звук под свои предпочтения.
- После завершения настройки нажмите «Применить» и затем «ОК», чтобы сохранить изменения.
Теперь вы успешно изменили расположение каналов звука в Windows 10. Пользуйтесь настройками звука для получения наилучшего звукового опыта при прослушивании музыки, просмотре фильмов или игре в компьютерные игры.
Почему может потребоваться переставить каналы звука?
Перестановка каналов звука может потребоваться пользователям компьютера по нескольким причинам:
- Ошибочное подключение колонок или наушников. Если каналы звука были неправильно подключены, то звук может воспроизводиться нестереофонически, а слышаться только с одной колонки или наушника.
- Неправильные настройки аудиооборудования. В некоторых случаях перестановка каналов звука может быть необходима из-за ошибочных настроек аудиоустройств, таких как акустических систем или наушников.
- Необходимость изменить звуковое размещение. Иногда пользователь хочет изменить расположение звука в пространстве, чтобы улучшить звуковой эффект или обеспечить более комфортное восприятие мультимедийного контента.
- Проблемы с монофоническим воспроизведением. Если один из каналов звука не работает, перестановка каналов может помочь выяснить, является ли проблема с аудиоустройством или со звуковым файлом.
- Протестировать работу аудиооборудования. В редких случаях, перестановка каналов звука может быть нужна для проверки, работает ли аудиооборудование правильно.
Все эти причины могут побудить пользователя переставить каналы звука на компьютере под управлением Windows 10. Это позволит настроить звуковое окружение согласно особенностям конкретного аудиооборудования и предпочтениям пользователя.
Шаги по перестановке каналов звука в Windows 10
Перестановка каналов звука в Windows 10 может быть полезной, если вы хотите изменить расположение стереофонического звука или включить эффект объемного звучания. Следующая инструкция покажет вам, как это сделать:
-
Щелкните правой кнопкой мыши по значку динамика в системном лотке на панели задач, расположенной в правом нижнем углу экрана.
-
В контекстном меню выберите пункт «Звуковые настройки» или «Звуковые параметры».
-
Откроется окно «Воспроизведение». В нем отобразятся все доступные звуковые устройства.
-
Выберите устройство, каналы которого вы хотите переставить. Например, если вы хотите изменить расположение стереофонического звука, выберите устройство со стереофоническим выводом.
-
Щелкните правой кнопкой мыши на выбранном устройстве и выберите пункт «Свойства».
-
В открывшемся окне «Свойства» перейдите на вкладку «Дополнительно».
-
Найдите раздел «Расположение динамиков» или «Конфигурация динамиков».
-
Щелкните по кнопке «Настройка», «Настроить» или аналогичной кнопке, открывющей настройки каналов.
-
Откроется окно с графическим представлением каналов звука на выбранном устройстве.
-
Используйте мышь или клавиши на клавиатуре, чтобы переставить каналы звука в нужное вам положение.
-
После того как вы переставите каналы, нажмите кнопку «Применить» или «OK», чтобы сохранить настройки.
-
Закройте все открытые окна и проверьте звук на вашем устройстве. Теперь каналы звука должны быть переставлены в соответствии с вашими предпочтениями.
Теперь вы знаете, как переставить каналы звука в Windows 10. Это может пригодиться при настройке звука на компьютере или наушниках, чтобы добиться наилучшего звукового качества и комфорта во время прослушивания музыки, просмотра видео или игры.
Как изменить порядок каналов звука с помощью панели управления?
Иногда может возникнуть необходимость изменить порядок каналов звука на компьютере с операционной системой Windows 10. Это может понадобиться, например, чтобы левый и правый звуковые каналы были переставлены местами или для настройки дополнительных аудиоустройств.
Следуйте этим простым шагам, чтобы изменить порядок каналов звука:
- Откройте панель управления, кликнув по значку «Пуск» в левом нижнем углу экрана и выбрав «Панель управления» из списка приложений.
- В панели управления найдите раздел «Аппаратное и звуковое оборудование» и выберите «Управление звуком».
- Откроется окно «Воспроизведение» с перечнем всех аудиоустройств, подключенных к вашему компьютеру. В этом списке будут перечислены все доступные вам аудиосистемы, например, динамики компьютера или наушники.
- Выберите аудиоустройство, для которого вы хотите изменить порядок каналов звука, и кликните по нему правой кнопкой мыши.
- В открывшемся контекстном меню выберите «Свойства».
- В открывшемся окне «Свойства» перейдите на вкладку «Дополнительно».
- Найдите раздел «Дополнительные форматы». В этом разделе будут отображены все доступные форматы аудиоустройства.
- Выберите формат, для которого вы хотите изменить порядок каналов звука, и кликните по нему.
- Кликните на кнопку «Свойства».
- В открывшемся окне «Свойства формата» выберите вкладку «Устройства».
- В разделе «Список каналов» выберите канал, который вы хотите изменить, и кликните по нему правой кнопкой мыши.
- В открывшемся контекстном меню выберите «Изменить порядок канала».
- В открывшемся окне выберите новое положение канала и кликните на кнопку «ОК».
- Повторите шаги 11-13 для всех каналов, которые вы хотите изменить.
- Когда вы закончите, нажмите кнопку «Применить» и затем «ОК», чтобы сохранить изменения.
Теперь вы знаете, как легко изменить порядок каналов звука с помощью панели управления в операционной системе Windows 10.
Как изменить расположение каналов звука через настройки звука?
Windows 10 предоставляет пользователю удобный способ изменить расположение каналов звука через настройки звука. Это может быть полезно, если вам необходимо настроить звук для конкретного устройства или программы.
Следуйте этим инструкциям, чтобы изменить расположение каналов звука:
- Щелкните правой кнопкой мыши на значок динамика в системном трее справа внизу экрана.
- В контекстном меню выберите пункт «Звуковые настройки».
- Откроется окно «Параметры звука».
- Во вкладке «Воспроизведение» выберите аудиоустройство, для которого вы хотите изменить расположение каналов звука.
- Нажмите правой кнопкой мыши на выбранном аудиоустройстве и выберите пункт «Свойства».
- В открывшемся окне «Свойства устройства» перейдите на вкладку «Расположение».
- В этом разделе вы можете изменять расположение каналов звука, перетаскивая их с помощью мыши по графическому изображению головы человека.
- Когда вы закончите, нажмите «ОК», чтобы сохранить изменения.
Теперь вы знаете, как изменить расположение каналов звука через настройки звука в Windows 10. Это простой способ настроить звук под свои предпочтения.
Помощь и поддержка при изменении каналов звука в Windows 10
Изменение каналов звука в операционной системе Windows 10 может потребовать специальной настройки и поддержки. Если вы столкнулись с проблемами при изменении каналов звука, вам может понадобиться помощь и руководство по действиям.
Для начала рекомендуется проверить, что у вас установлены последние драйверы для аудиоустройств. В некоторых случаях неправильные или устаревшие драйверы могут привести к некорректной работе каналов звука. Вы можете проверить наличие новых драйверов на сайте производителя вашего устройства или воспользоваться менеджером устройств в Windows 10 для обновления драйверов.
Если проблема с каналами звука не решается обновлением драйверов, вы можете попробовать настроить устройство вручную. Для этого необходимо перейти в «Панель управления» и выбрать «Звук». Здесь вы можете изменить настройки каналов звука, выбрав нужное количество каналов и тип аудиовыхода.
Также, в Windows 10 есть возможность настройки каналов звука для конкретных приложений. Для этого нужно открыть панель управления звуком, перейти на вкладку «Воспроизведение», выбрать нужное устройство и открыть его свойства. В дополнительных настройках вы сможете выбрать, какой звук будет воспроизводиться в каждом канале для каждого приложения.
Если все вышеперечисленные методы не помогли, можно обратиться за поддержкой к специалистам. Обратитесь к производителю вашего устройства или обратитесь в службу поддержки Microsoft, чтобы получить помощь в решении проблемы.
Знание и понимание настройки каналов звука в Windows 10 может быть важным для создания комфортной и качественной звуковой среды на вашем устройстве. При изменении каналов звука необходимо быть внимательным и следовать инструкциям, чтобы избежать проблем и обеспечить корректную работу звука.
Вопрос-ответ
Как изменить порядок каналов звука в Windows 10?
Для изменения порядка каналов звука в Windows 10 нужно открыть панель управления звуком, выбрать вкладку «Воспроизведение», нажать правой кнопкой мыши на нужное устройство, выбрать «Свойства», затем перейти на вкладку «Дополнительно» и нажать кнопку «Сбалансировать». Затем вы можете перемещать ползунки громкости для каждого канала, чтобы настроить их желаемое расположение.
Как изменить местоположение правого и левого звукового канала в Windows 10?
Чтобы изменить местоположение правого и левого звукового канала в Windows 10, следуйте следующим шагам: откройте панель управления звуком, перейдите на вкладку «Воспроизведение», щелкните правой кнопкой мыши на нужном устройстве, выберите «Свойства», перейдите на вкладку «Уровни» и щелкните на кнопке «Поканально». Затем вы можете изменять уровни громкости для каждого канала, чтобы достичь желаемого расположения звуковых каналов.
Как поменять местами звуковые каналы в Windows 10 по преимуществу пользователей?
Чтобы поменять местами звуковые каналы в Windows 10 по преимуществу пользователей, откройте панель управления звуком, перейдите на вкладку «Воспроизведение», нажмите правой кнопкой мыши на нужном устройстве, выберите «Свойства», перейдите на вкладку «Дополнительно» и нажмите кнопку «Настройки эксклюзивного режима». Затем отметьте «Позволить приложениям получать эксклюзивный доступ к этому устройству» и «Приоритет пользователей». Это позволит приложениям пользователям иметь преимущество при настройке местоположения звуковых каналов.
Как изменить положение звуковых каналов в Windows 10 для определенной программы?
Чтобы изменить положение звуковых каналов в Windows 10 для определенной программы, откройте панель управления звуком, перейдите на вкладку «Уровни», ищите нужную программу в списке. Затем нажмите на стрелку рядом с названием программы, и у вас появится возможность изменить положение звуковых каналов для этой программы. Вы можете перемещать ползунки громкости для каждого канала, чтобы достичь желаемого расположения.
Как поменять местами звук в наушниках?
Звук в подавляющем большинстве современных фильмов и компьютерных игр имеет стерео-формат. Становится очень неудобно и некомфортно просматривать такие фильмы и играть в игры, если левый аудиоканал проигрывается в правом динамике наушников, а правый — в левом. Приведем несколько способов того, как поменять местами звук в наушниках.
Общие сведения
Самые обыкновенные современные наушники способны проигрывать звук в формате стерео (двухканальное звучание). Для этого в каждый из динамиков подается отдельный сигнал. При прослушивании музыки смена каналов особого значения не имеет, т.к. у человека не возникает никаких ассоциаций. При просмотре видео наблюдается иная картина. Если, например, персонаж в фильме находится в правой части экрана, а звук его речи слышен в левом динамике, зритель может ощутить некий дискомфорт.
Именно в таких случаях и может возникнуть необходимость в переключении с левого аудиоканала на правый и наоборот. Многие посоветуют самый простой способ — перевернуть наушники. Но что, если они имеют конструкцию, «заточенную» только под правильное использование? В подобных случаях уже после 10-15 минут ношения наушников может появиться боль в ушных раковинах, что станет еще большим дискомфортом. Остается только один выход — попытаться самостоятельно поменять звуковые каналы местами.
Поменять местами звук можно программно или аппаратно. Последний способ предполагает перепайку контактов разъема наушников — данный вопрос мы рассматривать не будем. Приведем несколько способов программного перераспределения аудиоканалов на операционных системах Windows.
Способы программного переключения звуковых каналов
Существует несколько основных способов программной смены аудиоканалов:
- Перенастройка драйвера звуковой карты;
- Задействование соответствующей функции в видеопроигрывателе;
- Использование сторонних утилит, позволяющих управлять конфигурацией звуковой платы.
Рассмотрим все способы более подробно.
Перенастройка драйвера звуковой карты
Рассматривать настройку программного обеспечения аудиокарты пошагово мы не будем, т.к. в разных драйверах это выполняется по-разному. Скажем только то, что переключения аудиоканалов вручную стандартный драйвер Windows (устанавливается вместе с системой) не подойдет, т.к. он не имеет никакой программной оболочки, через которую можно было бы настроить параметры работы аудиокарты. Для выполнения этой задачи нужно скачать и установить официальное программное обеспечение, разработанное производителем звуковой платы:
Первым делом следует определить модель и производителя установленной в компьютере аудиокарты. Сделать это можно при помощи любой утилиты идентификации устройств ПК — AIDA64, Everest, HWiNFO или любой другой. Рассмотрим работу с таким приложением на примере AIDA64.
Запустите утилиту, раскройте из списка в левой части окна раздел «Мультимедиа», затем откройте подраздел «HD Audio», как показано на этом изображении:
В центральной части окна в разделе «Intel Cougar Point PCH — High Definition Audio Controller» (может называться по-разному в зависимости от конфигурации компьютера) будет указана модель звуковой карты. В данном случае — это «VIA VT1705».
Кликнув по названию модели карты, можно просмотреть дополнительную информацию о ней. Нас интересует раздел «Производитель устройства». Программа AIDA64 также приводит ссылку для скачивания драйверов. Просто кликните по ссылке два раза — автоматически запустится браузер, в котором откроется нужная страница.
Скачайте с сайта производителя драйвер аудио-карты, а также все предлагаемое программное обеспечение. После установки останется запустить панель управления драйвера, в котором нужно будет найти и задействовать функцию смены аудиоканалов.
Настройки видеопроигрывателя
При необходимости смены звуковых каналов в фильмах и видеозаписях можно использовать штатные возможности видеопроигрывателей. Это не решит проблему на «глобальном уровне» (все остальные звуки на компьютере не будут перераспределены), но позволит насладиться кинолентой без всякого дискомфорта и неудобств.
Возможность переключения аудиоканалов поддерживаются многими современными видеопроигрывателями. Наиболее простой и понятной в настройке считается знаменитая программа K-Lite Codec Pack Mega, в состав которой включены десятки аудио-кодеков, позволяющих, в т.ч. перераспределять звуковые каналы.
1. Перейдите по ссылке https://www.codecguide.com/ для скачивания видеопроигрывателя (официальный сайт разработчика).
2. На момент написания статьи последней версией программы являлась — 14.2.0.
3. Установите и запустите программу.
4. Откройте любой видеофайл со звуком в стерео формате, затем перейдите в настройки программы, нажав на клавишу «O» (англ. раскладка).
5. Откройте вкладку «Аудиопереключатель» в разделе «Встроенные фильтры» настроек видеопроигрывателя.
6. Установите галочку напротив элемента «Включить встроенный переключатель аудио», который расположен в верхней части окна.
7. Далее установите галочку напротив элемента «Включить пользовательское распределение каналов». За пунктом «Настройка колонок для» установите количество каналов — «2»:
8. В нижней части окна станет активной матрица перераспределения звуковых каналов. Нас интересуют пункты «Передний левый» и «Передний правый». Столбец «1» матрицы отвечает за подачу звука в левый канал, столбец «2» — в правый канал.
9. Уберите галочку из строки «Передний левый» в столбце «1» и установите ее в столбце «2».
10. В строке «Передний правый» нужно, наоборот, убрать галочку из столбца «2» и установить ее в столбец «1». Должно получиться так:
11. Нажмите на кнопку «Применить» и проверьте результат. Возможно, потребуется перезапустить проигрыватель.
Теперь звук, подаваемый в правый динамик наушника, будет проигрываться в левом динамике и наоборот.
Использование сторонних утилит
Некоторые утилиты позволяют управлять конфигурацией звуковой платы компьютера. Они являются универсальными, т.е. подходят для работы с любыми аудиокартами. Одной из таких программ является Equalizer APO. Для переключения аудиоканалов с ее помощью:
Скачайте утилиту по ссылке https://sourceforge.net/ и установите ее. По окончанию установки потребуется перезагрузка компьютера.
2. Зайдите в папку «Program Files», которая расположена на локальном диске, где установлена система (обычно — «Локальный диск (C:)»). Далее зайдите в папку «EqualizerAPO» и затем — «config».
3. Создайте в папке «config» текстовый файл и назовите его как-нибудь, например — «swap.txt».
4. Откройте созданный файл и скопируйте в него текст «Copy: L=R R=L» (без кавычек).
5. Запустите программу-конфигуратор данного приложения — «Editor.exe», который можно найти в меню «Пуск» либо в каталоге «Program Files/EqualizerAPO».
6. В центральной части окна могут присутствовать заранее заданные настройки аудиокарты. Удалите все, нажав на значок «минус»:
7. Затем нажмите на значок «плюс», выберите в выпадающем меню раздел «Control», затем пункт «Include (Include Configuration File)»:
8. Будет создан новый элемент конфигурации для аудиокарты. В нем можно будет заметить сообщение об ошибке — «No file selected». Нажмите на значок в виде папки, затем выберите только что созданный файл «swap.txt»:
9. Нажмите на кнопку «Power On», затем — «Save» для запуска и сохранения конфигурации.
Внесенные настройки позволят перераспределить аудиоканалы во всей системе. Важно иметь в виду, что собственные аудиопараметры видеопроигрывателей и прочих программ могут игнорировать настройки, сделанные при помощи утилиты Equalizer APO.
Звук в подавляющем большинстве современных фильмов и компьютерных игр имеет стерео-формат. Становится очень неудобно и некомфортно просматривать такие фильмы и играть в игры, если левый аудиоканал проигрывается в правом динамике наушников, а правый — в левом. Приведем несколько способов того, как поменять местами звук в наушниках.
Этап 1: Подготовка
Как пользоваться колонкой jbl: как работает Bluetooth колонка JBL, колонка JBL инструкция на русском, как пользоваться портативной колонкой через телефон
Обязательно установите последнюю версию аудиодрайверов, чтобы получить максимальный набор функций и эффектов. Загрузите их с официального сайта производителя материнской платы, звуковой карты или воспользуйтесь специальными программами для обновления ПО. Об этом мы подробно писали в отдельных статьях.
Большинство акустических систем оснащено встроенным усилителем и панелью с элементами для регулировки звука, размещенной на одной из колонок. Попробуйте покрутить регуляторы, возможно, это поможет добиться комфортного звучания.
Включите музыку, желательно ту, которую вы уже много раз слушали, и знаете, как она правильно звучит. Так легче будет настраивать колонки. Если звук вообще отсутствует, значит, есть проблема, которую придется найти и исправить. О способах устранения проблем со звуком мы писали в отдельной статье.
Подробнее: Решение проблем со звуком в Windows 10
Этап 2: Системные настройки
Настраивать колонки начинать нужно с помощью соответствующего раздела Windows 10, так как именно здесь указываются основные параметры акустической системы.
- В поиске Windows набираем «Панель управления» и запускаем приложение.
Когда все параметры будут настроены, жмем «Готово».
В разделе «Баланс» можно отрегулировать громкость определенных колонок.
Вручную с помощью ползунков настраиваем звук или используем предустановленные режимы.
Чтобы вернуть настройки по умолчанию, жмем «Restore Defaults».
Вспомогательное ПО
То, какое сопутствующее ПО будет установлено на компьютер, зависит от поставщика аудиокодеков (Realtek, VIA и т.д.). Мы рассмотрим настройку колонок на примере утилиты VIA HD Audio Deck. Кратко ознакомимся с ее возможностями, так как она дублирует настройки, описанные выше, поэтому принципиально нового ничего не предложит. Но, возможно, для кого-то это ПО будет удобнее.
- В «Панели управления» открываем приложение VIA HD Audio Deck.
Переходим в расширенный режим.
Этап 3: Стороннее ПО
Более гибкую настройку колонок могут обеспечить специальные программы для улучшения качества звука. Рассмотрим, как это сделать, на примере приложения Equalizer APO.
Скачать Equalizer APO с официального сайта
- Запускаем установочный файл. В конце установки выбираем, с какими устройствами будет работать приложение.
Для более точной настройки можно увеличить количество частотных полос эквалайзера.
Надеемся, вы разобрались в базовых настройках средств воспроизведения звука на компьютере с Windows 10. Инструкция написана на примере простой аудиосистемы из двух динамиков, но чем серьезнее аппаратура, тем больше возможностей будет для ее конфигурации. Главное, не останавливайтесь только на системных параметрах, экспериментируйте со сторонним ПО. Так будет больше шансов добиться максимально комфортного звучания.
Мы рады, что смогли помочь Вам в решении проблемы.
Опишите, что у вас не получилось.Наши специалисты постараются ответить максимально быстро.
Помогла ли вам эта статья?
Как установить колонки на компьютер?
Другие рекомендации, как подключить акустику к компьютеру:
- Устанавливать колонки на расстоянии 1-2 метра от рабочего места.
- Направлять динамики немного в сторону от человека, чтобы улучшить стереоэффект.
- Использовать ровную поверхность или площадки с небольшим наклоном (до 5°), избегая больших углов.
Подключение колонок с использованием:
Есть несколько вариантов, куда можно подключить колонки к компьютеру. Самый сложный вариант – с использованием разъемов миниджек. Здесь важно помнить, в какое гнездо подключать колонки на компьютере, иначе они не будут работать или начнут использоваться некорректно. На тыльной панели системного блока обычно установлено 6 разъемов, у каждого из них свой цвет.
Куда подключить колонки к системному блоку:
- в розовый порт подключается микрофон;
- зеленый и голубые разъемы используются передней парой колонок;
- черный аудиопорт применяется для выхода звука боковые колонки;
- желтый – центральный канал, к нему обычно подключается сабвуфер;
- вход серого цвета нужен для задних колонок.
Фото, куда подключать колонки к компьютеру.
Это самые стандартные настройки звуковой карты, которые используются в большинстве компьютеров. Однако, цвета и их назначения в редких случаях могут отличаться.
Есть и другие способы подключения: посредством USB и HDMI, но о них поговорим отдельно.
Портативные колонки все чаще используют для подключения USB-кабель. Их установка очень простая – достаточно выбрать любой разъем USB, но лучше использовать USB 2.0, чтобы не занимать высокоскоростные порты, в которых все равно нет потребности. Так как подключить колонки к компьютеру через USB очень просто, подробно останавливаться на вопросе не будем. Единственная сложность – выбрать правильную сторону кабеля. Порт несимметричный, поэтому если штекер не входит, переворачиваем шнур на 180°.
Немногие акустические системы подключаются через HDMI. Такой стандарт позволяет передавать цифровой сигнал, то есть видео и звук. В основном им пользуются устройства высокого класса, вроде премиум-моделей Microlab. Низкая популярность обусловлена тем, что в большинстве компьютеров нет лишнего порта для подключения HDMI-колонок. Зато все это позволяет уменьшить количество проводов, идущих к системному блоку, и позволяет слушать музыку в высоком качестве.
Как подключить колонки к ноутбуку Windows 10:
- Находим или покупаем HDMI-кабель.
- Подключаем его одной стороной к компьютеру. На ноутбуках порт расположен на боковой грани, а на стационарных ПК – на задней крышке.
- Вторую сторону всовываем в акустическую систему.
Так как подключить старые колонки к компьютеру таким образом не получится, можем воспользоваться переходником. Их существенный недостаток в том, что снижается качество звука на выходе, хотя непрофессионалам искажения не всегда удастся заметить.
Настройка колонок на компьютере Windows 10
В большинстве случаев колонки начнут работать сразу после правильной установки, но так бывает не всегда. Часто требуется дополнительная настройка, которая также полезна для улучшения качества звука. Если все установлено верно, стоит установить драйвера. Они обычно идут в комплекте, но также доступны на официальном сайте производителя.
Как настроить колонки на ноутбуке:
Важно! Помимо драйверов на колонки, еще нужны драйвера на звук. Лучшим в этой нише считается программное обеспечение от Realtek.
Какая акустика лучше?
Несомненно, наилучшей системой является та, которая удовлетворяет всем потребностям автолюбителя. Выбирая акустику, следует знать, что на переднюю и заднюю части салона следует ставить динамики разных производителей. В дальнейшем это хорошо отразиться на насыщенности звучания. Также важным параметром является размер колонок, поскольку он особенно влияет на диапазон пропускаемой частоты, и чем она ниже, тем больше будет басов. Стоит уделить внимание и чувствительности, потому как от ее показателя зависит качество звучания.
Идеальным вариантом будет показатель, превышающий 92 ДБ. Свойства магнитолы и характеристики самого автомобиля тоже важны. Производя подбор акустики по автомобилю, следует учитывать тот факт, что у разных марок автомобилей отверстия под установку акустики тоже могут быть разные. Кроме того, при наличии встроенной магнитолы лучше подбирать динамики той же марки, либо прибегнуть к рекомендациям производителя. Если, конечно, нет планов на замену самой магнитолы.
Общие сведения
Самые обыкновенные современные наушники способны проигрывать звук в формате стерео (двухканальное звучание). Для этого в каждый из динамиков подается отдельный сигнал. При прослушивании музыки смена каналов особого значения не имеет, т.к. у человека не возникает никаких ассоциаций. При просмотре видео наблюдается иная картина. Если, например, персонаж в фильме находится в правой части экрана, а звук его речи слышен в левом динамике, зритель может ощутить некий дискомфорт.
Именно в таких случаях и может возникнуть необходимость в переключении с левого аудиоканала на правый и наоборот. Многие посоветуют самый простой способ — перевернуть наушники. Но что, если они имеют конструкцию, «заточенную» только под правильное использование? В подобных случаях уже после 10-15 минут ношения наушников может появиться боль в ушных раковинах, что станет еще большим дискомфортом. Остается только один выход — попытаться самостоятельно поменять звуковые каналы местами.
Поменять местами звук можно программно или аппаратно. Последний способ предполагает перепайку контактов разъема наушников — данный вопрос мы рассматривать не будем. Приведем несколько способов программного перераспределения аудиоканалов на операционных системах Windows.
Перенастройка драйвера звуковой карты
Рассматривать настройку программного обеспечения аудиокарты пошагово мы не будем, т.к. в разных драйверах это выполняется по-разному. Скажем только то, что переключения аудиоканалов вручную стандартный драйвер Windows (устанавливается вместе с системой) не подойдет, т.к. он не имеет никакой программной оболочки, через которую можно было бы настроить параметры работы аудиокарты. Для выполнения этой задачи нужно скачать и установить официальное программное обеспечение, разработанное производителем звуковой платы:
Первым делом следует определить модель и производителя установленной в компьютере аудиокарты. Сделать это можно при помощи любой утилиты идентификации устройств ПК — AIDA64, Everest, HWiNFO или любой другой. Рассмотрим работу с таким приложением на примере AIDA64.
Запустите утилиту, раскройте из списка в левой части окна раздел «Мультимедиа», затем откройте подраздел «HD Audio», как показано на этом изображении:
В центральной части окна в разделе «Intel Cougar Point PCH — High Definition Audio Controller» (может называться по-разному в зависимости от конфигурации компьютера) будет указана модель звуковой карты. В данном случае — это «VIA VT1705».
Кликнув по названию модели карты, можно просмотреть дополнительную информацию о ней. Нас интересует раздел «Производитель устройства». Программа AIDA64 также приводит ссылку для скачивания драйверов. Просто кликните по ссылке два раза — автоматически запустится браузер, в котором откроется нужная страница.
Скачайте с сайта производителя драйвер аудио-карты, а также все предлагаемое программное обеспечение. После установки останется запустить панель управления драйвера, в котором нужно будет найти и задействовать функцию смены аудиоканалов.
Почему обрывается соединение с удаленным рабочим столом?
- 1 подписчик
- 30 просмотров
Cпециалист ИБ (Linux/Windows)
Sportmaster Lab • Москва
от 140 000 до 180 000 ₽
IT Smart Finance • Новосибирск
ИСПРАВЛЕНИЕ ВЕРСТКИ В ПРОЕКТЕ РЕАКТ
28 окт. 2020, в 01:43
10000 руб./за проект
Сверстать и натянуть сайт (дизайн готов)
28 окт. 2020, в 01:11
15000 руб./за проект
Оптимизировать и продвинуть вебсайт в поисковиках, увеличить посещаемо
28 окт. 2020, в 00:58
45000 руб./за проект
Что делать, если на компьютере плохой звук?
Если прерывается звук на компьютере Windows 10, появляется хрип, высокочастотный, низкочастотный шум, то в системе или оборудовании есть проблема. Чаще всего реально улучшить звук на компьютере программными средствами.
Как устранить хрип в колонках на компьютере и другие неполадки:
- Запускаем тестирование. Нажимаем ПКМ на динамик (значок, через который регулируем громкость звука) и выбираем «Обнаружить неполадки со звуком». Если проблемы удастся выявить, система постарается автоматически их решить или выдаст советы по их устранению.
- Обновляем драйвера. Достаточно скачать свежую версию драйверов с оф. сайта и запустить их установку.
- Проверяем настройки колонок. Инструкции приведены выше.
- Активируем звуковую карту в настройках BIOS. Обычно за это отвечает графа OnBoard Audio, High Definition Audio.
- Освобождаем оперативную память. Нажав Ctrl + Alt + Del переходим в «Диспетчер задач». Если процессор загружен на 90-100%, звук может прерываться. Остается либо дождаться завершения ресурсоемкой задачи, либо завершить ее.
Может быть и такое, что проблема кроется в плохом кабеле или разъеме. Если есть плохой контакт, небольшое воздействие на штекер и провод вызовет характерные звуки. В подобном случае разумно задуматься над заменой кабеля на более качественный.
Полученные из статьи знания помогут не только подключить, но и настроить, а также устранить возможные неполадки со звуком. Скорее всего советы помогут исправить проблему, хотя порой неполадка гораздо серьезнее. Тогда приходится либо менять разъемы, либо покупать новые колонки. Если же колонки хорошие, а качество звука не устраивает, стоит задуматься над приобретением внутренней или наружной звуковой карты.
Настройки видеопроигрывателя
При необходимости смены звуковых каналов в фильмах и видеозаписях можно использовать штатные возможности видеопроигрывателей. Это не решит проблему на «глобальном уровне» (все остальные звуки на компьютере не будут перераспределены), но позволит насладиться кинолентой без всякого дискомфорта и неудобств.
Возможность переключения аудиоканалов поддерживаются многими современными видеопроигрывателями. Наиболее простой и понятной в настройке считается знаменитая программа K-Lite Codec Pack Mega, в состав которой включены десятки аудио-кодеков, позволяющих, в т.ч. перераспределять звуковые каналы.
2. На момент написания статьи последней версией программы являлась — 14.2.0.
3. Установите и запустите программу.
4. Откройте любой видеофайл со звуком в стерео формате, затем перейдите в настройки программы, нажав на клавишу «O» (англ. раскладка).
5. Откройте вкладку «Аудиопереключатель» в разделе «Встроенные фильтры» настроек видеопроигрывателя.
6. Установите галочку напротив элемента «Включить встроенный переключатель аудио», который расположен в верхней части окна.
7. Далее установите галочку напротив элемента «Включить пользовательское распределение каналов». За пунктом «Настройка колонок для» установите количество каналов — «2»:
8. В нижней части окна станет активной матрица перераспределения звуковых каналов. Нас интересуют пункты «Передний левый» и «Передний правый». Столбец «1» матрицы отвечает за подачу звука в левый канал, столбец «2» — в правый канал.
9. Уберите галочку из строки «Передний левый» в столбце «1» и установите ее в столбце «2».
10. В строке «Передний правый» нужно, наоборот, убрать галочку из столбца «2» и установить ее в столбец «1». Должно получиться так:
11. Нажмите на кнопку «Применить» и проверьте результат. Возможно, потребуется перезапустить проигрыватель.
Теперь звук, подаваемый в правый динамик наушника, будет проигрываться в левом динамике и наоборот.
Выбираем усилители для колонок
Внешний усилитель мощности для автомобильной акустики — это верный вариант обеспечить себя качественным звуком. Чтобы усилитель действительно помог устранить проблему, нужно провести грамотную установку, выбрать хорошие провода и внимательно отнестись к деталям.
Чтобы начать устанавливать усилитель, его нужно сначала выбрать, предварительно разобравшись с существующими видами этих устройств. Шикарным вариантом является моноблок, который должен работать совместно с сабвуфером, кроме этого, усилитель может состоять из нескольких каналов. Выбирая сабвуфер, стоит учитывать, что на него приходится сразу два канала.
Усилитель может обладать определённым классом: АВ и D. Агрегаты последнего класса работают совместно с сабвуферами. Учтите, что они сильно нагреваются и сложно охлаждаются. Отличным вариантом для выбора этой техники является усилитель с вентилятором. На крайний случай можно дополнить основную технику компьютерным кулером. Усилитель нельзя ставить в закрытом месте, ведь ему нужна свободная площадь для рассеивания тепла и охлаждения.
Каждый автовладелец сможет установить в своём автомобиле колонки. Сложной эту затею никак не назовёшь, так что можно сэкономить на обращении к мастерам и выполнить всю работу самостоятельно.
Как правило, в масс-маркете автопроизводители подбирают аудиосистемы, ориентируясь на среднего потребителя: главное, чтобы можно было слушать радио, иногда подключить телефон через Bluetooth или флешку через USB. Инженеры не рассчитывают, что вы будете слушать музыку на максимальной громкости и что у вас исключительный музыкальный слух.
Даже если производитель ставит пару дополнительных динамиков, это не приводит к существенному улучшению качества звучания. И установка владельцем купленного в ближайшем супермаркете сабвуфера тоже не решит проблемы. Ездить, дребезжа багажником и мигая фарами от просадок напряжения в бортовой сети, совсем не круто. Аудиоподготовка в автомобиле — процесс последовательный. Сначала делают виброизоляцию, потом меняют динамики, а после добавляют сабвуфер. Если этапы поменять местами, например, поставить хорошую акустику, но не подготовить двери, эффект только ухудшится.
ВИБРОИЗОЛЯЦИЯ
Первое, с чего стоит начинать, — это демпфирование и виброизоляция дверей, а также установка штатных динамиков на жесткие кольца из фанеры или МДФ. При этом остаются штатные динамики и головное устройство. Эти несложные манипуляции позволяют добавить «глубины» звучания. В среднем такая работа в мастерской обойдется в 15 000 рублей, а можно и сэкономить, сделав все самостоятельно. Потратив еще пару тысяч, можно добавить шумоизоляции: в салоне станет заметно тише.
Если планируется замена динамиков и установка сабвуфера, то виброизоляцией только дверей не отделаешься, придется «укатывать» всю машину. Для дверей будет достаточно виброизоляции толщиной 2 мм, а для потолка, пола и крышки багажника желательно уже 4 мм. Такая прослойка позволит повысить жесткость поверхностей и избавиться от дребезжания металла, пластика и обшивок.
Громкая музыка сломала зеркала.
ЗАМЕНА АУДИОСИСТЕМЫ
Чтобы добиться улучшения качества и громкости звука и при этом обеспечить безопасную работу всей системы, требуется минимальный набор комплектующих. В него входят хорошие динамики, усилитель и три вида проводки — силовая, акустическая и межблочные кабели. Конечно, лучше будет еще и поменять «голову» — передаваемый сигнал станет чище, а более продвинутое устройство поможет точнее настроить систему под себя.
Кажется, что динамики заменить легко – выкрутил старые, поставил новые. Однако не все так просто. Чтобы заменить динамики, необходим целый комплекс работ: провести силовые кабели («+» и «–») от аккумулятора до усилителя, который, скорее всего, будет установлен в багажнике. Если в будущем планируется установка сабвуфера, то лучше взять провода сечением минимум 35 мм 2 , а лучше с запасом — 50 мм 2 , и обязательно медные — они лучше проводят ток. К нему от «магнитолы» нужно провести межблочные кабели и уже от усилителя к динамикам акустические провода. Силовые и акустические провода можно проложить рядом, а вот межблочные кабели прокладываются отдельно — либо по другой стороне автомобиля, либо по центральному тоннелю. Можно еще провести через потолок. Это делается, чтобы избежать «наводок» — когда через динамики слышна работа генератора. Чем дальше межблочные кабели от силовых и акустических, тем лучше.
Ниша под запасное колесо.
Чтобы обезопасить себя от возможного короткого замыкания, ставится предохранитель на плюсовой провод не дальше 40 см от аккумулятора. С обратной стороны, в усилителе, уже есть свой предохранитель.
Динамики лучше выбирать эстрадные. Они обладают большим запасом громкости, при этом достаточно качественно играют. Диаметр динамиков будет зависеть от возможности установки в вашем автомобиле: 16 либо 20 см. Рассчитывать стоит на сумму от 20 000 рублей, и это без учета стоимости установки.
Эстрадные динамики — это акустика, в которой все нацелено на максимальную чувствительность и, стало быть, громкость. «Эстраде» требуется относительно немного мощности, при этом вы добьетесь абсолютно недосягаемых для обычной акустики децибел. Правильно настроенные эстрадные динамики играют четко и сочно, разницы по качеству с коаксиальной акустикой вы не заметите.
ВЫБИРАЕМ САБВУФЕР
Сабвуферы бывают для разных целей и задач. Но никогда не стоит покупать готовые варианты со встроенным усилителем. Вы, мягко говоря, расстроитесь. Если хочется больше низких частот, можно обратить внимание на бюджетные модели размером 12 дюймов и номинальной мощностью до 1000 ватт. Усилитель к «сабу» необходимо подбирать с 1,5-кратным запасом мощности, что поможет избежать «клипа» — искаженного сигнала, который получается при работе устройства на максимуме. В специализированной мастерской вам сделают корпус для сабвуфера исходя из ваших музыкальных предпочтений. «Под ключ» с установкой выйдет еще около 30 000 рублей.
Колонки — это: что такое колонки, классификация, подключение и настройка
Функции аудиосистемы автомобиля
Специальные параметры звука в автомобилях отличаются от других мультимедийных систем, что объясняет небольшое пространство внутри машины. В этом случае автор аудиосистемы, выполняя дома автозвук своими руками, должен обратить внимание на параметры, влияющие на качество звука.
- Частота по отношению к музыке — это частота вибрации воздушного потока. Примером является воздействие на барабан. При ударе в барабан колебания в воздухе улавливаются ухом и переводятся в шум. Если таких ударов совершается раз 50 в секунду, это будет соответствовать частоте 50 Гц.
- Ширина полосы прослушивания представляет собой частотную группу в диапазоне от 20 Гц до 20000 Гц. 20 Гц — самая низкая нота баса и 20 000 Гц — самая высокая нота.
- Аудиодорожка — все кабели и оборудование, к которым они подключены, включая динамики, передающие только аудиосигналы.
Для установки собственной системы, с нужными характеристиками динамиков и микрофонов, потребуется грамотное позиционирование оборудования, профессиональные методы установки, цифровая обработка сигналов, точная калибровка системы — это минимальный набор услуг, которые обеспечивают качество.
Характеристики качества аудиосистемы:
- Равномерное покрытие из основных динамиков на всех местах сидения, с уменьшением временных задержек и отражений.
- Качественная речь и музыкальные проекции.
- Средние динамики монитора для прослушивания без задержки.
- Микрофоны, выбранные для определенных применений (проводной/беспроводной/ближний/удаленный).
- Простые кабельные соединители для полного контроля системы.
- Драйвер обратной связи для устранения звука/»пищалки»/глухого звука.
- Эффективные методы записи.
- Управление энергопотреблением: вкл./выкл., розетки, кондиционеры и прочие устройства.
Использование сторонних утилит
Некоторые утилиты позволяют управлять конфигурацией звуковой платы компьютера. Они являются универсальными, т.е. подходят для работы с любыми аудиокартами. Одной из таких программ является Equalizer APO. Для переключения аудиоканалов с ее помощью:
2. Зайдите в папку «Program Files», которая расположена на локальном диске, где установлена система (обычно — «Локальный диск (C:)»). Далее зайдите в папку «EqualizerAPO» и затем — «config».
3. Создайте в папке «config» текстовый файл и назовите его как-нибудь, например — «swap.txt».
4. Откройте созданный файл и скопируйте в него текст «Copy: L=R R=L» (без кавычек).
5. Запустите программу-конфигуратор данного приложения — «Editor.exe», который можно найти в меню «Пуск» либо в каталоге «Program Files/EqualizerAPO».
6. В центральной части окна могут присутствовать заранее заданные настройки аудиокарты. Удалите все, нажав на значок «минус»:
7. Затем нажмите на значок «плюс», выберите в выпадающем меню раздел «Control», затем пункт «Include (Include Configuration File)»:
8. Будет создан новый элемент конфигурации для аудиокарты. В нем можно будет заметить сообщение об ошибке — «No file selected». Нажмите на значок в виде папки, затем выберите только что созданный файл «swap.txt»:
9. Нажмите на кнопку «Power On», затем — «Save» для запуска и сохранения конфигурации.
Внесенные настройки позволят перераспределить аудиоканалы во всей системе. Важно иметь в виду, что собственные аудиопараметры видеопроигрывателей и прочих программ могут игнорировать настройки, сделанные при помощи утилиты Equalizer APO.
У меня есть два стереодинамика, но когда я использую апплет панели управления звуком, чтобы проверить свою конфигурацию звука, я получаю звук в правильном динамике, когда пользовательский интерфейс указывает на правильный динамик и наоборот. Есть ли способ поменять аудиовыход слева направо и справа налево?
UPDATE: причина этого вопроса заключается в том, что я недавно перестроил свое рабочее пространство, и из-за физических ограничений левый динамик должен идти по правой стороне и наоборот. Конечно, я мог бы решить эту проблему с помощью аппаратного решения, но я бы предпочел использовать программное решение, если оно доступно.
Что понадобится
Чтобы установить колонки к автомагнитоле, потребуется следующий список инструментов и предметов для взаимодействия с ними:
- Плоскогубцы и другие инструменты, чтобы откусывать ненужные элементы изоляции и всего, что с ней связано. Можно использовать строительные ножницы, однако они быстро придут в негодность.
- Перед установкой колонок покупают специальные кабели в качестве запасных средств. В зависимости от типа колонок эти кабели будут соединять интерфейсы устройств. Так, например, для простых колонок от музыкального центра подсоединяются провода с интерфейсом миниджек. Что касается всего остального, то нужно смотреть по ситуации, так как аппаратура может быть разной.
- Нужно будет достать сами колонки, вытащив их из музыкального центра и превратив их в колонки для автомагнитолы. Они подключаются через интерфейсы. Этими интерфейсами являются mini jack, тюльпан или HDMI. Последний используется в продвинутых профессиональных устройствах.
- Стоит присмотреться к нескольким тестовым аудиозаписям, чтобы можно было оперативно и быстро проверить работоспособность тех или иных устройств, если подключить их к ресиверу.
Схема подключения
Первым делом производится подключение динамиков к магнитоле. Что касается основных устройств, то схема подключения колонок имеется в открытом доступе в сети интернет. Посмотреть ее можно, вбив соответствующий поисковый запрос в Яндекс или Google. Спросив у опытных специалистов и мастеров, которые разбираются в вопросе, можно быстро узнать, как правильно подключить передние колонки, а также задние динамики для включения эффекта объемного звука.
В остальном установка периферийных устройств в автомобиль не должна вызывать у человека затруднений, так как тут все интуитивно понятно. Разобраться в этом вопросе сможет каждый, кто хоть немного разбирается в компьютерной и автомобильной технике.
Процесс подключения
Разобравшись, как установить колонки в машину, можно быстро решить данную проблему. Задние колонки к магнитоле подключаются путем использования соответствующего разветвителя формата миниджек. Для людей, которые умеют паять, есть возможность сделать это с разъемом, расширить его функционал.
Подключить колонку в машине, если она 1, можно и более простым способом, используя линейный выход миниджек, расположенный на приборной панели. Для того чтобы подключить 6 колонок, потребуются специальные разветвители либо прямое подключение через материнскую плату устройства.
Подключить колонку к магнитоле в машине сможет каждый, в этом нет ничего сложного. Нужно только постараться и не порвать провода, пытаясь усилить колонки без усилителя. Последний процесс проводится и с помощью программного обеспечения. Нужно скачать соответствующий плагин, который путем тонкой настройки усиливает сигнал, идущий от основного устройства непосредственно к периферии.
Процесс разделяется на следующие этапы.
Подготовительный этап
Он включает в себя приведение в нормальный вид автомобиля вместе с его интерьером. Провода нужно аккуратно отсоединить, а те, что могут повлиять на работу комплектов для установки, нужно, наоборот, подсоединить, обеспечив лучшую работу. Для этого отмечаем расположение дверей и вырезаем отверстия. Отверстия будут зависеть от количества самих динамиков, которые нужно вывести по периферии. Задние концы основных кабелей сопоставляем друг с другом, чтобы не было путаницы.
Особенности изоляции
Изоляция проводится либо встроенными в магнитолу и музыкальный центр средствами, либо путем покупки соответствующих шлангов и других изоляционных элементов.
В том случае, если изоляция была нарушена, нужно срочно начать перепаивать проводку, используя канифоль вместе с оловом.
Для большей изоляции необходимо перевязать все изолентой.
Прокладываем проводку
Для этого применяется традиционный способ, который заключается в отодвигании кожуха автомобиля и создании внутри него специального отверстия. Через это отверстие и просовывается вся проводка.
Маркировка проводов
Создание меток на проводах — важный этап, реализовать который можно, используя изоленту разного цвета. Каждому цвету соответствует 1 контакт. Для маркировки стоит пользоваться как изолентой, так и фломастерами разных цветов.
Подключаем динамики
Подключение динамиков к автомагнитоле является важным этапом в прокладывании акустических приборов и всего, что к ним относится. Подключить колонки к магнитоле в машине можно, применяя необходимые инструменты, такие как нож, киянка и обыкновенные плоскогубцы. Сам процесс нужно проводить максимально подготовленным, чтобы ничего не повредить в автомобиле.
Расположение динамиков
Расположение динамиков должно строго соответствовать их спецификации. Так, например, динамики для низких частот всегда располагаются сзади, чтобы создавать эффект объемного звука максимально эффективно. Если устройство предназначено специально для автомобиля, то на них обязательно установлена малозаметная маркировка, которая дает возможность устанавливающему их человеку не запутаться во время работы.
Завершающие работы
К завершающим работам можно отнести тестирование акустической системы. Несколькими абзацами выше было упомянуто, что нужно скачать несколько треков различной тональности и качества, чтобы понять, правильно ли были установлены те или иные динамики и полноценные колонки. Тестирование можно провести за несколько минут и не обязательно обладать абсолютным музыкальным слухом, чтобы ощущать качественно сделанную работу. Главное, чтобы звук был чистым, и нравился владельцу.
Если работа делается с участием других людей, то стоит обратить внимание посторонних на качество звука, чтобы они оценили проделанную работу. Не стоит засиживаться в автомобиле, тестируя систему, так нужно понимать, насколько громко работает установленная периферия и за пределами транспортного средства.
Правильное расположение колонок в автомобиле
- Правильное расположение колонок в автомобиле
Отделка автомобиля — самое хлопотное, но и приятное дело. Ведь вы не только усовершенствуете свою машину, но и придаёте ей новый, более современный, вид. Можно установить новые сидения, зеркала, но наиболее часто покупают автолюбители мультимедиасистемы. Именно эти скромные устройства помогают приукрасить вашу поездку в долгой дороге, обеспечивать вам связь с внешним миром, вводить в курс всех новостей. Для того, чтобы колонки системы dvm 120g работали синхронно, их необходимо установить правильно. Для этого не нужны особые
Как почистить свечи в автомобиле?
Как самостоятельно почистить свечи зажигания? Данный вопрос рано или поздно возникает у каждого автолюбителя. И так что же нам необходимо. Для начала отсоединяем высоковольтные провода от свечей, которые мы собираемся чистить. Необходимо запомнить какой провод и откуда снимали, а в противном случае придется приглашать специалиста, либо искать книгу по эксплуатации данного автомобиля. Процесс чистки свечей автомобиля После того, как сняли провод, необходимо выкрутить свечи из головки блока цилиндров. Сделать это необходимо с помощью специального ключа.
Путешествие на автомобиле
Чувство свободы и относительной независимости от обстоятельств, возможность с близкого расстояния наблюдать все достопримечательности дороги и остановиться в любом, понравившимся месте делает путешествие на автомобиле очень комфортным. Для удобства путешественников издавна вдоль дорог строились места для отдыха. Капитал Отель на Московском, открытый в 2010 году, успешно и достойно продолжает эту славную традицию. Он привлекает постояльцев относительной дешевизной и безусловным комфортом. Относясь к так всегда популярной сети небольших уютных отелей, он предусматривает оптимальный спектр услуг. Все
Мощность автомобильной акустики
Чистое и константное звучание в автомобиле обеспечивает наилучшее сочетание всех характеристик акустической системы: авто-магнитолы, колонок и сабвуфера. Для водителя хорошая аудиосистема так же важна как для девушки купить платье . Необходимая мощность всех элементов можно определить при помощи данных, указывающихся в инструкциях производителем. Обычно, в них обозначаются три уровня мощности: минимальная, максимальная и пиковая. Минимальная мощность подразумевает пределы, где акустика функционирует без помех и искажений. Уровень максимальной мощности предполагает появление помех. Пиковый уровень обычно приводит
Домофон является достаточно удобным аппаратом. С его помощью можно сэкономить большое количество времени, а также он предоставляет возможность сделать вид, что дома на данный момент нет никого. Используя такой метод, есть возможность спрятаться от гостей которых вы не желаете видеть. Все-таки не каждый хозяин имеет желание тратить денежные средства на оплату услуг фирмы, которая занимается установкой домофонов, оттого что даже при маленьком объеме работ цена все равно остается высокой. Но это не проблема – ведь
Как поменять колонки местами в виндовс 10
Звук в подавляющем большинстве современных фильмов и компьютерных игр имеет стерео-формат. Становится очень неудобно и некомфортно просматривать такие фильмы и играть в игры, если левый аудиоканал проигрывается в правом динамике наушников, а правый — в левом. Приведем несколько способов того, как поменять местами звук в наушниках.
Общие сведения
Самые обыкновенные современные наушники способны проигрывать звук в формате стерео (двухканальное звучание). Для этого в каждый из динамиков подается отдельный сигнал. При прослушивании музыки смена каналов особого значения не имеет, т.к. у человека не возникает никаких ассоциаций. При просмотре видео наблюдается иная картина. Если, например, персонаж в фильме находится в правой части экрана, а звук его речи слышен в левом динамике, зритель может ощутить некий дискомфорт.
Именно в таких случаях и может возникнуть необходимость в переключении с левого аудиоканала на правый и наоборот. Многие посоветуют самый простой способ — перевернуть наушники. Но что, если они имеют конструкцию, «заточенную» только под правильное использование? В подобных случаях уже после 10-15 минут ношения наушников может появиться боль в ушных раковинах, что станет еще большим дискомфортом. Остается только один выход — попытаться самостоятельно поменять звуковые каналы местами.
Поменять местами звук можно программно или аппаратно. Последний способ предполагает перепайку контактов разъема наушников — данный вопрос мы рассматривать не будем. Приведем несколько способов программного перераспределения аудиоканалов на операционных системах Windows.
Способы программного переключения звуковых каналов
Существует несколько основных способов программной смены аудиоканалов:
- Перенастройка драйвера звуковой карты;
- Задействование соответствующей функции в видеопроигрывателе;
- Использование сторонних утилит, позволяющих управлять конфигурацией звуковой платы.
Рассмотрим все способы более подробно.
Перенастройка драйвера звуковой карты
Рассматривать настройку программного обеспечения аудиокарты пошагово мы не будем, т.к. в разных драйверах это выполняется по-разному. Скажем только то, что переключения аудиоканалов вручную стандартный драйвер Windows (устанавливается вместе с системой) не подойдет, т.к. он не имеет никакой программной оболочки, через которую можно было бы настроить параметры работы аудиокарты. Для выполнения этой задачи нужно скачать и установить официальное программное обеспечение, разработанное производителем звуковой платы:
Первым делом следует определить модель и производителя установленной в компьютере аудиокарты. Сделать это можно при помощи любой утилиты идентификации устройств ПК — AIDA64, Everest, HWiNFO или любой другой. Рассмотрим работу с таким приложением на примере AIDA64.
Запустите утилиту, раскройте из списка в левой части окна раздел «Мультимедиа», затем откройте подраздел «HD Audio», как показано на этом изображении:
В центральной части окна в разделе «Intel Cougar Point PCH — High Definition Audio Controller» (может называться по-разному в зависимости от конфигурации компьютера) будет указана модель звуковой карты. В данном случае — это «VIA VT1705».
Кликнув по названию модели карты, можно просмотреть дополнительную информацию о ней. Нас интересует раздел «Производитель устройства». Программа AIDA64 также приводит ссылку для скачивания драйверов. Просто кликните по ссылке два раза — автоматически запустится браузер, в котором откроется нужная страница.
Скачайте с сайта производителя драйвер аудио-карты, а также все предлагаемое программное обеспечение. После установки останется запустить панель управления драйвера, в котором нужно будет найти и задействовать функцию смены аудиоканалов.
Настройки видеопроигрывателя
При необходимости смены звуковых каналов в фильмах и видеозаписях можно использовать штатные возможности видеопроигрывателей. Это не решит проблему на «глобальном уровне» (все остальные звуки на компьютере не будут перераспределены), но позволит насладиться кинолентой без всякого дискомфорта и неудобств.
Возможность переключения аудиоканалов поддерживаются многими современными видеопроигрывателями. Наиболее простой и понятной в настройке считается знаменитая программа K-Lite Codec Pack Mega, в состав которой включены десятки аудио-кодеков, позволяющих, в т.ч. перераспределять звуковые каналы.
1. Перейдите по ссылке https://www.codecguide.com/ для скачивания видеопроигрывателя (официальный сайт разработчика).
2. На момент написания статьи последней версией программы являлась — 14.2.0.
3. Установите и запустите программу.
4. Откройте любой видеофайл со звуком в стерео формате, затем перейдите в настройки программы, нажав на клавишу «O» (англ. раскладка).
5. Откройте вкладку «Аудиопереключатель» в разделе «Встроенные фильтры» настроек видеопроигрывателя.
6. Установите галочку напротив элемента «Включить встроенный переключатель аудио», который расположен в верхней части окна.
7. Далее установите галочку напротив элемента «Включить пользовательское распределение каналов». За пунктом «Настройка колонок для» установите количество каналов — «2»:
8. В нижней части окна станет активной матрица перераспределения звуковых каналов. Нас интересуют пункты «Передний левый» и «Передний правый». Столбец «1» матрицы отвечает за подачу звука в левый канал, столбец «2» — в правый канал.
9. Уберите галочку из строки «Передний левый» в столбце «1» и установите ее в столбце «2».
10. В строке «Передний правый» нужно, наоборот, убрать галочку из столбца «2» и установить ее в столбец «1». Должно получиться так:
11. Нажмите на кнопку «Применить» и проверьте результат. Возможно, потребуется перезапустить проигрыватель.
Теперь звук, подаваемый в правый динамик наушника, будет проигрываться в левом динамике и наоборот.
Использование сторонних утилит
Некоторые утилиты позволяют управлять конфигурацией звуковой платы компьютера. Они являются универсальными, т.е. подходят для работы с любыми аудиокартами. Одной из таких программ является Equalizer APO. Для переключения аудиоканалов с ее помощью:
Скачайте утилиту по ссылке https://sourceforge.net/ и установите ее. По окончанию установки потребуется перезагрузка компьютера.
2. Зайдите в папку «Program Files», которая расположена на локальном диске, где установлена система (обычно — «Локальный диск (C:)»). Далее зайдите в папку «EqualizerAPO» и затем — «config».
3. Создайте в папке «config» текстовый файл и назовите его как-нибудь, например — «swap.txt».
4. Откройте созданный файл и скопируйте в него текст «Copy: L=R R=L» (без кавычек).
5. Запустите программу-конфигуратор данного приложения — «Editor.exe», который можно найти в меню «Пуск» либо в каталоге «Program Files/EqualizerAPO».
6. В центральной части окна могут присутствовать заранее заданные настройки аудиокарты. Удалите все, нажав на значок «минус»:
7. Затем нажмите на значок «плюс», выберите в выпадающем меню раздел «Control», затем пункт «Include (Include Configuration File)»:
8. Будет создан новый элемент конфигурации для аудиокарты. В нем можно будет заметить сообщение об ошибке — «No file selected». Нажмите на значок в виде папки, затем выберите только что созданный файл «swap.txt»:
9. Нажмите на кнопку «Power On», затем — «Save» для запуска и сохранения конфигурации.
Внесенные настройки позволят перераспределить аудиоканалы во всей системе. Важно иметь в виду, что собственные аудиопараметры видеопроигрывателей и прочих программ могут игнорировать настройки, сделанные при помощи утилиты Equalizer APO.
У меня есть два стереодинамика, но когда я использую апплет панели управления звуком, чтобы проверить свою конфигурацию звука, я получаю звук в правильном динамике, когда пользовательский интерфейс указывает на правильный динамик и наоборот. Есть ли способ поменять аудиовыход слева направо и справа налево?
UPDATE: причина этого вопроса заключается в том, что я недавно перестроил свое рабочее пространство, и из-за физических ограничений левый динамик должен идти по правой стороне и наоборот. Конечно, я мог бы решить эту проблему с помощью аппаратного решения, но я бы предпочел использовать программное решение, если оно доступно.
6 ответов
вы можете получить кабель, который разделяется на два канала и один, который объединяет их снова. Затем просто поменяйте каналы между ними. Например этой добрая и этой вид, если я правильно прочитал. кабели и аудио-не мой конек :р в любом случае, что-то вдоль этих линий должно работать, может работать?
есть программное решение под названием эквалайзер APO
- настройте его для подключения к устройству вывода (обычно что — то вроде: «динамики — через HD Audio» или «динамики-Realtek HD Audio»)
- создать новый файл в C:Program файлы EqualizerAPOconfig, например swapchannels.txt
- вставьте в него следующую строку в качестве единственного содержимого: Copy: L=R R=L сохраните файл
- открыть редактор конфигурации эквалайзера APO, убедитесь, что что ваше устройство является правильным в раскрывающемся меню в правом верхнем углу
- если применимо, удалите все предварительно настроенные параметры, нажав красный значок «минус»
- нажмите зеленый значок «плюс», чтобы добавить новую конфигурацию для устройства вывода, а затем перейдите к опции» включить файл конфигурации», выберите swapchannels.текстовый файл
- сохранить/Применить настройки. Левый и правый каналы меняются местами.
в моем случае я использовал наушники. В основном влево и вправо, не имеет значения для звуки Windows или даже не для музыки, которая работает в фоновом режиме. Впрочем, для игр это очень важно
некоторые драйверы звуковых карт на самом деле есть возможность поменять местами левый и правый каналы в их апплет панели управления (например. Адаптер Realtek я использовал, чтобы сделать). Я предполагаю, что это, возможно, связано с особенностями конкретного звукового набора микросхем. Другие драйверы / чипсеты нет.
некоторые игры / приложения имеют программные методы для замены левого и правого каналов в их настройках/окне конфигурации / файле (например. Final Fantasy VII PC, Winamp). Другие этого не делают.
только гарантированный-возможный способ замены-это физическая замена проводов / динамиков в аппаратном обеспечении.
Я испытал ту же проблему с набором динамиков Logitech, кабель которых был недостаточно длинным, чтобы быть правильно расположенным на моем (длинном) столе — они, похоже, предполагают, что компьютер всегда будет находиться под монитором или на правой стороне.
мой звуковой чипсет не поддерживает замену каналов, поэтому мне пришлось сделать комбинацию адаптера/разъема. Найдите кого-то, кто может использовать паяльник, и получите 3,5-мм разъем и несколько дюймов стереофонического звука кабель-должен быть сделан в меньш чем 5 минутах.
большинство программ медиаплеера должны быть в состоянии сделать это за вас, так что, по крайней мере, вы можете слушать музыку и смотреть фильмы правильно — это должно решить, по крайней мере, часть ваших проблем.
вот решение в VLC player:Аудио > Аудиоканалы > Обратный Стерео.
Если это простая настройка стереодинамика 2.1 (только сабвуфер L + R +) с 3,5-мм разъемом, который подключается к вашему компьютеру, вы можете найти 6-футовый удлинительный кабель для наушников, который просто расширяет охват любого 3,5-мм штекера.
Я использовал один с моим телевизором, чтобы расширить охват моих наушников от 3,5 мм наушников телевизора.
Я просто использовал тот же кабель, чтобы расширить охват моей акустической установки, которая имела те же ограничения, что и ваша-правый динамик имеет штекер, но он не достигнет разъем моего компьютера. Надеюсь, это поможет.
Колонки предназначены для выведения звука при воспроизведении медиафайлов в Виндовс. Они идеально подойдут для просмотра любимых фильмов и сериалов, чтобы полностью погрузиться в атмосферу происходящих действий на экране. Современные технологии позволили разработчикам создать улучшенные модели оборудования для выведения качественного и насыщенного звука.

Важно! Для получения хорошего звучания необходимо продумать взаимное расположение. Звуковые волны создают колебания, которые должны гармонично сочетаться.
Как поменять звук местами в Windows 10?

- Если колонки расположены близко, можно попробовать поменять их местами вручную. Для этого понадобится переключить провода от оборудования к компьютеру, просто поменяйте местами совместимость проводов и разъёмов подключенной техники.
- Иногда оборудование расположено далеко, поэтому переключение проводов будет достаточно сложно выполнить, особенно если подключено сразу несколько колонок. В таком случае придется обратиться к системным настройкам выведения звука через компьютер.
- Для начала зайдите в раздел «звук» через меню «пуск». После этого нажмите на кнопку настроек, чтобы проверить основные показатели работы динамиков. При необходимости отрегулируйте подачу сигнала на оба устройства.
- После этого необходимо скачать специальное приложение Equalizer с официального источника. Произведите установку, следуйте указаниям на экране.
- Затем откройте установленное приложение. В папке «config» создайте текстовый документ с надписью «COPY: L=R, R=L», сохраните файл.
- Вернитесь в основное меню приложения и добавьте текстовый документ в соответствующую строку(обычно на ней расположен зелёный плюс).
- Нажмите на кнопку пуска в данной строке, затем зайдите в параметры звука и проверьте правильность замены.
Данная инструкция позволит быстро поменять колонки местами без дополнительных затрат на замену контактов. При этом не понадобится изменять конструкцию техники.
 Что изменится, если поменять колонки местами?
Что изменится, если поменять колонки местами?
Изменив данный параметр, вы сможете поменять расположение выводимого звучания. После настройки источников воспроизведения и изменения их мест установки может поменяться формат воспроизведения аудиофайлов и видеозаписей. Так можно добиться лучшего восприятия звуковой информации и комфортного прослушивания любимых композиций.
Также в ряде случаев данная конфигурация помогает устранить неполадки, различные шумы и отсутствие звучания.



























































































 Что изменится, если поменять колонки местами?
Что изменится, если поменять колонки местами?