Switch from UEFI to CSM or Legacy mode to troubleshoot the issue
by Henderson Jayden Harper
Passionate about technology, Crypto, software, Windows, and everything computer-related, he spends most of his time developing new skills and learning more about the tech world. He also enjoys… read more
Updated on
- PC not booting after a new CPU install indicates an issue with the installation process or the process isn’t complete.
- Incompatibility issues between the CPU and the mother and CMOS interference can prevent the PC from starting up after upgrading the CPU.
- Clearing CMOS and Switch from UEFI to CSM (Compatibility Support Module) can fix the issue.
XINSTALL BY CLICKING THE DOWNLOAD
FILE
Upgrading your computer CPU to a new and better version helps improve system performance and increase speed and multitasking capabilities. However, users complained about PCs not booting after installing the new CPU. This guide will outline the fixes for the problem.
Alternatively, you can read our detailed article about low FPS after CPU upgrade and what to do if you experience it on your PC.
Can a CPU cause a computer not to turn on?
Yes, it is possible for a new CPU installation to cause a computer not to turn on. There are several reasons why this could happen, and some are listed below:
- If the new CPU is incompatible with the motherboard, the PC won’t boot.
- In cases where the new CPU is not seated properly in the socket, the thermal paste is not applied correctly, or any CPU pins are bent or damaged, the computer won’t turn on.
- If the existing power supply wattage is insufficient to handle the power requirements of the new CPU, the computer may fail to turn on.
- Sometimes, a motherboard may require a BIOS update to support a new CPU.
Fortunately, the problem is fixable, and we’ll take you through some basic steps to get around it later in this post.
How we test, review and rate?
We have worked for the past 6 months on building a new review system on how we produce content. Using it, we have subsequently redone most of our articles to provide actual hands-on expertise on the guides we made.
For more details you can read how we test, review, and rate at WindowsReport.
Moreover, you can check out our article about Windows 11 not booting and how to force start it.
How long should a new CPU take to boot?
- In general, the boot time for a new CPU can range from a few seconds to a couple of minutes.
- The time varies depending on the specific hardware configuration and the OS used.
- The speed of the storage device, the RAM, and the complexity of the BIOS settings can all influence the boot time.
Moreover, during the boot process, the computer performs several tasks, such as initializing hardware components, running the power-on self-test (POST), and loading the OS. Hence, all these determine the time taken to boot.
What do I do if the PC won’t boot after a new CPU install?
Before trying any fixes, observe the following preliminary checks:
- Ensure the new CPU is compatible with your motherboard.
- Confirm that the motherboard BIOS supports the new CPU.
- Verify if the CPU is correctly seated in the socket and the CPU cooler is securely attached with thermal paste.
- Ensure any necessary power connections to the CPU are connected correctly.
- Disconnect all unnecessary components, such as additional hard drives, graphics cards, and external devices, to see if it works.
If the PC still doesn’t boot after trying the preliminary checks, proceed with the solutions below:
1. Clear CMOS
- Turn off your computer and unplug the power cable from the power outlet.
- Locate the CMOS jumper on your motherboard. It is usually a set of three pins with a plastic jumper cap covering two pins. The CMOS jumper is typically labeled CLR_CMOS, CMOS, or Reset BIOS.
- Please take note of the CMOS jumper cap’s current position, then remove it from its current position.
- Move the jumper cap to cover the other two pins. For example, if it covered pins 1 and 2, move it to pins 2 and 3.
- Leave the jumper cap in this position for about 10-15 seconds. It will clear the CMOS settings.
- After the specified time, remove the jumper cap from pins 2 and 3.
- Move the jumper cap back to its original position, covering the original pins it was on (either pins 1 and 2 or pins 2 and 3).
- Reconnect the power cable to your computer and turn it on.
Following these steps, you have effectively cleared CMOS (complementary metal-oxide-semiconductor) settings on your motherboard. It is essential to do this as it activates any recent hardware changes to the motherboard.
2. Switch from UEFI to CSM (Compatibility Support Module)
- Restart your computer.
- As the computer restarts, then press F2, F10, F12, Del, or Esc (depending on your PC) repeatedly during startup until the BIOS or UEFI setup utility opens.
- Navigate to the Boot or Boot Options section using the arrow keys on your keyboard.
- Look for an option related to Boot Mode, Boot Type, or Boot Protocol.
- Depending on your motherboard and BIOS/UEFI version, you may have different options, such as UEFI, Legacy, and CSM. Select the option that enables CSM or Legacy boot mode.
- Save the changes and exit the BIOS setup utility.
- Your computer will restart, and the system should boot in CSM or Legacy mode.
Note that these steps vary depending on your computer’s manufacturer and BIOS/UEFI version. Hence, you can consult your motherboard’s manual or the manufacturer’s website for detailed instructions for your system.
- Surface Go 3 Black Screen: How to Fix it
- Fix: ATA/SATA Hard Drive not Detected in BIOS
In addition, you may be interested in our post about installing Windows 11 on an unsupported CPU and the easiest way to go about it.
Likewise, you can check our article about ways to fix slow boot issues on your Windows 11 PC and make it faster.
Should you have further questions or suggestions regarding this guide, kindly drop them in the comments section.
Идём по порядку.
На компе стоял Dual Core старенький e5200 в Gigabyte ga-p35-ds3, блок питания на 380, и два винта один с семёркой, на второй — основной поставил десятку и всё отлично было.
Затем поставил вместо этого процессора core 2 duo e8400 3.00 ghz.
Я включил компьютер, всё вроде бы работало, тестил в играх, в общем работал комп часов 5. \но в системе десятки писало что процессор старый стоит. Затем, после перезагрузки, windows больше не загружался. А именно, доходило до логотипа Windows и намертво зависало (без бегающих точек), либо переодически писало что идёт востановление системы но всё так же висело.
При загрузке со второго винта, система проц видит и всё загружает, всё работает.
Пробовал вставить флешку, с которой ставил Windows но история та же — висячий логотип.
Затем ставил старый проц — всё работало, поставил еще раз новый — вуаля опять первая загрузка нормально, но всё еще старый проц видет, а после перезагрузки больше опять не загружается.
Помогите пожалуйста
Замена процессора – серьезный и ответственный шаг, который может значительно повысить производительность компьютера. Однако иногда, после замены процессора, пользователи сталкиваются с проблемой – операционная система Windows не запускается.
Существует несколько возможных причин, по которым компьютер может не загрузиться после замены процессора. Во-первых, возможно, новый процессор не совместим с материнской платой. В этом случае, необходимо убедиться, что выбранная модель процессора поддерживается вашей материнской платой, и при необходимости заменить его на совместимую модель.
Кроме того, после замены процессора может потребоваться обновление BIOS. BIOS – это специальное программное обеспечение, которое контролирует загрузку операционной системы и работу аппаратного обеспечения компьютера. В случае, если у вас старая версия BIOS, компьютер может не распознать новый процессор. Для обновления BIOS следует обратиться к инструкции по вашей материнской плате или обратиться за помощью к специалисту.
Кроме того, другие причины, по которым Windows может не запускаться после замены процессора, включают неисправности в других компонентах компьютера, ошибки в установке нового процессора или проблемы с драйверами. Если проблема не устранима ни одним из вышеперечисленных способов, рекомендуется обратиться к профессионалу для диагностики и решения проблемы.
В заключение, после замены процессора и невозможности запуска Windows необходимо проверить совместимость нового процессора с материнской платой, возможность обновления BIOS и правильность установки компонентов. Если проблема не удается решить самостоятельно, лучше обратиться к специалисту, чтобы избежать возможных повреждений компьютера и потери данных.
Содержание
- Причины и возможные решения, если после замены процессора Windows не запускается
- Проверка совместимости и правильной установки нового процессора
- Обновление BIOS для поддержки новых процессоров
- Исправление ошибок после установки нового процессора
- Отключение разгона и восстановление стандартных настроек BIOS
- Проверка исключительности одного процессора в системе
- Устранение несоответствий процессора и операционной системы
Причины и возможные решения, если после замены процессора Windows не запускается
Причина 1: Несовместимость нового процессора с материнской платой
Если после замены процессора Windows не запускается, это может быть связано с несовместимостью нового процессора с материнской платой. При замене процессора необходимо учитывать совместимость процессора и материнской платы. Если процессор не совместим с материнской платой, необходимо вернуться к предыдущему процессору или заменить их оба.
Возможное решение: Проверьте совместимость процессора и материнской платы перед заменой процессора. Если вы уже заменили процессор и Windows не запускается, попробуйте вернуться к предыдущему процессору или заменить их оба, если новый процессор и материнская плата несовместимы.
Причина 2: Неправильное подключение процессора или других компонентов
Если после замены процессора Windows не запускается, возможно, вы неправильно подключили процессор или другие компоненты, такие как память или видеокарта. Неправильно подключенные компоненты могут препятствовать запуску компьютера.
Возможное решение: Проверьте правильность подключения процессора и других компонентов. Убедитесь, что все компоненты правильно подключены и твердо закреплены на своих местах. Если вы не уверены в правильности подключения, обратитесь к документации или поиску в Интернете для получения инструкций.
Причина 3: Необходимость обновления BIOS
Если после замены процессора Windows не запускается, это может быть связано с необходимостью обновления BIOS. BIOS (Basic Input/Output System) является программным обеспечением, которое контролирует запуск компьютера и его настройки. Некоторые версии BIOS могут не поддерживать новые процессоры и требуют обновления для их правильной работы.
Возможное решение: Проверьте версию BIOS и материнской платы. Если BIOS старый или не поддерживает новый процессор, обновите BIOS до последней версии. Обновление BIOS может потребовать использования специальных программ и инструкций, поэтому рекомендуется внимательно ознакомиться с документацией или обратиться за помощью к производителю материнской платы.
Причина 4: Необходимость переустановки Windows
Если после замены процессора Windows не запускается, это может быть связано с необходимостью переустановки Windows. При изменении ключевых компонентов компьютера, таких как процессор, может потребоваться переустановка операционной системы для обеспечения правильной работы.
Возможное решение: Попробуйте переустановить Windows после замены процессора. Важно заранее сохранить все необходимые файлы и данные на другом носителе, так как переустановка Windows может привести к их потере. Следуйте инструкциям по переустановке Windows или обратитесь за помощью к специалисту, если возникают сложности.
Проверка совместимости и правильной установки нового процессора
1. Проверьте совместимость
Перед установкой нового процессора необходимо убедиться, что он совместим с вашей материнской платой. Проверьте документацию для материнской платы или посетите официальный сайт производителя, чтобы узнать, какие процессоры поддерживаются. Обратите внимание на сокет процессора и его поддержку со стороны материнской платы.
2. Установите новый процессор правильно
Установка процессора требует особой осторожности. Убедитесь, что компьютер полностью отключен от электрической сети и удалите батарейку BIOS с материнской платы, чтобы избежать статического электричества. Откройте корпус компьютера и осторожно извлеките старый процессор, следуя инструкции производителя.
Перед установкой нового процессора обратите внимание на установочные отметки на процессоре и сокете на материнской плате. Убедитесь, что это совпадает, и аккуратно установите процессор в сокет, не нажимая на него сильно, чтобы не повредить контакты.
После установки процессора правильно закрепите его с помощью зажимного механизма или установочной рамки в соответствии с инструкцией для вашей материнской платы. Убедитесь, что процессор крепко удерживается и не двигается.
3. Проверьте подключение всей необходимой периферийной техники
Перед включением компьютера после замены процессора убедитесь, что все необходимые компоненты и периферийные устройства подключены правильно. Проверьте подключение блока питания, оперативной памяти, видеокарты, жесткого диска и других компонентов.
4. Первый запуск и настройка BIOS
После установки нового процессора включите компьютер и наблюдайте за экраном. Если компьютер успешно загрузился, вы можете приступить к настройке BIOS.
Войдите в BIOS с помощью соответствующей клавиши (обычно это DELETE или F2) и убедитесь, что настройки процессора соответствуют его характеристикам. Возможно, вам придется изменить некоторые параметры, такие как множитель или напряжение процессора, чтобы обеспечить его стабильную работу.
Если Windows все еще не запускается после правильной установки нового процессора и настройки BIOS, попробуйте загрузить компьютер в безопасном режиме или восстановить систему с использованием установочного диска Windows.
Если ни один из этих шагов не помогает решить проблему, возможно, стоит обратиться к специалисту по обслуживанию компьютеров для дополнительной помощи.
Обновление BIOS для поддержки новых процессоров
Если после замены процессора ваша операционная система Windows не запускается, возможно, это связано с тем, что ваш BIOS не поддерживает новый процессор. В таком случае вам потребуется обновить BIOS до последней версии, которая поддерживает новые процессоры.
Для обновления BIOS вам понадобится доступ к Интернету, новая версия BIOS для вашей материнской платы и программное обеспечение для обновления BIOS, предоставляемое производителем вашей материнской платы.
Следуйте инструкциям производителя материнской платы для загрузки и установки новой версии BIOS. Обычно это включает в себя следующие шаги:
- Посетите веб-сайт производителя вашей материнской платы.
- Найдите раздел поддержки или загрузок.
- Введите модель вашей материнской платы и найдите страницу с загрузкой BIOS для вашей конкретной модели.
- Скачайте последнюю версию BIOS для вашей материнской платы.
- Распакуйте загруженный файл BIOS, если он находится в архиве.
- Запустите программу для обновления BIOS.
- Выберите опцию обновления BIOS из файла, выберите загруженный файл BIOS и следуйте инструкциям на экране для завершения процесса обновления.
Когда процесс обновления BIOS завершится успешно, перезагрузите компьютер и попробуйте запустить операционную систему Windows. В большинстве случаев после обновления BIOS система должна успешно загрузиться и распознать новый процессор.
Если же проблемы с запуском Windows все еще остаются, рекомендуется обратиться к технической поддержке производителя вашей материнской платы для получения дальнейшей помощи и решения проблемы.
| Преимущества обновления BIOS: | Недостатки обновления BIOS: |
|---|---|
|
|
Исправление ошибок после установки нового процессора
После замены процессора в компьютере могут возникнуть некоторые ошибки, из-за которых операционная система Windows может не запуститься. Но не беспокойтесь, существуют несколько способов решения этой проблемы.
1. Проверьте совместимость
Убедитесь, что новый процессор совместим с вашей материнской платой. Проверьте документацию к вашей плате или посетите сайт производителя, чтобы узнать поддерживаемые модели процессоров. Если процессор не совместим, вам придется вернуть старый процессор или приобрести новую материнскую плату.
2. Проверьте правильность установки
Убедитесь, что новый процессор правильно вставлен в сокет материнской платы. Проверьте, что все контакты процессора находятся в соответствующих отверстиях сокета и что процессор надежно закреплен в положении.
3. Обновите BIOS
Возможно, ваша материнская плата требует обновления BIOS, чтобы поддерживать новый процессор. Посетите сайт производителя материнской платы и загрузите последнюю версию BIOS. Следуйте инструкциям на сайте, чтобы обновить BIOS. После обновления BIOS перезагрузите компьютер.
4. Восстановление системы
Если все остальные методы не помогли, попробуйте восстановить систему с использованием функции Восстановление системы. Загрузите компьютер в безопасном режиме и выполните поиск по ключевому слову «Восстановление системы» в меню Пуск. Запустите соответствующий результат, выберите последнюю точку восстановления до замены процессора и следуйте инструкциям на экране.
Если все вышеперечисленные методы не помогли, возможно, стоит обратиться за помощью к профессионалам или связаться с производителем компьютера или комплектующих.
Отключение разгона и восстановление стандартных настроек BIOS
Если после замены процессора операционная система Windows не запускается, возможно, проблема связана с разгоном или неправильными настройками BIOS. В этом случае, важно отключить разгон и вернуть BIOS к стандартным настройкам. Ниже приведены шаги, которые помогут восстановить стандартные настройки BIOS:
- Перезагрузите компьютер и нажмите нужную клавишу для входа в BIOS. Обычно это клавиша Del, F2, F10 или Esc.
- В разделе BIOS навигацией с помощью стрелок выберите «Advanced» (Расширенные настройки).
- В разделе «Advanced» найдите опцию, связанную с разгоном. Это может быть «Overclocking», «CPU Settings» или что-то подобное.
- Перейдите в этот раздел и отключите любые опции, связанные с разгоном процессора. Обычно это можно сделать, выбрав опцию «Auto» или «Default» (Автоматические/Стандартные настройки).
- Сохраните изменения и выйдите из BIOS. В большинстве случаев, это можно сделать, нажав клавишу F10 и подтвердив сохранение.
- Перезагрузите компьютер и проверьте, запускается ли операционная система Windows.
Если после выполнения этих шагов Windows по-прежнему не запускается, возможно, проблема не связана с настройками BIOS, а требуется более глубокий анализ и диагностика системы. Рекомендуется обратиться к специалисту или технической поддержке для получения дальнейшей помощи.
Проверка исключительности одного процессора в системе
Если после замены процессора операционная система Windows не запускается или возникают проблемы с работой, одной из причин такого поведения может быть конфликт между процессорами.
Для проверки исключительности одного процессора в системе выполните следующие действия:
- Запустите BIOS: Перезагрузите компьютер и после появления логотипа производителя нажмите соответствующую клавишу (например, Del или F2) для входа в BIOS.
- Перейдите в раздел «Advanced» (Расширенные настройки): В зависимости от модели BIOS, раздел может иметь название «Advanced», «Advanced Settings» или нечто подобное.
- Найдите опцию «Processor» (Процессор): В этом разделе вы должны найти параметр, отвечающий за число активных процессоров или «Processor Configuration».
- Отключите один процессор: В параметрах процессора найдите пункт «Number of Processors» (Число процессоров) или аналогичный и установите значение «1» или «Disabled».
- Сохраните изменения и выйдите из BIOS: Найдите раздел «Exit» (Выход) и выберите опцию «Save Changes and Exit» (Сохранить изменения и выйти). Подтвердите свой выбор и перезагрузите компьютер.
Примечание: Точные названия и расположение опций в BIOS могут отличаться в зависимости от производителя материнской платы и версии BIOS. Если вы не уверены, где найти нужный параметр, обратитесь к инструкции по эксплуатации вашего компьютера или свяжитесь с производителем.
После выполнения этих шагов операционная система Windows должна запуститься без проблем. Если проблема сохраняется, рекомендуется обратиться за помощью к специалистам или к производителю компьютера.
Устранение несоответствий процессора и операционной системы
Если после замены процессора операционная система Windows не запускается, возможно, возникло несоответствие между новым процессором и текущей версией ОС. Чтобы решить эту проблему, можно предпринять следующие шаги:
1. Проверьте совместимость процессора с операционной системой. Убедитесь, что новый процессор поддерживает вашу версию Windows. Для этого можно обратиться к документации процессора или к производителю.
2. Если вы заменили процессор без переустановки операционной системы, попробуйте загрузиться в безопасном режиме. Для этого при включении компьютера несколько раз нажмите клавишу F8 до появления экрана выбора загрузки. Затем выберите «Безопасный режим». Если компьютер успешно загружается в безопасном режиме, то возможно, вам потребуется обновить или переустановить драйверы для нового процессора.
3. Если драйверы не помогли, можно попробовать восстановить операционную систему с помощью средств восстановления Windows. Для этого можно воспользоваться установочным диском ОС или встроенными средствами восстановления.
4. Если нет возможности восстановить систему, попробуйте установить более старую или поддерживаемую ОС процессором.
5. Если все остальные способы не приводят к результату, необходимо обратиться к специалисту компании-производителя вашего компьютера или операционной системы для получения дополнительной помощи.
Windows, Windows 10, Windows 7, Windows 8, Windows Server, Windows Vista, Windows XP, Железо
- 03.08.2020
- 21 149
- 11
- 13.09.2020
- 12
- 9
- 3
- Содержание статьи
- Описание проблемы
- Отсутствие микрокодов с поддержкой нового процессора в BIOS материнской платы
- Комментарии к статье ( 11 шт )
- Добавить комментарий
Описание проблемы
Иногда можно столкнуться с проблемой, что после установки более мощного процессора вместо старого на том же самом сокете, наша ОС Windows просто перестает нормально загружаться. В данной статье пойдет речь о том, что можно сделать в этой ситуации.
Отсутствие микрокодов с поддержкой нового процессора в BIOS материнской платы
Например, после установки Intel Xeon E5450 (LGA771) вместо Intel Core 2 DUO E8400 (LGA775) через операцию 771 to 775 на ту же самую материнскую плату Windows 10 может просто перестать работать. При этом в BIOS процессор будет нормально отображаться и каких-либо проблем не будет.
Все дело в том, что для работы Windows 10 с такими процессорами Intel Xeon необходимо, чтобы BIOS поддерживал некоторые наборы команд для x64, поэтому, чтобы заставить Windows работать с таким процессором необходимо найти и установить самую последнюю версию BIOS для вашей материнской платы с сайта производителя. Как это сделать, можно прочитать в отдельной статье на нашем сайте: Как обновить BIOS
Если производитель вашей материнской платы не предоставляет BIOS с поддержкой процессоров Xeon на своем официальном сайте, то тогда вам остается только поискать модифицированные БИОСы в интернете именно для вашей модели материнской платы (и степпинга) для работы с процессорами Xeon.
|
1 / 1 / 0 Регистрация: 22.11.2018 Сообщений: 206 |
|
|
1 |
|
Не запускается виндовс после смены процессора22.06.2019, 15:16. Показов 10228. Ответов 12
Материнка biostar h55 hd. Решил я поменять свой процессор i3-530 2.83 двух ядерный на четырёх ядерный i5-750. Купил б у. Поставил, запустил, и виндовс зависает на логотипе. После перезагрузки чёрный экран. Помогает только сброс биоса вручную. Помогите, может проблема с процом? Блок питания подходит, термопасту нанёс. Пробовал переустановить, но также зависает. Помогите пж
0 |
|
Programming Эксперт 94731 / 64177 / 26122 Регистрация: 12.04.2006 Сообщений: 116,782 |
22.06.2019, 15:16 |
|
12 |
|
Форумчанин 5955 / 4190 / 405 Регистрация: 28.12.2013 Сообщений: 24,134 |
|
|
22.06.2019, 15:19 |
2 |
|
если вернуть старый — работает?
0 |
|
1 / 1 / 0 Регистрация: 22.11.2018 Сообщений: 206 |
|
|
22.06.2019, 15:48 [ТС] |
3 |
|
Да, со старым работает Добавлено через 2 минуты Добавлено через 8 минут Добавлено через 1 минуту
0 |
|
Форумчанин 5955 / 4190 / 405 Регистрация: 28.12.2013 Сообщений: 24,134 |
|
|
22.06.2019, 15:55 |
4 |
|
попробуй поднять немного напругу / запустить новый проц на 1 ядре
0 |
|
Модератор 23561 / 13210 / 2305 Регистрация: 23.11.2016 Сообщений: 66,353 Записей в блоге: 31 |
|
|
23.06.2019, 09:20 |
5 |
|
Биос видит процессор А если переустановить винду?
0 |
|
X-Factor 3176 / 2106 / 184 Регистрация: 16.11.2011 Сообщений: 5,840 |
|
|
23.06.2019, 10:40 |
6 |
|
А если переустановить винду? Это хлопотно… — Уж лучше сначала потренироваться на Live CD.
0 |
|
1 / 1 / 0 Регистрация: 22.11.2018 Сообщений: 206 |
|
|
23.06.2019, 10:57 [ТС] |
7 |
|
Так в том то и дело, что винда также зависает при установке
0 |
|
595 / 445 / 69 Регистрация: 29.04.2019 Сообщений: 2,160 |
|
|
23.06.2019, 21:22 |
8 |
|
Так в том то и дело, что винда также зависает при установке Ну, установка винды может зависать не только же по вине процессора, даже в вашем случае.
Всё осмотрел, всё вроде норм Аккуратно протрите контакты проца школьной резинкой, потом ваткой смоченой спиртом. Пробуйте запускать с одной планкой озу в разных слотах
0 |
|
6265 / 3703 / 312 Регистрация: 13.02.2014 Сообщений: 13,669 |
|
|
24.06.2019, 07:45 |
9 |
|
Походу продали дичь…
0 |
|
X-Factor 3176 / 2106 / 184 Регистрация: 16.11.2011 Сообщений: 5,840 |
|
|
24.06.2019, 08:09 |
10 |
|
Решение
Ну, установка винды может зависать не только же по вине процессора, даже в вашем случае. Да похоже дело именно в процессоре потому, что ===>
Да, со старым работает Если бы хард был виноват, то и со старым процессором бы не работало. А ведь оно работает. Хотя может и со старым уже перестало…???…
1 |
|
595 / 445 / 69 Регистрация: 29.04.2019 Сообщений: 2,160 |
|
|
24.06.2019, 08:51 |
11 |
|
Да похоже дело именно в процессоре Похоже. Ну и скачать WinPE и забабахкать ее на флешку делов минут на 10 и проверить.
1 |
|
X-Factor 3176 / 2106 / 184 Регистрация: 16.11.2011 Сообщений: 5,840 |
|
|
24.06.2019, 09:01 |
12 |
|
Решение
Ну и скачать WinPE и забабахкать ее на флешку делов минут на 10 и проверить. Это я на всякий случай (сам не знаю какой…???…) тоже советовал сделать.
2 |
|
1 / 1 / 0 Регистрация: 22.11.2018 Сообщений: 206 |
|
|
29.06.2019, 19:11 [ТС] |
13 |
|
Ну вообщем проблему я не решил, взял проц по мощнее и норм заработало. Всем спасибо за помощь.
0 |
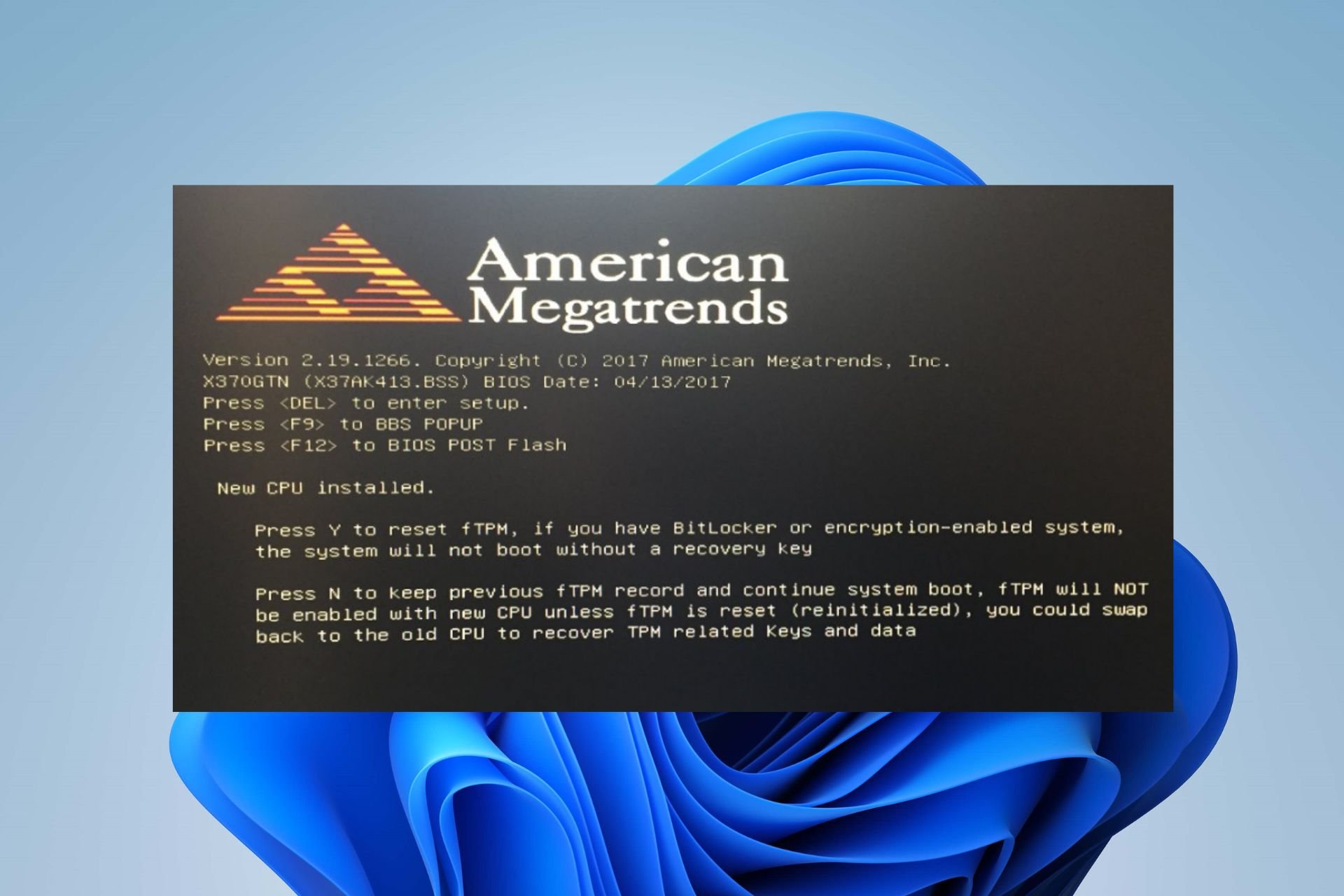

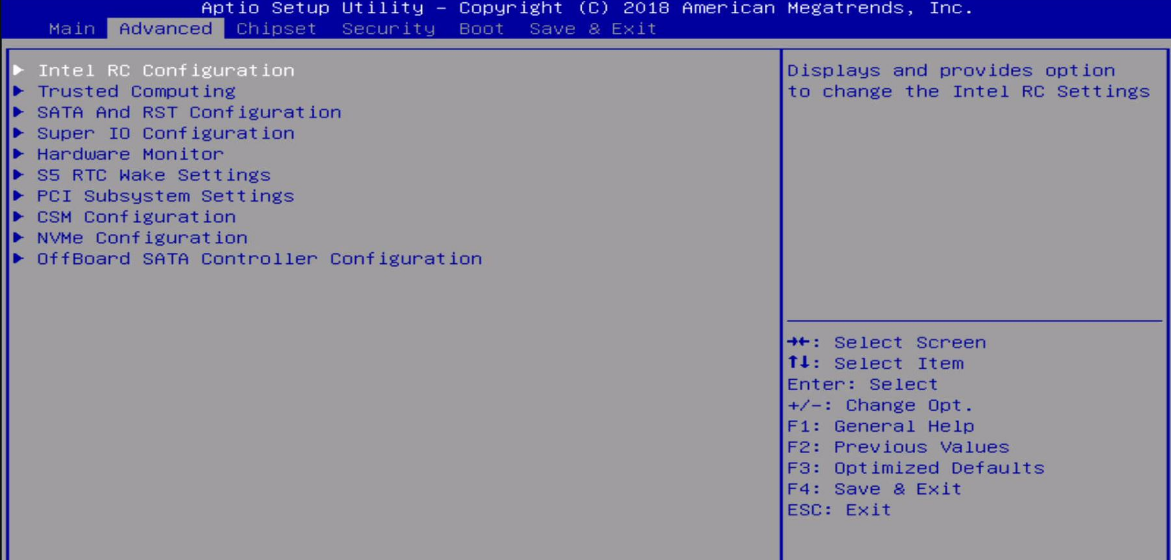
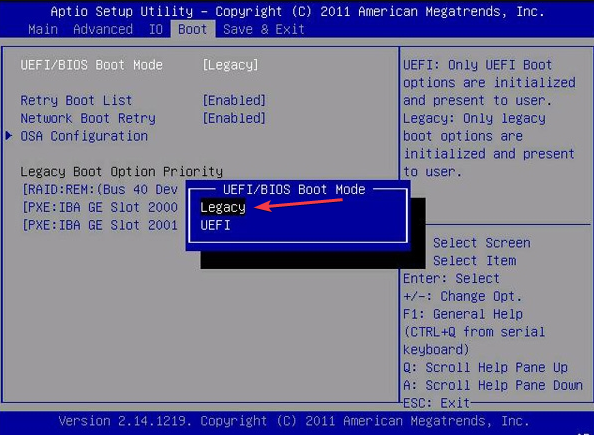



 Сообщение было отмечено remag7 как решение
Сообщение было отмечено remag7 как решение